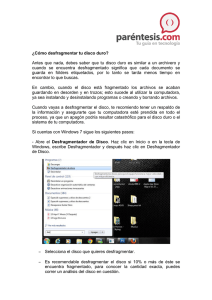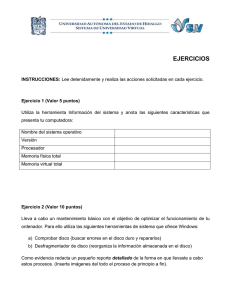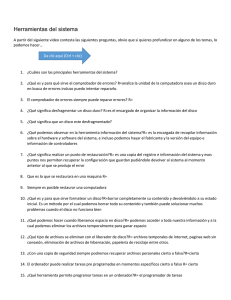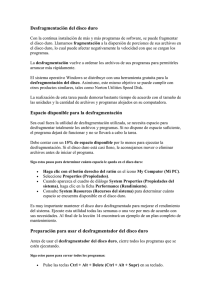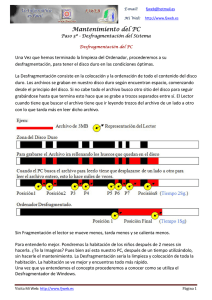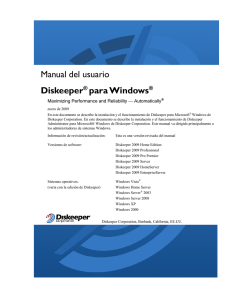desfragmentar disco duro
Anuncio

Mantenimiento del ordenador - desfragmentar disco duro - mantener Pc a punto EL DESFRAGMENTADOR DE WINDOWS (XP) El disco duro de nuestro ordenador está formado por una serie de pistas y sectores a modo de trocitos de una tarta, y cuando cargamos algo en dicho disco, el sistema operativo se vá encargando de ir colocando los diversos bloques de datos del archivo cargado en los mencionados sectores, uno detrás de otro para que la cabeza lectora acceda a ellos de una forma fácil y rápida. Pero ocurre que con el paso del tiempo, estamos continuamente borrando programas, y cargando otros nuevos, “copiamos y pegamos” archivos de un sitio a otro y enfín, estamos cambiando el contenido de esos sectores casi cada dia; el resultado es que a la vuelta de un tiempo empezamos a notar que nuestro ordenador ya no tiene “esa alegría” de antes y cada vez lo notamos algo más lento... Y nos preguntamos ¿qué le ocurre al PC?, y la respuesta será que tenemos el disco duro muy fragmentado, es decir, los programas y mil archivos que tenemos en él ya no están todos ordenados como en un principio sino que hay bloques desperdigados en muchas pistas y la cabeza lectora tiene que estar continuamente localizando esos bloques, lo que se nota por tanto en una ralentización de las lecturas de archivos y por tanto en respuesta más lenta a nuestras órdenes. La solución a ésto la tiene el propio sistema operativo y está a tu disposición para poder usar cuando la desees: EL DESFRAGMENTADOR DE DISCO que se encargará de localizar los diversos bloques de un mismo archivo y de volver a reunirlos y colocarlos en sectores uno a continuación del otro, en beneficio de la velocidad de procesamiento de datos y la rapidez del sistema. El uso del desfragmentador es muy sencillo, pica en “Mi PC” (en Escritorio), y si no lo tuvieras en tu Escritorio, lo encuentras en: Nos vamos a “ Propiedades ” picando con botón izquierdo, para que salga: - Según ves en la imagen, lo encuentras si entras en Inicio > MiPC; en cualquiera de los casos, al picar sobre MiPC te aparecerá: Donde tienes a la derecha tu unidad de disco (C:) y las particiones (si es que las tienes), que en el ejemplo de arriba serían (F:) y (G:). Bueno pues vamos a suponer que queremos desfragmentar la unidad C:, para lo cual picamos sobre ella con botón derecho y saldrá: En este nuevo cuadro de diálogo, picamos ahora sobre “ Herramientas ” y saldrá: Deberemos picar sobre el botón “ Desfragmentar ahora… ” lo que nos llevará a: Como ves consta de una parte superior donde te informará de las particiones de tu disco, el sistema de archivos (NTFS), la capacidad de cada partición y el espacio que le queda libre a cada una; en la parte inferior te ofrece “ Analizar ” ó “ Desfragmentar ”.-Lo primero que debes hacer es seleccionar la partición (habíamos dicho que lo haremos sobre (C:) y vamos primero a “Analizar” para que nos informe si es necesario o no la desfragmentación, así que picamos sobre el botón y comienza…: A los pocos segundos (dependiendo de la velocidad de tu procesador) ves que te sale un mensaje con información de “si es necesaria o no la desfragmentación”, en mi caso me responde que C: está muy fragmentado NECESITA DESFRAGMENTAR.-Si lo deseas puedes picar sobre el botón “ Presentar informes ”: Desde ahí mismo puedes picar sobre “ Desfragmentar ” (para no tener que volver a la pantalla anterior), lo que hago ahora y saldrá: Vemos como efectivamente, existen muchas líneas verticales blancas y rojas lo que quiere decir respectivamente que tengo muchos “espacios libres” entre sectores y muchos “archivos fragmentados” a lo largo de C:, así que lo que hará el desfragmentador es de lógica: tratar de colocar todo junto de manera que aparezca todos los sectores (o la mayor parte) en azul.-Hay que tener en cuenta que las zonas verdes son inamovibles por lo que ahí permanecerán siempre (son del sistema). Tras varios minutos (que variarán según la potencia de tu PC), te aparecerá un mensaje diciendo que la desfragmentación ha finalizado: Verás que el resultado final no se parece en nada al aspecto del principio, aunque puede que haya trozos en blanco que por diversas razones (en mi caso es porque me olvidé de desconectar el Emule y otros programas) no ha podido desfragmentar. Una vez finalizado, puedes realizar las mismas operaciones con las otras particiones, en mi caso sería hacerlo con F: y con G:. Cuando hayas acabado, te sales como siempre con Es importante que cuando vayas a realizar la Desfragmentación te salgas de todos los programas que estés utilizando, para que realice su trabajo sin impedimentos.