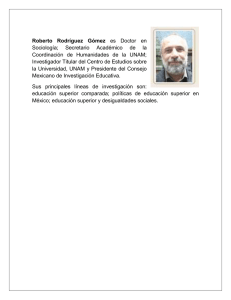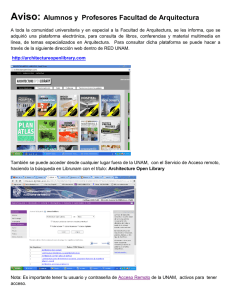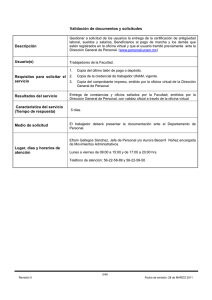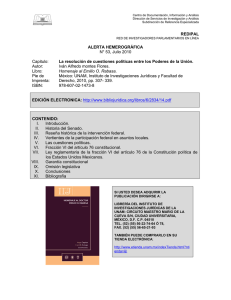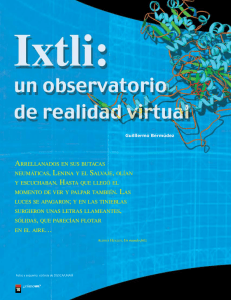Instrucciones para dar formato a documentos usando OpenOffice2.0
Anuncio
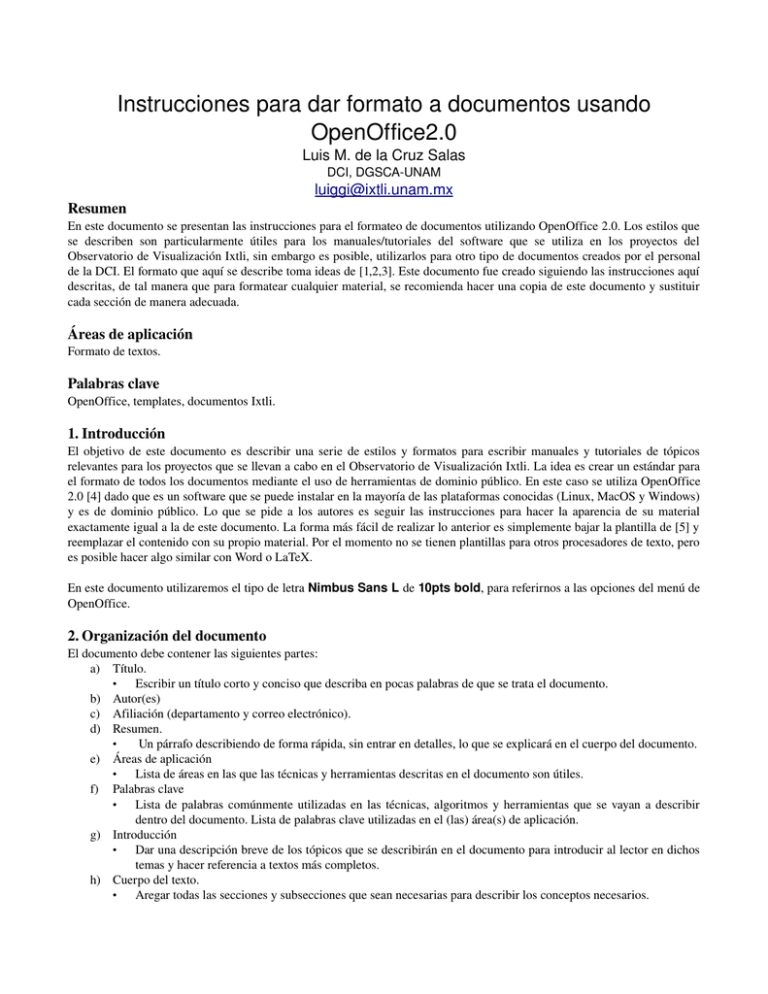
Instrucciones para dar formato a documentos usando OpenOffice2.0 Luis M. de la Cruz Salas DCI, DGSCA­UNAM [email protected] Resumen En este documento se presentan las instrucciones para el formateo de documentos utilizando OpenOffice 2.0. Los estilos que se describen son particularmente útiles para los manuales/tutoriales del software que se utiliza en los proyectos del Observatorio de Visualización Ixtli, sin embargo es posible, utilizarlos para otro tipo de documentos creados por el personal de la DCI. El formato que aquí se describe toma ideas de [1,2,3]. Este documento fue creado siguiendo las instrucciones aquí descritas, de tal manera que para formatear cualquier material, se recomienda hacer una copia de este documento y sustituir cada sección de manera adecuada. Áreas de aplicación Formato de textos. Palabras clave OpenOffice, templates, documentos Ixtli. 1. Introducción El objetivo de este documento es describir una serie de estilos y formatos para escribir manuales y tutoriales de tópicos relevantes para los proyectos que se llevan a cabo en el Observatorio de Visualización Ixtli. La idea es crear un estándar para el formato de todos los documentos mediante el uso de herramientas de dominio público. En este caso se utiliza OpenOffice 2.0 [4] dado que es un software que se puede instalar en la mayoría de las plataformas conocidas (Linux, MacOS y Windows) y es de dominio público. Lo que se pide a los autores es seguir las instrucciones para hacer la aparencia de su material exactamente igual a la de este documento. La forma más fácil de realizar lo anterior es simplemente bajar la plantilla de [5] y reemplazar el contenido con su propio material. Por el momento no se tienen plantillas para otros procesadores de texto, pero es posible hacer algo similar con Word o LaTeX. En este documento utilizaremos el tipo de letra Nimbus Sans L de 10pts bold, para referirnos a las opciones del menú de OpenOffice. 2. Organización del documento El documento debe contener las siguientes partes: a) Título. • Escribir un título corto y conciso que describa en pocas palabras de que se trata el documento. b) Autor(es) c) Afiliación (departamento y correo electrónico). d) Resumen. • Un párrafo describiendo de forma rápida, sin entrar en detalles, lo que se explicará en el cuerpo del documento. e) Áreas de aplicación • Lista de áreas en las que las técnicas y herramientas descritas en el documento son útiles. f) Palabras clave • Lista de palabras comúnmente utilizadas en las técnicas, algoritmos y herramientas que se vayan a describir dentro del documento. Lista de palabras clave utilizadas en el (las) área(s) de aplicación. g) Introducción • Dar una descripción breve de los tópicos que se describirán en el documento para introducir al lector en dichos temas y hacer referencia a textos más completos. h) Cuerpo del texto. • Aregar todas las secciones y subsecciones que sean necesarias para describir los conceptos necesarios. Instrucciones para formatear documentos usando OpenOffice2.0 i) 2/4 Referencias • Si se utiliza información de libros, manuales, páginas web y/o artículos, es conveniente poner la lista y hacer referencia a ellas dentro del texto. 2.1. Obtener y utilizar la plantilla Obtener la plantilla de [5] y guardarla con el nombre IxtliTemplate.ott (que es el nombre que usaremos en este documento). Para abrir la plantilla hay que ejecutar OpenOffice 2.0 y posterioremente seleccionar File Open, y elegir IxtliTemplate.ott. Moficar las secciones de manera adecuada y salvar los cambios con File Save. 3. Agregando secciones Para agregar una sección se debe utilizar el estilo SeccionIxtli definido en la plantilla. Primero se tiene que escribir el título de la sección y posteriormente presionar <ENTER>. Enseguida, colocar el cursor en la línea del título de la sección. Luego seleccionar Format Styles and Formating del menú principal (o <F11>) para llamar a la ventana de estilos (Styles and Formatting). En esta ventana, seleccionar el primer icono (esquina superior izquierda), que corresponde a los estilos de los parrafos (Paragraph Styles). Después, en el menú inferior de la ventana seleccionar Custom Styles. Una vez hecho lo anterior, se tendrán dos estilos: ResumenIxtli y SeccionIxtli. Dar doble click en SeccionIxtli, véase figura 1(a). Para numerar la sección, hay que seleccionar el último ícono del menú superior que corresponde a los estilos de las listas (List Styles). En el menú inferior seleccionar All y posteriormente dar doble click en List 1 , figura 1(b). En este momento se tendrá la sección numerada correctamente. (a) (b) Figura 1. Ventana de estilos definidos en la plantilla IxtliTemplate.ott. 3.1. Convirtiendo secciones en subsecciones y viceversa Para agregar una subsección, primero se añade como sección siguiendo las instrucciones definidas en el parrafo anterior. Luego, para convertir la numeración en tipo subsección, se debe colocar el cursor al principio del título de la subsección (ya numerada) y después presionar la tecla <TAB>, con esto se tendrá una numeración adecuada para cada subsección. Si en algún momento una subsección crece demasiado y requiere convertise en sección, la forma de regresar a la numeración de tipo sección en OpenOffice es como sigue: colocar el cursor en el título de la subsección, luego en el menú que se muestra en la figura 2, seleccionar Up One Level. Figura 2. Menú donde se puede cambiar el nivel de la numeración de las secciones/subsecciones. L.M. de la Cruz, DGSCA­UNAM 2006 Instrucciones para formatear documentos usando OpenOffice2.0 3/4 4. Tamaño de la página Siempre se utilizará papel tamaño carta, es decir de 21.6 x 27.9 cm (8.5” x 11”). El texto estará dentro de un rectángulo de aproximadamente 17.9 x 22.82 cm, de tal manera que los márgenes superior e inferior deberán ser de 2.54 cm (1”), mientras que los márgenes a la izquierda y derecha serán de 1.9 cm (0.75”). 5. Fuentes 5.1. Título, autor y afiliación En esta parte utilizar alguna de las siguientes fuentes: Helvetica, Arial o Nimbus Sans L. Los tamaños se usarán como sigue: • Título de 18pts bold. • Autores de 12pts. • Afiliación 10pts. • Correo electrónico y/o página web de 12pts. 5.2. Cuerpo del Texto Utilizar fuente Nimbus Roman o Times New Roman. Utilizar el tamaño de 10pts normal para todo el texto. Los títulos de las secciones y subsecciones, así como del resumen, áreas de aplicación y palabras clave deberán ser de 12pts bold. 6. Encabezados, pies de página y primera página Cada página deberá tener un encabezado con el título del documento y el número de página. De igual manera se deberá definir un pie de página con el(los) nombre(s) del (los) autore(s) y la leyenda “DGSCA­UNAM 2006” (o el año que corresponda). Usar fuente Helvética, Arial o Nimbus Sans L para el encabezado y el pie de página de 10pts. La primera página no lleva encabazados ni pies de página. Tampoco se agregará número de página. Una manera de fácil de hacer esto en OpenOffice es, colocarse en la primera página, después abrir la ventana de estilos, figura 1, seleccionar el cuarto ícono del menú superior que corresponde a estilos de páginas (Page Styles). Dar doble click en First Page, de esta manera se tendrá la primera página como se requiere. 7. Figuras, tablas y ecuaciones Es recomendable que el documento contenga elementos de ayuda como figuras, tablas y ecuaciones. Todos estos elementos deberán agregarse siempre con una explicación y se debe hacer referencia dentro del texto a cada uno de ellos. Los elementos de cada tipo deberán numerarse en forma consecutiva. No agregar elementos a los que no se haga referencia dentro del texto del documento. Para insertar una figura, primero hay que ubicar el cursor en el lugar donde se desea poner dicha figura, luego seleccionar Insert Picture From File ... y elejir el nombre de la figura que se va a agregar. Seleccionar la figura recién insertada, hacer click con el botón derecho del ratón sobre la figura, y en el menú emergente seleccione Anchor To Paragraph. Repetir este proceso pero ahora seleccionando Wrap No Wrap, de esta manera la figura se ubicará en el lugar deseado sin modificar el texto a su alrededor. NO OLVIDAR poner un pie de figura con la numeración correcta. Las figuras deberán tener buena calidad y si éstas contienen texto, este último deberá ser legible. Se puede utilizar Photoshop[6] o Gimp[7] para retocar las imágenes. Cualquier duda respecto de las imágenes comunicarse con Rogélio Mejía al 28523. Las figuras deberán elegirse cuidadosamente, por ejemplo, si se va a hacer referencia a una opción de un menú, probablemente en vez de una figura sea más recomendable usar la notación de este documento: Menu1 menu2 opt1. L.M. de la Cruz, DGSCA­UNAM 2006 Instrucciones para formatear documentos usando OpenOffice2.0 4/4 En el caso de que se requieran escribir algunas ecuaciones se puede usar la herramienta Math que es parte de OpenOffice. En la medida de lo posible evitar poner ecuaciones complicadas y en todo caso hacer referencia a documentos especializados. 8. Referencias Las referencias es una lista al final del documento, ordenada de acuerdo a como aparecen en el texto y referenciada por números entre corchetes. Las referencias deben ser materiales publicados accesibles al público, si es posible poner una dirección web donde se puedan obtener. Reportes técnicos son válidos solo si pueden ser obtenidos fácilmente por cualquier lector (p. ej. se puede dar una dirección en web dentro de la cita). Las referencias deberán ser formateadas como en los siguientes ejemplos: a) Artículo. [1] L. Hubert and P. Arabie, “Comparing Partitions,” J. Classification, vol. 2, no. 4, pp. 193­218, Apr. 1985. [2] R.J. Vidmar, “On the Use of Atmospheric Plasmas as Electromagnetic Reflectors,” IEEE Trans. Plasma Science, vol. 21, no. 3, pp. 876­880, disponible en http://www.halcyon.com/pub/journals/21ps03­vidmar, Aug. 1992. b) Libro [1] W.­K. Chen, Linear Networks and Systems. Belmont, Calif.: Wadsworth, pp. 123­135, 1993. a) Manual [1] Amira User's Guide, Mercury Computer Systems, disponible en http://www.amiraviz.com, 2005. c) Documento en web [1] Introduction to stereo vision system, http://www.cs.mcgill.ca/~gstamm/P644/stereo.html, última actualización 1998. d) Documentos no publicados [1] LM de la Cruz , “OpenDX: conceptos básicos”, disponible en http://www.labvis.unam.mx/documentos.html, última actualización septiembre de 2005. Al inicio de las referencias se deberá poner el título Referencias y usando el estilo References de la ventana Styles and Formatting (<F11>). 9. Otros Si se utilizan otros tipos de fonts, por ejemplo para añadir extractos de código o referirse a menús, es importante en la Introducción poner una nota al respecto (como se hizo en este documento para las opciones del menu). Cualquier duda con respecto a este formato enviarla a [email protected]. Referencias [1] ACM SIGGRAPH Publications, http://www.siggraph.org/publications, última actualización agosto 2006. [2] ELSEVIER' GUIDE TO PUBLICATION, http://www.elsevier.com/wps/find/authorshome.authors/howtosubmitpaper, última actualización 2006. [3] IEEE Publications: Author Tools, http://www.ieee.org/web/publications/authors/index.html, última actualización 2006. [4] OpenOffice 2.0: free office suit, http://www.openoffice.org/index.html, última actualización agosto de 2006. [5] Plantilla para formato de documentos, http://www.labvis.unam.mx/luiggi/Ixtli, última actualización noviembre 2006. [6] Adobe Photoshop CS2, http://www.adobe.com/es/products/photoshop/, última actualización 2006. [7] Gimp: The GNU Image Manipulation Program, http://www.gimp.org/, última actualización agosto de 2006. L.M. de la Cruz, DGSCA­UNAM 2006