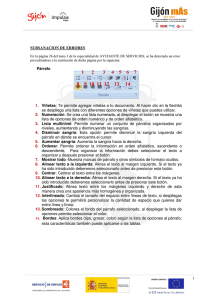Procesador de textos: Word
Anuncio

Módulo 8: Ofimática básica Unidad didáctica 7: Dar formato a un texto (I) Procesador de textos: Word UNIDAD DIDÁCTICA 7 Dar formato a un texto (I) Créditos Autor/es: Fuentes Innovación y Cualificación Maquetación e Impresión en: Innovación y Cualificación, S.L. © 2003 Pol. Ind. Antequera, Avda. del Romeral, 2 - 29200 ANTEQUERA (Málaga) Tfno.: 952 70 60 04 Fax: 952 84 55 03 e-mail: [email protected] página web: www.antakira.com Dar formato a un texto (I) Presentación Hasta ahora has visto cuáles son las herramientas para desarrollar, visualizar e imprimir documentos, cómo moverte por la ayuda que ofrece Word y algunas cosas más. Pero uno de los puntos más importantes cuando se desarrolla un trabajo con Word es el aspecto que le damos al documento, ya que la presencia de un documento se valora incluso algunas veces más que el contenido del mismo. Pues bien, en esta unidad didáctica te dispones a estudiar todo esto; una vez finalizada, sabrás cómo presentar un documento de forma correcta. Temporalización 4 horas. Objetivos de la Unidad Didáctica Aprender, ante todo, a modificar la fuente, el tamaño y por supuesto, el formato de un texto. Crear alineaciones y justificaciones en el texto para conseguir un formato completo e idóneo. Distinguir el funcionamiento de los espaciados entre líneas, párrafos y caracteres. 239 Unidad Didáctica 7 Realizar cambios de sangría y saber qué sangría aplicar en cada momento al documento. Crear documentos donde el texto y los números se combinan de forma correcta. Aprender a mejorar el documento aún más utilizando varias opciones de las que disponer. Contenidos de la Unidad Didáctica 1. Formatos de texto. Tipos de letra y tamaños. 2. Alineación y justificación de párrafos. 3. Espaciado entre párrafos, líneas y caracteres. 4. Sangrado. 5. Tabuladores. 6. Miscelánea: opciones particulares que mejoran el documento. Vocabulario. Resumen. Ejercicios de repaso y autoevaluación. Solucionario ejercicios de repaso y autoevaluación. 240 Dar formato a un texto (I) 1 Formatos de texto. Tipos de letra y tamaños Windows es un gran proveedor de letras que pueden proporcionar a nuestros documentos un aspecto atractivo y elegante, así como profesional. Esto, unido a la sencillez de uso de los tipos de letras con Word, lo convierten en una herramienta muy útil para desarrollar nuestros documentos. Existen varios diseñadores de tipos de letra, por ejemplo, Microsoft (TrueType), Adobe Type Manager (Adobe) o BitStream Fontware (Speedo). Hoy en día pueden adquirirse tipos de letra de estos fabricantes para instalarlos en Windows y disponer de ellos en cualquier aplicación para este entorno. A continuación se detallan las operaciones más comunes que suelen realizarse con los bloques de texto. Cada una es accesible desde la barra de herramientas, aunque como se verá posteriormente, también pueden ser accesibles en la configuración de los tipos de letra. 1.1. Negrita, cursiva, subrayado y destacado Para aplicar estos atributos se utilizan cuatro botones de la barra de herramientas: Negrita Cursiva Subrayado Destacado 241 Unidad Didáctica 7 Estos botones funcionan como interruptores: si se hace clic en uno de ellos, la propiedad correspondiente se activa y si se vuelve a hacer clic, se desactiva. Negrita: escribe o transforma el texto selecionado a un tipo de letra más gruesa. Por ejemplo, el texto «Tipo de letra», en negrita sería: «Tipo de letra». Cursiva: escribe o transforma el texto, inclinando cada una de las letras. Por ejemplo, el texto «Tipo de letra», en cursiva sería «Tipo de letra». Subrayado: subraya el texto. Por ejemplo, el texto «Tipo de letra», subrayado sería «Tipo de letra». Destacado: el texto aparecerá en pantalla como remarcado por un rotulador fluorescente y en la impresora con un suave fondo gris. Para aplicar este efecto, selecciona el texto, pulsa la parte derecha del botón y elige el color. Botón Resaltar El modo en el que se aplican estos efectos a un bloque de texto es el mismo para todos: primero se escribe el texto, a continuación se selecciona y por último se hace clic en el botón correspondiente de la barra de herramientas. Para redactar un bloque de texto aplicando algún efecto: activa primero uno de los efectos que deseas aplicar (incluso se pueden aplicar varios efectos a la vez) y seguidamente escribe, con lo cual el texto se escribirá en negrita, cursiva, subrayado o destacado. Para desactivarlo, sólo hay que hacer clic en los botones de el/ los efectos activados. 1.2. Fuentes y tamaños Una operación también muy común es cambiar el tipo de letra y su tamaño. Para cambiar el tipo de letra puedes recurrir a la lista desplegable Fuentes de la barra de herramientas, donde se muestran todas las fuentes disponibles para Word. 242 Dar formato a un texto (I) Lista desplegable Fuentes de la barra de herramientas Una vez desplegada la lista, separadas con una línea del resto tenemos las fuentes que hemos aplicado o estemos aplicando, para realizar el documento. Para comenzar a escribir con un tipo de letra distinto, sólo tenemos que hacer clic en el lugar que deseamos comenzar a escribir, cambiar de fuente en la lista desplegable Fuente (desplegando la lista y haciendo clic en la fuente seleccionada) y comenzar a escribir. Si deseamos cambiar el tipo de fuente de un texto que ya ha sido redactado, únicamente hay que seleccionar el texto, desplegar la lista de Fuentes y hacer clic en la fuente seleccionada; automáticamente el bloque de texto seleccionado cambiará su aspecto a la nueva fuente. También se puede cambiar el color de un texto mediante el botón Color de fuente de la barra de herramientas. Para cambiar el color de un bloque de texto sólo tenemos que seleccionarlo y pulsar el botón en su parte izquierda. Pulsando el botón en su parte derecha aparecerá una lista de colores; para elegir uno, bastará con hacer clic en él y el texto cambiará al color seleccionado. Si el color que deseas no se encuentra en la lista, haciendo clic en la opción Más colores se abrirá un cuadro de diálogo donde podrás elegir entre una lista más amplia e incluso personalizada, este 243 Unidad Didáctica 7 cuadro de diálogo se estudiará más adelante. Haciendo clic en la opción Automático, el color que se tenga seleccionado en la lista cambiará al configurado como preestablecido, que la mayoría de las veces es el negro. Para cambiar el tamaño a un bloque de texto, usaremos la lista desplegable Tamaño. Botón Color de fuente El tamaño de un carácter se mide en puntos. Cuanto más grande sea el número de puntos, mayor será el carácter. Un punto equivale a 1/72 pulgadas, de manera que un carácter de 72 puntos mide una pulgada desde arriba hasta abajo. Para cambiar el tamaño de una fuente o redactar un documento con otro tamaño distinto, el procedimiento es el mismo que para las fuentes. Cuando se crea un documento nuevo, Word asigna un tipo de letra y tamaño por defecto al texto; el tipo de letra suele ser Times New Roman y el tamaño 10 puntos, aunque como verás posteriormente, tanto el tipo de letra como el tamaño preestablecidos se pueden modificar. Lista desplegable Tamaño de fuente de la barra de herramientas También se puede acceder a la configuración de los tipos de letra, tamaño y demás opciones configurables al texto mediante un cuadro de diálogo específico. Para ello haz clic en la opción Fuente del menú Formato, o haz clic con el botón derecho del ratón en la ventana de texto y elege la opción Fuente. Formato/Fuente 244 Botón derecho/Fuente Dar formato a un texto (I) El cuadro de diálogo orientado a todo tipo de cambios en las fuentes se muestra a continuación: Cuadro de diálogo Fuente Dentro de la pestaña Fuente, en la casilla Fuente podrás elegir el tipo de letra. A su lado, el Estilo de fuente permitirá añadirle atributos como negrita, cursiva o subrayado. Y en Tamaño, podrás variar el tamaño de la fuente. En el cuadro Vista previa se representa un ejemplo mostrando cómo aparecerá la letra resultante. El resto de posibilidades del cuadro de diálogo son: 1. Color de fuente: esta lista desplegable permite configurar el color del texto. Al desplegarla aparece una lista con los colores disponibles. Para asignar un color, únicamente hay que seleccionar uno de la lista y hacer clic en él; a partir de ese momento el Lista desplegable Color de fuente 245 Unidad Didáctica 7 texto cambiará de color. Para que el texto se imprima también en color, la impresora deberá poder imprimir en color. Como has visto podemos personalizar el color de la fuente; para ello, haz clic en la opción Más colores de la lista de colores. Para elegir un color estándar, haz clic en la pestaña Estándar, selecciona el color que le quieras dar a la fuente y pulsa el botón Aceptar. Cuando se seleccione un color, éste se señalará como se indica en la figura. Pestaña Estándar del cuadro de diálogo Colores En la pestaña Personalizado podrás realizar mezclas entre la gama de colores disponibles hasta conseguir el color deseado. En la parte izquierda de la ventana moveremos el control deslizante para conseguir el color y en la derecha moveremos el triángulo hacia arriba y abajo para elegir la luminosidad del mismo. También podemos escribir cada uno de los valores en las cajas de texto correspondientes. 246 Dar formato a un texto (I) Pestaña Personalizado del cuadro de diálogo Colores 2. Estilo de subrayado: mediante esta lista elegirás el tipo de subrayado que quieres que aparezca en el texto. Cuando se selecciona un tipo de subrayado, la lista Color de subrayado se activa, mediante esta lista podrás elegir el color del subrayado. La elección de un color es igual a cambiar el color de una fuente. 3. Efectos: el significado de cada uno de los efectos es el siguiente: Efectos de fuente 4. Predeterminar: mediante este botón, configuraremos Word para que el tipo de letra, el tamaño, el aspecto, color y efectos elegidos, sean los iniciales cuando se abre un documento nuevo. En la pestaña Espacio entre caracteres, como verás posteriormente, se permite configurar el espacio entre letra y letra, así como la posición relativa de éstas 247 Unidad Didáctica 7 y, mediante la pestaña Efectos de texto podremos animar los bloques de texto escrito. 2 Alineación y justificación de párrafos Para dar formato a un texto, es decir, para «darle forma», debes primero especificar a qué partes del texto vas a aplicar los formatos. Esto puedes hacerlo, bien colocándote sobre el párrafo al cual quieras aplicar el formato, es decir, colocar el punto de inserción sobre cualquiera de las líneas del párrafo, o bien si se trata de varios párrafos, deberás seleccionarlos previamente para indicarle a Word qué parte del documento quieres formatear. 2.1. Alineación y justificación La justificación es la forma en que los párrafos del texto quedan alineados tanto por su margen izquierdo como por su margen derecho. Microsoft Word utiliza en principio la justificación a la izquierda, lo que significa que todas las líneas que comienzan en el mismo sitio aparecen alineadas por su parte izquierda, sin embargo, dado que el programa decide cuándo debe comenzar una línea de texto nueva, aparecerán algunas más largas que otras. Con Microsoft Word se pueden aplicar cuatro tipos de alineación a un texto: 1. Alinear a la izquierda: hace que el texto quede alineado en el margen izquierdo. No obstante, el borde derecho no estará alineado, quedando escalonado como se ha comentado en el párrafo anterior. 248 Dar formato a un texto (I) Botón Alinear a la izquierda 2. Centrar: el texto queda alineado respecto al centro de la página. Botón Centrar 249 Unidad Didáctica 7 3. Alinear a la derecha: el texto se alinea en el margen derecho quedando el izquierdo desordenado. Una aplicación típica de este modo de alineación es la inserción de fechas o la reseña de la firma de una carta. Botón Alinear a la derecha 4. Justificar: las líneas de texto se prolongan hasta tener la misma longitud, de manera que quedan alineadas en ambos márgenes, es decir, el programa inserta pequeños espacios en blanco entre palabras. Estos espacios pueden llegar a ser demasiado numerosos, demasiado visibles, con lo que puede resultar una mala imagen del texto. 250 Dar formato a un texto (I) Botón Justificar Para acceder a estas opciones de formato, puedes activar el botón correspondiente en la barra de herramientas Formato, o bien puedes hacerlo a través de la opción Párrafo del menú Formato. Formato/Párrafo Dentro del cuadro de diálogo Párrafo, elegirás el tipo de alineación mediante la lista desplegable situada en la parte superior izquierda dentro de la pestaña Sangría y espacio. Lista desplegable Alineación 251 Unidad Didáctica 7 3 Espaciado entre párrafos, líneas y caracteres Otro formato importante y que deberás fijar en la elaboración de cualquier documento es la posibilidad de indicar al programa la separación que debe haber entre los distintos componentes del texto. 3.1. Espaciado entre párrafos Se puede definir la separación que debe haber entre un párrafo y otro. Para ello abre el cuadro de diálogo Párrafo como indicamos en la sección anterior. Como se puede ver en la figura, bastará con establecer en el cuadro de texto correspondiente el espacio de separación entre el párrafo actual y sus vecinos. De este modo, variamos el valor que aparece en los cuadros de texto usando las flechas (las cuales incrementan o decrementan el valor), o bien haremos clic en el cuadro de texto correspondiente y escribiremos manualmente el valor que deseemos. Grupo Espaciado 252 Dar formato a un texto (I) Observa que en la parte inferior del cuadro de diálogo aparece una Vista previa del párrafo actual, es decir, aquel donde se encuentra el punto de inserción. De este modo puedes ver cómo quedaría el resultado de aplicar el formato de párrafo elegido de forma rápida, antes de hacer clic sobre el botón Aceptar. Grupo Vista previa 3.2. Espaciado entre líneas Word tiene además la posibilidad de ajustar el interlineado, que es el espacio que hay entre las líneas de un párrafo. Ejemplos del uso de espacios entre líneas diferentes son las cartas comerciales, que normalmente se escriben a un solo espacio, y los informes, que normalmente se escriben a espacio y medio. Es muy usual que en cierto tipo de escritos, tipo instancias y similares, se exija el uso del doble espacio. En el cuadro de diálogo Párrafo también aparece la opción interlineado. Esta opción permite cambiar el espaciado entre líneas y consiste en una lista desplegable que mostrará una serie de opciones: 253 Unidad Didáctica 7 Lista desplegable Interlineado Sencillo, Doble y 1,5 líneas harán que el espaciado entre líneas sea respectivamente, el normal, el doble del normal y un 150% del normal. Exacto permite decidir, a través de otra opción en, el tamaño exacto medido en puntos del espaciado entre líneas. Múltiple es el equivalente de sencillo o doble, es decir, permite decir cuántas líneas de separación se tomarán como espacio interlineal. Se utiliza cuando se desean espacios triples, cuádruples, etc. Para indicar el número de líneas de interlineado en este caso, se utiliza también la opción en. Mínimo permite poner el espaciado interlineal más pequeño que sea capaz Word. 3.3. Espaciado entre caracteres, alineación vertical y animación Haz visto cómo configurar el espaciado entre párrafos y el espaciado entre las líneas de texto que integran los párrafos. Pues bien, Word permite además configurar el espaciado horizontal entre caracteres, así como su anchura. Primeramente debes especificar a qué sección del texto le vas a modificar dicho espaciado de la siguiente forma: 1.Si no seleccionas nada, se aplicarán los cambios del formato sobre la palabra donde se encuentra el punto de inserción, y en el caso de encontrarse el punto de inserción en un lugar donde no hay ninguna palabra, se aplica- 254 Dar formato a un texto (I) rá el formato a todo el texto que introduzcas desde ese momento, hasta que se cambie de nuevo el formato. 2.Si lo que deseas es aplicar el formato a un trozo de texto que ya está escrito, procederas a seleccionarlo. Una vez que hemos elegido el texto a formatear, seleccionaremos la opción Fuente del menú Formato. Una vez que aparezca el cuadro de diálogo Fuente, selecciona la ficha Espaciado entre caracteres, donde encontrarás los siguientes componentes: Formato/Fuente Ficha Espacio entre caracteres del cuadro de diálogo Fuente 1. Escala: con este control establecerás la anchura de la letra, de manera que 100% es el tamaño normal, 200% es el doble tamaño del normal y 255 Unidad Didáctica 7 lógicamente el 50% es la mitad del tamaño normal. Por tanto seleccionarás un porcentaje de la lista desplegable o bien situarás el cursor en el cuadro de texto e introducirás el porcentaje manualmente. 2. Espacio: permite indicar cuál será el espacio horizontal entre los caracteres del texto. Con la lista desplegable puedes seleccionar si vas a expandir, comprimir el texto, o si por el contrario, deseas un espaciado entre caracteres normal. Lista desplegable Escala Lista desplegable Espacio Puedes además indicar la cantidad de espacio que quieras expandir o comprimir medido en puntos. Si seleccionas en el cuadro de espacio la opción Normal, este cuadro aparecerá vacío. Fíjate que estarás comprimiendo o ampliando el texto según elijas la opción Comprimido o Expandido en el cuadro Espacio: Opción Espacio Expandido 3. Posición: permite establecer la alineación vertical del texto, es decir, permite elevar o descender el texto en relación a la línea base, según selecciones la opción Elevado o Disminuido del cuadro Posición. De for- 256 Lista desplegable posición Dar formato a un texto (I) ma totalmente análoga al caso anterior puedes indicar la cantidad que deseas aplicar para elevar o descender el texto. Es importante poner de manifiesto que dispones de una Vista previa para ver a priori los cambios de formato del texto. 4. Ajuste de espacio para fuentes: se trata de un filtro de espaciado opcional, es decir si activas esta opción, Word aplicará el espaciado entre caracteres a aquellos cuyo tamaño sea igual o mayor a los especificados en el cuadro puntos o más, como se indica en la siguiente figura: Ajuste de espacio para fuentes Esta función sólo actúa si se trabaja con un tipo de letra TrueType o Adobe Type Manager. 5. Botón Predeterminar: establece que los parámetros especificados anteriormente serán usados para cualquier texto nuevo que se comience posteriormente. Botón Predeterminar Word proporciona la posibilidad de aplicar efectos de movimiento sobre el texto; es lo que se denomina Animación. Para ello, debes seleccionar la pestaña Efectos de texto del cuadro de diálogo fuente. Estos efectos resultan útiles en textos que se vayan a mostrar en pantalla ya que los efectos de movimiento, como es lógico, no se pueden trasladar al papel cuando se imprime el texto. 257 Unidad Didáctica 7 Ficha Efectos de texto del cuadro de diálogo Fuente 4 Sangrado El calificativo de texto adentrado o sangrado hace referencia a varios formatos que desplazan el texto escrito hacia el interior de la página en un párrafo de texto, de una forma distinta a la de estar ajustado entre los márgenes. Word tiene varias órdenes y códigos especiales que ayudan a crear formatos complejos para mejorar la apariencia de los documentos. Los sangrados más simples son el derecho y el izquierdo, es decir, desplazar en un párrafo dado el borde derecho y/o izquierdo del texto. 258 Dar formato a un texto (I) El primer tipo de formato especial que vas a estudiar, es un párrafo en el que la primera línea está ajustada, pero el resto del párrafo no. Este tipo de formato se denomina sangría de primera línea. Hay dos formas de utilizar las sangrías: mediante el menú Formato y a continuación eligiendo la opción Párrafo, y mediante la regla. Lo haremos a través de la regla, que es el método más fácil, cómodo y «visual». Cuando se crean sangrías utilizando la regla, la norma fundamental es que el triángulo superior izquierdo marca la sangría que se aplicará a la primera línea del párrafo, mientras que el inferior se aplica al resto de las líneas. Sangría de primera línea Sangría izquierda Sangría derecha Sangría francesa A pesar de todo lo visto, el tipo de sangría más común se realiza simplemente con la tecla de tabulación. La primera línea estará adentrada respecto a las demás y para ello tan sólo se ha pulsado [TAB] al principio de esa primera línea. Asimismo, se puede disminuir o aumentar la sangría mediante dos botones de la barra de herramientas Formato. De esta forma, haciendo clic en los botones Aumentar sangría o Disminuir sangría se puede aumentar o disminuir la sangría rápidamente. Aumentar Sangría Disminuir Sangría 259 Unidad Didáctica 7 Otro tipo de sangría especial es la llamada sangría francesa en la que todas las líneas del párrafo aparecen adentradas excepto la primera. La forma más cómoda de utilizar este tipo de sangrías es a través de la regla de márgenes y tabulaciones. Si optas por formar sangría utilizando la opción Párrafo del menú Formato, elige la ficha Sangría y espaciado del cuadro de diálogo. Pestaña Sangría y espacio del cuadro de diálogo Párrafo En este cuadro de diálogo puedes indicar tanto el tipo de sangría como las medidas que se pueden aplicar al párrafo a través de los siguientes controles: 1.Izquierda: permite hacer el sangrado en el lado izquierdo del texto tantos centímetros como se indique. 2.Derecha: permite hacer el sangrado en el lado derecho del texto tantos centímetros como se indique. 3.Especial: permite escoger entre las sangrías especiales disponibles: Primera línea, que sólo sangra la primera línea del párrafo, y Francesa, que sangra todas las líneas del párrafo excepto la primera. El cuadro de texto ubicado en la parte derecha sirve para especificar cuántos centímetros (incluidos decimales) quieres sangrar si usas estos estilos especiales. 260 Lista desplegable Especial