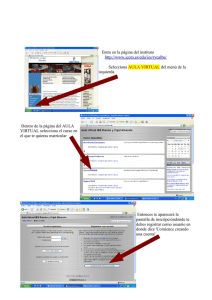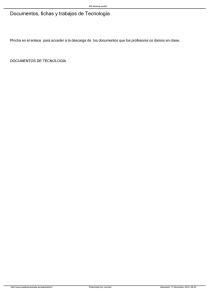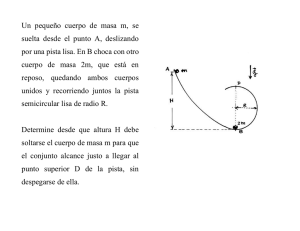7-3 Guía básica de Audacity
Anuncio

7-3 Guía básica de Audacity Capturar música o sonidos de un CD........................... Grabar voz................................................... EDICIÓN DE SONIDO............................................ Importar archivos....................................... Guardar proyecto........................................ Seleccionar partes de las pistas........................ Trasladar pistas........................................ Ampliar o disminuir el gráfico de la línea de tiempos... Insertar otro sonido en una pista....................... Ajustar el volumen...................................... Exportar................................................ 1 2 2 2 2 3 3 3 3 3 3 Audacity es un programa bastante sencillo para editar sonido y, además, es gratuito, te lo puedes bajar de Internet donde también podrás encontrar varios manuales sobre él. Si en la edición vamos a utilizar una o varias músicas de fondo, tendremos antes que capturarlas de un CD, por ejemplo, para meterlas en el disco duro del ordenador. Esta operación la puede hacer con el DbpowerAMP Music Converter, que es otro programa, también gratuito, que de la misma manera puedes bajarte de Internet. Una vez que tengas estos programas en tu ordenador, puedes empezar haciendo estas prácticas. Capturar música o sonidos de un CD Para esto puedes utilizar el programa “dBpowerAMP Music Converter”. ) Coloca un CD en el lector Î Abre “dBpowerAMP Music Converter” (aparece un cuadro de diálogo para que elijas la pista que quieres convertir) y Î pincha la pista elegida y pulsa “Abrir”. Aparece un cuadro Î elige “Mp3(Lame)” En el cuadro de diálogo que aparece: ) elige la carpeta (folder) donde quieres guardar la captura (C:\Mi Música, p.e.) Î “Convert” Î “OK”. Cuando termine de convertir: ) “Finished”. Con el Explorador de Windows: ) busca el archivo convertido (pondrá Track ) Î ponle el nombre original de la canción o el sonido. 1 Grabar voz (Con “Audacity”) ) Abre “Audacity”. ) Comprueba que en la ventana de la parte superior derecha pone micrófono. También puede poner “Line In”, “Vídeo” ... Si no pone “micrófono” seleccionarlo. ) pincha en la flechita para ) Pincha “Archivo” Î “Preferencias” Î “Audio E/S” Î En “canales” selecciona “Mono” Î “OK”. Cuando quieras comenzar a hablar ) pulsa el botón rojo. Se desplegará una banda de sonido que va avanzando. Cuando termines, ) pulsa _ (Stop). Luego puedes guardarlo como proyecto o exportarlo a mp3. EDICIÓN DE SONIDO Importar archivos En primer lugar, vamos a incorporar los archivos que tenemos preparados, tanto de música, efectos sonoros, palabra, etc. Para cada uno haremos: ) “Proyecto” Î “Importar audio” e irán apareciendo las diferentes pistas. Si queremos oir alguna pista ) Pincha al comienzo de la misma Î Pincha _ (Play). Para parar ) Pincha _. Guardar proyecto Lo que estamos haciendo se llama “proyecto” y debemos darle un nombre cuanto antes, por si ocurre algún fallo en el ordenador. Este proyecto no se puede oír con otro programa, ni se puede trasladar de ordenador. Para oírlo con otros programas debemos “exportarlo” (ver “Exportar”), en un formato que consideremos conveniente, a un soporte (CD, disco duro, etc.) en el que conservaremos el documento que hemos producido. ) Pincha “Archivo” Î “Guardar proyecto como” Al guardar el proyecto se generan un archivo pequeño (el proyecto) y una carpeta grande porque en ella está la información de los sonidos sin comprimir. Seleccionar partes de las pistas Cuando extraemos una canción de un CD, capturamos toda la 2 canción, pero quizás necesitemos sólo una parte. Podemos eliminar las partes sobrantes. Para marcar una parte sobrante ) pincha en la herramienta “I” y arrastra el cursor sobre la parte que quieres marcar, que se pondrá gris. Para eliminarla ) “Editar” Î “Cortar”. Trasladar pistas Para cambiar de lugar un fragmento de una pista, con el fin de que coincida con otra: ) Pincha “←” Î pincha lo que quieres trasladar y arrastra con el ratón. Ampliar o disminuir el gráfico de la línea de tiempos Para trabajar con más precisión, a veces conviene ampliar el tamaño del gráfico. Para tener una visión general del documento, a veces conviene comprimir la línea de tiempos. Ampliar: ) Lupa con “+”. Comprimir: ) Lupa con “-“. Para ver todo el proyecto: ) Lupa “__” Insertar otro sonido en una pista ) Crea una nueva pista con el nuevo sonido y colócalo en el lugar que le corresponde en la linea de tiempos. ) Selecciona en la pista original el lugar en el que quieres incluir el nuevo sonido y marca desde ahí hasta el final Î “Editar” Î “Partir”. La parte seleccionada aparecerá en una nueva pista Î Muévela al lugar que le corresponde en la línea de tiempos. Ajustar el volumen Para subir o bajar el volumen en algunos fragmentos de una pista: ) Pincha en la herramienta de “Envolvente” (Dos triangulitos con una línea azul en medio) y con el cursor mueve las bandas que aparecerán en las pistas. Exportar Como vimos al grabar, el proyecto sólo se puede abrir con el Audacity y en el mismo ordenador. Si queremos oírlo con otros 3 programas o en otros ordenadores o soportes, debemos exportarlo a un formato estandarizado (waw, mp3, etc.). Nos conviene exportarlo a mp3 porque es un formato comprimido muy generalizado. ) “Archivo” Î “Exportar a Mp3" (aparece cuadro de diálogo) Î Nombrar el nuevo archivo Î OK. Si te pide el archivo de “Lame” (código de compresión), búscalo en la carpeta de “Audacity” y ábrelo. 4