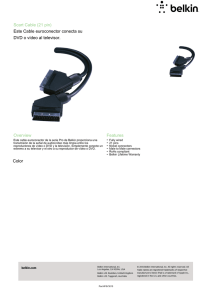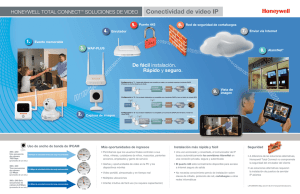F5D5230-espanol-manual
Anuncio

Enrutador de puerta de enlace para cable o DSL de 4 puertos Comparta sus archivos y conexión de Internet red F5D5230t4 Contenido Introducción . . . . . . . . . . . . . . . . . . . . . . . . . . . . . . . . . . . . . . . . . . . . .1–2 Descripción del producto . . . . . . . . . . . . . . . . . . . . . . . . . . . . . . . . . . .3–4 Opciones de acoplamiento de Belkin . . . . . . . . . . . . . . . . . . . . . . . . . . . . .5 La configuración para compartir su conexión al Internet se hace en 4 pasos sencillos . . . . . . . . . . . . . . . . . . . . . . . . . . . . . .6–38 Paso 1 . . . . . . . . . . . . . . . . . . . . . . . . . . . . . . . . . . . . . . . . . . . . . .6–10 Paso 2 . . . . . . . . . . . . . . . . . . . . . . . . . . . . . . . . . . . . . . . . . . . . .11–13 Paso 3 . . . . . . . . . . . . . . . . . . . . . . . . . . . . . . . . . . . . . . . . . . . . .14–21 Paso 4 . . . . . . . . . . . . . . . . . . . . . . . . . . . . . . . . . . . . . . . . . . . . .22–38 Resolución de problemas . . . . . . . . . . . . . . . . . . . . . . . . . . . . . . . . . .39–42 Glosario de términos . . . . . . . . . . . . . . . . . . . . . . . . . . . . . . . . . . . . .43–44 Especificaciones del producto . . . . . . . . . . . . . . . . . . . . . . . . . . . . . . . . .45 Garantía, Declaración de la FCC, CE . . . . . . . . . . . . . . . . . . . . . . . . . . . .46 Introducción Gracias por adquirir el enrutador de puerta de enlace para cable o DSL de 4 puertos Belkin. En minutos usted podrá conectar en red sus computadoras y compartir su conexión al Internet. A continuación está una lista de características que hacen que su nuevo enrutador sea una solución ideal para su hogar u oficina pequeña. Características principales: Seguridad de cortafuegos NAT Su enrutador de puerta de enlace para cable o DSL de 4 puertos Belkin utiliza la Traducción de dirección de red (NAT por sus siglas en inglés) para proteger su red del mundo exterior, aislándola del Internet. NAT monitorea todos los datos que entran del Internet y solamente permite que entre la información que usted desee. Conmutador 10/100 de 4 puertos integrados El enrutador de puerta de enlace para cable o DSL de 4 puertos Belkin tiene un conmutador de red de 4 puertos integrado para permitir que sus computadoras compartan impresoras, datos y archivos MP3, fotos digitales y mucho más. El conmutador tiene un detector automático que se ajusta a la velocidad de los dispositivos conectados. El conmutador puede transferir datos entre las computadoras y el Internet simultáneamente sin interrumpir o consumir recursos. DHCP integrado El “Dynamic Host Configuration Protocol” (Protocolo de configuración de host dinámico – DHCP por sus siglas en inglés) integrado en la tarjeta hace que conectarse a una red sea lo más fácil. El servidor DHCP le asignará direcciones IP a cada computadora automáticamente para que no necesite hacer instalaciones complicadas de la red. 1 Introducción Interfaz del usuario basado en la Web La configuración de las funciones del enrutador se hace a través de su navegador de la Web. Esto se puede hacerse fácilmente sin tener que instalar software adicional en la computadora. No hay disquetes que instalar o rastrear y lo mejor de todo es que puede hacer cambios y llevar a cabo las funciones de instalación desde cualquier computadora en la red de manera fácil y rápida Contenido del paquete • Enrutador de puerta de enlace para cable o DSL de 4 puertos Belkin • • • Fuente de poder CD con el software de redes SOHO Belkin Manual del usuario Requerimientos del sistema: • Conexión al Internet de banda ancha con un módem de cable o DSL con enchufe RJ45 (Ethernet) • Por lo menos una computadora con una tarjeta de interfaz de red (NIC) o alternativa (como un adaptador USB Ethernet o tarjeta PCMCIA o CardBus para computadoras portátiles) • • • Protocolo de red TCP/IP instalado en cada computadora Un cable de red de alta calidad* Microsoft Internet Explorer 4.0 o superior o Netscape Navigator 4.0 o superior * Le recomendamos los cables de red de alta calidad CAT6 de Belkin, número de parte A3L980-XX-S 2 Descripción del producto F5D5230-4 Enrutador de puerta de enlace para cable o DSL de 4 puertos Panel frontal Luces de actividad/estado Proporciona información acerca de la red Luz de estado del enlace con WAN Proporciona información acerca de la conexión al módem de cable o DSL Luz de corriente Indica que la corriente está encendida o apagada Panel trasero Botón “RESET” (de reposición) Apaga y enciende el enrutador y restaura las configuraciones predeterminadas. Puertos LAN Conecte sus computadoras a estos puertos Puerto WAN Conecte su módem de cable o DSL a este puerto Enchufe de corriente directa Conecte la fuente de poder incluido a este enchufe 3 Descripción del producto Panel frontal Luz de corriente – Cuando esta luz está encendida indica que la unidad está recibiendo corriente Estado del enlace a la WAN • VERDE – indica que hay un una conexión activa con el módem de cable o DSL. Si esta luz está apagada, la conexión no está establecida. • VERDE PARPADEANDO – Cuando la luz de estado del enlace con la WAN está parpadeando verde, quiere decir que los datos están fluyendo entre el enrutador y el módem de cable o DSL. Luces de actividad/estado • Ámbar – Una luz ámbar constante indica que hay un enlace de 100Mbps (100Base-TX) entre el enrutador y la computadora conectada a ese puerto. • Verde – Una luz verde constante indica que hay un enlace de 10Mbps (10Base-T) entre el enrutador y la computadora conectada a ese puerto. • Parpadeando – Una luz que está parpadeando (ya sea luz ámbar o verde) indica que hay transmisión de datos entre el enrutador y la computadora conectada a ese puerto. Panel trasero Enchufe para entrada de corriente – Conecte la fuente de poder de corriente directa Puerto WAN – Conecte el cable de la red del módem de cable o DSL al puerto WAN Puertos LAN – Numerados del 1 al 4. Conecte el cable de red de sus computadoras a uno de estos puertos. Nota: no necesitan estar conectados de manera secuencial. Por ejemplo, en una red con dos computadoras puede conectar una computadora al puerto 4 y la otra al puerto 1. Botón de reposición – Si el enrutador deja de funcionar correctamente, puede apagar y encender el enrutador y restaurar las configuraciones predeterminadas. Oprima y sostenga el botón “RESET” (reposición) por 2 segundos. La luz de corriente comenzará a parpadear y las luces de los puertos podrían parpadear. Cuando las luces dejen de parpadear, el enrutador de puerta de enlace se habrá restablecido. 4 Opciones de acoplamiento de Belkin El anillo de acoplamiento Belkin Belkin ha diseñado el enrutador para que pueda acoplarse con otros productos de red Belkin por medio del anillo de acoplamiento especial en el lado del módulo. El anillo entra en cualquier otro anillo acoplador de otro producto de red Belkin como el conmutador de 5 u 8 puertos. Simplemente coloque los módulos lado a lado y empújelos hasta que se unan. Para montar sobre una pared al enrutador de puerta de enlace Belkin Belkin proporciona un adaptador que permite montar la unidad en la pared. El adaptador está disponible en belkin.com. Para instalar la montura de pared siga estos pasos. 1. Use la montura de pared como una plantilla y marque los hoyos para los tornillos en su pared con un lápiz. 2. Perfore la pared e inserte los tornillos de anclaje (no están incluidos) en la pared. 3. Inserte los tornillos en las anclas y gírelos lo suficiente para que cuando la montura esté colocada sobre los tornillos esté apretada pero pueda deslizarse. 4. Coloque la montura de pared en el anillo de acoplamiento del enrutador. 5. Alinee los agujeros de la montura de pared con las cabezas de tornillos y empuje la montura de pared sobre ellos. Deslice el enrutador y la montura de pared hacia abajo sobre las cabezas de los tornillos para asegurarla a la pared. 5 La configuración para compartir su conexión al Internet se hace en 4 pasos sencillos Paso 1: Obtenga la información sobre su proveedor de servicio de Internet (ISP por sus siglas en inglés) y su red Paso 2: Conecte sus computadoras al enrutador de puerta de enlace para cable o DSL de 4 puertos Belkin (el enrutador) Paso 3: Configure sus computadoras para trabajar en red Paso 4: Configure el enrutador PASO 1: Obtenga la información acerca de su proveedor de servicio de Internet (ISP) y de su red El configurar su enrutador es un procedimiento sencillo, aún si no está familiarizado con la instalación de redes. Esta guía lo guiará paso por paso a través de lo que necesita hacer para poder compartir su conexión de Internet. Hay algunos datos de información que necesitará obtener de su proveedor de cable o DSL al igual que alguna información de la red. La mayoría de las veces la información está disponible en línea de su proveedor. A lo mejor necesitará llamar a su proveedor. Conteste las siguientes preguntas, ya sea buscando la información en el apoyo técnico en línea de su proveedor de servicio o llamando al apoyo técnico de su proveedor de servicio. Se le ha proporcionado una hoja de trabajo en este manual para que apunte la información para usarla posteriormente. ¿Mi dirección IP es estática o dinámica? Su dirección IP es estática o dinámica. Necesitará determinar si su proveedor le asigna una dirección IP nueva cada vez que inicia el Internet (dinámica) o si le asignan una dirección IP que nunca cambia (estática). Para mayor información acerca de lo que es una dirección IP, vea el glosario de términos en el apéndice de este manual. 6 Paso 1 ¿Mi proveedor de servicio de Internet usa PPPoE? O lo usa o no lo usa. Si tiene un módem DSL, su proveedor de servicio podría usar PPPoE (protocolo de punto a punto por Ethernet) como el lenguaje de comunicación entre su módem DSL y la red de su proveedor. El PPPoE es una manera segura de conectar su red al Internet. Su enrutador soporta PPPoE, por lo que únicamente tiene que configurarlo para que utilice el PPPoE. Esto se explicará más adelante en el manual. Para mayor información acerca del PPPoE, vea el glosario de términos en el apéndice de este manual. ¿Mi conexión está ligada a una dirección MAC? O está o no lo está. Todas las tarjetas o adaptadores de red tienen un “número de serie” único, llamado dirección MAC. Su proveedor de servicio puede “ver” la dirección MAC del adaptador de su red a través del Internet. En algunos casos, el proveedor registrará la dirección MAC de su adaptador y solamente permitirá que se conecte ese adaptador al Internet. Esto se hace por varias razones; una de ellas es la seguridad. También permite que su proveedor sepa cuántas computadoras tiene conectadas a su módem. Necesitará averiguar si su proveedor requiere que la misma tarjeta de red se conecte al módem todo el tiempo. En el caso que su proveedor sí liga su dirección MAC, su enrutador tiene una función que copiará la dirección MAC de su tarjeta. Esto se explicará más adelante en el procedimiento de instalación. Para mayor información acerca de lo que es una dirección MAC, vea el glosario de términos en el apéndice de este manual. ¿Mi conexión tiene un nombre de anfitrión asignado? Lo tiene o no lo tiene. Necesitará saber si su proveedor le asigna un nombre de anfitrión que se requiere para la conexión. Si lo requiere, necesitará saber el nombre de anfitrión. Si su proveedor le asignó un nombre de anfitrión a su computadora, la siguiente sección describe cómo puede obtener su nombre de anfitrión. 7 Paso 1 Hoja de trabajo para la instalación Mi dirección IP es: Estática Dinámica Si su dirección IP es estática, necesitará la siguiente información: Dirección IP estática: Asignada por su proveedor Máscara de subred Asignada por su proveedor Puerta de enlace: Asignada por su proveedor Mi proveedor liga mi conexión a una dirección MAC Sí No Mi proveedor me ha asignado un nombre de anfitrión Sí No Sí No Si sí, mi nombre de anfitrión es: Mi proveedor usa PPPoE Si su proveedor usa PPPoE, necesitará la siguiente información: Nombre del usuario: Asignada por su proveedor Contraseña: Asignada por su proveedor Nombre de servicio: Asignada por su proveedor 8 Paso 1 IMPORTANTE: SI TIENE UN MODEM DE CABLE O DSL CONECTADO A UNA COMPUTADORA Y AHORA ESTÁ ADICIONANDO EL ENRUTADOR A SU RED, SIGA ESTOS PASOS PARA OBTENER LA INFORMACIÓN QUE NECESITARÁ MÁS ADELANTE. Si no está conectando el enrutador a un módem de cable o DSL existente, pase a la siguiente sección llamada “Conecte sus computadoras al enrutador de puerta de enlace para cable o DSL de 4 puertos Belkin “. 1. Encienda su computadora y conéctese al Internet usando su módem de cable o DSL. 2. En Windows 95, 98 y Millennium Edition, haga clic en “Start” (Inicio) y luego haga clic en “Run” (Correr). 3. En el cuadro de diálogo de “Run” (Correr), escriba “winipcfg” y luego haga clic en “OK” (Aceptar). 4. Aparecerá la ventana de “IP Configuration” (Configuración del IP). 5. En el menú descendente, seleccione su adaptador de Ethernet actual haciendo clic una vez en la flecha hacia abajo y resalte el nombre de su adaptador haciendo un clic en él. 6. Aparecerá la ventana de “IP Configuration” (Configuración del IP). Haga clic en “More Info” (Más información). 9 Paso 1 7. Esta ventana le proporcionará la dirección del adaptador (conocida como la dirección MAC), la dirección IP, el nombre de anfitrión (si lo hay) y otras configuraciones de la red. Escriba cuidadosamente esta información en la tabla de abajo porque podría necesitarla después para configurar el enrutador de puerta de enlace. Para mayores explicaciones de lo que son estas configuraciones, vea el glosario de términos en el apéndice de este manual. Anote su configuración IP aquí: Nombre de anfitrión (si lo hay): Dirección del adaptador: Dirección IP: Máscara de subred: Puerta de enlace predeterminada: 10 Paso 2 PASO 2: Conecte sus computadoras al enrutador de puerta de enlace para cable o DSL de 4 puertos Belkin (el enrutador) Para que pueda conectar sus computadoras al enrutador, cada una debe estar equipada con una tarjeta de interfaz de red (NIC) como una tarjeta PCI interna (para computadoras de escritorio), una tarjeta PC (para computadoras portátiles) o un adaptador USB Ethernet (una alternativa para computadoras equipadas únicamente con USB). Cada computadora se conecta al enrutador con un cable de red. Necesitará un cable de red para cada computadora. El enrutador de puerta de enlace Belkin también se conecta a su módem de cable o DSL a través de un cable de red. Asegúrese que tiene las partes apropiadas antes de comenzar. NOTA: Algunos módems de cable o DSL se conectan a la computadora utilizando el USB. Su módem de cable o DSL debe tener un conector Ethernet en él para poderse conectar al enrutador de puerta de enlace Belkin. Si su módem no tiene una conexión Ethernet, deberá usar un conmutador de Belkin en vez del enrutador. Partes básicas que se requieren para cada computadora en su lista: 2 cables de red * para cada computadora, uno para la conexión del módem al enrutador; y otro para la conexión de la computadora al enrutador. Una tarjeta de interfaz de red (NIC) para cada computadora – ya sea una tarjeta PCI interna para cada computadora o una tarjeta PC para cada computadora portátil * Le recomendamos cables de red CAT6 de alta calidad de Belkin, número de parte A3L980-XX-S Conecte su equipo Refiérase al diagrama de abajo para ayudarle en el proceso de conexión. 1. Apague su equipo. Asegúrese que ha seguido los pasos para encontrar las configuraciones de su red antes de comenzar a conectar su equipo. Asegúrese que la corriente al enrutador, a su módem y a todas sus computadoras esté APAGADA. 11 Paso 2 2. Conecte el cable de red entre cada una de sus computadoras y el enrutador de puerta de enlace. Conecte un cable de red en el puerto Ethernet de cada una de las otras computadoras y luego a uno de los puertos en la parte trasera del enrutador de puerta de enlace nombrado LAN. Nota: No importa a cuál puerto LAN conecta sus otras computadoras, pero asegúrese de que no esté conectando cualquiera de las computadoras al puerto nombrado WAN. 3. Conecte un cable de red entre el enrutador y su módem de cable o DSL. Conecte un cable en el puerto nombrado WAN en el enrutador de puerta de enlace Belkin y conecte el otro extremo del cable al puerto Ethernet del módem de cable o DSL. 12 Paso 2 4. Encienda su módem de cable o DSL. 5. Conecte el adaptador de corriente al enrutador. 6. Después de que se encienda el módem de cable o DSL y el enrutador, la luz de enlace WAN en el enrutador debería estar encendida. Esto indica que el módem y el enrutador de puerta de enlace Belkin están conectados. 7. Encienda las demás computadoras y permita que reinicien. Después de que reinicien las computadoras, las luces en el frente del enrutador deben estar encendidas para cada puerto que tenga una computadora conectada. Verifique que sus computadoras estén conectadas por medio de estas luces. La conexión de su enrutador de puerta de enlace para cable o DSL de 4 puertos Belkin está terminada. El siguiente paso es configurar cada una de sus computadoras para que puedan comunicarse con su enrutador. 13 Paso 3 PASO 3: Configure sus computadoras para redes Para cada computadora que conecte al enrutador deberá hacer la configuración correcta de la red. Belkin ha simplificado este proceso proporcionándole el software para redes SOHO de Belkin para configurar sus computadoras. Siga los siguientes pasos para instalar este software en sus computadoras. Para instalar el software para redes SOHO de Belkin 1. Inserte el CD-ROM que vino con el enrutador de puerta de enlace para cable o DSL de 4 puertos Belkin en la unidad de CD-ROM de su computadora conectada al puerto LAN 1. 2. Haga doble clic en “My Computer” (Mi PC) y luego haga doble clic en su unidad de CD-ROM. Haga doble clic en el icono “Install” (Instalar) en la ventana del CD-ROM. 3. Windows instalará el software en su computadora. Siga las instrucciones en la pantalla para terminar la instalación. Después de que se instale el software para redes SOHO de Belkin, Windows podría pedirle que reinicie su computadora. Si se lo pide, por favor reinicie. 4. Repita estos pasos para cada computadora que está conectada a su red. 5. Una vez que haya instalado el software para redes SOHO de Belkin en todas sus computadoras, continúe con la siguiente sección. Para configurar sus computadoras utilizando NetSetup de Belkin 1. Una vez que su computadora haya terminado de reiniciar, haga clic en “Start” (Inicio), “Programs” (Programas), “Belkin SOHO Networking” (Redes SOHO de Belkin) y “Belkin NetSetup” (NetSetup de Belkin) para arrancar este programa de configuración fácil de usar. 14 Paso 3 Aparecerá la siguiente pantalla: 2. Seleccione “I am setting up the Belkin Gateway Router” (Estoy configurando el enrutador de puerta de enlace Belkin) y haga clic en “Next” (Siguiente). Aparecerá la siguiente pantalla: 15 Paso 3 3. Seleccione “I am setting up the first computer in my network” (Estoy configurando la primera computadora en mi red) y haga clic en “Next” (Siguiente). Aparecerá la siguiente pantalla: 4. En el campo “Computer Name” (Nombre de computadora) escriba un nombre para la computadora, como “Computadora 1”. El nombre debe ser distinto para cada computadora en la red. 5. En el campo “Workgroup” (Grupo de trabajo), escriba un nombre de grupo de trabajo, como “Mi red”. El nombre del grupo de trabajo debe ser el mismo para cada computadora en la red. 6. El campo de descripción le ayuda a identificar la computadora posteriormente. Escriba una descripción como “Windows 98”. Esta descripción puede ser lo que desee. No es necesario que sea igual o distinta a la descripción de cualquier otra computadora en la red. También puede dejar este campo en blanco. 16 Paso 3 7. Después de introducir la información en los tres campos, haga clic en “Next” (Siguiente). Aparecerá la siguiente pantalla: 8. Si desea compartir archivos e impresoras en esta computadora, seleccione “I want to share files and printers on my computer” (Quiero compartir archivos e impresoras en mi computadora) y haga clic en “Finish” (Terminar). Aparecerá la siguiente pantalla: 17 Paso 3 9. NetSetup ahora necesita saber si quiere crear un disquete de instalación para el cliente. Si tiene más computadoras que necesita configurar para trabajar con el enrutador, haga clic en “Yes” (Sí). Esto guardará algunos archivos de instalación al disquete que pueden usar sus otras computadoras para facilitar la instalación. Si no va a configurar ninguna otra computadora, haga clic en “No” y pase al paso 11. 10. Si hizo clic en “Sí” (Yes), se le solicitará que inserte un disquete en la unidad de disquetes de la computadora. Etiquete el disquete como “Red de Belkin” e insértelo en la unidad de disquetes. Haga clic en “OK” (Aceptar). 11. Después de que el disquete de instalación del cliente haya sido creado, se le solicitará que reinicie la computadora. Reinicie su computadora. Cómo configurar computadoras adicionales utilizando el software NetSetup de Belkin Ahora que la primera computadora ha sido configurada estamos listos para configurar las otras computadoras en su red. 1. Ahora trabajará con la siguiente computadora. Haga clic en “Start” (Inicio), “Programs” (Programas), “Belkin SOHO Networking” y luego “Belkin NetSetup” para iniciar el configurador de la computadora de uso fácil. Aparecerá la siguiente pantalla: 2. Seleccione “I am adding this computer to my network” (Estoy agregando esta computadora a mi red). Haga clic en “Next” (Próximo). 18 Paso 3 3. Windows le solicitará que inserte el disquete de instalación recién creado en la unidad de disquetes de su computadora. Inserte el disquete que etiquetó como “Red de Belkin” en la unidad de disquetes y haga clic en “OK” (Aceptar). Aparecerá la siguiente pantalla: 4. En el campo de “Computer Name” (Nombre de computadora) escriba un nombre para la computadora, como “Computadora 2”. Recuerde, el nombre debe ser distinto al de las otras computadoras en la red. 5. El campo de “Workgroup” (Grupo de trabajo) debe llenarse con el nombre de grupo que escribió en la computadora anterior. No cambie esta configuración. 6. Escriba una descripción como “Windows 98”. Este puede ser lo que desee y no es necesario que sea igual o distinto al de cualquier otra computadora en la red. También puede dejar este campo en blanco. 19 Paso 3 7. Cuando termine de llenar los campos haga clic en “Next” (Siguiente). Aparecerá la siguiente pantalla: 8. Si desea compartir archivos e impresoras en esta computadora, seleccione “I want to share files and printers on my computer” (Quiero compartir archivos e impresoras en mi computadora) y haga clic en “Finish” (Terminar). Si no, seleccione “I do not want to share files and printers on my computer” (No quiero compartir archivos e impresoras en mi computadora). Haga clic en “Finish” (Terminar). 9. Ahora la computadora necesitará reiniciarse. 10. Su computadora ahora está configurada. Repita estos pasos para las demás computadoras en su red. 20 Paso 3 Verifique que sus computadoras están conectadas a la red Una vez que haya configurado todas sus computadoras, debe verificar que todas están conectadas a la red. 1. Empezando con cualquier computadora, haga doble clic en “Network Neighborhood” (Entorno de red) en el escritorio. 2. Debería ver un icono en la ventana “Network Neighborhood” (Entorno de red) con el nombre que usted puso para su grupo de trabajo. Haga doble clic en este icono. 3. Ahora debería poder ver un icono para cada computadora que ha configurado en la red. Por favor tome nota, si las computadoras acaban de reiniciar, podría tomar unos segundos para que las computadoras aparezcan en la ventana. 4. Si todas las computadoras aparecen en la ventana, quiere decir que todas las computadoras fueron configuradas en la red con éxito. Lo último que necesita hacer es configurar el enrutador de puerta de enlace para cable o DSL de 4 puertos de Belkin para funcionar con el Internet. Para aprender a hacer esto, pase al siguiente paso. 21 Paso 4 PASO 4: Cómo configurar su enrutador de puerta de enlace para cable o DSL de 4 puertos Belkin (el enrutador) Ahora que tiene sus computadoras en red, puede configurar el enrutador para compartir la conexión de Internet. Ya debería tener la información sobre el proveedor de su servicio de Internet escrito en la hoja de trabajo que se encuentra al comienzo de este manual. Por favor téngala a la mano conforme siga este procedimiento. Su enrutador está equipado con una utilidad de configuración que está en la Web, lo cual significa que usará su navegador de Internet para hacer la instalación. Para accesar la utilidad de configuración del enrutador de puerta de enlace para cable o DSL de 4 puertos Belkin, use su navegador de Web (ya sea el Internet Explorer o Netscape Navigator). 22 Paso 4 Para accesar la utilidad de configuración de la Web 1. Inicie su navegador en la computadora que originalmente estaba conectada directamente al módem de cable o DSL. Nota: Puede accesar la utilidad de configuración desde cualquier computadora en la red, sin embargo, use la computadora original para este procedimiento en este momento. 2. En la barra de dirección, escriba la siguiente dirección: 192.168.2.1. 3. Aparecerá la pantalla de entrada al enrutador. Si esta es la primera vez que está accesando al enrutador de puerta de enlace para cable o DSL de 4 puertos Belkin, escriba “Admin” en el campo “User Name” (Nombre del usuario) y haga clic en “OK” (Aceptar). 4. Aparecerá la configuración inicial del enrutador. 23 Paso 4 Cómo configurar su enrutador si su proveedor usa una dirección IP dinámica (Pase a la página 26 para cómo configurar una dirección IP estática y a la página 29 para PPPoE) Siga este procedimiento si su proveedor de servicio usa una dirección IP dinámica. 1. Haga clic en “Configuración inicial”. Aparecerá la siguiente pantalla: 2. Seleccione “Dirección IP dinámica” y haga clic en “Select” (Seleccionar). Esto le dirá al enrutador que el proveedor de servicio proporciona una dirección IP dinámica. 24 Paso 4 3. Haga clic en “Copia de MAC/Entrada” en el lado izquierdo de la pantalla. Aparecerá la siguiente pantalla: 4. Si su proveedor de servicio le asignó un nombre de anfitrión, introduzca el nombre de anfitrión aquí. Si no, deje este campo en blanco. Si su proveedor de servicio enlaza la conexión a una dirección MAC, necesitará que el enrutador copie esa dirección MAC. Si su proveedor de servicio no enlaza su dirección MAC o si no está seguro, haga este paso. 5. Haga clic en “Copiar dirección MAC”. Esto copiará la dirección MAC de la primera computadora conectada al enrutador. Esto también asegurará que el proveedor de servicio, si es que enlaza su conexión a esa dirección MAC, permanezca activo. Haga clic en “Enter” (Entrar) para guardar las configuraciones. 6. Su enrutador ahora está configurado y podrá accesar el Internet desde cualquier computadora en su red. 25 Paso 4 Cómo configurar su enrutador si su proveedor usa una dirección IP estática Si su proveedor de servicio usa una dirección IP estática, siga este procedimiento. 1. Haga clic en “Configuración inicial”. Aparecerá la siguiente pantalla: 26 Paso 4 2. Seleccione “Dirección IP estática” y haga clic en “Seleccionar”. Aparecerá la siguiente pantalla: 3. Introduzca su dirección IP estática. 4. Introduzca su “Máscara de subred”. 5. Introduzca la dirección de puerta de enlace. 6. Una vez que haya proporcionado toda esta información, haga clic en Entrar. 27 Paso 4 7. Haga clic en “Copia de MAC/Entrada” en el lado izquierdo de la pantalla. Aparecerá la siguiente pantalla: 8. Si su proveedor de servicio le asignó un nombre de anfitrión, introduzca el nombre de anfitrión aquí. Si no, deje este campo en blanco. Si su proveedor de servicio enlaza la conexión a una dirección MAC, necesitará que el enrutador copie esa dirección MAC. Si su proveedor de servicio no enlaza su dirección MAC o si no esta seguro, siga este paso. 9. Haga clic en “Copiar dirección MAC”. Esto copiará la dirección MAC de la primera computadora conectada al enrutador. Esto también asegurará que el proveedor de servicio, si es que enlaza su conexión a esa dirección MAC, permanezca activo. Haga clic en Entrar para guardar las configuraciones. 10. Su enrutador ahora está configurado y podrá accesar el Internet desde cualquier computadora en su red. 28 Paso 4 Cómo configurar su enrutador si su proveedor usa PPPoE. Si su proveedor de servicio usa PPPoE, siga este procedimiento. 1. Haga clic en “Configuración inicial”. Aparecerá la siguiente pantalla: 29 Paso 4 2. Seleccione “PPPoE” y haga clic en “Seleccionar”. Aparecerá la siguiente pantalla: 3. Introduzca el nombre de usuario. 4. Introduzca su contraseña. 5. Confirme su contraseña. 6. Introduzca el nombre de su servicio. 7. Una vez que haya proporcionado toda esta información, haga clic en Entrar. Si su proveedor de servicio enlaza la conexión a una dirección MAC, necesitará que el enrutador copie esa dirección MAC. Si su proveedor de servicio no enlaza su dirección MAC o si no está seguro, siga este paso. 30 Paso 4 8. Haga clic en “Copia de MAC/Entrada”. Aparecerá la siguiente pantalla: 9. Haga clic en “Copiar dirección MAC”. Esto copiará la dirección MAC de la primera computadora conectada al enrutador. Esto también asegurará que el proveedor de servicio, si es que enlaza su conexión a esa dirección MAC, permanezca activo. Haga clic en Entrar para guardar las configuraciones. 10. Su enrutador ahora está configurado y podrá accesar el Internet desde cualquier computadora de su red. 31 Paso 4 Detección de intrusión encendido/apagado Para accesar esta función, haga clic en “Cortafuegos” en el lado izquierdo de la pantalla. El enrutador puede monitorear cualquier intento de acceso a su red y alertarlo cuando esto ocurra. Si quiere activar esta función, seleccione Habilitar. Registro de seguridad Para accesar este registro, haga clic en “Registro de seguridad” en el lado izquierdo de la pantalla. El enrutador registrará cualquier intento no autorizado para tratar de entrar a su red. Esta pantalla le permitirá ver el registro de estos intentos. Configuraciones DMZ Para accesar esta función, haga clic en “DMZ” en el lado izquierdo de la pantalla. Zona Desmilitarizada (DMZ por sus siglas en inglés) es una función que permite que la computadora esté expuesta al Internet “colocándola” afuera de su cortafuegos (firewall). Esta función es conveniente para cuando se juegan juegos de Internet que no funcionan bien con un cortafuegos. También, las aplicaciones de video continuo pueden beneficiarse de circunvalar la seguridad del cortafuegos NAT. Para colocar a una computadora en el DMZ, escriba la dirección IP de la computadora aquí. El enrutador de puerta de enlace Belkin soporta una computadora en el DMZ. Por favor note que cuando la computadora no está protegida por el cortafuegos, está expuesta a ataques de un intruso. Use esta función solamente cuando sea necesario. 32 Paso 4 Configuraciones del servidor virtual Configuraciones para aplicaciones especiales Haga clic en “Puertos de aplicación especiales”. 33 Paso 4 Configuración de filtros de clientes Haga clic en “Restricciones de cliente de LAN”. El enrutador de puerta de enlace Belkin puede ser configurado para restringir el acceso al Internet en días y horarios específicos. 34 Paso 4 Servicios LAN Configuración DHCP Haga clic en “Servicios de LAN” para accesar esta pantalla. Su enrutador de puerta de enlace para cable o DSL de 4 puertos Belkin le permite especificar una dirección IP interna. También puede habilitar y deshabilitar el servicio DHCP. Le recomendamos usar el servicio DHCP como la manera más fácil de instalar su red. El hacer un cambio en esta pantalla requerirá que vuelva a configurar las computadoras en su red. Habilitar/deshabilitar la traducción de direcciones de red (NAT por sus siglas en inglés) La traducción de direcciones de red (NAT) se usa para la seguridad de su red interna al hacerla invisible al Internet. Le recomendamos que deje activada la NAT por razones de seguridad. 35 Paso 4 Configure la zona horaria Si está utilizando cualquiera de las funciones basadas en el horario del enrutador, tal como filtros de clientes, necesitará configurar la zona horaria de donde reside para que funcione correctamente. Cambio de la contraseña El enrutador se envía al cliente sin una contraseña establecida. No es necesario introducir una contraseña. Si elige no usar contraseñas, deje el espacio en blanco. Si desea usar una contraseña, asegúrese de escribirla en un lugar seguro. Para configurar la contraseña, escríbala en el campo “Nueva contraseña” y confírmela en el siguiente campo. Para cambiar su contraseña, escriba su contraseña actual y luego escriba la nueva contraseña dos veces. Gestión remota Cualquier computadora en su red puede accesar la utilidad de configuración integrada en el enrutador. La función de gestión remota permite que una computadora fuera de la red pueda accesar la utilidad de configuración. Cuando está activada, solamente la computadora en la dirección IP especificada puede accesar la utilidad de configuración. El introducir los números 0.0.0.0 permitirá el acceso para cualquier computadora. Utilidades Accese la pantalla de Utilidades haciendo clic en “Utilidades”. 36 Paso 4 Restablecimiento Si el enrutador deja de funcionar correctamente, puede restablecer el enrutador. No se perderán sus configuraciones cuando cuando haga clic en el botón “Restablecer”. Se le pedirá que confirme que quiere restablecer el enrutador de puerta de enlace. La luz de corriente comenzará a parpadear y las luces de los puertos podrían parpadear. Cuando las luces dejen de parpadear, el enrutador habrá sido restablecido. Restablecer a la configuración predeterminada Para restablecer las configuraciones predeterminadas de fábrica del enrutador, haga clic en este vínculo. Todas sus configuraciones regresarán al estado inicial que tenía cuando fue embarcado el enrutador. Por favor asegúrese que esto es lo que quiere hacer antes de hacer clic en el vínculo para restablecer la configuración predeterminada. 37 Paso 4 Actualizar firmware Belkin está trabajando constantemente para mejorar la funcionalidad general del enrutador y de vez en cuando ofrece actualizaciones de firmware. Las actualizaciones de firmware pueden descargarse del sitio de Web de Belkin. Haga clic en “Actualizar firmware” para verificar si hay una versión nueva de firmware. 38 Resolución de problemas Problema Posible causa y solución No puedo accesar la utilidad de configuración basada en la Web del enrutador cuando escribo la dirección correcta: 192.168.2.1 1. Entrar a la utilidad de configuración del enrutador puede tomar hasta 15 segundos. Asegúrese de esperar suficiente tiempo. 2. Revise la conexión entre la computadora y el enrutador, asegurándose que el cable de red esté conectado a cualquier puerto nombrado LAN. 3. Revise la luz de enlace LAN en el frente del enrutador. La luz que corresponde al puerto donde está conectada la computadora debe estar iluminada. Si no lo está, revise su conexión o la tarjeta de interfaz de red. 4. Abra el panel de configuración del IP (descrito anteriormente en este manual). Seleccione su adaptador y oprima “Release” (Liberar). Después de que la dirección IP haya sido liberada, haga clic en “Renew” (Renovar). Su computadora debería obtener una dirección IP del enrutador. 5. Restablezca el enrutador y vuelva a repetir el paso anterior otra vez. 39 Resolución de problemas Problema Posible causa y solución El indicador LED del enlace WAN no está encendido o no puedo conectar al módem de cable o DSL. 1. Revise la conexión entre el enrutador de puerta de enlace y el módem de cable o DSL. Asegúrese que el cable de red que va del módem de cable o DSL esté conectado al puerto en el enrutador marcado como WAN. 2. Asegúrese que el módem de cable o DSL tenga corriente y esté encendido. 3. Asegúrese que el enrutador tenga corriente. El indicador LED de luz ámbar en la parte de abajo del panel frontal debe estar iluminado. 4. Algunos módems de cable o DSL requieren de un cable cruzado. Verifique con el fabricante de su módem de cable o DSL los detalles específicos de esto. Ya que la conexión es de tipo dirección IP estática, su proveedor de servicio debe asignarle la dirección IP, la máscara de subred y la dirección de la puerta de entrada. Asegúrese que el tipo de conexión del enrutador esté configurado como Dirección IP estática y verifique sus configuraciones. Mi conexión es de tipo dirección IP estática. No puedo conectarme al Internet. 40 Resolución de problemas Problema Posible causa y solución Mi conexión es tipo dirección IP dinámica. No puedo conectarme al Internet. 1. Asegúrese que sus computadoras estén configuradas correctamente y que todos los cables de red estén conectados correctamente. 2. Asegúrese que la línea de cable o DSL esté bien conectada a su módem de cable o DSL. Refiérase al manual de su módem para verificar que esté trabajando normalmente. 3. Asegúrese que el cable de red entre el módem y el enrutador esté bien conectado. Apague el módem; espere unos segundos y luego vuelva a encenderlo. Mi conexión es tipo PPPoE. No puedo conectarme al Internet. 1. Ya que su conexión es tipo PPPoE, su proveedor de servicio le asignará un nombre de cuenta, una contraseña y un nombre de servicio. Asegúrese que la conexión al enrutador esté configurada como PPPoE y que los campos de estas configuraciones estén llenados correctamente. 2. Asegúrese que sus computadoras estén configuradas correctamente y que todos los cables de red estén conectados correctamente. 41 Resolución de problemas Posible causa y solución Problema Mi conexión es tipo PPPoE. No puedo conectarme al Internet. 3. Asegúrese que el cable coaxial o la línea DSL esté conectado correctamente en su módem de cable o DSL. Refiérase al manual de su módem para verificar que esté trabajando normalmente. 4. Asegúrese que el cable de red entre el módem y el enrutador esté bien conectado. Apague el módem; espere unos segundos y luego vuelva a encenderlo. 42 Glosario de términos DHCP – Protocolo de configuración del anfitrión dinámico. Este protocolo asigna automáticamente los valores de configuración TCP/IP en cada computadora en su red doméstica. Dirección del Servidor DNS – DNS son las siglas de “Domain Name System” (Sistema de nombres del dominio), el cual permite que las computadoras anfitrionas de Internet tengan un nombre de dominio (como belkin.com) y una o más direcciones IP (tal como 192.34.45.8). Un servidor DNS mantiene una base de datos de computadoras anfitrionas y sus nombres de dominio y direcciones IP respectivos, para que cuando se solicite un nombre de dominio (como el escribir “belkin.com” en su navegador de Internet), el usuario sea enviado a la dirección IP correcta. La dirección de servidor DNS utilizada por las computadoras de su red doméstica es la ubicación del servidor DNS que su proveedor de servicio ha asignado. Módem DSL – DSL son las siglas de “Digital Subscriber Line” (Línea digital de suscritor). Un módem DSL usa la línea telefónica existente para transmitir datos a alta velocidad. Ethernet – Un estándar para redes de computadoras. Las redes Ethernet se conectan con cables y conmutadores especiales y mueven los datos hasta a 100 millones de bits por segundo o megabits por segundo (Mbps). Dirección IP – IP son las siglas de “Internet Protocol” (Protocolo del Internet). Una dirección IP consiste de una serie de cuatro números separados por puntos, que identifican a una sola computadora anfitriona de Internet. Ejemplo: 192.34.45.8. ISP – Son las siglas para “Internet Service Provider” (Proveedor de servicio de Internet). Un proveedor de servicio es un negocio que le proporciona la conexión al Internet a individuos y otros negocios u organizaciones. Dirección de puerta de enlace del proveedor de servicio – La dirección de la puerta de enlace del proveedor de servicio es una dirección IP para el enrutador del Internet ubicada en la oficina del proveedor de servicio. Esta dirección solamente se requiere cuando se usa un módem de cable o DSL. LAN – Siglas de “Local Area Network” (Red de área local). Una LAN es un grupo de computadoras y dispositivos conectadas juntas en una área relativamente pequeña (como una casa u oficina). Su red doméstica se considera como una LAN. 43 Glosario de términos Dirección MAC – MAC son las siglas de “Media Access Control” (Control de acceso a los medios). Una dirección MAC es la dirección del hardware de un dispositivo conectado a una red. Una dirección MAC es exclusiva (distinta) para cada dispositivo. NAT – Siglas de “Network Address Translation” (Traducción de dirección de red). Este proceso permite que todas las computadoras en su red doméstica usen solo una dirección IP. Con la función NAT en el enrutador de puerta de enlace para cable o DSL de 4 puertos Belkin, puede accesar el Internet desde cualquier computadora en su red doméstica sin tener que comprar más direcciones IP de su proveedor de servicio. PPPoE – Siglas de “Point-to-Point Protocol over Ethernet” (Protocolo punto a punto a través de Ethernet). El protocolo punto a punto es un método para la transmisión segura de datos creado originalmente para conexiones de acceso telefónico. PPPoE es para conexiones Ethernet. SPI – Siglas de “Stateful Packet Inspection” (Inspección total de paquetes). El SPI es el tipo de seguridad profesional en Internet proporcionado por su enrutador de puerta de enlace para cable o DSL de 4 puertos Belkin. Al utilizar el SPI, la puerta de enlace actúa como un “cortafuegos,” protegiendo a su red contra piratas informáticos. Máscara de subred – Una máscara de subred que puede formar parte de la información de TCP/IP que proporciona su proveedor de servicio, es un conjunto de cuatro números configurados como una dirección IP. Se usa para generar números de dirección IP que se usan solamente dentro de una red particular (a diferencia de una dirección IP válida reconocida por el Internet y la cual deberá ser asignada por InterNIC). TCP/IP – Siglas de “Transmission Control Protocol/Internet Protocol” (Protocolo de control de transmisión/Protocolo de Internet). Este es el protocolo estándar para la transmisión de datos por el Internet. WAN – Siglas de “Wide Area Network” (Red de área extensa). Una red que conecta computadoras ubicadas en áreas geográficamente distantes (por ej. diferentes edificios, ciudades, países). El Internet es una WAN. 44 Especificaciones del producto Enrutador de puerta de enlace para cable o DSL de 4 puertos F5D5230-4 Estándares de la red: IEEE 802.3, 802.3u Ethernet 10Base-T (WAN), Ethernet 100Base-T (LAN) Control de flujo IEEE 802.3x Cola de prioridad IEEE802.1p Negociación automática NWAY ANS/IEEE 802.3 Protocolo: CSMA/CD, TCP, IP, UDP, PPPoE Y DHCP (cliente y servidor) Soporte de VPN: PPTP, IPSec pass-through Administración: Navegador Puertos: 4 puertos RJ45 10/100Base-T con autodetección y un puerto RJ45 de enlace ascendente automático 1 puerto RJ45 10Base-T, WAN Indicadores LED: Corriente, Actividad WAN, Enlace LAN (10/100), Actividad LAN Firmware: Flash se puede actualizar a través Windows® 98, Me, NT®, 4.0 y 2000 45 Garantía, Declaración de la FCC, CE Declaración de la FCC DECLARACION DE CONFORMIDAD CON REGLAMENTOS DE LA FCC PARA COMPATIBILIDAD ELECTROMAGNETICA Nosotros, Belkin Components, de 501 West Walnut Street, Compton, California 90220, declaramos bajo nuestra responsabilidad única que el producto: F5D5230t4 a la cual está declaración se relaciona: Cumple con el Inciso 15 de los Reglamentos de la FCC. La operación está sujeta a las dos siguientes condiciones: (1) este dispositivo no puede causar interferencia dañina, y (2) este dispositivo deberá aceptar cualquier interferencia recibida, incluyendo interferencia que pueda causar una operación no deseada. Declaración de Conformidad CE Nosotros, Belkin Components, declaramos bajo nuestra responsabilidad única que el F5D5230t4, al cual se relaciona esta declaración, cumple con EN55022, EN61000-3-2, EN61000-3-3 y EN55024. Garantía limitada de por vida de Belkin Components Belkin Components garantiza este producto contra defectos de materiales y calidad a lo largo de su vida. Si se descubre un defecto, Belkin podrá, a su opción, reparar o reemplazar el producto sin cargos, siempre y cuando sea devuelto durante el período de garantía, con los cargos por transporte ya pagos, al agente Belkin autorizado de quien este producto fue comprado. Puede que se requiera constancia de la compra. Esta garantía no aplicará si el producto ha sido dañado por accidentes, mal trato, uso indebido, o falta en la aplicación, si el producto ha sido modificado sin permiso por escrito de Belkin, o si uno de los números de serie de Belkin ha sido removido o cambiado. LA GARANTIA Y RECURSOS SEÑALADOS ANTERIORMENTE SON EXCLUSIVOS DE CUALQUIER OTRO, YA SEAN ORALES O POR ESCRITO, EXPRESADOS O INSINUADOS. BELKIN ESPECIFICAMENTE RECHAZA CUALQUIER Y TODAS LAS GARANTIAS INSINUADAS, INCLUYENDO, SIN LIMITES, GARANTIAS DE MERCANTABILIDAD Y CAPACIDAD PARA ALGUN PROPOSITO. Ningún representante, agente o empleado de Belkin está autorizado a modificar, extender o añadir a esta garantía. BELKIN NO ES RESPONSABLE POR DAÑOS ESPECIALES, INCIDENTALES O POR CONSECUENCIA QUE RESULTEN DE ALGUN INCUMPLIMIENTO DE LA GARANTIA, O POR CUALQUIER TEORIA LEGAL, INCLUYENDO PERO NO LIMITATIVA A PERDIDA DE UTILIDADES, TIEMPO PERDIDO, BUENA VOLUNTAD, DAÑOS A O DE VOLVER A PROGRAMAR, O REPRODUCIENDO CUALQUIER PROGRAMA O DATOS ALMACENADOS EN O USADOS CON LOS PRODUCTOS BELKIN. 46 Belkin Components 501 West Walnut Street Compton • CA • 90220 • EUA Tel: 310.898.1100 Fax: 310.898.1111 Belkin Components, Ltd. Unit 13 • Gatelodge Close • Round Spinney Northampton • NN3 8RX • Reino Unido Tel: +44 (0) 1604678300 Fax: +44 (0) 1604678330 Belkin Components B.V. Starparc Building • Boeing Avenue 333 1119 PH Schiphol-Rijk • Holanda Tel: +31 (0) 20 654 7300 Fax: +31 (0) 20 654 7349 Belkin Components, Ltd. 7 Bowen Cresent • West Gosford NSW 2250 • Australia Tel: +61 2 4372 8600 Fax: +61 (2) 43254277 P73908 © 2001 Belkin Components. Todos los derechos reservados. Todas las marcas comerciales son marcas comerciales registradas de los fabricantes respectivos enumerados.