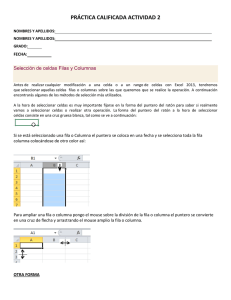06 manejo de tablas
Anuncio

Capítulo 6: Manejo de Tablas Introducción Para el manejo de datos y texto en forma comparativa o para presentación de texto en general MS Word XP maneja tablas con filas y columnas. Cada celda es la intersección de la columna con el renglón. Cada celda puede manejar independientemente, dándole tamaño y formato. MS Word XP permite además insertar una tabla dibujando manualmente las líneas que la forman. Inserción de una tabla Para insertar una tabla podemos hacerlo utilizando el comando Insertar Tabla del menú Tabla. Al hacerlo aparece la siguiente caja de diálogo: En ella especificamos el Número de columnas: y Número de filas:, así como el Ancho de Columna:. El botón de Autoformato nos lleva directamente a la caja de diálogo de Autoformato a Tablas. Este nos permitirá aplicarle a la tabla un formato predefinido. En la columna de Estilos de tabla podremos escoger un formato para la tabla. En la Vista Previa aparecerá el formato que tendrá la tabla. Si no queremos que aplique algún formato en especial del estilo para la tabla podernos indicárselo en Aplicar formatos especiales a: las Filas de títulos, la Primera columna, la última fila y la última columna. Otra forma de insertar una tabla es con el icono . Se le da un clic sostenido y se arrastra el ratón hasta obtener el número de renglones y columnas deseados en la tabla y se suelta el botón del ratón. El resultado de esta acción será similar al que aparece a continuación: Dibujar una Tabla Una forma de crear tablas en MS Word XP es dibujándolas. Para dibujar una tabla se selecciona el comando Dibujar Tabla del menú Tabla, o se da clic sobre el siguiente icono . Al realizar cualquiera de las dos operaciones el apuntador del ratón toma la forma de un lápiz que permite trazar una por una las líneas que formaran la tabla. También aparece la barra de herramientas de Tablas y bordes. Una de las grandes ventajas que este método ofrece es que se pueden crear tablas irregulares es decir que no siguen el lineamiento de intersección fila con columna. Un ejemplo de esta configuración de tablas se muestra a continuación: Para dibujar este tipo de tablas basta con dar un clic sostenido y definir el tamaño de la tabla. Para agregar las columnas y las filas, trazamos líneas verticales y horizontales respectivamente. Una vez que la tabla esta dibujada se puede incluir información en ella. Escribir datos en las tablas Para escribir datos dentro de la tabla es necesario posicionarse en la celda correspondiente y escribir el texto. Lo insertado en la tabla se comporta como texto normal y se le puede dar formato al párrafo y al carácter igual que en cualquier parte del texto. Para moverse en la tabla la celda siguiente la celda anterior Hacia adelante un carácter Hacia atrás un carácter la siguiente o anterior fila la primera celda en la fila la última celda en la fila la Primera celda en la columna A la última celda en la columna Teclado <Tab> <Mayús> + <Tab> XXX XXX XXX <AIt> + <Inicio> ó <AIt> + <7>* <AIt> + <Fin> ó <AIt> + <i>* <AIt> + <Re Pág> ó <AIt> + <9>* <AIt> + <Av Pág> ó <AIt> + <3>* *en el teclado numérico y teniendo desactivada la tecla <BIoq Num> Para seleccionar Contenido de la celda siguiente Contenido de la celda anterior Fila completa Teclado <Tab> <Mayú>+<Tab> Columna completa Tabla entera Mouse Clic a la izquierda de la celda deseada Clic a la izquierda de la celda deseada Clic a la izquierda de la fila deseada Clic en el borde de la parte de arriba de la columna (El apuntador se convierte en XX) Menú/opción Tabla/Seleccionar fila Tabla/Seleccionar columna Tabla/Seleccionar tabla Añadir celdas a una tabla Según las celdas que se seleccionen, cambian las opciones del menú Tabla para insertar una sola celda o una fila entera o una columna entera. Si se selecciona una celda, aparece el comando Insertar Filas del menú Tabla. También en la barra de herramientas podemos insertar columnas, renglones o celdas, segundo el elemento seleccionado el icono de insertar tabla tomará otro aspecto: Insertar Columnas Insertar Filas Insertar Celdas Si el elemento seleccionado es una celda, al insertar aparece la siguiente caja de diálogo: Dependiendo de la operación que se realizará, seleccionamos alguna de las opciones. Es importante recordar que: Para insertar celdas a una tabla A la izquierda de las celdas derecha seleccionadas Sobre las celdas seleccionadas Una fila o filas Una columna o columnas Seleccione Desplazar celdas hacia la Desplazar celdas hacía abajo Insertar toda la fila Insertar toda la columna Ahora para insertar una columna o fila entera, se puede insertar con el método ya mencionado. Pero si se selecciona la fila o columna entera aparecen en el menú Tabla las opciones Insertar columna e Insertar fila respectivamente. Para borrar el contenido de las celdas, se hace de la misma forma que con el texto normal. Se borra el contenido de la celda, pero no la celda en si. Eliminar celdas de una tabla Para eliminar una celda se selecciona ésta. Después se utiliza el comando Eliminar celdas del menú Tabla. Al hacerlo aparece la siguiente caja de diálogo: Esta caja de diálogo es similar a la de insertar celdas con la única diferencia de que ahora se están eliminando y no insertando celdas. La acción tendrá resultado según las celdas que están seleccionadas. Ancho de columnas y altura de las filas Después de insertar la tabla, la regleta cambiará un poco de aspecto. Por ejemplo, después de insertar la tabla citada anteriormente de 3 X 3, la regleta se vería de la siguiente forma: Cada uno de los cuadros grises que ahora muestra son los límites de las columnas de la tabla. Se puede cambiar el ancho de las columnas directamente con estos cuadrados, tomándolos con un clic sostenido y colocándolos en la nueva posición. Otro método de variar el ancho de las columnas es directamente sobre la tabla. Al colocar el puntero del ratón en las líneas de división de la tabla se convierte a , Con un clic sostenido se le puede dar el nuevo tamaño a la columna. Otra forma de cambiar el ancho de columnas y con esta misma opción cambiar el alto de las filas, es con el comando Propiedades de la tabla, separador Columna del menú Tabla. Al seleccionar esta opción aparece la siguiente caja de diálogo: El ancho de columna que aparecerá dependerá de donde se encontraba el cursor al señalar el comando. Si deseamos alterar el ancho de otra columna utilizamos los botones Columna anterior y Columna siguiente. Si seleccionamos el separador correspondiente a Fila aparece la siguiente caja de diálogo: El Alto de fila: se puede ajustar en Mínimo y Exacto, Alto de Fila: un número de centímetros determinado. Permitir dividir las filas entre páginas: Permite que el texto de la fila de una tabla esté dividido por un salto de página. Repetir como fila de encabezado: Las filas seleccionadas aparecerán como título de una tabla que se repite en las páginas siguientes si la tabla ocupa más de una página. Esta opción sólo está disponible si entre las filas seleccionadas está incluida la fila superior de la tabla. Para cambiar de fila seleccionamos Fila anterior y Fila siguiente. Si seleccionamos el separador correspondiente a Tabla aparece la siguiente caja de diálogo: Ancho preferido: Active esta casilla de verificación y escriba o elija el ancho de tabla que desee. Haga clic en la lista Medir en para cambiar el ancho de la tabla de una medida fija a un porcentaje del ancho de la página. Medir en: el ancho de la tabla con una medida fija o como un porcentaje. Botón Bordes y sombreado: Establece los estilos de borde, colores, anchos, sombreado, tramas y otras opciones para la tabla. Botón Opciones: Establece los márgenes de las celdas, el espaciado entre las celdas, las opciones para dividir la tabla en una página y para cambiar automáticamente el tamaño de las columnas para que quepa el texto según se escribe. Si seleccionamos el separador correspondiente a Celda aparece la siguiente caja de diálogo: Ancho preferido: Active esta casilla de verificación y escriba o elija el ancho de la celda que desee. Haga clic en la lista Medir en para cambiar el ancho de la celda de una medida fija a un porcentaje del ancho de la página. Medir en: el ancho de la celda con una medida fija o como un porcentaje. Otro tipo de alineación que podemos modificar es la relativa al texto en forma vertical , nos permitirá ajustar el texto en cualquiera de las dentro desde el icono alineaciones posibles como lo muestra la imagen: También podemos ajustar las filas y las columnas para que se distribuyan uniformemente con las opciones de Autoajuste de la barra de herramientas: Distribuir las filas uniformemente Distribuir las columnas uniformemente División de una tabla y división de una celda Para dividir una celda en dos o más columnas se utiliza el comando Dividir celdas del menú Tabla, o damos un clic sobre el icono de la barra Tablas y bordes. Al seleccionar esta opción aparece la siguiente caja de diálogo: En ella debemos indicar en cuantas columnas deseamos dividir la celda y se combinarán las celdas antes de dividirlas. Juntar el contenido de las celdas Para juntar el contenido de dos o más celdas en una sola se utiliza el comando Unir de la barra de herramientas celdas del menú Tabla o damos un clic sobre el icono de Tablas y bordes. Al hacer esto, el contenido de las celdas queda en una sola celda separada por cambios de párrafo. También podemos eliminar una partición de celda utilizando el borrador Este icono elimina la línea de división entre las celdas. Convertir texto a tabla Un texto se puede convertir a una tabla. El texto debe contener algún carácter de separación. Es decir, una coma, un espacio, un tabulador o cualquier otro carácter que se determine. Se selecciona el texto y se usa el comando Convertir Texto a Tabla del menú Tabla. La caja de diálogo es muy similar a la que aparece cuando se inserta una tabla desde el menú Tabla. La diferencia radica en que ahora aparecen los diferentes Separadores de Texto: Párrafos, Tabuladores, Comas o algún Otro que definamos. Según las instrucciones que coloquemos en esta caja el texto se convertirá en tabla. Otro método es presionar el icono una vez que se tiene seleccionado el texto, pero con este método el MS Word XP sólo aceptará las comas y los tabuladores como caracteres de separación. Convertir tablas a texto Este es el proceso inverso al anterior. Si se tiene una tabla, se puede convertir a texto normal con sus caracteres de separación con el comando Convertir tabla en texto del menú Tabla. En esta caja de diálogo indicaremos como queremos separar el texto con: Párrafos, Tabuladores, Comas o algún Otro. Observe que este comando varía dependiendo si es una tabla o en texto normal lo que está seleccionado. Inserción de fórmulas en las tablas Cuando se tienen datos numéricos, MS Word XP puede realizar operaciones con estos datos y desplegarlos en otra celda de la tabla. Para insertar una fórmula se utiliza el comando Fórmula del menú Tabla. Las fórmulas disponibles son las operaciones más comunes. En Fórmula: debemos escribir la fórmula que utilizaremos junto con las celdas de las que tomará los datos. Se escribe la referencia de las celdas utilizando letras para las columnas (A,B,C,...) y números para las filas (1, 2, 3,...) como en las hojas de cálculo. Por ejemplo la primera celda sería Al. Para escribir rangos de celdas se utilizan los dos puntos (:). Por ejemplo, A1:C1 sería el rango de la columna A a la C del renglón 1. También se puede hacer referencia sólo a filas o sólo a columnas. Por ejemplo, si tenemos 2:2 estamos hablando de toda la fila 2, o si tenemos C:C estamos hablando de todo la columna C. En Formato de número: escogemos el formato que tendrá la celda con la fórmula. Las fórmulas disponibles aparecen en Pegar función:. Estas incluyen: SUMA, PROMEDIO, MÁX (máximo), MN (mínimo), etc. Para insertar la función SUMA, podemos dar clic directamente sobre icono y bordes. de la barra de herramientas de Tablas Encabezados de la tabla Si una tabla ocupa más de una hoja y se desea que al comenzar la hoja u hojas subsecuentes aparezcan los mismos encabezados, se selecciona la primera línea de la tabla y el comando Títulos del menú Tabla. Automáticamente después de esto, cada vez que se genere una hoja nueva a partir de la tabla, aparecerán nuevos encabezados en cada hoja. Ordenar contenido de la tabla MS Word XP puede ordenar el contenido de una tabla en orden ascendente o descendente y también según el tipo de datos que contenga. Para ordenar dentro de una tabla se selecciona lo que se desea ordenar y después se utiliza el comando Ordenar del menú Tabla. Se pueden establecer hasta tres prioridades de ordenamiento que se seleccionan en Primero ordenar por, Se puede ordenar en forma Ascendente o Descendente. También se le puede especificar el Tipo: de datos. En las últimas opciones se puede especificar si la lista tiene encabezado Con encabezado o sin encabezado Sin encabezado, y en caso de tenerlo, el MS Word XP no tomará en cuenta la primera línea, Si señalamos el botón Opciones aparece la siguiente caja de diálogo: En Separar campos en se puede ordenar el texto seleccionado fuera de una tabla basándose en el carácter separador escrito o seleccionado, MS Word XP toma cada marca como el final de un registro ya sean Tabulaciones, Comas u Otro. Con Ordenar solo columnas se solicita que se ordene sólo la columna seleccionada. Distinguir Mayúsculas de minúsculas Sitúa una palabra en minúscula antes de una palabra en mayúscula cuando el orden es ascendente. Sitúa una palabra en mayúscula antes de una palabra en minúscula cuando el orden es descendente. Idioma de ordenación, nos permite seleccionar el alfabeto que tendrá en cuenta para ordenar. Para ordenar también podemos utilizar los siguientes iconos de la barra de herramientas de Tablas y bordes. Orden ascendente Orden descendente Formato a la tabla El contenido de la tabla se puede manejar como texto normal y por lo tanto los formatos que se le puede dar son los mismos que para el texto normal. A la tabla en general se le puede poner bordes y sombreados como ya se vio anteriormente el manejo de bordes y sombreados. Es importante recordar que muchas de las operaciones descritas en esta sección se pueden realizar utilizando el botón secundario del ratón. Las opciones disponibles en el botón secundario dependerán del texto o elemento de la tabla que se tenga seleccionado. También se tiene el comando de Autoformato de Tablas del menú Tabla. La caja de diálogo que aparece es la misma que cuando seleccionamos el botón de Autoformato de la caja de diálogo de el comando Insertar Tabla o dando un clic sobre el icono de la barra de herramientas. Cambiar la orientación del texto Dentro de las tablas, así como dentro de los cuadros de texto es posible cambiar la orientación del texto. Para cambiar la orientación del texto es utilizando el icono .