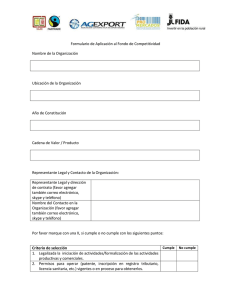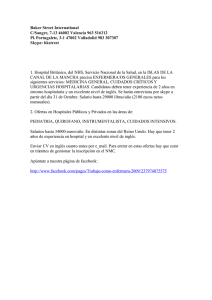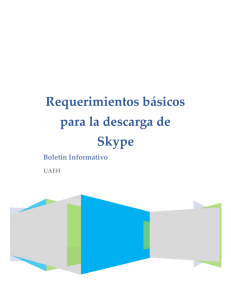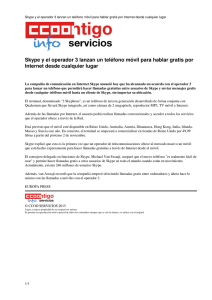Editor de Imágenes: Microsoft Picture Manager
Anuncio

Editor de Imágenes: Microsoft Picture Manager UNIDAD #4: OFIMÁTICA Microsoft Picture Manager Es una aplicación que permite administrar, modificar, compartir y ver imágenes. Cuenta con características de búsqueda, corrección, edición y compartir imágenes. Iniciar Picture Manager Desde el menú Inicio: Desde una imagen: 1. En el menú Inicio, elija Programas o Todos los programas. 1. En el equipo, busque la imagen con la que desea trabajar. 2. Abra la carpeta Microsoft Office. 2. Haga clic con el botón secundario en la imagen. 3. Abra la carpeta Herramientas de Microsoft Office. 3. En el menú, seleccione Abrir con y luego haga clic en Microsoft Picture Manager. 4. Haga clic en Microsoft Picture Manager. Autocorrección de Imágenes La herramienta “Autocorrección” de Picture Manager permite efectuar correcciones de brillo y color en las imágenes de forma automática. Autocorrección Editar imágenes: Herramientas Brillo y contraste Permite ajustar el brillo, contraste y semitonos de forma manual de una imagen. Color Permite ajustar de forma manual la cantidad de color, matiz y saturación de una imagen. Recortar Facilita recortar áreas determinadas de una imagen. Girar y voltear Permite girar una imagen hacia cualquier posición; así como voltear horizontal o verticalmente una imagen. Eliminar ojos rojos Herramienta que permite borrar el efecto de ojos rojos en una imagen. Cambiar tamaño Facilita cambiar el tamaño en dimensiones (pixeles) de una imagen. Comprimir imágenes Permite cambiar el tamaño de almacenamiento de una imagen (peso). Editar imágenes: Herramientas Para utilizar cualquier herramienta de Picture Manager, basta con abrir la imagen con el programa y seleccionar la herramienta necesaria. Recuerde guardar los cambios en la imagen al finalizar. 2 1 Edición de imágenes Original Editada Exportar imágenes Existen diversos formatos de imágenes, sin embargo las principales son las siguientes: 1 2 *.jpg: Formato universal utilizado para fotografías e imágenes. *.png: Formato utilizado comúnmente para imágenes transparentes. 3 *.bmp: Formato nativo de imágenes de Windows (Paint). *.gif: Formato utilizado normalmente para imágenes en movimiento. 4 1 Imprimir imágenes Desde Picture Manager es posible imprimir imágenes o fotografías, facilitando la impresión por determinado numero de imágenes por pagina. 3 2 4 5 6 Videoconferencia: Skype UNIDAD #5: MANEJO DE EQUIPO AUDIOVISUAL Que es Skype? Es un software, basado en Internet, que permite realizar llamadas y videollamadas gratis, enviar mensajes instantáneos y compartir archivos con otras personas que usan Skype. Características Gratuitas Llamadas Web. Videollamadas personales. Integración con Facebook. Envió y recepción de archivos. Mensajería instantánea. De Pago Llamadas a teléfonos fijos y móviles. Llamadas en conferencia. Videollamadas grupales. Envió y recepción de mensajes de texto (sms). Obtención de numero de Internet. Administrador de cuentas de Skype (Skype Manager). Ventajas Skype es fácil y rápido de instalar. Llamadas telefónicas gratuitas a otros usuarios de Skype en cualquier parte del mundo. Las llamadas tienen alta calidad de sonido y son seguras. Funciona en la mayoría de sistemas fijos y móviles: Windows, Mac OS, Linux y Android. Cómo comenzar a usar Skype (Windows) Crea una cuenta de Skype Descarga e instala Skype Inicia sesión en Skype Paso 1: Crear una cuenta de Skype Paso 2: Descarga e instala Skype 1 2 Paso 2: Descarga e instala Skype Paso 1 Paso 2 Paso 3 Paso 4 Haz clic en "Guardar archivo" para guardar la aplicación de instalación de Skype. Haz clic en el archivo “SkypeSetup.exe” en la ventana de descargas. Para completar la instalación, sigue los simples pasos que indica el asistente de instalación. Abre Skype e inicia sesión con tu nombre de usuario y contraseña. Paso 3: Inicia sesión en Skype 1 2 3 Para abrir Skype, haz doble clic en el icono de Skype en tu escritorio (o elígelo desde el menú Inicio de Windows). Después inicia sesión con tu nombre de usuario y contraseña. Interfaz de Skype (Windows) A. Barra de menús: Incluye todas las opciones de Skype. B. Barra de estado: Puedes cambiar tu estado de Skype y acceder a la portada de Skype desde aquí. C. Barra Llamar: Muestra el teclado de marcado para que puedas llamar a teléfonos fijos y móviles. Interfaz de Skype (Windows) D. Lista de contactos: Enumera tus contactos y te permite ver su estado. E. Lista de Facebook: Incluye una lista de todos los amigos que tengas en la cuenta de Facebook, muestra si están conectados, ausentes o desconectados en Facebook. F. Lista Recientes: Incluye una lista de las conversaciones que hayas tenido recientemente. Interfaz de Skype (Windows) G. Resumen de contactos: Resume los detalles de los contactos con los que estás chateando en Skype. H. Ventana de conversación: Muestra la conversación de mensajes instantáneos en curso. Los botones en la parte superior de la ventana de conversación te permiten llamar a alguien en Skype, enviar archivos, enviar contactos, compartir tu pantalla o añadir más personas a la conversación. También puedes verificar la información sobre la calidad de la llamada. I. Casilla de conversación: Usa esta casilla para escribir y enviar tus mensajes instantáneos y mensajes de texto. Estos elementos aparecen cuando seleccionas un contacto o creas un chat grupal. Interfaz de Skype (Windows) J. Añadir un contacto: Te permite buscar a tus amigos y añadirlos como contactos. K. Crear un grupo: Te permite crear un grupo para que puedas hacer una llamada en conferencia o una videollamada grupal. Como hacer una Videollamada en Skype Agregar contactos en Skype Videollamadas en Facebook Uso del Proyector Multimedia UNIDAD #5: MANEJO DE EQUIPO AUDIOVISUAL Que es un Proyector Multimedia? Son equipos electrónicos que permiten mostrar imágenes en un tamaño más grande que el televisores, entre otros. Necesitan de una superficie lisa y clara para proyectar la imagen; puede ser una pantalla improvisada con una tela, papel o simplemente una pared de color claro. Partes de un Proyector Multimedia Uso del Proyector Multimedia Colocar el equipo en el sitio previsto para la proyección y revisar que se tengan los accesorios completos. Instalar los siguientes cables: Cable de Poder y cable VGA. Encender el equipo: Luego de haber conectado los cables adecuadamente, se debe oprimir el botón de encendido (power) . El equipo debería reconocer automáticamente la entrada de video, sin eso no ocurre, entonces debe oprimir el botón input o fuente (Source),varias veces, haciendo pequeñas pausas cada vez, hasta que la entrada sea detectada. Verificar que la computadora reconozca el videoproyector. No se debe mover mucho o bruscamente, ni colocar elementos debajo ni encima del proyector. Tener cuidado con los líquidos cerca del equipo.