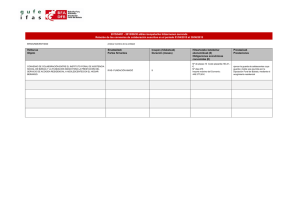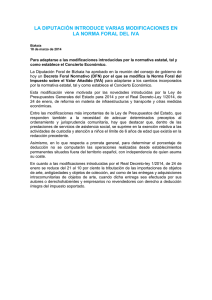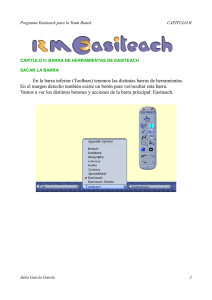Ayuda al Sistema de Consultas Archivo Histórico Foral de Bizkaia
Anuncio
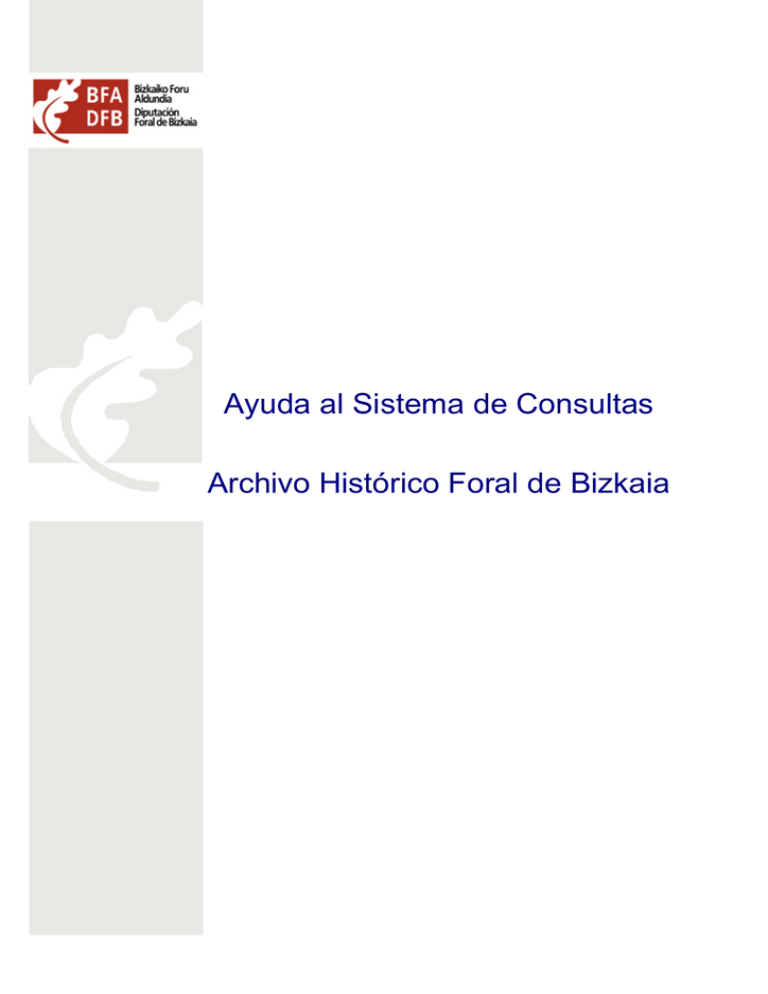
Ayuda al Sistema de Consultas Archivo Histórico Foral de Bizkaia IN-MDU - Manual de Usuario Sumario Sumario 1 Información General ....................................................................................................... 4 1.1 Citas bibliográficas ................................................................................................ 4 1.2 Generalidades ........................................................................................................ 5 1.2.1 Barra de la Diputación Foral de Bizkaia .....................................................................5 1.2.1.1 Selección de idioma ...............................................................................................5 1.2.1.2 Contacto ..................................................................................................................5 1.2.1.3 Acceso al sitio web de la Diputación Foral de Bizkaia.......................................5 1.2.1.4 Búsqueda en el sitio web de la Diputación Foral de Bizkaia .............................6 1.2.2 Barra de Rutas ..............................................................................................................6 1.2.3 Páginas de Error ...........................................................................................................6 2 Búsqueda......................................................................................................................... 7 2.1 Búsqueda sencilla.................................................................................................. 7 2.1.1 Búsqueda por Año/s.....................................................................................................7 2.1.2 Búsqueda por Texto .....................................................................................................8 2.2 Búsqueda avanzada............................................................................................. 10 2.2.1 Signatura .....................................................................................................................10 2.2.2 Sección, Subsección, Fondo, Subfondo..................................................................10 2.2.2.1 Sección ..................................................................................................................11 2.2.2.2 Subsección............................................................................................................11 2.2.2.3 Fondo.....................................................................................................................12 2.2.2.4 Subfondo ...............................................................................................................12 2.2.3 Onomástico, Topónimo, Materias, Clasificación ....................................................13 2.2.4 Botón Buscar ..............................................................................................................14 2.2.5 Botón Limpiar .............................................................................................................14 2.3 Barra de Rutas...................................................................................................... 14 3 Resultado por Secciones.............................................................................................. 16 3.1 Introducción ......................................................................................................... 16 3.2 Búsqueda realizada o Criterios de búsqueda .................................................... 16 3.3 Tabla de resultados ............................................................................................. 16 3.4 Barra de Rutas...................................................................................................... 17 4 Documentos encontrados ............................................................................................ 18 4.1 Introducción ......................................................................................................... 18 4.2 Número de Resultados ........................................................................................ 18 4.3 Búsqueda realizada o Criterios de búsqueda .................................................... 18 2 de 23 IN-MDU - Manual de Usuario Sumario 4.4 Tabla de resultados ............................................................................................. 19 4.5 Barra de paginación............................................................................................. 19 4.6 Barra de rutas....................................................................................................... 20 5 Ficha del documento .................................................................................................... 21 5.1 Introducción ......................................................................................................... 21 5.2 Número de resultados ......................................................................................... 21 5.3 Búsqueda realizada o Criterios de búsqueda .................................................... 21 5.4 Barra de título....................................................................................................... 21 5.4.1 Impresión de la ficha del documento (PDF).............................................................22 5.5 Tabla ..................................................................................................................... 22 5.6 Barras de paginación........................................................................................... 22 5.6.1 Barra de paginación superior....................................................................................22 5.6.2 Barra de paginación inferior......................................................................................23 5.7 Barra de rutas....................................................................................................... 23 3 de 23 IN-MDU - Manual de Usuario Inicio 1 Información General El objetivo de este documento es explicar el funcionamiento de la página web de consulta de la documentación histórica de Bizkaia, que se custodia en la Diputación Foral de Bizkaia (DFB), Servicio de Patrimonio Cultural, Archivo Histórico Foral de Bizkaia. La información del Archivo referente a la Guia de Archivo detallando la composición y fondos del Archivo, así como del funcionamiento del Archivo con su horario, ubicación, etc., y también información de la forma de establecer contacto con el Archivo para consultas o peticiones, están disponibles para su consulta en la página web de la Diputación www.bizkaia.net, en el apartado: Cultura, Patrimonio Cultural, Archivo Histórico Foral: http://www.bizkaia.net/home2/Temas/DetalleTema.asp?Tem_Codigo=2280 1.1 Citas bibliográficas La norma de cómo citar bibliográficamente un documento de este Archivo Histórico Foral de Bizkaia es la siguiente: Nombre completo del Archivo: Bizkaiko Foru Agiritegi Historikoa / Archivo Histórico Foral de Bizkaia. El acrónimo correspondiente a este archivo es: BFAH (en euskara) AHFB (en castellano) Por tanto si las citas se realizan en una publicación, si va en un texto escrito en euskera la cita debería ser p.e.: BFAH, Judiziala, JRC0224/004 Si la cita va en un texto o publicación en castellano iría de la siguiente manera: AHFB, Judicial, JRC0224/004 El esquema es por tanto, dependiendo de la elección idiomática elegida por el autor: Acrónimo del Archivo, Sección, Signatura del documento BFAH, Judiziala, JRC0224/004 o AHFB, Judicial, JRC0224/004 4 de 23 IN-MDU - Manual de Usuario Inicio 1.2 Generalidades A continuación se describen aspectos generales de las áreas comunes a toda la aplicación. 1.2.1 1.2.1.1 Barra de la Diputación Foral de Bizkaia Selección de idioma En la parte superior izquierda de la página se muestran tres botones: “Español”, ”Euskara” e “English”. Cada uno de ellos nos permitirá entrar en el sistema usando el idioma seleccionado. Permite cambiar el idioma del sistema a “Español”. Permite cambiar el idioma del sistema a “Euskara”. Permite cambiar el idioma del sistema a “English”. 1.2.1.2 Contacto Permite ponerse en contacto con la Diputación Foral de Bizkaia a través de un mensaje de correo electrónico 1.2.1.3 Acceso al sitio web de la Diputación Foral de Bizkaia Haciendo clic sobre el logo de la Diputación Foral de Bizkaia se navega a su sitio web: http://www.bizkaia.net 5 de 23 IN-MDU - Manual de Usuario Inicio 1.2.1.4 Búsqueda en el sitio web de la Diputación Foral de Bizkaia Introduciendo un texto y pulsando el botón “Buscar” se realiza una búsqueda en el sitio web de la Diputación Foral de Bizkaia. 1.2.2 Barra de Rutas En la parte superior de la pantalla, inmediatamente después de la barra de navegación de la Diputación Foral de Bizkaia, se encuentra la barra de rutas de acceso. En esta barra se encuentra el botón de “ayuda” y una referencia. Esta referencia nos indica en qué página del sistema nos encontramos, y la ruta de acceso o camino seguido indicando las páginas por las que hemos pasado hasta llegar a la posición actual. En este caso nos indica que estamos en la página de detalle marcándolo en un color más oscuro que el resto: Siempre que pulsemos sobre la ruta de acceso nos llevará a la página correspondiente al punto del camino que hemos seleccionado. Pulsando Inicio en cualquier parte del sistema volveremos a la página inicial. Además, siempre que no estemos en la pantalla de búsqueda, se encontrará el botón “volver” en la parte superior derecha de la pantalla. Este botón permite navegar a la pantalla lógicamente anterior en la aplicación, es decir: si nos encontramos en la Ficha del documento nos llevará a la relación de Documentos encontrados; si nos encontramos visualizando la relación de Documentos encontrados, nos llevará al Resultado por secciones, etc… 1.2.3 Páginas de Error Cuando se produce un error el sistema nos redirige a una página en la que se muestra un mensaje con el error concreto y el siguiente botón que nos permite volver atrás en la navegación: 6 de 23 IN-MDU - Manual de Usuario Búsqueda 2 Búsqueda Página de inicio de la aplicación. Está dividido en dos apartados o pestañas: “Búsqueda sencilla” y “Búsqueda avanzada”. Inicialmente se muestra activa la pestaña “Búsqueda sencilla”. Podemos cambiar de pestaña haciendo clic sobre la deseada. 2.1 Búsqueda sencilla Permite al usuario filtrar búsquedas usando los siguientes campos: • Texto: Permite la búsqueda por el contenido textual completo de los documentos, no incluyendo campos numéricos o de fechas • Año desde y Año hasta: rango de años entre los que se desea realizar la búsqueda. 2.1.1 Búsqueda por Año/s Para buscar un año concreto, el usuario debe rellenar sólo el campo Año. Para buscar un periodo concreto deben rellenarse los campos “Año” y “Hasta”, correspondientes a Año desde y Año Hasta, teniendo que ser siempre el valor introducido en el campo “Hasta” mayor o igual que el valor introducido en el campo “Año desde". En ambos campos siempre habrá que introducir 4 dígitos. Las fechas de documentos más antiguas datan del año 1200, por lo que las búsquedas de años anteriores no obtendrán resultados. Ejemplos: Valor Año desde 1800 Año hasta 1850 Resultado Selecciona los documentos cuya fecha inicial o fecha final, o años comprendidos entre ambas, coinciden con el año desde o año hasta o años intermedios del tramo introducido en pantalla. Selecciona los documentos entre los años 1800 y 1850, ambos valores incluidos, así como cualquiera de los años intermedios Año desde 1800 Año hasta: vacío Selecciona los documentos cuya fecha inicial o fecha final o años comprendidos entre ambas, coinciden con el año introducido en pantalla (funciona igual que el intervalo, se asume “año hasta” igual a “año desde”). Devolverá todos los documentos cuya fecha inicial y/o fecha final, o años 7 de 23 IN-MDU - Manual de Usuario Búsqueda intermedios, comprendan el año 1800 Año desde vacío Año hasta: 1800 Selecciona los documentos cuya fecha inicial o fecha final o años comprendidos entre ambas, coinciden con el año hasta o son inferiores (se asume año desde 0000). Devolverá todos los documentos cuya fecha inicial de documento sea anterior o igual al año 1800. Año desde: 1116 Año hasta: vacío 0 documentos encontrados. Los documentos catalogados más antiguos son del año 1200. Año : XXXX Mensaje: “Fechas incorrectas. Revise los criterios de búsqueda.” o Año: 0000 o … Ejemplo de búsqueda por año en la sección Administración de Bizkaia: • • • 2.1.2 Año desde: 1800 hasta: 1800 : 430 documentos encontrados o selecciona : 1750 / 1850, 1800, 1800/1900 Año desde: 1800 hasta: vacío : 430 documentos encontrados o selecciona : 1750 / 1850, 1800, 1800/1900 Año desde: vacío hasta: 1800 : 8.267 documentos encontrados o selecciona : 1258 / 1725, 1750 / 1850, 1800, 1800/1900 Búsqueda por Texto La búsqueda por texto libre se puede realizar en la búsqueda sencilla, de forma independiente o conjuntamente con la búsqueda por Año. La búsqueda por texto libre está también habilitada en la búsqueda avanzada, donde se puede utilizar de forma independiente o conjuntamente con la búsqueda por año, y/o sección, y/o fondo,…y/o onomástico, y/o toponímico, etc. Los datos que aparecen en este campo permiten hacer una búsqueda completa en el contenido del documento, excluyendo campos como fecha y signatura. El resultado de la búsqueda serán documentos que contengan las palabras introducidas en la caja de búsqueda por texto en cualquiera de sus campos (título, resumen, incluye, onomástico, toponímico,…). - Si se introduce una palabra, buscará documentos en los que aparezca - Si se introducen varias palabras (2 o más) separadas por espacio, buscará documentos en los que aparezcan dentro de un mismo párrafo, independientemente del orden. - Si se introducen varias palabras entre comillas dobles (“ “) buscará documentos en los que aparezca la frase o extracto de frase concreta en el orden introducido. Es decir, si busca por ejemplo: “expediente disciplinario” -- > mostrará documentos con frases que contengan esa secuencia de palabras, como ‘se abrió un expediente disciplinario’. - Palabra1 Y palabra2: busca documentos que contengan ambas palabras. Se pueden añadir tantas palabras como se necesite utilizando el operador “Y”. No aplica como operador si se encuentra dentro de las comillas dobles (búsqueda de frases). - Palabra1 O palabra2: busca documentos que contengan alguna de las palabras. Se pueden añadir tantas palabras como se necesite utilizando el operador “O”. No aplica este operador si se encuentra dentro de las comillas dobles (búsqueda de frases). 8 de 23 IN-MDU - Manual de Usuario Búsqueda - No palabra1: busca documentos que no contengan esa palabra. Si se desea que la búsqueda excluya más palabras, habrá que escribirlas entre paréntesis. Ej.: No (palabra1 palabra2…) - Paréntesis de apertura y cierre: Se usan para poder establecer las prioridades entre los operadores y condiciones de búsqueda que se utilicen. Ej: Bilbao O (Barakaldo Y Mundaka) - Caracteres especiales: o *: indica que se quiere buscar de 0 a n caracteres cualesquiera: Ej.: casa* -- > muestra documentos en los que aparezca la palabras ‘casa’,’casas’,’casaciones’,…. o ?: busca la existencia de un carácter cualquiera en la posición en que se indique . Ej.: casa? -- > muestra documentos en los que aparezca la palabra ‘casas’ pero no devuelve resultados cuando aparezca la palabra casa. Ejemplos: Valor Resultado Notarial Devuelve todos los documentos que contengan la palabra notarial “copia notarial” Devuelve todos los documentos que contengan la frase exacta copia notarial no notarial Devuelve todos los documentos que no contengan la palabra notarial not* Devuelve todos los documentos que contengan las palabras que comiencen por not notari? Devuelve todos los documentos que contengan las palabras que comiencen por notari y tengan obligatoriamente solo un carácter más. copia notarial Devuelve todos los documentos que contengan las palabras copia y notarial en un mismo párrafo, sin tener en cuenta el orden de aparición. copia y notarial Devuelve todos los documentos que contengan las palabras copia y notarial en cualquier punto del mismo, sin tener en cuenta el orden de aparición. copia o notarial Devuelve todos los documentos que contengan la palabra copia o la palabra notarial copia y no notarial Devuelve todos los documentos que contengan la palabra copia y no contengan la palabra notarial “copia y notarial” Devuelve todos los documentos que contengan la frase copia y notarial (la letra y no se toma como operador de búsqueda). “copia notaria?” Devuelve todos los documentos que contengan frases que comiencen por copia notaria y tengan obligatoriamente solo un carácter más. “copia notaria*” Devuelve todos los documentos que contengan frases que comiencen por copia notaria copia o provisión) (notarial y Devuelve todos los documentos que contengan la palabra copia, o que contengan tanto la palabra notarial como la palabra provisión 9 de 23 IN-MDU - Manual de Usuario Búsqueda 2.2 Búsqueda avanzada Da la posibilidad de ampliar la capacidad de búsqueda, pudiendo así encontrar documentos siguiendo criterios más específicos. 2.2.1 Signatura Este dato consigna la clave de ubicación del documento según su actual localización, con el formato Legajo/Número, o Caja, y número de orden del expediente dentro de la caja. Este dato forma parte de la cita bibliográfica del documento. Las búsquedas que se permiten en este campo son por igualdad, no porque contenga la palabra. Ejemplos: Valor Resultado AJ00022/001 Busca el documento cuya signatura es AJ00022/001. Devolverá como máximo un resultado al ser clave única. AJ00022* Busca todos los documentos cuya signatura comience por AJ00022 *001 Busca todos los documentos cuya signatura finalice por 001 *AJ* Busca todos los documentos cuya signatura contenga AJ AJ00022/00? Busca todos los documentos cuya signatura comience por AJ00022/00 y que tengan un carácter más. 2.2.2 Sección, Subsección, Fondo, Subfondo Estos cuatro campos se componen de menús desplegables. Los datos de estos menús dependen de las diferentes selecciones realizadas. 10 de 23 IN-MDU - Manual de Usuario Búsqueda En los desplegables de los campos Subsección, Fondo y Subfondo se mostrarán todos los posibles valores que puedan tomar, teniendo en cuenta que las diferentes secciones del archivo histórico tienen su propio juego de valores. 2.2.2.1 Sección Para añadir un nuevo criterio de búsqueda por sección habrá que seleccionar el elemento deseado de la lista. Según el elemento seleccionado se cargarán los menús inferiores (Subsección, Fondo y Subfondo) con los datos correspondientes: Una vez seleccionada una sección, en el desplegable de subsecciones aparecen los valores dependientes en la sección seleccionada, y clicando el botón “Seleccionar” subsección se añade en una tabla que aparece inmediatamente debajo del menú desplegable. 2.2.2.2 , la Subsección Una vez seleccionada una subsección candidata, clicando el botón “Seleccionar” , se añade en la tabla de subsecciones seleccionadas, que aparece inmediatamente debajo del menú desplegable. Existe la posibilidad de seleccionar más de un valor de la lista desplegable de subsecciones. En el caso de que el sistema detecte que existen subsecciones candidatas en la lista desplegable pero no incluidas para participar en los criterios de búsqueda, avisará con un mensaje: “Pulse el botón SELECCIONAR.” 11 de 23 IN-MDU - Manual de Usuario Búsqueda A la derecha de cada una de las opciones seleccionadas añadidas a la tabla aparece un botón . Pulsando este botón se descarta en la búsqueda la subsección que corresponde a la línea eliminada. La búsqueda se realizará teniendo en cuenta todos los elementos seleccionados. El resultado de la búsqueda mostrará todos los documentos en los que aparezca al menos alguno (o todos) de los criterios seleccionados. 2.2.2.3 Fondo Según la sección seleccionada, el menú desplegable de “Fondo” se cargará con los datos correspondientes. , el fondo se añade en Una vez seleccionado un fondo clicando el botón “Seleccionar” una tabla que aparece inmediatamente debajo del menú desplegable donde se visualizan los fondos seleccionados que participarán en la búsqueda. Existe la posibilidad de seleccionar más de un valor de la lista desplegable de fondos. En el caso de que el sistema detecte que existen fondos candidatos en la lista desplegable pero no incluidos para participar en los criterios de búsqueda, avisará con un mensaje: “Pulse el botón SELECCIONAR.” A la derecha de cada una de las opciones seleccionadas añadidas a la tabla aparece un botón con una” X” . Pulsando este botón se elimina la línea seleccionada. La búsqueda se realizará teniendo en cuenta todos los elementos seleccionados en los diferentes niveles de jerarquía de los fondos del Archivo. El resultado de la búsqueda mostrará todos los documentos en los que aparezca al menos alguno (o todos) de los criterios seleccionados. 2.2.2.4 Subfondo Según el fondo seleccionado, el menú desplegable de “Subfondo” se cargará con los datos correspondientes de los subfondos dependientes del fondo/s seleccionado/s. 12 de 23 IN-MDU - Manual de Usuario Búsqueda Una vez seleccionado un subfondo clicando el botón “Seleccionar” añade en una tabla que aparece inmediatamente debajo del menú desplegable. , el subfondo se Es posible la selección de varios subfondos para su participación en la búsqueda. En el caso de que el sistema detecte que existen subfondos candidatos en la lista desplegable pero no incluidos para participar en los criterios de búsqueda, avisará con un mensaje: “Pulse el botón SELECCIONAR.” A la derecha de cada una de las opciones seleccionadas añadidas a la tabla aparece un botón con una” X” . Pulsando este botón desaparece la línea seleccionada y por tanto el valor eliminado no participa en los filtros de la búsqueda. La búsqueda se realizará teniendo en cuenta todos los elementos seleccionados en todos los campos. El resultado de la búsqueda mostrará todos los documentos en los que aparezca al menos alguno (o todos) de los criterios seleccionados. 2.2.3 Onomástico, Topónimo, Materias, Clasificación Composición de cada agrupación de búsqueda: • Onomástico: búsqueda por personas físicas, personas jurídicas • Toponímico: búsqueda por lugares de toponimia mayor y menor, localidades, identificadores, ermitas, iglesias, embarcaciones, fábricas, etc. • Materias: búsqueda por materias y descriptores • Clasificación: búsqueda por clasificación, tipología documental Por cada campo, el resultado de la búsqueda serán documentos que contengan las palabras introducidas en el mismo. Los criterios de búsqueda introducidos en estos campos son excluyentes. Lo que significa que la búsqueda obtendrá como resultado documentos que contengan todos y cada uno de los criterios introducidos. Sinonimias de Localidades. En la búsqueda de cada uno de los campos, se ha establecido relaciones de Sinonimia con los nombres de localidades en castellano, euskera, nombres oficiales, nombres históricos, acepciones, etc. Ejemplo: Si en “Topónimo” introducimos Bilbao, también buscará documentos que contengan la palabra Bilbo. Ejemplo: 13 de 23 IN-MDU - Manual de Usuario Búsqueda Sección: "MUNICIPAL" Fondo: "ARCHIVO DEL JUZGADO MUNICIPAL DE ABANTO Y CIERVANA" o "ARCHIVO MUNICIPAL DE ABANTO Y CIERVANA" // Onomástico: lejarza // Toponímico: bodovalle Valor Resultado Fechas 1800/1900 Sección Municipal Fondos "ARCHIVO DEL JUZGADO MUNICIPAL DE ABANTO Y CIERVANA" o "ARCHIVO MUNICIPAL DE ABANTO Y CIERVANA" Onomástico lejarza Toponímico bodovalle 2.2.4 Botón Buscar Al hacer clic sobre este botón se navegará a una nueva página que mostrará los resultados de la búsqueda según los criterios de búsqueda introducidos. Se debe tener en cuenta que cuantos más filtros de búsqueda se utilicen, se obtendrá un resultado más satisfactorio y ajustado a nuestras necesidades. En caso de no introducir ningún filtro en la búsqueda, se mostrará el siguiente mensaje “Debe introducir un criterio de búsqueda.” Pulsando la tecla Intro/Enter se realiza la búsqueda del mismo modo que pulsando el botón “Buscar”. 2.2.5 Botón Limpiar Al hacer clic sobre este botón se borrarán los datos introducidos en los campos habilitados para las búsquedas. En caso de haber elegido alguna o algunas opciones de búsqueda en los campos “Sección”, “Subsección”, “Fondo” y “Subfondo” también serán eliminados al pinchar el botón Limpiar. 2.3 Barra de Rutas En la parte superior de la página, justo debajo de la barra de la Diputación Foral de Bizkaia y a la derecha del botón de ayuda se encuentra la “Barra de rutas” En esta barra en todo momento se mostrará en qué página nos encontramos. En este caso indica que estamos situados en la página de Búsqueda. Al seleccionar cualquier elemento de la ruta por la que hemos accedido, navegaremos a la página correspondiente con la misma información que tenía anteriormente en pantalla. Desde esta barra podemos navegar hacia la página inicio o a la de búsqueda. En caso de ir a “Búsqueda” los campos aparecerán con los valores añadidos anteriormente. 14 de 23 IN-MDU - Manual de Usuario Búsqueda *Nota: Al pasar con el ratón sobre los datos de la tabla se resaltarán en rojo y con subrayado. 15 de 23 IN-MDU - Manual de Usuario Sumario de secciones 3 3.1 Resultado por Secciones Introducción Llegaremos a esta página desde la página “Búsqueda”. Aquí se mostrarán los resultados obtenidos por secciones, correspondientes a la búsqueda realizada y según los criterios indicados en la “Búsqueda sencilla” o en la “Búsqueda Avanzada”. En el caso de que la búsqueda no haya producido ningún resultado se mostrará un mensaje indicándolo “La búsqueda no ha generado resultados.” 3.2 Búsqueda realizada o Criterios de búsqueda En la parte superior de la cabecera de pantalla aparecen las condiciones de búsqueda. Muestra los campos y valores de búsqueda desde los que se han obtenido los resultados que se muestran a continuación. 3.3 Tabla de resultados En la parte central de la página denominada “Resultado por secciones” aparece una tabla con la relación documentos encontrados en cada sección que cumplen los criterios de búsqueda. Se indica por cada sección el número de documentos y al final de la tabla aparece el número total de documentos encontrados en el Archivo, o conjuntamente en las secciones seleccionadas para la búsqueda. Los resultados se muestran organizados en las siguientes columnas: 16 de 23 IN-MDU - Manual de Usuario Sumario de secciones - Imagen: haciendo clic sobre este icono se navegará hacia la página de “Documentos encontrados” en la que se mostrará la relación de documentos encontrados en esa sección. - Sección: Indica la sección sobre la que se ha realizado la búsqueda. Haciendo clic sobre ella se navegará hacia la página de “Documentos encontrados” en la que se mostrarán los resultados obtenidos para esa sección. - Total documentos: número total de documentos encontrados para esa sección. Haciendo clic sobre el número se navegará hacia la página de “Documentos encontrados” en la que se mostrarán los resultados obtenidos. *Nota: Al pasar con el ratón sobre los datos de la tabla se resaltan, apareciendo subrayados indicando el enlace disponible. 3.4 Barra de Rutas En la parte superior de la página, justo debajo de la barra de la Diputación Foral de Bizkaia y a la derecha del botón de ayuda se encuentra la “Barra de rutas”. En esta barra en todo momento se mostrará en qué página estamos. En este caso indica que estamos en la página “Resultado por secciones”. Al seleccionar cualquier elemento de la ruta navegaremos a la página correspondiente. Desde esta barra podemos navegar hacia la página inicio o a la de búsqueda. En caso de ir a “Búsqueda” los campos aparecerán con los valores introducidos anteriormente. *Nota: Al pasar con el ratón sobre los datos de la tabla se resaltarán en rojo y subrayado. 17 de 23 IN-MDU - Manual de Usuario Documentos encontrados 4 Documentos encontrados 4.1 Introducción Llegaremos a esta página desde la página “Resultado por secciones”. Aquí se mostrarán sólo los resultados correspondientes al apartado seleccionado en el Sumario de secciones. 4.2 Número de Resultados Se encuentra en la parte superior izquierda de la pantalla, bajo el logo del sistema de consulta del archivo histórico. Indica la siguiente información: Resultados xx a yy de zzz 4.3 • Resultados (documentos xx a yy) visualizados en la pantalla • Número total de documentos encontrados en la búsqueda para la sección (zzz). Búsqueda realizada o Criterios de búsqueda En la parte superior de la cabecera de pantalla aparecen las condiciones de búsqueda o filtros utilizados en la búsqueda. Muestra los campos y valores de búsqueda desde los que se han obtenido los resultados que se muestran a continuación. 18 de 23 IN-MDU - Manual de Usuario Documentos encontrados 4.4 Tabla de resultados En la parte central de la página de sumario aparece una tabla con los documentos encontrados según los criterios de búsqueda indicados. Los resultados se muestran organizados en las siguientes columnas: - Icono libro: pinchando en el mismo se acceda a la consulta de la ficha del documento. - Fondo: subdivisión de la categoría de archivo - Fechas: Intervalo de fechas del documento: Fecha Inicial / Fecha final - Signatura: código único de ordenación física del documento - Título o Resumen: texto explicativo del documento Al pasar con el ratón sobre los datos se resaltarán y aparecerán subrayados indicando el enlace disponible a la consulta de la ficha del documento. En caso de pinchar con el ratón sobre alguno de los datos se navegará a la página de “Ficha del documento” en la que se mostrarán de forma más clara y completa los contenidos del documento. También permite observar con más detenimiento la información del documento e imprimirla si se desea (se explica detalladamente en el apartado de la ficha del documento). 4.5 Barra de paginación Situada en la parte inferior de la tabla, permite navegar a través de los resultados obtenidos. Aparecerá resaltado en color rojo el número de la página en la que nos encontramos. Los botones compuestos por una sola flecha nos permiten avanzar o retroceder a la página inmediatamente contigua en cualquiera de los dos sentidos. Los botones con dos flechas nos llevan a la primera y última página respectivamente. 19 de 23 IN-MDU - Manual de Usuario Documentos encontrados Existe la posibilidad de ir a una página concreta directamente. Para ello podemos introducir el número de página deseado en el campo “Ir a”, y a continuación hacer clic en el botón contiguo para navegar a la página solicitada. En caso de no existir, se mostrará un mensaje de error “Número de página incorrecto” y permanecerá en la página actual. 4.6 Barra de rutas En la parte superior de la página, justo debajo de la barra de la Diputación Foral de Bizkaia y a la derecha del botón de ayuda se encuentra la “Barra de rutas”. En esta barra en todo momento se mostrará en qué página estamos. En este caso indica que estamos en la página de Documentos encontrados. Al seleccionar cualquier elemento de la ruta navegaremos a la página correspondiente. Desde esta barra podemos navegar hacia la página inicio, o a la de búsqueda, o la de resultado por secciones, visualizando la página solicitada con la información que tenía anteriormente. *Nota: Al pasar con el ratón sobre los datos de la tabla se resaltarán en rojo y subrayados. 20 de 23 IN-MDU - Manual de Usuario Ficha del documento 5 Ficha del documento 5.1 Introducción En esta página se visualiza en detalle el documento anteriormente seleccionado en la página “Documentos encontrados”. Además se puede navegar por los distintos documentos obtenidos en la búsqueda. 5.2 Número de resultados Se encuentra en la parte superior de la pantalla, bajo el logo del sistema de consulta del archivo histórico. Indica la siguiente información: Documento xx de yyy 5.3 • Documento en que nos encontramos • Número total de documentos encontrados en la sección Búsqueda realizada o Criterios de búsqueda En la parte superior de la tabla aparecen las condiciones de búsqueda o filtros utilizados en la búsqueda. Muestra los campos y valores de búsqueda desde los que se han obtenido los resultados que se muestran a continuación. 5.4 Barra de título 21 de 23 IN-MDU - Manual de Usuario Ficha del documento Aparece sobre la tabla. Muestra el título del documento. En caso de ser un documento sin título, aparece parte del resumen del documento. 5.4.1 Impresión de la ficha del documento (PDF) Este icono aparecerá situado en la parte superior de la tabla. Pinchando con el ratón sobre el icono, se abrirá una ventana en la que aparecerá un documento .pdf con los mismos datos que aparecen en la ficha del documento. Desde esta nueva ventana se podrá imprimir el documento si se desea. Para su correcto funcionamiento será necesario tener instalado Acrobat Reader. 5.5 Tabla Muestra los detalles del documento seleccionado en la tabla de la página “Documentos encontrados”. 5.6 5.6.1 Barras de paginación Barra de paginación superior Esta barra está situada sobre la tabla, justo sobre el título. Nos permite navegar desde el documento mostrado hacia el resto de documentos. Las flechas simples nos permiten navegar a los documentos inmediatamente contiguos en la búsqueda (anterior, siguiente). Las flechas dobles nos permiten navegar al primer y último documento de la búsqueda seleccionada en la página de “Sumario”. 22 de 23 IN-MDU - Manual de Usuario Ficha del documento 5.6.2 Barra de paginación inferior Esta barra está situada sobre la tabla, justo bajo la tabla de detalle. Nos permite navegar desde el documento mostrado hacia el resto de documentos. Las flechas simples nos permiten navegar a los documentos inmediatamente contiguos en la búsqueda (anterior, siguiente). Las flechas dobles nos permiten navegar al primer y último documento de la búsqueda seleccionada en la página de “Sumario”. Haciendo clic sobre “Anterior” y “Siguiente” podemos navegar a los documentos inmediatamente contiguos en la búsqueda. Si pasamos el ratón por encima de estos elementos se resaltan. Haciendo clic sobre “Primero” y “Último” podemos navegar al primer y último documento de la búsqueda seleccionada en la página de “Sumario”. Si pasamos el ratón por encima de estos elementos se resaltan. 5.7 Barra de rutas En la parte superior de la página, justo debajo de la barra de la Diputación Foral de Bizkaia y a la derecha del botón de ayuda se encuentra la “Barra de rutas”. En esta barra en todo momento se mostrará en qué página estamos. En este caso indica que estamos en la página Ficha del documento. Al seleccionar cualquier elemento de la ruta navegaremos a la página correspondiente. Desde esta barra podemos navegar hacia la página inicio, o a la de búsqueda, o al resultado por secciones, o a la de documentos encontrados, visualizando la misma información que tenía anteriormente. *Nota: Al pasar con el ratón sobre los datos de la tabla se resaltarán en rojo y subrayados. 23 de 23