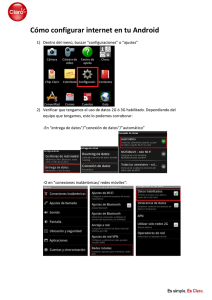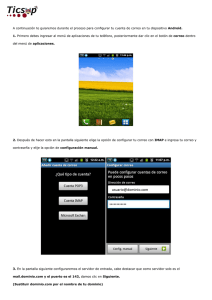Menús, listas y barras de progreso
Anuncio

Menús, listas y barras de progreso
Índice
1
2
3
Barras de progreso........................................................................................................2
1.1
Barra de progreso circular........................................................................................2
1.2
Barra de progreso lineal........................................................................................... 2
1.3
SeekBar.................................................................................................................... 4
Listas............................................................................................................................ 5
2.1
ListActivity.............................................................................................................. 6
2.2
Adaptadores............................................................................................................. 6
2.3
Nuestro primer ListActivity.....................................................................................7
2.4
Listas con un layout personalizado.......................................................................... 8
2.5
El evento onItemLongClick...................................................................................10
2.6
Selección múltiple..................................................................................................10
2.7
Modificando el layout de un ListActivity..............................................................11
Menús......................................................................................................................... 11
3.1
El sistema de menús de Android............................................................................11
3.2
Definir el menú de una actividad........................................................................... 13
3.3
Personalizar elementos de menús.......................................................................... 14
3.4
Actualización dinámica de opciones......................................................................15
3.5
Manejo de la selección de elementos.....................................................................15
3.6
Submenús...............................................................................................................16
3.7
Menús contextuales................................................................................................17
3.8
Definiendo menús como recursos..........................................................................18
Copyright © 2012-13 Dept. Ciencia de la Computación e IA All rights reserved.
Menús, listas y barras de progreso
En esta sesión seguimos hablando de interfaces gráficas en Android, presentando algunos
elementos que requieren un estudio especial y un poco más profundo.
1. Barras de progreso
Una de las características esenciales que debe presentar cualquier aplicación móvil es la
ausencia de latencia a la hora de responder al usuario. Debemos evitar que el tiempo de
espera entre que el usuario interaccione con la aplicación y obtenga su respuesta sea
demasiado alto. Una alta latencia podría incluso producir el cierre de la aplicación.
La forma más adecuada de evitar que se produzca latencia, sobre todo a la hora de
realizar conexiones de red, es el uso de AsyncTasks. Este concepto será explorado en
futuros módulos del curso. Otra posibilidad, que es la que vamos a explorar en esta
sesión, es utilizar barras de progreso para informar al usuario del tiempo restante para
completar una determinada operación.
En esta sección veremos dos formas posibles de incorporar un componente de este tipo a
nuestra aplicación.
1.1. Barra de progreso circular
Utilizaremos esta barra de progreso cuando el tiempo que requerirá una tarea es
indeterminado o desconocido a priori. La aplicación mostrará un elemento gráfico
animado. Simplemente lo incorporamos al layout y lo mostramos cuando sea necesario.
En el layout podríamos añadir un elemento ProgressBar de la siguiente forma:
<ProgressBar
android:layout_width="wrap_content"
android:layout_height="wrap_content"
android:id="@+id/progressbar"
/>
Una vez añadido al layout en la posición adecuada tan solo será cuestión de mostrarlo u
ocultarlo cuando sea necesario. Para ello usamos el método setVisibility, pasando
como parámetro el valor View.VISIBLE o View.INVISIBLE.
Barra de progreso circular
1.2. Barra de progreso lineal
Al contrario que en el caso de la barra de progreso circular, la barra de progreso lineal
será utilizada cuando sí conozcamos el tiempo o número de pasos que va a requerir la
finalización de una determinada tarea. Como el objetivo va a ser que la barra de progreso
2
Copyright © 2012-13 Dept. Ciencia de la Computación e IA All rights reserved.
Menús, listas y barras de progreso
se vaya actualizando conforme se va avanzando en la tarea a completar, deberemos
incorporar algún mecanismo para ir modificando el estado del componente gráfico. Esto
se hará mediante hilos.
Podemos incorporar una barra de progreso lineal a un layout mediante un elemento de
tipo ProgressBar a cuyo atributo style le hemos asignado el valor que se puede ver en
el siguiente ejemplo:
<ProgressBar
android:layout_width="fill_parent"
android:layout_height="wrap_content"
style="?android:attr/progressBarStyleHorizontal"
android:id="@+id/progreso"
android:max="100"
/>
El atributo android:max establece, evidentemente, el máximo valor que puede tomar la
barra de progreso. Ten en cuenta que no existe un atributo para establecer el valor
mínimo. El valor inicial será por lo tanto siempre 0. Si queremos un rango de valores con
otro valor inicial, deberemos sumar siempre ese valor inicial a cualquier valor leído desde
el ProgressBar.
A continuación se muestra un ejemplo muy sencillo que ilustra el uso del ProgressBar
lineal:
public class AndroidProgressBar extends Activity {
ProgressBar progreso;
int miProgreso = 0;
@Override
public void onCreate(Bundle savedInstanceState) {
super.onCreate(savedInstanceState);
setContentView(R.layout.main);
progreso=(ProgressBar)findViewById(R.id.progreso);
new Thread(myThread).start();
}
private Runnable myThread = new Runnable(){
public void run() {
while (miProgreso<100){
try{
myHandle.sendMessage(myHandle.obtainMessage());
Thread.sleep(1000);
} catch(Throwable t){}
}
}
Handler myHandle = new Handler(){
@Override
public void handleMessage(Message msg) {
miProgreso++;
progreso.setProgress(miProgreso);
}
};
3
Copyright © 2012-13 Dept. Ciencia de la Computación e IA All rights reserved.
Menús, listas y barras de progreso
};
}
Como se puede observar, la actualización de la barra de progreso se realiza mediante una
instancia de Runnable. Esto crea un hilo aparte que se encarga de dicha actualización
mientras se realizan otras tareas. En este caso la actividad no hace nada; simplemente
hace una llamada a Thread.sleep para ir aumentando el valor de la barra de progreso de
uno en uno cada segundo.
Barra de progreso lineal
1.3. SeekBar
Un SeekBar es un tipo de vista que permite seleccionar un valor entero como entrada
para una determinada actividad. Se trata de una extensión del ProgressBar a la que se le
ha añadido un control arrastrable con el que el usuario puede interaccionar. El valor
asociado al SeekBar dependerá de la posición en la que se encuentre dicho control.
Para incorporar un SeekBar a nuestro layout podemos añadir el siguiente código:
<SeekBar android:id="@+id/seek"
android:layout_width="fill_parent"
android:layout_height="wrap_content"
android:max="100"
android:progress="2" />
donde android:max indica el valor máximo, como en el caso de un ProgressBar.
También, como en ese caso, no es posible establecer un valor mínimo; éste será siempre
0. El atributo android:progress proviene de la clase ProgressBar y establece el
incremento en el valor representado por el SeekBar tras cada movimiento del control
arrastrable.
Seekbar
Ahora es posible ejecutar la actividad e interactuar con la vista. Pero sin manejar sus
eventos asociados dicha vista es bastante inútil. Veamos algunos eventos que nos
permitan que se realice algo con el valor del SeekBar. En concreto vamos a ver un
ejemplo muy sencillo en el que un TextView mostrará el valor de un SeekBar. Tomemos
como ejemplo el siguiente layout:
<?xml version="1.0" encoding="utf-8"?>
<LinearLayout xmlns:android="http://schemas.android.com/apk/res/android"
android:orientation="vertical"
android:layout_width="fill_parent"
android:layout_height="fill_parent">
<TextView android:id="@+id/valor"
android:layout_width="fill_parent"
android:layout_height="wrap_content" />
<SeekBar android:id="@+id/seek"
android:layout_width="fill_parent"
4
Copyright © 2012-13 Dept. Ciencia de la Computación e IA All rights reserved.
Menús, listas y barras de progreso
android:layout_height="wrap_content"
android:max="100"/>
</LinearLayout>
El evento para el que vamos a crear un manejador es onProgressChanged, que se lanzará
cuando el usuario arrastre el control del SeekBar cambiando su valor. Lo que haremos en
dicho manejador es simplemente modificar el valor del TextView. Obsérvese que el
manejador ha sido creado haciendo que la actividad implemente la interfaz
SeekBar.OnSeekBarChangeListener:
public class EjemploSeekBar extends Activity implements
SeekBar.OnSeekBarChangeListener{
SeekBar seek;
TextView valor;
@Override
protected void onCreate(Bundle savedInstanceState) {
super.onCreate(savedInstanceState);
setContentView(R.layout.main);
seek = (SeekBar)findViewById(R.id.seek);
valor = (TextView)findViewById(R.id.valor);
seek.setOnSeekBarChangeListener(this);
}
public void onProgressChanged(SeekBar seekBar, int progress,
boolean fromTouch) {
valor.setText(new Integer(progress).toString());
}
public void onStartTrackingTouch(SeekBar seekBar) {
// Hacer algo
}
public void onStopTrackingTouch(SeekBar seekBar) {
// Hacer algo
}
}
El valor del SeekBar se ha obtenido en este ejemplo directamente de uno de los
parámetros del manejador del evento. Para leer o modificar el valor del SeekBar se
pueden utilizar también los métodos setProgress y getProgress que se heredan de la
clase ProgressBar.
Otros eventos que quizá podrían sernos útiles son onStartTrackingTouch, que se lanza
en el momento en el que el usuario pulsa sobre el control arrastrable del SeekBar, y
onStopTrackingTouch, que se lanza en el momento en el que se deja de pulsar dicho
control.
2. Listas
Las listas son un tipo de vista muy importante en Android; son muy utilizadas para
mostrar datos al usuario. Una lista muestra un conjunto de elementos ordenados
verticalmente, a través de los cuales se puede navegar por medio de una barra de scroll.
5
Copyright © 2012-13 Dept. Ciencia de la Computación e IA All rights reserved.
Menús, listas y barras de progreso
Seleccionar un elemento normalmente tendrá como consecuencia otra acción, como por
ejemplo lanzar una nueva actividad. En esta sección aprenderemos a crear listas en
Android y veremos cómo manejar sus diferentes elementos.
2.1. ListActivity
Podemos introducir un ListView directamente en un layout como haríamos normalmente
con cualquier otro tipo de vista en Android:
<ListView
android:id="@+id/lista"
android:layout_width="fill_parent"
android.layout_height="wrap_content">
</ListView>
Sin embargo, si el único componente gráfico que va a mostrar nuestra actividad es una
lista, es mucho más recomendable hacer que dicha actividad herede de ListActivity.
Hacer esto simplifica mucho el manejo de listas. Aparte de disponer de todas las
funcionalidades de una actividad normal dispondremos de otras relacionadas con listas
como por ejemplo un método predefinido para manejar el caso en el que se pulse un
elemento de la misma.
Una actividad de tipo ListActivity contendrá un adaptador de tipo ListAdapter que se
encargará de manejar los datos de la lista. Este adaptador deberá ser inicializado en el
método onCreate de la actividad por medio del método setListAdapter. Android
proporciona diferentes layouts para asociarlos a los diferentes elementos de un adaptador.
Además tendremos la oportunidad de implementar el manejador del evento
onListItemClicked para realizar alguna acción cuando se escoja una opción de la lista.
2.2. Adaptadores
Un ListView obtiene los datos a mostrar a través de un adaptador, que debe ser una
subclase de BaseAdapter y proporciona un modelo de datos que convierta los datos en
diferentes elementos de la lista. Android dispone de dos adaptadores estándar:
ArrayAdapter y CursorAdapter. El primero permite manejar datos basados en arrays,
como por ejemplo datos almacenados en un ArrayList, mientras que el segundo permite
manejar datos provenientes de una base de datos. También podemos crear nuestro propio
adaptador creando una subclase de BaseAdapter.
El método más importante de un adaptador es getView, el cual es llamado por cada línea
del ListView para determinar qué debe ser mostrado en cada fila de la lista y cómo.
Normalmente una lista tendrá más elementos de los que caben en la pantalla, por lo que
no todos los elementos serán visibles simultáneamente. Es por ello que existe un
parámetro llamado convertView en getView de tal forma que se puedan reutilizar filas y
rellenar sus vistas asociadas (cada fila de la lista será una vista) con los nuevos datos a
mostrar.
6
Copyright © 2012-13 Dept. Ciencia de la Computación e IA All rights reserved.
Menús, listas y barras de progreso
2.3. Nuestro primer ListActivity
Veamos primero cómo crear un ListActivity sencillo basado en los elementos que
proporciona Android por defecto: utilizaremos un adaptador de tipo ArrayAdapter y un
layout para las filas predefinido en Android.
En primer lugar creamos un nuevo proyecto que contendrá una única actividad, a la que
llamaremos MiLista. Esta actividad será una subclase de ListActivity. El aspecto que
tendrá se puede ver en el siguiente código. Fíjate en que no se llama a setContentView
desde el método onCreate y que por lo tanto no es necesario modificar para nada el
archivo de layout main.xml que se crea por defecto entre los recursos de la aplicación:
public class MiLista extends ListActivity {
public void onCreate(Bundle icicle) {
super.onCreate(icicle);
}
}
A continuación vamos a crear un adaptador que sirva para rellenar el listado con los
elementos almacenados en un array de cadenas. Debemos añadir lo siguiente al final del
método onCreate:
String[] valores = new String[] {"C", "Java", "C++", "Python", "Perl",
"PHP", "Haskell", "Eiffel", "Lisp",
"Pascal", "Cobol", "Prolog"};
ArrayAdapter<String> adaptador = new ArrayAdapter<String>(this,
android.R.layout.simple_list_item_1,valores);
setListAdapter(adaptador);
El adaptador es de tipo ArrayAdapter. Al constructor le pasamos como parámetro el
contexto de la aplicación, el identificador de un layout definido por defecto en Android
para mostrar los elementos de la lista (android.R.layout.simple_list_item_1) y el
array de cadenas. Por último asociamos el adaptador a la lista. Ahora podríamos ejecutar
la aplicación y comprobar que efectivamente se muestran los elementos de la lista.
7
Copyright © 2012-13 Dept. Ciencia de la Computación e IA All rights reserved.
Menús, listas y barras de progreso
Ejemplo de ListActivity
El siguiente paso podría ser implementar un manjeador para el evento onListItemClick.
En nuestro caso vamos a hacer que cada vez que se seleccione un elemento de la lista se
muestre un Toast (ver ejercicios de la primera sesión) mostrando el elemento
seleccionado. Añadimos el siguiente código dentro de la clase MiLista:
@Override
protected void onListItemClick(ListView l, View v, int position, long id)
{
String elemento = (String)getListAdapter().getItem(position);
Toast.makeText(this, elemento + " seleccionado",
Toast.LENGTH_LONG).show();
}
2.4. Listas con un layout personalizado
Un siguiente paso lógico podría ser estudiar cómo podemos modificar el layout que se
utilizará para visualizar cada elemento de una lista, en lugar de aplicar un layout por
defecto, como se hizo en el ejemplo anterior. Ten en cuenta que al crear un layout
personalizado éste se asignará a todos y cada uno de los elementos de la lista, por lo que
todos ellos se mostrarán con el mismo aspecto. En este ejemplo añadiremos en cada fila
una imagen; para ello utilizaremos el archivo icon.png que viene incluido por defecto en
los recursos de cualquier aplicación Android que creamos desde Eclipse.
Creamos un nuevo fichero llamado layoutfila.xml en la carpeta /res/layout/ de nuestra
aplicación. Dicho fichero tendrá el siguiente contenido:
<?xml version="1.0" encoding="utf-8"?>
<LinearLayout xmlns:android="http://schemas.android.com/apk/res/android"
android:layout_width="wrap_content"
android:layout_height="wrap_content">
<ImageView
8
Copyright © 2012-13 Dept. Ciencia de la Computación e IA All rights reserved.
Menús, listas y barras de progreso
android:id="@+id/icon"
android:layout_width="22px"
android:layout_height="22px"
android:layout_marginLeft="4px"
android:layout_marginRight="10px"
android:layout_marginTop="4px"
android:src="@drawable/icon">
</ImageView>
<TextView
android:id="@+id/etiqueta"
android:layout_width="wrap_content"
android:layout_height="wrap_content"
android:text="@+id/etiqueta"
android:textSize="20px">
</TextView>
</LinearLayout>
El anterior fichero define el layout de cada fila de la lista. Cada una se compondrá de un
LinearLayout vertical que a su vez contendrá dos elementos: un ImageView y el
TextView donde mostraremos los elementos de la lista. A este TextView le hemos dado
como valor de su atributo android:id el valor "@+id/etiqueta". Será necesario que
recordemos esto al inicializar el adaptador.
Modificamos ahora el código de nuestra actividad para que quede de la siguiente forma.
El único cambio que estamos realizando es indicar al constructor del adaptador que
queremos utilizar nuestro propio fichero layoutfila.xml para especificar como queremos
mostrar los elementos de la lista por pantalla, y que en cada fila la cadena se mostrará en
la vista cuyo identificador es etiqueta (lo cual se corresponde con el TextView en dicho
archivo de layout).
String[] valores = new String[] {"C", "Java", "C++", "Python", "Perl",
"PHP", "Haskell", "Eiffel", "Lisp",
"Pascal", "Cobol", "Prolog"};
ArrayAdapter<String> adaptador = new ArrayAdapter<String>(this,
R.layout.layoutfila, R.id.etiqueta, valores);
setListAdapter(adaptador);
9
Copyright © 2012-13 Dept. Ciencia de la Computación e IA All rights reserved.
Menús, listas y barras de progreso
Layout personalizado para los elementos de una lista
2.5. El evento onItemLongClick
Otro evento relativo a las listas para el que podemos añadir un manejador es
onItemLongClick. Este evento se disparará cuando el usuario mantenga pulsado un
elemento de la lista durante un periodo de tiempo más prolongado de lo habitual. El
manejador se asociará a la lista contenida por el ListActivity por medio de una llamada
al método setOnItemLongClickListener. Esto va a requerir acceder a la vista
ListView contenida por el ListActivity; esto puede hacerse por medio del método
getListView. A continuación se muestra un código de ejemplo que podría ser añadido al
que hemos estado mostrando hasta el momento, al final del método onCreate:
ListView list = getListView();
list.setOnItemLongClickListener(new OnItemLongClickListener() {
public boolean onItemLongClick(AdapterView<?> parent, View view,
int position, long id) {
Toast.makeText(MiLista.this,
"Elemento nº " + position + " pulsado",
Toast.LENGTH_LONG).show();
// Devolvemos el valor true para evitar que se dispare
// también el evento onListItemClick
return true;
}
});
2.6. Selección múltiple
Otra de las posibilidades de las listas en Android es permitir que haya varios elementos
seleccionados simultáneamente. Para poder indicar el modo de selección de la lista
utilizamos el método setChoiceMode, pasando como parámetro cualquiera de los dos
10
Copyright © 2012-13 Dept. Ciencia de la Computación e IA All rights reserved.
Menús, listas y barras de progreso
valores que se presentan en el siguiente ejemplo:
ListView listView = getListView();
// Selección múltiple:
listView.setChoiceMode(ListView.CHOICE_MODE_MULTIPLE);
// Selección única:
listView.setChoiceMode(ListView.CHOICE_MODE_SINGLE);
Para que la selección múltiple funcione correctamente, además es necesario definir el
ArrayAdapter que asignamos al ListView indicando como segundo parámetro:
android.R.layout.simple_list_item_multiple_choice
Para poder acceder a los elementos seleccionados utilizamos o bien el método
getCheckedItemPosition para el caso de selección única o bien el método
getCheckedItemPositions para el caso de selección múltiple. Incluso es posible, si se
ha establecido un identificador para los elementos, hacer uso del método
getCheckedItemIds, el cual devolverá el identificador de los elementos seleccionados.
2.7. Modificando el layout de un ListActivity
Es posible modificar el layout de una actividad que herede de ListActivity. Podríamos
definir por ejemplo un layout para el ListActivity compuesto por dos elementos
TextView y una ListView entre ambos. Estos TextView se podrían utilizar como
cabecera o pie de la lista. Si se hace esto hemos de tener en cuenta que se debe asignar al
ListView el identificador android:id="@android:id/list", ya que éste es
precisamente el identificador que busca el ListView para visualizar su lista asociada.
3. Menús
Los menús son una herramienta estándar en las aplicaciones Android que permite añadir
más funcionalidad sin necesidad de sacrificar el valioso y limitado espacio del que
disponemos en la pantalla para mostrar elementos. Cada actividad puede tener asociado
su propio menú, el cual se mostrará cuando se pulse el botón de menú del dispositivo.
Android también permite la creación de menús contextuales, los cuales pueden ser
asociados a una vista cualquiera. El menú contextual de una vista se activa habitualmente
cuando ésta vista tiene el foco y se pulsa la pantalla durante al menos tres segundos.
Estos dos tipos de menú soportan la inclusión de submenús, iconos, atajos de teclado y la
inclusión de elementos como checkboxes y botones de radio.
3.1. El sistema de menús de Android
Android dispone de un sistema de menús para las aplicaciones basado en tres etapas. Este
sistema está optimizado para pantallas de pequeño tamaño:
• Menú de iconos: se trata de un menú compacto que aparece en pantalla cuando se
11
Copyright © 2012-13 Dept. Ciencia de la Computación e IA All rights reserved.
Menús, listas y barras de progreso
pulsa el botón correspondiente del dispositivo. El menú muestra los iconos y el texto
asociados a un número limitado de opciones (seis como máximo). Normalmente se
suelen utilizar iconos en tonos de gris. Este menú no muestra checkboxes, botones de
radio o atajos. Si el menú de la actividad contiene más de seis elementos aparecerá
una opción que permitirá mostrar un menú extendido con las opciones adicionales.
Pulsando el botón BACK en el dispositivo cerramos el menú.
•
•
Menú de iconos
Menú extendido: este menú se muestra cuando el menú de iconos tiene demasiadas
opciones y se selecciona la opción correspondiente para mostrar los elementos
adicionales. Este menú muestra un listado por el que nos podemos mover con una
barra de scroll que tan solo contendrá aquellas opciones que no se pudieron mostrar
en el menú de iconos. Además, se permite la visualización de atajos, checkboxes y
botones de radio. Sin embargo, no se mostrará ningún icono. Pulsando el botón BACK
en el dispositivo volveremos al menú de iconos.
Menú extendido
Submenús: Android muestra los submenús en una ventana flotante. Un submenú se
visualiza junto con su nombre, y puede contener checkboxes, botones de radio o
atajos. Hemos de tener en cuenta que Android no soporta la creación de submenús
anidados, por lo que no se podrá añadir un submenú a otro ya existente (intentar esto
provocará una excepción). En este caso tampoco se muestran los iconos de las
opciones. Al pulsar el botón BACK del dispositivo volvemos al menú desde el cual se
hizo la llamada al submenú.
12
Copyright © 2012-13 Dept. Ciencia de la Computación e IA All rights reserved.
Menús, listas y barras de progreso
3.2. Definir el menú de una actividad
Para
definir
el
menú de una actividad se debe sobrecargar su método
onCreateOptionsMenu. La primera vez que se vaya a mostrar el menú de la actividad se
llamará a este método, el cual recibe como parámetro un objeto de la clase Menu. A la
hora de sobrecargar el método no debemos olvidar llamar al método correspondiente de la
superclase, pues éste se encargará de incluir de manera automática opciones adicionales
cuando esto sea necesario.
Para añadir opciones a un Menu utilizamos el método add. Se deben especificar los
siguientes datos para cada nuevo elemento de un menú:
• Un entero conocido como identificador de grupo que permita separar los elementos
del menú en tareas de procesamiento por lotes u ordenación.
• Un identificador único (un entero) para cada elemento del menú. Esto servirá más
adelante en el manejador de eventos adecuado para determinar cuál de las opciones de
un menú fue seleccionada. Se suele seguir la convención de declarar cada
identificador como un atributo privado estático dentro de la actividad correspondiente.
Otra opción podría ser utilizar la constante Menu.FIRST e ir incrementando este valor
en cada elemento posterior.
• Un entero que indique el orden en el que los elementos serán añadidos al menú.
• El texto a mostrar en la opción, ya sea en forma de cadena o en forma de identificador
de recurso (en este caso, el identificador debería corresponderse a una cadena definida
en el archivo strings.xml de los recursos de la aplicación).
Una vez que terminemos de añadir todas las opciones del menú deberemos devolver
true. A continuación se muestra un ejemplo en el que se añade una opción al menú de
una actividad:
static final private int MI_ELEMENTO = Menu.FIRST;
@Override
public boolean onCreateOptionsMenu(Menu menu) {
super.onCreateOptionsMenu(menu);
// Identificador de grupo
int groupId = 0;
// Identificador único del evento. Utilizado en
// el manejador de evento correspondiente
int menuItemId = MI_ELEMENTO;
// Posición del elemento en el menú
int menuItemOrder = Menu.NONE;
// Texto que mostrará el menú de opciones
int menuItemText = R.string.menu_item;
// Creamos el elemento con todos estos datos
MenuItem menuItem = menu.add(groupId, menuItemId,
menuItemOrder,
menuItemText);
return true;
}
Podemos mantener una referencia al menú creado en onCreateOptionsMenu para
utilizarla en otras partes del código. Esta referencia será válida hasta que se vuelva a
13
Copyright © 2012-13 Dept. Ciencia de la Computación e IA All rights reserved.
Menús, listas y barras de progreso
invocar este método. También podemos guardar una referencia a los diferentes objetos
MenuItem de un menú, aunque también es posible acceder a ellos mediante una llamada
al método findItem de la clase Menu.
3.3. Personalizar elementos de menús
En esta sección resumimos algunas de las opciones de las que disponemos a la hora de
diseñar los elementos de nuestros menús.
• Checkboxes y botones de radio: estos elementos tan sólo pueden ser visualizados en
menús extendidos y en submenús. Para hacer que una opción pase a ser de tipo
checkbox utilizamos el método setCheckable. Una vez hecho eso podemos controlar
su estado mediante el método setChecked. Con respecto a los botones de radio, éstos
deben ser organizados en grupos. Sólo uno de los botones del grupo de botones de
radio podrá estar activo en un momento determinado; al seleccionar cualquiera de
ellos, aquel que estuviera seleccionado dejará de estarlo. Para crear un grupo de
botones de radio le asignamos el mismo identificador de grupo a todos ellos y a
continuación llamamos al método Menu.setGroupCheckable, pasando como
parámetro dicho identificador de grupo y dándole al parámetro exclusive el valor
true. El siguiente código muestra un ejemplo en el que se añade un elemento de tipo
checkbox y un grupo de tres botones de radio:
// Creamos un elemento de tipo checkbox
menu.add(0, ELEMENTO_CHECKBOX, Menu.NONE, "CheckBox").setCheckable(true);
// Creamos un grupo de botones de radio
menu.add(GRUPO_BR, BOTONRADIO_1, Menu.NONE, "Opción 1");
menu.add(GRUPO_BR, BOTONRADIO_2, Menu.NONE, "Opción 2");
menu.add(GRUPO_BR, BOTONRADIO_3, Menu.NONE, "Opción 3").setChecked(true);
menu.setGroupCheckable(GRUPO_BR, true, true);
•
Atajos de teclado: es posible asociar un atajo de teclado a un determinado elemento
de un menú por medio del método setShortcut. Cada llamada a este método
requiere en realidad dos teclas, una para poder se usada con el teclado numérico y otra
en el caso en el que se esté utilizando un teclado completo. En ninguno de los casos se
distinguirá entre mayúsculas y minúsculas:
// Añadimos un atajo de teclado a esta opción del menú: '0' en el
// caso de utilizar el teclado numérico, o 'b' en el caso de
// utilizar un teclado completo
menuItem.setShortcut('0','b');
•
Texto resumido: el método setTitleCondensed se puede utilizar para especificar el
texto asociado a una opción de menú cuando ésta se muestra en el menú de iconos.
Teniendo en cuenta que en dicho menú no es posible mostrar checkboxes, a veces este
texto se utiliza para indicar el estado de una determinada opción.
menuItem.setTitleCondensed("Texto corto");
•
Iconos: una de las propiedades de los elementos del menú es su icono, que se tratará
del identificador de un recurso de tipo Drawable. Los iconos se muestran únicamente
14
Copyright © 2012-13 Dept. Ciencia de la Computación e IA All rights reserved.
Menús, listas y barras de progreso
en el menú de iconos, es decir, no se pueden visualizar ni en un menú extendido ni en
un submenú. Como se ha comentado anteriormente se suele adoptar la convención de
utilizar imágenes en tonos de gris para los iconos de las opciones de los menús.
menuItem.setIcon(R.drawable.icono_opcion);
•
Manejador de evento click: también es posible crear un manejador para el evento de
pulsar sobre una opción del menú. Aunque esto sea así, por motivos de eficiencia se
desaconseja utilizar esta aproximación; es preferible hacer uso del método
onOptionsItemSelected (método sobrecargado de la clase Activity), tal como se
mostrará una sección posterior.
menuItem.setOnMenuItemClickListener(new OnMenuItemClickListener() {
public boolean onMenuItemClick(MenuItem _menuItem) {
[ ... hacer algo, devolver true si todo correcto ... ]
return true;
}
});
•
Intents: el Intent asociado a una opción de menú se activará cuando el evento de
seleccionar dicha opción no es manejado ni por MenuItemClickLister ni por
onOptionsItemSelected. Al activarse el Intent se hará una llamada a
startActivity pasando como parámetro dicho Intent.
menuItem.setIntent(new Intent(this, OtraActividad.class));
3.4. Actualización dinámica de opciones
Sobrecargar el método onPrepareOptionsMenu permite modificar un Menu según el
estado actual de la aplicación de manera inmediatamente anterior a que dicho menú sea
mostrado por pantalla. Esto permite realizar operaciones como añadir o eliminar opciones
de manera dinámica, modificar la visibilidad de los diferentes elementos de un menú, o
modificar el texto.
Para modificar un determinado elemento de un menú tenemos dos opciones: o bien nos
guardamos una referencia al elemento en onCreateOptionsMenu cuando éste se crea, o
bien hacemos uso del método findItem de la clase Menu. Este segundo método es el que
se utiliza en el siguiente ejemplo:
@Override
public boolean onPrepareOptionsMenu(Menu menu) {
super.onPrepareOptionsMenu(menu);
MenuItem menuItem = menu.findItem(ID_ELEMENTO_MENU);
[ ... modificar el elemento del menú ... ]
return true;
}
3.5. Manejo de la selección de elementos
Android maneja toda la actividad relacionada con la selección de opciones de un menú a
15
Copyright © 2012-13 Dept. Ciencia de la Computación e IA All rights reserved.
Menús, listas y barras de progreso
través de un único manejador de evento: onOptionsItemSelected. El elemento del
menú que fue seleccionado se pasa a la función como parámetro. Para decidir qué acción
realizar, debemos comparar el valor del método getItemId del parámetro recibido con
aquellos identificadores que utilizamos a la hora de rellenar el menú con opciones:
public boolean onOptionsItemSelected(MenuItem elemento) {
super.onOptionsItemSelected(elemento);
// Comprobamos qué elemento del menú fue seleccionado
switch (elemento.getItemId()) {
// Comparamos con los identificadores definidos en
// nuestra actividad
case (ID_ELEMENTO_MENU):
[ ... hacer algo ... ]
return true;
}
// Devolvemos false si no hemos hecho nada con el elemento
// seleccionado (permitirá que se ejecuten otros manejadores)
// Si devolvemos true finalizará el procesamiento.
return false;
}
3.6. Submenús
Tradicionalmente, en otro tipo de aplicaciones, los submenús se muestran como un árbol
jerárquico de opciones. Android presenta un planteamiento alternativo con el objetivo de
simplificar la navegación a través de menú en dispositivos cuya pantalla tiene un tamaño
reducido. En lugar de una estructura en forma de árbol, un submenú se muestra como una
venta flotante.
Para añadir un submenú utilizamos el método addSubMenu, el cual recibe los mismos
parámetros usados para crear un nuevo elemento de menú mediante el método add, lo
cual quiere decir que podemos especificar un grupo, un identificador y un texto. También
podemos hacer uso de los métodos setHeaderIcon y setIcon para especificar el icono a
mostrar en la cabecera del submenú o en su opción correspondiente en el menú de iconos,
respectivamente.
Dentro de un submenú podemos tener cualquier tipo de elementos que también puedan
ser añadidos a un menú de iconos o un menú extendido. La única restricción que debemos
tener en cuenta es que en Android no es posible tener submenús anidados, es decir,
submenús que contengan alguna opción que a su vez se corresponda con un submenú.
El siguiente código muestra un ejemplo en el que dentro de onCreateMenuOptions se
añade un submenú al menú principal, estableciendo el icono de su cabecera:
SubMenu sub = menu.addSubMenu(0, 0, Menu.NONE, "Submenú");
sub.setHeaderIcon(R.drawable.icon);
sub.setIcon(R.drawable.icon);
MenuItem elementoSubmenu = sub.add(0, 0, Menu.NONE, "Elemento submenú");
16
Copyright © 2012-13 Dept. Ciencia de la Computación e IA All rights reserved.
Menús, listas y barras de progreso
3.7. Menús contextuales
Una vista puede tener asociada un menú contextual. Si esa vista tiene el foco y se
mantiene pulsada la pantalla durante tres segundos, el menú contextual aparecerá.
Podemos definir menús contextuales y añadirles opciones de la misma forma que se hace
con el menú de una actividad.
Para crear un menú contextual sobrecargamos el método onCreateContextMenu de la
actividad y registramos las vistas de dicha actividad que deben usar el menú por medio
del método registerForContextMenu. Primero vemos como registrar una vista:
@Override
public void onCreate(Bundle savedInstanceState) {
super.onCreate(savedInstanceState);
EditText vista = new EditText(this);
setContentView(vista);
registerForContextMenu(vista);
}
Una vez que se ha registrado una vista, el método onCreateContextMenu será invocado
la primera vez que el menú contextual de dicha vista deba ser mostrado. Para que todo
funcione correctamente sobrecargamos dicho método, comprobando para qué vista fue
lanzado, de tal forma que rellenemos el menú con las opciones correctas.
@Override
public void onCreateContextMenu(ContextMenu menu, View v,
ContextMenu.ContextMenuInfo menuInfo) {
super.onCreateContextMenu(menu, v, menuInfo);
menu.setHeaderTitle("Menú contextual");
menu.add(0, menu.FIRST, Menu.NONE,
"Elemento 1").setIcon(R.drawable.menu_item);
menu.add(0, menu.FIRST+1, Menu.NONE,
"Elemento 2").setCheckable(true);
menu.add(0, menu.FIRST+2, Menu.NONE,
"Elemento 3").setShortcut('3','3');
SubMenu sub = menu.addSubMenu("Submenú");
sub.add("Elemento de submenú");
}
Obsérvese como es posible utilizar con un objeto ContextMenu el método add de la
misma forma que se utiliza con el menú de una actividad, con lo que es posible asociar
elementos a un menú contextual como se haría en el caso del menú de una actividad. Esto
incluye por supuesto la posibilidad de añadir submenús. Sin embargo, hemos de tener en
cuenta que los iconos no se mostrarán.
El evento correspondiente a la selección de un elemento del menú contextual se maneja
de la misma forma que en el caso del menú de una actividad. Se puede asociar un Intent
o un manejador de evento a cada elemento individual, o bien se puede sobrecargar el
método onContextItemSelected para manejar el evento para el menú en su conjunto, lo
cual suele ser una opción más recomendada por cuestiones de eficiencia. El aspecto del
17
Copyright © 2012-13 Dept. Ciencia de la Computación e IA All rights reserved.
Menús, listas y barras de progreso
manejador sería el siguiente:
@Override
public boolean onContextItemSelected(MenuItem item) {
super.onContextItemSelected(item);
[ ... hacer algo ... ]
return false;
}
3.8. Definiendo menús como recursos
La alternativa más sencilla a la hora de diseñar el menú de nuestra actividad es por medio
de recursos XML. Como en el caso de los layouts, esto nos permite crear menús para
diferentes configuraciones de hardware o idiomas. Por ejemplo, una opción podría ser
mostrar menús con menos elementos en el caso de pantallas más pequeñas.
Los archivos XML para definir menús se deben almacenar dentro de la carpeta de los
recursos de la aplicación, en /res/menu/. Cada menú se debe crear en un fichero separado.
El nombre del fichero pasará a ser el identificador del recurso.
El archivo contendrá un elemento raíz menu, que a su vez contendrá varios elementos
item para especificar cada elemento del menú. Los atributos del item son usados para
indicar las propiedades del elemento, como su texto asociado, su icono, atajo de teclado,
etc. Crear un submenú es tan sencillo como añadir un elemento menu en el interior de un
elemento item.
El siguiente ejemplo muestra cómo definir el menú contextual de ejemplo de la sección
anterior como un recurso XML:
<menu
xmlns:android="http://schemas.android.com/apk/res/android"
android:name="Menú contextual">
<item
android:id="@+id/elemento01"
android:icon="@drawable/elemento_menu"
android:title="Elemento 1">
</item>
<item
android:id="@+id/elemento02"
android:checkable="true"
android:title="Elemento 2">
</item>
<item
android:id="@+id/elemento03"
android:numericShortcut="3"
android:alphabeticShortcut="3"
android:title="Elemento 3">
</item>
<item
android:id="@+id/elemento04"
android:title="Submenú">
<menu>
<item>
android:id="@+id/elemento05"
android:title="Elemento de submenú">
</item>
18
Copyright © 2012-13 Dept. Ciencia de la Computación e IA All rights reserved.
Menús, listas y barras de progreso
</menu>
</item>
</menu>
Para asociar un menú definido como un recurso a una actividad, tenemos que añadir a la
actividad el siguiente código:
public boolean onCreateOptionsMenu(Menu menu){
MenuInflater inflater = getMenuInflater();
// En este caso se usa el fichero de recurso menu.xml
inflater.inflate(R.menu.menu, menu);
return true
}
19
Copyright © 2012-13 Dept. Ciencia de la Computación e IA All rights reserved.
Menús, listas y barras de progreso
20
Copyright © 2012-13 Dept. Ciencia de la Computación e IA All rights reserved.