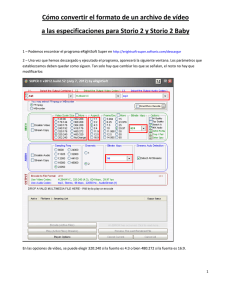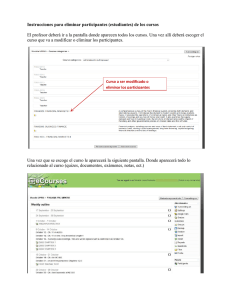Documento pdf
Anuncio
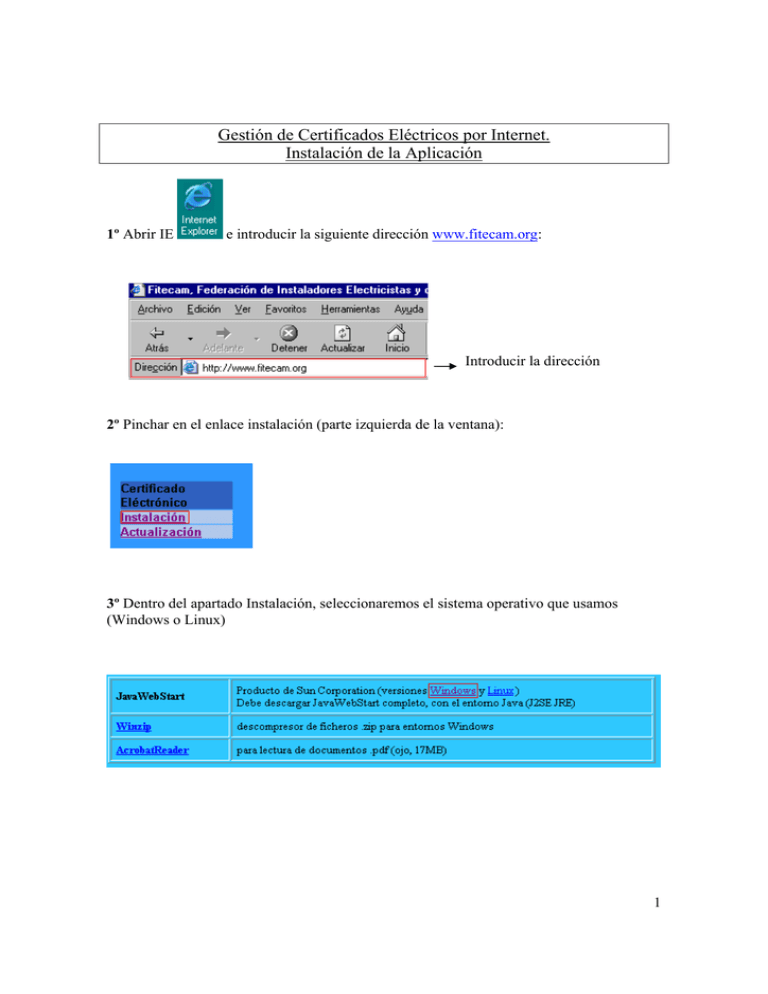
Gestión de Certificados Eléctricos por Internet. Instalación de la Aplicación 1º Abrir IE e introducir la siguiente dirección www.fitecam.org: Introducir la dirección 2º Pinchar en el enlace instalación (parte izquierda de la ventana): 3º Dentro del apartado Instalación, seleccionaremos el sistema operativo que usamos (Windows o Linux) 1 4º Al pinchar en el enlace anterior nos aparecerá la siguiente pantalla: 4.1º Si no nos apareciera la pantalla anterior, volveríamos al punto 3º y pincharíamos con el botón derecho del ratón, para después seleccionar la opción “guardar destino como...”: 2 5º Pincharemos en guardar y nos aparecerá la siguiente pantalla: (puede que varíe un poco dependiendo del equipo del usuario). Para la correcta instalación del programa, deberemos crearnos primeramente un directorio donde almacenar el programa de instalación. Para ello, nos situaremos sobre la unidad c: (o cualquier otra unidad en la que tengamos el espacio suficiente y los derechos de escritura/lectura). Esto lo haremos pinchando sobre el menú desplegable que nos aparece en “guardar en” 3 6º Una vez situados en c: (o en la unidad que hayamos seleccionado) pincharemos sobre el para crearnos un directorio en el que instalar la aplicación. Nos aparecerá la icono siguiente pantalla: Nos aparecerá la carpeta recién creada con el nombre por defecto “nueva carpeta” (puede que el nombre sea “nueva carpeta 1” o cualquier otro número) invitándonos a poner un nombre a nuestro gusto. Finalizaremos la introducción de nombre con la tecla “enter”. Después haremos doble clic en la carpeta recién creada (en el siguiente ejemplo hemos creado la carpeta con el nombre: “nueva carpeta”) para situarnos en su interior. Aparecerá la siguiente pantalla: 4 Pincharemos en el botón guardar y esperaremos a que el programa acabe su descarga hasta nuestro directorio: 7º Una vez finalizada la descarga, nos situaremos en el directorio recién creado y haremos doble clic sobre el fichero que nos acabamos de descargar. Nos aparecerá la siguiente ventana (nos aparecerá el Winzip versión 8.1 en este ejemplo). Si poseemos la versión del Winzip sin registrar pulsaremos sobre el botón “I agree” y nos aparecerá la siguiente pantalla: 5 A continuación pincharemos sobre el icono Extract para pasar a la siguiente pantalla: Navegaremos sobre el espacio que aparece con el nombre “Folders/drivers” hasta que seleccionemos el directorio antes creado (“nueva carpeta” en nuestro ejemplo) y aparezca su nombre en el apartado “extract to:” Una vez hecho esto, pinchamos sobre el botón “extract”. 8º Ahora ya tenemos nuestro ficheros descomprimido. Ahora nos falta instalar la aplicación. Para ello volveremos a nuestra carpeta donde hemos descargado y 6 descomprimido nuestro fichero y haremos doble clic sobre el fichero con extensión .exe del tipo aplicación. Nos aparecerá la siguiente pantalla: Para después aparecer la siguiente: Seleccionamos “Acepto los términos del contrato...” y pinchamos en “siguiente”. Para después seleccionar instalación típica, apareciendo la siguiente ventana: 7 9º Tras finalizar la instalación deberá aparecer la siguiente ventana: 8 10º Tras pulsar sobre finalizar ya tendremos el entorno descargado. Para lanzar la aplicación, veremos que tenemos un nuevo icono sobre nuestro escritorio. Este icono es el siguiente: Haremos doble clic sobre él y nos aparecerá la siguiente pantalla (puede tardar unos minutos dependiendo de la conexión a internet): 9 11º Debemos cambiar la ubicación que nos pone por defecto el “Administrador de Aplicaciones Java”, pues la que sale es solamente de ejemplos. Para ello debemos introducir la siguiente dirección en el campo “ubicación”: http://www.fitecam.org/jws/Certificados.htm . Nos aparecerá la siguiente pantalla (dependiendo de la conexión que poseamos a Internet puede tardar más o menos tiempo): 10 12º Para lanzar la aplicación “Certificado Eléctrico” o bien hacemos doble clic en el icono o bien pinchamos en el botón “iniciar”. Aparecerá la siguiente pantalla: 13º Nos aparecerá la siguiente pantalla solicitando nuestro permiso para lanzar la aplicación, pulsaremos sobre iniciar. 11 14º Si el usuario quiere acelerar el acceso a la aplicación “certificado eléctrico”, el entorno Java Web Start nos preguntará si deseamos crear un acceso directo en nuestro escritorio: Si respondemos afirmativamente nos creará el siguiente icono en el escritorio: 15º De cualquiera de las maneras pinchando sobre el acceso directo en nuestro escritorio, icono , como , nos aparecerá el menú de la aplicación: 12 ANEXO Resolución de problemas Se podría dar el caso (poco probable) de que no se descargara la versión más reciente de la aplicación o de que el programa no funcionara todo lo bien que debiera. Esto es debido a que se corrompìó el código durante una descarga. Para solucionarlo bastaría con borrar los ficheros de la Aplicación que tenemos localmente: abrir “Java Web Start” Pinchar en “Archivo” luego en “Preferencias”: 13 Se nos presentará la siguiente pantalla (no cambiar ninguna de las opciones que están preestablecidas): Pinchar sobre la pestaña “Avanzadas”, veremos la siguiente pantalla: 14 Pincharemos sobre el botón “Borrar carpeta”. El sistema nos mostrará la siguiente ventana de advertencia: Pincharemos sobre el botón “Sí”. Veremos que cambia “Tamaño actual” (ahora está a cero, ver imagen) y que ya no podemos pulsar sobre el botón “Borrar capeta”. Pincharemos sobre aceptar Ahora volveremos a lanzar la aplicación como se muestra en el punto 12º del manual. Todo funcionará de nuevo correctamente. 15