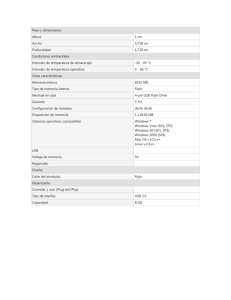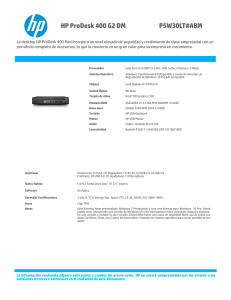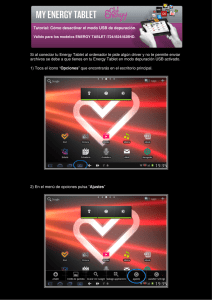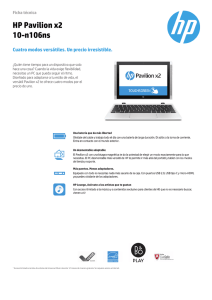Reinstalar android y windows en chuwi vi10
Anuncio
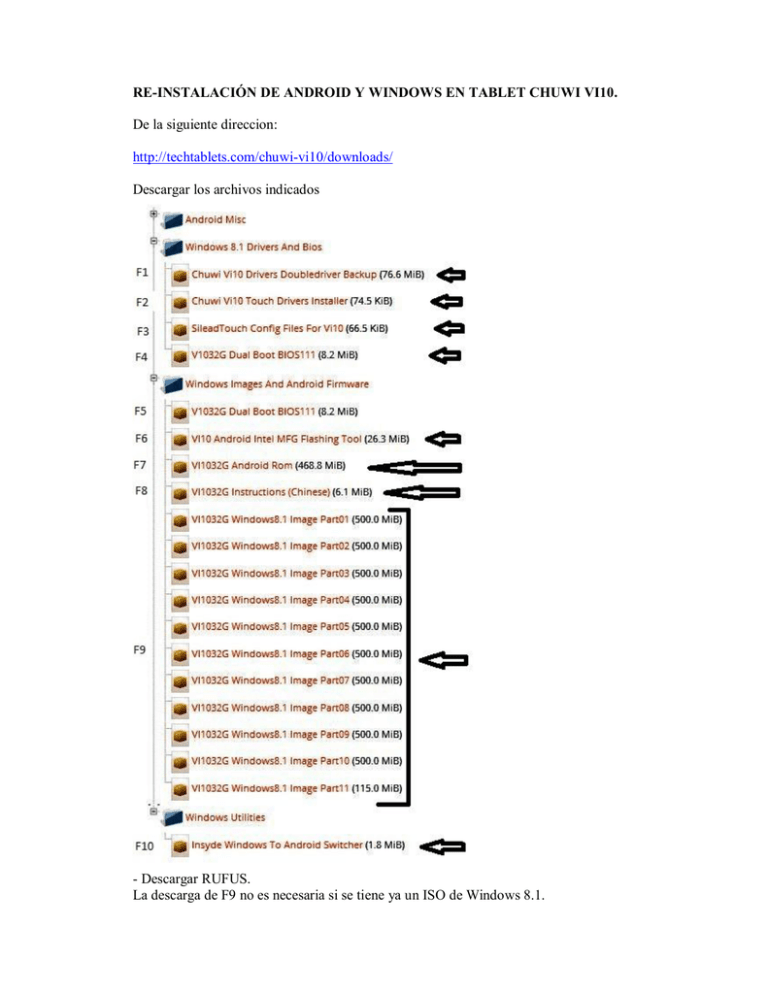
RE-INSTALACIÓN DE ANDROID Y WINDOWS EN TABLET CHUWI VI10. De la siguiente direccion: http://techtablets.com/chuwi-vi10/downloads/ Descargar los archivos indicados - Descargar RUFUS. La descarga de F9 no es necesaria si se tiene ya un ISO de Windows 8.1. INSTALACIÓN DEL BIOS. (Instalar solo si hay problemas para instalar Android). (instalé el Bios, pues cuando queria instalar Android, al bootear no se detenia en DnK, sino que pasaba de largo al menú. Con esta reinstalación se detuvo en DnK y me permitió instalar Android.) - Formatear un USB con fat32. - Extraer los archivos de F4. El contenido de esta carpeta debe ser copiado al USB - Conectar un teclado a la tablet (puede ser inalámbrico). Encender la tablet. Al aparecer el logo, presionar Esc, para entrar al menú. Elegir el segundo menú (Boot manager) y presionar Enter: - Con las flechas seleccionar EFI USB Device, dar Enter. - Veremos algo similar a lo siguiente: - Al terminar, la pantalla se apagará. Apagamos la tablet y sacamos el USB. Ya tenemos instalado el BIOS, el cual ha preparado lo necesario para instalar Android y Windows. INSTALACION DE ANDROID. 1.- Extraer los archivos de F6. Y de F7: - Instalar los drivers ADB y SOC. Para esto, los extraemos de las carpetas: 38185_Intel_android_Driver_setup_1_5_0. 38186_iSoC_USB_Driver_Setup_1_2_0. - Instalar ManufactuingFlashTool_Setup_6.0.43.exe. A mi no me funcionaron ni el programa Manufacturing Flash Tool, ni los que instalan los drivers, por lo que busqué y los descargué de otra pagina: http://tinydealfans.blogspot.com/2015/02/download-intel-android-drivers-tools.html - Copiar CUSTOM_CONFIG.ini al directorio donde esta instalado el programa ManufactuingFlashTool, que en mi caso fue (uso Windows XP) Archivos de programa\Intel\ Manufacturing Flash Tool. - Crear una carpeta en la raiz del disco (yo trabajé con Windows XP). El manual sugiere ponerle de nombre AOS_TOTAL_RAM, quedando: C:\AOS_TOTAL_RAM - Copiar los archivos extraidos de F7 a esta carpeta. - Ejecutar el programa Manufacturing Flash tool. - En el menú seleccionar Open y buscar flash.xml, en la carpeta anteriormente creada: (AOS_FINAL_IMAGE). - Seleccionar File, luego Setting y que quede de la siguiente manera: - Presionar boton de encendido, volumen + y volumen -, para entrar a DnK - Conectar la tablet con el cable USB a la computadora. El sistema detectará la tablet y empezará el flasheo. Al terminar desconectar el cable del Pc. Ya podemos encender la tablet y configurarla, pues sale en chino. INSTALACION DE WINDOWS 8.1. Este proceso se puede hacer de 2 maneras: A.- usando las imágenes que se pueden descargar de la siguiente página: http://www.needrom.com/download/chuwi-vi10-32-gb/ Es un archivo rar que contiene 2 files: USB1, USB2. Este es el Windows 8.1 de la tablet, pero está en chino. Y parece que es lenguaje unico, según comentario de otro usuario. Lo instalé, funciona bien, los drivers están incorporados, esta activado, pero esta en CHINO. Se puede reemplazar el contenido de USB2 con el archivo resultante de descargar F9. Contiene un Windows en inglés. PROCEDIMIENTO. - Formatear un USB con tipo de partición GPT para UEFI y ponerle de etiqueta WINPE. Utilizar RUFUS para este proposito. - - Copiar el contenido de USB1 en esta USB. Formatear otro USB con el sistema NTFS y ponerle de etiqueta WINRE. Copiar el contenido de F9 (la carpeta images) a este USB formateado con NTFS. Conectar los USB en los puertos respectivos. Conectar un teclado en el OTG con la ayuda de un cable. Encender la tablet. Al aparecer el logo, presionar Esc. En el menú que aparece, ir a Boot manager. Elegir EFI USB Device, presionar Enter. El proceso empezará. Al terminar, la tablet se apagará. Sacar los usb, encender la tablet. Windows empezará a configurarse, pedirá usuario, contraseña, etc. Finalmente tendremos a Windows instalado, aunque en ingles, con sus driver puestos, activado y un ícono para cambiar de sistema operativo. B.- USANDO UNA IMAGEN ISO. - Descargar una imagen ISO de un Windows 8.1 en el idioma que se prefiera. - Crear un USB bootable con este ISO usando RUFUS u otra herramienta. - Enchufar el USB a la tablet - Encender la tablet, presionar Esc. - Ir a Boot manager, elegir EFI USB Device y presionar Enter. Emperaza la instalación. Configurar el idioma Confirmar la instalacion Aceptar el contrato de licencia Escoger Instalacion personalizada Esto es muy importante y se debe tener mucho cuidado para no eliminar alguna partición utilizada. Es posible que la pantalla que vean sea similar a la mostrada. Tiene una serie de particiones. Las 15 primeras corresponden a Android, por lo que NO debemos tocarlas. Avanzar hasta ver las ultimas particiones que corresponden a Windows: 16, 17 y 18. Estas particiones deben ser eliminadas. Las particiones deben quedar de la siguiente manera: 1 sola (despues de la 15) ASEGURARSE DE DAR CLIC EN ESTA ULTIMA PARTICION SIN ASIGNAR, PARA QUE QUEDE SELECCIONADA, PUES ALLI SE INSTALARA WINDOWS. Dar clic en siguiente: Empezará la instalación de windows 8.1. Al terminar, habrá que instalar los drivers. Extraerlos de F1. De la misma pagina descargar el instalador: dar clic en la palabra “here” Esta descarga dara los siguientes archivos: EL PROCESO Como administrador ejecute el programa dd.exe. Luego seleccione Restore Continue con locate backup Siga con Other location Ubique la carpeta con los drivers Quedará asi: De click en OK Se mostrarn la totalidad de drivers que se instalarán. Click en Restore Now para empezar la instalación de drivers. INSTALACIÓN DEL TACTIL Para instalar el táctil, ir a la carpeta donde esta o copie el instalador en el escritorio Ejecute Install como administrador Dar clic en Instalar este software de controlador de todas formas, Se inicia la instalación. Al terminar presione cualquier tecla: Con esto esta instalado el táctil. Reinicie el equipo. INSTALACION DEL SWITCHER (cambio de OS) F10 contiene los archivos para el switcher. Extraigalos en el escritorio. Ejecute DualOSInstaller. Eso es todo. También actualicé mi tablet PC a Windows 10, pero dejó libre apenas unos 700 Mb, por lo que instalé nuevamente Windows 8.1 en castellano.