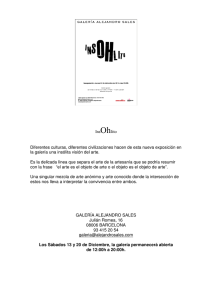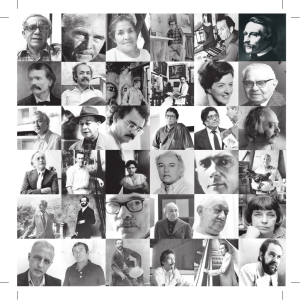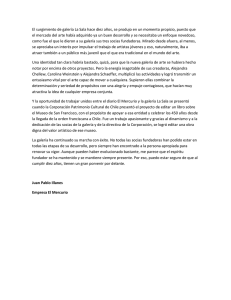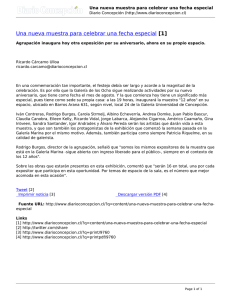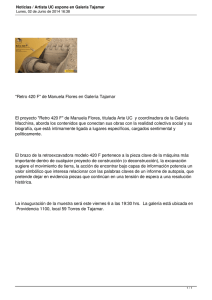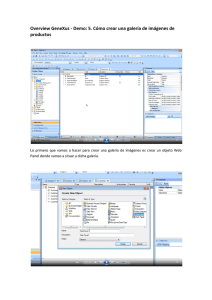Publishing an image gallery En el video anterior
Anuncio

Publishing an image gallery En el video anterior vimos cómo publicar un slider. En este video veremos cómo presentar una galería de imágenes. Vamos a continuar armando el sitio que nos propusimos desde el comienzo del curso. En la página “Galería” se quiere mostrar una galería de imágenes. Mirando el sitio objetivo, la Galería de Imágenes la agregaremos en la Columna 3. Desde el menú que se presenta en el diseñador de páginas podemos navegar por las páginas creadas. Seleccionamos la opción “Galería” y vamos a la página correspondiente para diseñarla. Agregamos el GXportlet “Galería de Imágenes”. Se presentan imágenes de ejemplo para que veamos la galería de imágenes en el diseñador de páginas. Al igual que estuvimos viendo en otros GXportlets, las imágenes de ejemplo no se verán en la vista previa de la página ni en el sitio en producción. Vamos a asignar las imágenes que se quieren presentar. Como aún las imágenes no están disponibles en el sitio, las subimos y las asignamos. Hacemos una vista previa de la página para ver cómo se está presentando la galería de imágenes. De acuerdo al boceto que nos entregó el diseñador vamos a realizar algunos ajustes. • Vamos a definir la separación entre las imágenes • Las dimensiones de presentación de las mismas • Y los márgenes superior e inferior del sector que contiene la galería Asignamos: • Separación entre las celdas: 20 px • Ancho imágenes miniatura: 201 px • Altura imágenes miniatura: 97 px La región tiene Margen superior y Margen inferior: 20 px. Por lo tanto al Sector le asignamos margen superior: 40 px y margen inferior: 80 px (para llegar a 60 px y 100 px respectivamente). Refrescamos la vista previa de la página. Si hacemos clic en una imagen, la misma se va a presentar en su tamaño original y podremos recorrer la galería hacia adelante y hacia atrás. Se está mostrando el nombre de la imagen. Vamos a ocultarlo. Como vimos el video anterior, para que el sitio sea más fácil de mantener, vamos a modificar el título del sector y utilizar un nombre más descriptivo. Estéticamente la galería se está presentando como nos hemos propuesto, pero aún nos queda un tema por mejorar relacionado a la performance. Si bien definimos que al presentar la Galería de Imágenes, cada una de las imágenes se muestre con ciertas dimensiones, esto modifica el tamaño de presentación de las imágenes pero en la página se están cargando cada una de ellas con su peso original. Si las imágenes son pesadas y de alta resolución, tendremos una página que podría demorar en cargarse. ¿Qué podemos hacer para mejorar este escenario? Para cada una de las imágenes, nos creamos una imagen miniatura. De este modo, si las imágenes tienen asociada una imagen miniatura, cuando se presentan todas las imágenes juntas, se cargarán sus miniaturas. Al hacer clic en una miniatura y al recorrer la galería, únicamente en ese momento se mostrará la imagen en su tamaño original. Veamos cómo hacer esto. Vamos a ir a la herramienta “Diseño” a la opción “Imágenes y Animaciones” que es desde donde se administran todas las imágenes de diseño. Vemos las dimensiones de las imágenes que se presentan en la Galería. Cuando se presentan todas las imágenes juntas, las queremos presentar a la mitad de su tamaño original. Por lo tanto, para cada imagen vamos a generar una miniatura del 50%. Si ahora vamos a Editar los datos de una imagen, podemos comprobar que la imagen ya tiene asociada la miniatura que recién generamos. Refrescamos la vista previa de la página. Ahora sí se están cargando las imágenes miniatura y al seleccionar una imagen, se presenta en su tamaño original. En este video vimos cómo publicar una galería de imágenes y cómo presentar todas las imágenes logrando una mejor perfomance. En el próximo video comenzaremos a ver cómo publicar información en el sitio.