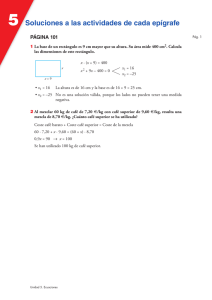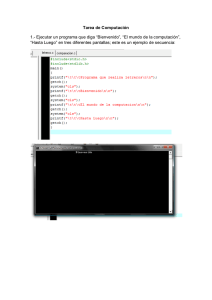manual codificacion
Anuncio
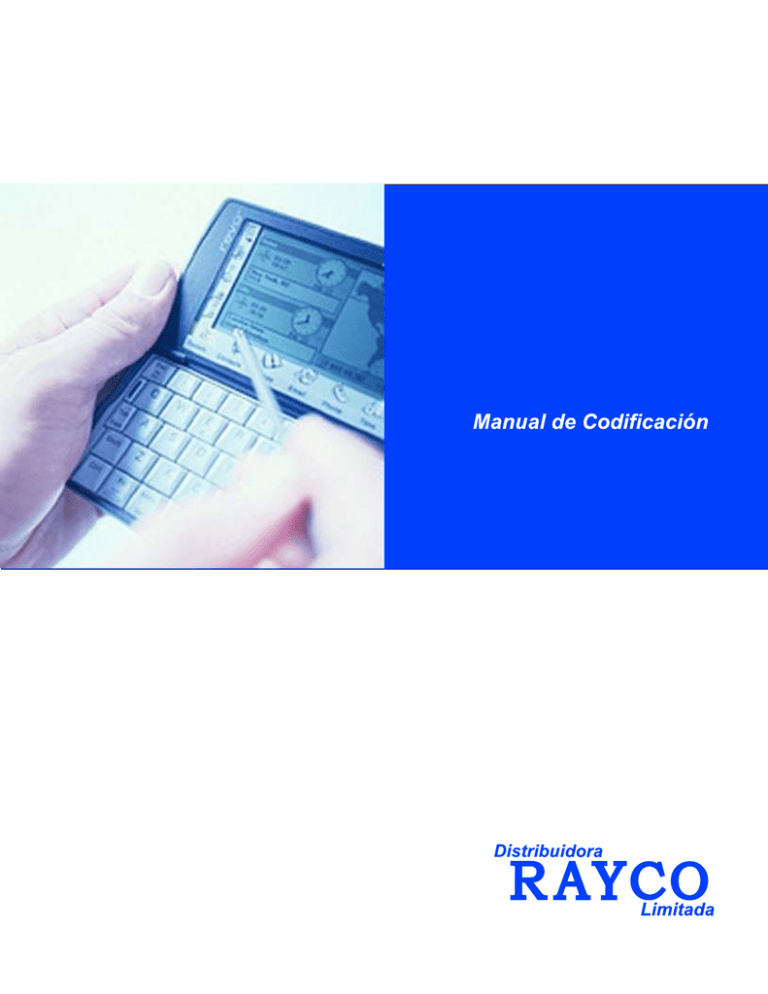
CODIFICAR PRODUCTO Para codificar un producto en el sistema se deben seguir los pasos presentados a continuación: 1. Ingresar a la página Web www.disrayco.com, digitar en las casilla de USUARIO ubicadas en la parte superior derecha de la pantalla, el Login y la Clave asignados por el administrador del sistema y presionar el botón Entrar. (Ver gráfico). 1 2. Debe dirigirse al módulo codificación del area Intranet y seleccionar la opción Codificar Producto (Ver ovalo resaltado). 2 3. El sistema solicita el Número de Precodificación (ver gráfico, ovalo rojo) el cual debe ser suministrado por el proveedor o usuario que precodificó el producto en el sistema. Se debe digitar en la caja de texto el número de solicitud correspondiente y presionar el botón Buscar. 3 4. El sistema desplegará la Fecha de Registro del producto en el sistema, el Número de Solicitud, el Nombre del Proveedor y 5 áreas de ingreso de datos: Datos Generales del Producto, Características, Fotos, Especificaciones y Datos adicionales. 4 5. En el área DATOS GENERALES DEL PRODUCTO (enmarcada en el rectángulo azul), puede modificar los datos que necesite, pero teniendo en cuenta, que no debe dejar vacios los campos Descripción, Referencia, Tipo Inventario, Línea y Marca. 5 Los datos solicitados en esta sección son: * Descripción del producto: La cual se debe ingresar de acuerdo al esquema presentado en la parte superior de la caja de texto, es decir, el tipo de producto, seguido de la marca, referencia y otro dato adicional que se desee agregar. * Referencia: corresponde a la referencia del producto. * Código de Barras: En este campo se debe digitar el código de barras asociado al producto, debe estar compuesto únicamente por letras y números. * Costo sin Iva: Corresponde al precio del producto sin tener en cuenta el IVA. * PVP: Es el precio de venta al publico. * Tipo de Inventario: En un menú desplegable se presentan todos los tipos de inventario manejados en el sistema, se debe dar click en la pestaña de este menú y elegir alguna de las opciones desplegadas. Una vez elegido el tipo de inventario, se cargará un listado de líneas relacionadas con este en el menú Línea. * Línea: Se debe seleccionar una de las líneas presentadas en el menú Líneas. * Marca: Se debe elegir una de las marcas presentadas en el menú desplegable marcas. 6 6. En el área CARACTERISTICAS (enmarcada en el rectángulo azul), se despliega el listado de características del producto registradas por el proveedor. El sistema permite modificarlas, eliminar alguna de ellas o adicionar otras. 7 * Para modificar el contenido de las características registradas por el proveedor, se debe ubicar el cursor dentro de la caja que contiene la característica a modificar (como se muestra en el gráfico) y cambiar el texto como se desee. 8 * Para eliminar una característica ingresada por el proveedor, active la casilla de verificación (dando click sobre esta) situada frente a la característica a eliminar y el sistema la eliminará cuando el proceso finalice (ver óvalo rojo). 9 * Para adicionar nuevas características, ingrese el número en la caja de texto (ver óvalo rojo) y presione el botón Continuar. El sistema desplegará las cajas solicitadas y en estas se debe ingresar el texto descriptivo de cada nueva característica a registrar (ver gráfico). Nota: El número de características que se deben registrar finalmente debe estar entre 5 y 15. 10 7. Verifique en el área FOTOS (enmarcada en el rectángulo azul) el número de fotografías del producto ingresadas por el proveedor. 11 8. En el área ESPECIFICACIONES (enmarcada en el rectángulo azul), se presenta el listado de especificaciones y su respectivo valor para el producto registrado por el proveedor, se puede modificar el contenido de cada una ubicando el cursor dentro de la caja de texto respectiva y digitando el nuevo valor. (ver gráfico). 12 9. En este punto el usuario responsable de la codificación, debe realizar el ingreso del producto a SISTEMA UNO y tomar el número de item que este asigne. 10. En el área DATOS ADICIONALES (enmarcada en el rectángulo azul), se debe ingresar el número de Item asignado por SISTEMA UNO para el producto, el grupo y si es necesario algunas observaciones finales. 13 11. Finalmente el usuario tiene tres alternativas a seguir: Guardar, Guardar e Imprimir, Imprimir. (Ver gráfico) * Guardar: Esta opción almacena en el sistema los datos completos del producto y a partir de este punto se encontrarán disponibles para los fines requeridos. * Guardar e Imprimir: Guarda en el sistema los datos completos del producto, presenta tres hojas (Datos generales, características y especificaciones), en las cuales se distribuye la información del producto y muestra el cuadro de diálogo para imprimirlas. * Imprimir: Con esta opción el usuario solamente podrá imprimir las hojas que contienen la información del producto, pero el sistema no actualizará los datos del mismo. 14 Antes de ejecutar una acción derivada de presionar cualquier botón de los mencionados, el sistema mostrará el siguiente mensaje de confirmación: si todo es correcto presione Aceptar, en caso contrario presione Cancelar. Si se presionan los botones Guardar o Guardar e Imprimir y el sistema puedo realizar correctamente el proceso de codificación del producto, se mostrará en pantalla el siguiente mensaje: presione Aceptar para finalizar con éxito el proceso. 15