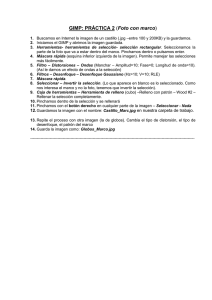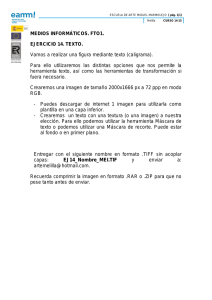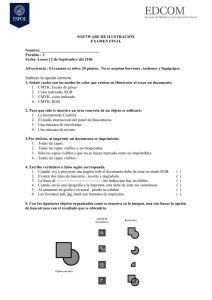GIMP, aplicaciones didácticas. Canales de color RGB
Anuncio

GIMP, aplicaciones didácticas. Canales de color RGB Ministerio de Educación. ITE |GIMP, aplicaciones didácticas. GIMP, aplicaciones didácticas Canales de color Una imagen en modo RGB dispone de tres canales de color: Rojo (R), Verde (G) y Azul (B). Mediante los canales podemos descomponer una imagen en los canales de color citados. Además una imagen RGB dispone de un canal llamado Alfa que sirve para dotar detransparencia a la imagen. Los canales también sirven para guardar selecciones en ellos y para hacer selecciones. Una gran ayuda para nuestro trabajo con GIMP. Programa Objetivos Conocer las características deloscanales de color RGB. Realizar selecciones en un canal. Utilizar los canales alfa para producir efectos en imágenes. Investigar otras posibilidades con los canales de color. Contenidos Los canales de color RGB Canales básicos Guardar selecciones en un canal Uso del canal alfa Otros usos de los canales Criterios de evaluación Realizar los ejercicios propuestos a lo largo del módulo y los del apartado Actividades para que sean valorados por el/la tutor/a. Introducción Los canales Una imagen en modo RGB contiene tres canales de color: Rojo (R), Verde (G) y Azul (B). Estos canales representan los colores primarios de cada píxel de la imagen. La Pestaña Canales se encuentra en la Ventana Capas- Pinceles, tal y como puedes observar en la siguiente figura. 1 Cada capa de una imagen lleva asociados los tres canales de color correspondientes al modo de color RGB y puedes añadir o eliminar canales. Pero, ¿qué son los canales? Imagen para conocer los canales de color Después de haber conseguido la anterior imagen haciendo clic en ella y en la ventana que aparece clic derecho y elegir la opción Guardar imagen como..., ábrela en GIMP. Una vez abierta esta imagen en GIMP, haz clic en el icono correspondiente a la pestaña de los canales de la Ventana Capas - Pinceles y observa que la imagen dispone de tres canales: Rojo, Verde y Azul. A la izquierda de los nombres de los canales encontramos una miniatura de la imagen en gris. Además, puedes mostrar u ocultar un canal o varios (icono del ojo). Prueba a ocultar uno o dos canales y observa lo que se muestra en la Ventana Imagen. En los canales de color y usando escalas de grises se almacenan varios tipos de información. Si observas el Canal Rojo de la imagen "canales_01.jpg", verás que la zona ocupada por el círculo de color rojo está en color blanco. Lo mismo ocurre en el caso del canal Verde con el color verde y en el canal Azul con el color azul. 2 Debes recordar que el modo RGB es un modo aditivo, es decir, las cantidades de cada uno de los colores se van sumando para poder obtener el resultado final de la imagen a todo color. Eso es lo que ocurre cuando dejamos visibles los tres canales de color: Rojo, Verde y Azul. Puedes crear nuevos canales, eliminar canales y trabajar con uno solo, con dos o con los tres canales a la vez. Cada nueva capa que creemos en GIMP tendrá sus tres canales correspondientes sobre los que podremos trabajar. Un Canal puede representar una selección. Puedes guardar selecciones en un canal. Cuando guardamos una selección, ésta se guarda como un canal. Un canal representa una opacidad variable dentro de una imagen. La escala de grises del canal puede servir para mostrar o no determinada parte de una imagen. Canales básicos Representando valores de color El modo RGB es aditivo y se compone de tres canales: Rojo, Verde y Azul. A través de cada uno de estos canales se proyecta una luz del color del canal que al unirse con los otros dos nos muestra en la pantalla la imagen a todo color. En cada canal se encuentra una imagen compuesta de 256 tonalidades de gris, desde el blanco puro hasta el negro puro pasando por las restantes 254 tonalidades de gris. Un píxel negro del canal Rojo indica que no deja pasar la luz roja, no tendrá color rojo. Por el contrario un píxel blanco dejará pasar el total de la luz roja; el resto de tonalidades de gris dejará pasar la cantidad que corresponda a cada tonalidad. Lo mismo sucede en los otros canales. Los canales de una imagen en color son como una colección de valores de luminosidad de cada uno de los colores que forman los canales. Es importante conocer el funcionamiento de los canales a la hora de corregir colores. Vamos a trabajar con la siguiente imagen. Puedes obtenerla a mayor tamaño haciendo clic sobre la imagen: Imagen para los canales 3 Una vez abierta en GIMP la imagen "canales_02.jpg" vas a convertirla en Escala de grises para que podamos comparar mejor el contenido de cada canal de color. Accede al menú Imagen --> Modo --> Escala de grises. Si accedes a la pestaña Canales podrás ver que solamente tienes un canal. Lógico, el modo Escala de grises no necesita más de un canal para representar los 256 tonos de gris. Haz una Copia de esta imagen en una nueva ventana. Vuelve a la imagen original y aplica Editar --> Deshacer para volver a la imagen original en modo RGB. Crea tres imágenes nuevas con fondo blanco y del mismo tamaño que la imagen "canales_02.jpg". Accede a la Ventana Capas - Pinceles y a la pestaña Canales: Haz clic sobre la miniatura del canal Rojo y arrastra este canal hasta la primera imagen con fondo blanco que acabas de crear. Obtienes una imagen que solamente tiene los valores en grises del canal Rojo. Haz lo mismo con los dos canales restantes, Verde y Azul para obtener tres imágenes. Puedes verlas a continuación y compararlas con la imagen en Escala de grises que hemos obtenido al Duplicar la imagen original. Canal Rojo (R) Canal Verde (G) 4 Canal Azul (B) Observa en la que corresponde al Canal Rojo como el bote de color rojo es prácticamente blanco. En el Canal Verde hay zonas que tienen la misma claridad que en el Rojo, pero ya observamos que hay zonas más apagadas porque tienen mayoría de color rojo, aunque aparece algo de verde debido a que la mezcla de rojo y verde nos produce el amarillo. Si observamos la imagen del Canal Azul vemos que toda la zona que es de color rojo ahora se muestra de color negro, es decir, no recibirá nada de azul. Comprobamos de esta forma que las distintas tonalidades de gris que aparecen en cada uno de los canales, representan distintas cantidades del color del canal. Manejando los diferentes canales podemos manipular las tonalidades de color y modificar la imagen en su totalidad. Imagen para ser modificada con los Canales Consigue la anterior imagen y ábrela en GIMP. Conociendo los colores representados en cada canal podemos obtener una modificación del color de la imagen general. Supongamos 5 que queremos dar un tono más cálido a la imagen. Puedes descomponer esta imagen en sus tres canales de color desde el Menú Colores --> Componentes --> Descomponer y trabajar sobre esas capas. O puedes trabajar con otra herramienta que no necesita realizar una descomposición de la imagen en sus tres canales. Comenzamos por utilizar la herramienta Balance de color. Accede al menú Herramientas --> Herramientas de color --> Balance de color. Esta herramienta nos permite aumentar o disminuir la cantidad de color de cada uno de los canales. Vamos a aumentar la cantidad de color rojo que llega a la imagen poniendo los valores que puedes observar a continuación: Obtienes una imagen con unos tonos más cálidos: Haz varias pruebas para conocer el funcionamiento de esta herramienta que modifica las tonalidades de gris que tiene cada uno de los canales, haciendo que pase más o menos color de cada uno de los canales. Esta herramienta tiene tres rangos para modificar: las Sombras, los Tonos medios y los Puntos de luz. Elegiremos uno u otro dependiendo de los tonos que queramos modificar. Otra forma de modificar los colores que tenemos en una imagen en color RGB consiste en manipular los grises de cada uno de los canales. Disponemos de un filtro en GIMP que nos permite descomponer una imagen en capas, cada una de estas capas en que se descompone la imagen corresponderá a uno de los canales de color RGB. Podemos modificar independientemente esas capas que están formadas por una imagen con 256 niveles de gris y volverlas a componer con otro filtro en una imagen RGB. Accede al menú Colores --> Componentes --> Descomponer..., selecciona RGB, comprueba que está marcada la opción 6 "Descomponer en capas" y acepta. Obtienes una nueva imagen en "Modo escala de grises" que se compone de tres capas, cada una de ellas tiene el contenido de cada uno de los canales de color de la imagen primitiva. Modifica el contraste de cada una de las capas que tiene esta nueva imagen. Selecciona cada una de las capas y acude al menú Herramientas --> Herramientas de color --> Brillo y contraste, modifica el contraste de la Capa rojo en 60; el brillo de la Capa verde en -20, y no modifiques los valores de la capa azul. En la Ventana Imagen de esta imagen en "Modo escala de grises" accede al menú Colores --> Componentes --> Componer y selecciona en cada desplegable la capa que vas a utilizar para cada canal: como Rojo la capa rojo; como Verde la capa verde y como Azul la capa azul. Haz clic en Aceptar y obtendrás la siguiente imagen. Imagen original Imagen modificada 7 Selecciones en un canal Guardar selecciones en un canal En alguna ocasión hemos utilizado el canal alfa o las máscaras. En un canal alfa sólo encontramos blanco (aquellas partes de la imagen que son zonas transparentes) y negro (las partes de la imagen que son opacas). Cuando seleccionamos una zona de la imagen y posteriormente seleccionamos otra, la primera se pierde si no utilizamos alguna opción de la herramienta Selección que nos permita tener las dos selecciones activas. En ocasiones podemos necesitar guardar una selección (por la complejidad de la misma) para después recuperarla y utilizarla en la misma o en otra imagen. Podemos guardar una selección en un canal alfa para recurrir a ella en cualquier otro momento. Vamos a utilizar la imagen que puedes conseguir a continuación, para trabajar guardando selecciones en un canal. Imágenes canales_05.jpg canales_04.jpg Realiza la selección de la hoja que está en el centro utilizando las distintas herramientas de selección (observa la selección a realizar en la siguiente imagen), después guárdala en un canal desde el menú Seleccionar --> Guardar en canal. Si accedes a la Ventana de Canales observarás que se ha creado un nuevo canal denominado "Copia de máscara de selección". Renómbralo como "Selección hoja". 8 Aunque ahora pierdas la selección en la Ventana imagen siempre podrás volver a recuperarla utilizando los botones que aparecen en la parte central de la Ventana Capas - Pinceles; en la pestaña Canales. De manera similar al uso que tienen en las pestaña Capas y en la pestaña Rutas, veamos la utilidad de estos botones: 1 Editar los atributos del canal (cambiar nombre...). 2 Nuevo canal (si presionas Mayús., y mantienes pulsada esa tecla, se accede a la ventana de atributos de canal). 3 Ordenar canales (Subir - Bajar canal) 4 Duplicar canal seleccionado. 5 Canal a selección. Transforma el canal seleccionado en una selección. Puedes añadir esta selección a una existente si presionamos Mayús. O quitar de otra selección la correspondiente al canal si presionas Ctrl. Además de realizar la intersección con otra selección existente si presionas Mayús. + Ctrl. 6 Eliminar canal seleccionado, también podemos hacerlo arrastrando el canal al icono del cubo de basura. Al guardar la imagen, sobre la que has creado varios canales, debes hacerlo en el formato nativo de GIMP (*.XCF) que es el que guardará los canales creados. En caso contrario perderás esta información y no podrás transformar el canal en una selección. En cualquier momento puedes recuperar una selección guardada en un canal con el siguiente procedimiento: 1. 2. 3. 4. 5. Abre la imagen que contiene los canales. Haz clic en la pestaña "Canales" de la Ventana Capas - Pinceles. Selecciona el canal que contiene la selección. Haz clic en el botón número 5 (Canal a selección). Obtienes en la imagen la selección deseada. Antes de transformar el canal en una selección puedes comprobar los límites de esa selección haciendo visible la máscara que contiene el canal en la Ventana Imagen. Clic en el icono del ojo para hacer visible la máscara: es transparente la zona blanca y tiene una opacidad del 50% el resto; opacidad que puede variarse desde la opción Editar los atributos de canal. Comprueba que la máscara es adecuada y transformamos este canal en una selección. Con la imagen "canales_05.jpg" abierta y mostrando la selección que tienes guardada en un canal, abre la imagen "canales_04.jpg". Esta última imagen es de mayor tamaño que la primera. En la Ventana Canales de la imagen "canales_05.jpg" haz clic en el canal "Selección hoja". Sin soltar el botón izquierdo del ratón, 9 arrastra el canal hasta la Ventana imagen de "canales_04.jpg". Suleta el botón y verás como se añade una Capa a la imagen. Añade un canal alfa a esta capa recién creada (Observa que el nombre de la capa aparece en negrita porque no dispone de canal alfa). Selecciona con la herramienta de selección Varita mágica la zona en blanco. Ahora puedes eliminar la capa porque ya dispones sobre una imagen diferente la selección que realizaste en la imagen de la hoja. Puedes mover la selección utilizando la herramienta Mover y en las opciones de la herramienta elegir la opción Selección. También puedes Transformar esta selección y rellenarla con un Patrón. Canal alfa Creación y edición de un canal alfa En la pestaña Canales de la Ventana Capas - Pinceles existe la opción Crear un nuevo canal que nos permite crear canales alfa. Una vez creado un nuevo canal alfa, puedes editarlo utilizando herramientas de pintura, edición o selección. Si esta máscara creada en el canal quiere ser utilizada en algún momento como selección, deberemos convertirla primero a selección. Para aprender a crear y editar un canal, puedes obtener la siguiente imagen en mayor tamaño y luego la abres en GIMP. Imagen para el canal canales_06.jpg Para crear un canal debes ir a la pestaña Canales de la Ventana Capas - Pinceles, clic derecho sobre un canal y en el menú contextual elegir "Canal nuevo", al que llamarás "Borde" y darás a la "Opacidad del relleno" un valor de 50%. 10 Al hacer clic en Aceptar ves que la imagen se oscurece y en la pestaña Canales aparece, por debajo de los canales correspondientes a RGB, un nuevo canal con el nombre elegido. Selecciona este canal y déjalo visible con el icono del ojo a la vista. Vas a pintar con varias herramientas de GIMP sobre este canal, teniendo en cuenta que todo lo que es negro es opaco y lo que es blanco es transparente. Cambia los colores de la siguiente manera: blanco de frente y negro de fondo. Al pintar sobre la imagen estás creando zonas blancas que compondrán la máscara. Elige la herramienta Pincel y en las Opciones de herramienta selecciona una brocha "Circle Fuzzy (19)" o mayor y pinta sobre la parte central de la cáscara hasta que quede totalmente visible. Observa lo que sucede en la miniatura que representa al canal en la Ventana Capas - Pinceles. Ahora elige la herramienta Aerógrafo con una brocha de mayor tamaño que la utilizada anteriormente y pinta sobre el resto de la cáscara, hasta el borde. Para las zonas más comprometidas de la imagen puedes cambiar a una brocha de menor tamaño. Has creado y editado un canal alfa sobre el que ahora puedes crear una máscara. Para comprobar con más detalle la parte del canal que es transparente es conveniente aumentar la opacidad del nuevo canal, para que puedes observarlo en la Ventana Imagen: haz clic con el botón derecho del ratón sobre el canal y elige "Editar atributos del canal", ahora aumenta a un 90% la opacidad. Así lo verás en la Ventana Imagen. 11 Si el canal alfa que has editado te parece correcto, puedes guardar el trabajo como "cáscara.xcf" (formato nativo de GIMP). Máscara Creación y edición de una máscara en un canal alfa Al crear el canal alfa has utilizado como color de frente el blanco, pero en algunas zonas de la imagen ha quedado demasiado oscuro, por lo que ahora vas a utilizar otro color para pintar sobre el canal. Con el canal "Borde" seleccionado elige una herramienta de pintura, por ejemplo el Pincel, y como color de primer plano selecciona un gris. Si pintas con blanco sobre el canal lo que hacemos es añadir zonas completamente transparentes que nos permitirán elegir posteriormente una máscara, mientras que si lo haces con negro sustraes del canal una determinada zona. El gris añade zonas parciales de transparencia. Prueba a pintar con gris en una zona que esté completamente negra y con una brocha grande. En la miniatura que representa el "canal alfa" verás que se ha dibujado con un color gris lo que posteriormente representará una zona de transparencia parcial. Deshaz esta última acción (Ctrl. + Z) y trabaja con el "canal alfa" que tenías. Crea una selección: menú contextual sobre el canal y elige "Canal a selección". Realiza una selección inversa y haz invisible el "canal alfa". Has obtenido una máscara, una selección que enmascara todo aquello que nos interesa preservar, a la vez que nos permite manipular lo que se encuentra fuera de la máscara. Para comprobar el efecto que tiene sobre la imagen, crea una capa nueva sin quitar la selección que tienes y aplica el filtro: Menú --> Filtros --> Renderizado --> Nubes --> Plasma y acepta los valores que figuran por defecto. Verás cómo la selección se rellena con la imagen obtenida por el filtro, excepto las zonas protegidas por la máscara. 12 En las zonas en que habíamos pintado con gris la opacidad no es del 100%, lo que permite una fusión entre la imagen generada por el filtro y la imagen de la cáscara. Trabajar con máscaras Ya has aprendido a crear canales alfa y trabajar con ellos, aunque en muchas ocasiones la imagen que necesita enmascaramiento debe recibir un tratamiento diferente: podemos partir de una selección si la zona a preservar es muy definida; podemos duplicar uno de los canales de color RGB para tratar ese canal como "canal alfa", si existen zonas muy claras o muy oscuras, y utilizar esa canal duplicado para editar la máscara. Una de las formas más fáciles de crear una máscara es utilizar la herramienta Tijeras inteligentes, para hacer una primera selección, guardarla en un "canal alfa" y luego editar la máscara con la herramienta Pincel utilizando la brocha adecuada. Vamos a seguir ese procedimiento con las dos imágenes que puedes obtener a continuación: Imágenes canales_07.jpg canales_08.jpg Guárdalas en tu ordenador y ábrelas con GIMP. Vamos a enmascarar la imagen de la cigüeña para después colocarla sobre la otra imagen. 1. Selecciona la herramienta Tijeras inteligentes y difumina los bodes con un radio de 10 píxeles. Contornea la cigüeña, aunque no sea de una manera muy precisa. Recuerda que para cerrar la selección debes unir el primer punto con el último y, depués, hacer clic en el interior de la zona seleccionada. 2. Una vez creada la selección guárdala: Menú --> Seleccionar --> Guardar en canal y pon nombre al canal. Ahora tienes un canal alfa con la selección de la cigüeña por lo que debes acceder al menú Seleccionar --> Nada. Abre la paleta Canales. 3. Haz clic en el icono del ojo para que se vea la máscara en la Ventana imagen. Si necesitas que la parte negra tenga un menor o mayor porcentaje de opacidad para manejar de forma más cómoda la máscara, debes ir a los Atributos del canal. 4. Vas a editar la máscara y añadir las zonas que hayan quedado fuera de la máscara. Elige la herramienta Pincel con una brocha no muy gruesa, por ejemplo "Circle Fuzzy 5x5" y, teniendo el color blanco como color de frente, comienza a retocar la máscara. Para mayor precisión en el retoque puede que necesites ampliar la imagen, recuerda que presionando la tecla "+" aumentas el nivel de zoom. Si necesitas borrar parte de la máscara solamente debes cambiar el color blanco por el color negro. 5. Una vez editada la máscara transforma el "canal alfa" en una selección. Vuelve a la pestaña Capas y selecciona la única capa que tienes en la imagen de la cigüeña. 13 6. Haz clic con el botón derecho del ratón y elige Editar --> Copiar. 7. Abre la imagen que vas a utilizar de fondo y pega la selección copiada (Ctrl + V). Otra forma de utilizar las máscaras. 1. Abre las dos imágenes anteriores en GIMP. 2. En la Ventana Imagen de la imagen "canales_07.jpg" selecciona toda la imagen utilizando el menú Seleccionar --> Todo. 3. Copia esta selección. Accede a la ventana de la imagen "canales_08.jpg" y pega el contenido de la elección mediante Editar --> Pegar como --> Capa nueva. 4. Ahora tienes la imagen de la cigüeña encima de la anterior. 5. Accede a la ventana Capas - Pinceles y en la nueva capa pegada accede al menú contextual haciendo clic derecho y elige la opción Añadir máscara de capa. Elige Blanco (opacidad total) 6. Observa que a la derecha de la miniatura de la capa que contiene la imagen de la cigüeña aparece otra miniatura con fondo blanco. 7. Coge la herramienta Pincel y con una brocha "Circle fuzzy (19)" y con color negro de color de Frente comienza en pintar en la capa que contiene a la cigüeña. Comprobarás que al pintar con ese color lo que ocurre es que la zona donde pintas se hace transparente debido a que estamos pintando sobre una máscara. 8. Puedes observar que, según vas pintando con el color negro se va mostrando ese color en la máscara de capa en la Ventana Capas - Pinceles. 14 9. Puedes utilizar la herramienta zoom (tecla +) para acercarte más a la imagen y seguir pintando con más detalle para terminar de hacer desaparecer el cielo que rodea a la cigüeña e integrarla en el paisaje urbano. Más posibilidades Otras posibilidades 1. Máscaras a partir de canales Hemos visto que desde un "canal alfa" se podía cargar una selección. ¿Podremos cargar una selección desde un canal RGB? En teoría sí, dado que ambos, el canal alfa y el canal de color, tienen 256 tonos de gris. Vamos a probarlo partiendo de la siguiente imagen: Imagen canales_09.jpg Una vez abierta la imagen en GIMP, selecciona en la pestaña Canales el "canal azul" y en el menú contextual elige "Canal a selección". Observa que obtienes una selección que abarca numerosas zonas de la imagen aunque no se aprecia claramente que zonas son las elegidas. Todos los tonos rojos de la imagen han sido seleccionados. Puedes ver la zona seleccionada haciendo uso del Editor de selección. 15 Vamos a ver que ocurre si borramos todo el contenido de esta selección. Antes debes volver a la pestaña Capas y seleccionar la única capa que tienes. Si no haces esto, lo único que se borrará será la selección en el "canal Rojo". Pulsa Supr. Observas que se ha producido un cambio sustancial en la imagen al haber quitado el contenido prácticamente todo el color azul. Si cambias el color de frente por el de fondo y realizamos similar operación, la selección se rellena con color negro porque la opción Limpiar consiste en rellenar una selección con el color de fondo. Las zonas claras se han oscurecido y las oscuras se han quedado como estaban. 16 Puedes probar con los otros canales o mezclar selecciones de dos canales. En el siguiente caso se ha añadido a la selección del canal rojo la selección de canal verde y luego se ha limpiado esa selección con el color blanco como color de fondo. En esta última imagen se ha seleccionado el canal rojo de la imagen original y se ha limpiado esa selección: 2. Transparencia Para conseguir una transparencia de los tonos azules de una imagen a partir de la selección conseguida desde un "canal azul", debes hacer una copia de la "Capa Fondo" de la imagen y trabajar sobre ella. 1. Abre la imagen "canales_ 09.jpg". 17 2. Duplica la capa "Fondo", deja la capa "Copia de Fondo" y borra la capa "Fondo". Crea una nueva capa en blanco que pones debajo de la capa "Copia de Fondo". 3. En la pestaña Canales haces una selección partiendo del "Canal azul", Canal a selección. Haz clic sobre los tres canales si alguno aparece en blanco y vuelve a la pestaña Capas para hacer clic en la capa "Copia de fondo". Pulsamos Supr para borrar la parte seleccionada. Observa que la imagen se aclara. Quita la selección. 4. Selecciona la capa que está en blanco y que debe estar abajo en la pila de capas. Vas a rellenar esta capa con un patrón. 5. Elige la herramienta Rellenar con un color o patrón. En las Opciones de herramienta selecciona "Rellenar con patrón" y como patrón elige "Crinkled Paper". Haz clic en la Ventana imagen. 6. La capa blanca se ha rellenado del patrón elegido. 7. APlica sobre la capa superior el modo de combinación Multiplicar para obtener una imagen con una textura de fondo, como si el papel sobre el que está la imagen tuviera una textura. Práctica guiada Práctica guiada 1. Canales alfa para crear texto con sombra En esta práctica vas a realizar un texto con sombra utilizando los canales para conseguir la sombra. 1. Crea un archivo nuevo RGB de 5x5 pulgadas. Establece como color frontal un color claro, por ejemplo el correspondiente al valor hexadecimal: e3e1e1. 2. Utiliza la herramienta Texto para escribir "Sombra", con las siguientes Opciones de herramienta: tipo de letra "Nobile bold" o similar y 64 píxeles de tamaño. 3. Haz clic con el botón derecho sobre la "capa de texto" y elige Alfa a selección, obtienes una selección de todo el texto. Si después vas al menú Seleccionar --> Guardar en canal y a la pestaña Canales verás que se ha creado un canal alfa llamado "Copia de máscara de selección", renómbralo como "alfa 1". 4. Quita la selección del texto y duplica el canal "alfa 1" al que llamas "alfa 2". 5. Crea una nueva capa transparente y la sitúas debajo de la capa de texto y llámala "Sombra 2". 6. Desplaza ligeramente el canal "alfa 1" para comenzar a crear el efecto sombra. Selecciona en la pestaña Canales el canal "alfa 1" y, teniendo seleccionada la herramienta Mover, desplázalo con las flechas del teclado cinco píxeles a la derecha y otros tantos abajo. 7. Para que la sombra tenga un aspecto más suave aplica un desenfoque al canal "alfa 1". Selecciona el canal "alfa 1" y aplica un filtro de desenfoque: Menú --> Filtros --> Desenfoque --> Desenfoque gaussiano (IIR) con un valor de 5 en horizontal y vertical. 8. Haz una selección de este canal: "Canal a selección". 9. Accede a la pestaña Capas y selecciona la capa que está vacía y debajo de la capa de texto, aquí vas a poner la sombra del texto 10. Elige como color frontal el negro y rellena la selección. 11. Quita la selección para observar el efecto producido. 18 La copia del canal "alfa 1" se guarda para poder tener acceso a un canal alfa del texto y poder realizar otro efecto de sombra. También podemos rellenar con otro color para conseguir un efecto distinto. Por ejemplo... Prueba otras posibilidades. 2. Canales de color para conseguir efectos sorprendentes Vas a utilizar los canales de color de una forma muy sencilla para conseguir un efecto muy curioso sobre una fotografía. Consigue la siguiente foto por el procedimiento habitual. Imagen para la práctica canales_10.jpg 1. Abre la imagen "canales_10.jpg". 2. Accede al menú Colores --> Componentes --> Descomponer, selecciona "RGB" y desmarca "Descomponer en capas". De esta forma la imagen se descompone en los tres canales de color y GIMP abre cada canal como una imagen nueva. 3. Ahora tienes tres Ventanas imagen, cada una de ellas con uno de los canales de color. Vas a trabajar con: "rojo.jpg" y "azul.jpg". 4. En "azul.jpg" accede al menú Filtros --> Artísticos --> Aplicar lienzo y selecciona "Superior derecho" y pon 9 como valor en "Profundidad", acepta. 5. En "rojo.jpg" accede al menú Filtros --> Artísticos --> Pintura al óleo y como valor de "Tamaño de máscara" pon 12 y como valor de "Exponente", 10. Acepta. 6. Has aplicado dos filtros a dos canales de color. Ahora vas a componer estos canales en una sola imagen. 7. En cualquiera de las imágenes accede al menú Colores --> Componentes --> Componer seleccionando como Canal Rojo la imagen "rojo.jpg"; como Verde "verde.jpg" y como Azul "azul.jpg". Acepta. Este es el resultado: 19 Actividades Imágenes para las actividades canales_11.jpg canales_12.jpg canales_13.jpg Primera Utilizando la imagen "canales_11.jpg" y usando el filtro que nos permite descomponer una imagen en sus tres canales de color, manipula los grises de los canales para conseguir una imagen en la que se mantengan los colores verdes lo más posible y cambie de color la mantis; por ejemplo: 20 Guarda el resultado en formato XCF Segunda Usando la imagen "canales_12.jpg" consigue el archivo mascara.xcf eligiendo en el menú contextual Guardar destino como.... Este archivo contiene una selección de un texto guardada en un canal. Utiliza ese canal para conseguir el efecto siguiente: Guarda el resultado en el formato nativo de GIMP (XCF) Tercera Partiendo de la imagen "canales_13.jpg" crea y edita un canal alfa que te permita cambiar todo el cielo hasta obtener un resultado similar al de la siguiente imagen. Una vez creado el canal, conviértelo en una selección que rellenarás con un patrón. 21 Guarda el resultado en el formato nativo de GIMP (XCF) Cuarta Siguiendo el procedimiento descrito en la Práctica guiada realiza un cartel para anunciar en tu centro la realización de una exposición. Por ejemplo: 22