2. matemática: dentro de un marco teórico
Anuncio
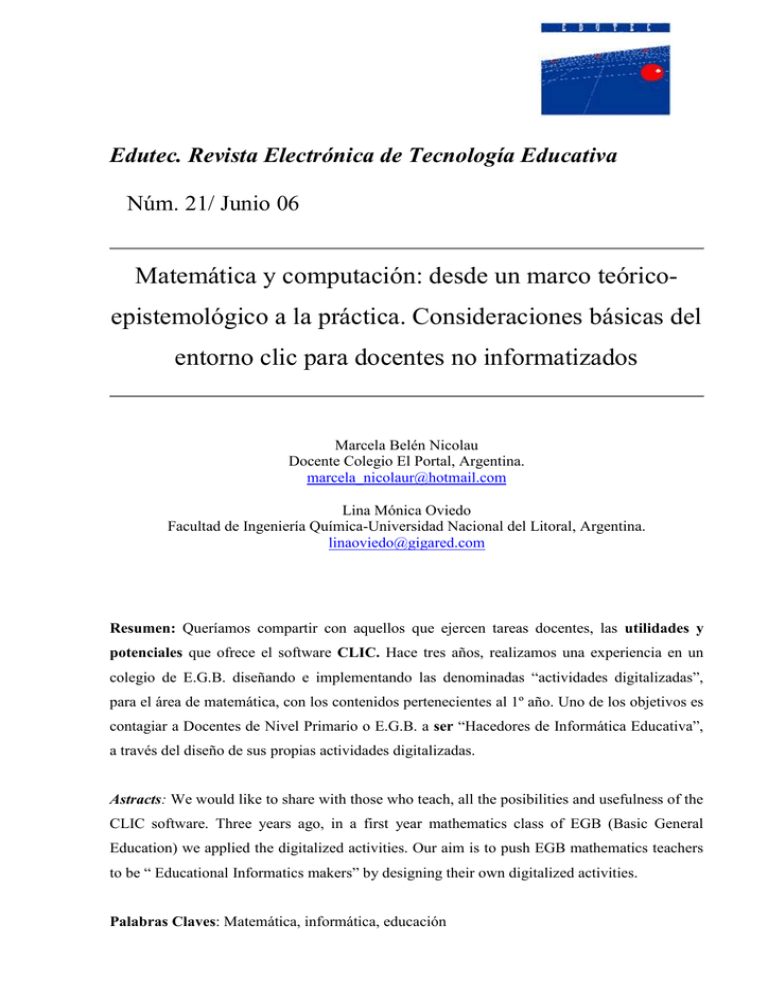
Edutec. Revista Electrónica de Tecnología Educativa Núm. 21/ Junio 06 Matemática y computación: desde un marco teóricoepistemológico a la práctica. Consideraciones básicas del entorno clic para docentes no informatizados Marcela Belén Nicolau Docente Colegio El Portal, Argentina. [email protected] Lina Mónica Oviedo Facultad de Ingeniería Química-Universidad Nacional del Litoral, Argentina. [email protected] Resumen: Queríamos compartir con aquellos que ejercen tareas docentes, las utilidades y potenciales que ofrece el software CLIC. Hace tres años, realizamos una experiencia en un colegio de E.G.B. diseñando e implementando las denominadas “actividades digitalizadas”, para el área de matemática, con los contenidos pertenecientes al 1º año. Uno de los objetivos es contagiar a Docentes de Nivel Primario o E.G.B. a ser “Hacedores de Informática Educativa”, a través del diseño de sus propias actividades digitalizadas. Astracts: We would like to share with those who teach, all the posibilities and usefulness of the CLIC software. Three years ago, in a first year mathematics class of EGB (Basic General Education) we applied the digitalized activities. Our aim is to push EGB mathematics teachers to be “ Educational Informatics makers” by designing their own digitalized activities. Palabras Claves: Matemática, informática, educación Key Words: mathematics, informatics, education 1. INTRODUCCIÓN En el marco del proyecto “Evaluación del impacto de la tecnología satelital en la formación a distancia de docentes de ciencias naturales y tecnología” (dirigido por Ocampo), se tuvo la oportunidad de la integración de un equipo docente proveniente de distintos niveles educativos (E.G.B. y Universitario), con el objeto de desarrollar una experiencia piloto en el área de la matemática. Dicha experiencia estuvo principalmente orientada a explorar la aplicación de la metodología de investigación-acción, ampliada con principios de calidad, a la conformación de un equipo que pudiera alcanzar metas que trascendieran la tarea diaria y que pudieran compartirse con otros docentes de manera de intentar influir directa o indirectamente en la mejora de la actividad de aula. La tecnología estuvo presente tanto en el diseño de las actividades como en la divulgación del material elaborado, realizada mediante el dictado de un curso de educación a distancia con utilización de la plataforma e-learning en el marco de los Proyectos de Extensión de la Universidad Nacional del Litoral. En cuanto a la metodología, se tuvo en cuenta la experiencia previa del dictado de un curso lo que permitió monitorear algunas necesidades de formación en los primeros niveles educativos, por lo que se diseñó material específico para el nivel con sus correspondientes actividades digitalizadas, se lo aplicó al aula y se mejoró la presentación con la introducción de técnicas de diseño gráfico, bajo la dirección de docentes-investigadores de la Universidad Nacional del Litoral y teniendo en cuenta un marco teórico-epistemológico basado en el aprendizaje por construcción de significados, la utilización de multiplicidad de técnicas de activación para posibilitar un mayor aprendizaje y la fundamentación proveniente de la didáctica francesa de la matemática. El resultado del trabajo fue un libro utilizado en el dictado del curso de educación a distancia denominado “Matemática y computación aplicadas al Aula en EGB1” (www.unl.edu.ar) . El libro contiene el marco teórico-epistemológico y una propuesta de actividades impresas y digitalizadas, con la secuencia adecuada para su utilización directa en el aula de primer año de EGB1. 2. MATEMÁTICA: DENTRO DE UN MARCO TEÓRICO-EPISTEMOLÓGICO La matemática como obra La sociedad es una construcción humana repleta de obras, fruto de la acción de los hombres. Dentro de estas obras se encuentra la escuela y es en ella donde los alumnos establecen contacto con otras obras. Que una obra se enseñe o no, es el resultado de la toma o ausencia de decisiones, de las cuales son responsables los hombres, a lo largo de la historia. Estas obras son abiertas ya que están en permanente reconstrucción, siempre inacabadas, evolucionan con la sociedad y responden siempre a un conjunto de cuestiones. Una de las características principales que debe poseer una obra para formar parte del currículo escolar obligatorio es la de ayudar a acceder y entender a muchas otras obras de la sociedad, además de que se considere interesante su estudio. Toda obra matemática se construye como respuesta a situaciones problemáticas que pueden o no ser matemáticas y es labor de los que “hacen” matemática encontrar respuestas a este tipo de cuestiones, teniendo como propósito fundamental el de convertir estos quehaceres inicialmente problemáticos en tareas que puedan realizarse con éxito en el aula. De estas situaciones surgen los problemas matemáticos, los que requieren de un cierto procedimiento para poder resolverlos, los que deben estar sustentados por una metodología adecuada, es decir en torno a los mismos debe existir un discurso que los interprete y justifique, o dicho de otra manera, es necesaria la existencia de una teoría asociada a dicho procedimiento. La matemática es una organización dinámica, ya que los procedimientos generan nuevos problemas y apelan a nuevos resultados que a su vez conllevan abordar y plantear nuevas cuestiones. La propuesta de esta obra tiene en cuenta que la matemática es algo que trasciende las aulas, los alumnos deben ver a la matemática como algo de la vida cotidiana, saber que a diario pueden encontrarse con situaciones problemáticas que se resuelven haciendo uso de la misma. Consideraciones psicológicas y epistemológicas Para elaborar cualquier propuesta didáctica en matemática debe reconocerse que: Aprender es un proceso continuo. Se aprende a partir de conocimientos y de esquemas de percepción, de acciones anteriores, de dudas y aún de errores. El conocimiento se adquiere a través de diversos procesos intelectuales vinculados a acciones y que producen resonancia afectiva. El conocimiento que se posee nunca es completo ni acabado. Desde una perspectiva constructivista se apunta a un proceso de aprendizaje apoyado en la acción del alumno a quien se estimula a reorganizar y ampliar sus conocimientos previos. Este proceso constructivo interno se basa en la contradicción y el conflicto cognitivo que pueden traducirse en redes de significados distintos para cada uno de los alumnos. Ausubel afirma que el aprendizaje debe ser significativo, lo que implica la existencia de una estructura cognitiva que le permite al que aprende relacionarse de una manera sensible con una idea. Esta significatividad se da de dos maneras distintas: respecto a la coherencia con los contenidos en íntima relación con la disciplina estudiada y respecto del desarrollo de las jerarquías de conocimiento del alumno. El propósito de esta obra es que el docente desarrolle una labor de enseñanza que brinde al alumno la posibilidad de descubrir para lograr una comprensión relacionada, proponiendo situaciones que se transformen en problemas por resolver, entendiéndose por problema: “toda situación con un objetivo por lograr, que requiera del sujeto una serie de acciones u operaciones para obtener una solución de la que no se dispone en forma inmediata, obligándolo a engendrar nuevos conocimientos, modificando los que hasta ese momento poseían....” (Brousseau) Se deben tener en cuenta las posibilidades de los alumnos, lo que son capaces de hacer por sí mismos y lo que pueden lograr con la ayuda de otros más expertos. Así el aprendizaje se transforma en significativo cuando no es arbitrario ni confuso, es pertinente y relacionable y cuando se logra que cada alumno esté motivado para aprender, de manera que lo que aprende se transforme en funcional, es decir “le sirva para”. La construcción de un concepto no sólo debe permitirle arribar a una definición del mismo, sino también reconocer los tipos de problemas que dicho concepto le permiten resolver, es decir buscar las limitaciones y alcances del mismo como modelo. La tarea del Profesor de EGB1 es ardua, debe ayudar al alumno a descubrir el maravilloso mundo de la matemática y sus relaciones con el mundo real, así como prepararlo para que, posteriormente en los ciclos superiores, sea capaz de enfrentar un fenómeno o situación proveniente de cualquier campo del conocimiento; es decir le permita construir un modelo matemático, realizando una simplificación de la realidad. La descripción del fenómeno siempre será aproximada pero, gracias a la utilización del aparato matemático, se pueden describir y predecir un conjunto de hechos así como los posibles resultados de experiencias no realizadas. Didáctica de la matemática La didáctica de la matemática no es la enseñanza de la matemática, ni la matemática escolar una simplificación de la matemática. Se debe distinguir desde un principio que existen diferencias entre los siguientes aspectos: la matemática en sí misma, las prácticas sociales de enseñar y aprender matemática, la didáctica de la matemática y la matemática escolar. Todos estos aspectos, aunque guarden entre sí estrechas relaciones, no forman parte de los mismos cuerpos del conocimiento. Según Brousseau (1993, pág. 1) “ La didáctica de la matemática estudia las actividades didácticas que tienen por objeto la enseñanza, evidentemente en lo que ellas tienen de específico, de la matemática”. Para Godino y Batanero (1.996, pág. 18): “La Didáctica de las Matemáticas estudia los procesos de enseñanza / aprendizaje de los saberes matemáticos- en los aspectos teóricosconceptuales y de resolución de problemas- tratando de caracterizar los factores que condicionan dichos procesos. Se interesa por determinar el significado que los alumnos atribuyen a los términos y símbolos matemáticos, a los conceptos y proposiciones, así como la construcción de estos significados como consecuencia de la instrucción”. Chevallard, Bosch y Gascón (1997, pág. 60) señalan: “Didáctica de las matemáticas es la ciencia del estudio y de la ayuda al estudio de las matemáticas. Su objetivo es llegar a describir y caracterizar los procesos de estudio – o procesos didácticos- de cara a proponer explicaciones y respuestas sólidas a las dificultades con que se encuentran todos aquellos (alumnos, profesores, padres, profesionales, etc.) que se ven llevados a estudiar matemáticas o a ayudar a otros a estudiar matemáticas”. Para enseñar matemática se requiere de un sólido dominio científico y también se debe poder hacer uso de aquellas técnicas que surgen del análisis de los fenómenos didácticos y que favorecen el proceso de aprendizaje. La premisa fundamental de esta disciplina es el estudio de los procesos de transmisión, adquisición y construcción de los diferentes contenidos matemáticos en la situación de enseñanza y aquí se involucra a la enseñanza de la matemática en todos los niveles. La didáctica de la matemática se propone describir y explicar los fenómenos relativos a las relaciones entre enseñanza y aprendizaje del saber matemático. Existen diversos recursos para llevar a cabo un seguimiento de los alumnos con relación a la evolución del proceso de enseñanza y aprendizaje. Por una parte están las entrevistas individuales o grupales, los cuestionarios, el análisis de textos, los estudios epistemológicos y por otra todas aquellas actividades que implican una retroalimentación dentro del sistema, por ejemplo el rediseño del discurso matemático escolar y sobre todo observaciones de actividades didácticas concebidas en un cierto marco teórico y realizadas con diversos fines: verificar hipótesis propuestas, hacer aparecer ciertos comportamientos o reproducir ciertos hechos detectados. El objetivo de las metodologías es tener una mayor gestión sobre las regularidades funcionales de las situaciones de enseñanza y dotar a la enseñanza y el aprendizaje de enfoques y formas nuevas, esto es se deben entender que el aprendizaje de la matemática tiene su propia sicología, los maestros y profesores estarán mejor preparados para enseñar matemática si ellos pueden comprender cómo miran a la misma los estudiantes. El objetivo de aprender matemática “haciendo” es que el alumno desarrolle, con los conocimientos matemáticos, una actividad en el sentido anterior. El rol del profesor es el de imaginar y proponer a los alumnos situaciones matemáticas que ellos puedan vivenciar y construir dicho conocimiento matemático como una solución óptima a las mismas. Es el alumno quien construye el conocimiento a partir de las pautas, en el sentido más amplio, dadas por el profesor. Una situación fundamental correspondiente al conocimiento C es un conjunto mínimo de situaciones a-didácticas que son específicas de C que dan lugar a un campo de problemas suficientemente extenso como para proporcionar una buena representación de C, teniendo en cuenta el manejo de los valores de las variables didácticas y la reconstrucción de C en la situación didáctica en cuestión. Resulta interesante comprobar que lo anterior presenta una estrecha relación con la idea matemática de base. Toda situación didáctica comprende la intervención del profesor sobre la dupla alumno-medio con el objeto de hacer funcionar las situaciones a-didácticas y los aprendizajes que ellas provocan. Esta intervención recibe el nombre de devolución de una situación fundamental El profesor intenta que el alumno se apropie, responsabilice y haga suya una situación adidáctica, para ello le presenta al alumno las reglas del juego y este debe asumir la responsabilidad matemática que le cabe para encontrar el resultado deseado. Si esto último se lleva a cabo habrá aprendizaje: el alumno podrá plantear correctamente y responderá a cuestiones que antes no podía enunciar, pero carecerá de elementos para contextualizarlas, razón por la cual no puede adjudicar a los nuevos conocimientos un estatuto cultural, necesita alguien de afuera para lograrlo, para institucionalizar dicho conocimiento y es aquí, donde interviene nuevamente el profesor. La institucionalización requiere tratar algunas cuestiones, cuyas respuestas son conocidas por el alumno y colocarlas en el núcleo de una problemática más amplia, relacionándolas, posteriormente, con otras cuestiones y saberes. La devolución y la institucionalización son actividades específicas del profesor. Tres son los tipos de situaciones a-didácticas que se pueden llegar a plantear en una clase: Situación a-didáctica de acción: Al alumno se le propone un problema con condiciones tales que “la mejor” respuesta implica el conocimiento a enseñar C. El alumno actúa con respecto a la información que recibe, juzga el resultado de la acción y hace los ajustes necesarios sin la intervención del profesor. Se establece un diálogo entre el alumno y la situación lo que le permite mejorar el modelo implícito pero, todavía no puede formular, probar ni mucho menos organizar una teoría. Hay un aprendizaje por adaptación. Las nociones que aparecen son las protomatemáticas. Situación a-didáctica de formulación: El alumno intercambia información, oral o escrita, con una o varias personas sobre los resultados encontrados, el resultado de este dialogo le permite crear un modelo explícito que puede ser formulado con ayuda de signos y reglas conocidos o nuevos. Las nociones que surgen tienen estatuto de paramatemáticas. Situación a-didáctica de validación: el alumno somete el mensaje matemático a consideración del resto de los individuos que participan de la situación, debe demostrar la exactitud, pertinencia y validez del mismo, estar capacitado para responder a los interrogantes que se les puede plantear, el resto puede pedir explicaciones suplementarias, rechazar las que no comprende o con las que no está de acuerdo. A partir de esta situación es que aparece el proceso de institucionalización por parte del profesor. Las nociones que aparecen “a posteriori” son las nociones matemáticas, el alumno podrá hacer uso de las mismas para resolver nuevas cuestiones. Una evaluación, cuando el alumno resuelve la situación problemática propuesta, es también una situación a-didáctica ya que el profesor no interviene, es una situación a-didáctica límite pues no es, en general, una situación de descubrimiento, todo está propuesto de una manera institucional. 3. RESULTADOS Los sucesivos ciclos de investigación-acción con los que trabajó el equipo, permitieron el perfeccionamiento grupal de las actividades prediseñadas, conformando una obra (un libro y un CD) en la que existe coherencia entre el discurso y la práctica y que posibilita a los docentes de EGB1 disponer de un material pensado para su aplicación directa en el aula y probado con varios grupos de alumnos con los que se han logrado resultados altamente satisfactorios. El contenido del CD es una propuesta de Actividades Digitalizadas de devolución e institucionalización, diseñadas bajo el entorno del Programa Clic. Queremos compartir con Docentes de Educación General Básica No informatizados, algunas nociones básicas que nos presenta este Programa, y que creemos conveniente, deben poseer para la realización, como Usuarios, de actividades digitalizadas. 4. DOCENTE DE E.G.B HACEDOR DE INFORMÁTICA EDUCATIVA Como Diseñador, ahora en tu nuevo rol de Docente de E.G.B Hacedor de Informática Educativa, iremos recorriendo juntos este sorprendente camino a través del diseño de tus propias actividades digitalizadas. Como Diseñador: Comenzando a conocer lo que Clic nos ofrece C: ¿Dónde guardaremos nuestras actividades digitalizadas? Previo al ingreso del Programa Clic, debemos crear una carpeta para almacenar o ACT’DIG TEMA1 guardar nuestros primeros archivos de actividades digitalizadas Para ello, ingresamos al Explorador de Windows, desde la raíz de la Unidad C creamos la carpeta “ACT’DIG”, desde la cual creamos una subcarpeta con el nombre “TEMA1”. Será allí donde guardaremos todos los archivos de este primer encuentro. ¿Cómo es nuestro primer encuentro con Clic? Guardar: deberemos Siempre guardar los -Actividad de Texto (*.TXA) Primeros pasos: archivos de las actividades Ingresar al Programa Clic 3.0 dentro de la misma carpeta Archivo Nuevo: Actividad de Texto (obviamente, cuando se trata Nos aparece una ventana que nos pregunta sobre nuestro directorio o de un mismo tema). carpeta de trabajo. Por defecto, aparece C:\clic\act, pero debemos guardarlo en nuestra Carpeta: C.\ACT’DIG\TEMA1. Para ello, hacemos Carpetas y Archivos: clic en la opción referenciada como [..]. Ahora estaremos posicionados Trabajaremos con carpetas y en la Carpeta Clic, pero debemos irnos a la raíz de C:/, por lo tanto, archivos siempre hacemos nuevamente clic en [..]. Ahora sí, podemos observar nuestra contengan hasta 8 (ocho) Carpeta ACT’DIG, hacemos nuevo clic allí y observamos nuestra caracteres. dejaremos Subcarpeta TEMA1. Hacemos nuevo clic en nuestra subcarpeta y ahora espacio cuando se trate de sí, observamos la ruta correcta donde guardaremos nuestras primeras separar palabras, utilizando actividades digitalizadas: C.\ACT’DIG\TEMA1. Le damos aceptar y para ello apóstrofe. comenzamos ya con nuestro primer diseño de actividades. que No Caso contrario, se dificultará la correcta lectura de nuestras carpetas y archivos propios. Comenzando a Editar Actividades Nos aparece la ventana de Edición de Actividades y el cursor posicionado en el área de trabajo –en nuestro lenguaje, borrador- para comenzar ya con nuestra edición: Escribimos “MATEMÁTICA Y COMPUTACIÓN PARA DOCENTES DE E.G.B.1. ESTAMOS APRENDIENDO A USAR EL PROGRAMA CLIC”. Clic como Borrador: Como todo docente, nuestras Le damos Aceptar -A- y observamos cómo queda nuestro diseño –en nuestro lenguaje, usuario-; Observamos la barra de menú –en la parte superior y a la izquierda- y actividades generalmente se encontramos que tenemos “Archivo”, “Edición”, “Opciones” e originan “Informes”. en un borrador. Pensaremos lo mismo cuando diseñemos Desplegamos del menú “Edición” la opción “Editar la Actividad”, nuestras volviendo a nuestro borrador. Con el mouse, selecciono la palabra que actividades en Clic. El área escribí anteriormente, CLIC, y manteniéndola seleccionada, observo y de nuestro selecciono el ícono que contiene un lápiz y un signo interrogatorio – será parte superior, izquierda-. Se despliega una ventana. En la parte de modificado Respuesta Correcta, aparece nuestra “palabra incógnita” que es trabajo borrador, será el cual constantemente hasta encontrar el diseño precisamente CLIC. “justo” que se adapte “a lo Le damos A y volvemos a nuestro borrador. que nosotros queramos”. Nuevamente A y vemos que nuestro diseño mantiene oculta la palabra CLIC. Como usuario, escribo la palabra CLIC y aprieto la tecla Enter E-. Observo los datos estadísticos – parte inferior, derecha- Aciertos, Clic como Usuario: Intentos y Tiempo –éste ultimo, ya detenido por haberle indicado, con A medida que “salga” de mi borrador me convertiré en el usuario resolviendo la tecla E, que la actividad finalizó-; que estará “bandera verde” –parte inferior, izquierda-. El contador vuelve a sus la actividad valores iniciales, pudiéndose realizar la misma actividad cuantas veces diseñada. Esto me permitirá realizar todos los “retoques” y queramos. “modificaciones” diseño “justo” que se adapte lo que nosotros queramos”. Ahora escribimos la palabra CLIC con error, supongamos CLIP. Le damos E, observando que Clic nos indica nuestro error y que la necesarias hasta encontrar el “a Para realizar nuevamente esta actividad, hacemos clic –C- en el ícono actividad no finalizó, ya que nuestro contador sigue sumando tiempo; Posicionamos nuestro cursor en el lugar detectado como error, con la tecla Suprimir, lo borramos y lo subsanamos. Nuevamente E, y nuestro Contador para el tiempo. Nuestro registro: Aciertos 1, Intentos 2, Tiempo 10. Para familiarizarnos ... Significado de Nuestras Guardando nuestro primer archivo de actividades digitalizadas Letras: En la Barra de Menú, Archivo “Guardar”. Observamos que nos aparece la Identificaremos las opciones ventana que nos indica “Guardar Actividad o Paquete”. Ya tenemos determinado y/o teclas con letras. Por ej.: previamente nuestro espacio físico de almacenamiento –recordamos que lo Aceptar: A hicimos antes de comenzar a desarrollar nuestro diseño-, cuya ruta podemos ver Enter: E es C:/ACT’DIG/TEMA1. Escribimos el nombre de nuestro primer archivo que lo Clic con el mouse: C denominaremos “PRIMERO”. Le damos A y aparece la extensión del mismo “TXA” que identifica precisamente al archivo como “Actividad de Texto”. Nuevamente A y seguimos con nuestro diseño. Cuando tengamos la seguridad de haber obtenido el diseño acorde a nuestras necesidades e intereses vamos guardando los cambios a través de la opción “Guardar” o con las teclas Para familiarizarnos ... “Mayúscula + F12”. Nuestros Íconos Como usuario, me Comenzando a asignarle colores y demás atractivos a nuestras Actividades permite realizar nuevamente * Dimensiones la actividad. Volvemos a nuestro B, a través de la barra menú, Edición, Editar Actividad: Allí hacemos C en el botón Opciones –parte inferior, derecha-; En “Medida de Casillas”, observamos que hay dos ventanas: la A y la B. Donde ya realizamos nuestro trabajo es la que se denomina Ventana A. Le asignamos un valor mayor a su anchura –690- y uno menor a su altura –90-. Hacemos A -parte inferior, derecha- y allí, nuevamente A; Vemos cómo nuestra actividad diseñada adquirió nuevas dimensiones. Antes de continuar: 1. En nuestro borrador, le asigno diferentes dimensiones a nuestra actividad digitalizada. 2. Como usuario -U-, observo las modificaciones que se van produciendo. 3. Realizar varias veces estos pasos. Esto nos brindará la oportunidad de familiarizarnos con Clic, lo que es sumamente importante para nuestros ambiciosos objetivos. Actividad o Paquete Clic denomina “Actividad” a un archivo independiente, que * Nuestros Íconos puede ser una actividad de Continuando con el diseño en nuestro B, nuevamente haciendo C en el botón texto –como la que estamos Opciones: aprendiendo ahora-, una Observo los botones que hasta ahora hemos visto como usuario asociación, etc. y que sólo conocemos el significado de aquel representado por la Clic denomina “Paquete de Bandera Verde. Ellos se encuentran con un tilde, significando que Actividades” al enlace de aparecerán en nuestro diseño. Pero nosotros podemos no quererlos, por diferentes Puede lo tanto, tendremos que desactivar aquellos que consideremos contener diferentes tipos de innecesarios. Por ej., desactivemos los botones Ayuda, Disco, Puerta, actividades. Impresora, simplemente haciendo un C sobre la casilla que contiene el En el CD, nuestro libro de tilde: archivos. actividades digitalizadas se Como U observamos que ya no están los que desactivamos y estructura por capítulos y sí, el único que quedó con el tilde -Bandera Verde- ( si queremos temas. Cada tema puede tener nuevamente activarlo, haremos un C sobre esa misma casilla que o contenía el tilde). no Cuando diferentes niveles. selecciono uno * Colores determinado, automáticamente abriendo un estamos Paquete de Volviendo a nuestro B haciendo C en el botón Opciones: En la parte Ventana Principal, C en el Botón Color Sólido y Actividades. seleccionamos de la paleta de colores uno, cerramos la misma dándole A, otro A y salimos de nuestro B con el último A; Como U, observo el diseño ya con color en la Ventana Principal. Volvemos a nuestro B haciendo C en el botón Opciones: En la parte Ventana de Juego, C en el Botón Color Sólido y seleccionamos de la paleta de colores uno, cerramos la misma dándole A, otro A y salimos de nuestro B con el último A; Para familiarizarnos ... Significado de Nuestras Letras: Como U, observo el diseño ya con colores en las Ventanas de Juego y en la Principal. Borrador: B Usuario: U Antes de continuar: 1. Juego. Afianzar nuestros primeros conocimientos ... Le asigno diferentes colores a las Ventanas tanto Principal como de 2. Como U, observo las modificaciones que se van produciendo. Realizar varias veces nuestros primeros pasos entorno Clic bajo el Definiendo nuestras incógnitas –Listas Desplegables- muy En el B, en nuestro texto “MATEMÁTICA Y COMPUTACIÓN PARA irán DOCENTES DE E.G.B.1. ESTAMOS APRENDIENDO A USAR EL conociendo y aprendiendo lo PROGRAMA CLIC.”, hacemos E, comenzando un nuevo párrafo y escribimos que Clic nos puede permitir “ESTA ES LA VENTANA A”. Lo observamos como U. Volvemos a nuestro hacer, en su debido momento, borrador, seleccionamos la letra A y manteniéndola seleccionada, selecciono el aplicando innata ícono que contiene un lápiz y un signo interrogatorio para definir la incógnita. En creatividad que todo docente la parte de Respuesta Correcta, aparece nuestra “palabra incógnita” que es tiene. precisamente A, a su derecha hacemos C en Presentar Opciones en una Lista. Se importante. es Así la abre un espacio para incluir diferentes opciones para seleccionar de una lista despleglable. Allí escribimos la que es correcta, es decir, A, le damos E, escribimos Para familiarizarnos ... B, otro E, escribimos C. Nuestra lista desplegable tendrá 3 opciones para Nuestros Íconos Como usuario, me permiten: seleccionar. Recordar que siempre debemos incluir en la misma aquella que es la correcta. Le damos A y volvemos a nuestro B. Nuevamente A y vemos que * Tener acceso a una ayuda determinada previamente por el nuestro diseño mantiene oculta la palabra CLIC –como ya estaba anteriormente diseñado-, y nos aparece la famosa lista desplegable -. Como U, escribo la palabra CLIC, selecciono de la lista desplegable la opción correcta “A” y aprieto E. Observo los datos estadísticos – parte inferior, derecha- Aciertos, Intentos y docente diseñador. Tiempo –éste ultimo, ya detenido por haberle indicado, con la tecla E, que la actividad finalizó-. * Imprimir actividad, sea esa ya resuelta digitalmente Opciones de Evaluación o bien, también para Para detener nuestro Contador indicándole al Programa que ya finalizamos la poder realizarla en actividad, hasta ahora lo hemos realizado con la tecla E. Pero tenemos otra forma impresa. opción que es creando un botón que le indica al usuario que haciendo C sobre él la actividad finaliza. * Guardar la actividad. Para ello, vamos a nuestro B: Observamos que en las opciones que se encuentran en la parte superiorizquierda, tenemos un ícono que representa una mano con el pulgar * Simboliza una puerta que nos permite salir del programa. hacia arriba. Hacemos C; Vemos que está activada la opción Evaluación continua. Hacemos C sobre ella y se activa la denominada Botón de Evaluación; Debajo del mismo se activa también la palabra Evaluación. Seleccionamos la misma, la borramos y escribimos “CUANDO TERMINÉS ... ¡HACÉ CLIC AQUÍ!”; Le damos A. Nuevamente otro A, volviendo a observar, como U, lo que acabamos de diseñar; Como U, realizamos toda nuestra actividad, observando detenidamente cómo responde nuestro diseño de actividades digitalizadas. Asignándole diferentes fuentes, colores y tamaños a nuestros textos En nuestro B, arriba del botón Opciones tenemos a nuestro alcance la opción Fuente. Hacemos C y se nos aparece una ventana correspondiente al Tipo de letra y colores. En la parte superior, observamos que tenemos cuatro opciones para asignar los diferentes atributos: Para familiarizarnos ... Nuestros Íconos - Cuerpo del texto - Texto en las casillas - Caja de mensajes - Ventanas de ayuda Como diseñador, me permiten: Veremos el Cuerpo del texto y la Caja de Mensajes * Definir incógnitas * Asignar Botón de Evaluación * Cuerpo del texto Hacemos C sobre “Texto”, le asignamos el color azul. Hacemos C sobre “Fondo”, le asignamos el color blanco; Tipo de letra y colores Asignarle diferentes atributos Como U, observamos nuestro diseño; a los textos no sólo tiene una Volvemos a nuestro B, en la opción Fuente; finalidad estética. Hacemos C sobre “Texto Usuario”, le asignamos el color azul. Hacemos C sobre “Fondo Usuario”, le asignamos el color blanco; Como U, observamos nuestro diseño; Volvemos a nuestro B, en la opción Fuente; Hacemos C sobre “Texto Error”, le asignamos el color amarillo. Hacemos C sobre “Fondo Error”, le asignamos el color rojo; Como U, observamos nuestro diseño; Antes de continuar: Repito nuevamente los pasos que hicimos hasta ahora, asignándole al “Cuerpo del Texto” no sólo nuevos colores sino también, fuentes y tamaños. Recuerdo que previamente debo hacer C sobre aquello que deseo modificar y luego, aplicar los diferentes atributos –colores, fuentes, tamaños-. * Caja de mensajes Ubicados nuevamente en nuestro B, en la opción Fuente, hacemos C en “Caja de Mensajes”. Le asigno color, fuente y tamaño a las opciones Texto y Fuente; Como U, observamos nuestro diseño. Vemos cómo nuestro contador modifica su diseño. No sólo nuestro contador puede ser modificado, atribuyéndosele “cierto maquillaje”. Nos dirigimos a nuestro B, y allí observamos que en su parte Cuando diseñemos diferentes inferior podemos leer “Mensaje Inicial” y “Mensaje Final”. actividades correspondientes a un mismo tema, debemos tener presente asignarle a todas ellas los mismos colores, letras y tamaños. Hacemos C en Mensaje Inicial -en la barrita blanca que está a su derecha-. Allí escribimos “REALIZAR LA SIGUIENTE ACTIVIDAD”.; Hacemos C en Mensaje Final -en la barrita blanca que está a su derecha-. Allí escribimos “¡FECILITACIONES!”; Como U, observamos nuestro diseño. Realizamos la actividad observando los mensajes que aparecen en la parte inferior de nuestra actividad digitalizada. Le asigno nuevamente diferentes atributos a nuestra “Caja de Mensajes” probando y modificando hasta encontrar el efecto más adaptado a nuestro gusto. Recuperando o Abriendo archivos de actividades digitalizadas Para abrir un determinado Archivo o Paquete de Actividades -Archivo Abrirpreviamente debo seleccionar el ícono de pertenencia del archivo y Clic nos muestra todos los archivos que tenemos bajo ese formato. Allí seleccionamos el archivo que necesitamos y le damos A. Afianzar nuestros primeros conocimientos ... Es importante no avanzar sin repetir varias veces estos pasos. Mensajes Iniciales y Finales Los Mensajes representan Iniciales uno de los medios que utilizaremos para establecer las diferentes consignas de trabajo. Los Mensajes informarán Finales a nuestros alumnos que la actividad ha sido realizada con “ëxito”. Para familiarizarnos ... Nuestros Íconos Como diseñador, me permiten abrir: * Paquete de Actividades (*.PAC o *.PCC) * Asociación (*.ASS) * Rompezabezas (*.PUZ) * Sopa de Letras (*.SOP) * Crucigrama (*.CRW) * Actividad de Texto (*.TXA) ACTIVIDADES DE ASOCIACIÓN ¿Dónde guardaremos nuestras actividades digitalizadas? Previo al ingreso del Programa Clic, creamos una nueva subcarpeta para almacenar o guardar estos archivos nuevos de actividades digitalizadas Para ello, ingresamos al Explorador de Windows, desde la ruta C:\ACT’DIG\, creamos la subcarpeta con el nombre “TEMA2”. Será allí donde guardaremos todos los archivos de este segundo encuentro. ¿Cómo es nuestro segundo encuentro con Clic? -Asociación (*.ASS)Primeros pasos: Ingresar al Programa Clic 3.0 Archivo Nuevo: Asociación Nos aparece la ventana que nos pregunta sobre nuestro directorio o carpeta de trabajo. Recordamos que por defecto, aparece C:\clic\act, pero debemos guardarlo en nuestra Carpeta: C.\ACT’DIG\TEMA2. Para ello, hacemos clic en la opción referenciada como [..]. Ahora estaremos posicionados en la Carpeta Clic, pero debemos irnos a la raíz Guardar: Recordamos que siempre deberemos guardar los archivos actividades dentro de las de la misma carpeta. de C:/, por lo tanto, hacemos nuevamente clic en [..]. Ahora sí, podemos observar nuestra Carpeta ACT’DIG, hacemos nuevo clic allí y observamos nuestra Subcarpeta TEMA2. Hacemos nuevo clic en nuestra subcarpeta y ahora sí, observamos la ruta correcta donde guardaremos nuestras segundas actividades digitalizadas: C.\ACT’DIG\TEMA2. Le damos aceptar y comenzamos ya con nuestro nuevo diseño de actividades. Carpetas y Archivos: No olvidarse de seguir trabajando con carpetas y archivos que siempre contengan hasta 8 (ocho) Comenzando a Editar Actividades -Asociación NormalNos aparece la ventana de Edición de Actividades -Asociación-. En la parte superior tenemos a nuestra disposición los diferentes tipos de Asociación. Tenemos activado para realizar la Asociación Normal. Para ello, trabajaremos con dos ventanas, las denominadas A y B. Con cada una de ellas, podemos caracteres. No dejaremos trabajar con imagen o texto. En nuestro curso, trabajaremos con la opción texto. espacio cuando se trate de Esto significa que crearemos archivos de texto (*.txt). Donde dice “Nuevo separar palabras, utilizando Texto”, desplegamos la lista y, por ahora, porque no tenemos ningún archivo para ello apóstrofe. creado, no se despliega nada. Crearemos nuestra primer asociación que será una suma sencilla en la que al alumno-usuario le presentaremos seis adiciones a “asociar” con el resultado correcto. Del lado de la Ventana A hacemos C en el botón “Editar Contenido” y le asignamos nombre a nuestro archivo de texto, que será SUMA1. Le damos A y se abre automáticamente nuestro Bloc de Notas. Escribimos : 2 + 1 –le damos E1 + 1 –le damos E- Tipos de Asociación 0 + 1 –le damos E- Asociación Normal 2 + 2 –le damos E- Asociación Compleja Identificación salimos del Bloc de Notas haciendo “Archivo Salir”. Modalidad de Exploración Pantalla de Información Ahora guardamos nuestro archivo, haciendo “Archivo Guardar” y Respuesta Escrita Vemos que en nuestra lista desplegable aparece nuestro archivo creado denominado SUMA1.txt. Así, nuestra primer columna o Ventana A contiene las sumas 2 + 1, 1 + 1, 0 + 1, 2 + 2 . Ahora crearemos los resultados para que nuestros alumnos puedan asociar. Del lado de la Ventana B hacemos C en el botón “Editar Contenido” y le asignamos nombre a nuestro archivo de texto, que será RES1. Le damos A y se abre automáticamente nuestro Bloc de Notas. Los resultados deben guardar el orden de correspondencia con las sumas. Por lo tanto, en relación al archivo SUMA1, corresponde escribir: 3 -le damos E2 -le damos E1 -le damos E4 -le damos E Ahora guardamos nuestro archivo, haciendo “Archivo Guardar” y salimos del Bloc de Notas haciendo “Archivo Salir”. Vemos que en nuestra lista desplegable aparece nuestro archivo creado denominado RES1. Así, nuestra segunda columna o Ventana B contiene los resultados 3, 2, 1y4. Ahora en la parte de “Solución a la Ventana A” la activamos haciendo C sobre ella y editaremos un nuevo contenido a través de la creación del archivo MEN1, el que nos dará determinado mensaje al asociarse correctamente la suma, en nuestro caso. Hacemos C en el botón “Editar Contenido” y le asignamos nombre a nuestro archivo de texto, que será precisamente MEN1. Le damos A y se abre automáticamente nuestro Bloc de Notas. Los mensajes al igual que los resultados deben guardar el orden de correspondencia con las sumas. Pero ahora sólo nos limitaremos a asignarles el mismo mensaje. Por lo tanto, escribiremos: ¡MUY BIEN! -le damos E¡MUY BIEN! -le damos E¡MUY BIEN! -le damos E¡MUY BIEN! -le damos E- Ahora guardamos nuestro archivo, haciendo “Archivo Guardar” y salimos del Bloc de Notas haciendo “Archivo Salir”. Vemos que en nuestra lista desplegable aparece nuestro archivo creado denominado MEN1. Antes de ver nuestro diseño como U, le asignamos a nuestra asociación 1 Columna y 4 Filas. 2+1 3 1+1 2 0+1 1 2+2 4 Así, vemos que nuestra ventana A tendrá 1 columna y 4 filas. Lo mismo para nuestra Ventana B. Le damos -A- y observamos cómo queda nuestro diseño y realizamos la actividad de asociación. Desplegamos del menú “Edición” la opción “Editar la Actividad”, volviendo a nuestro B. Colocamos en nuestro Mensaje Inicial el texto “UNÍ LAS SUMAS CON EL RESULTADO”, y en Mensaje Final, escribimos el texto “FELICITACIONES, LO HICISTE MUY BIEN!. Le damos -A- y realizamos la actividad de asociación observando cómo la misma va adquiriendo sentido pedagógico-didáctico. Guardando nuestro segundo archivo de actividades digitalizadas En la Barra de Menú, Archivo “Guardar”. Nos aparece la ventana que nos indica “Guardar Actividad o Paquete”. Ya tenemos determinado previamente nuestro espacio físico de almacenamiento –recordamos que lo hicimos antes de comenzar a desarrollar nuestro diseño-, cuya ruta podemos ver es C:/ACT’DIG/TEMA2. Escribimos el nombre de nuestro archivo que lo denominaremos “SEGUNDO”. Le damos A y aparece la extensión del mismo Los archivos de texto (*.txt) “.ASS” que identifica precisamente al archivo como “asociación”. Nuevamente creados los A y seguimos con nuestro diseño. Cuando tengamos la seguridad de haber estamos guardando en nuestra obtenido el diseño acorde a nuestras necesidades e intereses vamos guardando subcarpeta los cambios a través de la opción “Guardar” o con las teclas “Mayúscula + F12”. hasta aquí TEMA2. Los mismos pueden ser utilizados en nuevas actividades, no Colores y demás atractivos a nuestras Actividades afectando estas, siempre y * Dimensiones cuando no guardemos nuevas Volvemos a nuestro B, a través de la barra menú, Edición, Editar Actividad: modificaciones mismos. sobre los Allí hacemos C en el botón Opciones –parte inferior, derecha-; En “Medida de Casillas”, a la Ventana A le asignamos a su anchura el valor 110 y a su altura 70; A la Ventana B le asignamos a su anchura el valor 80 y a su altura 70; Vemos cómo nuestra actividad diseñada adquirió nuevas dimensiones. * Nuestros Íconos Continuando con el diseño en nuestro B, nuevamente haciendo C en el botón Opciones: Desactivar los botones Ayuda, Disco, Puerta, Impresora, simplemente haciendo un C sobre la casilla que contiene el tilde. Dejamos activado el tilde únicamente en la Bandera Verde; Destildamos también la opción Resaltar Marcos; Como U, vemos cómo va adquiriendo forma nuestra actividad. * Colores e imágenes Habrán notado que junto a la presente les envié un archivo denominado GRAF1.GIF. El mismo deberá ser guardado en nuestro espacio físico C:/ACT’DIG/TEMA2. Lo utilizaremos como fondo para nuestra actividad. Volviendo a nuestro B haciendo C en el botón Opciones: En la parte Ventana Principal, C en la Opción Imagen. De la lista desplegable seleccionamos el archivo GRAF1.GIF y hacemos C en la opción Centrada. Como U, vemos nuestra actividad. Pero a esta Ventana Principal le tenemos que asignar todo un fondo rojo; En nuestro B, botón Opciones, en la parte Ventana Principal, en el Botón Color Sólido, seleccionamos de la paleta de colores el rojo, cerramos la misma dándole A, y salimos de nuestro B con el último A; Como U, observo el diseño ya con la imagen y el color en la Ventana Principal. Volvemos a nuestro B haciendo C en el botón Opciones: En la parte Ventana de Juego, C en el Botón Color Sólido y seleccionamos de la paleta de colores el amarillo y vamos a nuestro B; Como U, observo el diseño ya con colores en las Ventanas de Juego y en la Principal. Asignándole diferentes fuentes, colores y tamaños a nuestros textos Volviendo a nuestro B, en la opción Fuente, hacemos C y nos aparece una ventana correspondiente al Tipo de letra y colores. Observamos que tenemos tres opciones para asignar los diferentes atributos: - Ventana A - Ventana B - Mensajes Hacemos C sobre “Ventana A”, le asignamos al texto el color blanco, al fondo color ojo y a la sombra, color azul; Como U, observamos nuestro diseño realizando la actividad; Volvemos a nuestro B, en la opción Fuente; Hacemos C sobre “Ventana B”, le asignamos al texto el color rojo, al fondo color blanco y a la sombra, color azul; Como U, observamos nuestro diseño realizando la actividad; Volvemos a nuestro B, en la opción Fuente; Hacemos C sobre “Mensajes”, le asignamos al texto el color amarillo y al fondo color ojo; Los archivos de dibujo - Como U, observamos nuestro diseño realizando la actividad; gráficos- los hemos trabajado Volvemos a nuestro B, en la opción Fuente y le asignamos otro tipo de con el Programa Paint. Es letra y tamaño a nuestras ventanas y mensajes y como U, observamos muy sencillo y accesible para nuestro diseño. todos, no es necesario ser un profesional para realizar Guardamos nuestra actividad de asociación. gráficos muy buenos, pero debemos siempre recordar lo que Otras estructuras para presentar una Actividad de Asociación. guardaremos como “Archivo tipo GIF”. En nuestro B, en la opción Posición, observamos que tenemos: AB BA A B B A A su derecha, tenemos la cantidad de columnas y filas previamente asignadas ya En Internet, existen numerosos archivos gif que en nuestra Actividad “Segundo.ASS” (1 y 4, respectivamente). Veremos las siguientes estructuras: los podemos utilizar en virtud En nuestro B, hacemos C en BA, como U observamos nuestro diseño; de En nuestro B, le asignamos 2 columnas y 2 filas, como U observamos que son de libre distribución. De hecho, en nuestro CD DIM1 gran parte de los gráficos provienen de nuestro diseño; En nuestro B, hacemos C en BA, le asignamos 4 columnas y 1 fila, como U observamos nuestro diseño; él. Antes de continuar: Repito nuevamente los pasos que hicimos hasta ahora, optando por la estructura Es aconsejable tener una biblioteca digital de archivos gráficos clasificados por categoría para así, cuando tengamos que determinada diseñar actividad, podamos seleccionar la más conveniente. En nuestro ejemplo, como tenemos 4 operaciones a realizar, la multiplicación de columnas y filas deberá dar como resultado 4. que más se adapte a nuestros propósitos. Recordamos Para abrir un determinado Archivo -Archivo Abrir- previamente debo seleccionar el ícono de pertenencia del archivo –que se encuentran en la parte izquierda- y Clic nos muestra todos los archivos que tenemos bajo ese formato. Allí seleccionamos el archivo que necesitamos y le damos A. * Asociación (*.ASS) ACTIVIDADES DE SOPA DE LETRAS ¿Dónde guardaremos nuestras actividades digitalizadas? Previo al ingreso del Programa Clic, creamos una nueva subcarpeta para almacenar o guardar estos archivos nuevos de actividades digitalizadas Para ello, ingresamos al Explorador de Windows, desde la ruta C:\ACT’DIG\, creamos la subcarpeta con el nombre “TEMA3”. Será allí donde guardaremos todos los archivos de este TERCER encuentro. ¿Cómo es nuestro tercer encuentro con Clic? -Sopa de Letras (*.SOP)Primeros pasos: Ingresar al Programa Clic 3.0 Archivo Nuevo: Sopa de Letras Nos aparece la ventana que nos pregunta sobre nuestro directorio o carpeta de trabajo. Lo guardamos en nuestra Subcarpeta: C.\ACT’DIG\TEMA3. Le damos aceptar y comenzamos ya con nuestro nuevo diseño de actividades. Comenzando a Editar Actividades –Sopa de LetrasNos aparece la ventana de Edición de Actividades –Sopa de Letras-. En la parte derecha tenemos a nuestra disposición el espacio para incluir palabras o números para ser seleccionados por nuestros alumnos conforme a las consignas establecidas. En la parte izquierda tenemos la opción de Palabras Escondidas, que será allí donde escribiremos nuevamente la palabra DOCE, puesto que el programa estará respondiendo a descubrir, precisamente, esta palabra. En nuestra opción de Mensaje Inicial escribimos “ENCUENTRA AQUELLA Debemos tener mucho cuidado de no incluir palabras PALABRA QUE REPRESENTA UN NÚMERO PAR”. En nuestra opción de Mensaje Final escribimos ¡MUY BIEN!. que puedan crear confusión en cuanto a la consigna Colores y demás atractivos a nuestras Actividades establecida. * Dimensiones Volvemos a nuestro B, a través de la barra menú, Edición, Editar Actividad: Allí hacemos C en el botón Opciones –parte inferior, derecha-; En “Medida de Casillas”, a la Ventana A le asignamos a su anchura y altura el valor 60; Como U, Vemos cómo nuestra actividad diseñada adquirió nuevas dimensiones. * Nuestros Íconos Continuando con el diseño en nuestro B, nuevamente haciendo C en el botón Opciones: Desactivar los botones Ayuda, Disco, Puerta, Impresora, simplemente haciendo un C sobre la casilla que contiene el tilde. Dejamos activado el tilde únicamente en la Bandera Verde; Destildamos también la opción Resaltar Marcos; Como U, vemos nuestro diseño. * Colores Volviendo a nuestro B haciendo C en el botón Opciones: En la parte Ventana Principal, asignamos un fondo azul; Como U, observo el diseño; Asignándole diferentes fuentes, colores y tamaños a nuestros textos Volviendo a nuestro B, en la opción Fuente, hacemos C y nos aparece una ventana correspondiente al Tipo de letra y colores. Observamos que tenemos tres opciones para asignar los diferentes atributos: - Ventana A - Ventana B - Mensajes Hacemos C sobre “Ventana A”, le asignamos al texto el color blanco y al fondo color rojo; Como U, observamos nuestro diseño realizando la actividad; Volvemos a nuestro B, en la opción Fuente; Hacemos C sobre “Mensajes”, le asignamos al texto el color amarillo y al fondo el mismo color azul asignado ya en la Ventana Principal; Como U, observamos nuestro diseño realizando la actividad; Volvemos a nuestro B, en la opción Fuente y le asignamos otro tipo de letra y tamaño a nuestras ventanas y mensajes y como U, observamos nuestro diseño. Guardamos nuestra Actividad de Sopa de Letras asignándole el nombre uno. Una nueva Sopa de Letras con dos Ventanas ¿Dónde la guardaremos? Archivo Nuevo: Sopa de Letras Lo guardamos en nuestra Subcarpeta: C.\ACT’DIG\TEMA3. Le damos aceptar y comenzamos ya con nuestro nuevo diseño. Comenzando a Editar las Actividades Nos aparece la ventana de Edición de Actividades –Sopa de Letras-. En la parte superior hacemos C en la opción Ventana Derecha –activándola-. Hacemos C en la opción Texto y nuevo C en “Editar Contenido”. Le asignamos nombre al archivo denominándolo 1.txt. En el Bloc de Notas escribimos: A nuestra Ventana Derecha le asignaremos 4 Columnas y 1 Fila en virtud de tener cuatro operaciones a realizar. En nuestras palabras escondidas escribimos Incluimos esas mismas palabras para que aparezcan en nuestra Sopa de Letras, con 8 columnas y 6 filas. En nuestra opción de Mensaje Inicial escribimos “ENCUENTRA LA PALABRA COMENZAR Y A PARTIR DE ALLÍ, REALIZA LAS OPERACIONES QUE APAREZCAN”. En nuestra opción de Mensaje Final escribimos ¡LO HICISTE MUY BIEN! ¡HASTA LA PRÓXIMA!. Asignar Dimensiones a las Ventanas A y B, y observar como U el diseño, escogiendo el que más te agrade. Desactivar los botones Ayuda, Disco, Impresora y dejamos activado el tilde en la Bandera Verde y Puerta. Destildar también la opción Resaltar Marcos. Le asignamos colores a nuestras Ventanas Principal y de Juego. Como U, observar el diseño. Volviendo a nuestro B, en la opción Fuente le asignamos diferentes atributos a nuestras tres opciones: - Ventana A - Ventana B - Mensajes Guardamos nuestra Actividad de Sopa de Letras asignándole el nombre dos. Acabamos de diseñar dos actividades de Sopa de Letras, las cuales se encuentran almacenadas en nuestra Subcarpeta: C.\ACT’DIG\TEMA3. Los nombres de tales archivos son uno y dos. Ahora los uniremos incluyéndolos en un Paquete de Actividades. Creando un Paquete de Actividades Archivo Nuevo: Paquete de Actividades Nos aparece la ventana que nos pregunta sobre nuestra carpeta de trabajo y seleccionamos nuestra Subcarpeta: C.\ACT’DIG\TEMA3, pues es allí donde se encuentran los archivos uno y dos. Le damos aceptar y observamos nuestros archivos de actividades. Hacemos C sobre el archivo uno, y luego C en el botón Añadir. Vemos que el mismo ya fue incorporado a nuestro Paquete de Actividades. Ahora hacemos C en el archivo dos y nuevamente C en el botón Añadir. Nuestros dos archivos ya se encuentran en un Paquete de Actividades. Le damos A y le asignamos el nombre TEMA3. Nuevamente A y ya hemos creado nuestro Paquete de Actividades TEMA3.PAC ¡HASTA LA PRÓXIMA! En un Paquete de Actividades, la Puerta nos indica que ya no hay más actividades para realizar. De allí, que se recomienda que el Mensaje Final incluya algún saludo de despedida. Ícono representa el Paquete que de Actividades. Haciendo C allí nos muestra nuestro archivo TEMA3.PAC denominado 5. BIBLIOGRAFÍA AUSUBEL, D. (1976). Psicología Educativa. Un punto de vista Cognoscitivo. Trillas S. A. México BLOCH, I. (2000). L’enseignement de L’analyse á la Charniere Lycée/Université. Savoirs, Connaissances et Conditions relatives á la Validation. These de la Universite Bordeaux 1. France. BLOCH, I. (1999). L’articulation du Travail Mathématique du Professeur et de L’elève dans L’enseignement de L’analyse en Première Scientifique. Détermination dún MilieuConnaissances et Savoirs. Recherches en Didactique des Mathématiques. La Pensée Sauvage. 19(2), 135- 194. BOSCH, M. y GASCÓN, J (1994). La Integración del Momento de la Técnica en el Proceso de Estudio de Campos de Problemas de Matemática. Enseñanza de las Ciencias. 12 (3), 314-332. Barcelona. España. BOSCH, M. (1994). La Dimensión Ostensiva en la Actividad Matemática. Memoria presentada para optar al Grado de Doctor en Ciencias (Matemáticas). Departament de Matemátiques. Facultat de Ciences- Universitat Autónoma de Barcelona. BROUSSEAU, G. (1990). ¿Qué pueden Aportar a los Enseñantes los diferentes Enfoques de la Didáctica de las Matemáticas?. Primera parte. Enseñanza de las Ciencias. 8 (3), 259- 267. Barcelona. España. BROUSSEAU, G. (1991). ¿Qué pueden Aportar a los Enseñantes los diferentes Enfoques de la Didáctica de las Matemáticas?. Segunda parte. Enseñanza de las Ciencias. 9 (1), 10- 21. Barcelona. España. BROUSSEAU, G.. (1993). Fundamentos y Métodos de la Didáctica de la Matemática. Traducción realizada con autorización del autor por Dilma Fregona- Facundo Ortega- FaMAFU.N.C.- Córdoba. CANTORAL URIZA, R. (1996). Una visión de la Matemática Educativa. Investigaciones en Matemática Educativa. Iberoamérica. México. CHEVALLARD, Y. (1991). La Transposición Didáctica – Del Saber Sabio al Saber Enseñado. Aique Grupo Editor. CHEVALLARD, Y. (1992). Concepts Fondamentaux de la Didactique: Perspectives Aportes par une Approche Anthropologique. Recherches en Didactique des Mathématiques. La Pensée Sauvage. 12(1), 73- 112. Francia. CHEVALLARD, Y.; BOSCH, M. y GASCÓN, J. (1997). Estudiar Matemáticas. El eslabón perdido entre enseñar y aprender. ICE-HORSORI. Universitat de Barcelona. España. ESPINOZA, L. y AZCÁRATE, C. (2000). Organizaciones Matemáticas y Didácticas en torno al Objeto “Límite de Función”. Una propuesta Metodológica para el Análisis. Enseñanza de las Ciencias. 18 (3), 355- 368. Barcelona- España. FLY JONES, B.; SULLIVAN PALINCSAR ., OGLE, D. y CARR, E (1987). Estrategias para enseñar a aprender. Aique. GAY, A. (1996). La ciencia, la técnica y la tecnología. Novedades Educativas No 67. GODINO, J. y BATANERO, M. (1998). Pasos hacia una Teoría del Significado y la Comprensión en Didáctica de las Matemáticas. Teoría y Métodos de Investigación en Educación Matemática. Departamento de Didáctica de la Matemática- Universidad de Granada. España. OCAMPO, E., OVIEDO, L., DELPECH, N., MAUTI, M. Y NICOLAU, M. (2004) Matemática y computación aplicadas al aula en EGB1. Ediciones UNL. VIGOTSKY, L. S. (1962). Thought and Language. Cambridge, M.I.T. Press. WEINSTEIN, C. y MAYER R. (1986). The Teaching of Learning Strategies en Handbook of Research on Teaching. Macmillan. Nicolau, M. B. e Oviedo, L. M. (2006). Matemática y computación: desde un marco teórico- epistemológico a la práctica. Consideraciones básicas del entorno clic para docentes no informatizados. Edutec. Revista Electrónica de Tecnología Educativa, Nº 21. Palma de Mallorca, España.