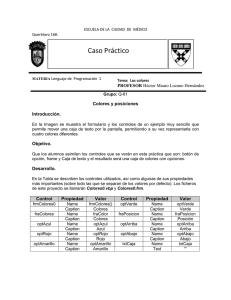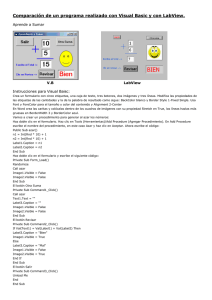Guía 1
Anuncio
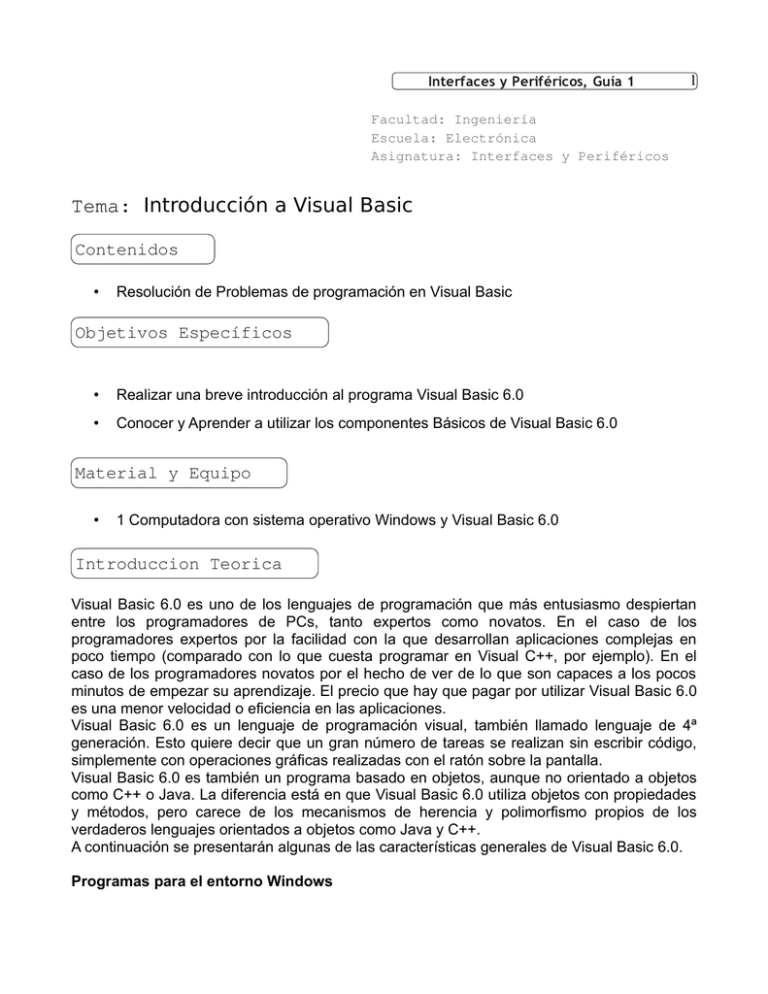
Interfaces y Periféricos, Guía 1 1 Facultad: Ingeniería Escuela: Electrónica Asignatura: Interfaces y Periféricos Tema: Introducción a Visual Basic Contenidos • Resolución de Problemas de programación en Visual Basic Objetivos Específicos • Realizar una breve introducción al programa Visual Basic 6.0 • Conocer y Aprender a utilizar los componentes Básicos de Visual Basic 6.0 Material y Equipo • 1 Computadora con sistema operativo Windows y Visual Basic 6.0 Introduccion Teorica Visual Basic 6.0 es uno de los lenguajes de programación que más entusiasmo despiertan entre los programadores de PCs, tanto expertos como novatos. En el caso de los programadores expertos por la facilidad con la que desarrollan aplicaciones complejas en poco tiempo (comparado con lo que cuesta programar en Visual C++, por ejemplo). En el caso de los programadores novatos por el hecho de ver de lo que son capaces a los pocos minutos de empezar su aprendizaje. El precio que hay que pagar por utilizar Visual Basic 6.0 es una menor velocidad o eficiencia en las aplicaciones. Visual Basic 6.0 es un lenguaje de programación visual, también llamado lenguaje de 4ª generación. Esto quiere decir que un gran número de tareas se realizan sin escribir código, simplemente con operaciones gráficas realizadas con el ratón sobre la pantalla. Visual Basic 6.0 es también un programa basado en objetos, aunque no orientado a objetos como C++ o Java. La diferencia está en que Visual Basic 6.0 utiliza objetos con propiedades y métodos, pero carece de los mecanismos de herencia y polimorfismo propios de los verdaderos lenguajes orientados a objetos como Java y C++. A continuación se presentarán algunas de las características generales de Visual Basic 6.0. Programas para el entorno Windows 2 Interfaces y Periféricos, Guía 1 Visual Basic 6.0 está orientado a la realización de programas para Windows, pudiendo incorporar todos los elementos de este entorno informático: ventanas, botones, cajas de diálogo y de texto, botones de opción y de selección, barras de desplazamiento, gráficos, menús, etc. Prácticamente todos los elementos de interacción con el usuario de los que dispone Windows 95/98/NT/XP pueden ser programados en Visual Basic 6.0 de un modo muy sencillo. En ocasiones bastan unas pocas operaciones con el ratón y la introducción a través del teclado de algunas sentencias para disponer de aplicaciones con todas las características de Windows 95/98/NT/XP. Modo de Diseño y Modo de Ejecución La aplicación Visual Basic de Microsoft puede trabajar de dos modos distintos: en modo de diseño y en modo de ejecución. En modo de diseño el usuario construye interactivamente la aplicación, colocando controles en el formulario, definiendo sus propiedades, y desarrollando funciones para gestionar los eventos. La aplicación se prueba en modo de ejecución. En ese caso el usuario actúa sobre el programa (introduce eventos) y prueba cómo responde el programa. Hay algunas propiedades de los controles que deben establecerse en modo de diseño, pero muchas otras pueden cambiarse en tiempo de ejecución desde el programa escrito en Visual Basic 6.0, en la forma en que más adelante se verá. También hay propiedades que sólo pueden establecerse en modo de ejecución y que no son visibles en modo de diseño. Todos estos conceptos –controles, propiedades, eventos, etc.- se explican en los apartados siguientes: Formularios y Controles Cada uno de los elementos gráficos que pueden formar parte de una aplicación típica de Windows 95/98/NT/XP es un tipo de control: los botones, las cajas de diálogo y de texto, las cajas de selección desplegables, los botones de opción y de selección, las barras de desplazamiento horizontales y verticales, los gráficos, los menús, y muchos otros tipos de elementos son controles para Visual Basic 6.0. Cada control debe tener un nombre a través del cual se puede hacer referencia a él en el programa. Visual Basic 6.0 proporciona nombres por defecto que el usuario puede modificar. En la terminología de Visual Basic 6.0 se llama formulario (form) a una ventana. Un formulario puede ser considerado como una especie de contenedor para los controles. Una aplicación puede tener varios formularios, pero un único formulario puede ser suficiente para las aplicaciones más sencillas. Los formularios deben también tener un nombre, que puede crearse siguiendo las mismas reglas que para los controles. Objetos y Propiedades Los formularios y los distintos tipos de controles son entidades genéricas de las que puede haber varios ejemplares concretos en cada programa. En programación orientada a objetos (más bien basada en objetos, habría que decir) se llama clase a estas entidades genéricas, mientras que se llama objeto a cada ejemplar de una clase determinada. Por ejemplo, en un programa puede haber varios botones, cada uno de los cuales es un objeto del tipo de control command button, que sería la clase. Interfaces y Periféricos, Guía 1 3 Cada formulario y cada tipo de control tienen un conjunto de propiedades que definen su aspecto gráfico (tamaño, color, posición en la ventana, tipo y tamaño de letra, etc.) y su forma de responder a las acciones del usuario (si está activo o no, por ejemplo). Cada propiedad tiene un nombre que viene ya definido por el lenguaje. Nombres de objetos En principio cada objeto de Visual Basic 6.0 debe tener un nombre, por medio del cual se hace referencia a dicho objeto. El nombre puede ser el que el usuario desee, e incluso Visual Basic 6.0 proporciona nombres por defecto para los diversos controles. Estos nombres por defecto hacen referencia al tipo de control y van seguidos de un número que se incrementa a medida que se van introduciendo más controles de ese tipo en el formulario (por ejemplo VScroll1, para una barra de desplazamiento -scroll bar- vertical, HScroll1, para una barra horizontal, etc.). Los nombres por defecto no son adecuados porque hacen referencia al tipo de control, pero no al uso, que de dicho control está haciendo el programador. Por ejemplo, si se utiliza una barra de desplazamiento para introducir una temperatura, conviene que su nombre haga referencia a la palabra temperatura, y así cuando haya que utilizar ese nombre se sabrá exactamente a qué control corresponde. Un nombre adecuado sería por ejemplo hsbTemp, donde las tres primeras letras indican que se trata de una horizontal scroll bar, y las restantes (empezando por una mayúscula) que servirá para definir una temperatura. Eventos Ya se ha dicho que las acciones del usuario sobre el programa se llaman eventos. Son eventos típicos el dar clic sobre un botón, el hacer doble clic sobre el nombre de un fichero para abrirlo, el arrastrar un icono, el pulsar una tecla o combinación de teclas, el elegir una opción de un menú, el escribir en una caja de texto, o simplemente mover el ratón. Cada vez que se produce un evento sobre un determinado tipo de control, Visual Basic 6.0 arranca una determinada función o procedimiento que realiza la acción programada por el usuario para ese evento concreto. Estos procedimientos se llaman con un nombre que se forma a partir del nombre del objeto y el nombre del evento, separados por el carácter “_”, como por ejemplo txtBox_click, que es el nombre del procedimiento que se ocupará de responder al evento click en el objeto txtBox. Proyectos y ficheros Cada aplicación que se empieza a desarrollar en Visual Basic 6.0 es un nuevo proyecto. Un proyecto comprende otras componentes más sencillas, como por ejemplo los formularios (que son las ventanas de la interfase de usuario de la nueva aplicación) y los módulos (que son conjuntos de funciones y procedimientos sin interfase gráfica de usuario). ¿Cómo se guarda un proyecto en el disco? Un proyecto se compone siempre de varios ficheros (al menos de dos) y hay que preocuparse de guardar cada uno de ellos en el adecuado y con el nombre adecuado. Existe siempre un fichero con extensión *.vbp (Visual Basic Project) que se crea con el comando File/Save Project As. El fichero del proyecto contiene toda la información de conjunto. Además hay que crear un fichero por cada formulario y por cada módulo que tenga el proyecto. Los ficheros de los formularios se crean con File/Save Filename As teniendo como extensión *.frm. Los ficheros de código o módulos 4 Interfaces y Periféricos, Guía 1 se guardan también con el comando File/Save Filename As y tienen como extensión *.bas si se trata de un módulo estándar o *.cls si se trata de un módulo de clase (class module). Dando Clic en el botón Save en la barra de herramientas se actualizan todos los ficheros del proyecto. Si no se habían guardado todavía en el disco, Visual Basic 6.0 abre cajas de diálogo Save As por cada uno de los ficheros que hay que guardar. EL ENTORNO DE PROGRAMACIÓN VISUAL BASIC 6.0 (Fig.1) Cuando se inicia Visual Basic 6.0 aparece en la pantalla una configuración similar a la mostrada en la figura 1, en ella se pueden distinguir los siguientes elementos: • La barra de títulos, la barra de menús y la barra de herramientas de Visual Basic 6.0 en modo Diseño (parte superior de la pantalla). • Caja de herramientas (toolbox) con los controles disponibles (a la izquierda de la ventana). • Formulario (form) en gris, en que se pueden ir situando los controles (en el centro). Está dotado de una rejilla (grid) para facilitar la alineación de los controles. • Ventana de proyecto, que muestra los formularios y otros módulos de programas que forman parte de la aplicación (arriba a la derecha). • Ventana de Propiedades, en la que se pueden ver las propiedades del objeto seleccionado o del propio formulario (en el centro a la derecha). Si esta ventana no aparece, se puede hacer visible con la tecla <F4>. • Ventana Form Layout, que permite determinar la forma en que se abrirá la aplicación cuando comience a ejecutarse (abajo a la derecha). Figura 1. Entorno de programación de visual Basic 6.0 Para mayor información sobre el visual Basic leer la bibliografía sugerida. Interfaces y Periféricos, Guía 1 5 Procedimiento Programa de colores y posiciones En la Figura 2 se muestra el formulario y los controles de un ejemplo muy sencillo que permite mover una caja de texto por la pantalla, permitiendo a su vez representarla con cuatro colores diferentes. En la Tabla 2 se describen los controles utilizados, así como algunas de sus propiedades más importantes (sobre todo las que se separan de los valores por defecto). Los ficheros de este proyecto se llamarán Colores0.vbp y Colores0.frm. Figura 2. Formulario y Controles para el primer programa Control Propiedad Valor frmColores0 Name frmColores0 Caption Colores FraColores Name fraColor Caption Colores OptAzul Name optAzul Caption Azul OptRojo Name optRojo Caption Rojo OptAmarillo Name optAmarillo Caption Amarillo Control optVerde fraPosicion optArriba optAbajo txtCaja Propiedad Name Caption Name Caption Name Caption Name Caption Name Text Valor optVerde Verde fraPosicion Posición optArriba Arriba optAbajo Abajo txtCaja Tabla 1. Objetos y propiedades. Para crear el programa seguir los siguientes pasos: 1. Inicie el programa de Visual Basic 6.0 2. En la ventana de New Project que le aparecerá elija: Estándar.Exe, luego dar clic en open. 6 Interfaces y Periféricos, Guía 1 3. En la ventana de Form1 (puede ajustar el tamaño de esta ventana para mayor comodidad) colocará cada uno de los controles que utilizará. 4. En la parte lateral Izquierda seleccione un icono (clic izquierdo y suéltelo) de color gris con letras X Y (que es el icono de Frame) tal como el que se muestra a continuación: 5. En la ventana de Form1 dé un clic izquierdo (sin soltarlo) y luego arrastre el ratón hasta formar una ventana. En la figura 3 se muestra la ventana que debe tener hasta el momento, llamada Frame1. Figura 3. Formulario del programa 3, creada hasta el paso 5 6. Coloque los siguientes botones de opción: (Option Button) dentro de la ventana de Frame1. Estos botones son los que van a corresponder a los colores Azul, Rojo y Verde. Esto se realiza de la misma forma de como se colocó Frame1. Hasta el momento deberá tener lo siguiente (figura 4): Figura 4. Colocación de las opciones de botón en Frame 1 Interfaces y Periféricos, Guía 1 7 7. Realice nuevamente los pasos del numeral 4 al 6 para colocar la ventana de posición (Frame2) con los botones de opción de arriba y abajo (Option 4 y Option 5). Al final de esto deberá tener lo siguiente (figura 5): Figura 5. Colocación de las opciones de botón en Frame 2 8. El último paso para tener el formulario y los controles de este ejemplo es colocar la caja de texto donde se realizarán los cambios de color y de posición cuando se esté ejecutando el programa. Para ello de clic izquierdo en que corresponde a la caja de texto (Text Box), luego en la ventana de Form1 dibuje con el ratón la caja de texto. Finalmente deberá tener lo que se muestra en la figura 6. 9. El siguiente paso es colocar las propiedades a cada control, para ello nos basaremos en los datos de la Tabla 1. Buscar en la ventana principal de Visual Basic 6.0, en la parte lateral derecha la ventana de Properties XX que será donde se realizarán dichos cambios. Donde XX significa el control que se ha seleccionado. Por ejemplo Properties Form1 indica que se seleccionó la ventana de Form1. Figura 6. Formulario y controles para el primer programa 8 Interfaces y Periféricos, Guía 1 NOTA: Antes de continuar tome en cuenta que Visual Basic 6.0 por defecto le asignó nombres a cada uno de los objetos que se fueron colocando, sin embargo se le cambiará dichos nombre genéricos a otros nombres que sean capaces de describir de una mejor forma lo que está realizando ese objeto en este programa. Por lo tanto los nuevos nombres serán los siguientes: form1 pasará a ser: frmColores0, con lo que tenemos lo siguiente (Tabla 2): Nombre Nuevo asignado por VB nombre 6.0 descriptivo form1 frmColores0 frame1 fraColores option1 optAzul option2 optRojo option3 optVerde frame2 fraPosicion option4 optArriba option5 optAbajo txt1 txtCaja Tabla 2. Asignación de variables para el programa 1. 10. Seleccione la ventana de Form1, lo cual realizará que en la ventana que se encuentra en la parte lateral derecha aparezcan las propiedades de Form1. Cámbielas de acuerdo a lo que tiene en la Tabla 3. Recuerde que en la columna de la Tabla 2 donde dice control ya le aparece el nuevo nombre del objeto y no el que asignó Visual Basic 6.0 al principio por defecto. Busque las propiedades que se le piden cambiar, las demás déjelas tal como están. 11. Realice los demás cambios para los otros controles. Recuerde que para habilitar las propiedades de dicho control simplemente debe posesionarse con el ratón en el objeto que desea cambiar sus propiedades. Al final de realizar todos los cambios la ventana principal debe tener los siguientes nombres (figura 7): Interfaces y Periféricos, Guía 1 9 Figura 7. Formulario y controles con sus respectivos nombre para el primer programa 12. Realización del código. Para realizar el código en el menú View, seleccionar Code, con lo cual abrirá una ventana para edición. Otra forma de abrir esta misma ventana de código es dando clic al icono siguiente: superior derecha de la ventana de Project. el cual se encuentra en la parte 13. En esta ventana se encuentran dos opciones para seleccionar. La primera que dice (General) y la segunda que dice (Declarations). Dar clic en la ventana General y seleccionar Form, aparece lo siguiente: Option Explicit Private Sub Form_Load() End Sub 14. Digite en medio de Private Sub y End Sub lo siguiente: txtCaja.Top = 0 15. En la ventana de General, seleccione una por una las siguientes opciones, y después escriba en cada una de ellas el código que haga falta, según el que se muestra a continuación: 10 Interfaces y Periféricos, Guía 1 Nota: la ventana de declarations déjelas por defecto en la opción que aparezca. 16. Seleccione: optArriba. Escriba lo siguiente en medio de Private Sub y de End Sub: txtCaja.Top = 0 17. Seleccione: optAbajo Escriba lo siguiente en medio de Private Sub y de End Sub: txtCaja.Top = frmColores0.ScaleHeight – txtCaja.Height 18. Seleccione: optAzul Escriba lo siguiente en medio de Private Sub y de End Sub: txtCaja.BackColor = vbBlue 19. Seleccione: optRojo Escriba lo siguiente en medio de Private Sub y de End Sub: txtCaja.BackColor = vbRed 20. Seleccione: optVerde Escriba lo siguiente en medio de Private Sub y de End Sub: txtCaja.BackColor = vbGreen 21. Al final el código deberá lucir como el siguiente; aunque el orden en que aparezca cada Private Sub no es importante: Option Explicit Private Sub Form_Load() txtCaja.Top = 0 End Sub Private Sub optArriba_Click() txtCaja.Top = 0 End Sub Private Sub optAbajo_Click() txtCaja.Top = frmColores0.ScaleHeight - txtCaja.Height Interfaces y Periféricos, Guía 1 11 End Sub Private Sub optAzul_Click() txtCaja.BackColor = vbBlue End Sub Private Sub optRojo_Click() txtCaja.BackColor = vbRed End Sub Private Sub optVerde_Click() txtCaja.BackColor = vbGreen End Sub 22. Pruebe el programa dando clic en la tecla Run . Sobre este primer programa en Visual Basic 6.0 se pueden hacer algunos comentarios: • El comando Option Explicit sirve para obligar a declarar todas las variables que se utilicen. Esto impide el cometer errores en los nombres de las variables (confundir masa con mesa, por ejemplo). En este ejemplo esto no tiene ninguna importancia, pero es conveniente acostumbrarse a incluir esta opción. Declarar una variable es crearla con un nombre y de un tipo determinado antes de utilizarla. • Cada una de las partes de código que empieza con un Private Sub y termina con un End Sub es un procedimiento, esto es, una parte de código independiente y reutilizable. El nombre de uno de estos procedimientos, por ejemplo optAzul_Click(), es típico de Visual Basic. La primera parte es el nombre de un objeto (control); después va un separador que es el carácter de subrayado “_”; a continuación el nombre de un evento -click, en este caso-, y finalmente unos paréntesis entre los que irían los argumentos, en caso de que los hubiera. • Es también interesante ver cómo se accede desde programa a la propiedad backColor de la caja de texto que se llama txtCaja: se hace utilizando el punto en la forma txtCaja.BackColor. Los colores se podrían también introducir con notación hexadecimal (comenzando con &H, seguidos por dos dígitos entre 00 y FF (es decir, entre 0 y 255 en base 10) para los tres colores fundamentales, es decir para el Red, Green y Blue (RGB), de derecha a izquierda. Aquí se han utilizado las constantes simbólicas predefinidas en Visual Basic 6.0: vbRed, vbGreen y vbBlue. • Recuérde que si se desea que el código de todos los eventos aparezca en una misma ventana hay que activar la opción Default to Full Module View en la ventana Editor de la opción Tools/Options. También puede hacerse directamente en la ventana de código con uno de los botones que aparecen en la parte inferior izquierda ( ). • Es muy importante crear primero el control frame y después, estando seleccionado, colocar los botones de opción en su interior. No sirve hacerlo a la inversa. Visual Basic 12 Interfaces y Periféricos, Guía 1 supone que todos los botones de opción que están dentro del mismo frame forman parte del mismo grupo y sólo permite que uno esté seleccionado. Calculadora elemental Figura 8. Formulario y controles para el segundo programa En este ejemplo se muestra una calculadora elemental que permite hacer las cuatro operaciones aritméticas. Los ficheros de este proyecto se pueden llamar minicalc.vbp y minicalc.frm. El usuario introduce los datos y da clic sobre el botón correspondiente a la operación que desea realizar, apareciendo inmediatamente el resultado en la caja de texto de la derecha. La Tabla 3 muestra los objetos y las propiedades más importantes de este ejemplo. Control frmMinicalc txtOper1 txtOper2 txtResult lblOp Propiedad Valor Control Propiedad Valor Name FrmMinicalc lblEqual Name lblEqual Caption Minicalculadora Caption = Name txtOper1 cmdSuma Name cmdSuma Text Caption + Name txtOper2 cmdResta Name cmdResta Text Caption Name txtResult cmdMulti Name cmdProd Text Caption * Name lblOp cmdDivi Name cmdDiv Caption Caption / Tabla 3. Objetos y propiedades para el programa 2 A continuación se muestra el código correspondiente a los procedimientos que gestionan los eventos de este ejemplo. Realice un procedimiento similar que en el ejemplo anterior para desarrollarlo. Option Explicit Private Sub cmdDiv_Click() txtResult.Text = Val(txtOper1.Text) / Val(txtOper2.Text) lblOp.Caption = "/" Interfaces y Periféricos, Guía 1 13 End Sub Private Sub cmdProd_Click() txtResult.Text = Val(txtOper1.Text) * Val(txtOper2.Text) lblOp.Caption = "*" End Sub Private Sub cmdResta_Click() txtResult.Text = Val(txtOper1.Text) - Val(txtOper2.Text) lblOp.Caption = "-" End Sub Private Sub cmdSuma_Click() txtResult.Text = Val(txtOper1.Text) + Val(txtOper2.Text) lblOp.Caption = "+" End Sub En este ejemplo se ha utilizado repetidamente la función Val() de Visual Basic. Esta función convierte una serie de caracteres numéricos (un texto formado por cifras) en el número entero o de punto flotante correspondiente. Sin la llamada a la función Val() el operador + aplicado a cadenas de caracteres las concatena, y como resultado, por ejemplo, “3+4” daría “34”. No es lo mismo los caracteres “1” y “2” formando la cadena o string “12” que el número 12; la función val() convierte cadenas de caracteres numéricos –con los que no se pueden realizar operaciones aritméticas- en los números correspondientes –con los que sí se puede operar matemáticamente. Visual Basic 6.0 transforma de modo automático números en cadenas de caracteres y viceversa, pero este es un caso en el que dicha transformación no funciona porque el operador “+” tiene sentido tanto con números como con cadenas. Transformación de unidades de temperatura La Figura muestra un programa sencillo que permite ver la equivalencia entre las escalas de temperaturas en grados centígrados y grados Fahrenheit. Los ficheros de este proyecto se pueden llamar Temperat.vbp y Temperat.frm. En el centro del formulario aparece una barra de desplazamiento vertical que permite desplazarse con incrementos pequeños de 1º C y grandes de 10º C. Como es habitual, también puede cambiarse el valor arrastrando con el ratón el cursor de la barra. Los valores máximos y mínimo de la barra son 100º C y -100º C. A ambos lados de la barra aparecen dos cuadros de texto (color de fondo blanco) donde aparecen los grados correspondientes a la barra en ambas escalas. Encima aparecen dos rótulos (labels) que indican la escala de temperaturas correspondiente. Completan la aplicación un botón Salir que termina la ejecución y un menú File con la única opción Exit, que termina asimismo la ejecución del programa. 14 Interfaces y Periféricos, Guía 1 Figura 9 .Formulario y controles para el tercer programa Control frmTemp mnuFile mnuFileExit cmdSalir txtCent txtFahr Propiedad Valor Control Name frmTemp vsbTemp Caption Conversor de temperaturas Name mnuFile Caption &File Name mnuFileExit Caption &Exit Name cmdSalir lblCent Caption Salir Font MS Sans Serif, Bold, 14 Name txtCent lblFahr Text 0 Name txtFahr Text 32 Propiedad Name Min Valor vsbTemp 100 Max -100 SmallChange 1 LargeChange 10 Value 0 Name lblCent Caption Grados Centígrados Font MS Sans Serif, 10 Name Caption Font lblFahr Grados Fahrenheit MS Sans Serif, 10 Tabla 4. Objetos y propiedades para el programa 3 Para crear el menú “File” y dentro de el la opción Exit, seleccione del menú “Herramientas” la opción “Editor de Menús” ahí coloque las propiedades name y caption para mnuFileExit primero y luego de clic en el boton “insertar” ahora introduzca las propiedades de mnuFile, seleccione en la ventana inferior donde se van colocando los componentes del menú la opcion “&Exit” y de clic en el boton con la flecha que apunta hacia la derecha, la palabra “&Exit” se corre hacia la derecha indicando que será un submenu de File El código con el que este programa responde a los eventos es el contenido en los siguientes procedimientos: Interfaces y Periféricos, Guía 1 15 Realice el programa basándose en el procedimiento antes descrito para el programa 1. Option Explicit Private Sub cmdSalir_Click() Beep End End Sub Private Sub mnuFileExit_Click() End End Sub Private Sub vsbTemp_Change() txtCent.Text = vsbTemp.Value txtFahr.Text = 32 + 1.8 * vsbTemp.Value End Sub Sobre este tercer ejemplo se puede comentar lo siguiente: 1. Se ha utilizado la propiedad Value de la barra de desplazamiento, la cual da el valor actual de la misma con respecto a los límites inferior y superior, previamente establecidos (100 y 100). 2. Mediante el procedimiento cmdSalir_Click, se cierra el programa, gracias a la instrucción End. El cometido de Beep no es otro que el de emitir un pitido a través del altavoz del ordenador, que indicará que en efecto se ha salido del programa. 3. La función mnuFileExit_Click() y activa desde el menú y termina la ejecución sin emitir ningún sonido. 4. Finalmente, la función vsbTemp_Change() se activa al cambiar el valor de la barra de desplazamiento; su efecto es modificar el valor de la propiedad text en las cajas de texto que muestran la temperatura en cada una de las dos escalas. Realización de gráficas y puntos Se muestra un formulario, en el cual se realizan dos programas, uno que dibuja los puntos de trayectoria simultanea con el desplazamiento del ratón y el otro que grafica una onda senoidal con diferentes periodos ajustables. 16 Interfaces y Periféricos, Guía 1 Figura 9. Formulario y controles para el programa 4 Realizar el formulario colocando los controles respectivos, para guiarse utilice la siguiente tabla: Control frmGráfica Propiedad Valor Name frmGráfica Caption Gráfica cmdBorrar Name cmdBorrar Caption Borrar cmdSenoidal Name cmdSenoidal Caption Senoidal pbxLienzo Name pbxLienzo Caption txtPeriodos Name txtPeriodos text Tabla 5. Objetos y propiedades para el cuarto programa. Nombre Nuevo asignado por VB nombre 6.0 descriptivo form1 frmGráfica command1 cmdBorrar command2 cmdSenoidal pictureBox pbxLienzo text1 txtPeriodos Tabla 6. Asignación de variables para el programa 4. El código es el siguiente: Interfaces y Periféricos, Guía 1 Private Sub cmdBorrar_Click() pbxLienzo.BackColor = vbWhite End Sub Private Sub cmdSenoidal_Click() Dim n As Double Dim Pi As Integer Dim y_ant As Integer Dim x_ant As Integer Dim teta As Double Dim teta_r As Double Dim X As Integer Dim Y As Integer n = Val(txtPeriodos.Text) pi = 3.1416 y_ant = pbxLienzo.Height / 2 x_ant = 0 For teta = 0 To 360 * n teta_r = teta * pi / 180 If n = 0 Then X = teta_r / 2 / pi * pbxLienzo.Width Else X = teta_r / 2 / pi / n * pbxLienzo.Width End If Y = pbxLienzo.Height / 2 - Sin(teta_r) * pbxLienzo.Height / 2 pbxLienzo.PSet (X, Y) pbxLienzo.Line (x_ant, y_ant)-(X, Y) y_ant = Y x_ant = X Next End Sub Private Sub Form_Load() pbxLienzo.BackColor = vbWhite txtPeriodos.Text = "1" End Sub Private Sub pbxLienzo_MouseMove(Button As Integer, Shift As Integer, X As Single, Y As Single) pbxLienzo.PSet (X, Y) End Sub Private Sub txtPeriodos_Change() Call cmdBorrar_Click Call cmdSenoidal_Click End Sub 17 18 Interfaces y Periféricos, Guía 1 Análisis de Resultados Durante la práctica el alumno entregará cada uno de los programas funcionando los cuales serán calificados. 2. Describa completamente el funcionamiento del código del cuarto programa (Realización de gráficas y puntos). 1. Investigación Complementaria • • • ¿Cómo se crean programas autoejecutables (.exe) con código fuente visual? ¿Cuál es la forma en la que se pueden manejar puertos desde Visual Basic 6.0? Describa el procedimiento para graficar puntos en un objeto Picture en Visual Basic 6.0. NOTA: El análisis de resultados y la investigación complementaria no se entregarán como reporte; sin embargo pueden ser tomados en cuenta para la realización de los exámenes de laboratorio Bibliografía • Ramírez, José Felipe. “Aprenda Visual Basic Practicando”. Biblioteca UDB Clasificación: 005.363 R173 2001 PRENTICE HALL, México, México 2001,1ª Edición. • Halvorson, Michael. “Aprenda Visual Basic ya, 6.0”. Biblioteca UDB Clasificación: 005.363 H197 1999 MCGRAW HILL, Madrid, España 1999, 1ª Edición 19 Interfaces y Periféricos, Guía 1 Hoja de cotejo: 1 Guía 1: Introducción a Visual Basic Alumno: Maquina No: Docente: GL: Fecha: EVALUACION % 1-4 5-7 8-10 CONOCIMIENTO 25% Conocimiento deficiente de los fundamentos teóricos Conocimiento y explicación incompleta de los fundamentos teóricos Conocimiento completo y explicación clara de los fundamentos teóricos APLICACIÓN DEL CONOCIMIENTO 70% Terminó completamente uno de los cuatro programas y explicó su lógica Terminó completamente tres de los cuatro programas y explicó su lógica Terminó completamente los cuatro programas y explicó su lógica ACTITUD 2.5% Es un observador pasivo. Participa ocasionalmente o lo hace constantemente pero sin coordinarse con su compañero. Participa propositiva e integralmente en toda la práctica. 2.5% Es ordenado; pero no hace un uso adecuado de los recursos Hace un uso adecuado de los recursos, respeta las pautas de seguridad; pero es desordenado. Hace un manejo responsable y adecuado de los recursos conforme a pautas de seguridad e higiene. TOTAL 100% Nota