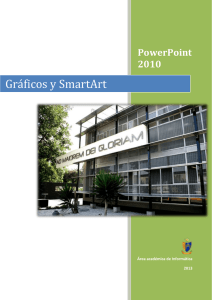Insertar WordArt Realizar cambios en WordArt
Anuncio
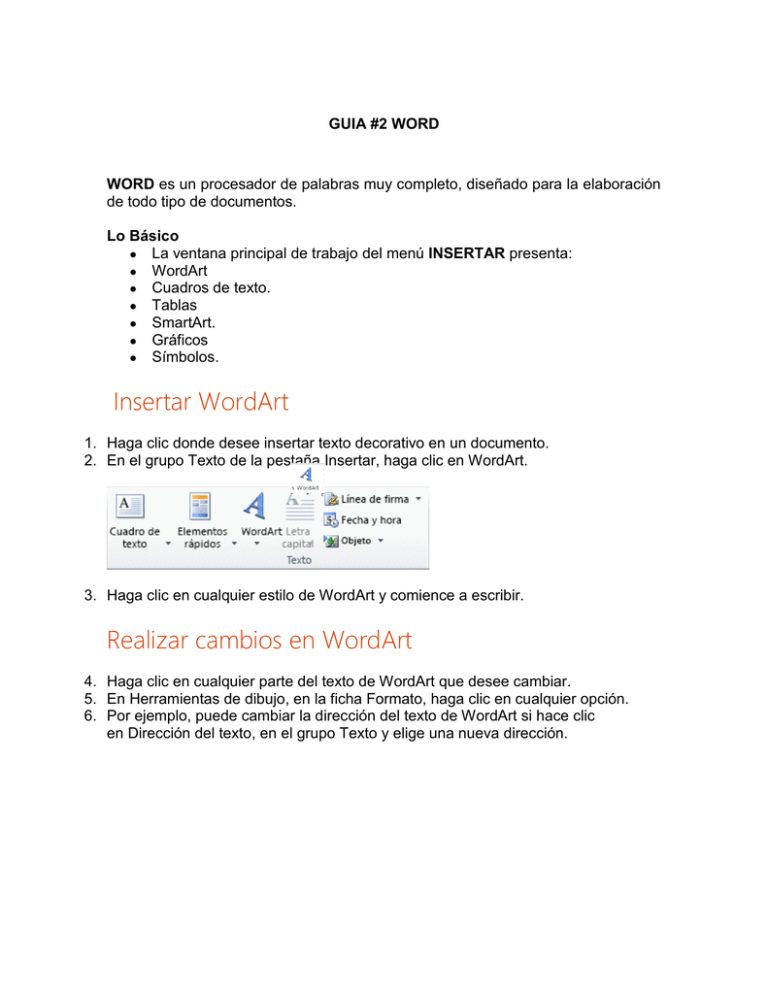
GUIA #2 WORD WORD es un procesador de palabras muy completo, diseñado para la elaboración de todo tipo de documentos. Lo Básico ● La ventana principal de trabajo del menú INSERTAR presenta: ● WordArt ● Cuadros de texto. ● Tablas ● SmartArt. ● Gráficos ● Símbolos. Insertar WordArt 1. Haga clic donde desee insertar texto decorativo en un documento. 2. En el grupo Texto de la pestaña Insertar, haga clic en WordArt. 3. Haga clic en cualquier estilo de WordArt y comience a escribir. Realizar cambios en WordArt 4. Haga clic en cualquier parte del texto de WordArt que desee cambiar. 5. En Herramientas de dibujo, en la ficha Formato, haga clic en cualquier opción. 6. Por ejemplo, puede cambiar la dirección del texto de WordArt si hace clic en Dirección del texto, en el grupo Texto y elige una nueva dirección. Cuadro de texto En la pestaña Insertar, en el grupo Texto, haga clic en Cuadro de texto y luego seleccione uno de los cuadros de texto con formato previo de la lista, haga clic en Más cuadros de texto de Office.com o haga clic en Dibujar cuadro de texto. Si hace clic en Dibujar cuadro de texto, haga clic en el documento y, a continuación, arrastre para dibujar el cuadro de texto del tamaño que desee. Para agregar texto, haga clic dentro del cuadro y escriba o pegue el texto Para dar formato al cuadro de texto, utilice los comandos en la ficha contextual formato, que aparece en Herramientas de dibujo cuando se selecciona un cuadro de texto. Para colocar el cuadro de texto, haga clic en él y, a continuación, cuando el puntero cambie a una , arrastre el cuadro de texto a la nueva ubicación. También puede cambiar o quitar el borde de un cuadro de texto o de una forma cambiar o quitar el borde de un cuadro de texto o de una forma. Si tiene varios cuadros de texto, se pueden vincular juntos para que el texto fluya de un cuadro a otro. Haga clic en uno de los cuadros de texto y en la pestaña Formato, debajo de Herramientas de dibujo, en el grupo Texto, haga clic en Crear vínculo. Insertar símbolos A veces es necesario un carácter que no está en el teclado, como por ejemplo un símbolo de divisa extranjera, una marca registrada (™) o una fracción como 1/3. En el caso de algunos símbolos, podrá usar la característica de Autocorrección para introducirlos. Para todos los demás símbolos, vaya a Insertar > Símbolo. La Autocorrección convierte una serie de pulsaciones de teclas en símbolos. Aquí se indican algunos de los más comunes. Escribir Para insertar (c) © (r) ® (tm) ™ (e) € Haga clic en Archivo > Opciones > Revisión > Opciones de autocorrección y desplácese hacia abajo en la lista de la pestaña de Autocorrección para ver otras pulsaciones de teclas que se convierten en símbolos. También puede crear su propio carácter de Autocorrección en la pestaña Autocorrección insertando una pulsación de tecla en el cuadro Reemplazar y escribiendo lo que quiere que sustituya la pulsación de tecla en el cuadro Con. 1. Para insertar otros símbolos, haga clic en Insertar > Símbolo. Se abre la galería de Símbolo, que contiene, entre otros símbolos, símbolos de divisas extranjeras. 2. Seleccione un símbolo para insertarlo. 3. Para ver símbolos adicionales, haga clic en Más símbolos en la parte inferior de la galería. Se abre el cuadro de diálogo Símbolo. 4. Desplácese por la lista de caracteres para ver todos los símbolos que están disponibles en el tipo de letra actual (texto normal) en el cuadro Tipo de letra. Tenga en cuenta que a medida que baje va cambiando la etiqueta en la lista desplegable Subconjunto. Si quiere saltar directamente al signo de mayor o menor, por ejemplo, seleccione Operadores matemáticos en el cuadro Subconjunto. NOTAS: Si no ve la lista desplegable Subconjunto, busque en la esquina inferior derecha del cuadro de diálogo. En la lista desde, seleccione Unicode (hex). 5. Si no encuentra lo que quiere, seleccione un tipo de letra distinto en el cuadro Tipo de letra. 6. Cuando vea un símbolo que quiera, haga clic en Insertar > Cerrar. Si no quiere insertar un símbolo, haga clic en Cancelar. Fracciones Algunas fracciones (1/4, 1/2 y 3/4) se convierten automáticamente a caracteres de fracción al introducirlas (¼, ½, ¾). Pero otras no lo hacen (1/3, 2/3, 1/5, etc.). 1. Para cambiar a caracteres de fracción, haga clic en Insertar > Símbolos > Más símbolos. 2. En la lista desplegable Subconjunto, haga clic en Formatos de números y seleccione una fracción. 3. Haga clic en Insertar > Cerrar. SUGERENCIAS: o Para encontrar símbolos matemáticos adicionales, haga clic en Autocorrección en la parte inferior del cuadro de diálogo Símbolo. Haga clic en la pestaña Autocorrección matemática para ver una lista de los métodos abreviados del teclado que puede introducir en el documento para insertar símbolos matemáticos. Asegúrese de seleccionar la casilla Reemplazar texto mientras se escribe. Dependiendo de dónde se encuentre en el documento, puede que necesite seleccionar la opción Utilizar las reglas de Autocorrección matemática fuera de las áreas matemáticas. Crear un elemento gráfico SmartArt y agregarle texto 1. En la pestaña Insertar, en el grupo Ilustraciones, haga clic en SmartArt. 2. En el cuadro de diálogo Elegir un gráfico SmartArt, haga clic en el tipo y en el diseño que desea. 3. Escriba el texto mediante uno de estos procedimientos: 4. Haga clic en [Texto] en el panel de texto y, a continuación, escriba el texto. 5. Copie texto desde otra ubicación o programa, haga clic en [Texto] en el panel de texto y, a continuación, pegue el texto. NOTA: Si el panel de texto no está visible, haga clic en el control. Para agregar texto en una posición arbitraria cerca o encima del elemento gráfico SmartArt, en la pestaña Insertaren el grupo Texto, haga clic en Cuadro de texto para insertar un cuadro de texto. Si desea que aparezca solo el texto del cuadro de texto, haga clic con el botón secundario en el cuadro de texto, después haga clic en Formato de forma o Formato de cuadro de texto y a continuación configure el cuadro de texto para que no tenga color de fondo ni borde. o Haga clic en un cuadro en el elemento gráfico SmartArt y luego escriba el texto. Para obtener los mejores resultados, use esta opción después de agregar todos los cuadros que desee. Agregar o eliminar formas en el elemento gráfico SmartArt 1. Haga clic en el elemento gráfico SmartArt al que desea agregar otra forma. 2. Haga clic en la forma existente que se encuentre más cerca de donde desea agregar la forma nueva. 3. En Herramientas de SmartArt, en la pestaña Diseño, en el grupo Crear gráfico, haga clic en la flecha que hay debajo deAgregar forma. Si no ve las fichas Herramientas de SmartArt o Diseño, asegúrese de que ha seleccionado un elemento gráfico SmartArt. 4. Realice uno de los procedimientos siguientes: Para insertar un círculo detrás de la forma seleccionada, que se superpondrá a este, haga clic en Agregar forma detrás. o Para insertar un círculo delante de la forma seleccionada, que se superpondrá a esta, haga clic en Agregar forma delante. o NOTA: Para agregar una forma desde el panel de texto, haga clic en una forma existente, mueva el cursor delante o detrás del texto donde desea agregar la forma y a continuación presione ENTRAR. Para eliminar una forma del elemento gráfico SmartArt, haga clic en la forma que desea eliminar y luego presione SUPRIMIR. Para eliminar todo el elemento gráfico SmartArt, haga clic en el borde del elemento gráfico SmartArt y luego presione SUPRIMIR. Cambiar los colores de todo un elemento gráfico SmartArt Puede aplicar variaciones de color derivadas de colores para temas a las formas del elemento gráfico SmartArt. 1. Haga clic en el gráfico SmartArt. 2. En Herramientas de SmartArt, en la ficha Diseño, en el grupo Estilos SmartArt, haga clic en Cambiar colores. Si no ve las pestañas Herramientas de SmartArt o Diseño, asegúrese de haber seleccionado un elemento gráfico SmartArt. 3. Haga clic en la variación de color que desee. Aplicar un estilo SmartArt a todo un gráfico SmartArt Un estilo SmartArt es una combinación de varios efectos, como estilo de línea, bisel o 3D, que se puede aplicar a las formas en el diseño del gráfico SmartArt para crear en un aspecto único y de diseño profesional. 1. Haga clic en el gráfico SmartArt. 2. En Herramientas de SmartArt, en la pestaña Diseño, en el grupo Estilos SmartArt, haga clic en el estilo SmartArt que desee. Para ver más estilos SmartArt, haga clic en el botón Más . Sugerencias Si ya tiene texto en una diapositiva, puede convertir el texto en un elemento gráfico SmartArt. También puede personalizar el gráfico SmartArt de las siguientes maneras: agregando formas individuales, quitando formas, moviendo formas, cambiando el tamaño de las formas y aplicando formato al texto. Para empezar con un diseño en blanco, elimine todo el texto de marcador de posición (por ejemplo, [Texto]) del panel de texto o presione CTRL+A y, a continuación, presione SUPR. Para cambiar el tamaño de todo el elemento gráfico SmartArt, haga clic en el borde del elemento gráfico SmartArt y a continuación arrastre los controladores de tamaño hacia adentro o hacia afuera hasta que el elemento gráfico SmartArt tenga el tamaño deseado. ACTIVIDAD. Realizar empleando las anteriores herramientas del menú INSERTAR de Word: WordArt, SmartArt, Símbolos, Imágenes y Cuadro De Texto, diseñe y recree: 1. Un árbol genealógico de su familia, con las imágenes desde sus abuelos, hasta usted y sus hermanos en caso de tenerlos. 2. A cada uno de ellos le debe insertar: 2.1 Su nombre y apellidos en encabezado y como comentario un símbolo que los represente. 3. En caso de no tener las imágenes digitales de su familia, inserte imágenes desde el menú de las imágenes prediseñadas (no importa repetir a los hermanos).