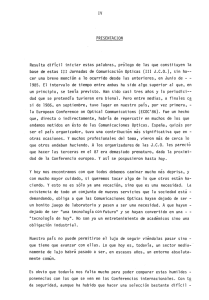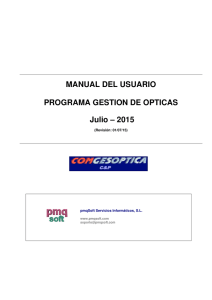puesta en marcha - pmqSoft Servicios Informáticos
Anuncio

PUESTA EN MARCHA PROGRAMA GESTION DE OPTICAS Junio - 2004 pmqSoft Servicios Informáticos, S.L. www.pmqsoft.com [email protected] Manual Puesta en Marcha - Programa Gestión de Opticas Entendiendo que la instalación ha finalizado y que todo ha salido correctamente. Podremos ahora, pasar al siguiente paso: la ejecución por vez primera del programa. En primer lugar, señalar que el programa ha sido diseñado para funcionar correctamente a 800x600, por ello sería interesante que usásemos esa resolución en nuestro monitor. Para ajustar de esa manera la pantalla tenemos que seguir los siguientes pasos: Para cambiar la resolución de pantalla 1. Abra PANTALLA en el Panel de control. 2. En la ficha Configuración, en Resolución de pantalla, arrastre el control deslizante hasta conseguir la resolución deseada y, a continuación, haga clic en Aplicar. 3. Cuando se le pregunte si desea aplicar la configuración, haga clic en Aceptar. La pantalla quedará en negro durante un instante. 4. Una vez que cambie la resolución de la pantalla, dispone de 15 segundos para confirmar el cambio. Haga clic en Sí para confirmar el cambio, haga clic en No o no haga nada para volver a la configuración anterior. Notas: • Una resolución de pantalla superior reduce el tamaño de los elementos de la pantalla y aumenta el espacio relativo del Escritorio. • El tipo de monitor y la tarjeta gráfica determinan en qué medida es posible cambiar la resolución de la pantalla. Es posible que no se pueda aumentar la resolución por encima de un determinado nivel. • Los cambios realizados en la resolución de pantalla afectan a todos los usuarios que inicien sesión en el equipo. • Sólo se muestran las resoluciones de pantalla recomendadas. Para ver otras opciones, en la ficha Configuración, haga clic en el botón Avanzadas, haga clic en la ficha Adaptador y, a continuación, haga clic en Lista de todos los modos. Seleccione la resolución, nivel de color y frecuencia de actualización que desea. Una vez ajustada la resolución a 800x600 pasamos a hacer otro ajuste necesario. Nuestro programa se visualiza mejor bloqueando la barra de herramientas del Escritorio y haciendo que se oculte automáticamente. Ello se realiza de la manera siguiente. Haga clic con el botón secundario del mouse (ratón) en el botón Inicio y, a continuación, haga clic en Propiedades. En la ficha Barra de tareas: Active la casilla de verificación Ocultar automáticamente la barra de tareas. Active la casilla de verificación Bloquear barra de tareas. -1- Manual Puesta en Marcha - Programa Gestión de Opticas ENTRADA POR PRIMERA VEZ La primera vez que ejecutemos el programa, nos aparecerá el siguiente mensaje: Nos informa que aún no se ha creado la estructura de datos necesaria para utilizar el programa. Aceptaremos el mensaje y nos aparecerá la pantalla ACCESO AL PROGRAMA POR VEZ PRIMERA, podemos ver que el programa por defecto nos adjudica un código, el E01, que no debemos cambiar. Lo que sí, deberemos insertar es el nombre de nuestra empresa. Que escribiremos siempre en mayúsculas. Por ejemplo, ÓPTICA GONZALO. Es aconsejable en este momento el uso de las mayúsculas. La pantalla siguiente nos permitirá elegir la lengua de trabajo. Pudiendo elegir entre español y catalán. La opción por defecto si no marcamos nada es el español. Es importante elegir en este momento. Ya que, una vez entremos por primera vez, ya no será posible hacer marcha atrás. -2- Manual Puesta en Marcha - Programa Gestión de Opticas Como todavía no hemos creado ningún usuario, entraremos en el programa de la manera siguiente: Usuario: Contraseña: ADM (Pulsar INTRO) (En blanco, pulsar INTRO) También podemos acceder a una empresa ficticia con datos de pruebas clicando sobre el botón DEMO, pero en este caso no procedería, ya que pretendemos empezar a trabajar. Una vez hemos pulsado INTRO las dos veces seguidas, nos aparecerá una pantalla de registro. Si tenemos el código de registro lo podemos hacer, sino es el caso, pulsaremos el botón Más adelante. Supongamos que ya hemos entrado en la aplicación. El siguiente paso, será crear el primer cliente. Para ello, nos vamos a la barra de menús de la pantalla principal del programa. Colocaremos el puntero sobre el menú. Mantenimiento y abriremos con un solo clic el desplegable. Escogeremos la opción Clientes. Automáticamente, se abrirá un cuadro de diálogo titulado: Mantenimiento de clientes. Ahora, crearemos el primer cliente. Para hacerlo, pulsaremos el icono con forma de hoja en blanco situado en el extremo superior izquierdo de la hoja de clientes. Al hacerlo el programa generará automáticamente un número de cliente. En el apartado Nombre denominaremos al cliente VENTAS CONTADO ó VENTAS DIRECTAS Ahora pasaremos a organizar una estructura básica de artículos para poder empezar a trabajar. Iremos al menú Mantenimiento y escogeremos el submenú Tipos de artículos. Así aparecerá el cuadro de diálogo Mantenimiento de Tipos de artículos y clicaremos sobre el texto situado en la parte inferior del cuadro, Crear estructura básica. -3- Manual Puesta en Marcha - Programa Gestión de Opticas El siguiente paso, será crear un nuevo tipo de IVA. El IVA 0. Para ello, iremos al menú Mantenimiento, submenú Iva. En el cuadro de diálogo Mantenimiento de IVA pondremos 0 en el ítem Código y pulsaremos INTRO, y en el apartado descripción inseriremos EXENTO y después clicaremos INTRO. Haremos lo mismo con el ítem Valor Iva y el Valor Recargo. Ahora toca, crear el tipo de artículo EXENTO. Así que nos iremos al menú Mantenimiento, submenú Tipos de artículo. Para crearlo, en primer lugar crearemos un nuevo artículo pulsando el icono en forma de hoja del extremo superior derecho del cuadro de diálogo Mantenimiento de Tipos de Artículos. Los campos que tenemos que llenar serán Código, Descripción, Iva y Parámetros para: Así, el código que usaremos será EXENTO, la descripción EXENTOS, 0 de Iva y pondremos NOMBRE en los Parámetros. Bueno, ya nos queda menos. Nuestra próxima operación consistirá a crear 3 artículos según el tipo de IVA. El artículo Varios 7%, Varios 16% y EXENTO Nos desplazaremos a la barra de menús e iremos al menú Mantenimiento, submenú Artículos. Seleccionaremos en el campo Tipo de Artículo la opción VARIOS 7%. Pondremos lo mismo como nombre y pulsaremos INTRO repetidamente. -4- Manual Puesta en Marcha - Programa Gestión de Opticas Haremos lo mismo con los otros dos artículos. Seleccionaremos en el campo Tipo de Artículo la opción VARIOS 16%. Pondremos lo mismo como nombre y pulsaremos INTRO repetidamente. Siempre responderemos positivamente o aceptaremos. En el cuadro NUEVO VALOR PARA EL PARAMETRO, que nos saldrá con los campos completados automáticamente, simplemente lo que haremos será aceptar, pulsando INTRO repetídamente. Finalmente, hemos llegado al final de este tutorial de puesta en marcha, lo último que nos queda por ver y hacer, es la configuración de terminales. Cada ordenador tiene un número. Para activar ese número nos hemos de ir al menú Ventas, submenú Configuración Terminal. Una vez allí, el programa nos avisará de que el ordenador que acabamos de configurar no tiene ningún numero. -5- Manual Puesta en Marcha - Programa Gestión de Opticas Aceptaremos y le daremos un número. El servidor debería ser el número uno. Aceptar, hasta que salga el cuadro de diálogo Configuración del TPV. En esa pantalla seleccionaremos la Impresora existente o si hay impresora de tickets, etc. Clicamos sobre el botón Guardar para que queden los cambios registrados. -6- Manual Puesta en Marcha - Programa Gestión de Opticas INSTALACION DE LISTADOS PERSONALIZADOS Otra parte indispensable de la puesta en marcha, es como presentamos al cliente final, el ticket de compra o la factura de la venta. Pasaremos a comentar este apartado. Algunos ópticos eligen personalizar la manera de presentar facturas o albaranes a los clientes. Por ello, hemos decidido no predeterminar ningún tipo de factura, tiquet, etc. Por ello, una vez puesto en funcionamiento ComGesOptica, si intentamos imprimir el ticket de una venta directa el programa es posible que nos salga un mensaje como éste: En estos casos procede realizar esta personalización. Así que, nos situaremos en el Explorador de Windows y nos desplazamos a la carpeta: C:\PROGRAMAS\Got\Listados y buscaremos el archivo que el programa ha sido incapaz de abrir. En el ejemplo de la ilustración: TICKETVENTA.rpt. Una vez allá, comprobaremos que existen varios archivos con el encabezamiento ticketventa... Cada uno de ellos es un modelo diferente de ticket. Así pues, simplemente tendremos que escoger el que queramos y modificar el nombre. Los documentos que nos interesan son los que tienen en su nombre la sílaba mod, ps_TicketVenta_F2_mod1 o bien la letra F seguida de algún número. Lo primero que haremos será hacer una copia de seguridad del archivo que tiene el formato que finalmente hemos escogido. En este ejemplo, el archivo escogido será ps_ticketVenta_mod1. Ahora, cogeremos y renombraremos el archivo “Copia de ps_ticketVenta_mod1” como ps_ticketVenta suprimiendo la palabra “Copia de” y la terminación “_mod1”. -7-