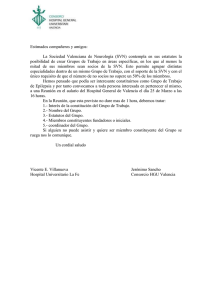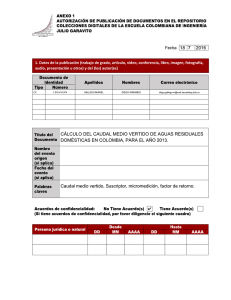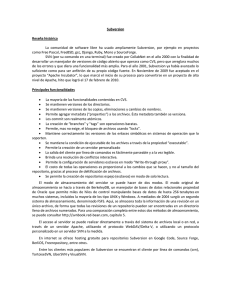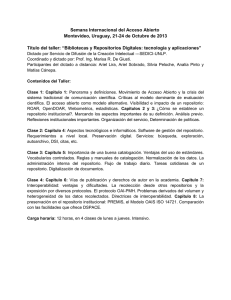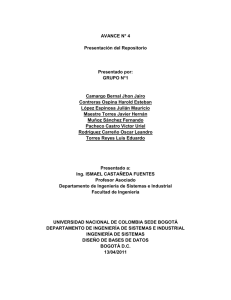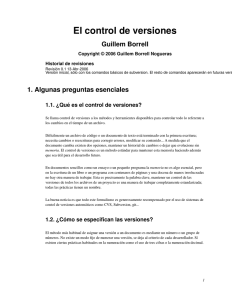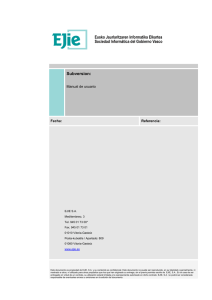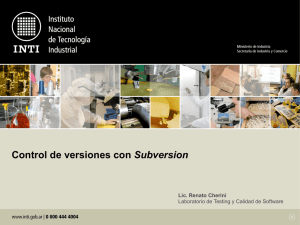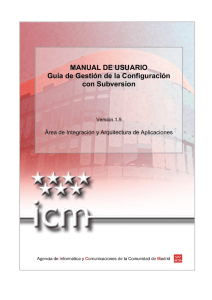Cómo usar Subversion
Anuncio
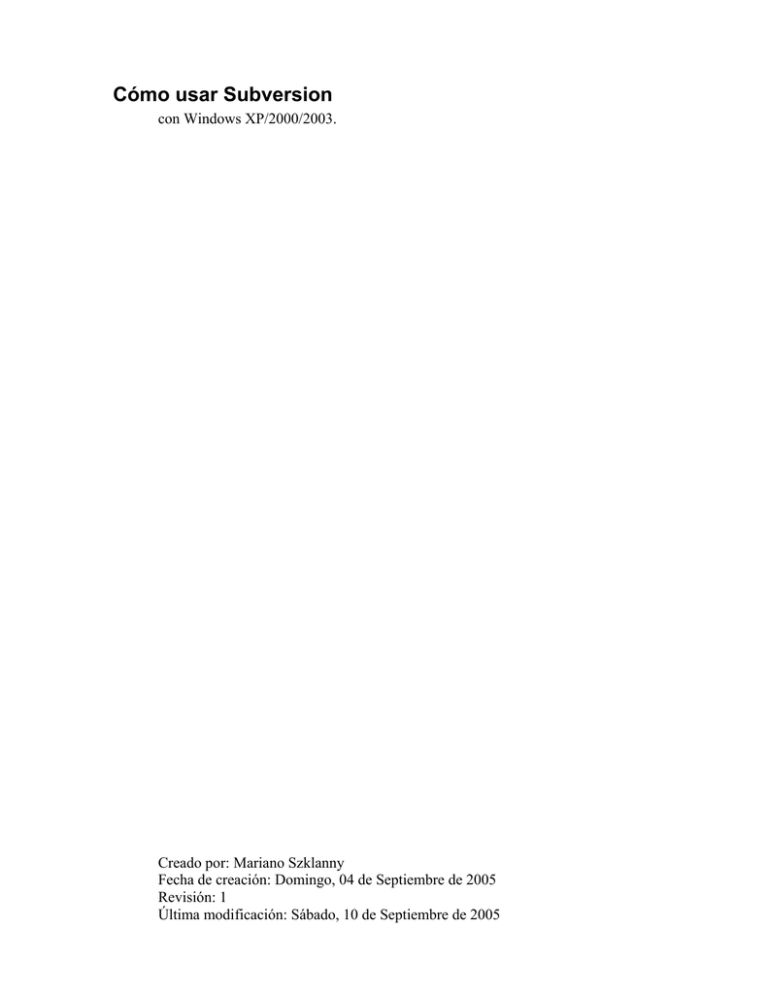
Cómo usar Subversion con Windows XP/2000/2003. Creado por: Mariano Szklanny Fecha de creación: Domingo, 04 de Septiembre de 2005 Revisión: 1 Última modificación: Sábado, 10 de Septiembre de 2005 Cómo usar Subversion Mariano Szklanny Índice Cómo usar Subversion ............................................................................................ 1 Índice................................................................................................................... 2 Créditos ............................................................................................................... 3 Instalación ........................................................................................................... 4 Comienzo: bajando el proyecto .......................................................................... 4 Trabajar con el proyecto ..................................................................................... 7 Agregar Archivos o Carpetas............................................................................ 11 Eliminar Archivos o Carpetas........................................................................... 12 Íconos................................................................................................................ 12 Cosas útiles ....................................................................................................... 13 Acceso Web ...................................................................................................... 13 Links ................................................................................................................. 13 2 Cómo usar Subversion Mariano Szklanny Créditos Este documento fue confeccionado por Mariano Szklanny. Sos libre de distribuirlo siempre y cuando no modifiques el archivo original, y específicamente dejes intacta esta sección de créditos. Mariano Szklanny - FlaShMaN: [email protected]. 3 Cómo usar Subversion Mariano Szklanny Instalación Para poder usar Subversión fácilmente, hay que bajar e instalar el TortoiseSVN, el cual se integra con el Explorador de Windows. Para bajarlo: ir a http://tortoisesvn.tigris.org/download.html y bajar el archivo “Official version for Win2k/XP”. Bajar la última versión con extensión .msi (instalador). Comienzo: bajando el proyecto Para trabajar con un proyecto, hay que entender que SVN se maneja con un repositorio central: un lugar donde se guardan, en forma centralizada, todos los archivos. Para empezar a trabajar con un proyecto, lo primero que hay que hacer es bajarlo del repositorio. A este proceso se le llama “check out” y se hace UNA SOLA VEZ. El check out se hace en una carpeta de la computadora local que nosotros queramos. 1. Ubicarse en la carpeta donde queremos extraer el proyecto. 2. Hacer botón derecho y luego SVN Checkout… 4 Cómo usar Subversion Mariano Szklanny 3. En la ventana que se abre, ingresar en “URL of repository” la URL del Repostorio y el resto dejarlo como está (Asegurarse que HEAD Revision esté seleccionado para obtener la última revisión). Hacer click en OK. 5 Cómo usar Subversion Mariano Szklanny 4. A continuación aparecerá una ventana pidiendo un usuario y contraseña. Ingresar los datos que correspondan. 5. Si todo fue bien, debería aparecer una lista de los archivos y carpetas bajadas. 6. Hacer click en OK y notar que se creó la estructura de carpetas y los archivos correspondientes. 6 Cómo usar Subversion Mariano Szklanny Trabajar con el proyecto Una vez hecho el check out, el proceso de trabajo diario con un proyecto es el siguiente: 1. Update: se obtienen los archivos más recientes del repositorio. Este paso lo debemos hacer cada vez que empecemos el “día de trabajo”. De esta forma nos aseguramos que estamos modificando los archivos con las últimas actualizaciones. • Hacer click derecho sobre la carpeta raíz del proyecto en el cual vamos a trabajar y luego “SVN Update”. Siempre hacer update de todo el proyecto y no de archivos/carpetas sueltas, ya que esto puede traer inconsistencias. 2. Hacer cambios: se trabaja normalmente sobre los archivos. Por ahora consideremos solamente la edición de archivos, no así el agregado o borrado (para eso ver la sección “Agregar archivos o carpetas”). Aclaración: los cambios no se verán verán reflejados en el repositorio sino hasta que se haga Commit (paso 4). Es decir, por más que se editen archivos, nuestros cambios no serán vistos por nadie más que nosotros a menos que hagamos Commit. 7 Cómo usar Subversion Mariano Szklanny Importante: En el caso de que suba código fuente, hay que asegurarse que el código compile. Subir código que no compila implica que otras personas trabajando sobre el mismo archivo no puedan compilar su proyecto. 3. Antes de subir los archivos modificados al repositorio, se debe tener en cuenta que probablemente otras personas hayan modificado el mismo archivo que nosotros. Entones, hay que hacer Update sobre todo el proyecto en el cual estuvimos trabajando para obtener los últimos cambios. Esto no va a borrar nuestros cambios, sino que –en el caso ideal- va a hacer un Apareo (Merge) con nuestro archivo local. En el caso en que no se pueda hacer el apareo (porque se modificaron las mismas líneas del archivo), apareerá un mensaje de error: En este caso, tenemos que tomar la decisión sobre qué hacer, ya que Subversión no puede hacerlo por nosotros. Para resolver los conflictos, hay que hacer click derecho sobre cada archivo en conflicto y luego en “TortoiseSVN Æ Edit Conflicts”. Aclaración: Cuando hay conflictos se crean nuevos archivos temporales1 , no darle bola. 1 : En caso que haya conflicto, van a aparecer archivos temporales nuevos en la carpeta donde hubo conflictos. No borrar estos archivos, ya que los usa SVN para poder hacer el Merge. Se borrarán automáticamente cuando se haga clic en “Mark as resolved’. Los archivos son *.rN, siendo N el número de versión y .mine la versión actual local. Se pueden mirar esos archivos si queremos realizar el merge a mano. Luego de hacer los cambios en el archivo local, se debe hacer clic derecho y luego “Resolved…”. 8 Cómo usar Subversion Mariano Szklanny Esto abrirá una aplicación (TortoiseMerge) en la cual aparecerá: • A la izquierda: el archivo nuevo que acabamos de bajar, que contiene las modificaciones hechas por otros usuarios. • A la derecha: nuestro archivo actual. • Abajo: el archivo final. El uso de esta aplicación es bastante intuitivo. Debemos ir mirando uno por uno los conflictos y decirle a SVN con qué líneas nos queremos quedar 2 . Para eso, basta con hacer click derecho sobre la línea que nos gusta y luego en “Use this text block”. En el archivo de abajo se puede ver cómo va a quedar el archivo final con los cambios que vayamos haciendo. Una vez que resolvimos todos los conflictos, hay que hacer click en el botón “Mark as resolved” de la barra de herramientas y guardar los cambios. 2 En estos casos se supone que uno debe levantar el teléfono (o abrir el MSN) y definir con el que hizo los cambios qué versión debe ser la final. 9 Cómo usar Subversion Mariano Szklanny Con esto estaremos indicándole al SVN que hemos resuelto los conflictos y que nuestro archivo está listo para ser subido al repositorio. 4. Commit: se guardan definitivamente los archivos locales en el repositorio. Antes que nada, recordá que es condición necesaria para hacer commit que el código fuente compile. Para eso, hacer click derecho sobre los archivos o carpetas que queramos subir definitivamente y seleccionar “SVN Commit…”. Esto abrirá una ventana en la que deberemos ingresar una descripción sobre los cambios hechos y elegir qué archivos subir. Una vez que se esté seguro, hacer click en OK. 10 Cómo usar Subversion Mariano Szklanny Luego de hacer OK aparecerá una ventana con los resultados. Es importante asegurarse que no haya mensajes de error. Si hubo errores, probablemente algo salió mal. Si hubo un error, ningún archivo se va a subir, por más que el error haya sido causado en un solo archivo. Es posible que un error sea “out-of-date”. Esto significa que la versión del archivo que está en el repositorio es más nueva que la que nosotros nos bajamos (y por ende sobre la cual trabajamos). En ese caso volvemos al paso 3. Si bien no es necesario suministrar una descripción de los cambios hechos, hacelo, porque ese comentario va a ser muy útil para ubicar versiones anteriores de los archivos y para entender cómo fue evolucionando el proyecto. Agregar Archivos o Carpetas Si queremos agregar archivos o carpetas al repositorio, debemos realizar un paso adicional. Hay que hacer clic derecho sobre el archivo o la carpeta agregar y luego en “TortoiseSVN Æ SVN Add…”. 11 Cómo usar Subversion Mariano Szklanny En la ventana que se abre, seleccionar los archivos/carpetas a agregar y hacer clic en OK. Si todo fue bien, el ícono del archivo tendrá un signo más (+). Esto significa que está marcado para subir, pero que aun no se ha subido en el repositorio. Para subirlo definitivamente, hay que hacer Commit. Eliminar Archivos o Carpetas Para eliminar un archivo o carpeta del repositorio, hay que hacer clic derecho sobre el elemento y luego ir a “TortoiseSVN Æ Delete”. Esto borrará el archivo de nuestra carpeta local pero no lo borrará definitivamente del repositorio. Para que se elimine definitivamente, hay que hacer Commit. Íconos Estos íconos son los que van a tener los archivos que estén bajo el control de SVN. Es importante conocerlos para saber su estado y qué se debe hacer. 12 Cómo usar Subversion Mariano Szklanny Hay que tener en cuenta que cualquier archivo que no esté con el ícono tendrá diferencias con el archivo que esté en el repositorio y se debe tomar una acción correspondiente si queremos ver los cambios reflejados en el repositorio. Cosas útiles Dentro del menú del TortoiseSVN hay muchas herramientas útiles. Al hacer clic derecho sobre un archivo: • Revision Graph: Muestra un gráfico con el historial de versiones y permite hacer comparaciones sobre las mismas (diff). • Show Log: Muestra un detalle del historial de versiones, permitiendo ver los comentarios, la fecha de la revisión, quién la hizo, etc. También permite ver versiones anteriores y hacer comparaciones. Muy útil. • Check for Modifications: Lista todas las modificaciones hechas en la carpeta local. Es decir, muestra todo lo que no esté actualizado con el repositorio. • Update to revision: Carga una versión del archivo que queramos. Cada versión se identifica con un número o fecha. • Revert: Descarta todos los cambios que hayamos hecho sobre el archivo. Útil si hicimos cagadas, evita que se actualice el repositorio. Es como un gran undo. • Create Patch: Genera un archivo diff con los cambios hechos. Útil si se quiere mandar a revisar los cambios previo a hacer Commit. • Resolved: Cuando un archivo está en conflicto, podemos usar esta opción para indicarle a SVN que ya hemos resuelto los conflictos a mano. Acceso Web El repositorio también puede ser accedido desde cualquier navegador web, pero solamente para lectura (no escritura). Pedir al administrador del repositorio la URL. Links Si te interesa saber más sobre el SVN: • http://subversion.tigris.org/ - Página oficial • http://svnbook.red-bean.com/ - Libro de SVN. Muy bueno para sacarle todo el jugo. Incluye administración de un Server de SVN. 13