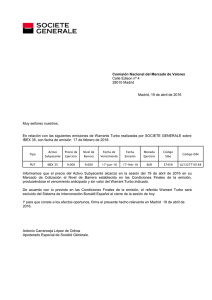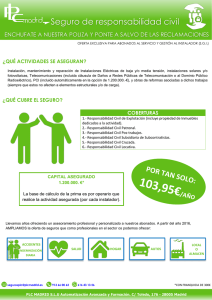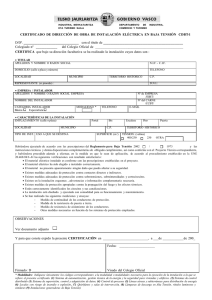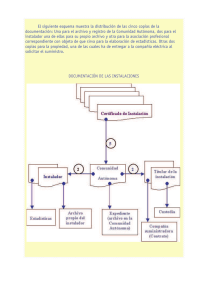Instalación del Turbo C++
Anuncio

Prerrequisitos del curso Instalación del Turbo C++ 1. 2. 3. 4. 5. 6. Descargar los volúmenes del instalador. Desempaquetar el instalador. Instalación del Turbo C++. Configurar opciones de entorno. Menús y métodos abreviados más comunes. Configurar uso de librerías gráficas. Página 1 Prerrequisitos del curso Instalación del Turbo C++ 1. Descargar los volúmenes del instalador El programa Turbo C++ se empleará en la primera parte del curso porque es un compilador rápido, pequeño, poderoso, puede ser instalado en DOS, Windows 3.0, Windows 95, Windows 98, Windows ME, Windows XP y Windows Vista. Además, permite la codificación en ANSI C y C++. El instalador del Turbo C++ se encuentra en la página principal del sitio Programación UPB. Esta aplicación está separada en 14 partes de 250 Kilobytes (KB) y se denominan volúmenes. Es necesario descargar todos los volúmenes para poder reconstruir el instalador original. Importante: Los volúmenes deben estar dentro de una misma carpeta. Recuerde que ya debe tener instalado el compresor de archivos WinRar. Imagen 1: Volúmenes que componen el instalador del Turbo C++ dentro de la carpeta C:\Temp Página 2 Programación UPB Ing. Franz Mercado Lorberg 2. Desempaquetar el instalador Para extraer los archivos comprimidos y reconstruir el instalador original, basta con hacer un doble clic en el archivo TC3.part01.rar (si no puede ver la extensión rar no hay problema pues esta configuración puede ser cambiada en Herramientas – Opciones de carpeta del explorador de Windows). Se abrirá el programa WinRar, donde deberá seleccionar la carpeta TC3 y hacer clic en el ícono Extraer en de la barra de herramientas. Finalmente, aparecerá un cuadro de diálogo con las opciones de extracción. Solo haga clic en el botón de Aceptar para que WinRar se encargue de crear la carpeta TC3, extraiga los archivos de los volúmenes y reconstituya automáticamente el instalador. 3. Instalación del Turbo C++ El proceso de extracción ha creado una carpeta TC3 y dentro de ella una subcarpeta que también se llama TC3. Ingrese hasta la subcarpeta, busque el programa INSTALL.EXE (no hay problema si no se ve la extensión EXE) y realice un doble clic para ejecutar el instalador. Imagen 2: Ejecutar instalador del Turbo C++ Página 3 Prerrequisitos del curso Instalación del Turbo C++ Importante: Las teclas que deben pulsarse aparecen en negrita, cursiva y entre un símbolo de menor y mayor. Por ejemplo cuando deba pulsar la tecla ENTER se representará como <ENTER>, la tecla ESCAPE como <ESC>, la tecla CONTROL como <CTRL>, etc. Después de ejecutar el instalador aparecerá una ventana que presenta a un asistente que le guiará paso a paso durante el proceso de instalación. Para empezar la instalación pulse la tecla <ENTER>. • • • El primer paso es el de especificar la unidad donde está el instalador. En la imagen 2 se puede apreciar que se ejecuta el programa INSTALL.EXE desde la unidad C:, entonces escriba <C> y pulse <ENTER> para continuar. Luego se debe especificar la ruta donde está el instalador. En la imagen 2 la ruta donde se encuentra el instalador es \Temp\TC3\TC3. Por lo general en esta parte del asistente no hay que cambiar nada, así es que basta con pulsar <ENTER> para continuar. Como paso final se debe especificar la unidad y ruta donde se desea instalar Turbo C++. Por defecto el instalador sugiere la misma unidad donde está el instalador y también sugiere la carpeta TC (en la imagen 3 es C:\TC). Para completar la instalación seleccione la opción Start Installation y pulse <ENTER>. Imagen 3: Paso final para la instalación del Turbo C++ en la carpeta C:\TC Importante: Si ejecuta el instalador desde una unidad de CD/DVD (por ejemplo E:), los dos primeros pasos de la instalación se refieren a la unidad y ubicación del instalador (E: y TC3 respectivamente). El último paso consiste en especificar la unidad y ruta de destino de la instalación y será similar a la imagen 3. Sin embargo, si desea instalar Turbo C++ en otra unidad u otra carpeta, deberá seleccionar la opción Directories y pulsar <ENTER>. A continuación escriba la unidad y carpeta de destino (por ejemplo D:\Turbo) y pulse <ESC> para volver al menú anterior. Finalice la instalación seleccionando y ejecutando la opción Start Installation. Para trabajar con estos tutoriales, se asume que la instalación se ha realizado en C:\TC. Página 4 Programación UPB Ing. Franz Mercado Lorberg Cuando la instalación haya finalizado se desplegará una pantalla informativa y otra pantalla de ayuda. Para cerrar dichas pantallas pulse <ESC> dos veces. 4. Configurar opciones de entorno En Windows Para facilitar la ejecución del Turbo C++ desde el escritorio de Windows, puede crear un acceso directo de la siguiente forma: • Abra un Explorador de Windows. • Navegue hasta ingresar hasta la carpeta BIN que se encuentra en C:\TC\BIN. • Busque el programa TC.EXE (tiene un ícono con forma de ventana con barra de color azul). • Realice un clic sostenido con el botón derecho del ratón y arrastre el puntero al escritorio de Windows (el botón derecho siempre despliega un menú bajo Windows). • Seleccione del menú la opción Crear íconos de acceso directo aquí. Para ejecutar el entorno de desarrollo integrado del Turbo C++ (Turbo C++ IDE), haga doble clic en el acceso directo del escritorio que acaba de crear. En el IDE de Turbo C++ Antes de comenzar a programar, es conveniente que realice algunos cambios dentro del entorno de desarrollo integrado del Turbo C++: • Pulse <ESC> para cerrar la pantalla de información (solo se muestra la primera vez). • Cierre todas las ventanas de color que puedan estar abiertas (son las ventanas de color azul y tal vez alguna de color verde), para esto pulse repetidas veces <ALT>+<F3>. • Vaya a la opción del menú Options – Enviroment – Editor y pulse <ENTER> ó también puede hacer clic con el ratón en esta opción. • Modifique el valor de Tab Size a 3. • Modifique el valor de Default Extension a C. • Pulse <ENTER> ó haga clic al botón de Ok. 5. Menús y métodos abreviados más comunes Después de realizar los pasos de instalación y configuración, ya está listo para empezar a programar. Algunos métodos abreviados (combinaciones de teclas) que son convenientes recordar para facilitar las operaciones más comunes son: Método abreviado <F9> <CTRL>+<F9> <ALT>+<F5> <ALT>+<F3> <F2> Descripción Compilar código de la ventana actual. Compilar, enlazar y ejecutar el programa. Ver la última pantalla de la ejecución del programa. Cerrar la ventana actual. Guardar código de la ventana actual. Página 5 Prerrequisitos del curso Instalación del Turbo C++ Método abreviado <F6> <SHIFT>+<DEL> <CTRL>+<INS> <SHIFT>+<INS> <ALT>+<x> Descripción Cambiar de ventana. Cortar texto seleccionado. Copiar texto seleccionado. Pegar texto previamente cortado ó copiado. Salir del Turbo C++. Si no puede recordar los métodos abreviados, puede acceder al menú donde se encuentran dichas opciones con la respectiva combinación de teclas. 6. Configurar uso de librerías gráficas Turbo C++ provee un conjunto de librerías gráficas que deben ser activadas en el IDE para poder utilizarlas: • Vaya a la opción del menú Options – Linker – Libraries y pulse <ENTER> ó también puede hacer clic con el ratón en esta opción. • Active el uso de librerías gráficas al hacer clic en la casilla de verificación de Graphics Library. • Pulse <ENTER> ó haga clic al botón de Ok. Página 6