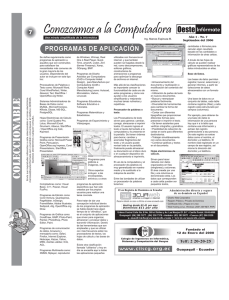StarOffice 6.0 Software Setup Guide, Spanish
Anuncio

StarOffice™ 6.0 Manual de instalación Sun Microsystems, Inc. 901 San Antonio Road Palo Alto, CA 94303 U.S.A. 650-960-1300 Part No. 816-4437-10 March 2002, Revision A Copyrights and Trademarks Copyright © 2002 Sun Microsystems, Inc., 901 San Antonio Road, Palo Alto, California 94303, U.S.A. All rights reserved. Sun Microsystems, Inc. has intellectual property rights relating to technology embodied in the product that is described in this document. In particular, and without limitation, these intellectual property rights may include one or more of the U.S. patents listed at http://www.sun.com/patents and one or more additional patents or pending patent applications in the U.S. and in other countries. This document and the product to which it pertains are distributed under licenses restricting their use, copying, distribution, and decompilation. No part of the product or of this document may be reproduced in any form by any means without prior written authorization of Sun and its licensors, if any. Third-party software, including font technology, is copyrighted and licensed from Sun suppliers. This product is based in part on the work of the Independent JPEG Group, The FreeType Project and the Catharon Typography Project. Portions Copyright 2000 SuSE, Inc. Word for Word Copyright © 1996 Inso Corp. International CorrectSpell spelling correction system Copyright © 1995 by Lernout & Hauspie Speech Products N.V. All rights reserved. Source code for portions of this product are available under the Mozilla Public License at the following sites: http://www.mozilla.org/, http://www.jclark.com/, and http://www.gingerall.com. Sun, Sun Microsystems, the Sun logo, Java, Solaris, StarOffice, the Butterfly logo, the Solaris logo, and the StarOffice logo are trademarks or registered trademarks of Sun Microsystems, Inc. in the U.S. and other countries. UNIX is a registered trademark in the U.S. and in other countries, exclusively licensed through X/Open Company, Ltd. Screen Beans and Screen Beans clipart characters are registered trademarks of A Bit Better Corporation. International CorrectSpell is a trademark of Lernout & Hauspie Speech Products N.V. International CorrectSpell Swedish, Russian, Norwegian, English, Dutch, and Danish correction systems Copyright © 1995 by Lernout & Hauspie Speech Products N.V. All rights reserved. Reproduction or disassembly of embodied algorithms or database prohibited. International CorrectSpell Spanish and French correction systems Copyright © 1995 by Lernout & Hauspie Speech Products N.V. All rights reserved. Adapted from word list supplied by Librairie Larousse. Reproduction or disassembly of embodied algorithms or database prohibited. International CorrectSpell Australian English correction system Copyright © 1995 by Lernout & Hauspie Speech Products N.V. All rights reserved. Based upon The Macquarie Dictionary, Second Revised Edition Copyright © Macquarie University NSW. Reproduction or disassembly of embodied algorithms or database prohibited. International CorrectSpell Catalan correction system Copyright © 1995 by Lernout & Hauspie Speech Products N.V. All rights reserved. Adapted from Catalan word list Copyright © 1992 Universitat de Barcelona. Reproduction or disassembly of embodied algorithms or database prohibited. International CorrectSpell Czech correction system Copyright © 1995 by Lernout & Hauspie Speech Products N.V. All rights reserved. Adapted from word list supplied by Jan Hajic. Reproduction or disassembly of embodied algorithms or database prohibited. International CorrectSpell Finnish correction system Copyright © 1995 by Lernout & Hauspie Speech Products N.V. All rights reserved. Adapted from word list supplied by University of Helsinki Institute for Finnish Language and Dr. Kolbjorn Heggstad. Reproduction or disassembly of embodied algorithms or database prohibited. International CorrectSpell German correction system Copyright © 1995 by Lernout & Hauspie Speech Products N.V. All rights reserved. Adapted from word list supplied by Langenscheidt K.G. Reproduction or disassembly of embodied algorithms or database prohibited. International CorrectSpell Italian correction system Copyright © 1995 by Lernout & Hauspie Speech Products N.V. All rights reserved. Adapted from word list supplied by Zanichelli S.p.A. Reproduction or disassembly of embodied algorithms or database prohibited. International CorrectSpell Portuguese correction system Copyright © 1995 by Lernout & Hauspie Speech Products N.V. All rights reserved. Portions adapted from the Dicionario Academico da Lingua Portuguesa Copyright © 1992 by Porto Editora. Reproduction or disassembly of embodied algorithms or database prohibited. Federal Acquisitions: Commercial Software - Government Users Subject to Standard License Terms and Conditions. DOCUMENTATION IS PROVIDED "AS IS" AND ALL EXPRESS OR IMPLIED CONDITIONS, REPRESENTATIONS AND WARRANTIES, INCLUDING ANY IMPLIED WARRANTY OF MERCHANTABILITY, FITNESS FOR FOR A PARTICULAR PURPOSE OR NON-INFRINGEMENT, ARE DISCLAIMED, EXCEPT TO THE EXTENT THAT SUCH DISCLAIMERS ARE HELD TO BE LEGALLY INVALID. Copyright © 2002 Sun Microsystems, Inc., 901 San Antonio Road, Palo Alto, California 94303, États-Unis. Tous droits réservés. Sun Microsystems, Inc. a les droits de propriété intellectuels relatants à la technologie incorporée dans ce produit. En particulier, et sans la limitation, ces droits de propriété intellectuels peuvent inclure un ou plus des brevets américains énumérés à http://www.sun.com/patents et un ou les brevets plus supplémentaires ou les applications de brevet en attente dans les États - Unis et les autres pays. Ce produit ou document est protégé par un copyright et distribué avec des licences qui en restreignent l'utilisation, la copie, la distribution, et la décompilation. Aucune partie de ce produit ou document ne peut être reproduite sous aucune forme, par quelque moyen que ce soit, sans l'autorisation préalable et écrite de Sun et de ses bailleurs de licence, s'il y ena. Le logiciel détenu par des tiers, et qui comprend la technologie relative aux polices de caractères, est protégé par un copyright et licencié par des fournisseurs de Sun. Ce produit repose en partie sur le travail de l'Independent JPEG Group, de The FreeType Project et de Catharon Typography Project. Portions Copyright 2000 SuSE, Inc. Word for Word Copyright © 1996 Inso Corp. Système de correction orthographique International CorrectSpell Copyright © 1995 de Lernout & Hauspie Speech Products N.V. Tous droits réservés. Le code source de certaines parties de ce produit est disponible sous licence publique Mozilla sur les sites suivants : http://www.mozilla.org/, http://www.jclark.com/ et http://www.gingerall.com. Sun, Sun Microsystems, le logo Sun, Java, Solaris, StarOffice, le logo Butterfly, le logo Solaris et le logo StarOffice sont des marques de fabrique ou des marques déposées de Sun Microsystems, Inc. aux États-Unis et dans d'autres pays. UNIX est une marque déposée aux États-Unis et dans d'autres pays et licenciée exclusivement par X/Open Company, Ltd. Les Screen Beans et les objets graphiques prédessinés Screen Beans sont des marques déposées de A Bit Better Corporation. International CorrectSpell est une marque déposée de Lernout & Hauspie Speech Products N.V. Systèmes de correction orthographique suédois, russe, norvégien, anglais, néerlandais et danois International CorrectSpell Copyright © 1995 de Lernout & Hauspie Speech Products N.V. Tous droits réservés. Il est interdit de reproduire ou de désassembler les algorithmes ou les bases de données incorporés. Systèmes de correction orthographique espagnol et français International CorrectSpell Copyright © 1995 de Lernout & Hauspie Speech Products N.V. Tous droits réservés. Adapté à partir de la liste de mots fournie par la Librairie Larousse. Il est interdit de reproduire ou de désassembler les algorithmes ou les bases de données incorporés. Système de correction orthographique anglais australien International CorrectSpell Copyright © 1995 de Lernout & Hauspie Speech Products N.V. Tous droits réservés. élaboré à partir de The Macquarie Dictionary, deuxième édition mise à jour. Copyright © Macquarie University NSW. Il est interdit de reproduire ou de désassembler les algorithmes ou les bases de données incorporés. Système de correction orthographique catalan International CorrectSpell Copyright © 1995 de Lernout & Hauspie Speech Products N.V. Tous droits réservés. Adapté à partir de la liste de mots catalans Copyright © 1992 Universitat de Barcelona. Il est interdit de reproduire ou de désassembler les algorithmes ou les bases de données incorporés. Système de correction orthographique tchèque International CorrectSpell Copyright © 1995 de Lernout & Hauspie Speech Products N.V. Tous droits réservés. Adapté à partir de la liste de mots fournie par Jan Hajic. Il est interdit de reproduire ou de désassembler les algorithmes ou les bases de données incorporés. Système de correction orthographique finlandais International CorrectSpell Copyright © 1995 de Lernout & Hauspie Speech Products N.V. Tous droits réservés. Adapté à partir de la liste de mots fournie par le University of Helsinki Institute pour la langue finlandaise et par le Dr Kolbjorn Heggstad. Il est interdit de reproduire ou de désassembler les algorithmes ou les bases de données incorporés. Système de correction orthographique allemand International CorrectSpell Copyright © 1995 de Lernout & Hauspie Speech Products N.V. Tous droits réservés. Adapté à partir de la liste de mots fournie par Langenscheidt K.G. Il est interdit de reproduire ou de désassembler les algorithmes ou les bases de données incorporés. Système de correction orthographique italien International CorrectSpell Copyright © 1995 de Lernout & Hauspie Speech Products N.V. Tous droits réservés. Adapté à partir de la liste de mots fournie par Zanichelli S.p.A. Il est interdit de reproduire ou de désassembler les algorithmes ou les bases de données incorporés. Système de correction orthographique portugais International CorrectSpell Copyright © 1995 de Lernout & Hauspie Speech Products N.V. Tous droits réservés. Certaines parties ont été adaptées à partir du Dicionario Academico da Lingua Portuguesa Copyright © 1992 de Porto Editora. Il est interdit de reproduire ou de désassembler les algorithmes ou les bases de données incorporés. Acquisitions fédérales : logiciel commercial ; les utilisateurs gouvernementaux sont soumis aux conditions générales standard de la licence. LA DOCUMENTATION est fournie « TELLE QUELLE » et TOUTES LES CONDITIONS, REPRÉSENTATIONS ET GARANTIES EXPRESSES OU TACITES, Y COMPRIS TOUTE GARANTIE TACITE CONCERNANT LA QUALITÉ MARCHANDE, L'APTITUDE À UN USAGE PARTICULIER OU LA NON-VIOLATION DE DROITS DE TIERS SERONT REJETÉES, EXCEPTÉ DANS LE CAS OÙ L'EXCLUSION OU LA LIMITATION DE TELLES GARANTIES NE SERAIT PAS AUTORISÉE PAR LA LÉGISLATION EN VIGUEUR. Índice de contenido 1. Manual de instalación de StarOffice Símbolos utilizados 7 2. La instalación de StarOffice Tipos de instalación 7 9 9 Instrucciones generales de instalación Requisitos del sistema 11 11 Contenido del CD de instalación 13 Preparación de la instalación de CD 3. Instalación individual 15 Requisitos para la instalación Iniciar la instalación 15 16 Proceso de instalación 18 Mensaje de bienvenida Información importante Contrato de licencia Migración 13 18 19 20 21 Datos del usuario Tipo de instalación 22 23 5 Selección de componentes 24 Directorio de instalación 25 Fin de las opciones de instalación Asignación de los tipos de archivos 26 27 Entorno de ejecución Java™ (Java™ Runtime Environment) Inicio del proceso de copia 28 Finalización de la instalación Instalación de Adabas D Inicio de StarOffice 4. Instalación de red 30 30 32 33 Instalación del servidor 33 Instalación de una estación de trabajo (Workstation) 5. Anexo 44 59 Instalación del Entorno de Ejecución Java en Windows Configuración de impresoras, faxes y fuentes en Unix Configuración de impresoras 62 62 Integración de una solución de fax 66 Conexión de un PostScript según convertidor PDF Configuración de fuentes 59 67 68 Instalación de un patche en el entorno operativo Solaris™ Modificar la instalación de StarOffice Modificar 72 Reparar 73 Eliminar 73 Parámetros de instalación Registro de StarOffice 6 StarOffice 6.0 Manual de instalación 74 74 72 70 28 CAPÍTULO 1 1 Manual de instalación de StarOffice Símbolos utilizados A lo largo de esta documentación se repetirán tres símbolos distintos que hacen referencia a párrafos del texto con información importante o adicional. A continuación le describimos el significado de estos símbolos. ¡Atención! Este símbolo hace referencia a un párrafo que contiene información importante sobre la seguridad de datos y del sistema. Le recomendamos no ignorar esta información. ¡Indicación! Este símbolo hace referencia a un párrafo que contiene información más amplia; como, por ejemplo, a métodos alternativos de conseguir un objetivo. ¡Sugerencia! Este símbolo le ofrece sugerencias para trabajar con el programa de una forma más rápida y eficiente. 7 8 StarOffice 6.0 Manual de instalación CAPÍTULO 2 2 La instalación de StarOffice Tipos de instalación En este capítulo encontrará información referente a los tipos de instalación, a las condiciones de instalación y al transcurso del proceso de instalación. Encontrará más información sobre cómo modificar una instalación existente de [officename] en el anexo, en Modificar la instalación de StarOffice, página 72. A continuación encontrará más información sobre los diferentes tipos de instalación de StarOffice. Nombre de la instalación Finalidad Instalación individual StarOffice se instalará en un ordenador para un solo usuario. Instalación en red StarOffice se instalará en un ordenador de red para el uso común de varios usuarios. La instalación de red se compone de una Instalación del servidor, en la que se instalan todos los componentes en un servidor de red, y de una Instalación de estación de trabajo, en la que la instalación del servidor sirve de punto de partida. La instalación de una estación de trabajo es el tipo de instalación para un único usuario en red. Muchos componentes se cargan del servidor durante el funcionamiento y la configuración personalizada y los archivos se almacenan en la sección del usuario. 9 la Instalación individual está pensada para todos los usuarios que deseen instalar y utilizar StarOffice en un solo ordenador. Durante la instalación individual en Unix, regístrese como usuario normal en el sistema e instale StarOffice en su directorio principal o en un directorio local de su elección al que tenga los correspondientes derechos de acceso. Si trabaja sucesivamente con varios usuarios en un mismo ordenador no conectado a la red y cada usuario desea disponer de su propio entorno en StarOffice cuando empiece a trabajar, realice una vez una instalación del servidor en un directorio cualquiera del ordenador. A continuación, cada usuario deberá realizar en el mismo ordenador y a través del programa de instalación de la instalación de red, una instalación de estación de trabajo. La condición para ello en Windows 9X es que su sistema operativo esté configurado para permitir el trabajo a varios usuarios. En el anexo le describimos además cómo utilizar el programa de administración de impresora spadmin para Unix. Con este programa podrá configurar impresoras, fax y fuentes para StarOffice. 10 StarOffice 6.0 Manual de instalación Instrucciones generales de instalación Requisitos del sistema Requisitos generales del sistema Una unidad de CD-ROM para la instalación desde el CD-ROM 250 MB de espacio libre en el disco duro Imagen con un mínimo de resolución de 800 x 600 y 256 colores Requisitos especiales del sistema para el entorno operativo Solaris™ en una plataforma SPARC™ Entorno operativo Solaris 7 u 8 (para el apoyo de idiomas asiáticos se recomienda Solaris 8) Solaris 8 requiere los patches 108434-01 y 108435-01 (64 Bit) En el apoyo de los idiomas asiáticos Solaris requiere además el patche 10877312. Solaris 7 requiere los patches 106327-08 y 106300-09 (64 Bit) XServer (resolución mínima de 800x600 y 256 colores) con administrador de ventanas (p.ej. OpenWindows™, CDE, GNOME) 128 MB memoria de trabajo Encontrará patches para el entorno operativo de Solaris en http://sunsolve.sun.com. Capítulo 2 La instalación de StarOffice 11 Requisitos especiales del sistema para el entorno operativo Solaris™ en una plataforma Intel PC con un procesador Pentium o compatible Entorno operativo Solaris 7 u 8 (para el apoyo de idiomas asiáticos se recomienda Solaris 8) Solaris 8 requiere el patche 108436-01 En el apoyo de los idiomas asiáticos Solaris requiere además el patche 10877412. Solaris 7 requiere el patch 106328-08 XServer (mínimo 800x600 y 256 colores) con administrador de ventanas (p.ej. OpenWindows™, CDE, GNOME) 64 MB memoria de trabajo Encontrará patches para el entorno operativo Solaris en http://sunsolve.sun.com. Requisitos especiales del sistema para Linux 12 PC con procesador Pentium o compatible Linux Kernel 2.2.13 o superior XServer (resolución mínima 800x600 y 256 colores) con administrador de ventanas (p.ej. GNOME) 64 MB memoria de trabajo Instalación de glibc2 en versión 2.1.3 o superior StarOffice 6.0 Manual de instalación Requisitos especiales del sistema para Windows Windows 95 o superior. En el apoyo de idiomas asiáticos se requiere como mínimo la versión de Windows 98 (se recomienda Windows 2000). PC con procesador Pentium o compatible 64 MB memoria de trabajo Contenido del CD de instalación En un CD de StarOffice que sólo soporte una plataforma, encontrará los archivos de instalación en el directorio office60. En los CDs con varias plataformas, los nombres de los directorios son los siguientes: Versión para Windows: windows\office60 Versión para Linux: linux/office60 Versión para Entorno operativo Solaris™ en Sparc : solsparc/office60 Versión para Solaris X86: solia/office60 Preparación de la instalación de CD En el subdirectorio office60 y en los archivos readme.txt (Windows) o README (Solaris y Linux) encontrará instrucciones específicas referentes a la instalación. Se recomienda la lectura de estos archivos ya que contienen la información más actual, es decir, información que no se pudo incluir más en el manual tras la impresión del mismo. La instalación se puede interrumpir en cualquier momento pulsando el botón Cancelar. Tenga en cuenta que StarOffice no funcionará si interrumpe la instalación antes de finalizarla. Tras interrumpir una instalación es aconsejable eliminar el directorio de instalación automáticamente. En este caso se eliminarán también todos los archivos y subcarpetas. Inserte el CD de StarOffice 6.0 en la unidad de lectura. Capítulo 2 La instalación de StarOffice 13 En el sistema operativo de Solaris (Sparc) deberían aparecer al cabo de unos segundos los archivos de instalación de StarOffice en la ruta /cdrom/solsparc/office60. Si ha desactivado el gestor automático de directorios en Solaris (Volume Management), deberá utilizar el "volcheck cdrom" para acceder al CD-ROM. Si en Solaris (Sparc) ha colocado por ejemplo el CD en /cdrom, el directorio de instalación de StarOffice 6.0 se denominará en Solaris: /cdrom/solsparc/office60 Advertencia para los usuarios de Linux: Debe montar su unidad de CD-ROM con derechos "Execute" para poder iniciar el script del Setup desde el CD. Si esto no le fuera posible, copie los archivos de instalación en un directorio temporal en el disco duro e inicie la instalación desde ahí. Advertencia para Windows NT / 2000 y para las versiones de Win9x que hayan sido configuradas para ser usadas por varios usuarios: En estas versiones no se guardará el archivo sversion.ini en el directorio de Windows, sino en el directorio de datos del usuario respectivo (p.ej. en "C:\Documents and Settings\Nombre del usuario\Application Data"). En Windows encontrará la versión de StarOffice 6.0 en el siguiente directorio: X:\windows\office60 (en CDs multiplataformas) o X:\office60 (X es la letra que representa la unidad de CD ROM) 14 StarOffice 6.0 Manual de instalación CAPÍTULO 3 3 Instalación individual La instalación individual está pensada para utilizar StarOffice en un único ordenador y para un solo usuario. En la instalación individual de StarOffice, regístrese en el sistema como usuario normal e instale StarOffice en el directorio principal (Solaris, Linux, etc.) o en el directorio local que desee y en el que disponga de todos los derechos. Requisitos para la instalación Según las opciones que haya decidido instalar, necesitará aproximadamente de 190 hasta 250 MB de espacio libre en el directorio en el que vaya a instalar StarOffice. Durante la instalación se necesitarán además unos 40 MB de espacio adicional para los archivos temporales. Los archivos temporales se volverán a eliminar automáticamente tras haber realizado la instalación con éxito. En Unix necesita además un espacio swap de unos 80 MB. 15 Iniciar la instalación Si ha instalado una versión anterior de StarOffice, compruebe primero si existe el siguiente archivo: .sversionrc en el directorio principal de Unix o sversion.ini en el directorio del usuario de Windows El archivo indica la ruta y el número de versión de un StarOffice ya instalado. Si se trata de un StarOffice con el mismo número de versión que el StarOffice que se deba instalar, la instalación sólo será posible si previamente desinstala el StarOffice antiguo. Regístrese en el sistema con su nombre de usuario si fuera necesario. En el caso de una instalación individual no necesitará derechos de administrador del sistema. En Unix, cambie a la interfaz gráfica X Windows en el caso de que no se visualice automáticamente. Vaya al directorio de instalación del CD, bien mediante una línea de comando en una ventana de terminal o con el administrador de archivos. Utilice para ello el comando cd/cdrom/solsparc/office60 (para Solaris en una plataforma SPARC) cd/cdrom/solia/office60 (para Solaris en una plataforma Intel) cd/cdrom/linux/office60 (para Linux) Inicie el script de instalación con el comando ./setup 16 StarOffice 6.0 Manual de instalación En Windows puede, por ejemplo, usar el Explorador para ejecutar el programa de instalación de StarOffice (Setup). Si desea iniciarlo con un parámetro, abra el menú Inicio en la barra de inicio de Windows, vaya al comando Ejecutar... y escriba la siguiente línea en el campo de texto (con el botón Examinar... es bastante sencillo encontrar el archivo e introducir la ruta correctamente): X:\windows\office60\setup.exe -parameter (X indica la letra de su unidad de CD ROM y parámetro el parámetro de inicio que se deba aplicar). Para iniciar la instalación individual no es necesario especificar los parámetros del programa de instalación. Encontrará más información sobre los parámetros de instalación en el anexo. Capítulo 3 Instalación individual 17 Proceso de instalación Mensaje de bienvenida Primero verá una ventana con un mensaje de bienvenida. El botón Ayuda, que aparece en muchos diálogos del programa de instalación, ofrece información sobre el diálogo actual. Una vez haya leído el texto de ayuda, podrá regresar al programa de instalación pulsando el botón Regresar. Recuerde no cerrar la ventana de ayuda con el botón de cierre del sistema "x" (esquina superior derecha), ya que con ello se cerraría el programa de instalación. 18 Pulse sobre Siguiente para confirmar el diálogo de bienvenida. StarOffice 6.0 Manual de instalación Información importante Ahora aparecerá una ventana con el contenido del archivo readme.txt (en Windows) o README (en Solaris y Linux). Este archivo también se podrá abrir y leer desde el directorio de StarOffice tras haber completado la instalación. Lea el texto y pulse el botón Siguiente para confirmar. Capítulo 3 Instalación individual 19 Contrato de licencia La siguiente ventana muestra el contenido del contrato. 20 Lea atentamente el contrato de licencia. Pulse sobre Aceptar si está de acuerdo con todas las cláusulas para poder continuar con la instalación. Si no está de acuerdo con el contrato, pulse sobre Cancelar. En este caso, StarOffice no llegará a instalarse. StarOffice 6.0 Manual de instalación Migración Si el programa de instalación (setup) detecta en su ordenador una versión anterior a la 5.2, le preguntará, mediante un diálogo de migración, si desea importar a la nueva versión algunos de los datos personales de la versión anterior. Si desea importar algunos de los datos personales de la versión anterior, marque el campo Importar datos personales. Pulse sobre Siguiente para continuar con la instalación. Si confirma la copia de los datos, los datos del usuario se tomarán directamente para la nueva versión, de manera que no volverá a aparecer el diálogo Introducir datos de usuario. Capítulo 3 Instalación individual 21 Datos del usuario Verá el diálogo Introducir datos de usuario. Si ha importado sus datos de una versión anterior, este diálogo ya no se mostrará. Introduzca sus datos personales. Los datos que escriba aquí se utilizarán, por ejemplo, en los comandos de campo de StarOffice para introducir de antemano datos como el nombre, la dirección, etc., en las plantillas de cartas o faxes. Este diálogo también se podrá activar posteriormente con el comando Herramientas - Opciones... - StarOffice, en la ficha Datos del usuario. 22 Pulse sobre Siguiente para continuar la instalación. StarOffice 6.0 Manual de instalación Tipo de instalación En el siguiente diálogo, del programa de instalación de StarOffice, podrá seleccionar el tipo de instalación. La memoria necesaria que se muestra aquí se estima partiendo del tamaño del clúster de la primera unidad destino que tenga suficiente espacio libre. La instalación predeterminada es la recomendada para el usuario normal. En general se instalarán todos los componentes con una selección de filtros. Si selecciona esta opción, sólo se le preguntará por el directorio en el que desee instalar StarOffice. La instalación personalizada también presenta primero un diálogo en el que podrá seleccionar el directorio para la instalación. A continuación aparecerá otro diálogo en el que podrá seleccionar los diferentes componentes que se deban instalar. La instalación mínima instalará sólo los componentes que sean necesarios para ejecutar StarOffice. Con esta opción no se instalará la Ayuda y tendrá que prescindir de la mayoría de los ejemplos y plantillas. Si elige esta opción, sólo se le pedirá la ubicación del directorio en el que desee instalar StarOffice. Seleccione el tipo de instalación deseada. Pulse sobre Siguiente para continuar con la instalación. Capítulo 3 Instalación individual 23 Selección de componentes Si ha seleccionado Instalación personalizada, verá a continuación un diálogo en el que podrá seleccionar los componentes que desee instalar. Se instalarán todos los componentes cuyas casillas, junto a los respectivos nombres, sean de color. Si no desea instalar un componente, pulse sobre la casilla de color junto a su nombre. La casilla se volverá gris, lo cual significa que este componente no se instalará o que se eliminará de la instalación. Cada vez que pulse sobre una casilla ésta cambiará de color a gris y viceversa y el componente correspondiente y todos sus subcomponentes se instalarán (color) o no (gris). Al pulsar sobre un signo de más "+" junto al nombre de un componente, se abrirá la lista de los componentes subordinados. Estos subcomponentes también se pueden instalar o eliminar de la instalación mediante una pulsación. Cuando una entrada contenga componentes que deban ser instalados y otros que no, la casilla se verá semitransparente, como la casilla del filtro de texto de StarOffice Writer, ya que sólo se realizó una preselección de los muchos filtros que existen. Si pulsa sobre el botón Predeterminado, se anulará toda la selección y se reemplazará por la configuración predeterminada que encontró al abrir por primera vez este diálogo. Las entradas en color rojo indican que este componente se instalará siempre y que no se puede desactivar. 24 StarOffice 6.0 Manual de instalación Seleccione los módulos y componentes deseados para la instalación. Pulse sobre Siguiente para continuar con la instalación. Directorio de instalación Verá un diálogo en el que podrá determinar el directorio de instalación. En la parte superior del diálogo verá una lista de las unidades del sistema con información sobre la memoria requerida y el espacio disponible. La memoria requerida puede diferir dependiendo de los diferentes tamaños de clúster en las diferentes unidades. Si lo desea puede buscar la ruta de instalación en un diálogo de selección pulsando sobre Examinar.... También puede introducir directamente la ruta en el campo de texto. Si el directorio mencionado no existe se creará automáticamente tras pedir confirmación. StarOffice instalará en el directorio mencionado archivos y otras subcarpetas con archivos. Pulse sobre Siguiente para continuar la instalación. Capítulo 3 Instalación individual 25 Fin de las opciones de instalación El siguiente diálogo le informa de que ya dispone de toda la información necesaria para copiar los archivos del programa. 26 Pulse en Instalar para continuar con la instalación. StarOffice 6.0 Manual de instalación Asignación de los tipos de archivos Seleccione en el siguiente diálogo los tipos de archivos adicionales que se deban abrir con StarOffice. De manera predeterminada StarOffice se registra, en el sistema operativo, como programa predeterminado para estos tipos de archivos. Seleccione los tipos de archivos que StarOffice deba abrir además de los propios. Si desea utilizar StarOffice como editor HTML predeterminado para los archivos HTML (páginas web), marque el campo Editor HTML predeterminado. Esta configuración sólo tiene efecto en la edición de archivos HTML. Estos archivos se abren como siempre con un navegador, por ejemplo, con Netscape. Pulse en Aceptar Capítulo 3 Instalación individual 27 Entorno de ejecución Java™ (Java™ Runtime Environment) Ahora verá un diálogo con las versiones registradas en el sistema del entorno de ejecución Java. Seleccione el Entorno de Ejecución Java que desee utilizar con StarOffice. Necesitará los archivos del Entorno de Ejecución Java de la versión 1.3.1 o superior. Si ya ha instalado una versión más actual que la 1.3.1, no será necesario instalar la versión suministrada, siempre y cuando StarOffice identifique la versión instalada como verificada. En el anexo encontrará más información referente a la instalación de Java. Seleccione la opción deseada y pulse en Aceptar. Inicio del proceso de copia 28 StarOffice 6.0 Manual de instalación Tras iniciarse el proceso de copia verá cómo va avanzando el proceso de instalación y una estimación del tiempo que falta para finalizar la instalación. Capítulo 3 Instalación individual 29 Finalización de la instalación Tras finalizar el proceso de registro y copia aparecerá el diálogo final. Pulse sobre Terminar para finalizar la instalación. Instalación de Adabas D Si en su ordenador ya se encuentra instalada una base de datos Adabas D, no se llevará a cabo una nueva instalación. Si, por el contrario, no hay ninguna se iniciará ahora el programa de instalación de Adabas. El programa de instalación (setup) de StarOffice reconoce la existencia de una base de datos Adabas D en las variables del sistema DBROOT, DBWORK y DBCONFIG. Estas variables aparecen en Windows 9x en el archivo C:\Autoexec.bat. En Unix, dependiendo de la shell utilizada, las variables del sistema se instalarán en un archivo .cshrc o .bashrc del directorio principal. En el programa de instalación (setup) de StarOffice podrá, en una instalación personalizada y en "componentes opcionales", quitar la marca de la entrada Base de datos Adabas si no desea ninguna instalación Adabas. De manera alternativa también podrá cancelar el programa de instalación de Adabas en el primer diálogo. 30 StarOffice 6.0 Manual de instalación El programa de instalación de Adabas le pedirá la ubicación en la que desee instalar los archivos de Adabas D. No elija el mismo directorio que el destinado a StarOffice. El programa de instalación de Adabas introduce las variables del sistema en el archivo de inicio de su sistema y completa la ruta de búsqueda. En Windows se introducirán las siguientes líneas en el archivo de inicio C:\Autoexec.bat: set DBROOT=Ruta de instalación set DBWORK=Ruta de instalación\sql set DBCONFIG=Ruta de instalación\sql set PATH=%PATH%;Ruta de instalación\bin;Ruta de instalación\pgm Antes de realizar cualquier modificación se guardará una copia del archivo viejo Autoexec.bat con el nombre de Autoexec.bak. Si el archivo de inicio era de sólo lectura, es decir, si estaba protegido, se anulará esta protección. Capítulo 3 Instalación individual 31 Inicio de StarOffice Al finalizar la instalación, en Windows, en el menú Inicio y en Programas / StarOffice 6.0, encontrará entradas de menú para iniciar los diferentes componentes instalados de StarOffice. Durante la instalación de StarOffice se creará un vínculo para el Inicio rápido de StarOffice en la carpeta Inicio automático del menú Inicio de Windows. Cada vez que se inicie el sistema, el Inicio rápido aparecerá en la bandeja del sistema. Si pulsa sobre el símbolo del Inicio rápido con el botón derecho del ratón, activará un menú contextual desde el que podrá iniciar diversos componentes de StarOffice. Encontrará más información sobre las funciones del Inicio rápido en la Ayuda, en la entrada "Inicio rápido". Para iniciar StarOffice en Unix vaya al directorio staroffice6.0/program o al directorio local de StarOffice en el directorio principal y abra allí StarOffice con el comando ./soffice El directorio staroffice6.0/program también se puede incluir en la ruta de programas en Unix. Entonces podrá iniciar StarOffice, desde cualquier directorio, con el comando "soffice". Para configurar la impresora predeterminada, abra el programa de administración de impresoras spadmin descrito en el anexo. Tras la instalación en el entorno operativo Solaris debería salir y volver a entrar en el sistema para que se pueda actualizar la integración CDE. 32 StarOffice 6.0 Manual de instalación CAPÍTULO 4 4 Instalación de red Instalación del servidor La instalación de red de StarOffice se lleva a cabo en dos etapas. Regístrese primero como administrador del sistema o como un usuario normal con los correspondientes derechos e instale la versión completa de StarOffice, utilizando el parámetro -net, en un directorio de un servidor de red en el que los usuarios tengan derechos de lectura y ejecución. Una vez haya finalizado la instalación del servidor con éxito, todos los usuarios se podrán registrar en el sistema e instalar StarOffice en una carpeta de su directorio principal. En esta Instalación de estación de trabajo se instalarán pocos archivos. Los archivos de la instalación del servidor sirven para el acceso común. Active el programa de instalación Setup.exe del directorio de instalación del CD e introduzca el parámetro -net. La instalación del servidor no es ninguna versión de StarOffice que se pueda ejecutar directamente. Si fuera necesario deberá también ejecutar una instalación de estación de trabajo como administrador del sistema. Requisitos para la instalación Necesita unos 250 MB de espacio libre en el directorio del servidor en el que desee instalar StarOffice. Además se necesitarán unos 20 MB durante la instalación para los archivos temporales. Estos se eliminarán automáticamente tras haber finalizado la instalación con éxito. En Unix necesitará un espacio swap de unos 80 MB. 33 Iniciar la instalación Regístrese en el sistema como administrador. Vaya a la interfaz gráfica X Windows a no ser que ésta se haya activado ya automáticamente. Vaya al directorio de instalación del CD, bien mediante una línea de comando en una ventana de terminal o mediante el administrador de archivos. Esto se puede realizar por ejemplo con el comando cd /cdrom/solsparc/office60 (en Solaris en una plataforma SPARC) cd /cdrom/solia/office60 (en Solaris en una plataforma Intel) cd /cdrom/linux/office60 (en Linux) Ejecute el script de instalación con el comando ./setup -net Active el programa de instalación setup.exe desde el directorio de instalación del CD y aplique el parámetro -net. Si desea iniciar el programa de instalación con un parámetro, abra el menú de inicio en la barra de inicio, vaya al comando Ejecutar... y escriba la siguiente línea en el campo de texto (utilizando el botón Examinar... es más fácil encontrar el archivo y así escribir correctamente la ruta): X:\windows\staroffice6.0\setup.exe -net (X representa la letra correspondiente a la unidad de CD ROM de su ordenador) 34 StarOffice 6.0 Manual de instalación Proceso de instalación Mensaje de bienvenida Primero verá una ventana con un mensaje de bienvenida. El botón Ayuda, que aparece en muchos diálogos del programa de instalación, ofrece información sobre el diálogo actual. Una vez haya leído el texto de ayuda, podrá regresar al programa de instalación pulsando el botón Regresar. Recuerde no cerrar la ventana de ayuda con el botón de cierre del sistema "x" (esquina superior derecha), ya que con ello se cerraría el programa de instalación. Pulse sobre Siguiente para confirmar el diálogo de bienvenida. Capítulo 4 Instalación de red 35 Información importante Ahora aparecerá una ventana con el contenido del archivo readme.txt (en Windows) o README (en Solaris y Linux). Este archivo también se podrá abrir y leer desde el directorio de StarOffice tras haber completado la instalación. 36 Lea el texto y pulse el botón Siguiente para confirmar. StarOffice 6.0 Manual de instalación Contrato de licencia La siguiente ventana muestra el contenido del contrato. Lea atentamente el contrato de licencia. Pulse sobre Aceptar si está de acuerdo con todas las cláusulas para poder continuar con la instalación. Si no está de acuerdo con el contrato, pulse sobre Cancelar. En este caso, StarOffice no llegará a instalarse. Capítulo 4 Instalación de red 37 Tipo de instalación En el siguiente diálogo, del programa de instalación de StarOffice, podrá seleccionar el tipo de instalación. La memoria necesaria que se muestra aquí se estima partiendo del tamaño del clúster de la primera unidad destino que tenga suficiente espacio libre. En una instalación en el servidor de red se recomienda instalar todos los componentes de StarOffice. Seleccione ahora la Instalación personalizada. Seleccione asimismo un directorio en el diálogo que a continuación aparece y marque todas las opciones en el siguiente diálogo. 38 Seleccione la Instalación personalizada. Pulse sobre Siguiente para continuar con la instalación. StarOffice 6.0 Manual de instalación Directorio de instalación Verá un diálogo en el que podrá determinar el directorio de instalación. En la parte superior del diálogo verá una lista de las unidades del sistema con información sobre la memoria requerida y el espacio disponible. La memoria requerida puede diferir dependiendo de los diferentes tamaños de clúster en las diferentes unidades. Si lo desea puede buscar la ruta de instalación en un diálogo de selección pulsando sobre Examinar.... También puede introducir directamente la ruta en el campo de texto. Si el directorio mencionado no existe se creará automáticamente tras pedir confirmación. StarOffice instalará en el directorio mencionado archivos y otras subcarpetas con archivos. Pulse sobre Siguiente para continuar la instalación. Seleccione un directorio al que todos los usuarios tengan derechos de lectura y ejecución a fin de poder realizar las instalaciones de estación de trabajo. Capítulo 4 Instalación de red 39 Selección de componentes Si ha seleccionado Instalación personalizada, verá a continuación un diálogo en el que podrá seleccionar los componentes que desee instalar. Se instalarán todos los componentes cuyas casillas, junto a los respectivos nombres, sean de color. Si no desea instalar un componente, pulse sobre la casilla de color junto a su nombre. La casilla se volverá gris, lo cual significa que este componente no se instalará o que se eliminará de la instalación. Cada vez que pulse sobre una casilla ésta cambiará de color a gris y viceversa y el componente correspondiente y todos sus subcomponentes se instalarán (color) o no (gris). Al pulsar sobre un signo de más "+" junto al nombre de un componente, se abrirá la lista de los componentes subordinados. Estos subcomponentes también se pueden instalar o eliminar de la instalación mediante una pulsación. Cuando una entrada contenga componentes que deban ser instalados y otros que no, la casilla se verá semitransparente, como la casilla del filtro de texto de StarOffice Writer, ya que sólo se realizó una preselección de los muchos filtros que existen. Si pulsa sobre el botón Predeterminado, se anulará toda la selección y se reemplazará por la configuración predeterminada que encontró al abrir por primera vez este diálogo. Las entradas en color rojo indican que este componente se instalará siempre y que no se puede desactivar. 40 StarOffice 6.0 Manual de instalación Seleccione los módulos y componentes deseados para la instalación. Pulse sobre Siguiente para continuar con la instalación. Fin de las opciones de instalación El siguiente diálogo le informa de que ya dispone de toda la información necesaria para copiar los archivos del programa. Pulse en Instalar para continuar con la instalación. Inicio del proceso de copia Capítulo 4 Instalación de red 41 Tras iniciarse el proceso de copia verá cómo va avanzando el proceso de instalación y una estimación del tiempo que falta para finalizar la instalación. 42 StarOffice 6.0 Manual de instalación Finalización de la instalación Tras finalizar el proceso de registro y copia aparecerá el diálogo final. Pulse sobre Terminar para finalizar la instalación. A continuación cada usuario podrá instalar StarOffice, con ayuda de la Instalación de estación de trabajo, en el directorio principal o en el disco duro. Si desea llevar a cabo muchas instalaciones de StarOffice basadas en la instalación del servidor, es posible, una vez finalizada la instalación de la estación de trabajo, desactivar la llamada del diálogo de registro cada vez que se inicie el programa. Encontrará más información al respecto en el anexo, a partir de la página 74. Como administrador del sistema puede activar el programa de instalación de impresora spadmin en el servidor a fin de realizar la configuración de la impresora para cada instalación de usuario e instalar fuentes, por ejemplo. Encontrará más información referente a spadmin en el anexo. Capítulo 4 Instalación de red 43 Instalación de una estación de trabajo (Workstation) Cada usuario de red puede efectuar con su nombre, una instalación de estación de trabajo activando el programa de instalación (Setup) desde la instalación del servidor. Requisitos para la instalación Necesita de 2 a 4 MB de espacio libre en el disco duro en el que desee instalar StarOffice. Iniciar la instalación La condición para instalar una estación de trabajo es haber efectuado correctamente la instalación del servidor tal como se describe en la Instalación del servidor, página 33. Si ha instalado una versión anterior de StarOffice, compruebe primero si existe el siguiente archivo: .sversionrc en el directorio principal de Unix o sversion.ini en el directorio del usuario de Windows El archivo indica la ruta y el número de versión de un StarOffice ya instalado. Si se trata de un StarOffice con el mismo número de versión que el StarOffice que se deba instalar, la instalación sólo será posible si previamente desinstala el StarOffice antiguo. 44 Regístrese en el sistema con su nombre de usuario. StarOffice 6.0 Manual de instalación Vaya a la interfaz gráfica X Windows. Abra una ventana terminal y acceda mediante una línea de comando a la ruta de la instalación de red en el servidor y allí al subdirectorio program. Si ha finalizado la instalación del servidor en el directorio /opt/staroffice6.0, esto se pudo hacer, por ejemplo, con el comando: cd/opt/staroffice6.0/program Inicie el script de instalación con el comando ./setup Active el program de instalación Setup.exe desde el directorio de instalación de red en el servidor. Si trabaja en Windows podrá utilizar el Explorador para ejecutar el programa de instalación, por ejemplo. Capítulo 4 Instalación de red 45 Proceso de instalación Mensaje de bienvenida Primero verá una ventana con un mensaje de bienvenida. El botón Ayuda, que aparece en muchos diálogos del programa de instalación, ofrece información sobre el diálogo actual. Una vez haya leído el texto de ayuda, podrá regresar al programa de instalación pulsando el botón Regresar. Recuerde no cerrar la ventana de ayuda con el botón de cierre del sistema "x" (esquina superior derecha), ya que con ello se cerraría el programa de instalación. 46 Pulse sobre Siguiente para confirmar el diálogo de bienvenida. StarOffice 6.0 Manual de instalación Información importante Ahora aparecerá una ventana con el contenido del archivo readme.txt (en Windows) o README (en Solaris y Linux). Este archivo también se podrá abrir y leer desde el directorio de StarOffice tras haber completado la instalación. Lea el texto y pulse el botón Siguiente para confirmar. Capítulo 4 Instalación de red 47 Contrato de licencia La siguiente ventana muestra el contenido del contrato. 48 Lea atentamente el contrato de licencia. Pulse sobre Aceptar si está de acuerdo con todas las cláusulas para poder continuar con la instalación. Si no está de acuerdo con el contrato, pulse sobre Cancelar. En este caso, StarOffice no llegará a instalarse. StarOffice 6.0 Manual de instalación Migración Si el programa de instalación (setup) detecta en su ordenador una versión anterior a la 5.2, le preguntará, mediante un diálogo de migración, si desea importar a la nueva versión algunos de los datos personales de la versión anterior. Si desea importar algunos de los datos personales de la versión anterior, marque el campo Importar datos personales. Pulse sobre Siguiente para continuar con la instalación. Si confirma la copia de los datos, los datos del usuario se tomarán directamente para la nueva versión, de manera que no volverá a aparecer el diálogo Introducir datos de usuario. Capítulo 4 Instalación de red 49 Datos del usuario Verá el diálogo Introducir datos de usuario. Si ha importado sus datos de una versión anterior, este diálogo ya no se mostrará. Introduzca sus datos personales. Los datos que escriba aquí se utilizarán, por ejemplo, en los comandos de campo de StarOffice para introducir de antemano datos como el nombre, la dirección, etc., en las plantillas de cartas o faxes. Este diálogo también se podrá activar posteriormente con el comando Herramientas - Opciones... - StarOffice, en la ficha Datos del usuario. 50 Pulse sobre Siguiente para continuar la instalación. StarOffice 6.0 Manual de instalación Tipo de instalación En la instalación de usuario, seleccione la opción Instalación de estación de trabajo que instalará sólo los archivos que contengan datos variables para el usuario. La Instalación local instala localmente un StarOffice completo utilizando como fuente la instalación del servidor. Pulse en Siguiente para proseguir la instalación. Capítulo 4 Instalación de red 51 Directorio de instalación Verá un diálogo en el que podrá determinar el directorio de instalación. En la parte superior del diálogo verá una lista de las unidades del sistema con información sobre la memoria requerida y el espacio disponible. La memoria requerida puede diferir dependiendo de los diferentes tamaños de clúster en las diferentes unidades. 52 Si lo desea puede buscar la ruta de instalación en un diálogo de selección pulsando sobre Examinar.... También puede introducir directamente la ruta en el campo de texto. Si el directorio mencionado no existe se creará automáticamente tras pedir confirmación. StarOffice instalará en el directorio mencionado archivos y otras subcarpetas con archivos. Pulse sobre Siguiente para continuar la instalación. StarOffice 6.0 Manual de instalación Fin de las opciones de instalación El siguiente diálogo le informa de que ya dispone de toda la información necesaria para copiar los archivos del programa. Pulse en Instalar para continuar con la instalación. Capítulo 4 Instalación de red 53 Asignación de los tipos de archivos Seleccione en el siguiente diálogo los tipos de archivos adicionales que se deban abrir con StarOffice. De manera predeterminada StarOffice se registra, en el sistema operativo, como programa predeterminado para estos tipos de archivos. 54 Seleccione los tipos de archivos que StarOffice deba abrir además de los propios. Si desea utilizar StarOffice como editor HTML predeterminado para los archivos HTML (páginas web), marque el campo Editor HTML predeterminado. Esta configuración sólo tiene efecto en la edición de archivos HTML. Estos archivos se abren como siempre con un navegador, por ejemplo, con Netscape. Pulse en Aceptar StarOffice 6.0 Manual de instalación Entorno de ejecución Java™ (Java™ Runtime Environment) Ahora verá un diálogo con las versiones registradas en el sistema del entorno de ejecución Java. Seleccione el Entorno de Ejecución Java que desee utilizar con StarOffice. Necesitará los archivos del Entorno de Ejecución Java de la versión 1.3.1 o superior. Si ya ha instalado una versión más actual que la 1.3.1, no será necesario instalar la versión suministrada, siempre y cuando StarOffice identifique la versión instalada como verificada. En el anexo encontrará más información referente a la instalación de Java. Seleccione la opción deseada y pulse en Aceptar. Inicio del proceso de copia Capítulo 4 Instalación de red 55 Tras iniciarse el proceso de copia verá cómo va avanzando el proceso de instalación y una estimación del tiempo que falta para finalizar la instalación. 56 StarOffice 6.0 Manual de instalación Finalización de la instalación Tras finalizar el proceso de registro y copia aparecerá el diálogo final. Pulse sobre Terminar para finalizar la instalación. Capítulo 4 Instalación de red 57 Inicio de StarOffice Al finalizar la instalación, en Windows, en el menú Inicio y en Programas / StarOffice 6.0, encontrará entradas de menú para iniciar los diferentes componentes instalados de StarOffice. Durante la instalación de StarOffice se creará un vínculo para el Inicio rápido de StarOffice en la carpeta Inicio automático del menú Inicio de Windows. Cada vez que se inicie el sistema, el Inicio rápido aparecerá en la bandeja del sistema. Si pulsa sobre el símbolo del Inicio rápido con el botón derecho del ratón, activará un menú contextual desde el que podrá iniciar diversos componentes de StarOffice. Encontrará más información sobre las funciones del Inicio rápido en la Ayuda, en la entrada "Inicio rápido". Para iniciar StarOffice en Unix vaya al directorio staroffice6.0/program o al directorio local de StarOffice en el directorio principal y abra allí StarOffice con el comando ./soffice El directorio staroffice6.0/program también se puede incluir en la ruta de programas en Unix. Entonces podrá iniciar StarOffice, desde cualquier directorio, con el comando "soffice". Para configurar la impresora predeterminada, abra el programa de administración de impresoras spadmin descrito en el anexo. Tras la instalación en el entorno operativo Solaris debería salir y volver a entrar en el sistema para que se pueda actualizar la integración CDE. 58 StarOffice 6.0 Manual de instalación CAPÍTULO 5 5 Anexo En el anexo encontrará las instrucciones relativas a la instalación del entorno de ejecución Java, al programa de administración de impresoras en Solaris y Linux, así como información sobre cómo modificar y reparar una instalación o cómo efectuar una desinstalación de StarOffice. Instalación del Entorno de Ejecución Java en Windows Durante la instalación de StarOffice se le preguntará si también desea instalar el Entorno de Ejecución Java de Sun Microsystems Inc. Estos archivos son necesarios para ejecutar Applets de Java. Si desea llevar a cabo la instalación del entorno de ejecución Java, confírmelo en el diálogo. 59 Ahora verá las condiciones de licencia de Sun Microsystems. Léalas y confírmelas con un Sí si está de acuerdo con ellas. Puede suceder que ahora se le advierta de que el programa de instalación del entorno de ejecución Java ha encontrado una versión vieja del Winsock.dll en el sistema y por este motivo se instalará ahora una nueva. Normalmente puede confirmarlo con Sí. Pero si usted trabajara con un proveedor "exótico" de Internet o dispusiera de una Intranet poco común conectada a la red de su empresa, debería responder primero con No para mayor seguridad. Pregúntele al administrador del sistema si es recomendable cambiar de Winsock.dll. El programa de instalación del Entorno de Ejecución Java se puede iniciar posteriormente y en cualquier momento desde la fuente de instalación. La instalación del nuevo Winsock2.dll se puede deshacer, si fuera necesario, a través de un archivo .bat. Este archivo se encuentra en una carpeta nueva llamada windows\ws2bakup. 60 Pulse en el diálogo sobre Aceptar para confirmar la sustitución del archivo de sistema antiguo. StarOffice 6.0 Manual de instalación Seleccione en el próximo diálogo la unidad y la carpeta en las que se deban instalar los archivos del entorno de ejecución Java. Si no desea aceptar el directorio predeterminado "Destination Directory", pulse sobre el botón Examinar... y seleccione otra ubicación para la instalación. Con Siguiente iniciará la instalación de los archivos. Tras copiar todos los archivos se habrá concluido la instalación del entorno de ejecución Java. Sólo para Linux: Para utilizar el entorno de ejecución Java en Linux le aconsejamos lea las instrucciones (siempre actualizadas) del archivo Readme. Capítulo 5 Anexo 61 Configuración de impresoras, faxes y fuentes en Unix En la versión para Unix se suministra el programa para la administración de impresoras "spadmin" que le ayudará a configurar la impresora, el servicio de fax y las fuentes para StarOffice. De esta forma podrá activar el programa para la administración de impresoras Spadmin: Vaya al directorio staroffice6.0/program Escriba: ./spadmin Tras el inicio aparecerá la ventana del programa de administración de impresoras spadmin en la que podrá llevar a cabo la configuración más esencial. En una instalación de red, primero entra el administrador del sistema como usuario root en el sistema e inicia el programa de administración de impresoras. Con ello crea un archivo general de configuración de impresoras (staroffice6.0/share/psprint/psprint.conf) para todos los usuarios de StarOffice. Las modificaciones estarán inmediátamente a disposición de todos los usuarios de StarOffice. En la instalación de red el administrador del sistema también puede añadir fuentes para todos los usuarios. Estas estarán disponibles tras el reinicio de StarOffice. Configuración de impresoras En Unix, StarOffice ofrece un apoyo directo sólo para impresoras PostScript. La configuración de las otras impresoras se explica en el apartado Controlador de impresoras en StarOffice. Para cada cola de espera del sistema, StarOffice pone automáticamente a su disposición una impresora con el controlador predeterminado. Siempre podrá añadir impresoras adicionales. Añadir una impresora 1. Pulse el botón Nueva impresora. 62 StarOffice 6.0 Manual de instalación 2. Seleccione la opción Añadir una impresora y pulse el botón Siguiente. 3. Seleccione un controlador adecuado para la impresora. En el caso de no utilizar ninguna impresora PostScript o de que su modelo no se encuentre en el listado, utilice el controlador "Generic Printer" o proceda como se describe a continuación. Aquí también podrá añadir nuevos controladores con el botón Importar, o eliminar controladores que ya no sean necesarios con el botón Eliminar (para más detalles siga leyendo). Pulse a continuación el botón Siguiente. 4. Seleccione una línea de comando que le permita imprimir en su impresora (por ejemplo: lp -d my_queue). Confírmelo con el botón Siguiente. 5. Déle un nombre a la impresora y determine si desea convertirla en predeterminada o no. Confírmelo con el botón Crear. 6. Para imprimir una página de prueba pulse en Página de prueba. Si la página de prueba no se ha impreso o no se ha impreso correctamente, compruebe todas las configuraciones tal como se describe en Modificar configuraciones de impresora. A partir de ahora la nueva impresora ya se encuentra disponible en StarOffice. Controlador de impresoras en StarOffice Cuando instale una impresora no PostScript, debe configurar su sistema de tal forma que PostScript se pueda convertir al lenguaje de la impresora. Nosotros le recomendamos el uso de software corriente para la conversión PostScript, como p.ej. Ghostscript (http://www.cs.wisc.edu/~ghost/). En este caso debería configurar el "Generic Printer". No olvide configurar correctamente los márgenes de página. Encontrará más información en los apartados que aparecen a continuación. Si usted dispone de una impresora PostScript, debería instalar siempre un archivo de descripción (PostScript Printer Definition - PPD) adecuado para la impresora. De esta forma podrá utilizar el controlador del origen del papel y, dado el caso, la impresión a doble cara y todas las fuentes instaladas. También podrá utilizar el controlador genérico de impresora que contiene los datos más importantes y es adecuado para casi todas las impresoras. En este caso deberá renunciar a la selección del origen del papel y deberá definir correctamente los márgenes de página. Algunos archivos PPD vienen instalados de forma predeterminada. En caso de que no haya instalado ningún archivo PPD adecuado para su impresora, en la Capítulo 5 Anexo 63 dirección http://www.adobe.com/products/printerdrivers/ encontrará diversos archivos PPD. También se lo puede pedir al fabricante de la impresora. Una vez encontrado el controlador adecuado, descomprímalo e inclúyalo en el sistema con spadmin. Proceda de la siguiente manera: Los controladores se pueden importar o eliminar durante la creación de una nueva impresora. Para importar nuevos controladores pulse, en el diálogo de selección de controladores, en Importar. Con el botón Examinar... podrá seleccionar el directorio en el que haya descomprimido los archivos PPD. En el listado Selección de controlador podrá seleccionar luego los controladores de impresora que desee instalar; pulse a continuación sobre Aceptar. También puede eliminar los controladores de impresora que no necesite más. Para ello, seleccione el controlador que desee eliminar y pulse sobre el botón Eliminar. Tenga cuidado de no borrar el controlador genérico y no olvide que los controladores eliminados de una instalación de red no se encontrarán más a disposición de los usuarios que utilicen la misma instalación de red. Si la impresora ha incluido más fuentes que las normalmente predeterminadas para PostScript, también deberá cargar e instalar los archivos AFM para estas fuentes adicionales. Copie los archivos AFM en el directorio staroffice6.0/share/psprint/fontmetric de la instalación de StarOffice o en el directorio staroffice6.0/user/psprint/fontmetric de la instalación del usuario. Los archivos AFM se encuentran, por ejemplo, en ftp://ftp.adobe.com/pub/adobe/type/win/all/afmfiles/. Modificar la configuración de la impresora Seleccione, en el programa de administración de impresoras spadmin, la impresora del listado Impresoras instaladas y pulse sobre Propiedades. Verá el diálogo Propiedades con varias fichas. En este diálogo podrá realizar la configuración deseada en base al archivo PPD de la impresora seleccionada. 64 Seleccione el comando en la ficha Comando. Con el botón Eliminar podrá eliminar los comandos superfluos de la lista. En la ficha Papel podrá determinar, entre otras cosas, el formato de papel y la bandeja que se deban utilizar de manera predeterminada en esta impresora. En la ficha Dispositivo podrá activar opciones especiales de la impresora. Si su impresora sólo impime en blanco y negro, en Color debería definir "Escalas de StarOffice 6.0 Manual de instalación grises", de lo contrario, "Color". Si con la impresión en escalas de grises obtiene malos resultados, en Color active la opción "Color" y deje que la impresora o el emulador PostScript se encargue del resto. Además en esta ficha podrá definir la precisión con la que se deban definir los colores al igual que el nivel de PostScript. La ficha Sustitución de fuente le posibilita seleccionar un tipo de fuente disponible en la impresora para cada tipo de fuente instalada en su ordenador. De esta manera podrá reducir la cantidad de datos enviada a la impresora. La sustitución de fuentes se puede activar o desactivar en cada impresora. Al usar el controlador genérico de impresora debería configurar correctamente los márgenes de página (el área no imprimible)para que la impresión no quede luego recortada, en la ficha Otras preferencias. Adicionalmente podrá introducir una descripción en el campo Comentario que también se muestra en el diálogo Imprimir. Parte de esta configuración para cada documento/impresión se puede llevar a cabo en el diálogo Imprimir o en el diálogo Configuración de la impresora de StarOffice mediante el botón Propiedades. Cambiar el nombre o eliminar impresoras Seleccione una impresora en el listado Impresoras instaladas. Para cambiar el nombre de la impresora pulse el botón Cambiar nombre. En el diálogo que a continuación aparece introduzca un nombre adecuado y pulse sobre Aceptar. El nombre deberá ser claro e inequívoco de tal forma que permita tanto la identificación de la impresora como de la aplicación. A las impresoras se les deberá asignar el mismo nombre para todos los usuarios, ya que al intercambiar documentos, la impresora seleccionada se conserva sólo si la del receptor también figura con el mismo nombre. Para eliminar la impresora seleccionada pulse en Eliminar. Las impresoras predeterminadas, o una impresora creada por el administrador del sistema en una instalación de red, no se podrán eliminar por medio de este diálogo. Selección de una impresora predeterminada Para convertir en predeterminada la impresora seleccionada en el listado Impresoras instaladas, pulse dos veces sobre su nombre o sobre el botón Predeterminado. Capítulo 5 Anexo 65 Integración de una solución de fax Si ya dispone en su ordenador de un programa de fax, como Efax o HylaFax, podrá enviar faxes desde StarOffice de una manera sencilla y cómoda. 1. Pulse en Nueva impresora. Verá el diálogo Agregar impresora. 2. Seleccione Añadir un fax. Pulse en Siguiente. 3. Seleccione si desea utilizar el controlador predeterminado u otro controlador de impresoras. Pulse en Siguiente. Si no utiliza el controlador predeterminado, seleccione el controlador adecuado y pulse en Siguiente. 4. Introduzca una línea de comando, con la que poder conectar con el fax, en el siguiente diálogo. Por cada fax enviado se sustituirá "(TMP)" por un archivo temporal y "(PHONE)" por el número de teléfono del aparato de fax del destinatario, en la línea de comando. Si aparece "(TMP)" en la línea de comando, el código Postscript se transmitirá por un archivo, en caso contrario mediante la introducción estándar (es decir, como Pipe). A continuación pulse en Siguiente. 5. Escriba un nombre para la nueva impresora-fax y determine si los números de teléfono marcados en el texto con un formato especial (ver más adelante) se deben eliminar de la impresión o no. Pulse en Crear. A partir de ahora puede enviar faxes con toda facilidad imprimiendo en la impresora acabada de crear. Indique en el documento el número de fax en forma de texto. También puede escribir un comando de campo que tome el número de fax de la base de datos actual. Delante del número de fax deben figurar siempre los caracteres @@# y detrás, los caracteres @@. Una entrada correcta tendría este aspecto: @@#928364587@@. Si no desea que se imprima ni el número ni estos caracteres active en Propiedades y en la ficha Comando la opción El número de fax se eliminará de la salida. Si en el documento no se indica ningún número de teléfono, tras la impresión aparecerá un diálogo en el que se pedirá el número. En StarOffice también podrá activar un botón para activar el envío de faxes a un fax predeterminado. Pulse para ello con el botón derecho del ratón sobre la barra de funciones, se abrirá un menú desplegable. Seleccione la opción Botones visibles y en el submenú que aparece marque el botón Enviar fax predeterminado. El fax que se deba utilizar al pulsar el botón se puede definir en Herramientas Opciones - Documento de texto - Imprimir. 66 StarOffice 6.0 Manual de instalación No olvide crear un trabajo de impresión para cada fax, pues de lo contrario el primer destinatario recibiría todos los faxes. Active para ello en el diálogo Archivo - Carta en serie la opción Impresora y luego el campo Crear tareas individuales de impresión. Conexión de un PostScript según convertidor PDF Si en su ordenador tiene instalado un PostScript para el convertidor PDF, como por ejemplo Ghostscript o Adobe Acrobat Distiller(TM), con StarOffice también podrá crear documentos PDF fácil y rápidamente. 1. Pulse en Nueva impresora. Verá el diálogo Añadir impresora. 2. Seleccione Conectar un convertidor PDF. Pulse en Siguiente. 3. Seleccione si desea utilizar el controlador predeterminado, el "Acrobat Distiller" u otro controlador. Pulse en Siguiente. En caso de no utilizar el controlador predeterminado ni el "Acrobat Distiller", seleccione el controlador adecuado y pulse en Siguiente. 4. Introduzca en el siguiente diálogo una línea de comando con la que pueda comunicar con el convertidor PostScript->PDF. Introduzca también el directorio en el que se deban guardar los archivos PDF creados. Si no indica el directorio se utilizará el directorio principal del usuario. Por cada documento PDF creado, se sustituirá en la línea de comando "(TMP)" por un archivo temporal y "(OUTFILE)" por un archivo destino cuyo nombre se haya creado del nombre del documento. Si "(TMP)" aparece en la línea de comando, el código PostScript se transmitirá a un archivo, en caso contrario se transmite mediante la entrada predeterminada (es decir, como Pipe). En el caso de que Ghostscript o el Adobe Acrobat Distiller se encuentren en la ruta de búsqueda, podrá utilizar las líneas de comando predeterminadas. Pulse en Siguiente. 5. Escriba un nombre para el nuevo convertidor PDF. Pulse en Crear. A partir de ahora podrá crear documentos PDF pulsando sobre el convertidor acabado de crear. Configuración de fuentes Al trabajar con StarOffice se dará cuenta de que la cantidad de fuentes propuesta cambia dependiendo del tipo de documento que esté utilizando. Esto es debido a Capítulo 5 Anexo 67 que sólo se le ofrecen las fuentes que resulten más adecuadas para la respectiva aplicación. En el listado de selección de fuentes correspondiente a un documento de texto se mostrarán sólo las fuentes que se puedan imprimir, ya que se supone que va a imprimir en papel los documentos creados. En un documento HTML o un diseño en línea se ofrecerán sólo las fuentes disponibles en la pantalla. Cuando trabaje con hojas de cálculo o documentos de dibujo, estarán a su disposición las fuentes que se puedan imprimir o representar en pantalla. StarOffice procura que la representación en pantalla sea la misma que la del documento impreso (WYSIWYG). Los posibles problemas relacionados con el uso de una fuente se mostrarán en el diálogo Formato - Carácter en el borde inferior. Añadir fuentes Existe la posibilidad de integrar fuentes adicionales a StarOffice. Las fuentes así integradas están disponibles sólo para StarOffice y se pueden utilizar con diversos servidores X sin tener que instalarlas. Si desea que estas fuentes estén también disponibles para otros programas, proceda de la manera habitual añadiendo las fuentes a su servidorX. StarOffice puede visualizar e imprimir tanto fuentes PostScript Type1 como fuentes TrueType (incluyendo las TrueType Collections). Para añadir fuentes adicionales a StarOffice, proceda de la siguiente manera: 1. Inicie spadmin. 2. Pulse el botón Fuentes. 3. En el diálogo que a continuación se abre, se encuentran todas las fuentes añadidas a StarOffice. Aquí podrá eliminar las fuentes seleccionadas pulsando sobre el botón Eliminar o añadir nuevas fuentes con el botón Añadir. 4. Pulse sobre el botón Añadir. Aparecerá el diálogo Añadir fuentes. 5. Introduzca el directorio del que desee añadir fuentes. Pulse el botón ... y seleccione el directorio en el diálogo de selección de ruta o introdúzcalo directamente. 6. Ahora se mostrará un listado con todas las fuentes de este directorio. Marque todas las fuentes que desee añadir. Si desea añadirlas todas, pulse el botón Seleccionar todas. 68 StarOffice 6.0 Manual de instalación 7. Si marca la casilla Al añadir, crear sólo softlinks podrá determinar si desea copiar las fuentes en el directorio de StarOffice o crear enlaces simbólicos. En el caso de que las fuentes que desee añadir se encuentren en un medio no disponible constantemente (como un CD ROM), deberá copiar las fuentes. 8. Pulse el botón Aceptar. Las fuentes se añadirán ahora. En el caso de una instalación de red, se intentará primero instalar las fuentes en la instalación. Si el usuario no tuviese derechos de escritura, las fuentes se instalarán en la instalación del usuario, de manera que sólo el usuario que las instala tenga acceso a ellas. Eliminar fuentes Proceda de la siguiente manera para eliminar fuentes: 1. Inicie spadmin. 2. Pulse la tecla Fuentes. 3. En el diálogo que a continuación se abre aparecen todas las fuentes añadidas a StarOffice. Seleccione aquellas que desee eliminar y confirme la elección pulsando el botón Eliminar. Sólo podrá eliminar las fuentes importadas a StarOffice. Cambiar el nombre de las fuentes A las fuentes añadidas a StarOffice también se les puede cambiar el nombre. Esto es especialmente útil en el caso de fuentes que tengan varios nombres localizables (como el caso de un nombre inglés y otro japonés). También existen tipos de letra que contienen fuentes ilegibles, éstas se podrán sustituir por nombres más adecuados. 1. Inicie spadmin 2. Pulse el botón Fuentes. 3. Seleccione la fuente a la que le desee cambiar el nombre y pulse el botón Cambiar nombre. Capítulo 5 Anexo 69 4. Escriba el nombre nuevo en el diálogo que ahora aparece. Si la fuente contiene varios nombres, estos aparecerán como alternativas en el campo combinado en el que se introduce el nuevo nombre. 5. Pulse el botón Aceptar. En el caso de que tenga varias fuentes a las que les quiera cambiar el nombre, aparecerá un diálogo para cada fuente seleccionada. Si ha seleccionado una "TrueType Collection" (TTC) aparecerá un diálogo propio para cada una de las fuentes en ella contenidas. Instalación de un patche en el entorno operativo Solaris™ Para realizar una instalación correcta deberá instalar los patches del sistema descritos en el capítulo Requisitos del sistema en la página 11. Para instalar un patche del sistema proceda como se describe en el ejemplo del patche #106327-08. En este ejemplo damos por sentado que el patche se encuentra comprimido en el archivo 106327-08.zip, como es el caso de si se hubiese descargado de http://sunsolve.sun.com 1. Regístrese en el sistema con derechos de root: su 2. Cree un directorio temporal para descomprimir el archivo patche, por ejemplo: /tmp/patches. mkdir /tmp/patches 3. Copie el archivo patche comprimido en este directorio y realice ahí la descompresión: unzip 106327-08.zip 70 StarOffice 6.0 Manual de instalación 4. Instale el patche con el comando patchadd: patchadd 106327-08 5. Tras haber instalado con éxito el patche podrá eliminar el directorio temporal: rm -rf /tmp/patches Con los comandos showrev -p o patchadd -p podrá visualizar una lista de los patches ya instalados en el sistema y con el comando patchrm podrá desinstalar un patche. Capítulo 5 Anexo 71 Modificar la instalación de StarOffice Si tras haber instalado StarOffice vuelve a abrir el programa de instalación, éste le ofrecerá la posibilidad, ya en el primer diálogo, de modificar la instalación, repararla o eliminarla. El programa de instalación también se puede abrir desde el CD de StarOffice. Si el programa de instalación reconoce una versión de StarOffice instalada le ofrecerá la posibilidad de repararla en el disco duro. Modificar Al seleccionar la opción Modificar verá el mismo diálogo que durante la instalación personalizada. En este diálogo podrá elegir los componentes de StarOffice que desee añadir o eliminar. Los módulos no instalados de StarOffice están marcados en gris. Si pulsa sobre una casilla en gris, ésta se coloreará para indicar la instalación del nuevo componente. 72 StarOffice 6.0 Manual de instalación Los componentes ya instalados están marcados en color. Si pulsa sobre una de estas casillas, ésta se destacará con una marca roja para indicar que el componente en cuestión se va a eliminar de la instalación. Un signo de más delante de un componente indica que se trata de un grupo con componentes parciales que podrá abrir pulsando sobre el respectivo signo de más "+". En la lista que se despliega podrá seleccionar los componentes que desee instalar o eliminar. Tenga en cuenta que los filtros gráficos se encuentran en los "componentes opcionales". Reparar Con la opción Reparar del programa de instalación de StarOffice siempre podrá reparar StarOffice cuando sus entradas estén dañadas o no sean correctas en el registro del sistema. Se intentará restaurar archivos de programa eliminados por descuido. Eliminar La desinstalación elimina entradas de StarOffice en el registro de su correspondiente sistema. Se eliminarán también casi todos los archivos y carpetas en el directorio de StarOffice, excepto aquellos que haya creado o modificado usted mismo tras la instalación o los que el programa de instalación necesite. Se conservarán los documentos y gran parte de la configuración. En Windows puede determinar si también desea que se eliminen los archivos propios que se encuentren en el archivo de StarOffice. Si resulta que en Windows no se pueden eliminar inmediatamente algunos archivos del programa, vuelva a reiniciar el sistema operativo y elimínelos entonces directamente. Si usted es administrador del sistema y desea eliminar la instalación de servidor en la red (lo que supone la desactivación de todas las instalaciones de usuarios), elimine simplemente el directorio de StarOffice del servidor. Capítulo 5 Anexo 73 Parámetros de instalación Para que la reparación de StarOffice no se realice mediante un diálogo, inicie el programa de instalación con el parámetro -repair. El parámetro -net o -n inicia la instalación de red en el servidor. El parámetro -D:destination_path indica con "destination_path" la ruta en la que se debe instalar StarOffice. El parámetro -F:application_name indica con "application_name" el nombre de una aplicación que deba iniciarse inmediatamente después de la instalación. Registro de StarOffice La segunda vez que se inicie StarOffice se mostrará automáticamente el diálogo de registro. Si se decide por registrarse bien ahí o mediante el comando Ayuda Registro, se activará el navegador predeterminado con la correspondiente página web definida para el registro. Si se registra como usuario será siempre el primero en recibir toda la información y las últimas novedades de StarOffice. El registro se puede controlar mediante las entradas del archivo Common.xml que se encuentra en el directorio staroffice6.0/share/config/registry/instance/org/openoffice/ Office/. Para desactivar de manera permanente el diálogo de registro, defina el valor 0 para RequestDialog en Registro. Para desactivar de manera permanente el comando de menú, defina el valor falso para ShowMenuItem en Registro: <Registration> <RequestDialog cfg:type="int">0</RequestDialog> <ShowMenuItem cfg:type="boolean">false</ShowMenuItem> </Registration> 74 StarOffice 6.0 Manual de instalación