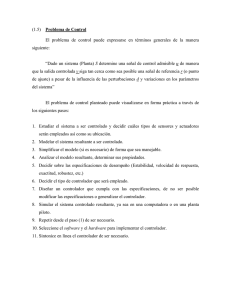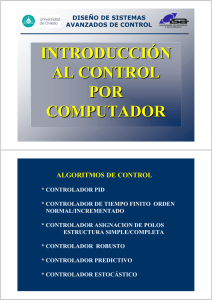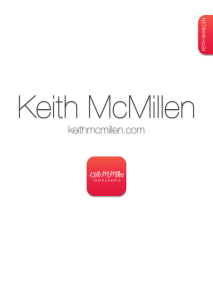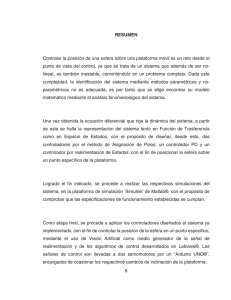Controller Editor Manual Spanish
Anuncio
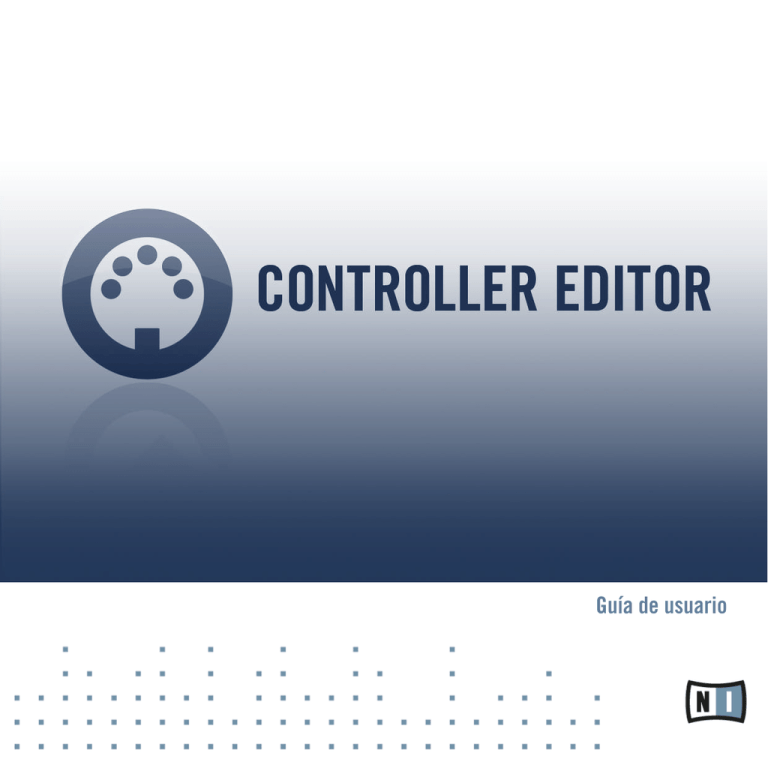
Guía de usuario Derechos de autor La información contenida en este documento está sujeta a cambios sin previo aviso y no representa compromiso alguno por parte de Native Instruments GmbH. El software descrito en este documento está sujeto a un acuerdo de licencia y no puede ser copiado a otros medios. Ninguna parte de esta publicación puede ser copiada, reproducida, almacenada o transmitida de manera alguna ni por ningún medio y para ningún propósito sin el permiso escrito previo de Native Instruments GmbH, de aquí en más mencionado como Native Instruments. Todos los productos y nombres de compañías son marcas registradas de sus respectivos propietarios. Por lo demás, el hecho de que estés leyendo este texto significa que eres el propietario de una versión legal y no de una copia ilegal. Native Instruments GmbH puede seguir creando y desarrollando software de audio innovador sólo gracias a gente honesta y legal como tú. Muchas gracias en nombre de toda la empresa. “Native Instruments”, “NI” and associated logos are (registered) trademarks of Native Instruments GmbH. Mac, Mac OS, GarageBand, Logic, iTunes and iPod are registered trademarks of Apple Inc., registered in the U.S. and other countries. Windows, Windows Vista and DirectSound are registered trademarks of Microsoft Corporation in the United States and/or other countries. VST and Cubase are registered trademarks of Steinberg Media Technologies GmbH. ASIO is a trademark of Steinberg Media Technologies GmbH. RTAS and Pro Tools are registered trademarks of Avid Technology, Inc., or its subsidiaries or divisions. All other trade marks are the property of their respective owners and use of them does not imply any affiliation with or endorsement by them. Documento escrito por: Native Instruments GmbH Traducido por: Fernando Ramos Versión del programa: 1.5.1 (09/2012) Un agradecimiento especial par el Beta Test Team, cuya valiosa colaboración no solo estuvo en rastrear errores, sino en hacer de éste un mejor producto. Contacto Germany Native Instruments GmbH Schlesische Str. 29-30 D-10997 Berlin Germany www.native-instruments.de USA Native Instruments North America, Inc. 6725 Sunset Boulevard 5th Floor Los Angeles, CA 90028 USA www.native-instruments.com © Native Instruments GmbH, 2012. Todos los derechos reservados. Índice de contenidos Índice de contenidos 1 ¡Bienvenido al Controller Editor! ................................................................................. 11 1.1 1.2 2 Instalación ................................................................................................................ 14 2.1 2.2 3 Controller Editor como parte de la instalación de un producto NI. .............................................. 14 Descargar el Controller Editor desde la página de Internet de Native Instruments ..................... 15 Inicio rápido ............................................................................................................. 16 3.1 3.2 3.3 3.4 3.5 4 Sobre este manual ...................................................................................................................... 11 Convenciones tipográficas ......................................................................................................... 12 Poner el Controller Editor en el modo MIDI .................................................................................. 17 Cargar las asignaciones MIDI ..................................................................................................... 19 3.2.1 Seleccionar el controlador NI ..................................................................................... 19 3.2.2 Seleccionar una plantilla ........................................................................................... 21 3.2.3 Seleccionar una página de perillas ........................................................................... 22 3.2.4 Seleccionar una página de pads (solo familia de controladores MASCHINE) ............. 25 3.2.5 ¿Listo para empezar? ................................................................................................ 26 Modificar una asignación ........................................................................................................... 26 Organizar las asignaciones ........................................................................................................ 28 3.4.1 Mostrar las listas de plantillas y páginas ................................................................. 28 3.4.2 Cambiar el nombre de plantillas y páginas ............................................................... 29 3.4.3 Reordenar las plantillas y páginas ............................................................................ 30 Guardar y cargar plantillas ........................................................................................................ 30 Conceptos básicos .................................................................................................... 32 4.1 Cómo funciona el Controller Editor ............................................................................................. 32 4.2 Panorama de la interfaz de usuario ............................................................................................ 32 4.2.1 Barra de menús de la aplicación ............................................................................... 34 4.2.2 La barra de control de la aplicación .......................................................................... 34 4.2.3 Área del hardware ..................................................................................................... 35 Controller Editor - Guía de usuario - 4 Índice de contenidos 4.3 4.4 5 Empleo del Controlador MASCHINE ............................................................................ 46 5.1 5.2 5.3 5.4 6 4.2.4 El Inspector ............................................................................................................... 36 El sistema de mapeo .................................................................................................................. 42 4.3.1 Asignaciones ............................................................................................................. 42 4.3.2 Páginas de perillas (Knob Pages) .............................................................................. 42 4.3.3 Páginas de pads (familia de controladores MASCHINE solamente) ........................... 43 4.3.4 Plantillas (Templates) ............................................................................................... 43 4.3.5 Configuración ............................................................................................................ 45 Resumiendo ................................................................................................................................ 45 Controles básicos ....................................................................................................................... 46 Elementos de control asignables ................................................................................................ 48 Información visual del controlador ............................................................................................. 51 5.3.1 Botones ..................................................................................................................... 52 5.3.2 Pads .......................................................................................................................... 53 5.3.3 Perillas ...................................................................................................................... 53 Los visualizadores ...................................................................................................................... 54 5.4.1 Cambiar el modo del visualizador ............................................................................. 54 5.4.2 Modo de visualización de perillas .............................................................................. 55 5.4.3 Modo de visualización de páginas de pad ................................................................. 56 5.4.4 Modo de visualización de páginas de perillas ........................................................... 56 5.4.5 Modo de visualización de plantillas ........................................................................... 57 5.4.6 Modo de visualización de la monitorización ............................................................... 58 5.4.7 Modo de visualización de configuraciones ................................................................. 59 Empleo del Controlador MASCHINE MK2 ..................................................................... 60 6.1 6.2 6.3 Controles básicos ....................................................................................................................... 60 Elementos de control asignables ................................................................................................ 62 Información visual del controlador ............................................................................................. 66 6.3.1 Botones ..................................................................................................................... 66 Controller Editor - Guía de usuario - 5 Índice de contenidos 6.4 7 Empleo del controlador MASCHINE MIKRO .................................................................. 76 7.1 7.2 7.3 7.4 8 6.3.2 Pads multicolor ......................................................................................................... 68 6.3.3 Perillas ...................................................................................................................... 68 6.3.4 Transductor de control ............................................................................................... 69 Los visualizadores ...................................................................................................................... 69 6.4.1 Cambiar el modo del visualizador ............................................................................. 69 6.4.2 Modo de visualización de perillas .............................................................................. 70 6.4.3 Modo de visualización de páginas de pad ................................................................. 71 6.4.4 Modo de visualización de páginas de perillas ........................................................... 72 6.4.5 Modo de visualización de plantillas ........................................................................... 73 6.4.6 Modo de visualización de la monitorización ............................................................... 73 6.4.7 Modo de visualización de configuraciones ................................................................. 74 Controles básicos ....................................................................................................................... 76 Elementos de control asignables ................................................................................................ 78 Información visual del controlador ............................................................................................. 81 7.3.1 Botones ..................................................................................................................... 81 7.3.2 Pads .......................................................................................................................... 82 7.3.3 Transductor de control ............................................................................................... 82 El visualizador ............................................................................................................................ 83 7.4.1 Cambiar el modo del visualizador ............................................................................. 83 7.4.2 El modo de visualización de control ........................................................................... 83 7.4.3 Modo de visualización de plantillas ........................................................................... 84 7.4.4 Modo de visualización de la configuración ................................................................ 85 Empleo del controlador MASCHINE MIKRO MK2 .......................................................... 87 8.1 8.2 8.3 Controles básicos ....................................................................................................................... 87 Elementos de control asignables ................................................................................................ 89 Información visual del controlador ............................................................................................. 92 8.3.1 Botones ..................................................................................................................... 92 Controller Editor - Guía de usuario - 6 Índice de contenidos 8.4 9 8.3.2 Pads multicolor ......................................................................................................... 94 8.3.3 Transductor de control ............................................................................................... 94 El visualizador ............................................................................................................................ 95 8.4.1 Cambiar el modo del visualizador ............................................................................. 95 8.4.2 El modo de visualización de control ........................................................................... 95 8.4.3 Modo de visualización de plantillas ........................................................................... 96 8.4.4 Modo de visualización de la configuración ................................................................ 97 Empleo del Controlador Kore ...................................................................................... 99 9.1 9.2 9.3 9.4 Controles básicos ....................................................................................................................... 99 Elementos de control asignables ................................................................................................ 102 9.2.1 Controlador KORE 2 ................................................................................................... 102 9.2.2 Controlador KORE 1 ................................................................................................... 104 Información visual del controlador ............................................................................................. 104 9.3.1 Botones ..................................................................................................................... 105 9.3.2 Perillas controladoras ................................................................................................ 106 9.3.3 Rueda de desplazamiento ........................................................................................ 106 9.3.4 Entradas de pedal y puertos del interruptor de pie .................................................... 106 El visualizador ............................................................................................................................ 106 9.4.1 Cambiar de modo de visualización ............................................................................ 107 9.4.2 El modo de visualización de control ........................................................................... 108 9.4.3 Modo de visualización de páginas de perillas ........................................................... 110 9.4.4 Modo de visualización de la configuración ................................................................ 111 9.4.5 Modo de visualización de las opciones ...................................................................... 112 9.4.6 Modo de visualización de plantillas ........................................................................... 112 10 Empleo de TRAKTOR KONTROL X1 .............................................................................. 115 10.1 10.2 10.3 Controles básicos ....................................................................................................................... 115 Elementos de control asignables ................................................................................................ 116 Información visual del controlador ............................................................................................. 118 Controller Editor - Guía de usuario - 7 Índice de contenidos 10.4 Empleo de dos o más unidades de TRAKTOR KONTROL X1 .......................................................... 119 11 Empleo de TRAKTOR KONTROL F1 ............................................................................... 120 11.1 11.2 11.3 11.4 Controles básicos ....................................................................................................................... 120 Elementos de control asignables ................................................................................................ 121 Información visual del controlador ............................................................................................. 123 11.3.1 Botones y pads .......................................................................................................... 124 11.3.2 Visualizador de 7 segmentos ..................................................................................... 125 Empleo de dos o más unidades de TRAKTOR KONTROL F1 .......................................................... 126 12 Empleo de TRAKTOR KONTROL S4 .............................................................................. 127 12.1 12.2 12.3 Controles básicos ....................................................................................................................... 127 Elementos de control asignables ................................................................................................ 130 12.2.1 Elementos de control de la cubierta izquierda ........................................................... 130 12.2.2 Elementos de control de la cubierta derecha ............................................................. 132 12.2.3 Elementos de control del mezclador .......................................................................... 132 12.2.4 Asignación de parámetros ......................................................................................... 134 Información visual del controlador ............................................................................................. 134 12.3.1 Botones ..................................................................................................................... 135 12.3.2 Cadena de LED .......................................................................................................... 136 13 Empleo de TRAKTOR KONTROL S2 .............................................................................. 137 13.1 13.2 13.3 Controles básicos ....................................................................................................................... 137 Elementos de control asignables ................................................................................................ 138 Información visual del controlador ............................................................................................. 139 13.3.1 Botones ..................................................................................................................... 139 13.3.2 Cadena de LED .......................................................................................................... 140 14 Empleo del RIG KONTROL 3 ........................................................................................ 141 14.1 14.2 14.3 Controles básicos ....................................................................................................................... 141 Elementos de control asignables ................................................................................................ 142 Información visual del controlador ............................................................................................. 143 Controller Editor - Guía de usuario - 8 Índice de contenidos 14.4 14.3.1 Interruptores de pie ................................................................................................... 144 14.3.2 Pedal de expresión ..................................................................................................... 144 14.3.3 Entradas del pedal .................................................................................................... 145 El visualizador ............................................................................................................................ 145 15 Empleo de AUDIO KONTROL 1 ..................................................................................... 146 15.1 15.2 15.3 Controles básicos ....................................................................................................................... 146 Elementos de control asignables ................................................................................................ 147 Información visual del controlador ............................................................................................. 148 15.3.1 Botón Izquierdo .......................................................................................................... 148 15.3.2 Perilla del controlador ............................................................................................... 149 15.3.3 Botones central y derecho .......................................................................................... 149 16 Empleo de dos o más unidades del mismo tipo ........................................................... 150 16.1 16.2 16.3 Cambiar el nombre de las unidades ........................................................................................... 150 Abrir las plantillas y páginas de perillas desde una unidad en particular ................................. 152 Solución de conflictos entre dispositivos .................................................................................... 153 17 Detalle ...................................................................................................................... 154 17.1 17.2 17.3 La barra de menús de la aplicación ........................................................................................... 154 17.1.1 El menú de archivos .................................................................................................. 154 17.1.2 El menú de vistas ..................................................................................................... 155 17.1.3 El menú de ayuda ...................................................................................................... 156 El cuadro de preferencias ........................................................................................................... 157 17.2.1 Ficha General ............................................................................................................ 157 17.2.2 Ficha Controller ......................................................................................................... 158 La barra de control de la aplicación ........................................................................................... 165 17.3.1 Menú de dispositivos ................................................................................................. 166 17.3.2 Botón de conexión ...................................................................................................... 167 17.3.3 Menú de selección de plantillas ................................................................................ 168 17.3.4 Botón para minimizar y expandir la vista .................................................................. 169 Controller Editor - Guía de usuario - 9 Índice de contenidos 17.4 17.5 17.6 17.3.5 Medidor de actividad MIDI ......................................................................................... 171 17.3.6 Logotipo de NI ............................................................................................................ 171 El área del hardware .................................................................................................................. 172 17.4.1 Campos identificatorios ............................................................................................ 172 17.4.2 Marco de selección .................................................................................................... 173 17.4.3 El área de páginas de perillas y el menú de páginas de perillas ............................... 173 17.4.4 Botones de desplazamiento de páginas (controladores MASCHINE solamente) y botones de flecha izq/der (controladores MASCHINE MIKRO solamente) ....................... 175 17.4.5 Área de páginas de pads y menú de páginas de pads (solo controladores MASCHINE y MASCHINE MIKRO) .................................................................................................. 176 El Inspector ................................................................................................................................ 178 17.5.1 La ficha de plantillas (Templates) ............................................................................. 180 17.5.2 Ficha de páginas (Pages) .......................................................................................... 186 17.5.3 La ficha de asignaciones (Assign) ............................................................................. 193 Parámetros de los mensajes MIDI ............................................................................................... 196 17.6.1 Mensajes MIDI - Menú de tipos .................................................................................. 196 17.6.2 Asignaciones de botones y controles similares .......................................................... 200 17.6.3 Asignaciones de pads - Acción "Hit" ......................................................................... 205 17.6.4 Asignaciones de perillas y controles similares .......................................................... 205 17.6.5 Asignaciones de pads - Acción "Press" ..................................................................... 206 17.6.6 Asignaciones para transductores digitales y similares ............................................. 207 17.6.7 Asignaciones para transductores analógicos y similares .......................................... 209 17.6.8 Asignación de los LED y de los visualizadores de 7 segmentos ................................. 211 Controller Editor - Guía de usuario - 10 ¡Bienvenido al Controller Editor! Sobre este manual 1 ¡Bienvenido al Controller Editor! Esta potente herramienta le permitirá convertir su dispositivo controlador Native Instruments en un control remoto MIDI versátil y eficiente, que podrá emplear tanto en el estudio como en sus actuaciones en vivo. Con el Controller Editor podrá definir de manera precisa los mensajes MIDI que deban enviarse según las acciones realizadas en el controlador NI. De esta manera, podrá poner toda su música literalmente bajo la punta de sus dedos y manejar a distancia desde su controlador NI cualquier programa o aparato compatible con MIDI. Tras preparar sus asignaciones MIDI con el Controller Editor, podrá concentrarse en lo que realmente importa: ¡hacer música! 1.1 Sobre este manual Este manual está dividido en cuatro partes: ▪ La primera parte es una introducción al Controller Editor: tras una breve descripción del procedimiento de instalación (capítulo ↑2, Instalación) mostraremos los fundamentos del programa con un simple ejemplo práctico (capítulo ↑3, Inicio rápido). ▪ La segunda parte ilustra la interfaz de usuario del programa, el esquema de mapeo del Controller Editor y las distintas formas de interactuar con el programa (capítulo ↑4, Conceptos básicos). Estos conocimientos le permitirán familiarizarse con el circuito de trabajo del Controller Editor. ▪ La tercera parte muestra la manera de usar su controlador NI: ◦ capítulo ↑5, Empleo del Controlador MASCHINE, ◦ capítulo ↑6, Empleo del Controlador MASCHINE MK2, ◦ capítulo ↑7, Empleo del controlador MASCHINE MIKRO, ◦ capítulo ↑8, Empleo del controlador MASCHINE MIKRO MK2, ◦ capítulo ↑9, Empleo del Controlador Kore, ◦ capítulo ↑10, Empleo de TRAKTOR KONTROL X1, ◦ capítulo ↑11, Empleo de TRAKTOR KONTROL F1, Controller Editor - Guía de usuario - 11 ¡Bienvenido al Controller Editor! Convenciones tipográficas ◦ capítulo ↑12, Empleo de TRAKTOR KONTROL S4, ◦ capítulo ↑13, Empleo de TRAKTOR KONTROL S2, ◦ capítulo ↑14, Empleo del RIG KONTROL 3, ◦ capítulo ↑15, Empleo de AUDIO KONTROL 1, ◦ y capítulo ↑16, Empleo de dos o más unidades del mismo tipo. ▪ Finalmente, la cuarta parte (capítulo ↑17, Detalle) brinda una detallada referencia de la interfaz del programa y su operatoria. Consulte este capítulo para enterarse de la función de cada perilla, botón o campo de lectura de la interfaz del programa. Aquí también encontrará una lista completa de todos los tipos de mensaje MIDI disponibles y sus parámetros. En la exposición de este manual, los dispositivos controladores (hardware) de Native Instruments se englobarán bajo el término general de "Controlador NI". Si alguna información determinada estuviera dirigida a algún dispositivo en especial, p. ej., el controlador MASCHINE, el mismo será mencionado específicamente. 1.2 Convenciones tipográficas El mismo utiliza una disposición tipográfica especial para destacar puntos especiales y para advertirle sobre posibles problemas. Los símbolos que representan estas notas aclaratorias indican su naturaleza: El signo de exclamación distingue las instrucciones o consejos útiles que debería seguir cuando correspondiere. La figura de una lamparita indica información suplementaria de importancia. Esta información a menudo lo ayudará a resolver una tarea de manera más eficiente, pero la misma no está destinada necesariamente a la configuración o sistema operativo por usted empleado. Vale la pena echarle un vistazo. Además, se emplea la siguiente tipografía especial: ▪ Todo texto que aparezca en menús desplegables (p.ej.: Open…, Save as…, etc.), rutas de directorio del disco duro u otros dispositivos de almacenamiento, y en las rutas de las preferencias del programa aparecerá impreso en bastardilla. Controller Editor - Guía de usuario - 12 ¡Bienvenido al Controller Editor! Convenciones tipográficas ▪ Todo otro texto (rótulos de botones y controles, leyendas junto a casillas de verificación, etc.) aparecerá impreso en azul claro. Cada vez que vea aparecer este formato, verá también que el mismo texto aparece empleado en la pantalla. ▪ Nombres y conceptos importantes aparecen impresos en negrita. ▪ Los nombres de las teclas del ordenador aparecen encerrados en paréntesis rectangulares (p. ej.: "Presionar [Mayús] + [Intro]). 1. Las secuencias de instrucciones aparecen ordenadas numéricamente. ► Instrucciones individuales aparecen precedidas por esta flecha. → El resultado de acciones aparece precedido por esta flecha más pequeña. Controller Editor - Guía de usuario - 13 Instalación Controller Editor como parte de la instalación de un producto NI. 2 Instalación Este capítulo describe la instalación del Controller Editor bajo distintas situaciones. 2.1 Controller Editor como parte de la instalación de un producto NI. Sea propietario de un producto NI consistente en aparato controlador y su programa específico (p. ej., MASCHINE, TRAKTOR KONTROL S4, GUITAR RIG KONTROL, KORE 2) o haya adquirido su controlador NI como producto de hardware únicamente (p. ej., TRAKTOR KONTROL X1/F1, RIG KONTROL 3 o AUDIO KONTROL 1); el Controller Editor estará incluido en el paquete de programas y será instalado automáticamente durante el procedimiento de instalación de su producto NI. Por lo tanto, no es necesario realizar comentarios específicos sobre su instalación. Vamos a suponer que su producto NI (sistema de hardware-software o hardware solamente) se encuentra ya instalado en el ordenador. Para una descripción detallada del procedimiento de instalación, consulte por favor la guía de instalación (Setup Guide) provista por su producto NI. El Controller Editor se halla instalado en la ubicación siguiente: ▪ Mac OS X: Aplicaciones/Native Instruments/Controller Editor ▪ Windows: Archivos de programa Files\Native Instruments\Controller Editor Si por alguna razón el Controller Editor no fue instalado en el ordenador, verifique por favor que su producto NI esté actualizado. Esto puede comprobarse fácilmente a través de la aplicación Service Center o desde el sitio de Internet de Native Instruments. Si hubiera actualizaciones disponibles para su producto, por favor descárguelas e instálelas. También podrá descargar un instalador del Controller Editor desde el sitio de Internet de Native Instruments. Véase el apartado siguiente para más detalles. Controller Editor - Guía de usuario - 14 Instalación Descargar el Controller Editor desde la página de Internet de Native Instruments 2.2 Descargar el Controller Editor desde la página de Internet de Native Instruments Además de estar incluido en el paquete de programas de los productos NI, el Controller Editor también se encuentra disponible para su descarga como parte del instalador del controlador de dispositivos o en un instalador independiente. Se recomienda encarecidamente descargar e instalar el instalador del controlador de dispositivos del aparato y no el instalador independiente del Controller Editor. Además, de instalar el Controller Editor, el mismo asegura que los controladores de dispositivo de su producto NI estén correctamente instalados y actualizados. Si su controlador NI ya se encuentra instalado en el ordenador, utilice el Centro de Servicio para descargar las ultimas actualizaciones del controlador de dispositivos. Estos incluyen también al Controller Editor. Si su controlador NI todavía no se encuentra instalado, puede descargar manualmente los controladores de dispositivo de su controlador NI junto con el Controller Editor. Para hacer esto, haga los siguiente: 1. 2. 3. 4. 5. 6. Abra su navegador de Internet y vaya al siguiente URL: http://www.native-instruments.com/updates En esta página, vaya al enlace de unprotected updates, drivers and the Service Center. En la lista de descargas disponibles, vaya hasta el enlace de su controlador NI respectivo. Descargue el archivo de instalación de su sistema operativo (Windows o Mac OS X) y guárdelo en el disco duro. Vaya hasta la ubicación en la que guardo el archivo de instalación y haga doble clic en él. Así comenzará el proceso de instalación. El proceso de instalación es directo: siga simplemente las instrucciones de pantalla. Controller Editor - Guía de usuario - 15 Inicio rápido 3 Inicio rápido Este capítulo ofrece una introducción práctica del Controller Editor. Vamos a suponer que ya tiene el Controller Editor instalado en su ordenador. Consulte el capítulo ↑2, Instalación para más detalles. La forma de empleo del Controller Editor es bastante simple. La mayoría de las acciones pueden realizarse desde el controlador NI o desde la interfaz del Controller Editor, y aquí de varias maneras; solamente tiene que seleccionar la que mejor se adapte a sus necesidades. En este capítulo, vamos a mostrar lo siguiente: 1. 2. 3. 4. 5. Poner el Controller Editor en el modo MIDI. Cargar asignaciones MIDI de tareas específicas; esto es: seleccionar un juego completo de asignaciones (es decir, una plantilla) para el controlador o seleccionar un subjuego de asignaciones (es decir, una página de perillas) para controlar elementos de control determinados. Solo en el controlador MASCHINE (MIKRO): seleccionar un subjuego adicional de asignaciones (es decir, una página de pads) para controlar los pads del aparato. Modificar asignaciones para adaptarlas a las necesidades específicas del usuario. Organizar sus asignaciones personales. Guardar y abrir un juego completo de asignaciones bajo la forma de una plantilla. En este capítulo, vamos a centrarnos principalmente en la interfaz del Controller Editor. Pero las acciones aquí presentadas pueden realizarse también en la mayoría de los controladores NI; y en algunos de ellos, de varias maneras. Esto resultará de gran utilidad durante los recitales en vivo. Para cada tarea, vamos a brindar un pequeño resumen de los atajos correspondientes en los diferentes controladores NI. Para más información sobre todo lo que puede hacer con su controlador, consulte los capítulos respectivos de cada aparato presentados más adelante en este manual. Consulte el capítulo ↑17, Detalle para la información detallada de cada elemento de control presente en la interfaz de usuario del Controller Editor. Consulte el capítulo ↑17, Detalle para la información detallada de cada elemento de control presente en la interfaz de usuario del Controller Editor. Controller Editor - Guía de usuario - 16 Inicio rápido Poner el Controller Editor en el modo MIDI Preparativos Llegados a este punto, estamos suponiendo que usted: ▪ Ya tiene encendido el ordenador. ▪ Ha instalado su controlador NI junto con el Controller Editor (véase capítulo ↑2, Instalación). ▪ Su controlador NI está físicamente conectado al ordenador a través del cables USB 2.0. 3.1 Poner el Controller Editor en el modo MIDI Antes que nada, pongamos el Controller Editor en el modo MIDI. El Controller Editor presenta dos modos distintos de operación: ▪ En el modo de la aplicación, controla el programa específico respectivo (p. ej., el software de MASCHINE) a través de un protocolo propietario NHL ultra rápido. Según el programa a controlar, dicho modo será denominado modo MASCHINE, modo TRAKTOR o modo KORE. ▪ En el modo MIDI, controla cualquier objetivo MIDI (programa o dispositivo) a través de un protocolo MIDI. Pasar al modo MIDI directamente desde el controlador NI No es necesario iniciar el programa Controller Editor para poner el controlador NI en el modo MIDI: esto puede hacerse directamente desde el controlador (excepto en el RIG KONTROL 3). La tabla siguiente muestra la manera de pasar al modo MIDI en los distintos Controladores NI y la forma de verificar rápidamente si el aparato ya se encuentra o no bajo el modo MIDI. Controlador NI Pasar hacia/desde el modo MIDI Comprobar que el modo MIDI esté encendido AUDIO KONTROL 1 No disp. (siempre en modo MIDI). Controlador KORE 1 VIEW, luego CONTROL Presionar VIEW muestra la lista de plantillas MIDI. Controlador KORE 2 F1, luego CONTROL Presionar F1 muestra la lista de plantillas MIDI. Controller Editor - Guía de usuario - 17 Inicio rápido Poner el Controller Editor en el modo MIDI Controlador NI Pasar hacia/desde el modo MIDI Comprobar que el modo MIDI esté encendido MASCHINE MK2 SHIFT + CONTROL Botón SHIFT tenuemente encendido MASCHINE SHIFT + CONTROL Botón SHIFT tenuemente encendido MASCHINE MIKRO MK2 SHIFT + F1 Botón SHIFT tenuemente encendido MASCHINE MIKRO SHIFT + F1 Botón SHIFT tenuemente encendido RIG KONTROL 3 No disp. (solamente vía el Controller Editor). El visor LED dice "con" TRAKTOR KONTROL S2 SHIFT + SHIFT (en ambas cubiertas) Ambos botones SHIFT tenuemente encendidos TRAKTOR KONTROL S4 Botón SHIFT + BROWSE El visor Loop Size dice "ON" TRAKTOR KONTROL X1 SHIFT + HOTCUE El botón HOTCUE encendido de verde. TRAKTOR KONTROL F1 SHIFT + BROWSE Botón SHIFT encendido AUDIO KONTROL 1: el modo MIDI es el único modo disponible y, por lo tanto, se halla siempre activado. Por eso, no es necesario realizar ningún tipo de acción de cambio de modo. RIG KONTROL 3: no es posible pasar al modo MIDI desde el RIG KONTROL 3. Para poder pasar al modo MIDI, utilice el Controller Editor de la manera descrita en la próxima sección. Para más información al respecto, consulte los capítulos respectivos de este manual. Pasar al modo MIDI al inicio del Controller Editor Para pasar al modo MIDI durante el inicio del Controller Editor, haga lo siguiente: ► Inicie el Controller Editor seleccionando Inicio > Todos los programas > Native Instruments > Controller Editor > Controller Editor (Windows) o Aplicaciones > Native Instruments > Controller Editor (Mac OS X). → Esto no solo abre el Controller Editor, sino que también pone el controlador conectado automáticamente en el modo MIDI. Controller Editor - Guía de usuario - 18 Inicio rápido Cargar las asignaciones MIDI Si el Controller Editor ya está abierto, podrá verificar si el controlador NI está en el modo MIDI; si no lo está, pase al modo MIDI empleando el menú del dispositivo y botón Connect situado junto a él (véase ↑3.2.1, Seleccionar el controlador NI abajo). Sea cual fuere el método empleado, al pasar el controlador al modo MIDI, automáticamente se cargará la última asignación MIDI empleada y el estado en que se encuentra. Si fuera la primera vez que inicia el Controller Editor, se cargarán las asignaciones MIDI predeterminadas del controlador. Así, podrá empezar a emplear de inmediato su controlador NI como control remoto MIDI. 3.2 Cargar las asignaciones MIDI Para poder cargar las asignaciones MIDI de su controlador NI, vamos a emplear el Controller Editor Como ya se mencionó, esto también puede hacerse desde la mayoría de los Controladores NI. Consulte el capítulo respectivo en este manual. En la parte superior de la ventana del Controller Editor, verá una barra horizontal con una serie de controles al final de los cuales se halla el logotipo de NI. Esta barra recibe el nombre de barra de control de la aplicación: La barra de control de la aplicación está situada en la parte superior de la ventana del Controller Editor. Vamos a usar la barra de control de la aplicación para cargar un juego nuevo de asignaciones MIDI. 3.2.1 Seleccionar el controlador NI Vamos primero a seleccionar el controlador NI para el cual queremos cargar las asignaciones MIDI. Para seleccionar el controlador: Controller Editor - Guía de usuario - 19 Inicio rápido Cargar las asignaciones MIDI ► Haga clic en el menú de dispositivos (el primer control, a partir de la izquierda de la barra de control de la aplicación) y seleccione en el menú el controlador. Seleccione el controlador NI en el menú de dispositivos. Algunas cuestiones de interés acerca del menú de dispositivos y la selección del controlador: ▪ En el menú, los controladores conectados al ordenador están indicados por un punto (•) junto al nombre. ▪ Al efectuar la selección, el menú se cierra y muestra el nombre del controlador seleccionado. ▪ La imagen del controlador bajo el menú se actualizará de manera correspondiente. Esta área se denomina área del hardware (la cual será tratada más adelante). La selección efectuada en el menú de dispositivos no afecta en modo alguno el hecho de que su controlador NI esté en modo MIDI o no. Su único fin es seleccionar el controlador para poder realizar la carga, cambio y manejo de las asignaciones. Opcional: comprobar que el controlador seleccionado esté en el modo MIDI Además de verificar sobre el controlador NI de que el mismo esté bajo el modo MIDI (véase ↑3.1, Poner el Controller Editor en el modo MIDI), también puede comprobar esto desde la interfaz del Controller Editor: ► A la derecha del menú de dispositivos, en la barra de control de la aplicación, verifique que el botón Connect aparezca encendido; indicando de este modo que el controlador NI se halla bajo el modo MIDI (y, por ende, conectado al Controller Editor). El botón Connect se enciende cuando el controlador NI está en el modo MIDI. Controller Editor - Guía de usuario - 20 Inicio rápido Cargar las asignaciones MIDI Si el botón Connect aparece apagado por alguna razón (por ejemplo, por haber iniciado el programa MASCHINE, KORE, GUITAR RIG o TRAKTOR después del Controller Editor), haga clic en él para reconectar el controlador seleccionado con el Controller Editor y volver al modo MIDI. Si el botón Connect aparece de color gris e inactivo, probablemente el controlador NI no esté conectado al ordenador. Verifique la conexión USB — si el controlador está conectado, asegúrese de que sus controladores de dispositivo estén correctamente instalados (véase capítulo↑2, Instalación para más información). El controlador NI no tiene que estar necesariamente bajo el modo MIDI o siquiera conectado al ordenador para poder trabajar sobre sus asignaciones MIDI. Esto le permitirá trabajar sobre las asignaciones MIDI aun cuando no tenga a mano su controlador en ese preciso momento. 3.2.2 Seleccionar una plantilla Ahora, hay que seleccionar una plantilla (Template), un juego completo de asignaciones para cada uno de los elementos de control asignables del controlador NI. Para más información sobre las plantillas, véase ↑4.3, El sistema de mapeo. ► Más a la derecha de la barra de control de la aplicación, haga clic en el menú de selección de plantillas y seleccione una plantilla de la lista. El menú de plantillas permite cargar la plantilla deseada. Desde el hardware (solo Controladores KORE y MASCHINE) Algunos controladores NI permiten también la selección de plantillas a través de los siguientes atajos: Controller Editor - Guía de usuario - 21 Inicio rápido Cargar las asignaciones MIDI Controlador NI Selección de plantillas AUDIO KONTROL 1 no disp. Controlador KORE 1 VIEW luego Flecha Arriba/Abajo Controlador KORE 2 F1, luego Flecha Arriba/Abajo MASCHINE (MK2) SHIFT + botones de desplazamiento de páginas MASCHINE MIKRO (MK2) SHIFT + Botones flecha izq/der RIG KONTROL 3 no disp. TRAKTOR KONTROL S4 no disp. TRAKTOR KONTROL S2 no disp. TRAKTOR KONTROL X1 no disp. TRAKTOR KONTROL F1 no disp. Para más información al respecto, consulte los capítulos respectivos de este manual. Cualquiera sea el método de selección empleado, la plantilla se cargará automáticamente y se mostrarán las asignaciones correspondientes. Ahora, podrá controlar el nuevo destino desde su controlador NI. Cada asignación aparece con su último estado: el programa recuerda el valor previo de cada uno de los elementos de control asignados a esta plantilla. Si es la primera vez que carga esta plantilla, todas las asignaciones aparecerán con sus valores predeterminados. RIG KONTROL 3 y TRAKTOR KONTROL S2: puede saltear las secciones siguientes y pasar directamente al apartado ↑3.2.5, ¿Listo para empezar?. 3.2.3 Seleccionar una página de perillas RIG KONTROL 3 y TRAKTOR KONTROL S2: no hay páginas de perillas disponibles para estos controladores. Por lo tanto, puede pasar por alto esta sección. Dentro de cada plantilla, alguno (o todos) de los elementos de control de su controlador NI presentará varias asignaciones, organizadas en páginas de perillas (Knob Pages) En el área del hardware, estos elementos de control aparecen resaltados por un marco naranja a su alrededor. Controller Editor - Guía de usuario - 22 Inicio rápido Cargar las asignaciones MIDI El marco naranja representando la página de perillas del Controlador MASCHINE en el área del hardware (detalle). En todo momento, siempre habrá una página de perillas activada; es decir, un subjuego de asignaciones para esos específicos elementos de control. Para más información sobre las páginas de perillas, véase ↑4.3, El sistema de mapeo. Seleccionemos, entonces, una página de perillas para cargar: ► Para seleccionar un página de perillas, haga clic en el menú de páginas de perillas (el menú naranja encima del marco naranja, en la ilustración de arriba) y seleccione una página de perillas de la lista. TRAKTOR KONTROL S4: panorama del S4 Debido a su gran cantidad de elementos de control, el Controller Editor divide a TRAKTOR KONTROL S4 en tres partes: cubierta izquierda (left Deck), mezclador (Mixer) y cubierta derecha (right Deck). Por lo tanto, antes de seleccionar una página para este controlador, deberá especificar primero el área a ser mostrada. Esto se puede hacer a través de esquema del S4, presente en la esquina superior izquierda del área del hardware: Utilice la representación esquemática del S4 para seleccionar la cubierta deseada. Controller Editor - Guía de usuario - 23 Inicio rápido Cargar las asignaciones MIDI Cada una de las cubiertas A–D presenta dos páginas de perillas. Para seleccionar una página determinada: 1. 2. Haga clic en la cubierta izquierda o derecha del esquema del S4. Haga clic en el menú de páginas de perillas (el menú naranja encima del marco naranja) y, en la lista, seleccione la página deseada. Hay una visión panorámica similar, disponible para el TRAKTOR KONTROL S2, pero la misma no ofrece páginas de perillas. Sin embargo, haremos uso de la representación esquemática del S2 cuando seleccionemos algún elemento de control en particular (véase ↑3.3, Modificar una asignación). Desde el hardware También es posible seleccionar una página de perillas desde el controlador NI. Controlador NI n.° de páginas de perillas dispo- Activación/Selección de la página nibles de perillas AUDIO KONTROL 1 2 Botón Izquierdo Controladores KORE Sin límite Botones de flecha arriba y abajo MASCHINE (MK2) Sin límite Botones de desplazamiento de páginas MASCHINE MIKRO (MK2) Sin límite Botones flecha izq/der RIG KONTROL 3 no disp. TRAKTOR KONTROL S4 2 por cada Cubierta A–D TRAKTOR KONTROL S2 no disp. TRAKTOR KONTROL X1 2 SHIFT TRAKTOR KONTROL F1 2 SHIFT DECK C/D, luego SHIFT Para más información al respecto, consulte los capítulos respectivos de este manual. Controller Editor - Guía de usuario - 24 Inicio rápido Cargar las asignaciones MIDI 3.2.4 Seleccionar una página de pads (solo familia de controladores MASCHINE) Los dieciséis pads de los controladores MASCHINE (MK2) y MASCHINE MIKRO (MK2) pueden recibir, opcionalmente, numerosas asignaciones. Las mismas se hallan organizadas bajo la forma de páginas de pads (Pad Pages). Las páginas de pads se activan en el nivel de plantillas: es posible tener algunas plantillas sin páginas de pads (es decir, con una asignación por pad) y tener otras plantillas con páginas de pads (es decir, con varias asignaciones por pad). En el área del hardware (siempre que la función de páginas de pads esté activada en la plantilla vigente), la página de pads aparecerá indicada por un marco azul alrededor de los pads: El marco azul representando la página de pads en el área del hardware para la familia de controladores MASCHINE (detalle). En todo momento, encontrará siempre una página de pads activada; es decir un subjuego de asignación para los pads. Para más información sobre las páginas de pads, véase ↑4.3, El sistema de mapeo. Seleccionemos, entonces, una página de pads para cargar: Controller Editor - Guía de usuario - 25 Inicio rápido Cargar las asignaciones MIDI ► Para seleccionar un página de pads, haga clic en el menú de páginas de pads (el menú azul encima del marco azul) y seleccione una página de pads de la lista. Desde el hardware También puede seleccionar las páginas de pads desde su controlador MASCHINE (MK2) o MASCHINE MIKRO (MK2): Controlador NI n.° de páginas de pads disponibles Selección de la página de pads MASCHINE (MK2) 8 (si dicha característica está ac- Botones Group A–H tivada) MASCHINE MIKRO (MK2) 8 (si dicha característica está ac- GROUP + Pads 9–16 tivada) Para más información sobre los comandos disponibles en su controlador, consulte los capítulo ↑5, Empleo del Controlador MASCHINE, ↑7, Empleo del controlador MASCHINE MIKRO, ↑7, Empleo del controlador MASCHINE MIKRO o ↑8, Empleo del controlador MASCHINE MIKRO MK2. 3.2.5 ¿Listo para empezar? Si solamente desea emplear la plantilla (y la página de perilla o pad correspondiente) tal como está, es decir sin modificar sus asignaciones de MIDI, no hay nada más que hacer. Como ya habrá notado, todo esto puede hacerlo también desde el controlador MASCHINE (MK2), MASCHINE MIKRO (MK2) o del controlador KORE; siendo ésta, por supuesto, la opción obvia durante una actuación en vivo. Si ha estado empleando el Controller Editor, ya puede cerrar programa, el servicio que trabaja en segundo plano se ocupará de todo; ya mismo puede empezar a usar su controlador NI como un control remoto MIDI. 3.3 Modificar una asignación Si lo que quiere es modificar algunas de las asignaciones guardadas en la plantilla seleccionada (y posiblemente alguna de sus páginas de pad o perilla), debería realizar lo siguiente: Controller Editor - Guía de usuario - 26 Inicio rápido Modificar una asignación 1. Solo TRAKTOR KONTROL S2 y S4: en la representación esquemática del S2/S4, situada arriba a la izquierda, cliquee la zona del controlador (cubierta izquierda, mezclador o cubierta derecha) con los elementos de control cuya asignación desea modificar. 2. Seleccione el elemento de control deseado. Puede hacer esto de dos maneras: en el Controller Editor, haga clic en el elemento de control representado en la imagen del área del hardware (un doble clic sobre el elemento de control abre la página de asignaciones (Assign) del Inspector, para una edición más expeditiva). También puede presionar [Mayus] y cliquear sobre varios elementos de control del mismo tipo (o cliquear y arrastrar un rectángulo) para seleccionarlos. O, sobre el controlador NI, toque el elemento de control correspondiente (para esto, la opción Touch Select deberá estar seleccionada en File > Preferences > General — siendo esta la opción predeterminada). Cualquiera sea la forma de selección elegida, los elementos de control seleccionados para su edición quedarán rodeados por el marco rojo de selección en la ventana del Controller Editor: En el Inspector (la parte derecha de la interfaz del Controller Editor), haga clic en la ficha Assign: 3. 4. A continuación, se abrirá la página Assign mostrando todas las propiedades de asignación del elemento de control seleccionado). Haga los cambios necesarios según sus necesidades: arriba puede modificar el nombre de la asignación y debajo hallará todas las propiedades MIDI, como el tipo de mensaje MIDI a ser enviado, el canal MIDI empleado, etc. Los detalles de la asignación diferirán según sea el tipo de mensaje MIDI seleccionado. Controller Editor - Guía de usuario - 27 Inicio rápido Organizar las asignaciones → ¡Y ya está todo listo! Ahora, el control correspondiente de su controlador NI podrá accionar el mensaje MIDI que acaba de ser definido. 3.4 Organizar las asignaciones Gracias a su potente sistema de mapeo, el Controller Editor permite organizar las asignaciones de la manera que le plazca. Puede definir distintas páginas de perilla, pad y plantillas para resolver distintas situaciones: por ejemplo, puede definir diferentes páginas de perillas para controlar distintos instrumentos. O, también, podría preparar plantillas diferentes para cada una de las canciones de su actuación en vivo, incluyendo las respectivas páginas de pads y perillas. 3.4.1 Mostrar las listas de plantillas y páginas Para manejar (crear, eliminar, duplicar, etc) sus plantillas, páginas de perillas y páginas de pads, utilice las otras dos fichas que aparecen en el Inspector: Templates (Plantillas) y Pages (Páginas). Controller Editor - Guía de usuario - 28 Inicio rápido Organizar las asignaciones La ficha Templates y la ficha Pages permiten organizar todas las asignaciones. ▪ En la ficha Template, encontrará la lista de todas las plantillas existentes (tanto las de fábrica como las definidas por el usuario) y un menú de edición (Edit) con las opciones correspondientes para crear (New), duplicar (Duplicate), eliminar (Delete), etc . Debajo, podrá ver algunos ajustes adicionales de la plantilla seleccionado. Estos ajustes varían según el controlador en cuestión. ▪ En la ficha Pages, hallará una lista similar para las páginas de perillas (Knob Pages) y, en el caso del controlador Maschine, otra lista para las páginas de pads (Pad Pages); además de los correspondientes menús de edición (Edit). La función de páginas de perillas no está disponible en RIG KONTROL 3 ni en TRAKTOR KONTROL S2. Para TRAKTOR KONTROL X1, F1, S4 y AUDIO KONTROL 1, no hay un menú Edit disponible bajo la lista de Pages — en su lugar, hallará el menú denominado Shift Mode. Para más información al respecto, consulte los capítulos respectivos de este manual. 3.4.2 Cambiar el nombre de plantillas y páginas Supongamos que acaba de definir una página de perillas para controlar uno de sus sintetizadores de software. Seguramente querrá ponerle un nombre adecuado a la función que va a cumplir: 1. 2. En la lista Pages, haga doble clic en la página de perilla que acaba de definir (supongamos que es Knob Page 3). Dicha denominación quedará resaltada. Escriba un nuevo nombre para esta página (por ejemplo "Absynth Lead") y presione la tecla [Intro] del teclado del ordenador para confirmar el cambio: Controller Editor - Guía de usuario - 29 Inicio rápido Organizar las asignaciones 3.4.3 Reordenar las plantillas y páginas Ahora vamos a poner esta página de perillas arriba de todo de la lista porque queremos, por ejemplo, usar este sintetizador en primer lugar al tocar nuestra canción y tener así un acceso directo más cómodo a sus parámetros desde nuestro controlador MASCHINE. 1. 2. Haga clic en la página de perilla Absynth Lead, mantenga presionado el ratón y arrastre hacia arriba. Verá aparecer una línea indicando el lugar de inserción de la página de perillas dentro de la lista. Cuando la línea de inserción alcance el principio de la lista (o la posición deseada, suelte el botón del ratón). La página de perillas "Absynth Lead" ocupa ahora el primer renglón de la lista. Las páginas de perillas de TRAKTOR KONTROL X1, F1, S4 y AUDIO KONTROL 1 no pueden ser reordenadas. Este procedimiento puede emplearse también para las páginas de pads (al final de la ficha Pages de los controladores MASCHINE) o para las plantillas (en la ficha Templates). Los menús Edit ofrecen también otras opciones — más adelante, hallará más detalles al respecto (sobre todo en los apartados ↑4.2.4, El Inspector, ↑17.5, El Inspector y ↑17.6, Parámetros de los mensajes MIDI). Para una descripción detallada del sistema de mapeos, consulte el apartado ↑4.3, El sistema de mapeo. 3.5 Guardar y cargar plantillas Una vez creado un juego de asignaciones, tenemos la posibilidad de guardarlo. En realidad, no hay necesidad de guardarlo porque el Controller Editor guarda de manera automática los cambios realizados sobre una plantilla (incluyendo sus páginas de perillas, de pads y asignaciones individuales). Por lo tanto, si planea usar esta plantilla más tarde en el mismo ordenador, ya puede salir del Controller Editor: la próxima vez que ponga el controlador NI en modo MIDI, la plantilla se abrirá con todas las modificaciones realizadas. Sin embargo, es posible que tenga que usar una plantilla modificada o creada en otro ordenador, o tal vez quiera compartirla con otros colegas y usuarios. Si esa es su intención, el Controller Editor le permite exportar una plantilla como un archivo de plantilla: Controller Editor - Guía de usuario - 30 Inicio rápido Guardar y cargar plantillas 1. 2. 3. Vaya a la ficha de plantillas (Templates) del Inspector y en la lista de plantillas seleccione con un clic la plantilla que desea exportar. El nombre de plantilla quedará resaltado: Debajo de la lista, haga clic en el menú Edit y seleccione Save As: En el cuadro de diálogo que se abre, seleccione el destino y escriba el nombre del archivo de plantilla a ser exportado. Tenga en cuenta que el nombre del archivo tiene que ser diferente del nombre de la plantilla correspondiente en el Controller Editor. Hecho esto, haga clic en Save para exportar el archivo. Los archivos de plantillas conllevan distintos tipos de extensión, dependiendo del controlador NI en cuestión. Consulte el apartado ↑4.3.4, Plantillas (Templates) para ver la lista con todos los tipos de extensión. El archivo podrá ser ahora transferido a otro ordenador, compartido entre varios usuarios, etc. Por otra parte, como es obvio, el Controller Editor le permite también cargar archivos de plantilla ajenos. Para hacer esto, haga los siguiente: 1. 2. En la ficha Templates del Inspector, haga clic en el menú de edición (Edit), seleccione Append y luego Open. Se abrirá un diálogo para abrir la plantilla y en él podrá navegar hasta la ubicación del archivo de plantilla que desea importar. Seleccione dicho archivo y haga clic en Open. La plantilla se cargará y se integrará a su lista de plantillas. El Controller Editor brinda numerosas plantillas de fábrica para su uso en distintos destinos MIDI. Consulte la documentación sobre las plantillas del Controller Editor para mayor información acerca de su uso. Controller Editor - Guía de usuario - 31 Conceptos básicos Cómo funciona el Controller Editor 4 Conceptos básicos En este capítulo vamos a presentar los aspectos básicos del Controller Editor. Algunas cosas ya fueron introducidas en el capítulo anterior. Ahora vamos a contemplar el programa desde una perspectiva más general. 4.1 Cómo funciona el Controller Editor El Controller Editor permite definir los enlaces entre su controlador NI y las aplicaciones de audio que operan dentro del ordenador o los dispositivos MIDI externos. Permite establecer la manera de interpretar las acciones realizadas sobre el controlador NI. Con este fin, el Controller Editor implementa un potente sistema de mapeos que permite definir las asignaciones MIDI de cada perilla, pad, transductor, deslizante o botón presente en su controlador NI. El Controller Editor trabaja con una serie de componentes instalados durante la instalación del programa que establecen un servicio de trasfondo. Este servicio que opera en segundo plano se ocupa de todas las comunicaciones entre el controlador NI y cualquier dispositivo de software o hardware con capacidad MIDI. Permanece activo aún después de cerrar la aplicación Controller Editor. ¡Esto significa que no es estrictamente necesario tener abierto el Controller Editor en el ordenador para poder usar su controlador NI como un control remoto de MIDI! Usted puede seleccionar o modificar asignaciones dentro del Controller Editor para luego salir de la aplicación: las asignaciones (y las plantillas y las páginas de perillas y de pads) permanecerán activas gracias a este servicio que opera en segundo plano. Así, el Controller Editor puede considerarse como un editor de asignaciones: úselo para verificar o modificar sus asignaciones. 4.2 Panorama de la interfaz de usuario Ahora, echemos un vistazo más detallado a la interfaz de usuario del Controller Editor. Al iniciar el Controller Editor, verá algo parecido a esto: Controller Editor - Guía de usuario - 32 Conceptos básicos Panorama de la interfaz de usuario Interfaz del usuario del Controller Editor: vista completa (la ilustración muestra la interfaz en una versión de Windows con el Controlador MASCHINE MK2 en el Área del hardware). La interfaz de usuario está dividida en cuatro áreas principales: (1) Barra de menús de la aplicación (2) Barra de control de la aplicación (3) Área del hardware (4) Inspector Controller Editor - Guía de usuario - 33 Conceptos básicos Panorama de la interfaz de usuario A continuación se expondrá una breve introducción sobre cada una de las áreas del programa y sus correspondientes controles. Para una descripción detallada de cada uno de sus elementos, consulte el capítulo ↑17, Detalle. 4.2.1 Barra de menús de la aplicación La Barra de menús se encuentra en la parte superior de la ventana del Controller Editor (o en la parte superior de la pantalla de su Mac OS X); esta barra es similar a las barras de menús de otras aplicaciones. Contiene el menú de archivos (File), el menú de vistas (View) y el menú de ayuda (Help), con los cuales podrá gestionar las funciones generales del programa. La barra de menús de la aplicación (versión Windows) 4.2.2 La barra de control de la aplicación Inmediatamente debajo de la Barra de menús se encuentra la Barra de control de la aplicación, con los menús y botones que le permitirán controlar el sistema de mapeo: La barra de control de la aplicación De izquierda a derecha, encontramos los siguientes controles: (1) Menú de dispositivos: le recuerda el controlador con el que está trabajando y le permite pasar a otro controlador. (2) Botón Connect: habilita el hardware dentro del programa. Dicho de otra manera, permite ponerlo en el modo MIDI y conectarlo al Controller Editor, en caso de que estuviera conectado a su programa específico. (3) Menú de selección de plantillas (Template): permite seleccionar una plantilla (las plantillas se explican en el apartado ↑4.3, El sistema de mapeo). (4) Botón de Minimizar/Expandir Vista (la flechita): oculta o muestra el Área del hardware. (5) Indicador de actividad MIDI: muestra el ingreso o salida de datos MIDI. Controller Editor - Guía de usuario - 34 Conceptos básicos Panorama de la interfaz de usuario (6) Logotipo NI: abre la pantalla de la información sobre el programa. 4.2.3 Área del hardware Debajo de las dos barras anteriores, a la izquierda, se halla el Área del hardware. En esta área aparece representado su controlador NI y todos sus elementos de control, la mayoría de los cuales puede asignarse a mensajes MIDI. Si en la pantalla, el Controller Editor está reducido solamente a una pequeña columna, significa que el Área del hardware está oculta. Para mostrarla, haga clic en el botón de minimizar/expandir vista (la pequeña flecha) de la Barra de control de la aplicación. El controlador representado en el Área del hardware dependerá del dispositivo seleccionado en el menú de dispositivos de la Barra de control de la aplicación (ver más arriba). ► Haga clic sobre un elemento de control asignable, en el área del hardware, para editar sus asignaciones. Si comparamos esta vista con la del verdadero controlador NI, veremos que el Área del hardware presenta algunos elementos adicionales: ▪ Cada control que puede ser asignado a un mensaje MIDI está encabezado por un campo identificatorio que muestra, por defecto, el nombre de la asignación a la que está sujeto. Pares de minibotones en el área del hardware: si los minibotones no se seleccionan al cliquearlos, haga clic entonces sobre su leyenda. seleccionados ▪ Un marco rojo pone en relieve el elemento seleccionado. ▪ Un menú de páginas de perillas de color naranja permite la elección de una página de asignaciones de perilla en particular (véase el apartado ↑4.3, El sistema de mapeo para más información). El área de la página de perilla encuadrado por el marco naranja contiene los controles afectados por la página de perilla seleccionada en el menú de páginas de perilla. La función de páginas de perillas no está disponible en RIG KONTROL 3 ni en TRAKTOR KONTROL S2. Controller Editor - Guía de usuario - 35 Conceptos básicos Panorama de la interfaz de usuario ▪ Controladores MASCHINE solamente: si las páginas de pads están activadas, aparecerá enmarcado un menú de páginas de pad de color azul, con el cual podrá seleccionar una página de asignaciones para los pads. El marco azul encuadra el área de la página de pads con los controles correspondientes (es decir los pads). Para más información, consulte por favor el apartado ↑4.3.3, Páginas de pads (familia de controladores MASCHINE solamente). ▪ TRAKTOR KONTROL S2/S4 solamente: arriba, en la esquina izquierda, la diminuta representación esquemática del S2/S4 le permitirá seleccionar la parte del controlador a editar (cubierta izquierda, mezclador o cubierta derecha). El Área del hardware mostrará la parte del S2/S4 seleccionada. Más adelante, en los capítulos dedicados a cada controlador, brindaremos una descripción detallada de los respectivos elementos de control asignables. 4.2.4 El Inspector El Inspector se encuentra a la derecha del Área del hardware y es la "torre de control" del sistema de mapeo. En este lugar especificaremos las acciones que deban llevarse a cabo cada vez que pulsemos, giremos o movamos algo en el controlador NI. También, será posible organizar todas nuestras asignaciones bajo la forma de páginas de perillas, páginas de pads (controladores MASCHINE) y plantillas. El apartado ↑17.5, El Inspector brinda una descripción detallada de todo lo que puede hacerse con el Inspector. El Inspector se halla dividido en tres páginas, cada una de ellas controla una parte específica del esquema de mapeos: la ficha Templates (plantillas), la ficha Pages (páginas) y la ficha Assign (asignaciones). La ficha de plantillas (Templates) La ficha Templates permite gestionar las plantillas. Contiene una lista de las plantillas existentes más algunas operaciones de edición. Una plantilla contiene un mapeo completo de los controles del controlador NI. Para más información, véase ↑4.3.4, Plantillas (Templates). Controller Editor - Guía de usuario - 36 Conceptos básicos Panorama de la interfaz de usuario La ficha de plantillas (Templates) en el Inspector (en este ejemplo, el controlador MASCHINE) La ficha Templates presenta los siguientes elementos: (1) Lista de plantillas: muestra todas las plantillas indexadas con un número (no modificable) y un nombre (modificable). En esta lista, seleccione una plantilla haciendo clic sobre el nombre respectivo y luego modifique el nombre con un doble clic. También puede seleccionar plantillas a través del menú de selección de plantillas de la barra de control de la aplicación o posiblemente también desde su controlador NI. (2) Menú de edición de plantillas y menú de plantillas de fábrica: el menú de edición (Edit) brinda funciones de edición como New (nuevo), Save As (guardar como), etc. El menú de plantillas de fábrica (Factory Templates) permite cargar las plantillas de fábrica. (3) Área de propiedades: muestra las propiedades de la plantilla seleccionada en la lista. No hay un área de propiedades de plantilla en TRAKTOR KONTROL X1/F1/S2. Controller Editor - Guía de usuario - 37 Conceptos básicos Panorama de la interfaz de usuario La ficha de páginas (Pages) La ficha Pages permite gestionar las distintas páginas. Esta función no está disponible en RIG KONTROL 3 ni en TRAKTOR KONTROL S2. Si está trabajando en una plantilla para alguno de estos controladores no podrá activar la ficha Pages (la cual aparecerá desactivada). Familia de controladores MASCHINE solamente: desde aquí también puede manejar las páginas de pads. Una página de perillas / pads es un juego de asignaciones para los elementos de control localizados en el área de la página de perillas o de pads (solo en familia de controladores MASCHINE). Para más información, véase ↑4.3.2, Páginas de perillas (Knob Pages) y ↑4.3.3, Páginas de pads (familia de controladores MASCHINE solamente). Controller Editor - Guía de usuario - 38 Conceptos básicos Panorama de la interfaz de usuario La ficha de páginas (Pages) del Inspector del controlador MASCHINE. La ficha Pages contiene los siguientes elementos: (1) Lista de páginas: muestra la lista de todas las páginas de perilla existentes, indexadas con un número (no modificable) y un nombre (modificable). Para seleccionar una página de perilla hay que cliquear en el nombre respectivo, o cliquear dos veces sobre el nombre para cambiarlo. En los controladores MASCHINE y KORE, el orden de las páginas puede cambiarse con arrastrar y soltar. También puede seleccionar una página de perillas mediante el menú naranja presente en el área del hardware y, probablemente, también desde su controlador NI. Controller Editor - Guía de usuario - 39 Conceptos básicos Panorama de la interfaz de usuario (2) Menú de edición (Edit): ofrece las funciones habituales de edición (New (Nuevo), Duplicate (Duplicar), etc.). En TRAKTOR KONTROL X1/F1/S4 y AUDIO KONTROL 1, este ´menú Edit menu se ve reemplazado por el menú Shift Mode, el cual presenta las opciones Gate y Toggle, que permiten seleccionar el comportamiento del botón SHIFT a la hora de recorrer las distintas páginas de perillas del controlador. Para más información al respecto, consulte los capítulos respectivos de este manual. (3) Botón Pad Pages: activa o desactiva la función de páginas de pad. Si está desactivado, el área aparecerá grisada y no se podrá realizar ninguna operación en la misma. (4) Lista de páginas de pads: muestra la lista de todas las páginas de pads existentes, indexadas con un número (no modificable) y un nombre (modificable). Para seleccionar una página de pads hay que cliquear en el nombre respectivo, o cliquear dos veces sobre el nombre para cambiarlo. La página puede reordenarse con arrastrar y soltar. También, puede seleccionar una página de pads con el menú de páginas situado encima de los pads, en el área del hardware o con los botones de grupo (A - H), presentes tanto en el área del hardware como en el controlador MASCHINE. (5) Menú de edición (Edit): ofrece funciones de edición de páginas (New (Nuevo), Duplicate (Duplicar), etc.). Los elementos de 3 a 5 se hallan disponibles en ambos controladores MASCHINE. La ficha de asignaciones (Assign) La última ficha del Inspector es la ficha de asignaciones (Assign). Aquí se especifican todos los detalles referidos a las asignaciones de cada control en particular. Esta ficha muestra las propiedades del elemento de control que se encuentra seleccionado. Controller Editor - Guía de usuario - 40 Conceptos básicos Panorama de la interfaz de usuario La ficha Assign del Inspector. La ficha de asignaciones (Assign) muestra las propiedades según el tipo de elemento seleccionado. (1) Área de la descripción: es el área común a todos los elementos de control. Muestra la siguiente información para el elemento de control seleccionado: el número de índice y el nombre de la página de perilla o pad del elemento de control seleccionado (aparecerá vacío para los elementos que no estén incluidos en una página de perilla o pad). El nombre (modificable) y la descripción (no modificable). (2) Área de la definición: define las propiedades de la asignación MIDI del elemento de control. Por favor, consulte el apartado ↑17.5.3, La ficha de asignaciones (Assign) para más información. Controller Editor - Guía de usuario - 41 Conceptos básicos El sistema de mapeo 4.3 El sistema de mapeo Todo lo que haga en su controlador NI, el Controller Editor (con sus servicio de trasfondo) lo convierte en un mensaje MIDI que se envía hacia un puerto MIDI determinado; esto es simplemente lo que hace el Controller Editor: convierte acciones humanas en eventos MIDI. El sistema de mapeo del Controller Editor permite organizar de manera lógica y eficiente todas las asignaciones que se realizan. Además lo mantiene informado cada vez que opera sobre un elemento de control en su controlador NI. Los siguientes párrafos le explicarán algunos conceptos básicos. 4.3.1 Asignaciones Una asignación define el evento MIDI a ser accionado por un elemento de control en particular. Los tipos de evento MIDI disponibles son: “MIDI Note”, “MIDI CC”, etc. Cada acción realizada sobre un elemento de control del hardware se transforma en un evento MIDI y la asignación correspondiente será la que defina la reglas de dicha transformación. Las asignaciones varían según el tipo de elemento de control en cuestión (botón, perilla, pad, deslizante, transductor, pedal, interruptor de pie, etc.). Para más detalles sobre las asignaciones posibles para cada uno de los tipos de control, consulte por favor el apartado ↑17.6, Parámetros de los mensajes MIDI. 4.3.2 Páginas de perillas (Knob Pages) La función de páginas de perillas no está disponible en RIG KONTROL 3 ni en TRAKTOR KONTROL S2. Algunos elementos de control pueden poseer varias asignaciones, las cuales se organizarán bajo la forma de páginas de perillas (Knob Pages). Estos controles particulares están situados en el área de páginas de perillas(el marco naranja en el área del hardware, véase ↑4.2.3, Área del hardware). Una página de perilla es el juego de asignaciones que recibe cada uno de los controles del área de páginas de perilla. Sólo puede seleccionarse (y cargarse) una página de perilla a la vez. Controller Editor - Guía de usuario - 42 Conceptos básicos El sistema de mapeo En el Controlador KORE, las páginas de perillas son el equivalente MIDI de las páginas de control del software de KORE 2 Puede pasar de una página a otra (sean éstas predeterminadas o definidas por el usuario) mediante el menú de páginas de perillas, en el Área del hardware o a través de la lista Pages del Inspector (véase ↑4.2, Panorama de la interfaz de usuario para una breve descripción de la interfaz). También puede realizar esta acción en su controlador NI (consulte el capítulo dedicado a su controlador). Al seleccionar otra página de perillas, las asignaciones de los elementos de control en el Área de páginas de perillas cambiarán de manera consecuente. Todas las páginas de perillas se guardan como una lista editable en la ficha Pages del Inspector (para más información sobre el Inspector, véase ↑17.5, El Inspector). 4.3.3 Páginas de pads (familia de controladores MASCHINE solamente) Un similar sistema de páginas está dedicado de manera opcional a los pads de los controladores MASCHINE (MK2) y MASCHINE MIKRO (MK2): las páginas de pads (Pad Pages). Las páginas de pads funcionan de manera similar a las páginas de perillas ya descritas, y corresponden a los dieciséis pads del controlador. El número de páginas de pads está limitado a ocho. Sólo puede seleccionarse una página de pad por vez. Las páginas de pads pueden activarse o desactivarse según necesidad con el botón de habilitación de páginas de la página Pages del Inspector. Si la opción está activada, entonces podrá recorrer las páginas de pads a través del menú de páginas de pads o con los ocho botones de grupo del área del hardware o a través de la lista de páginas de pad del Inspector. Lo mismo se puede hacer también desde el controlador NI utilizando los mismos botones de grupo A-H. Al seleccionar otra página de pads, todas las asignaciones de los dieciséis pads cambiarán consecuentemente. Las ocho páginas de pads disponibles se guardan en una lista editable en la ficha Pages del Inspector (véase el apartado ↑17.5, El Inspector para más detalles). 4.3.4 Plantillas (Templates) Una plantilla contiene la configuración de mapeos de todos los elementos de control de su controlador NI, incluyendo las páginas de perilla y las de pad que pudieran haber. Las plantillas se seleccionan de a una por vez. La plantilla también determina si los eventos MIDI gene- Controller Editor - Guía de usuario - 43 Conceptos básicos El sistema de mapeo rados tienen que enviarse a un puerto MIDI interno (para acceder a una aplicación que esté captando mensajes MIDI de su ordenador) o externo (para acceder a un dispositivo externo con capacidad MIDI; esta característica se aplica, obviamente, a los controladores equipados con puertos MIDI). Pasar de una plantilla a otra podría servir, por ejemplo, para manejar distintas aplicaciones dentro de su ordenador o para manejar diferentes instrumentos de hardware. Una plantilla contiene todos los datos de las páginas de perilla/pad, la lista de las páginas de perilla/pad y el índice de la última página de perilla/pad seleccionada. Una plantilla guarda también el último estado de cada elemento de control. Las plantillas pueden guardarse en el ordenador bajo un formato de archivo determinado. Estos archivos poseen las siguientes extensiones: Controlador NI Extensión del archivo de plantilla MASCHINE .ncm MASCHINE MK2 .ncm2 MASCHINE MIKRO .ncmm MASCHINE MIKRO MK2 .ncmm2 Controladores KORE .nck TRAKTOR KONTROL X1 .nckx1 TRAKTOR KONTROL F1 .nckf1 TRAKTOR KONTROL S4 .ncks4 TRAKTOR KONTROL S2 .ncks2 RIG KONTROL 3 .ncg AUDIO KONTROL 1 .ncak1 El menú de selección de plantillas, en la barra de control de la aplicación, permite pasar de una plantilla a la otra (sean éstas predeterminadas o definidas por el usuario). Esto puede llevarse a cabo también en la lista de plantillas del Inspector. También puede hacerse directamente desde los controladores NI (consulte los capítulos respectivos para más detalles). Al seleccionar otra plantilla, todas las asignaciones de los elementos de control de la interfaz cambiarán consecuentemente, incluso las páginas de perilla/pad. Todas las plantillas se guardan bajo la forma de una lista editable en la ficha Templates del Inspector (véase ↑17.5, El Inspector). Controller Editor - Guía de usuario - 44 Conceptos básicos El sistema de mapeo El Controller Editor brinda numerosas plantillas de fábrica para su uso en distintos destinos MIDI. Consulte la documentación sobre las plantillas del Controller Editor para mayor información acerca de su uso. 4.3.5 Configuración Es el juego de datos con la lista de plantillas en uso, todos los datos de las plantillas de la lista y el índice de la plantilla seleccionada. El conjunto de todos los juegos de datos se almacena automáticamente en un único archivo de configuración en el ordenador. Este archivo lleva la extensión ".ncc". 4.4 Resumiendo Al emplear su controlador NI y el Servicio del hardware (conformado por el Controller Editor y el Servicio de trasfondo NI) le será posible controlar a distancia cualquier objetivo MIDI. El Servicio del hardware fue diseñado para que usted se olvide de él durante sus actuaciones en vivo: después de configurar sus asignaciones, podrá contar con su controlador NI para controlar todo lo que sea necesario para su actuación. Podrá accionar aplicaciones y dispositivos MIDI de hardware de varias maneras, podrá también hacer cambios de asignaciones en tiempo real (menos en el RIG KONTROL 3), y todo esto manipulando directamente los controles desde su controlador NI. En realidad, lo único que no podrá hacer desde el controlador es modificar las asignaciones: ¡para ello es necesario el Controller Editor! Pero gracias al potente sistema de mapeo que emplea plantillas, páginas de perillas y páginas de pads (reflejadas también en su controlador NI), podrá preparar todas las asignaciones que necesite y emplearlas de manera instantánea durante una actuación en vivo. En los capítulos siguientes le mostraremos la manera de usar su controlador empleando las asignaciones definidas en el Controller Editor. Controller Editor - Guía de usuario - 45 Empleo del Controlador MASCHINE Controles básicos 5 Empleo del Controlador MASCHINE En este capítulo, vamos a concentrarnos primero en lo que pasa en el Controlador MASCHINE. Aprenderemos: ▪ El empleo de los controles básicos del controlador para recorrer el sistema de mapeos MIDI. ▪ La lista de todos los elementos de control asignables del controlador. ▪ La información suministrada a través de los distintos indicadores luminosos. ▪ El aprovechamiento de los visualizadores del Controlador MASCHINE bajo el modo MIDI. Para aprovechar completamente la funcionalidad de su controlador NI como un control remoto MIDI, sobre todo en lo concerniente al estado de algunos elementos de control y al comportamiento del LED, será necesario informarle al controlador NI sobre el estado del parámetro en el destino MIDI. Esto puede hacerse configurando canales de información MIDI desde el destino MIDI hasta el controlador NI. De esta manera, su controlador estará siempre al tanto de los valores del parámetro en cuestión. Para más información sobre la manera de configurar estos canales de información MIDI, consulte la documentación de su software/hardware de destino. 5.1 Controles básicos Esta sección detalla los comandos disponibles en el controlador MASCHINE para la realización de las tareas básicas: cambio entre el modo MIDI y el modo MASCHINE, y selección de juegos (plantillas) y subjuegos (páginas de perillas y paginas de pads) de asignaciones MIDI. Todas estas acciones pueden, por supuesto, llevarse a cabo a través de la interfaz del Controller Editor (véase capítulo ↑3, Inicio rápido, por ejemplo). Sin embargo, el empleo del controlador NI resultará muy práctico en situaciones en las que se tenga que tocar en directo. Controller Editor - Guía de usuario - 46 Empleo del Controlador MASCHINE Controles básicos Selection Comando Modo MIDI/ MASCHINE SHIFT + CONTROL Plantillas (Templates) SHIFT + botones de desplazamiento de páginas Páginas de pe- Botones de rillas (Knob desplazaPages) miento de páginas Pad Pages (si está activado) Botones de grupo Modo de visua- SHIFT + Bolización tones 1–8 Para más detalles acerca de las plantillas (Templates), páginas de perillas (Knob Pages) y páginas de pad (Pad Pages), véase ↑4.3, El sistema de mapeo. Controller Editor - Guía de usuario - 47 Empleo del Controlador MASCHINE Elementos de control asignables Para más información sobre los modos de visualización, véase ↑5.4, Los visualizadores. Allí, aprenderá otra manera de seleccionar y cargar plantillas y páginas de perillas desde el controlador. Cuando el controlador MASCHINE está en el modo MIDI, el botón SHIFT aparece encendido tenuemente. Ajustes del controlador Los ajustes del controlador MASCHINE pueden llevarse a cabo ingresando al modo de visualización de las configuraciones o yendo a File > Preferences > Controller. Véase ↑5.4.7, Modo de visualización de configuraciones, para más información 5.2 Elementos de control asignables Si en el menú de dispositivos de la barra de control de la aplicación aparece seleccionado el Controlador MASCHINE, el área del hardware mostrará el siguiente aspecto: Controller Editor - Guía de usuario - 48 Empleo del Controlador MASCHINE Elementos de control asignables El área del hardware con el controlador MASCHINE. En el área del hardware, podrá observar el menú de páginas de perillas y su área asociada (marco naranja), el menú de páginas de pads y su área asociada (marco azul), y el marco rojo de selección enmarcando el elemento de control seleccionado (Pad #10, en la ilustración de arriba). El controlador MASCHINE presenta las siguientes áreas: Controller Editor - Guía de usuario - 49 Empleo del Controlador MASCHINE Elementos de control asignables Los nombres que se ven en muchos de los controles sólo hacen referencia a su función original en el software de MASCHINE. ¡Sólo empleamos estos nombres aquí para describir la interfaz y nada más! (1) Botones de página y botones circundantes: en la parte superior izquierda, encontrará un juego de ocho botones dispuestos en cuatro filas de dos botones cada una. De estos ocho botones, seis son asignables libremente (CONTROL y STEP, BROWSE y SAMPLING, SNAP (F1), y AUTO WRITE (F2)), y dos poseen funciones especiales: los botones izquierdo y derecho de desplazamiento de páginas (véase apartado anterior). (2) Área Master: el área MASTER alberga cuatro elementos de control libremente asignables (tres perillas y un botón). (3) Área GROUPS: el área GROUPS contiene ocho botones de grupo identificados con las letras A a H: los botones de grupo. Si el botón de habilitación de páginas de la ficha Pages del Inspector está activado, estos botones permiten seleccionar una página de asignaciones para los pads (véase ↑4.3.3, Páginas de pads (familia de controladores MASCHINE solamente)). Si no está activado, estos ocho botones pueden asignarse libremente a eventos MIDI. (4) Área TRANSPORT: el área TRANSPORT presenta ocho botones. Siete de ellos se pueden asignar libremente: RESTART (LOOP), Previous, Next, GRID, PLAY, REC y ERASE. El último botón, el botón SHIFT, es un botón especial (véase el apartado anterior). Por lo tanto, el Controller Editor no puede realizar asignaciones sobre este botón. (5) Área Knob Page: el área de la página de perillas alberga un juego de ocho botones y ocho perillas, situados respectivamente arriba y abajo de los visualizadores. Estos dieciséis controles pueden asignarse libremente. El área de la página de perillas está delimitada por un marco naranja y encabezada por el correspondiente menú de páginas de perilla. Los botones y perillas de la página de perillas pueden tener otras funciones, según el modo de visualización vigente. Para más detalles, véase ↑5.4, Los visualizadores. (6) Área PADS: el área de PADS muestra una columna de ocho botones libremente asignables (SCENE, PATTERN, PAD MODE (KEYBOARD), NAVIGATE, DUPLICATE, SELECT, SOLO y MUTE), y una botonera de dieciséis pads libremente asignables también. Si el botón de habilitación de páginas se encuentra activado en la ficha Pages del Inspector, el área de la página de pads (indicada por un marco azul) agrupará los pads y quedará encabezada por el correspondiente menú de páginas de pad. Controller Editor - Guía de usuario - 50 Empleo del Controlador MASCHINE Información visual del controlador Resumiendo Todos los elementos de control del controlador MASCHINE pueden asignarse libremente a eventos MIDI (con ciertas limitaciones debidas a la índole misma del tipo de control), salvo las siguientes excepciones: ▪ Los botones de desplazamiento de páginas y el botón SHIFT presentas funciones predefinidas (véase apartado anterior). ▪ Los botones de grupo, denominados con las letras A a H, no son asignables si la función Pad Pages está activada, en este caso se usarán para seleccionar las páginas de pad (véase apartado anterior). Si la función Pad Pages está desactivada, los botones de grupo se pueden asignar libremente igual que el resto. También puede dividir los controles de su controlador entre los modos MIDI y MASCHINE, para poder controla una instancia de un plugin de MASCHINE y mandar, a la vez, mensajes MIDI al anfitrión mediante los controles de la ejecución. Véase ↑17.5.1, La ficha de plantillas (Templates) para más información. Asignación de parámetros La siguiente tabla muestra los apartados correspondientes a la asignación de cada tipo de elemento de control: Tipo de elemento de control Asignación de parámetros Botones ↑17.6.2, Asignaciones de botones y controles similares Pads - Acción de pulsar ↑17.6.3, Asignaciones de pads - Acción "Hit" Pads - Acción de presionar ↑17.6.5, Asignaciones de pads - Acción "Press" Perillas ↑17.6.7, Asignaciones para transductores analógicos y similares 5.3 Información visual del controlador La fluida comunicación bidireccional entre el controlador MASCHINE y el servicio del hardware permite una actualización constante de todos los indicadores de estado del controlador en tiempo real. Su controlador MASCHINE brinda distinta información visual: Controller Editor - Guía de usuario - 51 Empleo del Controlador MASCHINE Información visual del controlador ▪ Todos los botones y pads están equipados con LED que informan, en todo momento, el estado de la asignación del elementos de control. ▪ Los visualizadores muestran información adicional sobre las asignaciones. 5.3.1 Botones Los LED bajo cada botón presentan tres estados: apagado, atenuado y brillante. La iluminación que presenten dependerá del tipo de elemento de control y su estado actual. La siguiente tabla indica los estados posibles de los LED: Estado del botón Estado del LED No asignado Apagado Asignado – Estado apagado Encendido tenue Asignado – Estado encendido Brillante Para los botones que operan en modo incremental, el estado de apagado corresponde al valor cero y el estado de encendido corresponde a valores mayores que cero. Véase ↑17.6.2, Asignaciones de botones y controles similares para más información sobre los distintos modos de los botones. Controlar el estado del botón El estado de encendido/apagado de cada botón puede controlarse de dos maneras: internamente, a través de las acciones sobre el botón; o remotamente, vía MIDI: ▪ En el modo Toggle, ambos controles están habilitados: tanto las acciones sobre el botón como los posibles mensajes MIDI entrantes son tomados en cuenta para actualizar el estado del botón o del LED. ▪ En los modos Trigger, Gate e Increment, puede seleccionar el modo de control (interno o remoto vía MIDI) que desea emplear. Esto se lleva a cabo en el menú LED On de la ficha Assign del Inspector. Para más información acerca de los modos del botón, el menú LED On y la información MIDI, véase ↑17.6.2, Asignaciones de botones y controles similares. Controller Editor - Guía de usuario - 52 Empleo del Controlador MASCHINE Información visual del controlador Además, para los Botones 1–8, ubicados encima de los visualizadores, la asignación aparece en los visualizadores en el modo de visualización de perillas (véase apartado ↑5.4.2, Modo de visualización de perillas). 5.3.2 Pads Aquí van algunas reglas para los pads. Dado que los pads presentan dos funciones (y son sensibles a la presión), el estado de los mismos se indica de la siguiente manera: ▪ Si el pad no está asignado, aparecerá apagado. ▪ Si hay una asignación para la acción de pulsar ("Hit"), el LED de los pads funciona como si fuera un botón (ver apartado anterior). ▪ Si la acción "Hit" no estuviera asignada y en cambo la acción de presionar ("Press") estuviera asignada para mensajes de nota; el LED brillará débil para mostrar el estado de apagado y brillará fuerte para mostrar el de encendido. Para todos los otros tipos de mensajes, el LED permanece en brillo débil. 5.3.3 Perillas Los visualizadores muestran las asignaciones de las ocho perillas cuando el modo de visualización de perillas está activado. Si alguna de estas perillas no estuviera asignada, el visualizador mostrará la palabra OFF. Las perillas VOLUME, TEMPO y SWING del área MASTER no tienen visualizador propio pero, al igual que el resto de los controles, el valor correspondiente aparecerá en los visualizadores, en la línea de eventos (Event) del modo de monitorización (Monitor). Para más detalles sobre los modos de visualización del controlador MACHINE, véase la próxima sección. Controller Editor - Guía de usuario - 53 Empleo del Controlador MASCHINE Los visualizadores 5.4 Los visualizadores Los visualizadores del controlador MASCHINE pueden mostrar las diferentes partes del mapeo, según el modo de visualización activado. Cada modo de visualización modifica el comportamiento de los Botones 1-8, situados arriba, y de las Perillas 1-8, ubicadas debajo. Las secciones siguientes le brindarán más información sobre los distintos modos de visualización del controlador MASCHINE. 5.4.1 Cambiar el modo del visualizador Primero, vamos a cambiar de modo de visualización: pulse y mantenga presionado el botón SHIFT del controlador MASCHINE. En los visualizadores debería aparecer una imagen parecida a la siguiente: Los visualizadores del controlador MASCHINE en modo MIDI, cuando el botón SHIFT está presionado. Esta pantalla permite seleccionar el modo de visualización deseado. En la parte superior, se encuentran seis campos representando cada uno de los modos de visualización. De derecha a izquierda, estos modos son: MONITOR, SETTINGS, KNOBS, PADS, PAGE y TEMPLATE. ► Para pasar a cualquiera de los modos de visualización, mantenga presionado el botón SHIFT y presione el Botón 3-8 respectivo, arriba de los visualizadores. Cuando quiera, vuelva a presionar el botón SHIFT para pasar a otro modo de visualización. En la parte central del visualizador, verá el nombre de la plantilla seleccionada. Esto es común para todos los modos de visualización (excepto para el modo de visualización de configuraciones (Settings)), por lo que siempre sabrá cual es la plantilla actualmente seleccionada. Abajo, una leyenda le recuerda que puede cambiar de plantilla presionando los botones de desplazamiento de páginas (dado que el botón SHIFT ya está siendo presionado; véase ↑5.1, Controles básicos). Controller Editor - Guía de usuario - 54 Empleo del Controlador MASCHINE Los visualizadores 5.4.2 Modo de visualización de perillas El modo de visualización de perillas (KNOBS) es probablemente uno de los más utilizados. En este modo, los visualizadores muestran la página de perilla cargada, con sus ochos asignaciones de botón, en la fila de arriba, y sus ocho asignaciones de perilla, en la fila de abajo: El modo de visualización de perillas refleja la página de perilla cargada. Este modo de visualización permite ver claramente el mensaje MIDI asignado a cada elemento de control de la página de perilla cargada. En este modo, los 16 elementos de control que rodean los visualizadores (Botones 1-8 arriba y las Perillas 1-8 abajo) accionarán los mensajes MIDI asignados. Cada campo refleja el nombre definido en el campo identificatorio de la ficha Assign del Inspector: si todavía no se ha especificado ningún nombre para ese elemento de control, entonces se lo identificará simplemente con el mensaje MIDI asignado. En la hilera de abajo, el visualizador muestra el valor vigente de cada perilla. Estos valores pueden mostrarse de dos maneras: de manera numérica (como lo muestra la ilustración de arriba), o como pequeños medidores en forma de barra: El modo de visualización de perillas mostrando barras en vez de valores numéricos. Puede pasar de una vista a otra, manteniendo presionado el botón SHIFT y girando la Perilla 5: 1. Mantenga presionado SHIFT (para cambiar la manera de visualización; explicado en ↑5.4.1, Cambiar el modo del visualizador). Encima de la Perilla 5 podrá ver la opción SHOW BARS o SHOW VALUES (según sea la vista representada en ese momento). Controller Editor - Guía de usuario - 55 Empleo del Controlador MASCHINE Los visualizadores 2. 3. Gire la Perilla 5 para seleccionar la vista deseada. Suelte el botón SHIFT. → La nueva vista pasará a mostrarse. Tenga en cuenta que dependiendo de las propiedades de asignación de cada perilla, los valores (o barras) correspondientes pueden ir de 0 a 127 o de -63 a 64 (bipolar); esta última escala puede resultar útil para algunos tipos de control (por ejemplo, un balance estéreo). Esto solo afectará los valores/barras mostrados en los visualizadores. El valor MIDI real, como siempre, va de 0 a 127. Para más información, consulte por favor el apartado ↑17.6.7, Asignaciones para transductores analógicos y similares. 5.4.3 Modo de visualización de páginas de pad El modo de visualización de páginas de pads (PADS) refleja la página de pads cargada, permitiendo comprobar las asignaciones de los pads del controlador MASCHINE: El modo de visualización de páginas de pads refleja la página de pad cargada. En el visualizador de la izquierda encontrará información general sobre la plantilla, página de perilla y página de pad cargadas. A la derecha, se muestran las asignaciones de pads almacenadas en la página de pads. 5.4.4 Modo de visualización de páginas de perillas El modo de visualización de páginas de perillas (PAGE) permite cambiar de página de perillas: El modo de visualización de páginas de perillas permite cambiar de página de perillas. Controller Editor - Guía de usuario - 56 Empleo del Controlador MASCHINE Los visualizadores En el visualizador de la izquierda encontrará información general sobre la plantilla, la página de perillas y la página de pads cargadas. El visualizador derecho muestra la lista de páginas de perillas como fue definida en la lista Pages de la ficha Pages del Inspector. 1. Use los Botones 5 y 6 para recorrer la lista y seleccionar la página de perillas deseada. También puede girar la Perilla 5. 2. Seleccionada una página, presione el Botón 8 (LOAD) para cargarla. Recuerde que esta operación puede concretarse de diferentes maneras: en el Controller Editor, puede usar el menú de páginas de perilla (en el área del hardware) o la Pages (en la ficha Pages del Inspector). El controlador MASCHINE, por su parte, le ofrece los botones de desplazamiento de páginas. Sin embargo, con el modo de visualización de páginas de perillas logrará un mayor control sobre la selección de las páginas directamente desde el controlador MASCHINE: ▪ A diferencia del menú y de la lista Pages, no hay necesidad de abrir el Controller Editor para poder cambiar de página de perilla. ▪ A diferencia de los botones de desplazamiento de páginas del controlador, usted aquí puede seleccionar la próxima página de perillas de manera más simple. Puede verificar también los nombres para recordar sus asignaciones y puede recorrer toda la lista, hasta dar con la página que anda buscando. Al llegar al final de la lista, puede elegir si la selección salta hasta la otra punta de la lista o se queda en ese último ítem. Esto puede configurarse en Preferences > General > Wrap Template and Page Lists. 5.4.5 Modo de visualización de plantillas El modo de visualización de plantillas permite cambiar de plantilla. El modo de visualización de plantillas permite cambiar de plantilla. Controller Editor - Guía de usuario - 57 Empleo del Controlador MASCHINE Los visualizadores En el visualizador de la izquierda encontrará información general sobre la plantilla, la página de perilla y la página de pad cargadas. A la derecha, se muestra la lista de plantillas que fue definida en la ficha Templates del Inspector. 1. Use los Botones 5 y 6 para recorrer la lista y seleccionar la plantilla deseada. También puede girar la Perilla 5. 2. Seleccionada la plantilla, presione el Botón 8 (LOAD) para cargarla. Esta función puede concretarse de diferentes maneras: en el Controller Editor, puede usar el menú de selección de plantillas (en la barra de control de la aplicación) o la lista de plantillas (en la ficha Templates del Inspector). En el Controlador MASCHINE, puede servirse de los botones de desplazamiento de páginas. Sin embargo, este modo de visualización le brindará un mayor control sobre el proceso de selección de plantillas directamente desde el hardware. 5.4.6 Modo de visualización de la monitorización El modo de visualización de la monitorización (MONITOR) le brinda la información pertinente sobre los datos MIDI enviados por el Controlador MASCHINE. El modo de visualización Monitor le brinda la información pertinente sobre los datos MIDI enviados por el controlador MASCHINE. En el visualizador de la izquierda encontrará la información habitual sobre la plantilla, la página de perillas y la página de pads cargadas. El visualizador de la derecha muestra dos líneas: ▪ La línea de control indica el elemento de control sobre el que se está trabajando. ▪ La línea de eventos muestra los detalles del evento MIDI que está siendo enviado por el elemento de control. Este modo de visualización resulta muy útil para supervisar lo que está saliendo del controlador; por ejemplo, para efectuar depuraciones: si algo no funciona en algún lugar de la cadena MIDI, aquí podrá verificar que es lo que está enviando su controlador MASCHINE. Controller Editor - Guía de usuario - 58 Empleo del Controlador MASCHINE Los visualizadores 5.4.7 Modo de visualización de configuraciones El modo de visualización de configuraciones (SETTINGS) permite ajustar algunos parámetros relevantes y le brinda información sobre su controlador MASCHINE. El modo de visualización de configuraciones le brinda acceso a los parámetros del controlador MASCHINE. Las configuraciones están agrupadas en el visualizador de la izquierda. Son las mismas que las halladas en File > Preferences > Controller (obviamente, cuando el controlador MASCHINE se halla seleccionado en el menú de controladores). Las configuraciones son: ▪ Brightness: modifica la luminosidad de los visualizadores. ▪ Pad Sensitivity: regula la sensibilidad de los pads. ▪ Contrast L: establece el contraste del visualizador izquierdo. ▪ Contrast R: establece el contraste del visualizador derecho. El visualizador derecho le brinda información importante acerca del controlador MASCHINE y del Servicio del hardware: ▪ En la parte superior, encontrará la versión del firmware de su controlador MASCHINE junto con su número de serie. ▪ Debajo, encontrará el número de versión del servicio (Service) del hardware de NI y el número de versión del controlador de dispositivos. Controller Editor - Guía de usuario - 59 Empleo del Controlador MASCHINE MK2 Controles básicos 6 Empleo del Controlador MASCHINE MK2 En este capítulo, vamos a concentrarnos en el Controlador MASCHINE MK 2 Aprenderemos: ▪ El empleo de los controles básicos del controlador para recorrer el sistema de mapeos MIDI. ▪ La lista de todos los elementos de control asignables del controlador. ▪ La información suministrada a través de los distintos indicadores luminosos. ▪ El aprovechamiento de los visualizadores del controlador MASCHINE MK 2 bajo el modo MIDI. Para aprovechar completamente la funcionalidad de su controlador NI como un control remoto MIDI, sobre todo en lo concerniente al estado de algunos elementos de control y al comportamiento del LED, será necesario informarle al controlador NI sobre el estado del parámetro en el destino MIDI. Esto puede hacerse configurando canales de información MIDI desde el destino MIDI hasta el controlador NI. De esta manera, su controlador estará siempre al tanto de los valores del parámetro en cuestión. Para más información sobre la manera de configurar estos canales de información MIDI, consulte la documentación de su software/hardware de destino. 6.1 Controles básicos Esta sección detalla los comandos disponibles en el controlador MASCHINE MK2 para la realización de las tareas básicas: cambio entre el modo MIDI y el modo MASCHINE, y selección de juegos (plantillas) y subjuegos (páginas de perillas y paginas de pads) de asignaciones MIDI. Todas estas acciones pueden, por supuesto, llevarse a cabo a través de la interfaz del Controller Editor (véase capítulo ↑3, Inicio rápido, por ejemplo). Sin embargo, el empleo del controlador NI resultará muy práctico en situaciones en las que se tenga que tocar en directo. Controller Editor - Guía de usuario - 60 Empleo del Controlador MASCHINE MK2 Controles básicos Selection Comando Modo MIDI/MASCHINE SHIFT + CONTROL Plantillas (Templates) SHIFT + botones de desplazamiento de páginas Páginas de perillas (Knob Pages) Botones de desplazamiento de páginas Pad Pages Botones de grupo (si está activado) Modo de visualización SHIFT + Botones 3–8 Para más detalles acerca de las plantillas (Templates), páginas de perillas (Knob Pages) y páginas de pad (Pad Pages), véase ↑4.3, El sistema de mapeo. Para más información sobre los modos de visualización, véase ↑6.4, Los visualizadores. Allí, aprenderá otra manera de seleccionar y cargar plantillas y páginas de perillas desde el controlador. Controller Editor - Guía de usuario - 61 Empleo del Controlador MASCHINE MK2 Elementos de control asignables Cuando el controlador MASCHINE MK2 está en el modo MIDI, el botón SHIFT aparece encendido tenuemente. Ajustes del controlador Los ajustes del controlador MASCHINE MK2 pueden llevarse a cabo ingresando al modo de visualización de las configuraciones o yendo a File > Preferences > Controller. Véase ↑6.4.7, Modo de visualización de configuraciones para más información. 6.2 Elementos de control asignables Si en el menú de dispositivos de la barra de control de la aplicación aparece seleccionado el Controlador MASCHINE MK2, el área del hardware mostrará el siguiente aspecto: Controller Editor - Guía de usuario - 62 Empleo del Controlador MASCHINE MK2 Elementos de control asignables El área del hardware con el controlador MASCHINE MK2. En el área del hardware, podrá observar el menú de páginas de perillas y su área asociada (marco naranja), el menú de páginas de pads y su área asociada (marco azul), y el marco rojo de selección enmarcando el elemento de control seleccionado (pad 1, en la ilustración de arriba). El controlador MASCHINE MK2 presenta las siguientes áreas: Controller Editor - Guía de usuario - 63 Empleo del Controlador MASCHINE MK2 Elementos de control asignables Los nombres que se ven en muchos de los controles sólo hacen referencia a su función original en el software de MASCHINE. ¡Sólo empleamos estos nombres aquí para describir la interfaz y nada más! (1) Botones de página y botones circundantes: en la parte superior izquierda, encontrará un juego de ocho botones dispuestos en cuatro filas de dos botones cada una. De estos ocho botones, seis son asignables libremente (CONTROL y STEP, BROWSE y SAMPLING, ALL y AUTO WR.), y dos poseen funciones especiales: los botones izquierdo y derecho de desplazamiento de páginas (véase apartado anterior). (2) Área MASTER: el área MASTER contiene ocho elementos de control libremente asignables (siete botones y un transductor de control). (3) Área GROUPS: el área GROUPS contiene ocho botones de grupo identificados con las letras A a H: los botones de grupo. Si el botón Pad Pages de la ficha Pages del Inspector está activado, estos botones permiten seleccionar una página de asignaciones para los pads (véase ↑4.3.3, Páginas de pads (familia de controladores MASCHINE solamente)). Si no está activado, estos ocho botones pueden asignarse libremente a eventos MIDI. (4) Área TRANSPORT: el área TRANSPORT presenta ocho botones. Siete de ellos se pueden asignar libremente: RESTART, Anterior, Siguiente, GRID, PLAY, REC y ERASE. El último botón, el botón SHIFT, es un botón especial (véase el apartado anterior). Por lo tanto, el Controller Editor no puede realizar asignaciones sobre este botón. (5) Área Knob Page: el área de la página de perillas alberga un juego de ocho botones y ocho perillas, situados respectivamente arriba y abajo de los visualizadores. Estos dieciséis controles pueden asignarse libremente. El área de la página de perillas está delimitada por un marco naranja y encabezada por el correspondiente menú de páginas de perilla. Los botones y perillas de la página de perillas pueden tener otras funciones, según el modo de visualización vigente. Para más detalles, véase ↑6.4, Los visualizadores. (6) Área PADS: el área de PADS muestra una columna de ocho botones libremente asignables (SCENE, PATTERN, PAD MODE, NAVIGATE, DUPLICATE, SELECT, SOLO y MUTE), y una botonera de dieciséis pads libremente asignables también. Si el botón de habilitación de páginas se encuentra activado en la ficha Pages del Inspector, el área de la página de pads (indicada por un marco azul) agrupará los pads y quedará encabezada por el correspondiente menú de páginas de pad. Controller Editor - Guía de usuario - 64 Empleo del Controlador MASCHINE MK2 Elementos de control asignables Resumiendo Todos los elementos de control del controlador MASCHINE MK2 pueden asignarse libremente a eventos MIDI (con ciertas limitaciones debidas a la índole misma del tipo de control), salvo las siguientes excepciones: ▪ Los botones de desplazamiento de páginas y el botón SHIFT presentas funciones predefinidas (véase apartado anterior). ▪ Los botones de grupo, denominados con las letras A a H, no son asignables si la función Pad Pages está activada, en este caso se usarán para seleccionar las páginas de pad (véase apartado anterior). Si la función Pad Pages está desactivada, los botones de grupo se pueden asignar libremente igual que el resto. También puede dividir los controles de su controlador entre los modos MIDI y MASCHINE, para poder controla una instancia de un plugin de MASCHINE y mandar, a la vez, mensajes MIDI al anfitrión mediante los controles de la ejecución. Véase ↑17.5.1, La ficha de plantillas (Templates) para más información. Asignación de parámetros La siguiente tabla muestra los apartados correspondientes a la asignación de cada tipo de elemento de control: Tipo de elemento de control Asignación de parámetros Botones ↑17.6.2, Asignaciones de botones y controles similares Pads - Acción de pulsar ↑17.6.3, Asignaciones de pads - Acción "Hit" Pads - Acción de presionar ↑17.6.5, Asignaciones de pads - Acción "Press" Perillas 1–8 ↑17.6.7, Asignaciones para transductores analógicos y similares Transductor de control – acción de presión ↑17.6.2, Asignaciones de botones y controles similares Transductor de control – acción de gi- ↑17.6.6, Asignaciones para transductores digitales y similares rar Controller Editor - Guía de usuario - 65 Empleo del Controlador MASCHINE MK2 Información visual del controlador 6.3 Información visual del controlador La fluida comunicación bidireccional entre el controlador MASCHINE MK2 y el Servicio del hardware permite una actualización constante de todos los indicadores de estado del controlador. Su controlador MASCHINE MK2 brinda distinta información visual: ▪ Todos los botones y pads están equipados con LED que informan, en todo momento, el estado de la asignación. Además, los 16 pads y los 8 botones de grupo brindan LED con iluminación RGB. ▪ Los visualizadores muestran información adicional sobre las asignaciones. 6.3.1 Botones Básicamente, cada botón del controlador presenta tres estados: ▪ No asignado ▪ Asignado – en estado de apagado ▪ Asignado – en estado encendido A continuación, describiremos la información que los LED brindan sobre el estado de los botones. Botones monocolor En todos los botones, menos en los botones de grupo, los LED presentan tres estados: apagado, atenuado y brillante. Todos los botones son blancos, excepto el botón PLAY (verde) y el botón REC (rojo). El estado del LED indica directamente el estado del botón: Estado del botón Estado del LED No asignado Apagado Asignado – Estado apagado Encendido tenue Asignado – Estado encendido Brillante Controller Editor - Guía de usuario - 66 Empleo del Controlador MASCHINE MK2 Información visual del controlador Para los botones que operan en modo incremental, el estado de apagado corresponde al valor cero y el estado de encendido corresponde a valores mayores que cero. Véase ↑17.6.2, Asignaciones de botones y controles similares para más información sobre los distintos modos de los botones. Botones multicolor Los ocho botones de grupo del controlador están equipados con LED RGB. Esto aumenta grandemente la capacidad de supervisión de estos elementos de control. El color mostrado dependerá de si las páginas de pads están habilitadas o no. ▪ Páginas de pads habilitadas: cada botón de grupo refleja el color definido para la primera página de pads (el ajuste de Color de las páginas de pads se describe en ↑17.5.3, La ficha de asignaciones (Assign)) Todos los botones de grupo aparecen atenuados salvo el botón correspondiente a la páginas de pads seleccionada. ▪ Páginas de pads deshabilitadas: los botones de grupo se pueden asignar libremente. Para cada uno de ellos, es posible elegir el color a emplear para los estados de encendido y apagado (entre 16 colores disponibles). Cuando las páginas de pads están deshabilitadas, los botones de grupo ofrecen tres modos de color: ▪ El modo individual: permite seleccionar un color que será empleado de manera brillante y atenuada para los estado de encendido y apagado, respectivamente. En este modo, la iluminación del botón se comporta igual que la de los botones monocolor (ver arriba). ▪ Modo dual: permite seleccionar un color para el estado de encendido y otro color para el de apagado. Ambos colores se emplean con su brillo completo. ▪ Modo HSB: este modo funciona solamente cuando el estado del botón se controla vía MIDI (ver abajo). El modo HSB permite definir, desde el destino MIDI, el color a emplear por el botón. Controlar el estado del botón El estado de encendido/apagado de cada botón (mono o multicolor) puede controlarse de dos maneras: internamente, a través de las acciones sobre el botón; o remotamente, vía MIDI: Controller Editor - Guía de usuario - 67 Empleo del Controlador MASCHINE MK2 Información visual del controlador ▪ En el modo Toggle, ambos controles están habilitados: tanto las acciones sobre el botón como los posibles mensajes MIDI entrantes son tomados en cuenta para actualizar el estado del botón o del LED. ▪ En los modos Trigger, Gate e Increment, puede seleccionar el modo de control (interno o remoto vía MIDI) que desea emplear. Esto se lleva a cabo en el menú LED On de la ficha Assign del Inspector. Para más información acerca de los modos del botón, el menú LED On y la información MIDI, véase ↑17.6.2, Asignaciones de botones y controles similares. Además, para los Botones 1–8, ubicados encima de los visualizadores, la asignación aparece en los visualizadores en el modo de visualización de perillas (véase apartado ↑6.4.2, Modo de visualización de perillas). 6.3.2 Pads multicolor Los dieciséis pads del controlador están equipados con LED RGB. La iluminación trabaja de manera parecida a las de los botones multicolor pero, dado que los pads presentan dos funciones (pulsar y presionar), su estado se indica de la siguiente manera: ▪ Si el pad no está asignado, aparecerá apagado. ▪ Si hay una asignación para la acción de pulsar ("Hit"), el LED de los pads funciona como el de un botón multicolor (véase apartado anterior). ▪ Si la acción "Hit" no estuviera asignada y en cambo la acción de presionar ("Press") estuviera asignada para mensajes de nota; el LED brillará débil para mostrar el estado de apagado y brillará fuerte para mostrar el de encendido. Para todos los otros tipos de mensajes, el LED permanece en brillo débil. 6.3.3 Perillas Los visualizadores muestran las asignaciones de las ocho perillas cuando el modo de visualización de perillas está activado. Si alguna de estas perillas no estuviera asignada, el visualizador mostrará la palabra OFF. Para más detalles sobre los modos de visualización del controlador MACHINE MK2, véase el apartado ↑6.4, Los visualizadores. Controller Editor - Guía de usuario - 68 Empleo del Controlador MASCHINE MK2 Información visual del controlador 6.3.4 Transductor de control El transductor de control no brinda información visual pero, al igual que cualquier otro control, su asignación y valor aparecen indicados en el visualizador derecho, cuando los visualizadores están bajo el modo de supervisión (Monitor). Si el transductor de control no está asignado, el visualizador mostrará la palabra NONE. Para más detalles sobre los modos de visualización del controlador MACHINE MK2, véase la próxima sección. 6.4 Los visualizadores Los visualizadores del controlador MASCHINE MK2 pueden mostrar las diferentes partes del mapeo, según el modo de visualización activado. Cada modo de visualización modifica el comportamiento de los Botones 1-8, situados arriba, y de las Perillas 1-8, ubicadas debajo. Las secciones siguientes le brindarán más información sobre los distintos modos de visualización del controlador MASCHINE MK2. 6.4.1 Cambiar el modo del visualizador Primero, vamos a cambiar de modo de visualización: pulse y mantenga presionado el botón SHIFT del controlador MASCHINE MK2. En los visualizadores debería aparecer una imagen parecida a la siguiente: Los visualizadores del controlador MASCHINE MK2 en modo MIDI, cuando el botón SHIFT está presionado. Esta pantalla permite seleccionar el modo de visualización deseado. En la parte superior, se encuentran seis campos representando cada uno de los modos de visualización. De derecha a izquierda, estos modos son: MONITOR, SETTINGS, KNOBS, PADS, PAGE y TEMPLATE. Controller Editor - Guía de usuario - 69 Empleo del Controlador MASCHINE MK2 Los visualizadores ► Para pasar a cualquiera de los modos de visualización, mantenga presionado el botón SHIFT y presione el Botón 3-8 respectivo, arriba de los visualizadores. Cuando quiera, vuelva a presionar el botón SHIFT para pasar a otro modo de visualización. En la parte central del visualizador, verá el nombre de la plantilla seleccionada. Esto es común para todos los modos de visualización (excepto para el modo de visualización de configuraciones (Settings)), por lo que siempre sabrá cual es la plantilla actualmente seleccionada. Abajo, una leyenda le recuerda que puede cambiar de plantilla presionando los botones de desplazamiento de páginas (dado que el botón SHIFT ya está siendo presionado; véase ↑6.1, Controles básicos). 6.4.2 Modo de visualización de perillas El modo de visualización de perillas (KNOBS) es probablemente uno de los más utilizados. En este modo, los visualizadores muestran la página de perilla cargada, con sus ochos asignaciones de botón, en la fila de arriba, y sus ocho asignaciones de perilla, en la fila de abajo: El modo de visualización de perillas refleja la página de perilla cargada. Este modo de visualización permite ver claramente el mensaje MIDI asignado a cada elemento de control de la página de perilla cargada. En este modo, los 16 elementos de control que rodean los visualizadores (Botones 1-8 arriba y las Perillas 1-8 abajo) accionarán los mensajes MIDI asignados. Cada campo refleja el nombre definido en el campo identificatorio de la ficha Assign del Inspector: si todavía no se ha especificado ningún nombre para ese elemento de control, entonces se lo identificará simplemente con el mensaje MIDI asignado. En la hilera de abajo, el visualizador muestra el valor vigente de cada perilla. Estos valores pueden mostrarse de dos maneras: de manera numérica (como lo muestra la ilustración de arriba), o como pequeños medidores en forma de barra: Controller Editor - Guía de usuario - 70 Empleo del Controlador MASCHINE MK2 Los visualizadores El modo de visualización de perillas mostrando barras en vez de valores numéricos. Puede pasar de una vista a otra, manteniendo presionado el botón SHIFT y girando la Perilla 5: 1. 2. 3. Mantenga presionado SHIFT (para cambiar la manera de visualización explicada en ↑6.4.1, Cambiar el modo del visualizador). Encima de la Perilla 5 podrá ver la opción SHOW BARS o SHOW VALUES (según sea la vista representada en ese momento). Gire la Perilla 5 para seleccionar la vista deseada. Suelte el botón SHIFT. → La nueva vista pasará a mostrarse. Tenga en cuenta que dependiendo de las propiedades de asignación de cada perilla, los valores (o barras) correspondientes pueden ir de 0 a 127 o de -63 a 64 (bipolar); esta última escala puede resultar útil para algunos tipos de control (por ejemplo, un balance estéreo). Esto solo afectará los valores/barras mostrados en los visualizadores. El valor MIDI real, como siempre, va de 0 a 127. Para más información, consulte por favor el apartado ↑17.6.7, Asignaciones para transductores analógicos y similares. 6.4.3 Modo de visualización de páginas de pad El modo de visualización de páginas de pads (PADS) refleja la página de pads cargada, permitiendo comprobar las asignaciones de los pads del controlador MASCHINE MK2: El modo de visualización de páginas de pads refleja la página de pad cargada. Controller Editor - Guía de usuario - 71 Empleo del Controlador MASCHINE MK2 Los visualizadores En el visualizador de la izquierda encontrará información general sobre la plantilla, página de perilla y página de pad cargadas. A la derecha, se muestran las asignaciones de pads almacenadas en la página de pads. 6.4.4 Modo de visualización de páginas de perillas El modo de visualización de páginas de perillas (PAGE) permite cambiar de página de perillas: El modo de visualización de páginas de perillas permite cambiar de página de perillas. En el visualizador de la izquierda encontrará información general sobre la plantilla, la página de perillas y la página de pads cargadas. El visualizador derecho muestra la lista de páginas de perillas como fue definida en la lista de páginas de perillas de la ficha Pages del Inspector. 1. Use los Botones 5 y 6 para recorrer la lista y seleccionar la página de perillas deseada. Puede girar la Perilla 5 o el transductor de control. 2. Seleccionada una página, presione el Botón 8 (LOAD) para cargarla. Recuerde que esta operación puede concretarse de diferentes maneras: en el Controller Editor, puede usar el menú de páginas de perilla (en el área del hardware) o la lista Pages (en la ficha Pages del Inspector). El controlador MASCHINE MK2, por su parte, le ofrece los botones de desplazamiento de páginas. Sin embargo, con el modo de visualización de páginas de perillas logrará un mayor control sobre la selección de las páginas directamente desde el controlador MASCHINE MK2: ▪ A diferencia del menú y de la lista de páginas de perillas), no hay necesidad de abrir el Controller Editor para poder cambiar de página de perilla. ▪ A diferencia de los botones de desplazamiento de páginas del controlador, usted aquí puede seleccionar la próxima página de perillas de manera más simple. Puede verificar también los nombres para recordar sus asignaciones y puede recorrer toda la lista, hasta dar con la página que anda buscando. Controller Editor - Guía de usuario - 72 Empleo del Controlador MASCHINE MK2 Los visualizadores Al llegar al final de la lista, puede elegir si la selección salta hasta la otra punta de la lista o se queda en ese último ítem. Esto puede configurarse en Preferences > General > Wrap Template and Page Lists. 6.4.5 Modo de visualización de plantillas El modo de visualización de plantillas permite cambiar de plantilla. El modo de visualización de plantillas permite cambiar de plantilla. En el visualizador de la izquierda encontrará información general sobre la plantilla, la página de perilla y la página de pad cargadas. A la derecha, se muestra la lista de plantillas que fue definida en la ficha Templates del Inspector. 1. Use los Botones 5 y 6 para recorrer la lista y seleccionar la plantilla deseada. Puede girar la Perilla 5 o el transductor de control. 2. Seleccionada la plantilla, presione el Botón 8 (LOAD) para cargarla. Esta función puede concretarse de diferentes maneras: en el Controller Editor, puede usar el menú de selección de plantillas (en la barra de control de la aplicación) o la lista de plantillas (en la ficha Templates del Inspector). En el Controlador MASCHINE MK2, puede servirse de los botones de desplazamiento de páginas. Sin embargo, este modo de visualización le brindará un mayor control sobre el proceso de selección de plantillas directamente desde el hardware. Al llegar al final de la lista, puede elegir si la selección salta hasta la otra punta de la lista o se queda en ese último ítem. Esto puede configurarse en Preferences > General > Wrap Template and Page Lists. 6.4.6 Modo de visualización de la monitorización El modo de visualización de la monitorización (MONITOR) le brinda la información pertinente sobre los datos MIDI enviados por el Controlador MASCHINE MK2. Controller Editor - Guía de usuario - 73 Empleo del Controlador MASCHINE MK2 Los visualizadores El modo de visualización Monitor le brinda la información pertinente sobre los datos MIDI enviados por el controlador MASCHINE MK2. En el visualizador de la izquierda encontrará la información habitual sobre la plantilla, la página de perillas y la página de pads cargadas. El visualizador de la derecha muestra dos líneas: ▪ La línea de control indica el elemento de control sobre el que se está trabajando. ▪ La línea de eventos muestra los detalles del evento MIDI que está siendo enviado por el elemento de control. Este modo de visualización resulta muy útil para supervisar lo que está saliendo del controlador; por ejemplo, para efectuar depuraciones: si algo no funciona en algún lugar de la cadena MIDI, aquí podrá verificar que es lo que está enviando su controlador MASCHINE MK2. 6.4.7 Modo de visualización de configuraciones El modo de visualización de configuraciones (SETTINGS) permite ajustar algunos parámetros relevantes y le brinda información sobre su controlador MASCHINE MK2. El modo de visualización de configuraciones le brinda acceso a los parámetros del controlador MASCHINE MK2. Las configuraciones están agrupadas en el visualizador de la izquierda. Son las mismas que las halladas en File > Preferences > Controller (obviamente, cuando el controlador MASCHINE MK2 se halla seleccionado en el menú de controladores). Las configuraciones son: ▪ Brightness: modifica la luminosidad de los visualizadores. ▪ Pad Sensitivity: regula la sensibilidad de los pads. ▪ Contrast L: establece el contraste del visualizador izquierdo. Controller Editor - Guía de usuario - 74 Empleo del Controlador MASCHINE MK2 Los visualizadores ▪ Contrast R: establece el contraste del visualizador derecho. El visualizador derecho le brinda información importante acerca del controlador MASCHINE MK2 y del Servicio del hardware: ▪ En la parte superior, encontrará la versión del firmware de su controlador MASCHINE MK2 junto con su número de serie. ▪ Debajo, encontrará el número de versión del servicio (Service) del hardware de NI y el número de versión del controlador de dispositivos. Controller Editor - Guía de usuario - 75 Empleo del controlador MASCHINE MIKRO Controles básicos 7 Empleo del controlador MASCHINE MIKRO En este capítulo, vamos a concentrarnos primero en lo que pasa en el controlador MASCHINE MIKRO. Aprenderemos: ▪ El empleo de los controles básicos del controlador para recorrer el sistema de mapeos MIDI. ▪ La lista de todos los elementos de control asignables del controlador. ▪ La información suministrada a través de los distintos indicadores luminosos. ▪ El aprovechamiento del visualizador del controlador MASCHINE MIKRO bajo el modo MIDI. Para aprovechar completamente la funcionalidad de su controlador NI como un control remoto MIDI, sobre todo en lo concerniente al estado de algunos elementos de control y al comportamiento del LED, será necesario informarle al controlador NI sobre el estado del parámetro en el destino MIDI. Esto puede hacerse configurando canales de información MIDI desde el destino MIDI hasta el controlador NI. De esta manera, su controlador estará siempre al tanto de los valores del parámetro en cuestión. Para más información sobre la manera de configurar estos canales de información MIDI, consulte la documentación de su software/hardware de destino. 7.1 Controles básicos Esta sección detalla los comandos disponibles en el controlador MASCHINE MIKRO para la realización de las tareas básicas: cambio entre el modo MIDI y el modo MASCHINE, y selección de juegos (plantillas) y subjuegos (páginas de perillas y páginas de pads) de asignaciones MIDI. Todas estas acciones pueden, por supuesto, llevarse a cabo a través de la interfaz del Controller Editor (véase capítulo ↑3, Inicio rápido, por ejemplo). Sin embargo, el empleo del controlador NI resultará muy práctico en situaciones en las que se tenga que tocar en directo. Controller Editor - Guía de usuario - 76 Empleo del controlador MASCHINE MIKRO Controles básicos Selection Comando Modo MIDI/MASCHINE SHIFT + F1 Plantillas (Templates) SHIFT + Botones flecha izq/der Páginas de perillas (Knob Pages) Botones flecha izq/ der Pad Pages GROUP + Pads 9–16 (si está activado) Modo de visualización NAV + F1–F3 Para más detalles acerca de las plantillas (Templates), páginas de perillas (Knob Pages) y páginas de pad (Pad Pages), véase ↑4.3, El sistema de mapeo. Para más información sobre los modos de visualización, véase ↑7.4, El visualizador. Cuando el controlador MASCHINE MIKRO está en el modo MIDI, el botón SHIFT aparece encendido tenuemente. Controller Editor - Guía de usuario - 77 Empleo del controlador MASCHINE MIKRO Elementos de control asignables Ajustes del controlador Los ajustes del controlador MASCHINE MIKRO pueden llevarse a cabo ingresando al modo de visualización de las configuraciones o yendo a File > Preferences > Controller. Véase ↑7.4.4, Modo de visualización de la configuración para más información. 7.2 Elementos de control asignables Si en el menú de dispositivos de la barra de control de la aplicación aparece seleccionado el controlador MASCHINE MIKRO, el área del hardware mostrará el siguiente aspecto: El área del hardware con el controlador MASCHINE MIKRO. Controller Editor - Guía de usuario - 78 Empleo del controlador MASCHINE MIKRO Elementos de control asignables En el área del hardware, podrá observar el menú de páginas de perillas y su área asociada (marco naranja), el menú de páginas de pads y su área asociada (marco azul), y el marco rojo de selección enmarcando el elemento de control seleccionado (pad 1, en la ilustración de arriba). El controlador MASCHINE MIKRO presenta las siguientes áreas: Los nombres que se ven en muchos de los controles sólo hacen referencia a su función original en el software de MASCHINE. ¡Sólo empleamos estos nombres aquí para describir la interfaz y nada más! (1) Área CONTROL: en la parte superior izquierda, se presentan doce botones y un transductor de control dispuestos alrededor del visualizador. De estos elementos de control, ocho son libremente asignables (F1, F2, F3, MAIN, ENTER, BROWSE, SAMPLING y NOTE REPEAT), lo mismo que el transductor de control. Los cuatro botones restantes (NAV, Flecha izq/der y GROUP) presentan funciones especiales (véase apartado anterior). El área de CONTROL también presenta un área de página de perillas delimitada por un marco naranja y encabezada por el correspondiente menú de páginas. El área de página de perillas incluye los botones F1, F2 y F3, y el transductor de Control. Los elementos de control en la página de perillas pueden tener otras funciones, según el modo de visualización vigente. Este es también el caso del botón ENTER. Para más detalles, véase ↑7.4, El visualizador. Si la función Pad Page se encuentra desactivada, el botón GROUP se puede asignar libremente. (2) Área PADS: el área de PADS muestra una columna de ocho botones libremente asignables (SCENE, PATTERN, PAD MODE, VIEW, DUPLICATE, SELECT, SOLO y MUTE), y una botonera de dieciséis pads libremente asignables también. Si el botón de habilitación de páginas se encuentra activado en la ficha Pages del Inspector, el área de la página de pads (indicada por un marco azul) agrupará los pads y quedará encabezada por el correspondiente menú de páginas de pad. (3) Área TRANSPORT: el área TRANSPORT presenta ocho botones. Todos ellos son libremente asignables salvo el botón SHIFT, el cual presenta una funcionamiento especial (ver apartado anterior). Controller Editor - Guía de usuario - 79 Empleo del controlador MASCHINE MIKRO Elementos de control asignables Resumiendo Todos los elementos de control del controlador MASCHINE MIKRO pueden asignarse libremente a eventos MIDI (con ciertas limitaciones debidas a la índole misma del tipo de control), salvo las siguientes excepciones: ▪ Los botones NAV, flecha izq/der y SHIFT cuentan ya con un función predefinida (véase ↑7.1, Controles básicos). ▪ El botón GROUP no es asignable cuando la función Pad Page está activada; en este caso sirve para seleccionar las páginas de pad (véase ↑7.1, Controles básicos). Si la función Pad Pages está desactivada, el botón GROUP se puede asignar libremente igual que cualquier otro botón. También puede dividir los controles de su controlador entre los modos MIDI y MASCHINE, para poder controla una instancia de un plugin de MASCHINE y mandar, a la vez, mensajes MIDI al anfitrión mediante los controles de la ejecución. Véase ↑17.5.1, La ficha de plantillas (Templates) para más información. Asignación de parámetros La siguiente tabla muestra los apartados correspondientes a la asignación de cada tipo de elemento de control: Tipo de elemento de control Asignación de parámetros Botones ↑17.6.2, Asignaciones de botones y controles similares Pads - Acción de pulsar ↑17.6.3, Asignaciones de pads - Acción "Hit" Pads - Acción de presionar ↑17.6.5, Asignaciones de pads - Acción "Press" Transductor de control – acción de presión ↑17.6.2, Asignaciones de botones y controles similares Transductor de control – acción de gi- ↑17.6.6, Asignaciones para transductores digitales y similares rar Controller Editor - Guía de usuario - 80 Empleo del controlador MASCHINE MIKRO Información visual del controlador 7.3 Información visual del controlador La fluida comunicación bidireccional entre el controlador MASCHINE MIKRO y el Servicio del hardware permite una actualización constante de todos los indicadores de estado del controlador. Su controlador MASCHINE MIKRO brinda distinta información visual: ▪ Todos los botones y pads están equipados con LED que informan, en todo momento, el estado de la asignación del elementos de control. ▪ El visualizador muestra información adicional sobre las asignaciones. 7.3.1 Botones Los LED bajo cada botón presentan tres estados: apagado, atenuado y brillante. La iluminación que presenten dependerá del tipo de elemento de control y su estado actual. El estado del LED indica directamente el estado del botón: Estado del botón Estado del LED No asignado Apagado Asignado – Estado apagado Encendido tenue Asignado – Estado encendido Brillante Para los botones que operan en modo incremental, el estado de apagado corresponde al valor cero y el estado de encendido corresponde a valores mayores que cero. Véase ↑17.6.2, Asignaciones de botones y controles similares para más información sobre los distintos modos de los botones. Controlar el estado del botón El estado de encendido/apagado de cada botón puede controlarse de dos maneras: internamente, a través de las acciones sobre el botón; o remotamente, vía MIDI: ▪ En el modo Toggle, ambos controles están habilitados: tanto las acciones sobre el botón como los posibles mensajes MIDI entrantes son tomados en cuenta para actualizar el estado del botón o del LED. Controller Editor - Guía de usuario - 81 Empleo del controlador MASCHINE MIKRO Información visual del controlador ▪ En los modos Trigger, Gate e Increment, puede seleccionar el modo de control (interno o remoto vía MIDI) que desea emplear. Esto se lleva a cabo en el menú LED On de la ficha Assign del Inspector. Para más información acerca de los modos del botón, el menú LED On y la información MIDI, véase ↑17.6.2, Asignaciones de botones y controles similares. Además, para los botones F1–F3 y el transductor Control, la asignación correspondiente aparece mostrada en el visualizador en el modo de visualización de control (véase ↑7.4.2, El modo de visualización de control). 7.3.2 Pads Aquí van algunas reglas para los pads. Dado que los pads presentan dos funciones (y son sensibles a la presión), el estado de los mismos se indica de la siguiente manera: ▪ Si el pad no está asignado, aparecerá apagado. ▪ Si hay una asignación para la acción de pulsar, el LED de los pads funciona como si fuera un botón (ver apartado anterior). ▪ Si la acción "Hit" no estuviera asignada y en cambo la acción de presionar ("Press") estuviera asignada para mensajes de nota; el LED brillará débil para mostrar el estado de apagado y brillará fuerte para mostrar el de encendido. Para todos los otros tipos de mensajes, el LED permanece en brillo débil. 7.3.3 Transductor de control La asignación para el transductor de control aparece indicada sobre el visualizador en el modo de visualización de control. Si la perilla no está asignada y su nombre predeterminado no fue cambiado, en el visualizador aparecerá la palabra OFF. Para más detalles sobre los modos de visualización del controlador MACHINE MIKRO, véase la próxima sección. Controller Editor - Guía de usuario - 82 Empleo del controlador MASCHINE MIKRO El visualizador 7.4 El visualizador El visualizador del controlador MASCHINE MIKRO puede mostrar las diferentes partes del mapeo, según el modo de visualización activado. Las secciones siguientes le brindarán más información sobre los distintos modos de visualización del controlador MASCHINE MIKRO. 7.4.1 Cambiar el modo del visualizador Primero, vamos a cambiar de modo de visualización: pulse y mantenga presionado el botón NAV del controlador MASCHINE MIKRO. En la parte superior del visualizador aparecen tres fichas: Las tres fichas en la parte superior del visualizador del controlador MASCHINE MIKRO, cuando NAV está siendo presionado. Esta ficha permiten seleccionar el modo de visualización deseado: Template, Control y Setup: ► Para pasar de un modo a otro, mantenga presionado el botón NAV y presione el botón correspondiente (F1 - F3), arriba del visualizador. Cuando quiera, vuelva a presionar el botón SHIFT para pasar a otro modo de visualización. 7.4.2 El modo de visualización de control El modo de visualización de control es probablemente uno de los más utilizados. ► Para pasar al modo de visualización de control, presione NAV + F2. En este modo, el visualizador muestra las asignaciones de la página de perillas cargada, con las tres asignaciones de botón en la fila superior, para los botones F1–F3, y la asignación del transductor de control en la fila de abajo: Controller Editor - Guía de usuario - 83 Empleo del controlador MASCHINE MIKRO El visualizador El modo de visualización de control refleja la página de perillas cargada. En este modo, los botones F1–F3 y el transductor de control accionarán los mensajes MIDI asignados. Cada campo refleja el nombre definido en el campo identificatorio de la ficha Assign del Inspector: si todavía no se ha especificado ningún nombre para ese elemento de control, entonces se lo identificará simplemente con el mensaje MIDI asignado. En el medio del visualizador, observará que las funciones Template, Knob Page y (posiblemente) Pad Page se encuentran activadas. Podrá pasar a las mismas empleando los atajos descritos (véase ↑7.1, Controles básicos). 7.4.3 Modo de visualización de plantillas El modo de visualización de plantillas permite cambiar de plantilla. ► Para pasar al modo de visualización de plantillas, presione NAV + F1. El modo de visualización de plantillas facilita el cambio de plantillas. En este modo, verá la lista de plantillas definida en la página Templates del Inspector. La plantilla activada aparecerá resaltada. Controller Editor - Guía de usuario - 84 Empleo del controlador MASCHINE MIKRO El visualizador 1. 2. Gire el transductor de control para recorrer la lista y dar con la plantilla deseada. La plantilla seleccionada se indicará mediante un borde punteado. Cuando la tenga, presione la perilla control para cargar la plantilla seleccionada. En lugar de la perilla control puede emplear también los botones de flecha izq/der para seleccionar otra plantilla, luego presione ENTER para cargarla. Esta función puede concretarse de diferentes maneras: en el Controller Editor, puede usar el menú de selección de plantillas (en la barra de control de la aplicación) o la lista de plantillas (en la ficha Templates del Inspector); y en el controlador MASCHINE MIKRO, puede servirse del atajo NAV + flecha izq/der. El modo de visualización de plantillas, sin embargo, brinda mayor control sobre la selección de plantillas desde el controlador MASCHINE MIKRO. ▪ A diferencia de la lista de plantillas, en la interfaz del Controller Editor, este modo permite prescindir del Controller Editor para pasar de una plantilla a otra. ▪ A diferencia del atajo NAV + flecha der/izq del controlador, usted puede seleccionar aquí plantillas de perilla no contiguas. Puede verificar también los nombres para recordar sus asignaciones y puede recorrer toda la lista, hasta dar con la plantilla que anda buscando. 7.4.4 Modo de visualización de la configuración El modo de visualización de la configuración (SETUP) permite ajustar algunos parámetros relevantes y le brinda información sobre su controlador MASCHINE MIKRO. El modo de visualización de la configuración le brinda acceso a los parámetros del controlador MASCHINE MIKRO. Los ajustes aparecen en la hilera final del visualizador: 1. 2. Presione los botones de flecha izq/der repetidamente para recorrer las configuraciones posibles. Gire el transductor de control para cambiar el valor de un ajuste en particular. Controller Editor - Guía de usuario - 85 Empleo del controlador MASCHINE MIKRO El visualizador Los ajustes son los mismos que se hallan en File > Preferences > Controller (obviamente, cuando el controlador MASCHINE MIKRO se halla seleccionado en el menú de controladores). Los ajustes son: ▪ Brightness: ajusta el brillo del visualizador. ▪ Contrast: ajusta el contraste del visualizador. ▪ Pad Sensitivity: regula la sensibilidad de los pads. La parte central del visualizador brinda información importante acerca del controlador MASCHINE MIKRO y del Servicio del hardware: ▪ En la parte superior, encontrará la versión del firmware de su controlador MASCHINE MIKRO junto con su número de serie. ▪ Debajo, verá el número de versión del Servicio de hardware NI. Controller Editor - Guía de usuario - 86 Empleo del controlador MASCHINE MIKRO MK2 Controles básicos 8 Empleo del controlador MASCHINE MIKRO MK2 En este capítulo, vamos a concentrarnos primero en lo que pasa en el controlador MASCHINE MIKRO MK2. Aprenderemos: ▪ El empleo de los controles básicos del controlador para recorrer el sistema de mapeos MIDI. ▪ La lista de todos los elementos de control asignables del controlador. ▪ La información suministrada a través de los distintos indicadores luminosos. ▪ El aprovechamiento del visualizador del controlador MASCHINE MIKRO MK2 bajo el modo MIDI. Para aprovechar completamente la funcionalidad de su controlador NI como un control remoto MIDI, sobre todo en lo concerniente al estado de algunos elementos de control y al comportamiento del LED, será necesario informarle al controlador NI sobre el estado del parámetro en el destino MIDI. Esto puede hacerse configurando canales de información MIDI desde el destino MIDI hasta el controlador NI. De esta manera, su controlador estará siempre al tanto de los valores del parámetro en cuestión. Para más información sobre la manera de configurar estos canales de información MIDI, consulte la documentación de su software/hardware de destino. 8.1 Controles básicos Esta sección detalla los comandos disponibles en el controlador MASCHINE MIKRO MK2 para la realización de las tareas básicas: cambio entre el modo MIDI y el modo MASCHINE, y selección de juegos (plantillas) y subjuegos (páginas de perillas y páginas de pads) de asignaciones MIDI. Todas estas acciones pueden, por supuesto, llevarse a cabo a través de la interfaz del Controller Editor (véase capítulo ↑3, Inicio rápido, por ejemplo). Sin embargo, el empleo del controlador NI resultará muy práctico en situaciones en las que se tenga que tocar en directo. Controller Editor - Guía de usuario - 87 Empleo del controlador MASCHINE MIKRO MK2 Controles básicos Selection Comando Modo MIDI/MASCHINE SHIFT + F1 Plantillas (Templates) SHIFT + Botones flecha izq/der Páginas de perillas (Knob Pages) Botones flecha izq/ der Pad Pages GROUP + Pads 9–16 (si está activado) Modo de visualización NAV + F1–F3 Para más detalles acerca de las plantillas (Templates), páginas de perillas (Knob Pages) y páginas de pad (Pad Pages), véase ↑4.3, El sistema de mapeo. Para más información sobre los modos de visualización, véase ↑8.4, El visualizador. Cuando el controlador MASCHINE MIKRO MK2 está en el modo MIDI, el botón SHIFT aparecerá encendido tenuemente. Controller Editor - Guía de usuario - 88 Empleo del controlador MASCHINE MIKRO MK2 Elementos de control asignables Ajustes del controlador Los ajustes del controlador MASCHINE MIKRO MK2 pueden llevarse a cabo ingresando al modo de visualización de las configuraciones o yendo a File > Preferences > Controller. Véase ↑8.4.4, Modo de visualización de la configuración para más información. 8.2 Elementos de control asignables Si, en el menú de dispositivos de la barra de control de la aplicación, el controlador MASCHINE MIKRO MK2 aparece seleccionado, el área del hardware mostrará el siguiente aspecto: El área del hardware con el controlador MASCHINE MIKRO MK2. Controller Editor - Guía de usuario - 89 Empleo del controlador MASCHINE MIKRO MK2 Elementos de control asignables En el área del hardware, podrá observar el menú de páginas de perillas y su área asociada (marco naranja), el menú de páginas de pads y su área asociada (marco azul), y el marco rojo de selección enmarcando el elemento de control seleccionado (pad 11, en la ilustración de arriba). El controlador MASCHINE MIKRO MK2 presenta las siguientes áreas: Los nombres que se ven en muchos de los controles sólo hacen referencia a su función original en el software de MASCHINE. ¡Sólo empleamos estos nombres aquí para describir la interfaz y nada más! (1) Área CONTROL: en la parte superior izquierda, se presentan doce botones y un transductor de control dispuestos alrededor del visualizador. De estos elementos de control, ocho son libremente asignables (F1, F2, F3, CONTROL, MAIN, BROWSE, SAMPLING y NOTE REPEAT), lo mismo que el transductor de control. Los cuatro botones restantes (NAV, Flecha izq/der y GROUP) presentan funciones especiales (véase apartado anterior). El área de CONTROL también presenta un área de página de perillas delimitada por un marco naranja y encabezada por el correspondiente menú de páginas. El área de la página de perillas incluye los botones F1, F2 y F3, y el transductor de control. Los elementos de control en la página de perillas pueden tener otras funciones, según el modo de visualización vigente. Para más detalles, véase ↑8.4, El visualizador. Si la función Pad Page se encuentra desactivada, el botón GROUP se puede asignar libremente. (2) Área PADS: el área de PADS muestra una columna de ocho botones libremente asignables (SCENE, PATTERN, PAD MODE, VIEW, DUPLICATE, SELECT, SOLO y MUTE), y una botonera de dieciséis pads libremente asignables también. Si el botón de habilitación de páginas se encuentra activado en la ficha Pages del Inspector, el área de la página de pads (indicada por un marco azul) agrupará los pads y quedará encabezada por el correspondiente menú de páginas de pad. (3) Área TRANSPORT: el área TRANSPORT presenta ocho botones. Todos ellos son libremente asignables salvo el botón SHIFT, el cual presenta una funcionamiento especial (ver apartado anterior). Controller Editor - Guía de usuario - 90 Empleo del controlador MASCHINE MIKRO MK2 Elementos de control asignables Resumiendo Todos los elementos de control del controlador MASCHINE MIKRO MK2 pueden asignarse libremente a eventos MIDI (con ciertas limitaciones debidas a la índole misma del tipo de control), salvo las siguientes excepciones: ▪ Los botones NAV, flecha izq/der y SHIFT cuentan ya con un función predefinida (véase ↑7.1, Controles básicos). ▪ El botón GROUP no es asignable cuando la función Pad Page está activada; en este caso servirá para seleccionar las páginas de pads (véase ↑8.1, Controles básicos). Si la función Pad Pages está desactivada, el botón GROUP se puede asignar libremente igual que cualquier otro botón. También puede dividir los controles de su controlador entre los modos MIDI y MASCHINE, para poder controla una instancia de un plugin de MASCHINE y mandar, a la vez, mensajes MIDI al anfitrión mediante los controles de la ejecución. Véase ↑17.5.1, La ficha de plantillas (Templates) para más información. Asignación de parámetros La siguiente tabla muestra los apartados correspondientes a la asignación de cada tipo de elemento de control: Tipo de elemento de control Asignación de parámetros Botones ↑17.6.2, Asignaciones de botones y controles similares Pads - Acción de pulsar ↑17.6.3, Asignaciones de pads - Acción "Hit" Pads - Acción de presionar ↑17.6.5, Asignaciones de pads - Acción "Press" Transductor de control – acción de presión ↑17.6.2, Asignaciones de botones y controles similares Transductor de control – acción de gi- ↑17.6.6, Asignaciones para transductores digitales y similares rar Controller Editor - Guía de usuario - 91 Empleo del controlador MASCHINE MIKRO MK2 Información visual del controlador 8.3 Información visual del controlador La fluida comunicación bidireccional entre el controlador MASCHINE MIKRO MK2 y el Servicio del hardware permite una actualización constante de todos los indicadores de estado del controlador. Su controlador MASCHINE MIKRO MK2 brinda distinta información visual: ▪ Todos los botones y pads están equipados con LED que informan, en todo momento, el estado de la asignación. Además, los 16 pads y el botón GROUP cuentan con LED RGB. ▪ El visualizador muestra información adicional sobre las asignaciones. 8.3.1 Botones Básicamente, cada botón del controlador presenta tres estados: ▪ No asignado ▪ Asignado – en estado de apagado ▪ Asignado – en estado encendido A continuación, describiremos la información que los LED brindan sobre el estado de los botones. Botones de un solo color En todos los botones, menos en el botón GROUP, el LED bajo cada botón presentan tres estados: apagado, atenuado y brillante. Todos los botones son blancos, excepto el botón PLAY (verde) y el botón REC (rojo). El estado del LED indica directamente el estado del botón: Estado del botón Estado del LED No asignado Apagado Asignado – Estado apagado Encendido tenue Asignado – Estado encendido Brillante Controller Editor - Guía de usuario - 92 Empleo del controlador MASCHINE MIKRO MK2 Información visual del controlador Para los botones que operan en modo incremental, el estado de apagado corresponde al valor cero y el estado de encendido corresponde a valores mayores que cero. Véase ↑17.6.2, Asignaciones de botones y controles similares para más información sobre los distintos modos de los botones. Botón Group El botón GROUP del controlador está equipado con un LED RGB. Es una característica que extiende las posibilidades de monitorización de este botón. El color mostrado dependerá de si las páginas de pads están habilitadas o no. ▪ Páginas de pads habilitadas: el botón GROUP refleja el color definido para la primera página de pads (el ajuste de Color de las páginas de pads se describe en ↑17.5.3, La ficha de asignaciones (Assign)) ▪ Páginas de pads deshabilitadas: el botón GROUP puede asignarse libremente y es posible elegir el color de los de encendido y apagado (de entre 16 colores). Cuando las páginas de pads están deshabilitadas, el botón GROUP ofrecen tres modos de color: ▪ El modo individual: permite seleccionar un color que será empleado de manera brillante y atenuada para los estado de encendido y apagado, respectivamente. En este modo, la iluminación del botón se comporta igual que la de los botones monocolor descritos más arriba. ▪ Modo dual: permite seleccionar un color para el estado de encendido y otro color para el de apagado. Ambos colores se emplean con su brillo completo. ▪ Modo HSB: este modo funciona solamente cuando el estado del botón se controla vía MIDI (ver abajo). El modo HSB permite definir, desde el destino MIDI, el color a emplear por el botón. Controlar el estado del botón El estado de encendido/apagado de cada botón puede controlarse de dos maneras: internamente, a través de las acciones sobre el botón; o remotamente, vía MIDI: ▪ En el modo Toggle, ambos controles están habilitados: tanto las acciones sobre el botón como los posibles mensajes MIDI entrantes son tomados en cuenta para actualizar el estado del botón o del LED. Controller Editor - Guía de usuario - 93 Empleo del controlador MASCHINE MIKRO MK2 Información visual del controlador ▪ En los modos Trigger, Gate e Increment, puede seleccionar el modo de control (interno o remoto vía MIDI) que desea emplear. Esto se lleva a cabo en el menú LED On de la ficha Assign del Inspector. Para más información acerca de los modos del botón, el menú LED On y la información MIDI, véase ↑17.6.2, Asignaciones de botones y controles similares. Es más, la asignación de los botones F1–F3 aparece mostrada en el visualizador (en el modo de visualización de control; véase ↑8.4.2, El modo de visualización de control) 8.3.2 Pads multicolor Los dieciséis pads del controlador están equipados con LED RGB. La iluminación trabaja de manera parecida a la del botón GROUP pero, dado que los pads presentan dos funciones (pulsar y presionar), su estado se indica de la siguiente manera: ▪ Si el pad no está asignado, aparecerá apagado. ▪ Si hay una asignación para la acción de pulsar ("Hit"), el LED de los pads funciona como el de un botón multicolor (véase apartado anterior). ▪ Si la acción "Hit" no estuviera asignada y en cambo la acción de presionar ("Press") estuviera asignada para mensajes de nota; el LED brillará débil para mostrar el estado de apagado y brillará fuerte para mostrar el de encendido. Para todos los otros tipos de mensajes, el LED permanece en brillo débil. 8.3.3 Transductor de control La asignación para el transductor de control aparece indicada sobre el visualizador en el modo de visualización de control. Si la perilla no está asignada y su nombre predeterminado no fue cambiado, en el visualizador aparecerá la palabra OFF. Para más detalles sobre los modos de visualización del controlador MACHINE MIKRO MK2, véase la próxima sección. Controller Editor - Guía de usuario - 94 Empleo del controlador MASCHINE MIKRO MK2 El visualizador 8.4 El visualizador El visualizador del controlador MASCHINE MIKRO MK2 puede mostrar las diferentes partes del mapeo, según el modo de visualización activado. Las secciones siguientes le brindarán más información sobre los distintos modos de visualización del controlador MASCHINE MIKRO MK2. 8.4.1 Cambiar el modo del visualizador Primero, vamos a cambiar de modo de visualización: pulse y mantenga presionado el botón NAV del controlador MASCHINE MIKRO MK2. En la parte superior del visualizador aparecerán tres fichas: Las tres fichas en la parte superior del visualizador del controlador MASCHINE MIKRO MK2, cuando NAV está siendo presionado. Esta ficha permiten seleccionar el modo de visualización deseado: Template, Control y Setup: ► Para pasar de un modo a otro, mantenga presionado el botón NAV y presione el botón correspondiente (F1 - F3), arriba del visualizador. Cuando quiera, vuelva a presionar el botón NAV para pasar a otro modo de visualización. 8.4.2 El modo de visualización de control El modo de visualización de control es probablemente uno de los más utilizados. ► Para pasar al modo de visualización de control, presione NAV + F2. Controller Editor - Guía de usuario - 95 Empleo del controlador MASCHINE MIKRO MK2 El visualizador En este modo, el visualizador muestra las asignaciones de la página de perillas cargada, con las tres asignaciones de botón en la fila superior, para los botones F1–F3, y la asignación del transductor de control en la fila de abajo: El modo de visualización de control refleja la página de perillas cargada. En este modo, los botones F1–F3 y el transductor de control accionarán los mensajes MIDI asignados. Cada campo refleja el nombre definido en el campo identificatorio de la ficha Assign del Inspector: si todavía no se ha especificado ningún nombre para ese elemento de control, entonces se lo identificará simplemente con el mensaje MIDI asignado. En el medio del visualizador, observará que las funciones Template, Knob Page y (posiblemente) Pad Page se encuentran activadas. Podrá pasar a las mismas empleando los atajos descritos (véase ↑7.1, Controles básicos). 8.4.3 Modo de visualización de plantillas El modo de visualización de plantillas permite cambiar de plantilla. ► Para pasar al modo de visualización de plantillas, presione NAV + F1. El modo de visualización de plantillas facilita el cambio de plantillas. Controller Editor - Guía de usuario - 96 Empleo del controlador MASCHINE MIKRO MK2 El visualizador En este modo, verá la lista de plantillas definida en la página Templates del Inspector. La plantilla activada aparecerá resaltada. 1. 2. Gire el transductor de control para recorrer la lista y dar con la plantilla deseada. La plantilla seleccionada se indicará mediante un borde punteado. Cuando la tenga, presione la perilla control para cargar la plantilla seleccionada. En lugar de girar el transductor de control, puede emplear también los botones de flecha izq/der para seleccionar otra plantilla, luego presione el transductor de control para cargarla. Esta función puede concretarse de diferentes maneras: en el Controller Editor, puede usar el menú de selección de plantillas (en la barra de control de la aplicación) o la lista de plantillas (en la ficha Templates del Inspector). En el controlador MASCHINE MIKRO MK2, puede servirse del atajo NAV + flecha izq/der. El modo de visualización de plantillas, sin embargo, brinda mayor control sobre la selección de plantillas desde el controlador MASCHINE MIKRO. ▪ A diferencia de la lista de plantillas, en la interfaz del Controller Editor, este modo permite prescindir del Controller Editor para pasar de una plantilla a otra. ▪ A diferencia del atajo NAV + flecha der/izq del controlador, usted puede seleccionar aquí plantillas de perilla no contiguas. Puede verificar también los nombres para recordar sus asignaciones y puede recorrer toda la lista, hasta dar con la plantilla que anda buscando. 8.4.4 Modo de visualización de la configuración El modo de visualización de la configuración (SETUP) permite ajustar algunos parámetros relevantes y le brinda información sobre su controlador MASCHINE MIKRO MK2. El modo de visualización de la configuración le brinda acceso a los parámetros del controlador MASCHINE MIKRO MK2. Los ajustes aparecen en la hilera final del visualizador. Controller Editor - Guía de usuario - 97 Empleo del controlador MASCHINE MIKRO MK2 El visualizador 1. Presione los botones de flecha izq/der repetidamente para recorrer las configuraciones posibles. 2. Gire el transductor de control para cambiar el valor de un ajuste en particular. Los ajustes son los mismos que se hallan en File > Preferences > Controller (obviamente, cuando el controlador MASCHINE MIKRO MK2 se halla seleccionado en el menú de controladores). Los ajustes son: ▪ Brightness: ajusta el brillo del visualizador. ▪ Contrast: ajusta el contraste del visualizador. ▪ Pad Sensitivity: regula la sensibilidad de los pads. La parte central del visualizador brinda información importante acerca del controlador MASCHINE MIKRO MK2 y del Servicio del hardware: ▪ En la parte superior, encontrará la versión del firmware de su controlador MASCHINE MIKRO MK 2 junto con su número de serie. ▪ Debajo, verá el número de versión del Servicio de hardware NI. Controller Editor - Guía de usuario - 98 Empleo del Controlador Kore Controles básicos 9 Empleo del Controlador Kore En este capítulo, vamos a concentrarnos primero en lo que pasa en el controlador KORE. Aprenderemos: ▪ El empleo de los controles básicos del controlador para recorrer el sistema de mapeos MIDI. ▪ La lista de todos los elementos de control asignables del controlador. ▪ La información suministrada a través de los distintos indicadores luminosos. ▪ El empleo del visualizador del controlador KORE en el modo MIDI. Para aprovechar completamente la funcionalidad de su controlador NI como un control remoto MIDI, sobre todo en lo concerniente al estado de algunos elementos de control y al comportamiento del LED, será necesario informarle al controlador NI sobre el estado del parámetro en el destino MIDI. Esto puede hacerse configurando canales de información MIDI desde el destino MIDI hasta el controlador NI. De esta manera, su controlador estará siempre al tanto de los valores del parámetro en cuestión. Para más información sobre la manera de configurar estos canales de información MIDI, consulte la documentación de su software/hardware de destino. 9.1 Controles básicos Esta sección detalla los comandos disponibles en el controlador KORE para la realización de las tareas básicas: cambio entre el modo MIDI y el modo KORE, y selección de juegos (plantillas) y subjuegos (páginas de perillas y paginas de pad) de asignaciones MIDI. Todas estas acciones pueden, por supuesto, llevarse a cabo a través de la interfaz del Controller Editor (véase capítulo ↑3, Inicio rápido, por ejemplo). Sin embargo, el empleo del controlador NI resultará muy práctico en situaciones en las que se tenga que tocar en directo. Controller Editor - Guía de usuario - 99 Empleo del Controlador Kore Controles básicos Selection Comando Modo MIDI/KORE F1, luego CONTROL (Controlador KORE 1: VIEW, luego CONTROL) Plantillas (Templates) F1, luego Flecha Arriba/Abajo (Controlador KORE 1: VIEW, luego Flecha Arriba/Abajo) Controller Editor - Guía de usuario - 100 Empleo del Controlador Kore Controles básicos Selection Comando Páginas de perillas (Knob Pages) Flecha Arriba/Abajo* Modo de visualización F2, luego Flecha Arriba/Abajo * Excepto en los modos de visualización Setup y Options. Para más detalles acerca de las plantillas (Templates) y las páginas de perillas (Knob Pages) véase ↑4.3, El sistema de mapeo. Para más información sobre los modos de visualización, véase ↑9.4, El visualizador. Allí, aprenderá otra manera de seleccionar y cargar plantillas y páginas de perillas desde el controlador. Ajustes del controlador Los ajustes del controlador KORE pueden llevarse a cabo ingresando al modo de visualización de la configuración o yendo a File > Preferences > Controller. Véase ↑9.4.4, Modo de visualización de la configuración, ↑9.4.5, Modo de visualización de las opciones y ↑17.2.2, Ficha Controller para más información. Controller Editor - Guía de usuario - 101 Empleo del Controlador Kore Elementos de control asignables 9.2 Elementos de control asignables 9.2.1 Controlador KORE 2 Si en el menú de dispositivos de la barra de control de la aplicación aparece seleccionado el controlador KORE 2, el área del hardware mostrará el siguiente aspecto: El área del hardware con el controlador KORE 2. En el área del hardware, podrá observar el menú de páginas de perillas y su área asociada (marco naranja), y el marco rojo de selección enmarcando el elemento de control seleccionado (Perilla de controlador #1, en la ilustración de arriba). El controlador KORE 2 presenta las siguientes áreas: Los nombres que se ven en muchos de los controles sólo hacen referencia a su función original en el software de KORE 2. Controller Editor - Guía de usuario - 102 Empleo del Controlador Kore Elementos de control asignables (1) Área de la página de perillas: el área de la página de perilla presenta un juego de ocho botones y ocho perillas que representan los ocho botones y las ocho perillas controladoras del Controlador KORE. Estos dieciséis controles pueden asignarse libremente. El área de la página de perilla está encabezada por el menú de páginas de perilla. (2) Área del pedal: el área del pedal presenta cuatro elementos de control libremente asignables y que corresponden a las dos entradas del pedal y los dos puertos del interruptor de pie. Antes de poder emplear un pedal externo, habrá que calibrarlo. Esto se hace a través de la ficha Controller en la ventana de preferencias del programa. Véase ↑17.2.2, Ficha Controllerpara más información. (3) Botones de flecha izq/der y arriba/abajo: en la parte central de la vista del controlador KORE 2 están los cuatro botones de desplazamiento (véase el apartado anterior y ↑9.4, El visualizador) (4) Rueda de desplazamiento y botones circundantes: sobre el lado derecho, la rueda de desplazamiento y los cuatro botones que la circundan (en el Controlador KORE 2, los botones CONTROL, SOUND, ESC y ENTER) conforman cinco elementos de control libremente asignables. Los otros dos botones, F1 y F2, presentan funciones predefinidas y, por lo tanto, no pueden ser asignados a ningún comando MIDI (véase apartado anterior y ↑9.4, El visualizador). (5) Área de los controles de reproducción: contiene cuatro botones (Reproducción, Parada, Grabación y Pre-escucha). Los mismos pueden asignarse libremente. Resumiendo Resumiendo, todos los elementos de control del controlador KORE 2 pueden asignarse libremente a cualquier evento MIDI (con ciertas limitaciones debidas a la índole misma del tipo de control), salvo las siguientes excepciones: ▪ Los cuatro botones de flecha ▪ Los botones F1 y F2. Asignación de parámetros La siguiente tabla muestra los apartados correspondientes a la asignación de cada tipo de elemento de control: Controller Editor - Guía de usuario - 103 Empleo del Controlador Kore Elementos de control asignables Tipo de elemento de control Asignación de parámetros Botones ↑17.6.2, Asignaciones de botones y controles similares Perillas controladoras - Acción de tocar (Touch). ↑17.6.2, Asignaciones de botones y controles similares Perillas controladoras - Acción de girar (Turn). ↑17.6.7, Asignaciones para transductores analógicos y similares Rueda de desplazamiento ↑17.6.6, Asignaciones para transductores digitales y similares Entradas de interruptor de pie ↑17.6.2, Asignaciones de botones y controles similares Entradas de pedal ↑17.6.4, Asignaciones de perillas y controles similares 9.2.2 Controlador KORE 1 El controlador KORE 1 es muy similar al controlador KORE 2 . Con respecto al control remoto MIDI, estas son las diferencias principales: ▪ En el Área del pedal hay solamente una entrada de pedal en vez de dos. ▪ Los botones alrededor de la rueda de desplazamiento difieren ligeramente en su diseño y nombres: los cuatro botones libremente asignables son exactamente los mismos que en el Controlador KORE 2, en cambio, los botones de función en vez de llamarse F1 y F2 reciben el nombre de VIEW y MENU, y están dispuestos de manera vertical (y no horizontal). Pero dado de que estos botones no son asignables, no representan un gran cambio. Si usted es propietario de un controlador KORE 1, simplemente sustituya "VIEW" cuando nosotros mencionemos "F1" y "MENU" cuando digamos "F2". 9.3 Información visual del controlador La fluida comunicación bidireccional entre el controlador KORE y el Servicio del hardware permite una actualización constante de todos los indicadores de estado del controlador. Su controlador KORE brinda distinta información visual: ▪ Todos los elementos de control asignables (aparte de la entradas de pedal/interruptor de pie) están equipadas con luces LED que informan el estado de la asignación del elemento de control. Controller Editor - Guía de usuario - 104 Empleo del Controlador Kore Información visual del controlador ▪ El visualizador muestra información adicional sobre las asignaciones. 9.3.1 Botones Los LED bajo cada botón presentan tres estados: apagado, atenuado y brillante. La iluminación que presenten dependerá del tipo de elemento de control y su estado actual. La siguiente tabla indica los estados posibles de los LED: Estado del botón Estado del LED No asignado Apagado Asignado – Estado apagado Encendido tenue Asignado – Estado encendido Brillante Para los botones que operan en modo incremental, el estado de apagado corresponde al valor cero y el estado de encendido corresponde a valores mayores que cero. Controlar el estado del botón El estado de cada botón puede controlarse de dos maneras: internamente, a través de las acciones sobre el botón; o remotamente, vía MIDI. ▪ En el modo Toggle, ambos controles están habilitados: tanto las acciones sobre el botón como los posibles mensajes MIDI entrantes son tomados en cuenta para actualizar el estado del botón. ▪ En los modos Trigger, Gate e Increment, puede escoger el modo de control a emplear mediante el menú LED On, situado en la ficha Assign del Inspector. Para más información acerca de los modos del botón, el menú LED On y la información MIDI, véase ↑17.6.2, Asignaciones de botones y controles similares. Además, las asignaciones para los botones controladores (es decir, los botones dispuestos en dos hileras por encima y debajo de las perillas controladoras) aparecen en el visualizador de su controlador KORE cuando el modo de visualización está puesto en Control (véase ↑9.4.2, El modo de visualización de control). Si alguno de estos botones no estuviera asignado, el visualizador mostrará la palabra Off. Controller Editor - Guía de usuario - 105 Empleo del Controlador Kore Información visual del controlador 9.3.2 Perillas controladoras El anillo LED alrededor de cada perilla de controlador informa el estado de la acción de giro de dicha perilla: ▪ Si la perilla no esta asignada, el anillo LED aparece apagado. ▪ Si la perilla está asignada, el brillo del LED refleja el valor MIDI en relación al rango de valores de esta perilla. Las asignaciones de las perillas controladoras y los valores correspondientes aparecen en el visualizador de su Controlador KORE cuando el modo de visualización está puesto en Control (véase ↑9.4.2, El modo de visualización de control). Si la perilla no estuviera asignada, el visualizador mostrará la palabra Off. 9.3.3 Rueda de desplazamiento El anillo luminoso de la rueda de desplazamiento se comporta igual que en las perillas (véase el apartado anterior). No es posible ver la asignación de la rueda de desplazamiento en el hardware: sólo es posible observarla en la ventana del Controller Editor. 9.3.4 Entradas de pedal y puertos del interruptor de pie Obviamente, las entradas del pedal y los puertos del interruptor de pie no llevan ningún LED. Deberá, por lo tanto, constatar las asignaciones respectivas en la interfaz del Controller Editor. 9.4 El visualizador El visualizador del Controller Editor muestra información de utilidad que le permitirá realizar los convenientes ajustes de distintos parámetros. No es necesario, por lo tanto, abrir el Controller Editor en el ordenador mientras esté trabajando con su Controlador KORE. Controller Editor - Guía de usuario - 106 Empleo del Controlador Kore El visualizador El visualizador mostrará diferentes partes del sistema de mapeo, dependiendo del modo de visualización activado. Los modos de visualización son: Control, Pages, Templates, Setup y Options. Cada modo de visualización aparece de manera expresa en la cabecera del visualizador (la parte superior) para señalar el modo de visualización vigente en ese momento. A continuación describiremos cada uno de estos modos de visualización. 9.4.1 Cambiar de modo de visualización La selección de los modo de visualización se realiza principalmente con el botón F2 . ► Al pulsar F2, el visualizador mostrará la siguiente pantalla general: La pantalla general del visualizador con el controlador KORE. Esta pantalla permite seleccionar el modo de visualización deseado. Los modos de visualización se presentan en dos filas de cuatro celdas, de aspecto similar a las Variaciones de sonido de la aplicación KORE. Los cuatro modos de visualización disponibles son: ▪ Knob Page (página perilla (“PAGE”) ▪ Control (“CTL”) ▪ Setup (configuración) (“SET”) ▪ Options (opciones) (“OPTN”) Para pasar de uno a otro, usted puede: ► Emplear los botones de flecha (arriba, abajo, izq. y der.) para seleccionar la celda correspondiente y luego presionar ENTER para confirmar la selección. o Controller Editor - Guía de usuario - 107 Empleo del Controlador Kore El visualizador ► Pulsar el correspondiente botón controlador en su controlador KORE para acceder directamente a ese modo de visualización. Notará que los botones controladores que activan un modo de visualización en particular aparecerán encendidos, mientras que aquellos que no estén haciendo nada permanecerán apagados. Desde esta pantalla general usted puede también retornar al modo de visualización anterior: ► Pulse el botón ESC del controlador KORE para volver al modo de visualización anterior. El botón F2 puede presionarse en todo momento para acceder a la pantalla general y seleccionar otro modo de visualización. Excepción: el modo de visualización de plantillas Para activar el modo de visualización de plantillas (Templates): ► Pulse el botón F1 (véase ↑9.4.6, Modo de visualización de plantillas para más información sobre este modo). 9.4.2 El modo de visualización de control El modo de visualización de control es probablemente uno de los más utilizados. ► Para activar el modo de visualización de control, pulse el botón F2 (para que aparezca la pantalla general); luego, pulse el Botón 2 o el botón CONTROL. También puede presionar F2 y usar los botones de flecha para seleccionar CTL en la pantalla general y luego presionar ENTER. En este modo, el visualizador muestra la página de perilla cargada. Por defecto, muestra las asignaciones de los ocho botones controladores y las ocho asignaciones de las perillas controladoras: Controller Editor - Guía de usuario - 108 Empleo del Controlador Kore El visualizador El modo de visualización de control refleja la página de perilla cargada. Este modo de visualización permite ver claramente el mensaje MIDI asignado a cada elemento de control de la página de perilla cargada. En este modo, los 8 botones y las 8 perillas controladoras del Controlador KORE accionarán los mensajes MIDI asignados. La cabecera del visualizador muestra "CTL" para recordarle que se encuentra en ese modo de visualización, y el nombre de la página de perilla cargada. El modo de visualización de control cuenta con tres vistas. Su aspecto es similar al de la vistas empleadas cuando se usa el Controlador KORE con el software de KORE 2 . Vista total (All) "All" muestra los nombres cortos de todos los parámetros asignados a todas las perillas y botones controladores. En cuanto se toca una perilla en el hardware, la cabecera del visualizador mostrará el nombre del parámetro y su valor. Vista potis Potis es un modo que muestra solamente el parámetro asignado a las perillas controladoras del controlador KORE. En las filas de arriba y abajo, los valores de las perillas se muestras mediante medidores. Controller Editor - Guía de usuario - 109 Empleo del Controlador Kore El visualizador Vista individual (Single) Single muestra siempre el nombre, el medidor y el valor del parámetro seleccionado. Podrá pasar de una vista a otra empleando las opciones de visualización (véase ↑9.4.5, Modo de visualización de las opciones para más detalles). Tenga en cuenta que dependiendo de las propiedades de asignación de cada perilla, los valores correspondientes pueden ir de 0 a 1 o de -1 a 1 (bipolar); esta última escala puede resultar útil para algunos tipos de control (por ejemplo, un balance estéreo). Para más información, consulte por favor el apartado ↑17.6.6, Asignaciones para transductores digitales y similares. 9.4.3 Modo de visualización de páginas de perillas El modo de visualización de páginas de perillas permite cambiar de página de perillas. ► Para activar el modo de visualización de las páginas de perillas, pulse el botón F2 (para que aparezca la pantalla general) y luego, el Botón 1. También puede presionar F2 y usar los botones de flecha para seleccionar "PAGE" en la pantalla general y luego presionar ENTER. El visualizador muestra la lista de páginas de perillas como fue definida en la lista Pages de la ficha Pages del Inspector. 1. 2. Use la rueda de desplazamiento para buscar en la lista la página de perillas que desea cargar. Luego presione ENTER en su Controlador KORE para cargar la página de perillas seleccionada. Controller Editor - Guía de usuario - 110 Empleo del Controlador Kore El visualizador Tenga en cuenta que las asignaciones vigentes de los 8 botones y las 8 perillas permanecerán activas mientras el modo de visualización de páginas de perillas se mantenga activado. Recuerde que esta operación puede concretarse de diferentes maneras: en el Controller Editor, puede usar el menú de páginas de perilla (en el área del hardware) o la lista Pages (en la ficha Pages del Inspector). El controlador KORE, por su parte, en el modo de visualización de control, le ofrece los botones de flecha arriba y abajo. Pero con el modo de visualización de páginas de perillas logrará un mayor control sobre la selección de páginas de perillas directamente desde el controlador KORE: ▪ A diferencia del menú y de la lista de páginas de perillas), no hay necesidad de abrir el Controller Editor para poder cambiar de página de perilla. ▪ A diferencia de los botones de desplazamiento de páginas del controlador KORE, usted puede seleccionar aquí la próxima página de perilla de manera más simple. Puede verificar también, los nombres para recordar sus asignaciones y puede recorrer toda la lista, hasta dar con la página que anda buscando. 9.4.4 Modo de visualización de la configuración Este modo permite modificar ciertos aspectos del controlador KORE. ► Para activar el modo de visualización de configuraciones, pulse el botón F2 (para que aparezca la pantalla general) y luego, el Botón 7. También puede presionar F2 y usar los botones de flecha para seleccionar "SET" en la pantalla general y luego presionar ENTER. Los ajustes son los mismos que se hallan en File > Preferences > Controller (obviamente, cuando el controlador KORE se halla seleccionado en el menú de controladores). Encontrará estos tres parámetros: ▪ Contrast: ajusta el contraste del visualizador. ▪ Backlight: ajusta la luz de fondo del visualizador. Controller Editor - Guía de usuario - 111 Empleo del Controlador Kore El visualizador ▪ Touch Sens: ajusta la sensibilidad al tacto de las ocho perillas de control. Utilice los botones de flecha para seleccionar un parámetro y modificar su valor. Tenga en cuenta que las asignaciones vigentes de los 8 botones y las 8 perillas controladoras permanecerán activas mientras el modo de visualización de configuraciones se mantenga activado. 9.4.5 ► Modo de visualización de las opciones Para activar este modo, pulse el botón F2 (para que aparezca la pantalla general) y luego, el Botón 8. También puede presionar F2 y usar los botones de flecha para seleccionar "OPTN" en la pantalla general y luego presionar ENTER. Este modo alberga una opción solamente: ▪ View: establece la vista del modo de visualización de control. Las posibilidades son “All,” “Potis” y “Single”. Para una descripción de estas vistas, consulte más arriba el apartado ↑9.4.2, El modo de visualización de control. ► Para seleccionar las vistas All, Potis y Single, use la rueda de desplazamiento o los botones de flecha de su controlador. Tenga en cuenta que las asignaciones vigentes de los 8 botones y las 8 perillas controladoras permanecerán activas mientras el modo de visualización de las opciones se mantenga activado. 9.4.6 Modo de visualización de plantillas Este modo es algo especial. Controller Editor - Guía de usuario - 112 Empleo del Controlador Kore El visualizador ► Para activar el modo de visualización de plantillas, pulse el botón F1. El modo de visualización de plantillas permite cambiar de plantilla y salir del modo MIDI. Este modo muestra la lista de plantillas tal como está definida en la lista de plantillas de la ficha Templates del Inspector. La plantilla cargada aparecerá resaltada. Tenga en cuenta que las asignaciones vigentes de los 8 botones y las 8 perillas controladoras permanecerán activas mientras el modo de visualización de plantillas se mantenga activado. Este modo permite dos cosas: seleccionar otra plantilla y pasar del modo MIDI al modo KORE. Seleccionar otra plantilla En el modo de visualización de plantillas, haga lo siguiente para seleccionar otra plantilla: ► Utilice los botones de flecha arriba/abajo (para seleccionar la plantilla anterior o siguiente). o 1. 2. La rueda de desplazamiento ( para recorrer la lista completa). Pulse ENTER para cargar la plantilla seleccionada. Pasar del modo MIDI al modo KORE El modo de visualización de plantillas permite también pasar del modo MIDI al modo KORE: ► Para pasar del modo MIDI al modo KORE, pulse el botón CONTROL. Si el software de KORE está operando (ya como plugin, ya de manera independiente), el último modo de visualización aparecerá dentro de KORE y podrá usar el controlador KORE con su aplicación específica. Si el software de KORE no está operando, el visualizador mostrará la palabra KORE opacada para indicar la espera del inicio de KORE. Controller Editor - Guía de usuario - 113 Empleo del Controlador Kore El visualizador En todo momento, podrá pulsar nuevamente F1 o el botón ESC para volver al modo de visualización seleccionado previamente. Controller Editor - Guía de usuario - 114 Empleo de TRAKTOR KONTROL X1 Controles básicos 10 Empleo de TRAKTOR KONTROL X1 En este capítulo, vamos a concentrarnos en la operatoria del TRAKTOR KONTROL X1. Aprenderemos: ▪ El empleo de los controles básicos del controlador para recorrer el sistema de mapeos MIDI. ▪ La lista de todos los elementos de control asignables del controlador. ▪ La información suministrada a través de los distintos indicadores luminosos. ▪ La manera de configurar más de un X1 para su empleo como controles remotos MIDI. 10.1 Controles básicos Esta sección detalla los comandos disponibles en el TRAKTOR KONTROL X1 para la realización de las tareas básicas: cambio entre el modo MIDI y el modo TRAKTOR y selección de juegos (plantillas) y subjuegos (páginas de perilla) de asignaciones MIDI. Todas estas acciones pueden, por supuesto, llevarse a cabo a través de la interfaz del Controller Editor (véase capítulo ↑3, Inicio rápido, por ejemplo). Sin embargo, el empleo del controlador NI resultará muy práctico en situaciones en las que se tenga que tocar en directo. Selection Comando Modo MIDI/TRAKTOR SHIFT + HOTCUE Páginas de perillas (Knob Pages) SHIFT Controller Editor - Guía de usuario - 115 Empleo de TRAKTOR KONTROL X1 Elementos de control asignables Para más información sobre las páginas de perillas, véase ↑4.3, El sistema de mapeo. No es posible cambiar de plantilla desde el TRAKTOR KONTROL X1. Para hacerlo, deberá emplear la interfaz del Controller Editor (véase ↑3.2, Cargar las asignaciones MIDI). Cuando el X1 está en el modo MIDI, el botón HOTCUE aparece encendido de color verde. Intercambio de páginas de perilla: Gate vs. Toggle El botón SHIFT presenta dos modos de operación: ▪ Modo Gate: la página de perilla se activa durante el tiempo que el botón se mantenga presionado. ▪ Modo Toggle: la página de perilla se activa hasta la próxima vez que vuelva a presionar el botón. El modo de operación del botón SHIFT se selecciona en el Controller Editor. Para hacer esto, haga los siguiente: 1. 2. Compruebe que TRAKTOR KONTROL X1 aparezca seleccionado en el menú de dispositivos. En la ficha Pages del Inspector, haga clic en el menú Shift Mode y seleccione entre las opciones Gate y Toggle. Ajustes del controlador Para llevar a cabo los ajustes de su TRAKTOR KONTROL X1, vaya a File > Preferences > Controller. Véase ↑17.2.2, Ficha Controllerpara más información. 10.2 Elementos de control asignables Si en el menú de dispositivos de la barra de control de la aplicación aparece seleccionado el TRAKTOR KONTROL X 1, el área del hardware mostrará el siguiente aspecto: Controller Editor - Guía de usuario - 116 Empleo de TRAKTOR KONTROL X1 Elementos de control asignables El área del hardware con el TRAKTOR KONTROL X1 En el área del hardware, podrá observar el menú de páginas de perillas y su área asociada (marco naranja), y el marco rojo de selección enmarcando el elemento de control seleccionado (botón Play izquierdo, en la ilustración de arriba). Todos los elementos de control del TRAKTOR KONTROL X1 pueden asignarse libremente a cualquier evento MIDI (con las limitaciones correspondientes a la clase de elemento de control en cuestión).Las únicas excepciones son los botones SHIFT y HOTCUE. La función específica de estos botones ya se ha explican en el apartado anterior. Controller Editor - Guía de usuario - 117 Empleo de TRAKTOR KONTROL X1 Información visual del controlador Los nombres que se ven en muchos de los controles sólo hacen referencia a su función original en el software de TRAKTOR. TRAKTOR KONTROL X1 presenta los siguientes elementos de controles asignables: ▪ 24 botones de libre asignación. ▪ 8 perillas de libre asignación. ▪ 4 transductores presionables de libre asignación. Asignación de parámetros La siguiente tabla muestra los apartados correspondientes a la asignación de cada tipo de elemento de control: Tipo de elemento de control Asignación de parámetros Botones ↑17.6.2, Asignaciones de botones y controles similares Perillas ↑17.6.4, Asignaciones de perillas y controles similares Transductores de presión - Acción de oprimir (Push). ↑17.6.2, Asignaciones de botones y controles similares Transductores de presión - Acción de girar (Turn). ↑17.6.6, Asignaciones para transductores digitales y similares 10.3 Información visual del controlador La fluida comunicación bidireccional entre TRAKTOR KONTROL X1 y el Servicio del hardware permite una actualización constante de todos los indicadores de estado del controlador. En el TRAKTOR KONTROL X1, todos los botones presentas luces LED que informan sobre el estado de la asignación del botón. Los LED bajo cada elemento de control presentan tres estados: apagado, atenuado y brillante. La iluminación que presenten dependerá del tipo de elemento de control y su estado actual. La siguiente tabla indica los estados posibles de los LED: Controller Editor - Guía de usuario - 118 Empleo de TRAKTOR KONTROL X1 Empleo de dos o más unidades de TRAKTOR KONTROL X1 Estado del botón Estado del LED No asignado Apagado Asignado – Estado apagado Encendido tenue Asignado – Estado encendido Brillante Para los botones que operan en modo incremental, el estado de apagado corresponde al valor cero y el estado de encendido corresponde a valores mayores que cero. Controlar el estado del botón El estado de cada botón puede controlarse de dos maneras: internamente, a través de las acciones sobre el botón; o remotamente, vía MIDI. ▪ En el modo Toggle, ambos controles están habilitados: tanto las acciones sobre el botón como los posibles mensajes MIDI entrantes son tomados en cuenta para actualizar el estado del botón. ▪ En los modos Trigger, Gate e Increment, puede escoger el modo de control a emplear mediante el menú LED On, situado en la ficha Assign del Inspector. Para más información acerca de los modos del botón, el menú LED On y la información MIDI, véase ↑17.6.2, Asignaciones de botones y controles similares. Ajustar el brillo de los LED El brillo de los LED puede ajustarse en File > Preferences > Controller > Traktor Kontrol X1 - x > LEDs (véase ↑17.2, El cuadro de preferencias para más información sobre la ventana de preferencias). 10.4 Empleo de dos o más unidades de TRAKTOR KONTROL X1 Pueden emplearse hasta cuatro unidades TRAKTOR KONTROL X1 simultáneamente. Esto permite extender el número de parámetros controlables. Consulte el capítulo ↑16, Empleo de dos o más unidades del mismo tipo para informarse sobre la configuración de varios TRAKTOR KONTROL X1 en un mismo ordenador. Controller Editor - Guía de usuario - 119 Empleo de TRAKTOR KONTROL F1 Controles básicos 11 Empleo de TRAKTOR KONTROL F1 En este capítulo, vamos a concentrarnos en la operatoria del TRAKTOR KONTROL F1. Aprenderemos: ▪ El empleo de los controles básicos del controlador para recorrer el sistema de mapeos MIDI. ▪ La lista de todos los elementos de control asignables del controlador. ▪ La información suministrada a través de los distintos indicadores luminosos. ▪ La manera de configurar más de un F1 para su empleo como controles remotos MIDI. 11.1 Controles básicos Este apartado detalla los comandos disponibles en el TRAKTOR KONTROL F1 para la realización de las tareas básicas: cambio del modo MIDI al modo TRAKTOR y selección de juegos (plantillas) y subjuegos (páginas de perilla) de asignaciones MIDI. Todas estas acciones pueden, por supuesto, llevarse a cabo a través de la interfaz del Controller Editor (véase capítulo ↑3, Inicio rápido, por ejemplo). Sin embargo, el empleo del controlador NI resultará muy práctico en situaciones en las que se tenga que tocar en directo. Selection Comando Modo MIDI/TRAKTOR SHIFT + BROWSE Páginas de perillas (Knob Pages) SHIFT Controller Editor - Guía de usuario - 120 Empleo de TRAKTOR KONTROL F1 Elementos de control asignables Para más información sobre las páginas de perillas, véase ↑4.3, El sistema de mapeo. No es posible cambiar de plantilla desde el TRAKTOR KONTROL F1. Para hacerlo, deberá emplear la interfaz del Controller Editor (véase ↑3.2, Cargar las asignaciones MIDI). Cuando el F1 está en modo MIDI, el botón SHIFT aparece encendido. Intercambio de páginas de perilla: Gate vs. Toggle El botón SHIFT presenta dos modos de operación: ▪ Modo Gate: la página de perilla se activa durante el tiempo que el botón se mantenga presionado. ▪ Modo Toggle: la página de perilla se activa hasta la próxima vez que vuelva a presionar el botón. El modo de operación del botón SHIFT se selecciona en el Controller Editor. Para hacer esto, haga los siguiente: 1. 2. Compruebe que TRAKTOR KONTROL F1 aparezca seleccionado en el menú de dispositivos. En la ficha Pages del Inspector, haga clic en el menú Shift Mode y seleccione entre las opciones Gate y Toggle. Ajustes del controlador Para llevar a cabo los ajustes de su TRAKTOR KONTROL F1, vaya a File > Preferences > Controller. Véase ↑17.2.2, Ficha Controllerpara más información. 11.2 Elementos de control asignables Si en el menú de dispositivos de la barra de control de la aplicación aparece seleccionado el TRAKTOR KONTROL F1, el área del hardware mostrará el siguiente aspecto: Controller Editor - Guía de usuario - 121 Empleo de TRAKTOR KONTROL F1 Elementos de control asignables El área del hardware con el TRAKTOR KONTROL F1. En el área del hardware, podrá observar el menú de páginas de perillas y su área asociada (marco naranja), y el marco rojo de selección enmarcando el elemento de control seleccionado (primera perilla FILTER, en la ilustración de arriba). Todos los elementos de control del TRAKTOR KONTROL F1 pueden asignarse libremente a cualquier evento MIDI (con las limitaciones correspondientes a la clase de elemento de control en cuestión). La únicas excepción es el botón SHIFT. Este botón cumple un función específica, ya explicada anteriormente. Controller Editor - Guía de usuario - 122 Empleo de TRAKTOR KONTROL F1 Información visual del controlador Los nombres que se ven en muchos de los controles sólo hacen referencia a su función original en el software de TRAKTOR. TRAKTOR KONTROL F1 presenta los siguientes elementos de controles asignables: ▪ 11 botones de libre asignación. ▪ 4 perillas de libre asignación. ▪ 4 deslizantes de libre asignación. ▪ 1 perilla transductora de libre asignación. ▪ 1 visualizador de 7 segmentos de libre asignación. ▪ 16 pads de libre asignación. Asignación de parámetros La siguiente tabla muestra los apartados correspondientes a la asignación de cada tipo de elemento de control: Tipo de elemento de control Asignación de parámetros Botones ↑17.6.2, Asignaciones de botones y controles similares Pads ↑17.6.2, Asignaciones de botones y controles similares Perillas ↑17.6.4, Asignaciones de perillas y controles similares Deslizantes ↑17.6.4, Asignaciones de perillas y controles similares Perilla transductora – acción de pulsar ↑17.6.2, Asignaciones de botones y controles similares Perilla transductora – acción de girar ↑17.6.6, Asignaciones para transductores digitales y similares Visualizador de 7 segmentos ↑17.6.8, Asignación de los LED y de los visualizadores de 7 segmentos 11.3 Información visual del controlador La fluida comunicación bidireccional entre TRAKTOR KONTROL F1 y el Servicio del hardware permite una actualización constante de todos los indicadores de estado del controlador. Controller Editor - Guía de usuario - 123 Empleo de TRAKTOR KONTROL F1 Información visual del controlador TRAKTOR KONTROL F1 brinda distintos tipos de información visual: ▪ Todos los botones y pads están equipados con LED que informan, en todo momento, el estado de la asignación del elementos de control. ▪ El visualizador de 7 segmentos muestra información adicional acerca de la asignación seleccionada. 11.3.1 Botones y pads Los LED bajo cada botón presentan tres estados: apagado, atenuado y brillante. La iluminación que presenten dependerá del tipo de elemento de control y su estado actual. La siguiente tabla indica los estados posibles de los LED: Estado del botón Estado del LED No asignado Apagado Asignado – Estado apagado Encendido tenue Asignado – Estado encendido Brillante Para los botones que operan en modo incremental, el estado de apagado corresponde al valor cero y el estado de encendido corresponde a valores mayores que cero. Pads multicolor Los pads también cuentan con LED RGB. Esto aumenta grandemente la capacidad de supervisión de estos elementos de control. Además, cuenta con la posibilidad de elegir el color de los estados de encendido y apagado de entre 16 colores diferentes; ¡y esto, de manera individual para cada uno de los pads! Los pads ofrecen tres modalidades de color: ▪ El modo individual: permite seleccionar un color que será empleado de manera brillante y atenuada para los estado de encendido y apagado, respectivamente. Bajo este modo, la iluminación de los pads se comporta igual que la de los botones (véase la tabla de arriba). ▪ Modo dual: permite seleccionar un color para el estado de encendido y otro color para el de apagado. Ambos colores se emplean con su brillo completo. Controller Editor - Guía de usuario - 124 Empleo de TRAKTOR KONTROL F1 Información visual del controlador ▪ Modo HSB: este modo funciona solamente cuando el estado del pad se controla vía MIDI (véase abajo). El modo HSB permite definir, desde el destino MIDI, el color a emplear por el pad. Controlar el estado de los elementos de control El estado de cada botón o pad puede controlarse de dos maneras: internamente, a través de las acciones sobre el botón; o remotamente, vía MIDI: ▪ En el modo Toggle, ambos controles están habilitados: tanto las acciones sobre el elemento de control como los posibles mensajes MIDI entrantes son tomados en cuenta para actualizar el estado del botón. ▪ En los modos Trigger, Gate e Increment, puede escoger el modo de control a emplear mediante el menú LED On, situado en la ficha Assign del Inspector. Para más información acerca de estos modos, el menú LED On y la información MIDI, véase ↑17.6.2, Asignaciones de botones y controles similares. Ajustar el brillo de los LED El brillo de los LED puede ajustarse en File > Preferences > Controller > Traktor Kontrol F1 - x > LEDs (véase ↑17.2, El cuadro de preferencias para más información sobre la ventana de preferencias). 11.3.2 Visualizador de 7 segmentos El visualizador de 7 segmentos, junto a la perilla transductora, muestra mensajes de velocidad de nota MIDI o valores de CC MIDI. Los valores mostrados por el visualizador dependerán de la asignación configurada en la ficha Assign del Inspector. Véase ↑17.6.8, Asignación de los LED y de los visualizadores de 7 segmentos para más información sobre las asignaciones posibles. Dado que el visualizador de 7 segmentos muestra una lectura de dos dígitos y los valores posibles abarcan desde 0 hasta 127, los mismos se representarán de la siguiente manera: ▪ Valores comprendidos entre 0 y 99 se mostrarán como 0–99. ▪ Valores comprendidos entre 100 y 127 se mostrarán como 0–27 y con un punto (•) adicional en la esquina superior izquierda del visualizador (significando "+100"). Controller Editor - Guía de usuario - 125 Empleo de TRAKTOR KONTROL F1 Empleo de dos o más unidades de TRAKTOR KONTROL F1 El visualizador de 7 segmentos muestra una lectura de 82 (izquierda) y de 126 (derecha). 11.4 Empleo de dos o más unidades de TRAKTOR KONTROL F1 Pueden emplearse hasta cuatro unidades TRAKTOR KONTROL F1 simultáneamente. Esto permite extender el número de parámetros controlables. Consulte el capítulo ↑16, Empleo de dos o más unidades del mismo tipo para informarse sobre la configuración de varios TRAKTOR KONTROL F1 en un mismo ordenador. Controller Editor - Guía de usuario - 126 Empleo de TRAKTOR KONTROL S4 Controles básicos 12 Empleo de TRAKTOR KONTROL S4 En este capítulo, vamos a concentrarnos en la operatoria del TRAKTOR KONTROL S4. Aprenderemos: ▪ El empleo de los controles básicos del controlador para recorrer el sistema de mapeos MIDI. ▪ La lista de todos los elementos de control asignables del controlador. ▪ La información suministrada a través de los distintos indicadores luminosos. Para aprovechar completamente la funcionalidad de su controlador NI como un control remoto MIDI, sobre todo en lo concerniente al estado de algunos elementos de control y al comportamiento del LED, será necesario informarle al controlador NI sobre el estado del parámetro en el destino MIDI. Esto puede hacerse configurando canales de información MIDI desde el destino MIDI hasta el controlador NI. De esta manera, su controlador estará siempre al tanto de los valores del parámetro en cuestión. Para más información sobre la manera de configurar estos canales de información MIDI, consulte la documentación de su software/hardware de destino. 12.1 Controles básicos Esta sección detalla los comandos disponibles en el TRAKTOR KONTROL S4 para la realización de las tareas básicas: cambio entre el modo MIDI y el modo TRAKTOR, selección de cubiertas y la selección de juegos (plantillas) y subjuegos (páginas de perilla) de asignaciones MIDI. Todas estas acciones pueden, por supuesto, llevarse a cabo a través de la interfaz del Controller Editor (véase capítulo ↑3, Inicio rápido, por ejemplo). Sin embargo, el empleo del controlador NI resultará muy práctico en situaciones en las que se tenga que tocar en directo. Controller Editor - Guía de usuario - 127 Empleo de TRAKTOR KONTROL S4 Controles básicos Selection Comando Modo MIDI/TRAKTOR Botón SHIFT + BROWSE Decks (Cubiertas) Botones de asignación de cubiertas (DECK C / DECK D) y Knob Pages (por cubierta) SHIFT Para más información sobre las páginas de perillas, véase ↑4.3, El sistema de mapeo. No es posible cambiar de plantilla desde el TRAKTOR KONTROL S4. Para hacerlo, deberá emplear la interfaz del Controller Editor (véase ↑3.2, Cargar las asignaciones MIDI). Controller Editor - Guía de usuario - 128 Empleo de TRAKTOR KONTROL S4 Controles básicos Cuando el S4 está en modo MIDI, los dos visualizadores del tamaño del bucle del S4 mostrarán la palabra “ON” (para indicar que el modo MIDI está encendido). Cambio de cubiertas y páginas de perilla En el modo MIDI, el S4 asume el esquema de 4 cubiertas de TRAKTOR. Es decir, las páginas de perillas se organizarán por cubierta, correspondiendo dos páginas por cada cubierta (cuyas denominaciones por defecto son “Basic” y “Shift”). Para cargar cualquiera de estas páginas, haga lo siguiente: 1. Pase a la cubierta deseada con el botón de asignación de cubiertas (DECK C en la cubierta izquierda y DECK D en la cubierta derecha). Al pasar a la cubierta inferior (C, a la izquierda; D, a la derecha), el indicador DECK C (o DECK D) se encenderá, mientras que el indicador DECK A (o DECK B) quedará apagado. Esto es para recordarle la cubierta que está siendo empleada. 2. Pase a la página de perillas deseada empleando el botón SHIFT de esa cubierta. Por favor, tenga en cuenta que los botones DECK C and DECK D operan como conmutadores: al presionar el botón, el control de cubierta pasará a la cubierta alternativa y viceversa. Intercambio de páginas de perilla: Gate vs. Toggle Los botones SHIFT presenta dos modos de operación: ▪ Modo Gate: la página de perilla se activa durante el tiempo que el botón se mantenga presionado. ▪ Modo Toggle: la página de perilla se activa hasta la próxima vez que vuelva a presionar el botón. El modo de operación del botón SHIFT se selecciona en el Controller Editor. Para hacer esto, haga los siguiente: 1. 2. Compruebe que TRAKTOR KONTROL S4 aparezca seleccionado en el menú de dispositivos. En la ficha Pages del Inspector, haga clic en el menú Shift Mode y seleccione entre las opciones Gate y Toggle. Controller Editor - Guía de usuario - 129 Empleo de TRAKTOR KONTROL S4 Elementos de control asignables Ajustes del controlador Para llevar a cabo los ajustes de su TRAKTOR KONTROL S4, vaya a File > Preferences > Controller. Véase ↑17.2.2, Ficha Controllerpara más información. 12.2 Elementos de control asignables Si TRAKTOR KONTROL S4 aparece seleccionado en el menú de dispositivos de la barra de control de la aplicación, dependiendo de la parte del S4 seleccionada en el esquema del S4 (la imagen de la esquina superior izquierda); el área del hardware debería mostrar lo siguiente: En el área del hardware, podrá observar el menú de páginas de perillas y su área asociada (marco naranja), cuando aparecen mostradas la cubierta izquierda o derecha; y el marco rojo de selección enmarcando el elemento de control seleccionado. Los nombres que se ven en algunos de los controles sólo hacen referencia a su función original en el software de TRAKTOR. 12.2.1 Elementos de control de la cubierta izquierda Aquí presentamos una lista de todos los elementos asignables de la cubierta izquierda del S4. Controller Editor - Guía de usuario - 130 Empleo de TRAKTOR KONTROL S4 Elementos de control asignables La cubierta izquierda de TRAKTOR KONTROL S4. La cubierta izquierda de TRAKTOR KONTROL S4 presenta las siguientes áreas: (1) Área Knob Page: el área de páginas de perillas alberga todos los controles de cubierta. Aparte del botón de asignación de cubierta (DECK C) y del botón SHIFT, todos estos elementos de control son libremente asignables: 17 botones, 2 transductores, 1 deslizante y 1 rueda de desplazamiento. El área de la página de perilla está encabezada por el menú de páginas de perilla. Controller Editor - Guía de usuario - 131 Empleo de TRAKTOR KONTROL S4 Elementos de control asignables (2) Área FX: presenta 5 botones y 4 perillas, todos ellos libremente asignables. (3) Entrada Footswitch: la entrada del interruptor de pie del S4 puede también asignarse a cualquier evento MIDI. Hallará más detalles sobre la asignación de parámetros para los elementos de control en ↑17.6, Parámetros de los mensajes MIDI. 12.2.2 Elementos de control de la cubierta derecha La cubierta derecha de TRAKTOR KONTROL S4 es muy similar a la cubierta izquierda descrita arriba. Presenta los mismos controles con las siguientes salvedades: ▪ No hay entrada de interruptor de pie. ▪ Hay dos perillas adicionales (CUE MIX y MIC VOL), ubicadas en el panel frontal del S4. Estas perillas son de libre asignación. 12.2.3 Elementos de control del mezclador Aquí presentamos una lista de todos los elementos asignables en el mezclador del S4. Controller Editor - Guía de usuario - 132 Empleo de TRAKTOR KONTROL S4 Elementos de control asignables El mezclador del TRAKTOR KONTROL S4. El mezclador de TRAKTOR KONTROL S4 presenta las siguientes áreas: (1) Área de canales: cada uno de las cuatro tiras de canal alberga 4 perillas, 3 botones, 1 transductor, 1 deslizante y 1 cadena de LED. Los mismos pueden asignarse libremente. (2) Transductor BROWSE: la perilla transductora BROWSE es de libre asignación. (3) Área Loop Recorder: la grabadora de bucles presenta 4 botones y 1 perilla. Los mismos pueden asignarse libremente. Controller Editor - Guía de usuario - 133 Empleo de TRAKTOR KONTROL S4 Elementos de control asignables (4) Botón BROWSE: el botón BROWSE asignable libremente. (5) Crossfader: es asignable libremente. En el mezclador, la sección principal (con la perilla MAIN LEVEL y los medidores MAIN LEVEL), el visualizador maestro (con los indicadores de alerta, USB y auriculares; más los botones SNAP; MASTER y QUANT) y los indicadores de asignación de cubiertas están excluidos del esquema de mapeos MIDI. Es decir, no pueden ser asignados a eventos MIDI. 12.2.4 Asignación de parámetros La siguiente tabla muestra los apartados correspondientes a la asignación de cada tipo de elemento de control: Tipo de elemento de control Asignación de parámetros Botones ↑17.6.2, Asignaciones de botones y controles similares Entrada del interruptor de pie ↑17.6.2, Asignaciones de botones y controles similares Perillas ↑17.6.4, Asignaciones de perillas y controles similares Deslizantes y crossfader ↑17.6.4, Asignaciones de perillas y controles similares Transductores - Acción de oprimir (Push). ↑17.6.2, Asignaciones de botones y controles similares Transductores - Acción de girar (Turn). ↑17.6.6, Asignaciones para transductores digitales y similares Cadenas de LED ↑17.6.8, Asignación de los LED y de los visualizadores de 7 segmentos 12.3 Información visual del controlador La fluida comunicación bidireccional entre TRAKTOR KONTROL S4 y el Servicio del hardware permite una actualización constante de todos los indicadores de estado del controlador. Controller Editor - Guía de usuario - 134 Empleo de TRAKTOR KONTROL S4 Información visual del controlador 12.3.1 Botones En el TRAKTOR KONTROL S4, todos los botones presentas luces LED que informan sobre el estado de la asignación del botón. Los LED bajo cada elemento de control presentan tres estados: apagado, atenuado y brillante. La iluminación que presenten dependerá del tipo de elemento de control y su estado actual. La siguiente tabla indica los estados posibles de los LED: Estado del botón Estado del LED No asignado Apagado Asignado – Estado apagado Encendido tenue Asignado – Estado encendido Brillante Para los botones que operan en modo incremental, el estado de apagado corresponde al valor cero y el estado de encendido corresponde a valores mayores que cero. Controlar el estado del botón El estado de cada botón puede controlarse de dos maneras: internamente, a través de las acciones sobre el botón; o remotamente, vía MIDI. ▪ En el modo Toggle, ambos controles están habilitados: tanto las acciones sobre el botón como los posibles mensajes MIDI entrantes son tomados en cuenta para actualizar el estado del botón. ▪ En los modos Trigger, Gate e Increment, puede escoger el modo de control a emplear mediante el menú LED On, situado en la ficha Assign del Inspector. Para más información acerca de los modos del botón, el menú LED On y la información MIDI, véase ↑17.6.2, Asignaciones de botones y controles similares. Ajustar el brillo de los LED El brillo de los LED puede ajustarse en File > Preferences > Controller > Traktor Kontrol S4 > LEDs (véase↑17.2, El cuadro de preferencias para más información sobre la ventana de preferencias). Controller Editor - Guía de usuario - 135 Empleo de TRAKTOR KONTROL S4 Información visual del controlador 12.3.2 Cadena de LED El mezclador del S4 ofrece cuatro cadenas de LED asignables, con las que podrá obtener información visual adicional sobre el parámetro del destino. La información provista por estos LED dependerá de como haya sido configurada su asignación en la ficha Assign del Inspector. Véase ↑17.6.8, Asignación de los LED y de los visualizadores de 7 segmentos para más información sobre las asignaciones posibles. Controller Editor - Guía de usuario - 136 Empleo de TRAKTOR KONTROL S2 Controles básicos 13 Empleo de TRAKTOR KONTROL S2 En este capítulo, vamos a concentrarnos en la operatoria del TRAKTOR KONTROL S2. Aprenderemos: ▪ El empleo de lo controles básicos del controlador para pasar al modo MIDI. ▪ La lista de todos los elementos de control asignables del controlador. ▪ La información suministrada a través de los distintos indicadores luminosos. Para aprovechar completamente la funcionalidad de su controlador NI como un control remoto MIDI, sobre todo en lo concerniente al estado de algunos elementos de control y al comportamiento del LED, será necesario informarle al controlador NI sobre el estado del parámetro en el destino MIDI. Esto puede hacerse configurando canales de información MIDI desde el destino MIDI hasta el controlador NI. De esta manera, su controlador estará siempre al tanto de los valores del parámetro en cuestión. Para más información sobre la manera de configurar estos canales de información MIDI, consulte la documentación de su software/hardware de destino. 13.1 Controles básicos Ahora mostraremos la forma de pasar del modo MIDI al modo TRAKTOR y viceversa, empleando el TRAKTOR KONTROL S2. Por supuesto, esto también puede llevarse a cabo desde la interfaz del Controller Editor (véase capítulo ↑3, Inicio rápido). Sin embargo, el empleo del controlador NI resultará muy práctico en situaciones en las que se tenga que tocar en directo. Selection Comando Modo MIDI/TRAKTOR SHIFT + SHIFT (en ambas cubiertas) Cuando el S2 está en modo MIDI, ambos botones SHIFT aparecerán con brillo atenuado para indicar que el modo MIDI está activado. Controller Editor - Guía de usuario - 137 Empleo de TRAKTOR KONTROL S2 Elementos de control asignables No es posible cambiar de plantilla desde el TRAKTOR KONTROL S2. Para hacerlo, deberá emplear la interfaz del Controller Editor (véase ↑3.2, Cargar las asignaciones MIDI). Ajustes del controlador Para llevar a cabo los ajustes de su TRAKTOR KONTROL S2, vaya a File > Preferences > Controller. Véase ↑17.2.2, Ficha Controllerpara más información. 13.2 Elementos de control asignables Si TRAKTOR KONTROL S2 aparece seleccionado en el menú de dispositivos de la barra de control de la aplicación, dependiendo de la parte del S2 seleccionada en el esquema del S2 (la imagen de la esquina superior izquierda); el área del hardware debería mostrar lo siguiente: En el área del hardware, observará el marco rojo de selección sobre el elemento de control seleccionado. Los nombres que se ven en algunos de los controles sólo hacen referencia a su función original en el software de TRAKTOR. Casi todos los elementos de control de TRAKTOR KONTROL S2 son de libre asignación a un evento MIDI. Las excepciones son las siguientes: ▪ Los botones SHIFT de las cubiertas izquierda y derecha cumplen una función especial; la de pasar al modo MIDI o al modo TRAKTOR (véase arriba). Controller Editor - Guía de usuario - 138 Empleo de TRAKTOR KONTROL S2 Información visual del controlador ▪ En el mezclador, la perilla MAIN LEVEL y los indicadores de alerta, USB y micrófono no están incluidos en el esquema de mapeo MIDI. Este es el caso también de la perilla CUE VOL y del botón MIC ENGAGE del panel frontal. Es decir, no pueden ser asignados a eventos MIDI. Asignación de parámetros La siguiente tabla muestra los apartados correspondientes a la asignación de cada tipo de elemento de control: Tipo de elemento de control Asignación de parámetros Botones ↑17.6.2, Asignaciones de botones y controles similares Perillas ↑17.6.4, Asignaciones de perillas y controles similares Deslizantes y crossfader ↑17.6.4, Asignaciones de perillas y controles similares Transductores - Acción de oprimir (Push). ↑17.6.2, Asignaciones de botones y controles similares Transductores - Acción de girar (Turn). ↑17.6.6, Asignaciones para transductores digitales y similares Cadenas de LED ↑17.6.8, Asignación de los LED y de los visualizadores de 7 segmentos 13.3 Información visual del controlador La fluida comunicación bidireccional entre TRAKTOR KONTROL S2 y el Servicio del hardware permite una actualización constante de todos los indicadores de estado del controlador. 13.3.1 Botones En el TRAKTOR KONTROL S2, todos los botones presentas luces LED que informan sobre el estado de la asignación del botón. Los LED bajo cada elemento de control presentan tres estados: apagado, atenuado y brillante. La iluminación que presenten dependerá del tipo de elemento de control y su estado actual. La siguiente tabla indica los estados posibles de los LED: Controller Editor - Guía de usuario - 139 Empleo de TRAKTOR KONTROL S2 Información visual del controlador Estado del botón Estado del LED No asignado Apagado Asignado – Estado apagado Encendido tenue Asignado – Estado encendido Brillante Para los botones que operan en modo incremental, el estado de apagado corresponde al valor cero y el estado de encendido corresponde a valores mayores que cero. Controlar el estado del botón El estado de cada botón puede controlarse de dos maneras: internamente, a través de las acciones sobre el botón; o remotamente, vía MIDI. ▪ En el modo Toggle, ambos controles están habilitados: tanto las acciones sobre el botón como los posibles mensajes MIDI entrantes son tomados en cuenta para actualizar el estado del botón. ▪ En los modos Trigger, Gate e Increment, puede escoger el modo de control a emplear mediante el menú LED On, situado en la ficha Assign del Inspector. Para más información acerca de los modos del botón, el menú LED On y la información MIDI, véase ↑17.6.2, Asignaciones de botones y controles similares. Ajustar el brillo de los LED El brillo de los LED puede ajustarse en File > Preferences > Controller > Traktor Kontrol S2 > LEDs (véase↑17.2, El cuadro de preferencias para más información sobre la ventana de preferencias). 13.3.2 Cadena de LED El mezclador del S2 ofrece dos cadenas de LED asignables, con las que podrá obtener información visual adicional sobre el parámetro del destino. La información provista por estos LED dependerá de como haya sido configurada su asignación en la ficha Assign del Inspector. Véase ↑17.6.8, Asignación de los LED y de los visualizadores de 7 segmentos para más información sobre las asignaciones posibles. Controller Editor - Guía de usuario - 140 Empleo del RIG KONTROL 3 Controles básicos 14 Empleo del RIG KONTROL 3 En este capítulo, vamos a concentrarnos en el RIG KONTROL 3. Primero vamos a enumerar todos los elementos de control asignables, luego describiremos las distintas luces de información que lo mantendrán al tanto de la situación. 14.1 Controles básicos El RIG KONTROL 3 no presenta ningún elemento de control con una función exclusiva: todos sus elementos de control son de libre asignación. El RIG KONTROL 3 no dispone de páginas de perilla. No es posible cambiar de plantilla desde el RIG KONTROL 3. Para hacerlo, deberá emplear la interfaz del Controller Editor (véase ↑3.2, Cargar las asignaciones MIDI). Pasar al modo MIDI o al modo GUITAR RIG No es posible el intercambio entre los modos MIDI y GUITAR RIG desde el RIG KONTROL 3. Para pasar del modo RIG KONTROL 3 al modo MIDI: ► Inicie simplemente el Controller Editor. O, si el Controller Editor ya está en operaciones: ► Utilice el botón Connect de la barra de control de la aplicación (véase ↑3.1, Poner el Controller Editor en el modo MIDI). Inversamente, si desea que el RIG KONTROL 3 vuelva a controlar el programa GUITAR RIG (o una de sus instancias), deberá reconectarlo al programa. Para hacer esto, haga los siguiente: ► Inicie simplemente GUITAR RIG. O, si GUITAR RIG ya está funcionando: Controller Editor - Guía de usuario - 141 Empleo del RIG KONTROL 3 Elementos de control asignables 1. Active el Rig Kontrol Virtual en la ventana de GUITAR RIG, cliqueando el botón correspondiente de la barra de herramientas, en la parte superior del rack: 2. En el Rig Kontrol Virtual que aparece al final del rack, haga clic en CONNECT (esquina superior izquierda): 14.2 Elementos de control asignables Si en el menú de dispositivos de la barra de control de la aplicación aparece seleccionado RIG KONTROL 3, el área del hardware mostrará el siguiente aspecto: El área del hardware con el RIG KONTROL 3. En el área del hardware, observará el marco rojo de selección sobre el elemento de control seleccionado (interruptor de pie 8, en la ilustración de arriba). Controller Editor - Guía de usuario - 142 Empleo del RIG KONTROL 3 Información visual del controlador Todos los elementos de control del RIG KONTROL 3 pueden asignarse libremente a eventos MIDI (con las limitaciones propias debidas a la índole misma del elemento de control). El RIG KONTROL 3 presenta las siguientes áreas: (1) Interruptores de pie: en la parte izquierda y principal, los interruptores de pie del RIG KONTROL 3 están dispuestos como un juego de ocho botones. Estos ocho controles pueden asignarse libremente. (2) Área del pedal: área del pedal presenta dos elementos de control libremente asignables, correspondientes a las dos entradas de pedal. (3) Pedal de expresión: ubicado sobre la parte derecha, el pedal de expresión presenta dos elementos de control libremente asignables: el pedal propiamente dicho y el interruptor del pedal, ubicado debajo del pedal del RIG KONTROL 3. Antes de poder emplear cualquier pedal (pedal de expresión o pedal externo) deberá calibrarlo. Esto se hace a través de la ficha Controller en la ventana de preferencias del programa. Véase ↑17.2.2, Ficha Controllerpara más información. Asignación de parámetros La siguiente tabla muestra los apartados correspondientes a la asignación de cada tipo de elemento de control: Tipo de elemento de control Asignación de parámetros Interruptores de pie ↑17.6.2, Asignaciones de botones y controles similares Interruptor del pedal de expresión ↑17.6.2, Asignaciones de botones y controles similares Pedal de expresión ↑17.6.4, Asignaciones de perillas y controles similares Entradas de pedal ↑17.6.4, Asignaciones de perillas y controles similares 14.3 Información visual del controlador La mayoría de los controles del RIG KONTROL 3 están provistos de LED que indican el estado de la asignación en todo momento. La fluida comunicación bidireccional entre el RIG KONTROL 3 y el Servicio del hardware permite una actualización constante de todos los indicadores de estado del controlador. Controller Editor - Guía de usuario - 143 Empleo del RIG KONTROL 3 Información visual del controlador Los LED de cada uno de los elementos de control presentan dos estados: encendido y apagado. La iluminación que presenten dependerá del tipo de elemento de control y su estado actual. 14.3.1 Interruptores de pie La tabla siguiente indica los estados posibles de los LED de los ocho interruptores de pie del RIG KONTROL 3. Estado del interruptor de pie Estado del LED No asignado Apagado Asignado – Estado apagado Apagado Asignado – Estado encendido Encendido Para los interruptores de pie que operan en modo incremental, el estado de apagado corresponde al valor cero y el estado de encendido corresponde a valores mayores que cero. Controlar el estado del interruptor de pie El estado de cada interruptor de pie puede controlarse de dos maneras: internamente, a través de las acciones sobre el interruptor; o remotamente, vía MIDI: ▪ En el modo Toggle, ambos controles están habilitados: tanto las acciones sobre el interruptor de pie como los posibles mensajes MIDI entrantes son tomados en cuenta para actualizar el estado del interruptor de pie. ▪ En los modos Trigger, Gate e Increment, puede escoger el modo de control a emplear mediante el menú LED On, situado en la ficha Assign del Inspector. Para más información acerca de los modos del botón, el menú LED On y la información MIDI, véase ↑17.6.2, Asignaciones de botones y controles similares. 14.3.2 Pedal de expresión Ningún LED indica el estado del pedal de expresión, solo basta con mirarlo para saber la situación en la que se encuentra. Controller Editor - Guía de usuario - 144 Empleo del RIG KONTROL 3 Información visual del controlador La asignación del interruptor del pedal de expresión se muestra a través del LED denominado "PEDAL" (en la fila superior de indicadores del RIG KONTROL 3): su comportamiento es similar al de los interruptores de pie (véase arriba). 14.3.3 Entradas del pedal Obviamente, las entradas del pedal no llevan ningún LED. Deberá, por lo tanto, constatar las asignaciones respectivas en la interfaz del Controller Editor. 14.4 El visualizador El visualizador LED de su RIG KONTROL 3 lo mantiene informado sobre el modo en que se halla su controlador: ▪ En el modo GUITAR RIG (es decir, cuando el aparato está conectado a su software específico), el visualizador muestra el número del preset cargado. ▪ En el modo MIDI (es decir, cuando su controlador está conectado al Controller Editor/Servicio del hardware NI), el visualizador LED muestra la abreviatura "con" (por Controller Editor). Controller Editor - Guía de usuario - 145 Empleo de AUDIO KONTROL 1 Controles básicos 15 Empleo de AUDIO KONTROL 1 En este capítulo, vamos a concentrarnos en la operatoria del AUDIO KONTROL 1. El modo MIDI del AUDIO KONTROL 1 es sencillo: ▪ El modo MIDI es el único modo disponible y siempre está activo. Por eso, no es necesario realizar ningún tipo de acción de cambio de modo. ▪ No es posible la selección de plantillas desde el aparato, solamente puede hacerse a través del Controller Editor. ▪ Dentro de cada plantilla, todos los elementos de control del AUDIO KONTROL 1 (con la excepción del botón izquierdo) pueden tener dos asignaciones organizadas en dos "páginas de perilla": la página Basic (nombre por defecto) contiene un juego de asignaciones para todo el controlador y la página Shift (nombre por defecto) contiene otro juego suplementario de asignaciones. ▪ El botón izquierdo no es asignable y funciona como un botón de cambio de página. 15.1 Controles básicos En el AUDIO KONTROL 1, seleccione una página de perilla para cargar y haga lo siguiente: ► Utilice el botón izquierdo para para pasar de una página a la otra. El botón izquierdo del AUDIO KONTROL 1 Intercambio de páginas de perilla: Gate vs. Toggle El botón izquierdo presenta dos modos de operación: ▪ Modo Gate: la página de perilla se activa durante el tiempo que el botón se mantenga presionado. Controller Editor - Guía de usuario - 146 Empleo de AUDIO KONTROL 1 Elementos de control asignables ▪ Modo Toggle: la página de perilla se activa hasta la próxima vez que vuelva a presionar el botón. El modo de operación del botón izquierdo se selecciona en el Controller Editor. Para hacer esto, haga los siguiente: 1. 2. Compruebe que AUDIO KONTROL X1 aparezca seleccionado en el menú de dispositivos. En la ficha Pages del Inspector, haga clic en el menú Shift Mode y seleccione entre las opciones Gate y Toggle. 15.2 Elementos de control asignables Si en el menú de dispositivos de la barra de control de la aplicación aparece seleccionado AUDIO KONTROL 1, el área del hardware mostrará el siguiente aspecto: El área del hardware con el AUDIO KONTROL 1. Controller Editor - Guía de usuario - 147 Empleo de AUDIO KONTROL 1 Información visual del controlador En el área del hardware, podrá observar el menú de páginas de perillas y arriba, su área asociada (marco naranja), y el marco rojo de selección enmarcando el elemento de control seleccionado (botón derecho, en la ilustración de arriba). El AUDIO KONTROL 1 presenta tres botones (izquierdo, central y derecho) y una rueda de desplazamiento (perilla controladora): ▪ Los botones central, derecho y la perilla controladora se pueden asignar libremente. ▪ El botón izquierdo tiene un funcionamiento especial (véase ↑15.1, Controles básicos). Asignación de parámetros La siguiente tabla muestra los apartados correspondientes a la asignación de cada tipo de elemento de control: Tipo de elemento de control Asignación de parámetros Botones ↑17.6.2, Asignaciones de botones y controles similares Perilla del controlador ↑17.6.7, Asignaciones para transductores analógicos y similares 15.3 Información visual del controlador La mayoría de los controles del AUDIO KONTROL 1 están provistos de LED que indican el estado de la asignación en todo momento. La fluida comunicación bidireccional entre el AUDIO KONTROL 1 y el Servicio del hardware permite una actualización constante de todos los indicadores de estado del controlador. Los LED de cada uno de los elementos de control presentan dos estados: encendido y apagado. La iluminación que presenten dependerá del tipo de elemento de control y su estado actual. 15.3.1 Botón Izquierdo El LED del botón izquierdo indica la página de perilla que está activada: ▪ Si está activada la primera página de perilla (denominada "Basic"), el botón izquierdo aparece apagado. Controller Editor - Guía de usuario - 148 Empleo de AUDIO KONTROL 1 Información visual del controlador ▪ Si está activada la segunda página de perilla (denominada "Shift"), el botón izquierdo aparece encendido. 15.3.2 Perilla del controlador La perilla controladora del AUDIO KONTROL 1 actúa de la siguiente manera: ▪ Si la perilla no esta asignada, el anillo LED aparece apagado. ▪ Si la perilla está asignada, el LED circular que la rodea aparecerá encendido. 15.3.3 Botones central y derecho La tabla siguiente indica los estados posibles de los LED de los botones central y derecho del AUDIO KONTROL 1: Estado del botón Estado del LED No asignado Apagado Asignado – Estado apagado Apagado Asignado – Estado encendido Encendido Para los botones que operan en modo incremental, el estado de apagado corresponde al valor cero y el estado de encendido corresponde a valores mayores que cero. Controlar el estado del botón El estado de cada botón puede controlarse de dos maneras: internamente, a través de las acciones sobre el botón; o remotamente, vía MIDI. ▪ En el modo Toggle, ambos controles están habilitados: tanto las acciones sobre el botón como los posibles mensajes MIDI entrantes son tomados en cuenta para actualizar el estado del botón. ▪ En los modos Trigger, Gate e Increment, puede escoger el modo de control a emplear mediante el menú LED On, situado en la ficha Assign del Inspector. Para más información acerca de los modos del botón, el menú LED On y la información MIDI, véase ↑17.6.2, Asignaciones de botones y controles similares. Controller Editor - Guía de usuario - 149 Empleo de dos o más unidades del mismo tipo Cambiar el nombre de las unidades 16 Empleo de dos o más unidades del mismo tipo El Controller Editor permite, en algunos controladores, la conexión de más de un dispositivo del mismo tipo en el mismo ordenador y usarlos simultáneamente para controlar distintos destinos MIDI. Resulta práctico para controlar vía MIDI las cubiertas virtuales de un programa de DJ o cualquier otra aplicación que requiera acceso inmediato a numerosos parámetros. Los controladores NI que gozan de esta propiedad son los siguientes: Controlador NI Cantidad máxima de dispositivos que pueden usarse simultáneamente TRAKTOR KONTROL X1 4 TRAKTOR KONTROL F1 4 Al emplear el Controller Editor, podrá crear y manejar individualmente plantillas, páginas de perillas y asignaciones en cada una de las unidades. Para una mejor distinción de los distintos dispositivos es necesario denominarlos con alguna de las denominaciones ya predeterminadas (p. ej., Traktor Kontrol X1 - 1 ... Traktor Kontrol X1 - 4). Por defecto, todos los dispositivos llevan el mismo nombre. Por lo tanto, salvo uno, deberá cambiar los nombres de los otros dispositivos en cuanto quiera emplear dos o más unidades simultáneamente. A continuación, vamos a usar como ejemplo el controlador TRAKTOR KONTROL X1. Todas las explicaciones suministradas valen también para los otros controladores de la tabla de arriba. 16.1 Cambiar el nombre de las unidades Vamos a suponer que solamente tenemos conectado al ordenador una única unidad TRAKTOR KONTROL X1. Vamos a cambiarle el nombre a esta unidad antes de conectar otra adicional. Para cambiar la denominación de la unidad conectada, proceda de la siguiente manera: 1. 2. Abra el Controller Editor. En el menú de archivos (File), seleccione Preferences…. La ventana de preferencias del programa se abrirá. Controller Editor - Guía de usuario - 150 Empleo de dos o más unidades del mismo tipo Cambiar el nombre de las unidades 3. 4. Haga clic en la ficha Controller, sobre la izquierda de la ficha Controller. En esta ficha, compruebe que en el menú de controladores aparezca el nombre Traktor Kontrol X1 - 1. Si no es así, haga clic en el menú y seleccione Traktor Kontrol X1 - 1. La ficha Controller mostrará todas las configuraciones del TRAKTOR KONTROL X1 que está conectado: La ficha Controller de la ventana de preferencias muestras las configuraciones del TRAKTOR KONTROL X1 conectado. Al final de la ficha, el menú Device Name muestra el nombre asignado de su TRAKTOR KONTROL X1. Por defecto, aparece el nombre Traktor Kontrol X1 - 1. 1. Haga clic en el menú y seleccione otro nombre entre las opciones disponibles (por ejemplo, Traktor Kontrol X1 - 2). Al realizar el cambio de nombre, aparecerá un cuadro de advertencia sobre el cambio realizado: Controller Editor - Guía de usuario - 151 Empleo de dos o más unidades del mismo tipo Abrir las plantillas y páginas de perillas desde una unidad en particular 2. 3. 4. → Siga las instrucciones impartidas: desenchufe la unidad y vuelva a conectarla. El cuadro de advertencia desaparecerá. Haga clic en el botón de OK para cerrar la ventana de preferencias. Conecte el segundo TRAKTOR KONTROL X1 al ordenador. Ahora, ya tenemos ambos dispositivos TRAKTOR KONTROL X1 conectados al ordenador. Páselos al modo MIDI de operación para emplearlos simultáneamente para el control MIDI. Como podrá apreciar, el segundo TRAKTOR KONTROL X1 aún conserva su nombre predeterminado. Lo que hicimos fue cambiar solamente el nombre del primer TRAKTOR KONTROL X1. Para conectar otros dispositivos X1 al ordenador, repita los pasos arriba descritos (podrá emplear hasta cuatro dispositivos X1 simultáneamente. 16.2 Abrir las plantillas y páginas de perillas desde una unidad en particular Para ver o modificar las plantillas, páginas de perillas y asignaciones de cualquiera de los dos TRAKTOR KONTROL X1, seleccione el nombre de la unidad en el menú de dispositivos de la barra de control de la aplicación. El menú de dispositivos Controller Editor - Guía de usuario - 152 Empleo de dos o más unidades del mismo tipo Solución de conflictos entre dispositivos Podrá cambiar el nombre de sus controladores a través del Controller Editor siempre y cuando las unidades correspondientes estén conectadas al ordenador. Si una de las unidades no estuviera conectada al ordenador, las configuraciones correspondientes de la ficha Controller aparecerán de color gris e inactivas. 16.3 Solución de conflictos entre dispositivos Si llegara a conectar una unidad adicional de TRAKTOR KONTROL X1 con la misma denominación de alguna unidad ya conectada anteriormente, aparecerá una advertencia para ponerlo al tanto sobre el conflicto correspondiente. Este es el mensaje que aparece cuando dos TRAKTOR KONTROL X1 están conectados sin haberse efectuado previamente el correspondiente cambio de nombres. Por favor, siga las instrucciones del mensaje: desconecte el dispositivo adicional, cambie el nombre de los dispositivos originales de la manera descrita más arriba y conecte otra vez la nueva unidad. Al seleccionar un nombre que ya está siendo empleado por otro TRAKTOR KONTROL X1, el Controller Editor le pedirá intercambiar la denominación entre el dispositivo que desea renombrar y el dispositivo que lleva actualmente el nombre seleccionado. Si el nombre seleccionado estuviera asignado a una unidad no conectada o si el nombre no estuviera empleado por algún otro dispositivo, entonces el nombre seleccionado se asignará al controlador seleccionado. Si el nombre de un dispositivo está en uso; es decir, el dispositivo se halla conectado, el nombre aparecerá con un punto (•) para facilitar su identificación visual. Para cambiar la denominación de un controlador, repita las acciones arriba descritas. Controller Editor - Guía de usuario - 153 Detalle La barra de menús de la aplicación 17 Detalle Este capítulo describe de manera sistemática todos los elementos que componen la interfaz de usuario del Controller Editor. El Controller Editor es la "torre de control" del sistema de control remoto de su controlador NI. Almacena los enlaces entre las acciones de hardware (lo que usted hace en el controlador NI) y los eventos MIDI (lo que usted quiere que haga un aparato o programa con capacidad MIDI). 17.1 La barra de menús de la aplicación La barra de menús del Controller Editor contiene tres menús: el menú de archivos (File), el menú de vistas (View) y el menú de ayuda (Help). Los tres menús de la barra de menús de la aplicación (en Windows). 17.1.1 El menú de archivos El menú File permite manejar los archivos de configuración, realizar pequeños ajustes en el funcionamiento general de la aplicación y cerrar la aplicación. El menú contiene las siguientes entradas: ▪ Open Configuration: abre un cuadro que permite seleccionar el archivo de configuración que se desea cargar. El archivo de configuración contiene todos los juegos de datos empleados por el Controller Editor. Con respecto al controlador NI, estos juegos de datos contienen la lista de todas las plantillas, los datos de las plantillas de dicha lista y el índice de la plantilla que está seleccionada; en resumen, el archivo de configuración contiene todo lo que se puede guardar para su uso en el Controller Editor. Para cargar un archivo de configuración, en el menú File seleccione la entrada Open Configuration y vaya hasta el archivo de configuración que desea cargar; luego haga doble clic en él (o cliquee una vez y luego haga clic en Open). Este archivo pasará a reemplazar el archivo vigente hasta ese momento. Controller Editor - Guía de usuario - 154 Detalle La barra de menús de la aplicación ▪ Save Configuration…: abre un cuadro que permite guardar con otro nombre el archivo de configuración empleado. En este cuadro, escriba el nombre del nuevo archivo de configuración y luego haga clic en en botón Save. También puede emplear el comando Save Configuration… como una función de resguardo: guarde el archivo de configuración en algún otro lado (una memoria USB, un disco duro, etc.) y podrá volver a cargarlo después cuando sea necesario. No hay una opción de guarda (Save) en el menú de archivos (File). El Controller Editor recuerda de por sí la configuración existente y la volverá a desplegar la próxima vez que abra el programa. Tenga en cuenta que si carga otro archivo de configuración, borrará la configuración en curso. ▪ Open Template…: abre un cuadro que permite seleccionar y cargar un archivo de plantilla para el controlador NI. La plantilla será añadida a la lista de plantillas del Inspector. Este comando refleja el comando Append del menú de edición de plantillas (Edit), (véase ↑17.5.1, La ficha de plantillas (Templates) para más información al respecto). ▪ Preferences: abre la ventana de las preferencias del programa. Esta ventana permite especificar algunos parámetros generales del Controller Editor. Véase ↑17.2, El cuadro de preferencias para una descripción de los parámetros disponibles. ▪ Exit: cierra la aplicación del Controller Editor. Tenga en cuenta que todas las asignaciones permanecerán activas gracias al servicio de trasfondo que opera en segundo plano. 17.1.2 El menú de vistas El menú de vistas (View) controla la vista de la interfaz del Controller Editor. Este menú ofrece dos opciones: ▪ Select Device: es un submenú con la lista de todos los controladores NI activados como controles MIDI. Al seleccionar una entrada de este submenú, seleccionará el controlador NI sobre el que desea ver/modificar las asignaciones MIDI. El Área del hardware y todas las plantillas, páginas de perilla/pad y asignaciones se actualizarán de manera consecuente. También puede seleccionar el controlador NI a través del menú de dispositivos, ubicado a la izquierda de la barra de menús de la aplicación (véase ↑17.3.1, Menú de dispositivos). Controller Editor - Guía de usuario - 155 Detalle La barra de menús de la aplicación ▪ Hide/Show Hardware Device: muestra u oculta el Área del hardware en la interfaz del Controller Editor. Este comando es el equivalente del botón para minimizar o expandir vistas presente en la Barra de control de la aplicación. Ver el Área del hardware resulta práctico si prefiere usar el ratón para seleccionar cada elemento de control y modificar sus asignaciones. Pero, a la vez, comprobará que tener la interfaz completa demanda una gran cantidad de espacio de pantalla. El espacio de pantalla ocupado por el Controller Editor puede entonces reducirse: seleccione este comando para ocultar el Área del hardware y la mayor parte de la Barra de control de la aplicación. Las plantillas, páginas de perillas y páginas de pads seguirán estando disponibles en la fichas Templates y Pages del Inspector. Incluso, podrá seguir trabajando con sus asignaciones seleccionando el control correspondiente sobre su controlador NI (siempre y cuando haya activado primero la opción Touch Select de File > Preferences > General (véase ↑17.2, El cuadro de preferencias). Además, puede pasar también a otro controlador NI con la opción Select Device del menú de vistas (View). 17.1.3 El menú de ayuda El menú de ayuda (Help) le brinda información que lo ayudará a emplear correctamente el Controller Editor. El menú ofrece cinco entradas: ▪ Open Manual…: abre la versión PDF de este manual, ubicado en la carpeta de instalación del Controller Editor. ▪ Open Template Documentation…: abre los documentos PDF que explican el empleo de las plantillas predefinidas de fábrica para su uso en productos específicos de Native Instruments y de terceros. ▪ Launch Service Center…: abre el Centro de Servicio NI. El Centro de Servicio NI le ayuda a activar sus productos Native Instruments (cuando la misma es requerida) y luego brinda acceso a las distintas actualizaciones. Encontrará más información sobre el Centro de Servicio NI en la guía de inicio rápido (Quick Setup Guide) ubicada en la carpeta de instalación del Centro de Servicio. ▪ Visit the Knowledge Base…: abre el banco de conocimientos de la página de Internet de Native Instruments. Esta página brinda valiosa información acerca de los productos NI (entre ellos el Controller Editor). ▪ Visit Native Instruments on the web…: abre la página de Internet de Native Instruments. Controller Editor - Guía de usuario - 156 Detalle El cuadro de preferencias ▪ About…: abre una ventana informativa (la misma que surge al cliquear el logotipo de Native Instruments). Contiene información importante sobre el programa, como por ejemplo, el número de versión. 17.2 El cuadro de preferencias La ventana de preferencias (Preferences) presenta parámetros para el Controller Editor y los distintos Controladores NI. ► Para abrir la ventana de preferencias, en el menú de archivos (File), de la barra de menús de la aplicación, seleccione la opción Preferences. La ventana de preferencias presenta las fichas General y Controller: La ventana de preferencias con las fichas General y Controller (ficha general General abierta). 17.2.1 Ficha General La ficha General ofrece dos opciones: ▪ Touch Select: esta opción permite seleccionar el elemento de control deseado directamente en el controlador NI; la selección de los elementos de control se volverá, así, mucho más intuitiva. Es una característica que sirve para asignar controles de manera rápida: no es necesario andar cliqueando repetidamente entre el Área del hardware (donde se selecciona algún elemento de control) y la ficha asignaciones (Assign) del Inspector (donde se efectúa o modifica la asignación correspondiente); por el contrario, en cuanto toque el control deseado sobre su controlador NI, quedará automáticamente seleccionado en el Controller Editor - Guía de usuario - 157 Detalle El cuadro de preferencias Controller Editor (donde verá aparecer el marco rojo de selección sobre dicho control) y las asignaciones correspondientes se mostrarán en la ficha Assign del Inspector. De esta manera, podrá observar la ficha Assign sobre la pantalla de su ordenador y efectuar todas las selecciones desde su hardware. Resulta una manera muy eficiente de trabajo cuando se tiene que lidiar con largas series de asignaciones. Además, esto le asegura que efectivamente está trabajando sobre el control que planea usar en una determinada tarea. Esta característica puede emplearse junto con el botón de expandir/minimizar vista (véase ↑17.3.4, Botón para minimizar y expandir la vista). ▪ Wrap Template and Page Lists: cuando está activado y la selección se encuentra al principio o al final de la lista, la selección salta hasta el otro extremo de la lista de plantillas o páginas (Pages) cada vez que se presiona el botón de desplazamiento hacia arriba o abajo, en el teclado del ordenador o el atajo correspondiente del controlador. En otras palabras, la lista quedará unida por ambos extremos. Familia de controladores MASCHINE y KORE: esto también sucede al emplear los atajos del controlador para la selección de plantillas y páginas de perillas. Tenga en cuenta, sin embargo que la opción Wrap Template and Page Lists no afecta la aparición de la lista ni los correspondientes modos de visualización del controlador. 17.2.2 Ficha Controller La ficha Controller de la ventana de preferencias permite ajustar la configuración de los Controladores NI. Controller Editor - Guía de usuario - 158 Detalle El cuadro de preferencias La ficha Controller de la ventana de preferencias mostrando las configuraciones del Controlador MASCHINE MK 2. 1. 2. → Haga clic en el menú de controladores, ubicado en la parte superior. Este menú lista los controladores NI instalados en el ordenador. En la lista desplegable, seleccione el controlador NI cuyos parámetros desea ajustar. Según la selección realizada, el resto de la ficha Controller mostrará las configuraciones correspondientes a ese controlador. Configuraciones del controlador MASCHINE (MK2) Las configuraciones de los controladores MASCHINE y MASCHINE MK2 son las mismas que aparecen en los visualizadores del controlador cuando está puesto en el modo de configuración. Dichas configuraciones, son las siguientes: Sección/control Descripción Sección Pads Deslizante Sensitivity Ajusta la sensibilidad al tacto de los pads. Sección Display Deslizante Brightness Ajusta el brillo de los visualizadores Controller Editor - Guía de usuario - 159 Detalle El cuadro de preferencias Sección/control Descripción Deslizante Contrast left Ajusta el contraste del visualizador izquierdo. Deslizante Contrast right Ajusta el contraste del visualizador derecho. Configuraciones del controlador MASCHINE MIKRO (MK2) Las configuraciones de los controladores MASCHINE MIKRO y MASCHINE MIKRO MK2 son las mismas que aparecen en el visualizador del controlador cuando está puesto en el modo de configuración. Dichas configuraciones, son las siguientes: Sección/control Descripción Sección Pads Deslizante Sensitivity Ajusta la sensibilidad al tacto de los pads. Sección Display Deslizante Brightness Ajusta el brillo del visualizador. Deslizante Contrast Ajusta el contraste del visualizador. Configuraciones de los controladores KORE La ficha Controller ofrece los siguientes ajustes para los controladores KORE: Sección/control Descripción Sección Display Las configuraciones de la sección Display son las mismos que aparecen en el visualizador del controlador cuando está puesto en el modo de configuración. Dichas configuraciones, son las siguientes: Deslizante Contrast Ajusta el contraste del visualizador. Deslizante Backlight Ajusta la iluminación de fondo del visualizador. Deslizante Touch Sensitivity Ajusta la sensibilidad al tacto de las ocho perillas de control del controlador. Controller Editor - Guía de usuario - 160 Detalle El cuadro de preferencias Sección/control Descripción Sección Pedals Botón Recalibrate Permite recalibrar los pedales conectados en los enchufes de entrada del controlador KORE, para así corregir posibles imprecisiones de posición y alcance. Para iniciar el proceso de recalibración, haga clic en Recalibrate y siga las instrucciones de pantalla. La calibración es obligatoria antes de poder emplear cualquier pedal externo en su controlador KORE. Configuraciones del RIG KONTROL 3 La ficha Controller ofrece los ajustes siguientes para el RIG KONTROL 3: Sección Pedals Descripción Botón Recalibrate Permite volver a calibrar el pedal de expresión y los dos pedales externos que estuvieran conectados a la entradas de pedal del controlador. Para iniciar el proceso de calibración, haga clic en el botón. Aparecerá un mensaje que le solicitará pisar los pedales completamente hacia arriba, abajo y en posición media. Tras realizar estas tres acciones, el proceso de calibración se habrá completado. Menús Ext Pedal 1/2 Seleccione la clase a la que pertenece el tipo de dispositivo conectado en el enchufe Pedal Input 1 (o 2). Puede seleccionar entre las opciones Pedal y Switch (interruptor) y entre las variantes de conexión Ring Active y Tip Active. La calibración es obligatoria antes de poder emplear el pedal de expresión y cualquier pedal externo en su controlador RIG KONTROL 3. Sección Initialization Descripción Casilla Start in MIDI-Mode Si activa esta casilla, su controlador NI pasará al modo MIDI ni bien encienda el ordenador, evitando, de este modo, tener que hacer la operación manualmente. Configuraciones del TRAKTOR KONTROL X1 La ficha Controller ofrece los ajustes siguientes para el TRAKTOR KONTROL X1: Controller Editor - Guía de usuario - 161 Detalle El cuadro de preferencias Sección Effect Knobs Descripción Botón Recalibrate Permite recalibrar las ocho perillas de efectos (las perillas dispuestas en dos filas sobre la parte superior del TRAKTOR KONTROL X1) y así corregir eventuales desajustes de posición y alcance. Para iniciar el proceso de calibración, haga clic en Recalibrate. Este proceso consta de tres etapas, las cuales demandan girar las perillas completamente a izquierda y derecha, y finalmente fijar la posición central. Efectuar la recalibración no es obligatorio dado que el aparato ya sale calibrado de fábrica. Sin embargo, es posible que algunas de las perillas no puedan registrar el valor 64 en la posición central, lo que requerirá efectuar el proceso de calibración en todas las perillas del TRAKTOR KONTROL X1. Sección LEDs Descripción Deslizante On-State brightness Ajusta el brillo del estado de encendido de los botones del controlador. Deslizante Off-State brightness Ajusta el brillo del estado de apagado de los botones del controlador. Sección Status Descripción Menú Device Name Permite seleccionar el nombre del controlador TRAKTOR KONTROL X1 conectado. Necesario al trabajar simultáneamente con más de una unidad X1. Consulte el capítulo ↑16, Empleo de dos o más unidades del mismo tipo para más detalles. Casilla Start in MIDI-Mode Si activa esta casilla, su controlador NI pasará al modo MIDI ni bien encienda el ordenador, evitando, de este modo, tener que hacer la operación manualmente. Configuraciones del TRAKTOR KONTROL F1 La ficha Controller ofrece los ajustes siguientes para el TRAKTOR KONTROL F1: Sección Knobs Descripción Botón Recalibrate Permite recalibrar las cuatro perillas FILTER, situadas en la parte superior del F1. Para iniciar el proceso de calibración, haga clic en Recalibrate. Este proceso consta de tres etapas, las cuales demandan girar las perillas completamente a izquierda y derecha, y finalmente fijar la posición central. Controller Editor - Guía de usuario - 162 Detalle El cuadro de preferencias Efectuar la recalibración no es obligatorio dado que el aparato ya sale calibrado de fábrica. Sin embargo, es posible que algunas de las perillas no puedan registrar el valor 64 en la posición central, lo que requerirá efectuar el proceso de calibración en todas las perillas del TRAKTOR KONTROL F1. Sección Faders Descripción Botón Recalibrate Permite recalibrar los deslizantes de volumen verticales. Para iniciar el proceso de recalibración, haga clic en Recalibrate y siga las instrucciones de pantalla. Sección LEDs Descripción Deslizante On-State brightness Ajusta el brillo del estado de encendido de los botones del controlador. Deslizante Off-State brightness Ajusta el brillo del estado de apagado de los botones del controlador. Sección Status Descripción Menú Device Name Permite seleccionar el nombre del controlador TRAKTOR KONTROL F1 conectado. Necesario al trabajar simultáneamente con más de una unidad F1. Consulte el capítulo ↑16, Empleo de dos o más unidades del mismo tipo para más detalles. Casilla Start in MIDI-Mode Si activa esta casilla, su controlador NI pasará al modo MIDI ni bien encienda el ordenador, evitando, de este modo, tener que hacer la operación manualmente. Configuraciones de TRAKTOR KONTROL S2/S4 La ficha Controller ofrece los ajustes siguientes para TRAKTOR KONTROL S2 y S4: Sección Knobs Descripción Botón FX Recalibrate Permite recalibrar las perillas FX. Para iniciar el proceso de recalibración, haga clic en Recalibrate y siga las instrucciones de pantalla. Botón EQs & Filters Recalibrate Permite recalibrar las perillas de ecualización y filtro. Para iniciar el proceso de recalibración, haga clic en Recalibrate y siga las instrucciones de pantalla. Controller Editor - Guía de usuario - 163 Detalle El cuadro de preferencias Sección Faders Descripción Botón Vertical Faders Recalibrate Permite recalibrar los deslizantes de volumen verticales. Para iniciar el proceso de recalibración, haga clic en Recalibrate y siga las instrucciones de pantalla. Botón Crossfader Recalibrate Permite recalibrar el crossfader. Para iniciar el proceso de recalibración, haga clic en Recalibrate y siga las instrucciones de pantalla. Sección Jogwheels Descripción Botón Left Recalibrate Permite recalibrar la rueda de desplazamiento izquierda. Para iniciar el proceso de recalibración, haga clic en Recalibrate y siga las instrucciones de pantalla. Botón Right Recalibrate Permite recalibrar la rueda de desplazamiento derecha. Para iniciar el proceso de recalibración, haga clic en Recalibrate y siga las instrucciones de pantalla. Se recomienda efectuar la calibración (especialmente de las ruedas) antes de usar por primera vez el S2/S4, lo mismo que al transportar el S4 a otra ubicación. Sección LEDs Descripción Deslizante On-State brightness Ajusta el brillo del estado de encendido de los botones del controlador. Deslizante Off-State brightness Ajusta el brillo del estado de apagado de los botones del controlador. Sección Footswitch (S4 solamente) Descripción Menú Active Seleccione aquí el tipo de conexión empleado por el interruptor de pie conectado en el enchufe FOOTSWITCH. Las opciones son Ring y Tip. Sección Status Descripción Casilla Start in MIDI-Mode Si activa esta casilla, su controlador NI pasará al modo MIDI ni bien encienda el ordenador, evitando, de este modo, tener que hacer la operación manualmente. Controller Editor - Guía de usuario - 164 Detalle La barra de control de la aplicación Configuraciones del AUDIO KONTROL 1 La ficha Controller ofrece los ajustes siguientes para el AUDIO KONTROL 1: Sección de la monitorización directa (Direct Monitoring) Descripción Menú Audio Channels Permite seleccionar el par de salida desde el cual se envía la señal de monitorización directa. Puede seleccionar el par 1/2, 3/4 o All. Sección Status Descripción Casilla Start in MIDI-Mode Si activa esta casilla, su controlador NI pasará al modo MIDI ni bien encienda el ordenador, evitando, de este modo, tener que hacer la operación manualmente. 17.3 La barra de control de la aplicación La Barra de control de la aplicación contiene las características generales que determinan el funcionamiento del Controller Editor. La Barra de control de la aplicación presenta algunas características importantes del Controller Editor. A continuación pasaremos a describir la barra en detalle. Controller Editor - Guía de usuario - 165 Detalle La barra de control de la aplicación 17.3.1 Menú de dispositivos El menú de dispositivos El menú de dispositivos (Device) lo mantiene informado sobre las asignaciones de su controlador NI. Además, le permite cambiar de controlador NI para poder ver o modificar sus asignaciones. Resulta una alternativa al submenú Select Device ubicado en el menú de vistas ( View) de la barra de menús de la aplicación. Además, todos los controladores conectados aparecen marcados con un punto (•) para su identificación visual. Para pasar a otro controlador NI, haga lo siguiente: 1. Haga clic en el menú de dispositivos para abrir la lista de todos los controladores NI con capacidad MIDI. 2. En la lista, seleccione el controlador NI que desea emplear. El Área del hardware se actualizará de manera correspondiente y se abrirán todas las plantillas, páginas de perilla/pad y asignaciones pertenecientes a este controlador. Todos los parámetros y configuraciones que aparecen en la interfaz del Control Editor corresponderán al controlador NI seleccionado en el menú de dispositivos, siendo la excepción el indicador de actividad MIDI y el Logo NI, ubicados a la derecha de la barra de control de la aplicación . Vale la pena destacar que todos los controladores NI que estén operando en modo MIDI seguirán estando activos, sin importar cual fuera el controlador seleccionado en ese momento en el Controller Editor. Controller Editor - Guía de usuario - 166 Detalle La barra de control de la aplicación 17.3.2 Botón de conexión El botón Connect. El botón Connect lo conecta con el controlador NI en caso de estar trabajando en ese momento con el software correspondiente (p. ej., KORE, GUITAR RIG; TRAKTOR o MASCHINE). Este botón es el equivalente del que se emplea en el hardware para pasar al modo MIDI. El controlador NI sólo puede conectarse con una aplicación a la vez: ▪ El controlador NI puede conectarse con su programa específico (p. ej., KORE 2) o con alguna de sus diferentes instancias de plugin. o ▪ Puede conectarse al Servicio del hardware, aplicación que permite el control a distancia, desde su controlador NI, de todos los otros destinos MIDI (y cuyas asignaciones son definidas a través del Controller Editor). Al iniciar el Controller Editor, el mismo se conecta automáticamente con el controlador NI; la regla es: la última aplicación es la que se hace cargo del controlador NI. Si el botón Connect está apagado (el botón no aparece iluminado), el controlador NI está conectado a una instancia de su programa específico (p. ej., el programa MASCHINE del controlador MASCHINE). ► Para pasar al modo MIDI y conectar el controlador NI con el Controller Editor, haga clic en el botón Connect. → El botón Connect se encenderá. Salvo el RIG KONTROL 3, no es necesario tener abierto el Controller Editor para activar el controlador MIDI. Puede hacer esto desde el mismo controlador. Véase ↑3.1, Poner el Controller Editor en el modo MIDI, para más información. Los estados del botón Connect son: Controller Editor - Guía de usuario - 167 Detalle La barra de control de la aplicación Controlador NI Botón de conexión Modo MIDI activado Encendido Modo MIDI desactivado Apagado (haga clic para poner el controlador en el modo MIDI). No conectado / no instalado Gris (inactivo) En resumen, el botón Connect muestra siempre el estado en que se encuentra su controlador NI. 17.3.3 Menú de selección de plantillas El menú de plantillas permite seleccionar la plantilla deseada. El menú de selección de plantillas permite seleccionar un plantilla para el controlador NI seleccionado en el menú de dispositivos. El menú contiene todas las plantillas de la lista de plantillas (en la páginas de plantillas del Inspector). Véase ↑4.3.4, Plantillas (Templates) para más información sobre las plantillas y su finalidad. ► Para cargar una plantilla, haga clic en el menú de selección de plantillas y seleccione una plantilla de la lista. → La plantilla seleccionada se cargará automáticamente. Al cargarse, reemplazará la plantilla anterior con todos sus páginas de perillas, pads (solo controladores MASCHINE) y asignaciones. Para más información sobre el modo de crear y gestionar plantillas, véase ↑17.5.1, La ficha de plantillas (Templates). Controller Editor - Guía de usuario - 168 Detalle La barra de control de la aplicación 17.3.4 Botón para minimizar y expandir la vista El botón de Minimizar/Expandir Vista. El botón Minimizar/Expandir Vista muestra una pequeña flecha que apunta a izquierda o derecha. Este botón permite mostrar u ocultar el área del hardware (y parte de la barra de control de la aplicación) y conseguir más espacio de pantalla. Al reducir el tamaño de la ventana del Controller Editor, podrá obtener una mejor visión de las otras aplicaciones. Este botón es equivalente al comando Hide/Show Hardware Device del menú de vistas (View) de la barra de control de la aplicación. ► Cuando el área del hardware está visible, haga clic en este botón para ocultarla. → La interfaz del Controller Editor se reducirá a la barra de menús de la aplicación y al Inspector, mientras que la barra de control se quedará solamente con el botón de minimizar/ expandir, el menú para seleccionar plantillas, el indicador de actividad MIDI (reducido) y el logotipo de NI. Controller Editor - Guía de usuario - 169 Detalle La barra de control de la aplicación Vista minimizada del Controller Editor. ► Para mostrar el área del hardware, vuelva a cliquear en el botón de minimizar/expandir (ahora, con la flecha apuntando a la izquierda). Esta características resulta útil en situaciones en las que no hay necesidad de tener a la vista el área del hardware. ▪ Si solamente desea manejar sus plantillas y páginas de perillas/pads, sólo necesita tener las fichas Templates y Pages del Inspector. Controller Editor - Guía de usuario - 170 Detalle La barra de control de la aplicación ▪ Si activa la opción Touch Select en Preferences > General > Global Controller Options (véase ↑17.2.1, Ficha General), podrá seleccionar los elementos de control directamente con su controlador NI; de esta manera, no necesitará tener abierta el área del hardware y podrá continuar trabajando sus asignaciones con el Inspector solamente. ¡Tenga en cuenta que aún teniendo el Controller Editor minimizado, puede pasar a otro controlador NI con el comando Select Device del menú de vistas (View) de la barra de menús de la aplicación! 17.3.5 Medidor de actividad MIDI El medidor de actividad MIDI El medidor de actividad midi muestra los datos MIDI que entran (In) o salen (Out). Sirve para comprobar que todo esté funcionando correctamente entre el Controller Editor su hardware y otros programas que compongan su montaje musical; también y de manera más general, sirve para efectuar depuraciones de errores de MIDI. En los controladores MASCHINE y MASCHINE MK2, puede emplear el modo de visualización de supervisión (Monitor) para ver el detalle de mensaje MIDI enviado. Véase ↑5.4.6, Modo de visualización de la monitorización (MASCHINE) o ↑6.4.6, Modo de visualización de la monitorización (MASCHINE MK2) para más información. 17.3.6 Logotipo de NI El logo NI. Al cliquear en el logotipo NI, situado en el extremo derecho de la barra de control de la aplicación, se abrirá el cuadro de información sobre el programa. Esta ventana proporciona información diversa sobre el Controller Editor, como ser el número de serie correspondiente y la lista de reconocimientos. La ventana con la información sobre el programa puede abrirse también desde la entrada About… del menú de ayuda (Help), en la barra de menús de la aplicación. Controller Editor - Guía de usuario - 171 Detalle El área del hardware 17.4 El área del hardware Cuando el área del hardware está visible (véase ↑17.3.4, Botón para minimizar y expandir la vista), aparece representado sobre la misma el controlador NI seleccionado en el menú de dispositivos. El Área del hardware sirve a dos propósitos: ▪ Proporcionar una representación gráfica del controlador NI. ▪ Permite seleccionar la plantilla (Template), la página de perillas (Knob Page) (salvo RIG KONTROL 3 y TRAKTOR KONTROL S2), la página de pads (Pad Page) (solo controladores MASCHINE y MASCHINE MIKRO) o el elemento de control que se desea cargar o modificar. Esto resulta útil, por ejemplo, cuando su controlador NI no está conectado al ordenador. De este modo, podría preparar sus asignaciones aunque no contara en ese momento con el hardware. Pares de minibotones en el área del hardware: si los minibotones no se seleccionan al cliquearlos, haga clic entonces sobre su leyenda. seleccionados Además de ofrecer una representación exacta de su controlador NI, el área del hardware posee algunos elementos gráficos adicionales: los campos identificatorios, el marco de selección, el área y el menú de páginas de perillas (excepto RIG KONTROL 3 y TRAKTOR KONTROL S2) y el área y el menú de las páginas de pads (controladores MASCHINE solamente). A continuación, describiremos cada uno de ellos. 17.4.1 Campos identificatorios Los elementos de control aparecen junto a un campo identificatorio en el área del hardware. Todo elemento de control del área del hardware que puede asignarse a un mensaje MIDI posee sobre sí un campo identificatorio. Este campo reproduce el mismo campo identificatorio ubicado en la parte superior de la ficha de asignaciones (Assign), del Inspector y lleva escrito el nombre del control. Controller Editor - Guía de usuario - 172 Detalle El área del hardware Si el elemento de control no recibió todavía ningún nombre, su campo identificatorio llevará por defecto el mensaje MIDI asignado. Al igual que las otras propiedades de asignación, estos nombres se guardan junto con las páginas de perilla, pad o plantillas respectivas. Muchos de los elementos de control ya cuentan con un nombre en el Área del hardware: este nombre solamente hace referencia a la función original que cumplen en su software específico (MASCHINE, KORE, TRAKTOR o GUITAR RIG) 17.4.2 Marco de selección Un marco de selección pone en relieve el elemento de control seleccionado. El marco de selección es un recuadro rojo que resalta el elemento de control seleccionado. Al seleccionar un elemento de control en el área del hardware (o desde el controlador NI teniendo la opción Touch Select activada), el marco de selección pondrá en relieve al control seleccionado. Al mismo tiempo, el Inspector mostrará las propiedades de asignación de ese elemento en la ficha de asignaciones (Assign). En el área del hardware, podrá seleccionar dos o más elementos de control del mismo tipo para su edición conjunta: simplemente, mantenga presionada la tecla [Mayús] del teclado del ordenador y haga clic en los elementos de control deseados. También puede cliquear y arrastrar el rectángulo de selección a través de varios elementos de control (solo los elementos de control del mismo tipo serán incluidos en la selección). 17.4.3 El área de páginas de perillas y el menú de páginas de perillas El área de páginas de perillas y el menú de páginas de perillas no están disponibles en RIG KONTROL 3 ni en TRAKTOR KONTROL S2. Controller Editor - Guía de usuario - 173 Detalle El área del hardware Área de páginas de perilla El Área de la página de perilla contiene todos los elementos de control de una página de perilla (aquí una página en el Controlador MASCHINE). Adentro del Área del hardware, una marco naranja destaca algunos de los elementos de control. Este marco define el área de la página de perilla, la cual contiene todos los elementos de control incluidos en el sistema de páginas de perilla. Recordatorio: los elementos de control ubicados en el área de páginas de perilla pueden tener varias asignaciones, las cuales se agrupan en las páginas de perillas (cada página conteniendo la asignación de un elemento de control). Para una explicación general del sistema de mapeo del Controller Editor, consulte el apartado↑4.3, El sistema de mapeo ) Controller Editor - Guía de usuario - 174 Detalle El área del hardware Menú de páginas de perilla El menú de páginas de perillas permite seleccionar las páginas de perillas (aquí: el controlador MASCHINE). En la esquina superior izquierda del área de páginas de perillas, el menú de páginas de perillas muestra el nombre de la página seleccionada. Además, permite seleccionar otro juego de asignaciones: ► Para seleccionar una página de perillas determinada, haga clic en el menú de páginas de perillas y seleccione una entrada de la lista (esta lista refleja la lista Pages de la ficha Pages del Inspector). La página de perilla seleccionada se carga automáticamente, reemplazando la página existente. 17.4.4 Botones de desplazamiento de páginas (controladores MASCHINE solamente) y botones de flecha izq/der (controladores MASCHINE MIKRO solamente) Los botones de desplazamiento de páginas recorriendo la lista Pages y la lista de plantillas. Controller Editor - Guía de usuario - 175 Detalle El área del hardware Los botones de desplazamiento de páginas son otra manera de navegar a través de las plantillas y páginas de perilla. Estos dos botones, representados por flechas de color naranja, están ubicados en la parte superior izquierda del controlador MASCHINE (MIKRO). Los botones de desplazamiento pueden emplearse también en el controlador MASCHINE (MIKRO). Esta sería la acción preferente durante una actuación en vivo. Véase ↑5.1, Controles básicos o ↑7.1, Controles básicos para más información. ► Para cargar la página anterior o siguiente, haga clic en los botones. → La página de perillas será reemplazada por la anterior o siguiente de la lista Pages. Estos botones permiten también recorrer las plantillas: ► Para cargar la plantilla anterior o siguiente, mantenga presionada la tecla [Mayús] del teclado del ordenador y haga clic en los botones de desplazamiento. → La plantilla vigente será reemplazada por la anterior o siguiente de la lista. Para manejar sus listas de páginas de perillas y de plantillas en la lista Pages y en la lista de plantillas, utilice el Inspector. Véase ↑17.5, El Inspector para más información. Tenga en cuenta que cuando llegue al final de cualquiera de las listas, por ejemplo, la última página de la lista Pages, se le presentarán dos posibilidades: ▪ Si la opción Wrap Template and Page Lists está activada en la ventana de preferencias (ficha General), al presionar nuevamente en el botón, retornará al comienzo de la lista. ▪ Si la opción Wrap Template and Page Lists está desactivada, aunque pulse el botón de desplazamiento, permanecerá en el mismo lugar. 17.4.5 Área de páginas de pads y menú de páginas de pads (solo controladores MASCHINE y MASCHINE MIKRO) El Controlador MASCHINE (MIKRO) cuenta con otro sistema de páginas similar al anterior: las páginas de pads. Las páginas de pads permiten guardar múltiples asignaciones para los dieciséis pads del controlador. Es posible contar con hasta ocho páginas de pads (lo cual hace un total de 8 × 16 = 128 asignaciones posibles). Controller Editor - Guía de usuario - 176 Detalle El área del hardware Este sistema de páginas es opcional: puede activarse o desactivarse en cualquier momento con el botón de encendido de la ficha Pages del Inspector (véase ↑17.5.2, Ficha de páginas (Pages)). Si esta característica está activada, podrá efectuar hasta ocho juegos de asignaciones. Si la característica está desactivada, solamente tendrá un juego de pads para asignar. El área de páginas de pads con el menú de páginas de pads arriba a la izquierda. El rectángulo de pads enmarcado por un marco azul es el área de páginas de pads. Similar al menú de páginas de perillas, el menú de páginas de pads muestra la página de asignaciones cargada y permite seleccionar cualquiera de las otras páginas existentes: ► Para seleccionar una página de pads, haga clic en el menú y seleccione una opción en lista que aparece. Esta lista refleja la lista de páginas de pads presente en la ficha Pages del Inspector. Controller Editor - Guía de usuario - 177 Detalle El Inspector Botones de grupo (solo controlador MASCHINE) El área GROUPS contiene ocho botones de grupo (identificados desde la A hasta la H) y cada uno de ellos selecciona un página de pad. Al igual que para las páginas de perilla, aquí también tenemos una manera alternativa para seleccionar una página de pad en particular: los botones de grupo. Estos botones están identificados con las letras A a H y se hallan alojados en el área GROUPS, en la parte izquierda media del controlador. ► Haga clic sobre un botón de grupo para seleccionar la página de pad correspondiente. Los botones de grupo pueden emplearse también en el controlador MASCHINE (MIKRO). Esta sería la acción preferente durante una actuación en vivo. Si el botón de encendido está activado en la ficha Pages del Inspector, estos ocho botones de grupo se comportarán como cualquier otro botón del aparato: podrá asignarlos libremente. Para más información, consulte el apartado ↑17.5.2, Ficha de páginas (Pages). 17.5 El Inspector Localizado a la derecha de la ventana del Controller Editor, el Inspector es el lugar para la organización y edición de sus plantillas, páginas de perilla, páginas de pad y todas las asignaciones de control correspondientes. Por esta razón, el Inspector permanece siempre visible. Si no está seguro del significado de términos como “plantilla”, “página de perilla”, “página de pad”, etc., no dude en releer la sección ↑4.3, El sistema de mapeo, donde hallará la explicación de estos conceptos básicos. Como ya lo hemos mencionado, el circuito del mapeo está basado en una jerarquía de asignaciones. Volvamos a repasar esto, desde la perspectiva del Controller Editor: Controller Editor - Guía de usuario - 178 Detalle El Inspector 1. En el menú de dispositivos (Device) de la Barra de control de la aplicación, seleccione el controlador NI con el que desea trabajar. Si sólo cuenta con un controlador, el mismo se seleccionará automáticamente. 2. Seleccione una plantilla. Puede hacerlo desde el menú de selección de plantillas presente en la barra de control de la aplicación o a través de la ficha Templates del Inspector (ver más abajo). Al cargar la plantilla, cargará también todas las páginas de perilla, páginas de pad y asignaciones correspondientes. 3. Si el elemento de control que desea editar está localizado en el área de páginas de perillas, tendrá que seleccionar también la página de perillas correspondiente; si el elemento de control es un pad de los controladores MASCHINE y el botón de páginas de pads está activado, tendrá que seleccionar entonces la página de pads deseada. Esto puede hacerse a través del menú de páginas de perillas (o de páginas de pad), o con los botones anterior/siguiente (o con los botones de grupo), o a través de la ficha Pages del Inspector (ver abajo). Si el elemento de control se encontrara en algún otro lugar del controlador NI, puede saltear la lectura de este paso. Si desea simplemente usar las asignaciones tal y como están, entonces ya está todo listo. Pero, si desea verificar las asignaciones o modificar algunas de ellas, siga los pasos siguientes: 1. 2. Seleccione el elemento de control que desea editar. Para hacer esto haga clic sobre el mismo en el área del hardware o tóquelo directamente sobre el aparato controlador (si el botón Touch Select de la ficha General de las preferencias se encuentra activado). Vaya a la ficha de asignaciones (Assign) del Inspector y ajuste las propiedades del elemento de control que acaba de seleccionar. Fichas del Inspector El Inspector está compuesto por tres fichas y cada una de ellas abarca un nivel específico del sistema de mapeo: ▪ La ficha Templates permite gestionar las plantillas. ▪ La ficha Pages permite gestionar las páginas de perillas (Knob Pages). Esta ficha no está disponible en RIG KONTROL 3 ni en TRAKTOR KONTROL S2. Si trabaja con los controladores MASCHINE, la ficha Pages también gestiona las páginas de pads. ▪ Finalmente, la ficha Assign permite ajustar de manera muy precisa todas las asignaciones MIDI del elemento de control seleccionado en el área del hardware. Controller Editor - Guía de usuario - 179 Detalle El Inspector Ahora, describiremos estas tres fichas detalladamente. Vamos a seguir el circuito de trabajo usual: primero empezaremos con las plantillas, luego nos ocuparemos de las páginas de perillas (y de pads) y, por último, describiremos todos los detalles referidos a las asignaciones. 17.5.1 La ficha de plantillas (Templates) La ficha de plantillas (Templates) permite seleccionar y gestionar las plantillas. Las plantillas se emplean para albergar un juego completo de asignaciones, páginas de perillas y páginas de pads, juego que puede destinarse para un uso específico: por ejemplo, para un instrumento de hardware determinado o para una configuración especial para una actuación en vivo o para una canción determinada, etc. ► Para abrir la página de plantillas, haga clic en la ficha Templates, en la parte superior del Inspector. La lista de plantillas En la parte superior de la ficha Templates, hallará la lista de plantillas con el listado de todas las plantillas existentes: La lista de plantillas se encuentra en la parte superior de la ficha Templates. Controller Editor - Guía de usuario - 180 Detalle El Inspector En esta lista, cada entrada representa una plantilla. El nombre de plantilla seleccionada aparecerá resaltado dentro de la lista. ► Para seleccionar otra plantilla, haga clic en la entrada respectiva. → La plantilla seleccionada se cargará automáticamente junto con su páginas de perilla, páginas de pad y asignaciones de control. También puede seleccionar plantillas con el menú de selección de plantillas de la barra de control de la aplicación (véase ↑17.3.3, Menú de selección de plantillas). Cada entrada de la lista de plantillas consta de dos elementos: el número de plantilla y el nombre de la plantilla. El número de plantilla no se puede modificar, dado que define el lugar de la plantilla en la lista. El nombre de la plantilla, en cambio, puede ser modificado. ► Para cambiar el nombre de una plantilla, haga clic en el mismo y escriba encima uno nuevo, luego presione [Intro] en el teclado de su ordenador. Para mayor comodidad, puede reordenar el orden de la lista con "arrastrar y soltar". Cambiar el orden de las plantillas puede resultar útil si planea usarlas durante una función en vivo y desea disponer de ellas en un determinado orden. En los controladores MASCHINE y KORE puede, incluso, pasar a la plantilla anterior o siguiente empleando uno de los siguientes métodos: ► Controlador MASCHINE: utilice los botones de desplazamiento de páginas mientras mantiene presionado el botón SHIFT o pase al modo de visualización de plantillas (véase ↑5.4.4, Modo de visualización de páginas de perillas). ► Controlador KORE: pase al modo de visualización del plantillas (véase ↑9.4.6, Modo de visualización de plantillas). En RIG KONTROL 3, TRAKTOR KONTROL X1/F1, TRAKTOR KONTROL S2/S4 Y AUDIO KONTROL 1, no hay manera de pasar de una plantilla a la otra desde el controlador. Si el número de plantillas es muy grande, a la derecha de la lista de plantillas aparecerá una barra de desplazamiento. Menú de edición Debajo de la lista de plantillas se encuentra el menú de edición (Edit) con importantes funciones de gestión. Haga clic en el menú y seleccione la opción deseada: Controller Editor - Guía de usuario - 181 Detalle El Inspector El menú Edit se encuentra debajo de la lista de plantillas. El menú presenta los comandos siguientes: ▪ New: Crea una plantilla nueva. Esta plantilla se agregará al final de la lista. La lista puede albergar todas las plantillas que quiera. ▪ Append: abre un cuadro que permite ir hasta un archivo de plantilla de su disco duro y cargarlo. Seleccione el archivo y luego haga clic en OK (o haga doble clic en el archivo de plantilla): la plantilla se agregará al final de la lista y se cargará automáticamente. ▪ Replace: abre un cuadro que permite ir hasta un archivo de plantilla de su disco duro y cargarlo. Seleccione el archivo y luego haga clic en OK (o haga doble clic en el archivo de plantilla): la plantilla se cargará y reemplazará la seleccionada hasta ese momento. ▪ Save As: abre un cuadro para guardar en el disco duro la plantilla seleccionada como un archivo de plantilla. La plantilla original permanecerá sin cambios, mientras que la plantilla recientemente creada se agregará a la lista de plantillas, quedando automáticamente seleccionada. ▪ Duplicate: duplica la plantilla seleccionada y la inserta en el renglón siguiente de la lista. ▪ Delete: elimina la plantilla seleccionada. Las entradas por debajo se moverán para ocupar el espacio vacío. Menú de plantillas de fábrica Junto al menú Edit, el menú Factory Templates permite la selección de las plantillas de fábrica del Controller Editor. Para cargar una plantilla, haga clic en el menú y seleccione la plantilla deseada: Controller Editor - Guía de usuario - 182 Detalle El Inspector El menú Factory Templates bajo la lista de plantillas. Las plantillas seleccionadas en Factory Templates serán cargadas en la lista de arriba. Si después de cargarla, modifica o elimina de la lista alguna de estas plantillas, la plantilla de fábrica propiamente dicha no sufrirá alteración alguna y podrá ser vuelta a cargar en cualquier momento. Además, si desde la última vez que usó el Controller Editor hubiera nuevas plantillas disponibles, aparecerá un mensaje en la esquina superior derecha del menú para indicarle el número de plantillas nuevas: El menú contiene dos nuevas plantillas de fábrica. Propiedades de las plantillas No hay un área de propiedades de plantilla en TRAKTOR KONTROL X1/F1/S2. El área de propiedades de plantilla contiene las configuraciones de la plantilla seleccionada: Las propiedades de plantilla de la ficha Templates (Controlador MASCHINE en el ejemplo). Controller Editor - Guía de usuario - 183 Detalle El Inspector Dependiendo del controlador, las propiedades de plantilla presentarán hasta tres opciones: el menú de curvas de velocidad (Pad Velocity Curve), el menú de puertos MIDI (MIDI Port) y la casilla de control de la ejecución del anfitrión (Host Transport Control). A continuación, pasaremos a describir los elementos mencionados. Menú de curvas de velocidad ( solo familia de controladores MASCHINE) El menú de Pad Velocity Curve permite seleccionar siete curvas de velocidad para los pads de su controlador MASCHINE. Una curva de velocidad define la velocidad con la que debe ser interpretada la presión ejercida sobre los pads. En el menú de Pad Velocity Curve, podrá seleccionar entre tres curvas suaves (Soft), tres pronunciadas (Hard) y una curva lineal (linear). Las curvas suaves refuerzan los valores bajos de presión y amortiguan los altos (respuesta logarítmica), las curvas pronunciadas amortiguan los valore bajos y refuerzan los altos (respuesta exponencial). La curva lineal convierte proporcionalmente valores de presión en valores de velocidad. Menú de puertos MIDI En los controladores NI equipados con un enchufe MIDI In/Out, el menú de MIDI Port permite especificar se los mensajes MIDI serán enviados al puerto MIDI interno (virtual) o al puerto MIDI externo (concreto) del controlador. El menú presenta dos opciones: ▪ Internal: los mensajes MIDI son direccionados a través de un puerto MIDI interno. De esta forma, pueden ser recibidos por las aplicaciones con capacidad MIDI que operan en su ordenador (siempre y cuando estas aplicaciones estén atendiendo este puerto MIDI (lo cual se configura en las preferencias de dichas aplicaciones)). ▪ External: los mensajes MIDI son direccionados a través de la salida MIDI de su controlador NI. De esta manera, la plantilla podrá identificar los otros dispositivos MIDI conectados al puerto de salida MIDI del controlador. El controlador MASCHINE MK2 no cuenta con un menú MIDI Port. Todos los mensajes MIDI se direccionan a través del puerto MIDI interno. Controller Editor - Guía de usuario - 184 Detalle El Inspector Control de la ejecución del anfitrión (solo familia de controladores MASCHINE) Esta es una característica especial que se emplea cuando el programa MASCHINE opera como plugin en un medio anfitrión. Permite separar los controles de los controladores MASCHINE (MK2) o de MASCHINE MIKRO (MK2) de manera que algunos controlen las funciones habituales de MASCHINE y otros controlen el anfitrión. Los controles se dividen de la siguiente manera: ▪ Por un lado, los botones PLAY, RESTART, Step, y ERASE de la sección TRANSPORT enviarán los mensajes MIDI definidos en la plantilla. ▪ Por otro lado, el resto de los elementos de control de MASCHINE controlarán el plugin. Esto le permitirá controlar, vía MIDI, las funciones de ejecución del secuenciador y, a la vez, controlar el plugin de MASCHINE con el resto de su controlador. La característica Host Transport Control funciona solamente cuando MASCHINE es operado como plugin en un anfitrión. La casilla de Host Transport Control. ► Haga clic en la casilla de Host Transport Control para habilitar o deshabilitar dicha función en la plantilla seleccionada. Tenga en cuenta que la opción Host Transport Control es parte de las propiedades de plantilla y, por lo tanto, puede activarse o desactivarse individualmente en cada plantilla. Cuando esta función está activada y el controlador tiene el foco en la instancia del plugin de MASCHINE, se produce lo siguiente: ▪ En el controlador, los botones PLAY, RESTART, STEP y ERASE aparecerán amortiguados para indicar que se encuentran bajo el modo MIDI. ▪ Los controles restantes del controlador MASCHINE mantendrán su función habitual, incluso los visualizadores. Controller Editor - Guía de usuario - 185 Detalle El Inspector ▪ En el Controller Editor, los botones involucrados aparecerán resaltados en el área del hardware: Tenga en cuenta que si modifica alguna de las asignaciones de los botones afectados, el controlador en su totalidad, pasará al modo MIDI. Simplemente, presione SHIFT + MIDI para volver al modo (dividido) de MASCHINE. 17.5.2 Ficha de páginas (Pages) La ficha Pages no está disponible en RIG KONTROL 3 ni en TRAKTOR KONTROL S2. La ficha Pages permite la selección y gestión de las páginas de perillas y de pads. ► Para abrir la página Pages, haga clic en la ficha Pages, en la parte superior del Inspector. Recuerde que todas las operaciones realizadas en la ficha de Pages tendrán efecto sobre las páginas de perillas o de pads de la plantilla seleccionada. Una página de perilla (Knob Page) es un juego de asignaciones para el elemento de control localizado en el área de páginas de perillas del área del hardware. Las páginas de perilla, por ejemplo, pueden ser empleadas para guardar las asignaciones de determinados parches de un instrumento, o para secciones específicas (filtros, efectos, etc.) de un instrumento, o emplearse, también, en diferentes instrumentos de su montaje musical. Lista de páginas La ficha Pages guarda algunas similitudes con la ficha de plantillas (Templates). De manera similar a la ficha Templates, la parte superior de la ficha Pages contiene la lista de páginas (Pages). Esta lista muestra todas las páginas de perillas existentes en la plantilla seleccionada: Controller Editor - Guía de usuario - 186 Detalle El Inspector La lista Pages en la parte superior de la ficha Pages. En esta lista, cada entrada representa una página de perilla. La página de perillas cargada aparecerá resaltado dentro de la lista. ► Para seleccionar otra página, haga clic en la entrada respectiva. → La página de perilla seleccionada se cargará automáticamente junto con sus asignaciones de control. También puede seleccionar una página de perilla empleando el menú de páginas de perillas ubicado encima del área de páginas de perillas o, posiblemente, con los botones anterior/siguiente del área del hardware o del controlador NI. Para más detalles, consulte los apartados ↑17.4.3, El área de páginas de perillas y el menú de páginas de perillas y ↑17.4.4, Botones de desplazamiento de páginas (controladores MASCHINE solamente) y botones de flecha izq/der (controladores MASCHINE MIKRO solamente). Cada entrada de la lista Pages consta de un número y u nombre. El número de página no se puede modificar, dado que define el lugar de la página en la lista. El nombre de la página, en cambio, es modificable. ► Para cambiar el nombre de una página, haga clic en el mismo y escriba encima uno nuevo; luego, presione [Intro] en el teclado del ordenador. Controller Editor - Guía de usuario - 187 Detalle El Inspector Al igual que la lista de plantillas, las páginas de perillas pueden reordenarse con "arrastrar y soltar". ► Para mover una página, haga clic en la entrada correspondiente y arrástrela hasta la ubicación deseada. → La página de perilla pasará a ocupar dicha ubicación dentro de la lista. Esto resulta útil si planea una actuación en vivo y necesita varias páginas de perillas para las distintas partes de una canción: cuando las tenga ordenadas apropiadamente, puede pasar de una a otra con los botones siguiente/anterior de su controlador NI (de estar disponibles). Las páginas de perillas no pueden reordenarse en TRAKTOR KONTROL X1/F1/S4 ni en AUDIO KONTROL 1. Si el número de páginas de perillas es muy grande, a la derecha de la lista de plantillas aparecerá una barra de desplazamiento. Menú de edición (familia de Controladores MASCHINE y Controladores KORE solamente) Abajo de la lista Pages, se encuentra el menú Edit. ► Haga clic en Edit para abrir el menú de edición y seleccione la opción deseada: El menú Edit, bajo la lista Pages. El menú presenta los comandos siguientes: ▪ New: Crea una página de perilla nueva. Esta página se agregará al final de la lista. La lista puede albergar todas las páginas que quiera tener dentro de su plantilla. ▪ Duplicate: duplica la página de perilla seleccionada y la inserta en el renglón siguiente de la lista. Esta función resulta útil para generar varias páginas que sólo tengan diferencias mínimas entre sí. Controller Editor - Guía de usuario - 188 Detalle El Inspector ▪ Copy: crea una copia en la memoria transitoria del ordenador. Esta función es muy útil cuando se quiere mudar una página de perillas a otra plantilla: seleccione la pagina deseada, haga clic en Copy, pase a la otra plantilla (empleando los métodos ya explicados), vuelva a la ficha Pages del Inspector, seleccione en la lista Pages la página bajo la cual quiere insertar la copia y, finalmente use el comando Paste. ▪ Paste: inserta la página de perillas copiada debajo de la página seleccionada en la lista. La página insertada se cargará automáticamente. Puede usar este comando junto con el de Copy para trasladar una página de perilla de una plantilla a otra. ▪ Delete: elimina la página de perilla seleccionada. Las entradas por debajo se moverán para ocupar el espacio vacío. Menú de los modos del botón Shift (solo TRAKTOR KONTROL X1/F1/S4 y AUDIO KONTROL 1) Justo bajo la lista Pages, el menú Shift Mode permite establecer el comportamiento del botón SHIFT cuando se lo emplea para pasar una página a otra. Las dos opciones disponibles son: ▪ Gate: la página de perillas se activa durante el tiempo que el botón se mantenga presionado. ▪ Toggle: la página de perillas se activa hasta la próxima vez que vuelva a presionar el botón. Las páginas de pads (familia de controladores MASCHINE solamente) Para los controladores MASCHINE (MK2) y MASCHINE MIKRO (MK2), la parte inferior de la ficha Pages ofrece un área adicional que permite manejar las páginas de pads. Las páginas de pads son juegos completos de asignaciones para los dieciséis pads del controlador. Las páginas de pad pueden usarse, por ejemplo, para guardar las asignaciones de varios parches de uno o varios instrumentos. Consulte el apartado ↑4.3.3, Páginas de pads (familia de controladores MASCHINE solamente) para más información. El botón de habilitación, a la derecha, permite habilitar o desactivar las páginas de pads. Controller Editor - Guía de usuario - 189 Detalle El Inspector En la parte superior derecha verá el botón de habilitación de las páginas de pads. Este botón permite activar o desactivar esta función en el controlador MASCHINE. ► Para activar las páginas de pads, haga clic en el botón. → El botón se pondrá de color azul y se activará la parte inferior de la ficha Pages. ► Para desactivar las páginas de pads, vuelva a cliquear sobre el botón. → El botón se apagará y la parte inferior de la ficha Pages se desactivará. Al describir el resto de esta área, vamos a suponer que el botón está encendido... Bajo el botón de habilitación, verá la lista de páginas de pads. Esta lista muestra todas las páginas de pads existentes en la plantilla seleccionada. La lista de Pad Pages se encuentra al final de la ficha Pages. En esta lista, cada entrada representa una página de pad. El nombre de la página seleccionada aparecerá resaltado dentro de la lista. ► Para seleccionar otra página, haga clic en la entrada respectiva. → La página de pads seleccionada se cargará automáticamente junto con las asignaciones de control de los dieciséis pads. Controller Editor - Guía de usuario - 190 Detalle El Inspector También puede seleccionar una página de pads con el menú ubicado en el borde superior del área de páginas de pads, o con con los botones de grupo (A - H) del área del hardware o del controlador MASCHINE (MK2). En el controlador MASCHINE MIKRO MK2, puede presionar el botón GROUP y uno de los pads 9-16. Para más detalles, consulte el apartado ↑17.4.5, Área de páginas de pads y menú de páginas de pads (solo controladores MASCHINE y MASCHINE MIKRO). Cada entrada de la lista de Pad Pages consta de dos elementos: la letra y el nombre de la página. La letra de cada página no puede modificarse, dado que define el lugar de la página en la lista. Es más, esta letra vincula la página de pads con el correspondiente botón del controlador: ▪ El botón de grupo correspondiente, en el área del hardware y en el controlador MASCHINE MK2. ▪ El correspondiente pad (9-16) en el área del hardware y en el controlador MASCHINE MIKRO MK2 (empleado juntamente con el botón GROUP). El nombre de la página, en cambio, es modificable. ► Para cambiar el nombre de una página de pads, haga clic en el mismo y escriba encima uno nuevo; luego, presione [Intro] en el teclado del ordenador. Al igual que las otras listas, las páginas de pad pueden reordenarse con "arrastrar y soltar". ► Para mover una página, haga clic en la entrada correspondiente y arrástrela hasta la ubicación deseada. → La página de pad pasará a ocupar dicha ubicación dentro de la lista. Esto resulta útil si planea una actuación en vivo y necesita tener ordenadas varias páginas de pads para las distintas partes de la canción o secuencia. El número de páginas de pads está limitado a ocho. Notará además que el controlador refleja la cantidad de páginas de pads existentes: si algunos renglones de la lista están vacíos, los correspondientes botones de grupo (o pads) aparecerán desactivados. Controller Editor - Guía de usuario - 191 Detalle El Inspector Las páginas de pads A-G asignadas, Pad Page A está cargada y no hay Pad Page H (controlador MASCHINE en el ejemplo). El menú Edit bajo la lista de Pad Pages. El menú Edit es parecido al menú Edit de la lista Pages: ▪ New: Crea una página de pad nueva. Esta página se agregará al final de la lista. Como ya mencionamos, la plantilla sólo puede tener un máximo de ocho páginas de pad. ▪ Duplicate: duplica la página de pad seleccionada y la inserta en el renglón siguiente de la lista. Si ya hay ocho páginas de pads en la lista, la opción Duplicate aparecerá deshabilitada. ▪ Copy: crea una copia en la memoria del ordenador. Esta función es muy útil cuando se quiere mudar una página a otra plantilla: seleccione el pad, haga clic en Copy, pase a la otra plantilla (empleando los métodos ya explicados), vuelva a la ficha Pages del Inspector, seleccione en la lista de Pad Pages la página bajo la cual quiere insertar la copia y, finalmente, use el comando Paste. ▪ Paste: inserta la página de pads copiada debajo de la página seleccionada en la lista. La página insertada se cargará automáticamente. Puede usar este comando junto con el de Copy para trasladar una página de pads de una plantilla a otra. Si en la lista Pad Pages ya hay 8 páginas de pads, la opción Paste aparecerá deshabilitada. Controller Editor - Guía de usuario - 192 Detalle El Inspector ▪ Delete: elimina la página de pad seleccionada. Las entradas por debajo se moverán para ocupar el espacio vacío. Si solamente hay una página de pad, la misma no podrá borrarse. 17.5.3 La ficha de asignaciones (Assign) La ficha de asignaciones (Assign) permite definir las asignaciones MIDI de un elemento de control. ► Para abrir la página Pages, haga clic en la ficha Pages, en la parte superior del Inspector. Muestra y permite modificar los atributos de las asignaciones del elemento de control seleccionado en el área del hardware (es decir, del elemento que presenta el marco de selección rojo). Le recordamos que para seleccionar un elemento de control en particular tiene que hacer lo siguiente: 1. 2. 3. → Seleccione una plantilla. Seleccione una página de perilla/pad si el elemento en cuestión se encuentra en un página de perilla/pad. Haga clic en el elemento de control en el área del hardware o tóquelo sobre su controlador NI (siempre que la opción Touch Select esté activada). La ficha Assign mostrará entonces las propiedades de asignación de dicho elemento de control. El área de descripción En la parte superior de la ficha de asignaciones (Assign), el área de descripción muestra los atributos del elemento de control seleccionado. El contenido de esta sección dependerá del controlador y de la ubicación del elemento de control en el controlador. ▪ Si el elemento de control pertenece a una página de perillas o de pads, la primera línea contendrá el número/letra de la página seguido del nombre (definido en la lista de páginas de perillas/pads de la ficha Pages; véase ↑17.5.2, Ficha de páginas (Pages)) Controller Editor - Guía de usuario - 193 Detalle El Inspector Resulta útil para ver rápidamente cual es la página sobre cuyas asignaciones se está trabajando. Esta línea estará vacía para aquellos elementos de control que no estén incluidos en el área de la página de perillas o de pads. No es un parámetro editable. ▪ Solo controlador MASCHINE (MIKRO) MK2: si un pad está seleccionado, la segunda línea permite elegir el color de toda la página de pads. Haga clic en el menú de Color y seleccione un color de la paleta. En el controlador, el color seleccionado quedará reflejado en el botón de grupo correspondiente (MASCHINE MK2) o por el botón GROUP cuando dicha página de pads esté seleccionada (MASCHINE MIKRO MK2). ▪ La última (o única) línea muestra, a la izquierda, la descripción del elemento (es decir, el nombre que alude a su función original en el programa específico) y es un campo de información solamente. A la derecha, muestra el campo de identificación, el cual muestra el nombre definido por el usuario. ► Para modificar el nombre del campo identificatorio, haga doble clic en él, escriba otro nombre y luego pulse [Intro] en el teclado de su ordenador. → El campo identificatorio en la ficha Assign y en el área del hardware cambiarán de manera consecuente. El nombre de ciertos elementos de control, en algunos controladores NI, también aparecerá en el visualizador del aparato controlador. Si el elemento de control no recibió todavía ningún nombre, su campo identificatorio llevará por defecto el mensaje MIDI asignado. Controller Editor - Guía de usuario - 194 Detalle El Inspector Para restablecer el nombre predeterminado de un campo, borre el nombre y pulse [Intro] en el teclado de su ordenador. El área de definición Debajo del Área de descripción, el resto de las propiedades de asignación definen lo que tiene que ser enviado al accionar un control en el controlador de hardware: ésta es el Área de definición. Las propiedades del área de definición cambiarán según el tipo de control seleccionado: dado que un botón, una perilla y un pad no presentan las mismas propiedades físicas, tampoco serán capaces de generar los mismos tipos de eventos MIDI. Además, algunos elementos de control de los controladores NI pueden responder a dos acciones diferentes: ▪ Familia de controladores MASCHINE: los pads pueden ser presionados (Press) o ser pulsado (Hit). Además, en los controladores MASCHINE MIKRO, MASCHINE MK2 y MASCHINE MIKRO MK2, el transductor de control puede girarse o ser presionado. ▪ Controladores KORE: las perillas controladoras son sensibles al tacto, pueden girarse (Turn) como cualquier otra perilla, pero también pueden tocarse (Touch). ▪ TRAKTOR KONTROL X1: los transductores pueden girarse (Turn) o presionarse (Push). ▪ TRAKTOR KONTROL F1: la perilla transductora puede girarse (Turn) o presionarse (Push). ▪ TRAKTOR KONTROL S2/S4: los transductores (LOOP MOVE y LOOP SIZE en la cubiertas, BROWSE en el mezclador) y las ruedas de desplazamiento pueden tanto girarse (Turn) como presionarse (Push). En estos elementos, las dos posibles acciones generan dos tipos de mensaje MIDI. De ahí, que el área de definición muestre dos fichas en Action; cada una de ellas permitiendo definir el evento MIDI de dicha acción específica. Para los elementos de control que solamente tienen una función, el área de definición no muestra ninguna ficha, sino las propiedades de asignación de MIDI para elemento de control seleccionado. Controller Editor - Guía de usuario - 195 Detalle Parámetros de los mensajes MIDI El aspecto de la parte superior del área de definición dependerá de si el elemento de control presenta una o dos funciones. En la ilustración de arriba, se puede apreciar, a la izquierda, la asignación de un botón y, a la derecha, las fichas Hit y Press de Action (controlador MASCHINE). Las fichas se identifican con la acción de hardware que accionará el mensaje MIDI especificado: para una perilla del controlador KORE tendremos la ficha Turn (girar) y la ficha Touch (tocar). En el próximo apartado, describiremos las configuraciones posibles para las asignación de mensajes MIDI. 17.6 Parámetros de los mensajes MIDI A continuación, presentaremos la descripción de todos los posibles parámetros del área de definición de la ficha Assign del Inspector, para todos los tipos de elementos de control y todos los Controladores NI. Primero, daremos algunas pocas reglas generales, válidas para todos los elementos de control. Luego, daremos el detalla de los mensajes MIDI para cada uno de los elementos de control. 17.6.1 Mensajes MIDI - Menú de tipos El área de definición presenta, para todos los elementos de control, un menú de tipos (Type). El menú Type especifica el tipo de mensaje MIDI que tiene que ser enviado cuando se realiza una acción sobre el control. Como ya hemos mencionado, según sea la índole del control, la entradas en este menú diferirán de manera consecuente (por ejemplo, enviar el comando "reproducir" desde una perilla no tendría demasiado sentido). Controller Editor - Guía de usuario - 196 Detalle Parámetros de los mensajes MIDI El menú Type permite seleccionar el tipo de mensaje MIDI. ► Para seleccionar un tipo de mensaje MIDI, haga clic en el menú Type y seleccione una opción de la lista. Todos los otros parámetros que se muestren en el área de definición de la ficha Assign dependerán de la índole del elemento de control y del tipo de mensaje MIDI seleccionado en este menú (Type). Abajo, encontrará una lista detallando todos los mensajes MIDI que se encuentran en el menú Type. Tenga en cuenta que, dependiendo del control seleccionado, algunos de estos mensajes no estarán disponibles en el menú Type respectivo. En los párrafos siguientes explicaremos las particularidades de cada elemento de control de presentes en su controlador NI. ▪ Note: envía un mensaje de nota MIDI de activada/desactivada (On/Off). Este mensaje se envía a través de un canal MIDI específico que se determina con el parámetro Channel (rango entre 1 y 16; predeterminado: 1). Este mensaje indica al receptor que tiene que ejecutar o detener la nota MIDI especificada a través del parámetro Note (rango desde C-2 hasta G8). El mensaje también define la velocidad de ejecución de la nota. Esta velocidad puede establecerse de diferentes maneras, según el tipo de elemento de control seleccionado (véase abajo). ▪ Note (Relative): envía mensajes MIDI Note On. Este tipo de mensaje está pensando para situaciones específicas en las que alguna función en el programa de destino tenga que ser accionada por un evento de nota (Note On) entrante. Este podría servir, por ejemplo, para recorrer una lista en el programa de destino que solamente ofreciera un control para Controller Editor - Guía de usuario - 197 Detalle Parámetros de los mensajes MIDI seleccionar el ítem "siguiente" o "anterior". El tipo de mensajes Note (Relative) puede emplearse, por ejemplo, con la rueda de desplazamiento del TRAKTOR KONTROL S4 o con un transductor del TRAKTOR KONTROL X1, para recorrer una lista en el programa de destino. Este mensaje se envía a través de un canal MIDI específico determinado en el parámetro Channel (rango entre 1 y 16; predeterminado: 1). Dos parámetros adicionales de nota (Note) definen los números de nota MIDI accionados al girar en sentido antihorario y horario, respectivamente (ambos rangos van de 0 a 127; esto es de nota MIDI C-1 a G9). ▪ Control Change: envía un mensaje MIDI de cambio de control. Este mensaje se envía a través de un canal MIDI específico que se determina con el parámetro Channel (rango entre 1 y 16; predeterminado: 1). Este mensaje indica al receptor que tiene que cambiar el valor de un controlador continuo determinado: por ejemplo, el efecto de profundidad de su aplicación musical. El número de controlador continuo (CC) se especifica con el parámetro Number (rango entre 0 y 127). Los valores a ser enviados pueden establecerse de diferentes maneras, según el tipo de control seleccionado (véase las próximas secciones). ▪ Poly Pressure: envía un mensaje MIDI de presión polifónica (también llamado post-pulsación polifónica). Este mensaje se envía a través de un canal MIDI específico que se determina con el parámetro Channel (rango entre 1 y 16; predeterminado: 1). Este mensaje indica al receptor la presión con la que una nota MIDI debe ser pulsada. La nota MIDI se especifica a través del parámetro Note. Los valores de presión a ser enviados pueden establecerse de diferentes maneras, según el tipo de control seleccionado (véase las próximas secciones). ▪ Channel Pressure: envía un mensaje MIDI de presión de canal (también llamado post-pulsación de canal). Este mensaje se envía a través de un canal MIDI específico que se determina con el parámetro Channel (rango entre 1 y 16; predeterminado: 1). Este mensaje indica la presión general con la que todas las notas del canal MIDI son pulsadas. Los valores de presión a ser enviados pueden establecerse de diferentes maneras, según el tipo de control seleccionado (véase las próximas secciones). ▪ Program Change: envía un mensaje MIDI de cambio de programa. Este mensaje se envía a través de un canal MIDI específico que se determina con el parámetro Channel (rango entre 1 y 16; predeterminado: 1). Este mensaje indica al receptor de cambiar a otro programa (o parche, o preset ...). El número de programa a ser enviado dependerá del tipo de elemento de control seleccionado (véase más abajo). Controller Editor - Guía de usuario - 198 Detalle Parámetros de los mensajes MIDI ▪ Pitchbend: envía un mensaje MIDI de inflexión de tono. Este mensaje se envía a través de un canal MIDI específico que se determina con el parámetro Channel (rango entre 1 y 16; predeterminado: 1). Este mensaje se usa para controlar la rueda de inflexión de tono (y todo lo que también responda a este mensaje en el receptor). Es un mensaje parecido al de cambio de programa, pero por razones tanto históricas como prácticas ( en la mayoría de los teclados y controladores, la rueda de tono es un elemento de control específico), el mensaje de inflexión de tono cuenta con un mensaje MIDI propio. ▪ Start: envía un mensaje MIDI de inicio de canción. Como su nombre lo indica, este es un mensaje de inicio de la reproducción. Le dice a su secuenciador que debe dar inicio a la canción o secuencia desde el comienzo. No hay parámetros para este mensaje. ▪ Stop: envía un mensaje MIDI de detención de la canción. Como su nombre lo indica, este es un mensaje para detener la reproducción. Le dice a su secuenciador que debe hacer pausa en la reproducción de la canción en la posición vigente. No hay parámetros para este mensaje. ▪ Continue: envía un mensaje MIDI de continuación de la canción. Como su nombre lo indica, este es un mensaje que se interpreta como el comando "continuar". Le dice a su secuenciador que debe continuar con la reproducción de la canción o secuencia desde las posición vigente. No hay parámetros para este mensaje. ▪ Song Position: envía un mensaje MIDI de posición de la canción. Este mensaje le indica a su secuenciador que debe posicionar la reproducción en un punto determinado de la canción o secuencia. Tenga en cuenta que este mensaje no genera el inicio de la reproducción. El mensaje se implementa de manera tal que le permite a usted alternar entre 2 posiciones de la canción o secuencia. La o las posiciones en la canción o secuencia pueden especificarse de varias maneras, según el tipo de elemento de control (ver abajo). La posición de la canción se mide en pulsos (beats) MIDI. ▪ MCU V-Pot: emula una de las 8 perillas (V-Pot) del Mackie Control. ▪ MCU Channel: emula uno de los 8 faders de canal del Mackie Control. ▪ MCU Master: es la emulación del fader maestro del Mackie Control. ▪ MCU Wheel: emula la rueda del Mackie Control. ▪ MCU Button: emula los botones del Mackie Control. Controller Editor - Guía de usuario - 199 Detalle Parámetros de los mensajes MIDI ▪ Off: desactiva el MIDI del elemento de control. Seleccione esta entrada para deshabilitar el elemento de control o la acción. El elemento de control / la acción no enviará ningún mensaje MIDI (y, por lo tanto, no se muestra ningún parámetro). 17.6.2 Asignaciones de botones y controles similares Las asignaciones descritas aquí valen para los siguientes elementos de control: Controlador NI Elemento de control MASCHINE Botones MASCHINE MK2 Botones, transductor de control (acción de oprimir (Push)). MASCHINE MIKRO (MK2) Botones, transductor de control (acción de oprimir (Push)). Controladores KORE Botones, perillas controladoras (acción de tocar (Touch), entradas del interruptor de pie. TRAKTOR KONTROL X1 Botones, transductores de presión (acción de oprimir (Push)). TRAKTOR KONTROL F1 Botones, pads, perilla transductora (acción de oprimir (Push)). TRAKTOR KONTROL S2/S4 Botones, transductores (acción de oprimir (Push)), ruedas de desplazamiento (acción de oprimir (Push)), entrada del interruptor de pie (S4 solamente). RIG KONTROL 3 Interruptores de pie AUDIO KONTROL 1 Botones Para estos elementos de control, el menú Type ofrece los siguientes tipos de mensaje: Note, Control Change (predeterminado), Poly Pressure, Channel Pressure, Program Change, Pitchbend, Start, Stop, Continue, Song Position, MCU Button y Off. Véase ↑17.6.1, Mensajes MIDI - Menú de tipos, para la descripción general de estos tipos de mensajes MIDI. Menú de modos El menú de modos (Mode). Controller Editor - Guía de usuario - 200 Detalle Parámetros de los mensajes MIDI Para los elementos de control constituidos por un botón y para algunos de los tipos de mensaje MIDI disponibles para estos elementos de control, es posible seleccionar el modo en que los datos son enviados. Estas distintas modalidades de envío se eligen en el menú Mode. Este menú presenta hasta cuatro opciones diferentes, dependiendo del tipo de mensaje seleccionado en Type. Las opciones son las siguientes: ▪ Toggle: en este modo, el elemento de control presenta dos estados: encendido y apagado. Si presiona una vez, producirá el estado de encendido; si presiona otra vez, producirá el de apagado. Resulta útil, por ejemplo, para activar un efecto y desactivarlo en algún momento posterior. Normalmente, es el modo por defecto. Este modo presenta dos campos numéricos: Off Value define el valor del estado de apagado (de 0 a 127; predeterminado: 0), y On Value define el valor del estado de encendido (de 0 a 127; predeterminado 127). ▪ Gate: en este modo, el elemento de control estará encendido durante el tiempo en que se lo mantenga pulsado. Tanto pronto como libere el control, pasará al estado de apagado. Se trata de un funcionamiento similar al de la tecla de un teclado: la nota suena cuando la tecla es presionada y se silencia cuando la tecla se libera. Al igual que el modo "Toggle", presenta dos campos numéricos: Off Value define el valor del estado de apagado (de 0 a 127; predeterminado: 0), y On Value define el valor del estado de encendido (de 0 a 127; predeterminado 127). ▪ Trigger: en este modo, al golpear un control solamente se envía un mensaje. No hay estados de encendido y apagado. Resulta útil, por ejemplo, para pasar a otro programa (presete, parche, etc.) o para accionar samples de percusión (o cualquier otro sonido controlado por una envolvente). En este modo, por lo tanto, solo hay que definir un campo numérico denominado Value, el cual establece el valor a ser enviado cuando el elemento de control es ejecutado. El rango va de 0 a 127 (predeterminado:127). ▪ Inc: en el modo de incremento, cada acción del elemento de control aumenta o disminuye el valor del parámetro. Los campos numéricos Range From y To definen los valores mínimo y máximo del intervalo, con un rango de 0 a 127 (0 mínimo y 127 máximo de manera predeterminada) Debajo, hay otro campo numérico denominado Step, el cual define el incremento a añadir (o restar si es negativo) cada vez que se presiona un botón (va de -127 a 127; valor predeterminado: 1). Finalmente, la casilla Wrap permite que el intervalo se vuelva cíclico: cuando el botón se activa, una vez que el parámetro alcanza uno de sus límites, pasará al otro extremo la vez siguiente que se pulse o golpee el elemento de control. Si la casilla Wrap está desactivada, el mensaje que se envíe, transmitirá el valor máximo o mínimo del parámetro. Controller Editor - Guía de usuario - 201 Detalle Parámetros de los mensajes MIDI Menú LED On El menú LED On. Para todos los elementos de control provistos de LED y en los modos Trigger, Gate e Inc, el menú LED On permite seleccionar el comportamiento lumínico del LED: ▪ For MIDI In (predeterminado): selecciona el modo de realimentación MIDI. Bajo este modo, el LED es controlado por el destino MIDI a través de un canal de realimentación MIDI. El destino MIDI envía al controlador un mensaje MIDI de retorno que define el estado del LED. Esto permite que el LED refleje siempre el estado vigente en que se halla el parámetro del destino, incluso si el parámetro fue cambiado por otros medios (por ejemplo, con el ratón o con un atajo de teclado en el programa de destino). Para que esta modalidad funcione, deberá definir en el destino el mensaje MIDI a ser enviado. ▪ For MIDI Out: selecciona el modo de control interno. En este modo, el comportamiento del LED dependerá exclusivamente de las acciones del botón. Cuando el elemento de control está puesto en el modo Toggle, el menú LED On no estará disponible porque los dos comportamientos son utilizados: el LED reacciona tanto a la manipulación del usuario como a los posibles mensaje MIDI de retorno. Menú Action On Los modos Toggle, Trigger e Inc cuentan con un menú denominado Action On, al final del área de definición, que permite seleccionar cuando debe ser enviado el mensaje. El menú Action on. Las dos opciones del menú Action On son: ▪ Down (predeterminado): el mensaje se envía cuando el botón está abajo (es decir, al pulsar el botón). ▪ Up: el mensaje se envía cuando el botón está arriba (es decir, al soltar el botón). Controller Editor - Guía de usuario - 202 Detalle Parámetros de los mensajes MIDI Cuando el elemento de control está puesto en el modo Gate, este menú no se encuentra disponible. El mismo no tendría sentido ya que los estados de abajo y arriba ya definen los valores de encendido y apagado a ser enviados. Control del color Los parámetros descritos aquí valen para los siguientes elementos de control solamente: Controlador NI Elemento de control TRAKTOR KONTROL F1 Pads MASCHINE MK2 Pads, Botones de grupo A–H MASCHINE MIKRO MK2 Pad, botón GROUP Para estos elementos de control, puede definir el color a emplearse para los estados de encendido y apagado. Esta operación se lleva a cabo a través de los menús localizados al fina del área de definición. El menú Color Mode permite seleccionar tres modos de color: El menú Color Mode. Estos modos son: ▪ Single: permite seleccionar un color que será empleado de manera brillante y atenuada para los estado de encendido y apagado, respectivamente. El menú Color Value, abajo, permite seleccionar el color a partir de una paleta de dieciséis colores. Controller Editor - Guía de usuario - 203 Detalle Parámetros de los mensajes MIDI ▪ Dual: permite seleccionar un color para el estado de encendido y otro color para el de apagado. Ambos colores se emplean con su brillo completo. Los menús de Color On y Color Off permiten la selección del color. ▪ HSB (Hue, Brightness, Saturation): este modo solo aparece disponible cuando el estado de accionamiento del pad se controla vía MIDI. En otras palabras, cuando el pad funciona bajo el modo de alternancia (Toggle) o cuando la opción For MIDI In aparece seleccionada en el menú LED On (véase arriba). El modo HSB permite definir, desde el destino MIDI, el color a emplear por el pad. Por lo tanto, este modo no dispone de un selector de colores en la ficha Assign. Cuando el pad está en modo HSB, los niveles de tonalidad, brillo y saturación son enviados al controlador vía MIDI empleando el mensaje CC o de nota asignado al pad. El canal MIDI empleado para transmitir estos mensajes determinará su propósito. Por ejemplo, si un pad está asignado al mensaje MIDI CC 9, podría: ▪ Envía el mensaje CC 9, valor 127 al canal 3 para poner el brillo del pad al máximo. ▪ Envía el mensaje CC 9, valor 16 al canal 1 para poner el pad de color amarillo. En TRAKTOR KONTROL F1;la tabla siguiente enumera los canales MIDI empleados para definir el color de los pads en los cuatro dispositivos F1 empleados simultáneamente: Parámetro Valores MIDI Dispositivo 1 (predeterminado) Dispositivo 2 * Dispositivo 3 * Dispositivo 4 * Tonalidad 0–127 Canal 1 Canal 4 Canal 7 Canal 10 Saturación 0–127 Canal 2 Canal 5 Canal 8 Canal 11 Brillo 0–127 Canal 3 Canal 6 Canal 9 Canal 12 *Estos canales serán empleados cuando dos o más dispositivos estén conectados al ordenador. Por ejemplo, si se hallan conectadas dos unidades TRAKTOR KONTROL F1, la unidad denominada "Traktor Kontrol F1 - 2" recibirá los parámetros de HSB a través de los canales 4–6. Para más información sobre el empleo simultáneo de dos o más F1, consulte el capítulo ↑16, Empleo de dos o más unidades del mismo tipo. Controller Editor - Guía de usuario - 204 Detalle Parámetros de los mensajes MIDI Para los controladores MASCHINE MK2 y MASCHINE MIKRO MK2, solo se emplean los canales 1–3 de la tabla de arriba. Por favor, tenga en cuenta que la actualización de los colores de los elementos de control vía modo HSB, a una tasa muy alta, puede sobrecargar el bus MIDI y una temporal falta de respuesta del controlador. Esta limitación se debe a la índole misma de la arquitectura MIDI. Si esto llegara a pasar, disminuya la cantidad de mensajes HSB enviados por el controlador. 17.6.3 Asignaciones de pads - Acción "Hit" Las asignaciones descritas aquí son válidas para los pads de toda la familia de controladores MASCHINE (MASCHINE, MASCHINE MK2, MASCHINE MIKRO, MASCHINE MIKRO MK2). La acción de pulsar (Hit) el pad es muy similar a la de operar un botón (véase ↑17.6.2, Asignaciones de botones y controles similares, arriba). Las únicas diferencias entre pulsar un pad y presionar un botón son las siguientes: ▪ La opción Pitchbend no está disponible en el menú de tipos (Type). Sin embargo, es posible controlar la inflexión de tono con la acción Press del mismo pad. Esto permite crear un control de la afinación muy intuitivos: al golpear un pad accionará una nota MIDI que puede afinarse variando la presión ejercida sobre el pad. ▪ No hay menú Action On. Adicionalmente, los pads de los controladores MASCHINE MK2 y MASCHINE MIKRO MK2 están equipados con LED multicolor. El color de los estados de cada pad puede ser definido por el usuario. Para más información, consulte por favor el apartado ↑17.6.2, Asignaciones de botones y controles similares. 17.6.4 Asignaciones de perillas y controles similares Estos elementos de control se caracterizan por tener un rango de alcance limitado. Las asignaciones descritas aquí valen para los siguientes elementos de control: Controlador NI Elemento de control Controladores KORE Entradas de pedal TRAKTOR KONTROL X1 Perillas FX Controller Editor - Guía de usuario - 205 Detalle Parámetros de los mensajes MIDI Controlador NI Elemento de control TRAKTOR KONTROL F1 Perillas FILTER, deslizantes verticales TRAKTOR KONTROL S2/S4 Perillas (FX, Mezclador), deslizantes verticales (TEMPO, canales) RIG KONTROL 3 Pedal de expresión, entradas de pedal Para estos elementos de control, el menú Type ofrece los siguientes tipos de mensaje: Control Change (predeterminado), Poly Pressure, Channel Pressure, Program Change, Pitchbend, MCU Channel, MCU Master y Off. Véase ↑17.6.1, Mensajes MIDI - Menú de tipos, para la descripción general de estos tipos de mensajes MIDI. Para las opciones Control Change, Poly Pressure, Channel Pressure, Program Change y Pitchbend, los campos numéricos denominados Range From y To definen los valores mínimo y máximo del intervalo. Ambos campos numéricos van de 0 a 127 (predeterminado: 0 mínimo y 127 máximo), excepto Pitchbend cuyo rango va -100,0 % a 100,0 %. 17.6.5 Asignaciones de pads - Acción "Press" Las asignaciones descritas aquí son válidas para los pads de toda la familia de controladores MASCHINE (MASCHINE, MASCHINE MK2, MASCHINE MIKRO, MASCHINE MIKRO MK2). La acción de presionar un pad (es decir, mantener una presión continua sobre el pad) es bastante similar a la de operar una perilla (véase ↑17.6.4, Asignaciones de perillas y controles similares, arriba). El menú de tipos (Type) ofrece las opciones siguientes: Note, Control Change, Poly Pressure (predeterminada), Channel Pressure, Pitchbend (¡muy útil para modificar la afinación de sonidos mediante presión!) y Off. Véase ↑17.6.1, Mensajes MIDI - Menú de tipos, para la descripción general de estos tipos de mensajes MIDI. Los tipos Control Change, Poly Pressure, Channel Pressure y Pitchbend brindan los mismos parámetros para las perillas: dos campos numéricos, denominados Range From y To, establecen los valores mínimo y máximo del intervalo. Ambos campos numéricos van de 0 a 127 (predeterminado: 0 mínimo y 127 máximo), excepto Pitchbend cuyo rango va -100,0 % a 100,0 %. La opción Note presenta, en cambio, los parámetros siguientes. Controller Editor - Guía de usuario - 206 Detalle Parámetros de los mensajes MIDI ▪ Value: establece la velocidad de la nota a ser ejecutada. ▪ Threshold Off y On: define el límite de presión por sobre (o debajo) el cual se enviará el mensaje de nota activada (Note On). El valor de Threshold Off deberá ser siempre inferior al de Threshold On (¿alguna vez consideró detener una nota antes de tocarla?). Ambos parámetros van de 0% a 100% (porcentaje de la máxima presión ejercida). Como podrá apreciar, los ajustes para la acción Press de un pad son muy similares a los de las perillas. La diferencia consiste en: ▪ Se añade el tipo de mensaje Note y, por eso, se necesitan los estados On y Off de Threshold. ▪ Program Change no está disponible porque no sería controlable. 17.6.6 Asignaciones para transductores digitales y similares Con la palabra "transductor" queremos decir un elemento de control giratorio y continuo caracterizado por un rango infinito. Las asignaciones descritas aquí valen para los siguientes elementos de control: Controlador NI Elemento de control MASCHINE MK2 Transductor de control MASCHINE MIKRO (MK2) Transductor de control Controladores KORE Rueda de desplazamiento TRAKTOR KONTROL X1 Transductores de presión (acción de girar (Turn)). TRAKTOR KONTROL F1 Perilla transductora (acción de girar) TRAKTOR KONTROL S2/S4 Transductores (acción de girar), ruedas de desplazamiento (acción de girar). Para estos elementos de control, el menú Type ofrece los siguientes tipos de mensaje: Note (Relative), Control Change (predeterminado), Poly Pressure, Channel Pressure, Program Change, Song Position, MCU Wheel y Off. Véase ↑17.6.1, Mensajes MIDI - Menú de tipos, para la descripción general de estos tipos de mensajes MIDI. Controller Editor - Guía de usuario - 207 Detalle Parámetros de los mensajes MIDI Todos estos tipos, salvo Note (Relativo), Control Change y MCU Wheel, presentan los siguientes parámetros: ▪ Los campos numéricos denominados Range From y To definen los valores mínimo y máximo del intervalo. Ambos campos numéricos van de 0 a 127 (predeterminado: 0 mínimo y 127 máximo). ▪ Un campo numérico, denominado Step, que define el incremento que se añade (o sustrae cuando es negativo) por cada paso del elemento de control (va de -128 a 127, siendo 1 el valor predeterminado). ▪ La casilla Wrap permite repetir cíclicamente el intervalo: si este botón está activado, cuando el parámetro llega hasta uno de sus límites, saltará hasta el límite opuesto con el próximo movimiento de la rueda (o codificador presionable). Si la casilla Wrap está desactivada, el mensaje que se envíe con el próximo movimiento, transmitirá el valor máximo o mínimo del parámetro. ▪ Ruedas de desplazamiento del S2/S4: un campo numérico, denominado Tick, permite reducir la sensibilidad de transmisión para compensar el alto número de conteos por revolución específico de dicho control. Este parámetro va de 20 a 1000. En las ruedas de desplazamiento del S2/S4, el parámetro Step va solamente de -32 a 31. Cambio de control Además, el tipo de mensaje Control Change cuenta con un menú de modos (Mode) que permite seleccionar tres modos de operación: ▪ Absolute: bajo este modo, el elemento de control envía valores absolutos. Sus parámetros son los mismos descritos más arriba: dos campos que establecen el alcance (Range From y To), un campo que establece la magnitud del incremento (Step) y una casilla Wrap. ▪ Relative: en este modo, el mensaje enviado se interpreta de manera +1/-1 (es decir, 1/127 pero interpretado como +1/-1 por el programa de destino). Esto permite que el elemento de control establezca el nuevo valor del mensaje de cambio de control (Control Change) de manera relativa al valor vigente en ese momento. Solo hay un parámetro, denominado Step, el cual define el incremento a emplear. Incremente el valor de Step para accionar saltos más grandes en el valor del parámetro de destino. Si selecciona un valor negativo de Step, el control será invertido. Controller Editor - Guía de usuario - 208 Detalle Parámetros de los mensajes MIDI ▪ Relative (Offset): este modo es similar al anterior, con la diferencia de que aquí los valores enviados para los mensajes de “+1” y “-1” son, en realidad, “65” y “63”, respectivamente. En otras palabras, están centrados alrededor de 64 en vez de 0. Esto resultará muy apropiado en algunas implementaciones particulares de programa. Al igual que el modo relativo, el parámetro Step define el incremento a emplear. El modo apropiado a emplear dependerá mayormente de los requerimientos del destino. Consulte, por favor, la documentación del destino para establecer el modo más apropiado. Note (Relative) Para el tipo de mensajes Note (Relative), dos parámetros de nota (Note) definen los números de nota MIDI que se accionan cuando el controls se gira de manera antihorario y horaria, respectivamente (ambos rangos van de 0 a 127; esto es de Nota MIDI C-1 a G9) Véase ↑17.6.1, Mensajes MIDI - Menú de tipos para más información sobre este tipo de mensajes. Menú Display (controladores KORE solamente) Para los tipos de mensajes Control Change (modo absoluto solamente), Poly Pressure y Channel Pressure, la rueda de desplazamiento de los controladores KORE muestra un menú denominado Display: este menú permite establecer el parámetro que aparecerá mostrado en el visualizador del controlador. Los valores que presenta son: con el cero en el medio del intervalo (bipolar) o al comienzo (unipolar (predeterminado) del intervalo. Esta decisión dependerá de lo que tenga pensado controlar con esta asignación. El menú Display solo aparece para la rueda de los controladores KORE; dado que TRAKTOR KONTROL X1, F1 y S2 no cuentan con un visualizador. Un menú Display no tendría, entonces, mucho sentido. Los mismo vale para el transductor de control de los controladores MASCHINE MIKRO (MK2) y MASCHINE MK2. El tipo de mensaje Program Change no ofrece este parámetro porque es siempre unipolar (no es posible pasar a un número negativo de programa). Lo mismo vale para el tipo de mensaje Song Position. 17.6.7 Asignaciones para transductores analógicos y similares A diferencia de los transductores digitales descritos más arriba, los transductores analógicos emiten valores analógicos. Los tipos de mensaje MIDI disponibles son ligeramente diferentes. Controller Editor - Guía de usuario - 209 Detalle Parámetros de los mensajes MIDI Las asignaciones descritas aquí valen para los siguientes elementos de control: Controlador NI Elemento de control MASCHINE (MK2) Perilla 1–8 (bajo los visualizadores) Controladores KORE Perillas controladoras (acción girar (Turn)). AUDIO KONTROL 1 Perilla del controlador Para estos elementos de control, el menú Type ofrece los siguientes tipos de mensaje: Control Change (predeterminado), Poly Pressure, Channel Pressure, Program Change, Pitchbend, MCU V-Pot, MCU Channel, MCU Master y Off. Véase ↑17.6.1, Mensajes MIDI - Menú de tipos, para la descripción general de estos tipos de mensajes MIDI. Todos los tipos de mensaje, salvo Control Change, presentan los parámetros siguientes: ▪ Los campos numéricos denominados Range From y To definen los valores mínimo y máximo del intervalo. Ambos campos numéricos van de 0 a 127 (predeterminado: 0 mínimo y 127 máximo), excepto Pitchbend cuyo rango va -100,0 % a 100,0 %. ▪ Un campo numérico denominado Resolution define el ángulo físico requerido por el transductor para alcanzar ambos límites del intervalo (definidos en Range From y To). Su escala angular va de 30 a 3600 grados (valor predeterminado: 360 grados, es decir una vuelta completa). Si selecciona por ejemplo 3600 grados, deberá girar la perilla diez veces completas para poder llegar desde el valor mínimo hasta el valor máximo definido en Range. Cambio de control Además, el tipo de mensaje Control Change cuenta con un menú de modos (Mode) que permite seleccionar tres modos de operación: ▪ Absolute: bajo este modo, el elemento de control envía valores absolutos. Los parámetros Range From, To y Resolution son los mismos que los de los otros tipos de mensaje (véase arriba). ▪ Relative: en este modo, el mensaje enviado se interpreta de manera +1/-1 (es decir, 1/127 pero interpretado como +1/-1 por el programa de destino). Esto permite que el elemento de control establezca el nuevo valor del mensaje de cambio de control (Control Change) de manera relativa al valor vigente en ese momento. Los dos parámetros son: Controller Editor - Guía de usuario - 210 Detalle Parámetros de los mensajes MIDI ◦ Step: define el incremento a emplear. Incremente el valor de Step para accionar saltos más grandes en el valor del parámetro de destino. Si selecciona un valor negativo de Step, el control será invertido. ◦ Response: Ajusta la sensibilidad del elemento del control a las acciones del usuario. Con valores elevados de Response, apenas un pequeño movimiento sobre el elemento de control bastará para accionar el menaje. Valores bajos de Response demandarán una manipulación más expresa para accionar el mensaje. ▪ Relative (Offset): este modo es similar al anterior, con la diferencia de que aquí los valores enviados para los mensajes de “+1” y “-1” son, en realidad, “65” y “63”, respectivamente. En otras palabras, están centrados alrededor de 64 en vez de 0. Esto resultará muy apropiado en algunas implementaciones particulares de programa. Los parámetros Step y Response son los mismos que los del modo relativo (véase arriba). El modo apropiado a emplear dependerá mayormente de los requerimientos del destino. Consulte, por favor, la documentación del destino para establecer el modo más apropiado. Menú Display (controladores KORE y MASCHINE solamente) Para los tipos de mensaje Control Change (modo absoluto solamente), Poly Pressure, Channel Pressure y Pitchbend, las perillas de los controladores MASCHINE y KORE muestran un menú denominado Display: este menú permite establecer el parámetro que aparecerá mostrado en los visualizadores del controlador. Los valores que presenta son: con el cero en el medio (bipolar) o al comienzo (unipolar, predeterminado) del intervalo. Esta decisión dependerá de lo que tenga pensado controlar con esta asignación. El menú Display no aparece para la perilla de controlador del AUDIO KONTROL 1; dado que este dispositivo no cuenta con un visualizador, un menú Display no tendría mucho sentido. El tipo de mensaje Program Change no ofrece este parámetro porque es siempre unipolar. 17.6.8 Asignación de los LED y de los visualizadores de 7 segmentos Las asignaciones descritas aquí valen para los siguientes elementos de control: Controller Editor - Guía de usuario - 211 Detalle Parámetros de los mensajes MIDI Controlador NI Elemento de control TRAKTOR KONTROL S2/S4 Cadenas de LED TRAKTOR KONTROL F1 Visualizador de 7 segmentos Los LED y los visualizadores de 7 segmentos son un tanto particulares. No envían ningún tipo de mensaje MIDI pero se emplean como fuente de información MIDI: la ficha Assign permite definir el mensaje MIDI con el que estas luces reaccionarán. Para estos elementos de control, el menú de tipos (Type) ofrece las siguientes opciones: Note, Control Change y Off. ▪ El tipo de mensaje Note emplea el campo numérico Note para seleccionar la nota MIDI deseada. El elemento de control mostrará la velocidad con la que la nota MIDI se ejecuta. ▪ Para el mensaje Control Change, el campo denominado Number selecciona el número del cambio de control deseado. El elemento de control mostrará el valor de dicho cambio de control. Controller Editor - Guía de usuario - 212