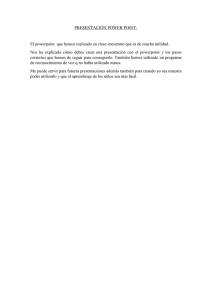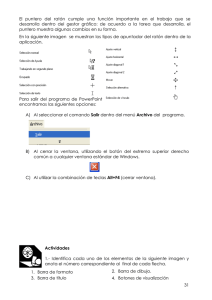PowerPoint 2010 Introducción a Microsoft Office
Anuncio
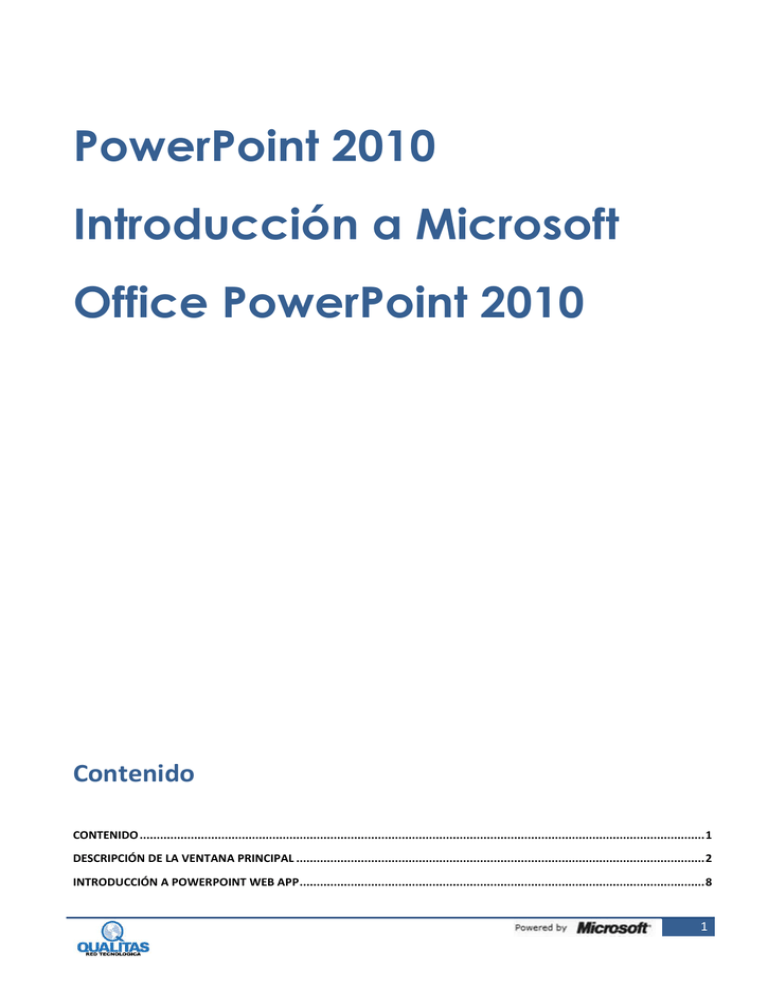
PowerPoint 2010 Introducción a Microsoft Office PowerPoint 2010 Contenido CONTENIDO ...................................................................................................................................................................... 1 DESCRIPCIÓN DE LA VENTANA PRINCIPAL ........................................................................................................................ 2 INTRODUCCIÓN A POWERPOINT WEB APP ....................................................................................................................... 8 1 Descripción de la ventana principal PowerPoint es un programa que contiene un conjunto completo de herramientas para preparar presentaciones gráficas (diapositivas, transparencias, presentaciones en la pantalla de un PC y presentaciones impresas). La función principal de este programa es la creación de presentaciones en las que, mediante texto esquematizado al que se le puede agregar animación y efectos se puede trasmitir una idea fácilmente. Es una aplicación multimedia ya que permite la inclusión de sonido, video, gráficos, fotografías y efectos especiales. Menú de control Barra de herramientas de acceso rápido Fichas Barra de título y nombre del archivo Cinta de opciones Ficha diapositiva Iniciador de cuadro de diálogo Grupo Ficha esquema Barra de estado Área de trabajo Barra de título: Visualiza el nombre de la aplicación con el nombre de la presentación activa. Los nombres de las presentaciones se mostrarán como [Presentaciónn] siendo n un número natural, hasta que sean guardadas con otro nombre por el usuario. Barra de herramientas de acceso rápido: Es una barra personalizable que contiene un conjunto de comandos independientes de la ficha que se esté mostrando. 2 Esta barra de herramientas se ubica por omisión en la parte superior izquierda . La Barra de herramientas de acceso rápido también se puede ubicar debajo de la cinta de opciones, para esto presionamos el botón Personalizar barra de herramientas de acceso rápido Mostrar debajo de la cinta de opciones. y en la lista elegimos la opción Para agregar o quitar comandos de la Barra de herramientas de acceso rápido desplegamos la lista del botón Personalizar barra de herramientas de acceso rápido y seleccionamos el comando deseado. La opción Más comandos… muestra el cuadro de diálogo Opciones de PowerPoint desde donde podremos agregar o quitar comandos de distintas categorías eligiéndolos de la lista Comandos disponibles en: 3 Fichas: Las fichas están diseñadas para estar orientadas a las tareas. Además del conjunto estándar de fichas que se ve en la cinta de opciones cuando iniciamos PowerPoint, cuando estamos trabajando con un elemento particular como videos, imágenes, etc., vemos las herramientas contextuales que nos permiten trabajar con un objeto seleccionado en la página. Al hacer clic sobre el objeto, junto a las fichas estándar aparece el conjunto de herramientas contextuales correspondientes con un color resaltado. En esta versión de Ms.PowerPoint vemos la ficha Archivo que reemplaza al Botón de Office que aparece en la versión 2007. Herramientas contextuales 4 Ficha Archivo: Esta ficha reemplaza el botón de Microsoft Office y el menú Archivo de las versiones anteriores y está situado en la parte superior izquierda de todos los programas de Microsoft Office. Además de los comandos básicos para abrir, guardar e imprimir, la versión 2010 posee la Vista Backstage. La Vista Backstage es donde se administran los archivos y sus datos, creando, guardando, inspeccionando metadatos o información personal, datos ocultos y configurando opciones. Cinta de opciones: La cinta de opciones se extiende a lo largo de la parte superior de la ventana de PowerPoint y sustituye los menús y barra de herramientas de versiones anteriores. Esta cinta contiene los comandos necesarios para completar una tarea. Los comandos se organizan en grupos que se reúnen en fichas. Podemos minimizar la cinta de opciones mediante cualquiera de las siguientes órdenes: Hacemos clic en el botón que se encuentra a la derecha de las fichas. Hacemos doble clic en el nombre de la ficha activa Presionar la combinación de teclas Ctrl. + F1. Para restaurar la cinta de opciones ejecutamos cualquiera de las órdenes antes descritas. Podemos ocultar o mostrar estas cintas para obtener mejor visualización de la pantalla. Grupos: Cada ficha está compuesta por varios grupos que contienen elementos relacionados. Iniciador de cuadro de diálogo: Los Iniciadores de cuadro de diálogo son pequeños iconos que aparecen en ciertos grupos en la parte inferior derecha. Al realizar clic sobre estos nos muestra un cuadro de diálogo o panel de tareas que proporciona más opciones relacionadas con dicho grupo. 5 Área de trabajo: Es el área donde PowerPoint nos permite trabajar en el diseño de la presentación. En esta versión, la vista Normal, combina parte de tres vistas. Presenta, como se muestra en la figura anterior, a la izquierda una miniatura de cada diapositiva con un detalle de lo que contiene, a la derecha la diapositiva activa, y abajo un lugar para ingresar las notas que serán impresas al sacar una página de notas. Las vistas se tratarán con detalle en el Tema 5. Barras de desplazamiento: Cambian la zona de visualización del área de trabajo correspondiente. Barra de estado: Está situada abajo, en la ventana de PowerPoint. Proporciona información acerca del estado de lo que se está viendo en la ventana y cualquier otra información relativa al contexto como: N° de diapositiva, vista actual, nombre de la plantilla de diseño utilizada, etc. Esto se puede configurar desde el cuadro que obtenemos dando clic derecho sobre la barra, muchas opciones están habilitadas por defecto como por ejemplo el zoom y el control deslizante del zoom; pero podemos personalizar, activar o desactivar opciones. Menús contextuales: Contienen sólo órdenes que pueden aplicarse al elemento indicado por la posición del puntero del mouse cuando activamos el menú. Para acceder a un menú contextual pulsamos el botón derecho del mouse y seleccionamos la orden deseada haciendo uso de éste o del teclado. Como vemos en la imagen, al dar clic derecho sobre un objeto también aparece la denominada “Mini Barra de herramientas” que contiene herramientas para trabajar con dicho objeto. 6 Mini barra de herramientas Menú contextual Si solicita el menú contextual sobre cualquier cinta de opciones, tendrá la posibilidad de modificar la barra de acceso rápido o los comandos de las cintas de opciones. Uso del teclado para trabajar con las herramientas de las cintas de opciones: Podemos obtener acceso a cualquier comando mediante el uso de claves de acceso y sin importar donde nos encontremos en el programa. Todos los comandos de un programa de la cinta de opciones nos permiten el ingreso utilizando una tecla de acceso. Para esto presionamos la tecla ALT y la soltamos o pulsamos la tecla de función F10. Esta acción nos muestra la información sobre teclas para cada función de la vista actual. 7 La imagen anterior nos muestra las teclas de acceso a las distintas fichas. Por ejemplo si presionamos la tecla B veremos lo siguiente: En el caso de que querer insertar una imagen presionamos la tecla G. Introducción a PowerPoint Web App Si posee una cuenta de Windows Live Id. Puede usar también PowerPoint Web App, se trata de una versión de Microsoft PowerPoint ejecutado en su navegador donde podrá visualizar planillas, compartir con otros usuarios, editar y guardar cambios, realizar coautoría de una planilla junto con otros usuarios. PowerPoint Web App forma parte de Office Web Apps y está disponible en Windows Live o en organizaciones que tienen configurado Office Web Apps en SharePoint 2010. Para usar este producto, ver y editar presentaciones, no es necesario que tenga instalado el software localmente. A diferencia del programa PowerPoint 2010 instalado en nuestro equipo, PowerPoint Web App posee las fichas Archivo, Inicio, Insertar y Ver con funciones recortadas. 8 A continuación se muestra las distintas opciones de la ficha Archivo: 9