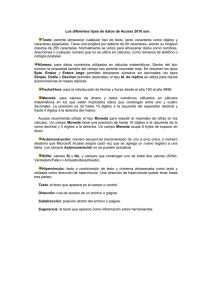Microsoft Access es un sistema gestor de bases de datos
Anuncio

MICROSOFT ACCESS Microsoft Access es un sistema gestor de bases de datos relacionales (SGBD). Una base de datos suele definirse como un conjunto de información organizada sistemáticamente. En la terminología propia de las bases de datos hay tres conceptos claves dentro de las tablas: campo, registro y dato. Un campo es cada uno de los tipos de datos que se van a usar. Se hace referencia a los campos por su nombre. Un registro está formado por el conjunto de información en particular. Un dato es la intersección entre un campo y un registro. Ejemplo: COLUMNAS Nombre Apellidos Población Provincia Teléfono País Juan Martín Gómez Madrid Madrid (91) 333-22-00 España Pedro Morales Díaz Villacastín Avila (920) 22-44-55 España Angela Campo Santos Alcobendas Madrid (91) 654-89-89 España FILAS Microsoft Access es un programa hecho en choconta Sistema de gestión de base de datos relacional creado y modificado por Microsoft para uso personal de pequeñas organizaciones. Es un componente de la suite Microsoft Office aunque no se incluye en el paquete "básico". Una posibilidad adicional es la de crear ficheros con bases de datos que pueden ser consultados por otros programas. Creación de una base de datos con Access ¿Cómo crear un fichero de base de datos? Al iniciar el programa se presentará la siguiente ventana: Se selecciona Base de datos en blanco y se pulsa Aceptar. Aparecerá otro cuadro de diálogo en el que se dará nombre a la base de datos que se va a crear. Se debe utilizar un nombre apropiado y relacionado con el contenido de la base de datos, para poder recuperarla con facilidad posteriormente. Se escribe el nombre en Nombre de archivo y se pulsa el botón Crear. Aparecerá la ventana de Access. Desde esta ventana se trabajan las bases de datos de Access. Seleccionando las pestañas se accede a los distintos elementos que componen una base de datos; tablas, consultas, formularios, informes, macros y módulos. Para volver a esta ventana desde cualquier otra se pulsa el botón . En el apartado de cada elemento de la base de datos se explicará como crearlo desde la ventana de cada uno. Pero desde la ventana de base de datos hay dos formas de crear cualquier elemento sin necesidad de seleccionar la pestaña: Tabla, Consulta.... 1. este botón cambia dependiendo del último objeto creado. Al pulsarlo se creará otro objeto similar al último creado. Si se quiere elegir otro objeto sólo hay que hacer clic sobre la flecha de la derecha. Se desplegará el menú de todos los elementos de Access: En este menú se encuentran todos los elementos que componen Access. Para crear uno de ellos, basta con situar el ratón por encima de él y hacer clic. 2. Otra forma de crear un elemento de Access sin seleccionar la pestaña es a través del menú Insertar: Las tablas Para empezar a trabajar con una base de datos primero es necesario crear las tablas. Dentro de cada una hay que definir los campos que contendrán la información. ¿Cómo crear una tabla? Para crear una tabla se selecciona la pestaña aparecerá la siguiente ventana: y se pulsa el botón Nuevo, Estas son las diferentes opciones que presenta Access para crear una tabla: 1. Vista Hoja de datos: crea una nueva tabla con formato de tabla. En la primera fila de la tabla aparecen los campos: Campo 1, Campo 2… sobre los cuales se escriben los nombres de los campos. 2. Vista Diseño: permite crear los campos manualmente y configurar el diseño de la tabla. 3. Asistente para tablas: el asistente pide las características de los campos y de la tabla y la genera automáticamente. 4. Importar tabla: esta opción permite importar datos de otra base de datos, que no necesariamente tiene que estar creada por Access. 5. Vincular tabla: crea vínculos entre las tablas importadas y las originales, las modificaciones que se efectúen en los datos se transmiten a aquéllas. Cualquiera de estas opciones es válida para crear una base de datos. Pero las opciones a través de las cuales se crea personalmente una tabla son Vista Hoja de datos y Vista Diseño. Con la opción Vista Diseño se crea la estructura para luego rellenar los datos en Vista Hoja de datos. Pero también se puede empezar directamente en Vista Hoja de datos introduciendo la información y Access crea la estructura automáticamente. Los campos Para crear los campos de una manera más completa es necesario profundizar en cada una de las características de un campo. Nombre del campo En esta columna se introduce el nombre de los campos. La columna tiene un máximo de 64 caracteres. Se pueden utilizar espacios, pero no se puede empezar con un espacio. No se pueden utilizar: los puntos, los signos de admiración, los acentos graves ni los corchetes. Dentro de una misma tabla no puede haber dos campos con el mismo nombre. El nombre del campo debe ser descriptivo de la información que el campo va a contener para no crear confusión a la hora de trabajar con los datos. Tipo de datos 1. Texto: almacena cadenas de caracteres, ya sean números (con los que no se vaya a realizar operaciones), letras o cualquier símbolo. 2. Numérico: Almacena números destinados a realizar operaciones. Hay cinco tamaños: Byte: para almacenar el rango de 0 a 255 Entero: para el rango entre -32768 y 32767 Entero Largo: para el rango entre-2.147.483.648 y 2.147.483.647 Simple: para números decimales entre el -3,4x 1038 y el 3,4x 1038 con 7 decimales Doble: Doble para números entre el -1,797x 1038 con 15 lugares decimales. Fecha/hora: fecha y hora general, fecha y hora larga, fecha y hora corta. Autonumérico: Es un valor numérico que Access incrementa de modo automático cada vez que se añade un registro. No se puede modificar manualmente. Si/No: Para almacenar datos que sólo tengan dos posibilidades: si-no, 0-1, verdaderofalso, blanco-negro... Memo: Para almacenar texto largo, hasta de 64000 bytes. Moneda: Para almacenar valores de moneda. Objeto OLE: Son objetos tales como gráficos, texto, imágenes, creados en otras aplicaciones, que se han incrustado o vinculado. Descripción En esta columna se introduce la descripción del contenido del campo o su finalidad. El texto que se introduzca aparecerá en la barra de estado cuando se seleccione el campo en un formulario, de este modo se facilita el introducir el contenido adecuado en cada campo. En la tabla pacientes, que se ha creado en el apartado anterior, la descripción podría ser la siguiente. Las propiedades de los campos ayudan a detallar el tipo de dato que va a contener un campo, y por lo tanto la utilidad del mismo dentro de la base de datos. Las propiedades se explican en el capítulo "Propiedades de los campos". A continuación se crean estas dos tablas para poder continuar con el ejemplo de la base de datos de un hospital: La clave principal de la tabla Médicos es el código del médico y de la tabla visita, el número de visita. Base de datos en blanco.- Seleccionado esta opción tras abrir el programa se nos pregunta dónde deseamos guardar la base de datos y con qué nombre. Tras esto, debe hacer click sobre Crear y se abrirá la ventana Database, que contiene los seis tipos de objetos que caracterizan la estructura de Access: El enfoque relacional El modelo relacional de datos supuso un gran avance con respecto a los modelos anteriores. Este modelo está basado en el concepto de relación. Una relación es un conjunto de n-tuplas. Una tupla, al contrario que un segmento, puede representar tanto entidades como interrelaciones13 N:M. Los lenguajes matemáticos sobre los que se asienta el modelo relacional, el álgebra y el cálculo relacionales, aportan un sistema de acceso y consultas orientado al conjunto. La repercusión del modelo en los DBMSs comerciales actuales ha sido enorme, estando hoy en día la gran mayoría de los gestores de bases de datos basados en mayor o menor medida en el modelo relacional. El concepto de modelo de datos en sí surgió al mismo tiempo que el modelo relacional de datos fuera propuesto por su creador, Ted Codd, después de que los modelos jerárquico y de red estuvieran en uso. Posteriormente, estos dos modelos fueron definidos independientemente de los lenguajes y sistemas usados para implementarlos. Con anterioridad no eran más que colecciones de estructuras de datos y lenguajes sin una teoría subyacente definida. En cuanto al modelo relacional, no se puede decir que sea en sí un modelo semántico de datos. Su enorme éxito no se debe a que permite de forma implícita operaciones conceptualmente abstractas sobre los datos, sino a los altos niveles de fiabilidad e integridad que aporta en el manejo de grandes cantidades de datos. Desde su comienzo en 1970 y durante mucho tiempo después, los sistemas gestores de bases de datos relacionales (RDBMS : Relational Database Management System) estuvieron restringidos al ámbito de los mainframes y mini-ordenadores. Con la irrupción masiva en el mercado de los micro-ordenadores, aparecieron algunas implementaciones de RDBMSs que intentaban emular las propiedades de los grandes sistemas, aunque no contaban con la mayor parte de las características necesarias para ser denominados "relacionales", especialmente en lo que se refiere al cumplimiento de las reglas de integridad relacional. Hoy en día contamos con RDBMSs para micro-ordenadores que sí pueden ser considerados plenamente relacionales y que, si bien no llegan alcanzar las prestaciones de los grandes sistemas en cuanto a velocidad de ejecución, seguridad, integridad de datos, recuperación y estabilidad, no tienen nada que envidiar a éstos cualitativamente, y sus deficiencias se deben sobre todo al tipo de máquina en el que funcionan y a los sistemas operativos que estas máquinas utilizan. Lo que realmente marca la diferencia entre los sistemas relacionales y los sistemas anteriores es el hecho de que su creador, Ted Codd, basó expresamente su funcionamiento sobre un modelo matemático muy específico: el álgebra relacional y el cálculo relacional, así como la progresiva adopción, por parte de su creador y algunos colaboradores, de un número de Reglas de Integridad Relacional y de Formas Normales. La definición formal y exhaustiva más actualizada del modelo se encuentra en (Codd 1990). Además existen un buen número de obras que tratan el modelo desde diversas perspectivas; entre éstos destacamos la obra, ya clásica, de C. J. Date (Date 1990). En este apartado resumiremos los conceptos más importantes del modelo relacional. Lo que exponemos a continuación es, en esencia, un resumen de la obra de Codd (Codd 1990). Tipo de datos 1. Texto: almacena cadenas de caracteres, ya sean números (con los que no se vaya a realizar operaciones), letras o cualquier símbolo. 2. Numérico: Almacena números destinados a realizar operaciones. Hay cinco tamaños: Byte: para almacenar el rango de 0 a 255 Entero: para el rango entre -32768 y 32767 Entero Largo: para el rango entre-2.147.483.648 y 2.147.483.647 Simple: para números decimales entre el -3,4x 1038 y el 3,4x 1038 con 7 decimales Doble: Doble para números entre el -1,797x 1038 con 15 lugares decimales. DATOS ESPECIALES Memo: Para almacenar texto largo, hasta de 64000 bytes. Objeto OLE: Son objetos tales como gráficos, texto, imágenes, creados en otras aplicaciones, que se han incrustado o vinculado. PROPIEDADES DE LOS CAMPOS Formato Esta propiedad la pueden tener todos los campos menos los Objetos OLE. El formato sólo afecta a la presentación de los datos, nunca al valor almacenado de una tabla. Los números y las fechas se pueden presentar con diferentes formatos. Los números pueden aparecer con separador de miles, con un símbolo de moneda o con un determinado número de decimales. Si no se determina nada en esta propiedad Access utiliza el formato General y los datos aparecen tal y como se hayan introducido. El formato que se especifique para un campo de una tabla será el que Access utilice para los formularios e informes basados en dicha tabla. Si se realiza un cambio de formato después de haber creado un formulario o un informe, este formato nuevo no le afectará. Formatos de datos internacionales Para garantizar la coherencia entre las distintas aplicaciones, Access utiliza los valores establecidos para los formatos de número y de fecha/hora en la sección internacional del Panel de Control de Windows. Formatos de campos de tipo Numérico y Moneda. Si no especifica ningún formato, o si especifica el formato número general, Access presentará los números sin separador de miles ni ningún otro tipo de formato. Si se desea que los números de un campo aparezcan con algún formato determinado se presiona la flecha de la derecha en Formato, aparecen dos columnas: la izquierda indica el nombre del tipo de formato y la derecha el resultado de aplicar ese formato a un número. Lugares decimales Cuando se selecciona un formato de número que no sea número general en esta propiedad se puede especificar un número de lugares decimales exacto. Si se ha escogido el formato número general sólo se presentará el número de lugares decimales necesarios para cada valor. Formatos personalizados de campos numéricos Aunque en la propiedad formato se puede elegir un formato ya creado de la lista que se despliega, Access también permite establecer un formato propio. Este formato se crean a través de códigos que Access convierte en formatos. Un tipo de formato se crea con cuatro secciones: 1º. Para los números positivos 2º. Para los números negativos 3º. Para los que tengan valor cero 4º. Para los que no tengan ningún valor (que el campo esté vacio) Código Función , (coma) Separador decimal . (punto) Separador de miles 0 Muestra un dígito o el 0 # Muestra un dígito o un espacio en blanco % Multiplica el valor por cien y lo muestra seguido del símbolo p E- o e- Notación científica con un signo menos junto a los exponentes E+ o e+ Notación científica con un signo mas junto a los exponentes po Ejemplo de las cuatro secciones: #.##0,00 ; -#.##0,00; 0,00; "Vacío" Códigos de formato para campos de cualquier tipo Para crear formatos personalizados para cualquier tipo de campos se utilizan estos códigos: Código Función Espacio Muestra un espacio "texto" Muestra lo que esté entre comillas ! Fuerza la alineación a la izquierda, en lugar de la alineación a la derecha * Rellena el espacio disponible con el carácter que venga a continuación. \ Muestra el carácter que haya a continuación. Evita que ese carácter sea tomado por un código de control si coincide con alguno [color] Muestra la sección en el color indicado entre los corchetes. Los colores disponibles son: negro, azul, verde, cyan, rojo, magenta, amarillo, blanco Formatos de campos de tipo Texto y Memo En estos dos campos no hay ningún formato predefinido. Si se desea se puede crear uno propio. Al igual que en los campos numéricos un formato se crea en varias secciones con unos códigos. En los campos de texto y memo sólo hay dos secciones, la primera se usa si el campo tiene texto y la segunda si el campo está vacio. Los códigos son los siguientes: Código Función Código Significado : Separador de hora / Separador de fecha D Día del mes en uno o dos dígitos numéricos (1-31) dd Día del mes en dos dígitos numéricos(01-31) ddd Las tres primeras letras del día de la semana (Dom-Sáb) Dddd Nombre completo del día de la semana E Día de la semana en números (1-7) m Mes del año en uno o dos dígitos(1-12) mm Mes del año en dos dígitos (01-12) mmm Las tres primeras letras del mes (Ene-Dic) Mmmm Nombre completo del mes (Enero-Diciembre) t Número del trimestre del año (1-4) aa Los últimos dígitos del año (01-99) aaa Año completo(0100-9999) h La hora en 1 o 2 dígitos (0-23) hh La hora en 2 dígitos (00-23) n El minuto en 1 o 2 dígitos (0-59) nn El minuto en 2 dígitos (00-59) s El segundo en 1 o 2 dígitos (0-59) Si los caracteres que se introducen en un campo no lo completan cada uno de los códigos que se inserten en formato se convertirá en un espacio o carácter para rellenar el campo ss El segundo en 2 dígitos (00-59) AM/PM Reloj de 12 horas con las letras que correspondan AMPM Reloj de 12 horas con el indicador de mañana/tarde definido en el panel de control de Windows @ & Funciona igual que el anterior, pero si no hay suficientes caracteres para sustituir todos los símbolos Acces no insertará nada < Presentará todos los caracteres en minúsculas > Presentará todos los caracteres en mayúsculas Formatos de campos de tipo Fecha/Hora Los formatos predefinidos de este campo dependen de la configuración de la sección internacional del panel de control de Windows. En este tipo de campo también se pueden crear formatos personalizados. Con la diferencia de que sólo hay una sección: Formato de campos tipo Si/No Si no se ha seleccionado un formato para este campo, Access mostrará un –1 para Sí y un 0 para No. En este tipo de campos hay formatos predefinidos y también se pueden crear formatos personalizados. Hay tres secciones: 1º. Escribir punto y coma 2º. Representar los valores que no sean cero 3º. ";"Representar los valores cero En el campo Sexo se ha seleccionado un tipo de dato Si/No. En este tipo de dato no hay nada predefinido para seleccionar un sexo. ; "Hombre" ; "Mujer" Cuando se introducen los datos dependiendo desde que vista aparecerá un botón al que hay que activar o desactivar. Si el botón está en blanco el valor es cero, por tanto el sexo de ese registro será mujer. Si se activa o selecciona el valor de ese campo ya no será cero por tanto el sexo será hombre. Máscara de entrada Esta propiedad la tienen los campos de texto, númerico, fecha/hora y de moneda. Obliga a que los datos introducidos en un campo se ajusten a una plantilla determinada. Para crear una máscara hay un esquema de 3 partes separadas por ";": 1º. Presenta la máscara de entrada 2º. Indica si los caracteres literales empleados en la máscara se almacenan o no en el campo junto con los datos. Se escribe 0 para que se guarden y 1 para que no se guarden 3º. Especifica el carácter que debe aparecer en los espacios en blanco de la máscara. Acces por defecto utiliza el subrayado. Los códigos son los siguientes: Código Función 0 Dígito (0-9). Introducción obligatoria. No permite signos # Dígito o espacio. Introducción opcional.Las posiciones en blanco se convierten en espacios y se permiten los signos 9 Dígito o espacio. Introducción opcional. No permite signos L Letra (A-Z). Introducción obligatoria ? Letra (A-Z). Introducción opcional. A Letra o dígito. Introducción obligatoria a Letra o dígito. Introducción opcional & Cualquier carácter o espacio. Introducción obligatoria C Cualquier carácter o espacio. Introducción opcional .,:;-/ Marcador de posición decimal y separador de miles, fecha y hora. < Convierte los caracteres en minúsculas > Convierte los caracteres en mayúsculas ! Hace que la máscara de entrada se rellene de derecha a izquierda \ Hace que el carácter que venga a continuación se presente como un carácter literal Ejemplo: (900)009-00 00; 0; "_" Regla de validación Esta propiedad se puede establecer en todos los campos menos en los de tipo Contador y Objeto OLE. Se especifican las condiciones que deben cumplir los datos que se introduzcan, si los datos no cumplen las condiciones Access no admitirá ese dato. Para introducir las condiciones que debe cumplir un campo se selecciona Regla de validación en las propiedades del campo. A la derecha del espacio en blanco hay unos puntos suspensivos. Se hace clic sobre ellos. Aparacerá una ventana para generar expresiones, en esta ventana habrá que especificar esas condiciones. Valor predeterminado Esta propiedad la tienen todos los campos menos los de tipo contador y Objeto OLE. Introduce un valor por defecto en todos los campos. Este valor lo introduce el usuario cuando un campo va tener casi siempre el mismo valor. Cuando este valor varíe se puede modificar. Requerido Se aplica a todos los campos menos a los de tipo Contador. Si se encuentra activado "Si" no dejará que el usuario abandone un registro sin haberlo rellenado. La clave principal La clave principal suele ser uno o varios de los campos de la tabla. El contenido de este campo identifica cada registro del campo de manera única. De modo que no se podrán introducir dos registros iguales o almacenar valores nulos en los campos de la clave principal. Para la tabla Pacientes se tiene que pensar que campo no se repite. Podría ser el campo nombre, pero el nombre no es algo único. Los campos nombre y apellidos juntos también se podrían repetir en algún caso. De modo que lo más indicado es crear un código único para cada paciente. Se selecciona el campo nombre y se inserta un campo. Se llama Código del paciente y se elige el tipo de dato Autonumérico. Este tipo de dato hace que Access genere un número único a cada registro de la tabla. De esta forma es totalmente seguro que el campo no tendrá ningún registro repetido. Es decir los datos de un paciente no aparecerán repartidos en tres veces, sino en una sola vez, de forma que cuando se quiera consultar el estado físico de un paciente se tendrá la seguridad de que ahí están todos sus datos médicos. Para establecer este campo como clave principal se hace clic sobre él y en la barra de Herramientas se pulsa el botón Establecer Clave Principal . También se puede realizar esta operación desde el Menú Edición|Establecer Clave Principal. No se tiene que definir obligatoriamente una clave principal, pero normalmente es conveniente hacerlo. Si no se establece la clave principal, al cerrar la tabla aparece un cuadro de diálogo pidiendo que se establezca: Si se elige la opción "Si", Acces creará automáticamente un campo Autonumérico que será la clave principal. Tipos de clave principal En Microsoft Access existen tres tipos de clave principal: Autonumérico, Campo simple y Campos múltiples. Claves principales de Autonumérico Un campo Autonumérico puede establecerse para que el programa introduzca automáticamente un número secuencial cuando se agrega un registro a la tabla. Designar un campo de este tipo como clave principal de una tabla es la forma más sencilla de crear una clave principal. Cuando no se establece una clave principal antes de guardar una tabla recién creada, Microsoft Access pregunta si se desea que cree una clave principal automáticamente. Si se contesta afirmativamente, Microsoft Access creará una clave principal de Autonumérico. Claves principales de Campo simple Si se tiene un campo que contiene valores exclusivos, como números de identificación o números de pieza, se puede designar ese campo como la clave principal. Si el campo seleccionado como clave principal tiene valores duplicados o Nulos, Microsoft Access no establece la clave principal. Se puede ejecutar una Consulta de buscar duplicados con el fin de determinar qué registros contienen datos duplicados. Si no se puede eliminar fácilmente las entradas duplicadas mediante la edición de los datos, se puede agregar un campo Autonumérico y establecerlo como clave principal o bien definir una clave principal de campos múltiples. 3.3.1.3. Claves principales de Campos múltiples En situaciones en las que no se puede garantizar la exclusividad de un solo campo, se pueden designar dos o más campos como clave principal. La situación más común en la que surge este problema es en la tabla utilizada para relacionar otras dos tablas en una relación varios a varios. Si no se está seguro de poder seleccionar una combinación de campos apropiada para una clave principal de campos múltiples, probablemente resultará más conveniente agregar un campo Autonumérico y designarlo como la clave principal en su lugar.