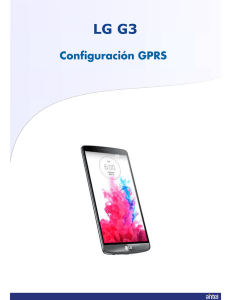Configuracion Cisco Call manager y jabber
Anuncio
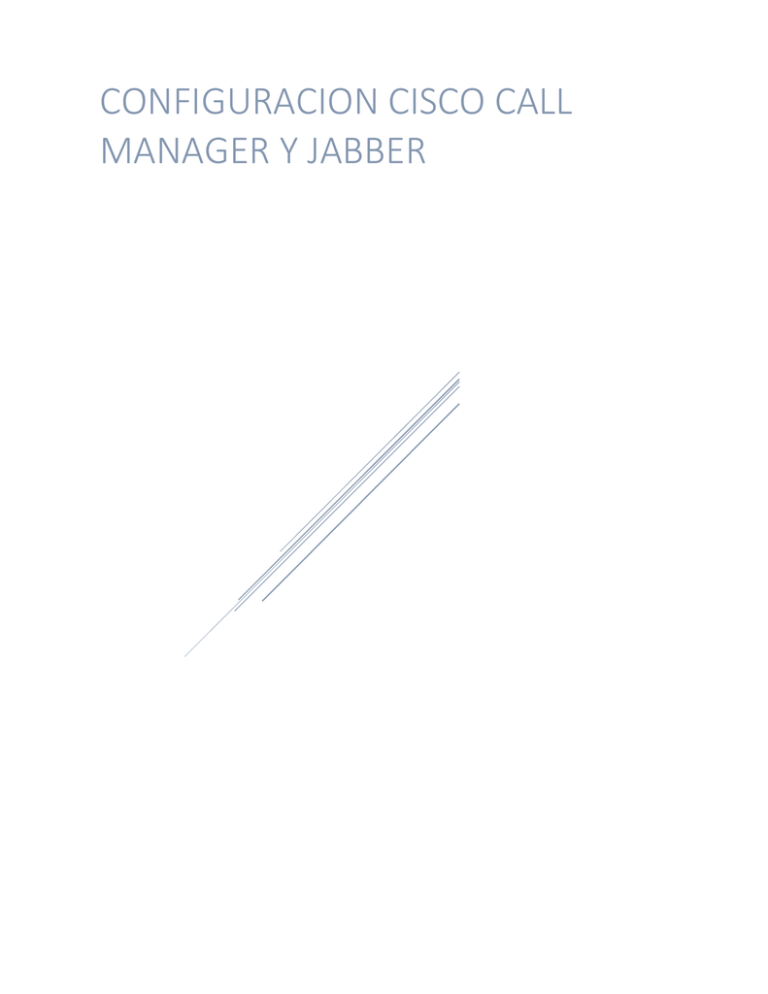
CONFIGURACION CISCO CALL MANAGER Y JABBER Versiones de los Servidores Cisco Unified Communication Manager 10.5.1.10000-7 Cisco Unified IM & Presence 10.5.1.10000-9 Microsoft Windows Server 2012 Direccionamiento Servidor DNS/Active Directory CUCM 10.5 Host name WIN-SERVER cumc105 IM&Presence 10.5 imp105 User Administrator Platform/Administrator system security Password Application/Administrator Administrator Password C1sc0#123 C1sc0#123 C1sc0#123 C1sc0#123 C1sc0#123 IP Address 10.10.10.10 /24 10.10.10.100 /24 10.10.10.101 /24 Configuración DNS Service Records En el Callmanager modificamos las ips de nuestros servidores y ponemos el hostname Para eso nos vamos a System > Server y cambiamos la IP por hostname Abrimos el Servidor de DNS, en nuestro árbol de dominio buscamos Forward Lookup Zone > (dominio.com). Hacemos click derecho y seleccionamos Other New Records En la ventana que nos aparece buscamos Service Location (SRV) y Create Record Llenamos los campos de la siguiente manera: Domain .- se completa automáticamente con nuestro dominio Service .- _cisco-uds Protocol .- _tcp Priority .- 0 ( por default ) Weight .- 0 ( por default ) Port Number .- 8443 Host Offering This Service .- cucm105.lab.com ( es el hostname de nuestro Call Manager -FQDN ) Para verificar esta configuración de DNS , en una PC dentro del dominio abrimos una ventana de comandos cmd Escribimos: nslookup, Escribimos: set type=srv Escribimos: _cisco-uds._tcp.lab.com (nuestro dominio) Si nos aparece los que configuramos anteriormente quiere decir que lo hicimos bien. Activar los servicios de Call Manager y Presence Nos loguemos en nuestro call manager y nos vamos a Cisco Unified Serviceability para activar los servicios… Seleccionamos Tools> Service Activation en el menú. Seleccionamos nuestro call manager. Activamos estos servicios y hacemos click en Save: Este servicio es necesario para ejecutar desk phone control. Este servicio es necesario para ejecutar búsquedas en directorios. Este servicio es necesario para sincronizar con cualquier directorio como un LDAP. Nota: Ahora en la versión 10.x en adelante, el servidor de presencia IM&P es parte del cluster de CUCM, por lo tanto puedes accedes a los servicios de IM&P y CUCM desde la misma página de administración. Seleccionamos Tools> Service Activation en el menú. Seleccionamos nuestro servidor de presencia. Seleccionamos la casilla Check all Services para que seleccione todos los servicios y activarlos. Hacemos click en Save. Agregar fotos a los usuarios de Active Directory Podemos agregar la foto del usuario en Active Directory para que aparezcan las fotos de los contactos en el cliente de Jabber Windows. Para clientes Jabber Windows usaremos el tipo de directorio EDI EDI: Enhanced Directory Integration , es basado en Active Directory y otros directorios LDAP Jabber busca las fotos en el atributo "jpegPhoto" o "thumbnailPhoto" para cada usuario. Para usar estos tributos jpegPhoto ó thumbnailPhoto, se debe asegurar de que estos atributos se añaden al catálogo global en Active Directory. Para añadir los atributos de jpegPhoto y/o thumbnailPhoto al catálogo global hacemos lo siguiente: En nuestro Servidor de AD, abrimos una ventana de CMD, con permisos de administrador y tecleamos: regsvr32 schmmgnt.dll hacemos click en enter y nos aparece que fue exitoso. Ahora hacemos click en Start , RUN, y escribimos MMC y nos aparece esta ventana: Vamos a File> Add/Remove Snap-in… En esta ventana agregamos Active Directory Schema y hacemos clic en OK Nos regresa a la ventana anterior y seleccionamos a la derecha la carpeta Attributes , en la parte de en medio buscamos el atributo “thumbnailPhoto” y hacemos click derecho en Properties. Ya nada más seleccionamos la casilla “Replicate this attribute to the Global Catalog”. Hacemos clic en OK y guardamos. Podemos utilizar este software para agregar las fotos a los usuarios, lo instalamos en nuestro servidor AD, hacemos clic en search y nos busca los usuarios del dominio. Seleccionamos el usuario para cargar la foto y hacemos clic en Edit image. Seleccionamos la imagen y podemos indicar que ajuste al tamaño y dimensiones recomendados. Para comprobar que la imagen se subió correctamente en las propiedades de usuarios, en la pestaña, Attribute Editor, en el atributo thumbnailPhoto hay un valor que guarda en hexadecimal, que es la foto que subimos. Asi Jabber Windows buscara los valores de las fotos dentro del AD. Sincronización con LDAP Para activar la sincronización con LDAP vamos System > LDAP > LDAP System. Activamos la casilla y configuramos estas opciones. Nota: Para importar los usuarios del directorio se necesita crear una cuenta con permisos de lectura que nos permita leer los objetos dentro de los directorios. Vamos a System > LDAP > LDAP Directory, y agregamos uno nuevo. LDAP Configuration Name Solo ponemos un nombre LDAP Manager Distinguished Name Ponemos el nombre de la cuenta de active directory LDAP password El password de la cuenta LDAP User Search Base Nuestra OU donde están los usuarios Phone Number ipPhone Directory URI mail Host Name or IP Address for Server La ip de nuestro Active Directory Para poder logueranos en Jabber necesitamos activar la autenticación de LDAP. Nos vamos a System >LDAP >LDAP Authentication Activamos la casilla Use LDAP Authentication for End Users LDAP Manager Distinguished Name Ponemos el nombre de la cuenta de active directory LDAP password El password de la cuenta LDAP User Search Base Nuestra OU donde están los usuarios Host Name or IP Address for Server La ip de nuestro Active Directory Para sincronizar los usuarios de AD hacia el CUCM , hacemos lo siguiente: En System > LDAP > LDAP Directory Activamos la casilla Perform Sync Just Once y después hacemos click en Perform Full Sync Now Para comprobar la sincronización de los usuarios nos vamos a User Management > End User Ya vemos que nos aparecen los usuarios. Todos los usuarios que creemos tenemos que ponerlos en el grupo Standard CCM End Users para que se loguen en su End user web page. Para esto nos dirigimos a User Management > User Settings > Access Control Group Hacemos click en Find y seleccionamos Standard CCM End Users Hacemos click en Add End Users to Group Le damos click en Find y Select All para seleccionar todos los usuarios, después en Add Selected para agregar todos los usuarios al grupo. Para comprobar abrimos una ventana del navegador y escribimos la siguiente dirección: https:// (ip call manager) /ucmuser Probamos con las credenciales de un usuario y nos debe de dar acceso a la página del usuario. Configuración SIP TRUNK SECURITY PROFILE Para configurar el SIP Trunk Security Profile, nos vamos a System > Security > SIP Trunk Security Profile Hacemos click en Find y seleccionamos Non Secure SIP TRunk Profile Y habilitamos estas opciones; y guardamos. Configuración de SIP Trunk hacia IM&P Server Vamos hacia Device > Trunk Y los configuramos con estos parámetros: Device Name: ponemos un nombre. Description: descripción. Device pool: nuestro device pool. Destination Address: Hostname de nuestro servidor IM&P. SIP Trunk Security Profile: Non Secure SIP Trunk Profile. SIP Profile: Standard SIP Profile. Seleccionar IM&P Publish Trunk Le indicamos al CUCM que publish trunk debe de usar. Nos vamos a System > Service Parameters y seleccionamos el servidor CUCM y el servicio CallManager Bajamos hasta Clusterwide Parameters ( Device –SIP ) y seleccionamos nuestro SIP Trunk. AXL Application User Vamos a crear un usuario para comunicar al CUCM con el IM&P Server, para eso vamos a User Management > Application User. Le ponemos un nombre y una contraseña. Ahora creamos un nuevo User Group y le agregamos el Application User que acabamos de crear. Vamos a User Management > UserSettings > Access Control Group. Hacemos click en Add App Users to Group y seleccionamos el que acabamos de crear y guardamos. Después en esa misma ventana seleccionamos Assign Role to Access Control Group. Y hacemos click en Assign Role to Group. Y seleccionamos Standard AXL API Access y guardamos. CTI Application User Vamos a crear un grupo que se llamara CTI group , esto es para que Jabber reconozca si tienes asociado un teléfono y puedas controlarlo desde el cliente de Jabber. Para esto vamos a User Management > Application User. Le ponemos un nombre y una contraseña. Vamos a User Management > UserSettings > Access Control Group para crear un grupo , agregamos uno nuevo y escribimos un nombre. Hacemos click en Add App Users to Group y seleccionamos el que acabamos de crear CTIusery guardamos. Después en esa misma ventana seleccionamos Assign Role to Access Control Group. Y hacemos click en Assign Role to Group. Y seleccionamos los CTI que aparecen en la imagen Creación de Dispositivos Podemos configurar el cliente de Jabber en diferentes dispositivos, como PC, MAC, iphone, Android , Tablets, ipads, cada uno requiere crear un dispositivo diferente. Configuración cliente Jabber Windows: Vamos a Device> Phone. Y agregamos uno nuevo (para Windows es Client Services Framework , CFS). En el nombre del dispositivo debe de ponerse de esta manera: CFS+ nombre Llenamos los demás campos como si fuera un teléfonos más, particiones , CSS, location , etc En Owner seleccionamos User y Owner User ID, el ID del usuario al que se le configura el softphone. En Primary Phone la mac addres del teléfonos físico que tiene asociado ese usuario. Bajamos hasta Protocol Specific Information En Device Security Profile seleccionamos Cisco Unified Client Services Framework Standard En SIP Profile seleccionamos Standard SIP Profile En Digest Userel el ID del usuario. Hacemos click en Guardar y aplicar, para guardar los cambios. Le asignamos una extensión al cliente de Jabber Line [1] – Add a new DN Y asociamos la extensión con el end user. Ahora nos vamos a User Management > End User, aquí vamos a asociar los dispositivos con el usuario final, Seleccionamos Device Association Y seleccionamos los dispositivos que queremos asociar al usuario final , click en Save Selected /Changes Hasta la parte de abajo nos vamos a la sección Permissions Information y seleccionamos Add to Access Control Group Y seleccionamos los grupos que creamos, AXLgroup y CTIgroup Crear UC Services El cliente de Jabber cuando inicia, busca la configuración, configuramos servicios como voicemail, CTI, Conference y los asociamos a un perfil que vamos a crear. Vamos a User management > User Settings > UC Service y agregamos uno nuevo. Seleccionamos CTI, y lo llenamos con la siguiente información: Host Name /IP Address es la IP o host name de nuestro Call Manager. Seleccionamos IM and Presence, y lo llenamos con la siguiente información: Host Name /IP Address es la IP o host name de nuestro IM&P Server. Seleccionamos Directory y lo llenamos con la siguiente información: Host Name /IP Address es la IP o host name de nuestro Active Directory. Esos son los servicios que configuraremos en este laboratorio. Ahora vamos a crear un perfil para esos servicios, nos vamos a User Management > User Settings > Service Profile. Creamos un perfil nuevo y le ponemos un nombre y una descripción. En la parte de Directory Profile, lo llenamos con la siguiente información, Username.- Es el usuario que usamos para sincronizar con el Active Directory y el password Search Base 1.- Es la unidad organizativa donde buscara los usuarios, es la misma que usamos en la integración con LDAP Seleccionamos los servicios creados en el paso anterior… Ahora al usuario, en User Managment > End User le asignamos el perfil de que acabamos de crear. Configurar IM&P Server Entramos al servidor Ahora nos vamos a Presence > Gateways y crear uno nuevo. En Presence Gateway Type seleccionamos “CUCM” escribimos una descripción y en Presence Gateway escribimos la IP o hostname de nuestro Call Manager. Para confirmar que todos los servicios están iniciados, vamos a System > Presence Topology y movemos el mouse sobre icono como de un servidor y nos mostrara esta imagen. Nos dirigimos a Application > Legacy Clients > Settings En Primary TFTP Server, seleccionamos la IP o Hostname de nuestro Call Manager. Ahora nos dirigimos a Application > Legacy Clients > CCMCIP Profile y agregamos uno nuevo En Primary CCMCIP Host seleccionamos la IP o Hostname de nuestro Call Manager. Selecionamos Make this the default CCMCIP Profile for the system. Vamos a agregar el dominio al servidor, nos vamos a Presence > Domains. En Domain Name escribimos nuestro dominio. Reiniciamos el servidor para que se apliquen los últimos cambios y sincronice los usuarios con el Call Manager Podemos usar el programa Putty y entramos por medio de SSH. Entramos con nuestro usuario y password y escribimos “utils system restart” y después confirmamos, y esperamos que se reinicie el servidor. Una vez que reinicie, vemos que ya se activó el servicio de sincronización y ya vemos los usuarios sincronizados. Jabber Windows Iniciamos la aplicación de Jabber una vez instalada en la computadora de un usuario en dominio, como está en dominio busca los servicios SVR, que configuramos en los DNS, lo unico que tenemos que hacer eses poner el usuario y password del dominio.