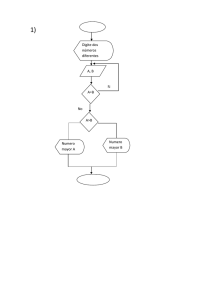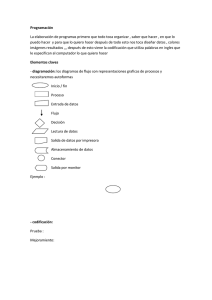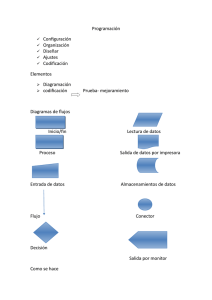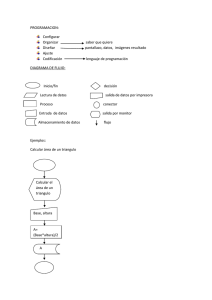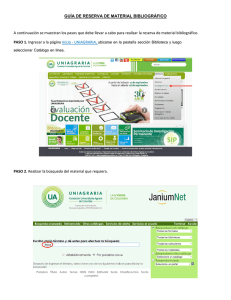Manual - Grupo AFQ S.A.S
Anuncio
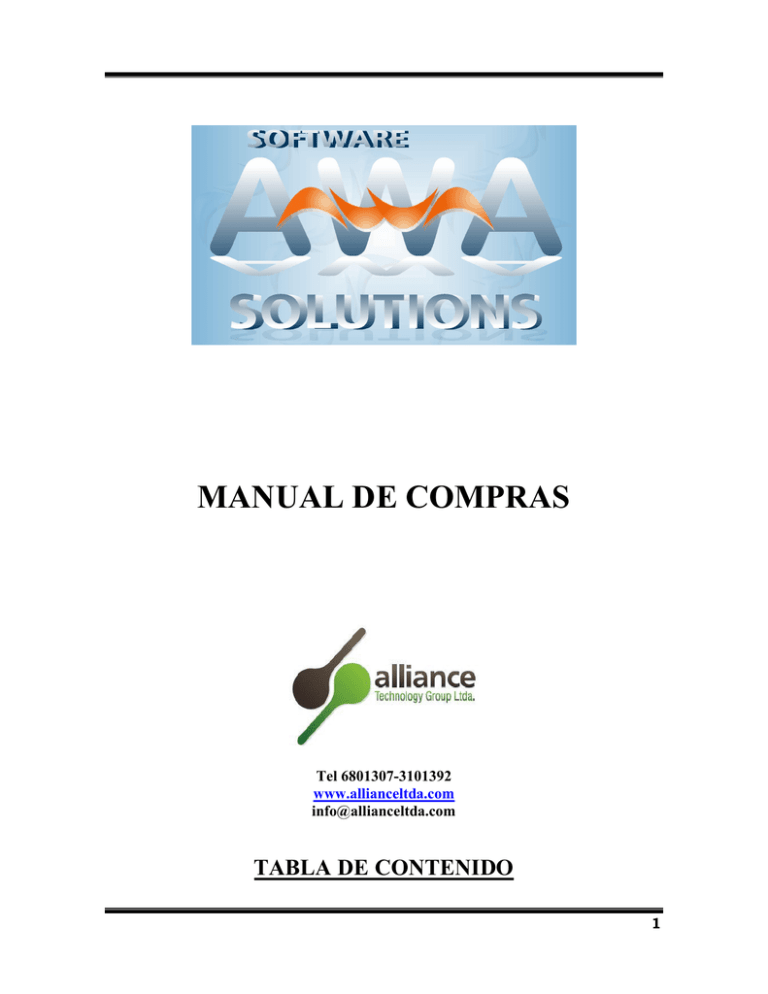
MANUAL DE COMPRAS Tel 6801307-3101392 www.allianceltda.com [email protected] TABLA DE CONTENIDO 1 1. INICIO DEL SISTEMA ............................................................................................... 4 1.1. ORGANIZACION DEL MANUAL ......................................................................... 4 1.2. CONCEPTOS BASICOS ........................................................................................... 4 1.3. COMO INGRESAR A LA APLICACION ............................................................... 5 1.4. MENÚ DE DATOS ............................................................................................................. 6 1.4.1 PROVEEDORES .............................................................................................................. 19 1.4.2. GRUPOS PARA PROVEEDORES...................................................................................... 22 1.4.3. CATALOGACION DE PROVEEDORES .......... ¡ERROR! MARCADOR NO DEFINIDO. 1.5. FORMAS ........................................................................................................................ 9 1.6. FORMAS DE PAGO ................................................................................................... 11 1.7. DEPENDENCIAS ........................................................................................................ 12 1.8. DESTINOS ............................................................... ¡ERROR! MARCADOR NO DEFINIDO. 1.9. MODULO DIRECCIONES DE ENTREGA ......... ¡ERROR! MARCADOR NO DEFINIDO. 1.10 MODULO MODELOS DE COMPRAS ................................................................... 23 1.11. MODULO REQUISICION GENERAL .................................................................... 7 1.12. ASIGNACION ........................................................................................................... 18 1.13. ORDENES DE COMPRA ......................................................................................... 13 1.14. ENTRADAS A ALMACEN / CUMPLIDOS ........................................................... 15 1.14.1. POR ORDEN DE COMPRA .................................................................................... 16 1.14.2. POR VARIAS ORDENES DE COMPRA ......... ¡ERROR! MARCADOR NO DEFINIDO. 1.15. FACTURACION DE PROVEEDOR ................... ¡ERROR! MARCADOR NO DEFINIDO. 1.15.1 POR ORDEN DE COMPRA .............................. ¡ERROR! MARCADOR NO DEFINIDO. 1.15.2 DE VARIAS ORDENES .................................... ¡ERROR! MARCADOR NO DEFINIDO. 2. PROCESOS .................................................................................................................. 23 2.1. ASIGNACION DE STOCK MINIMO ................... ¡ERROR! MARCADOR NO DEFINIDO. 2.2. ACTUALIZACION DE ESTADO ......................... ¡ERROR! MARCADOR NO DEFINIDO. 2 2.3. UTILIDADES........................................................... ¡ERROR! MARCADOR NO DEFINIDO. 2.4. RECONTABILIZACION ........................................................................................... 25 2.5. REPORTES .................................................................................................................. 25 3 1. INICIO DEL SISTEMA Bienvenidos a la aplicación de Compras del sistema integrado CONEXIÓN, esta aplicación tiene por objetivo controlar todas las compras que su empresa realice en un periodo determinado. Esta aplicación le permite tener un manejo adecuado de los proveedores, realizar los Requerimientos, generar ordenes de compra, realizar las entradas a almacén, radicar las facturas y muchas otras ventajas que usted encontrara a lo largo de la aplicación. Para orientarlo en el uso de esta aplicación hemos creado este manual, explicando de manera sencilla los pasos a seguir para el manejo de la aplicación, de esta forma usted podrá obtener los mejores resultados de este módulo sin necesidad de tener conocimientos en sistemas. 1.1. ORGANIZACION DEL MANUAL En este manual se define cada una de las características de la aplicación y los pasos para el desarrollo de la misma, este manual consta de: Conceptos básicos para el manejo de la aplicación: En esta sección se definen los aspectos fundamentales que usted debe tener claros antes de empezar a desarrollar la aplicación. Menús de la aplicación: Esta sección explica detalladamente, cada uno de los menús que se pueden utilizar en la aplicación. Manual de errores: En esta sección se explicaran algunos problemas que se pueden presentar durante el manejo de la aplicación y la manera de solucionarlos. 1.2. CONCEPTOS BASICOS 4 Es de gran importancia tener claros algunos conceptos que se explican a continuación para el óptimo funcionamiento del sistema. Las compras que realice la Compañía , se realizan a un tercero que para el sistema de ahora en adelante llamaremos PROVEEDOR. Si tenemos instalada la aplicación de Contabilidad AWA SOLUTIONS, se debe definir la forma de contabilizar las facturas de proveedores para su aplicación automática desde compras. Igual sucede con la aplicación de Inventarios la cual se vera afectada con las entradas a almacén. NOTA: Para que exista un Proveedor primero se debe crear como tercero. 1.3. COMO INGRESAR A LA APLICACION Una vez esté dentro del módulo monitor de AWA SOLUTIONS (Consulte el manual de introducción de AWA SOLUTIONS para mayor información) ubíquese en la barra de menús seleccione el menú aplicaciones; dentro de este menú seleccione el comando Compras. En la aplicación de Compras se desplegarán por pantalla los siguientes Menús. 5 Datos: En este menú se ingresa la información que almacena la aplicación. Procesos: información. Es una función que ayuda a manejar y controlar la Utilidades: Son utilitarios que se utilizan para garantizar la integridad de la información, y también se utilizan para la consulta directa de las tablas de datos. (Para mayor información sobre este menú consulte el manual de introducción). Reportes: Permite visualizar e imprimir la información que se captura en los diferentes módulos. Sistema: Permite configurar el ambiente de trabajo. (Para mayor información sobre este menú consulte el manual de introducción). 1.4. Menú De Datos En la gráfica podemos apreciar el menú de datos y las opciones que presenta. Estas opciones manejan la información de la aplicación de Compras. 6 A continuación explicaremos cada una de las opciones del menú de datos. 1.11. MODULO REQUISICIONES Por medio de este modulo el usuario puede generar las requisiciones (solicitudes de compra) de cada departamento o dependencia para ser aprobadas y agotadas con una orden de compra o una asignación. ADICIONAR Estando en el modulo de Requisiciones General seleccione adicionar y se desplegará la siguiente ventana. Seleccione con click el destino deseado y click en el botón Correcto. Recuerde que solo debe usar la opción de impresora cuando tenga definido el formato de impresión y la impresora lista. 7 Luego aparece una opción con el nombre del modelo de compras definido para el modulo de requisiciones, con <Enter> seleccione el modelo deseado. Ej: REQUISICIONES Documento: Digite el documento y el numero para la transacción, Ej. :RQ Fecha: Digite la fecha para el documento. Prioridad: Digite el tipo de prioridad Ej.: URG- Urgente Dependencia solicitante: Digite la dependencia, con F4 puede ver y seleccionar una de las dependencias creadas. Destino: Digite el destino, con F4 puede ver y seleccionar uno de los destinos creadas. Estimado: Digite el costo aproximado de toda la requisición. Observaciones: Digite las observaciones a que haya lugar con esta requisición. Referencia: Digite la referencia del producto requerido. Si tiene activado el modulo de inventarios podrá consultar con F4 las referencias creadas y seleccionar la deseada. 8 Descripción: Digite la descripción del articulo, si tiene activado el modulo de inventarios el sistema trae por defecto la descripción de la referencia seleccionada. Medida: Digite la unidad de medida del articulo, si tiene activado el modulo de inventarios puede ver con F4 las unidades de medida creadas. Cantidad: Digite la cantidad de artículos deseada. De click en el botón Grabar para confirmar los datos. ACTUALIZAR Mediante esta opción usted puede Modificar o Eliminar las requisiciones compras que hayan sido creadas. Siempre y cuando este autorizado para hacerlo. Usted puede ubicar , modificar o eliminar destinos utilizando los botones de control. 1.5. CONSOLIDADO Por medio de esta opción usted deberá definir o crear las formas de impresión con las cuales operara el sistema. Esta forma es indispensable para los Modelos de Compras que se definan en el sistema. ADICIONAR Estando en el modulo de formas seleccione adicionar y se desplegará la siguiente ventana. 9 1. Código: Digite de que código de la forma que va a crear, Ej.: OCO 2. Descripción: Digite la descripción de la forma Ej: Orden de Compra. 3. De click en Grabar: para grabar esta ventana y continuar el proceso. Si ya tiene otros formatos creados, el sistema presentara una ventana para confirmar si desea copiar alguna de estas formas ya creadas en un nuevo formato. Al confirmar el sistema le mostrara los nombres de los formatos creados para que escoja uno, luego entra a la ventana de reportero y presenta este formato. Si la respuesta es negativa o no tiene formatos creados previamente el sistema lo llevara directamente a la siguiente ventana de reportero para que usted cree un formato nuevo. NOTA: Para crear cualquier formato se debe tener conocimientos básicos de reportero de Visualfox Para mayor información consulte con su ASESOR. 10 1.6. LISTADO A COTIZAR Usted deberá definir o crear las formas de pago con las cuales operara el sistema. Este dato es indispensable para la Hoja de vida de proveedor. ADICIONAR Estando en formas de pago seleccione adicionar y se desplegará la siguiente ventana. 1. Código: Digite de que código de la forma de pago que va a crear , Ej. : CONTADO 2. Descripción: Digite la descripción de la forma de pago, Ej: Pago de contado. 4. No. de Cuotas: Digite el numero de cuotas para la forma de pago a crear. Debe ser como mínimo una cuota (1). 11 5. Plazo: Digite el plazo en días para cada cuota. Ejemplo 15 días. 6. Días de Gracia: Digite los días de gracia si desea para esta forma de pago. 7. Interés: Digite el porcentaje de interés a aplicar luego de pasados los días de gracia. De click en Grabar para confirmar los datos. 1.7. RADICAR COTIZACION Por medio de este modulo usted debe definir o crear los códigos para las dependencias de la empresa con las cuales se trabajaran las Requisiciones. ADICIONAR Estando en el modulo de Dependencias seleccione adicionar y se desplegará la siguiente ventana. 12 1.Código: Digite de que código de la dependencia que va a crear , Ej. :001 2.Descripción: Digite la descripción de la dependencia, Ej: PRODUCCION. De click en Grabar para confirmar los datos. 1.13. ORDENES DE COMPRA Por medio de este modulo el usuario puede generar las Ordenes de compra de cada departamento o dependencia de la compañía. Seleccione del menú de Datos la opción Ordenes de Compra. ADICIONAR Estando en el modulo de Ordenes de compra por mantenimiento seleccione adicionar y se desplegará la siguiente ventana. 13 Seleccione con click el destino deseado y click en el botón Correcto. Recuerde que solo debe usar la opción de impresora cuando tenga definido el formato de impresión y la impresora lista. Luego aparece una opción con el nombre del modelo de compras definido para el modulo de ordenes de compra, con <Enter> seleccione el modelo deseado. Ej: ORDENES DE COMPRA Aparece la siguiente ventana de captura: Documento: El sistema trae por defecto el documento definido en el modelo de compra y el numero para la transacción si este esta definido como automático, de lo contrario deberá digitar el numero Ej. : OC 001 Fecha: Digite la fecha para el documento, el sistema trae por defecto la fecha de proceso. Código proveedor: Digite el código del proveedor al cual se realiza la orden. Con F4 podrá ver y seleccionar el proveedor. Recuerde que el proveedor debe estar creado previamente, de lo contrario puede crearlo aquí mismo. Transacción: Digite la transacción a usar, el sistema trae por defecto la transacción definida por parámetros para orden de compra. Ej.: COMPRAS 14 Bodega: Digite la bodega, con F4 puede ver y seleccionar una de las bodegas creadas en inventarios. Requisición No.: Digite documento y numero de la requisición, con F4 puede ver y seleccionar uno de las requisiciones creadas. Vía: Digite la vía por la cual va a ser entregada la orden ej. aerea, terrestre, etc. Este campo no es obligatorio.. Lugar de entrega: Digite la dirección de entrega, con F4 puede ver y seleccionar una de las direcciones creadas en el sistema. Forma de pago: Digite la forma de pago. El sistema trae la forma de pago asociada al proveedor. Si desea cambiar con F4 puede ver y seleccionar una de las formas de pago creadas. Entregas: Aparece una ventana solicitado fecha, porcentaje y valor o unidades a entregar. No es obligatorio. De click en el botón Continuar para salir de esta ventana. Referencia: Digite la referencia del producto a ordenar. Si tiene activado el modulo de inventarios podrá consultar con F4 las referencias creadas y seleccionar la deseada. Descripción: Digite la descripción del articulo, si tiene activado el modulo de inventarios el sistema trae por defecto la descripción de la referencia seleccionada. Medida: Digite la unidad de medida del articulo, si tiene activado el modulo de inventarios puede ver con F4 las unidades de medida creadas. Cantidad: Digite la cantidad de artículos deseada. De click en el botón Grabar para confirmar los datos. 1.14. ENTRADAS A ALMACEN / CUMPLIDOS Por medio de este modulo el usuario puede generar las Entradas a almacén de los artículos recibidos en la empresa. Es importante tener 15 claro que debe estar activo el modulo de Inventarios para que este movimiento se pueda generar. Existen dos opciones para llevar a cabo las entradas al almacén: Por orden de compra, Por varias ordenes 1.14.1. POR ORDEN DE COMPRA Esta opción esta diseñada para realizar una entrada de almacén por cada orden de compra que se haya realizado. Seleccione del menú de Datos la opción Entradas a almacén /cumplidos Por Orden de Compra. ADICIONAR Estando en este modulo por mantenimiento seleccione adicionar y se desplegará la siguiente ventana. Seleccione con click el destino deseado y click en el botón Correcto. Recuerde que solo debe usar la opción de impresora cuando tenga definido el formato de impresión y la impresora lista. Luego aparece una opción con el nombre del modelo de entrada a almacén definido para el modulo de entradas a almacén, con <Enter> seleccione el modelo deseado. Ej: ENTRADAS A ALMACEN Aparece la siguiente ventana de captura: 16 Documento: El sistema trae por defecto el documento definido en el modelo de compra y el numero para la transacción si este esta definido como automático, de lo contrario deberá digitar el numero Ej. : EA 001 Fecha: Digite la fecha para el documento, el sistema trae por defecto la fecha de proceso. Orden compra: Digite el código y numero del documento de orden de compra al cual se realiza la entrada a almacén. Con F4 podrá ver y seleccionar el numero de orden deseada. Transacción: El sistema trae por defecto la fecha y la transacción de la orden de compra seleccionada. Datos proveedor: Digite el numero de la factura y el numero de la Remisión correspondiente a este documento. En el detalle el sistema trae las referencias de la orden de compra a afectar. Bodega: Digite la bodega en la cual va a realizar la entrada a almacén, con F4 puede ver y seleccionar una de las bodegas creadas en inventarios. Unidades: Digite la cantidad de unidades a entrar al almacén. Si la cantidad es parcial entonces en el campo POR ENTRAR se registraran las 17 unidades que queden pendientes. Si la cantidad es total en el campo P/T se registrara una T, sino una P. Costo total: Digite los valores de entrada de los artículos, el sistema trae los valores sugeridos en la orden de compra. De click en el botón Grabar para confirmar los datos. 1.12. SALIDAS O ASIGNACION Por medio de este modulo el usuario puede asignar la cantidad de artículos disponibles en el inventario de acuerdo con la cantidad requerida por el usuario de cada departamento o dependencia Para iniciar el análisis y asignación correspondiente debe ubicarse en el menú Datos de la aplicación y seleccionar la opción Asignación. El sistema abre los archivos necesarios y presenta la siguiente ventana: 18 Seleccione la requisición a la cual va a hacer la asignación. Ubíquese en el campo Disponible y verifique si hay existencia del articulo. En caso de haber disponible ubíquese en el campo Asignar y digite la cantidad a asignar. En caso de no haber disponible ubíquese en el campo Unid x pedí y digite la cantidad a pedir. De click en el botón Grabar para confirmar. 1.4.1 Proveedores La opción de proveedores le permite adicionar y actualizar proveedores que no han sido definidos en la aplicación. Si desea adicionar o actualizar proveedores seleccione el menú de mantenimiento. ADICIONAR Estando en el menú de mantenimiento elija adicionar y se desplegara en pantalla la siguiente ventana: 19 Para adicionar adecuadamente un proveedor se deben seguir los siguientes pasos. 1. Tercero: Digite el código del tercero. Este campo no puede ir en blanco. El tercero ya debe existir. Usted puede crear el tercero si no existe. Con la tecla F4 puede ver la tabla de terceros. 2. Nombre: Digite el nombre del contacto. 3. Cargo: Escriba el cargo del contacto. 4. Cupo crédito: Digite el cupo del crédito que le asigno el proveedor. Este campo no puede ir en blanco. 5. Forma de Pago: Digite la Forma de Pago ó con F4 seleccione las existentes. 20 6. Descuento: Cada adición de proveedor puede llevar descuento, éste esta compuesto por dos ítem. De click en el botón Descuento para la captura del mismo. Para cada ítem se va a pedir la siguiente información: — Antes de : El Descuento antes de un tiempo determinado. Este tiempo siempre va en número de días. — % desc: El valor del porcentaje del Descuento. Este es el valor del porcentaje del descuento si paga antes del tiempo determinado. Este descuento por pronto pago se realiza según las condiciones que se hayan pactado con el proveedor. Una vez digitado un ítem usted podrá: Volver a repetir el valor del campo de la parte superio presionando la tecla F3. Para eliminar un registro márquelo con las teclas Ctrl+D, al grabar no se tiene en cuenta las que estén marcadas. Devolverse al formulario de captura y luego pasar al descuento, en ese momento aparecerá un mensaje para borrar los ítem escritos anteriormente, presione <<Si>>, si desea volver a comenzar el descuento. Para devolverse al formulario de captura y grabar el descuento presione Ctrl+W. Usted puede volver a la ventana de adición de proveedores con la tecla <ESC>. Y moverse con las flechas de dirección. — Para grabar de click en el botón Grabar. — Para salir sin grabar presione <Esc> ó click en el botón de comando Abandonar. 21 Para obtener más información sobre el manejo general del formulario consulte Adicionar en Menús de Captura de Datos del Manual de introducción. 1.4.2. TIPOS DE PROVEEDOR La opción de Grupos para proveedores le permite crear una codificación con la cual se agrupan los proveedores por alguna característica en común. Esto con el fin de poder listar información selectiva por cada grupo de proveedores. Si desea adicionar grupos para proveedores seleccione el menú de mantenimiento. ADICIONAR Estando en el menú mantenimiento elija adicionar y se desplegará en pantalla la siguiente ventana: 1. Código del Grupo: Digite el código para el grupo a crear. Este campo es alfanumérico. Este campo no puede ir en blanco. 22 2. Nombre del Grupo: Digite el nombre del grupo de proveedores creado. Ej: 01 FABRICANTES Este campo no puede ir en blanco. De click en <<Grabar>> para confirmar su elección. Para salir sin grabar presione <ESC> ó de click en el Abandonar. botón de PROCEDIMIENTOS 1.10 PARAMETROS DE COMPRAS Por medio de este modulo usted debe definir o crear los DIREFENTES tipos o modelos de documentos que va a manejar en su modulo de compras, por ejemplo REQUISICIONES, ORDENES DE COMPRA, ENTRADAS A ALMACEN, RADICACION DE FACTURAS. ADICIONAR Estando en el modulo de Modelos de Compras seleccione adicionar y se desplegará la siguiente ventana. 23 1. Descripción: Digite la descripción del tipo de facturación , Ej: REQUISICIÓN, ORDEN DE COMPRA 2. Documento asociado: Digite el documento con el cual trabajara el sistema este tipo de facturación, este documento debe estar creado. Con F4 consulte la tabla de documentos y escoja el deseado. Ej: RQ 3. Forma de impresión: Digite el formato de impresión de este documento, RECUERDE que debe estar creado previamente. Ej: RQ 4. Esquema: Digite el esquema de contabilización. Este esquema debe haber sido creado previamente (consulte Manual de Introducción en menú de Datos, Esquemas Contables). 5. Modulo: De click en el botón flecha para desplegar las diferentes opciones de módulos a los cuales puede asociar el tipo de facturación. Ej: Si usted esta creando el modelo de compra llamado ORDEN DE COMPRA debe entonces seleccionar el modulo ORDENES DE COMPRA. NOTA: Recuerde que solo debe crear modelo de compra para el modulo de Radicación de Facturas cuando tenga activado el modulo de 24 CONTABILIDAD, ya que este trabaja en línea al grabar las facturas de proveedores. De click en Grabar para confirmar los datos. 2.4. MENU UTILIDADES Esta opción es útil cuando esta activado el modulo de contabilidad y sirve para realizar una reaplicación de facturas del modulo de compras al modulo de contabilidad. 2.5. REPORTES Este menú contiene todas las opciones de los reportes prediseñados con que cuenta el sistema de compras, y adicional la opción para crear otros reportes. 25