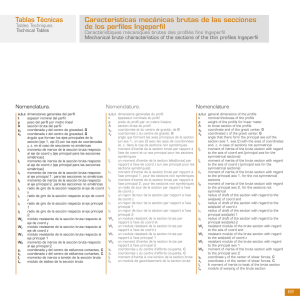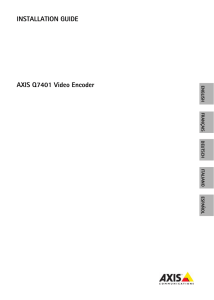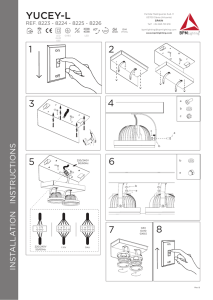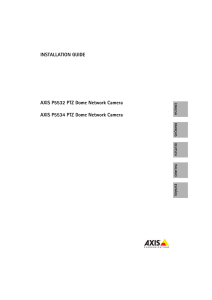AXIS 1650 Print Server Set-up Instructions
Anuncio

FRANCAIS DEUTSCH Set-up Instructions ENGLISH AXIS 1650 Print Server ITALIANO ESPAÑOL ENGLISH FRANCAIS DEUTSCH ITALIANO ESPAÑOL AXIS 1650 Set-up Instructions Page 3 AXIS 1650 Set-up Instructions Unpack box Verify that you have all the items listed below: LPT1 Printer Connector Network Indicator ENGLISH Ethernet Connector External Power Supply Connector Power Indicator • Network cable USB Connector • Mounting clip • Power adapter • AXIS 1650 CD • USB cable • AXIS 1650 Set-Up Instructions Install Canon Printer Driver Important: Please install the printer driver according to the manual that came with your Canon device. The printer driver must be installed before continuing. Page 4 AXIS 1650 Set-up Instructions Connect AXIS 1650 1. Make sure the Canon device is off and unplugged and that the AXIS 1650 external power supply is disconnected. 2. Locate the serial number, found on the underside label of the AXIS 1650, and write it down. You will need this number to configure the AXIS 1650. Product Name Serial Number/MAC Address Print Server Name 3. Connect the AXIS 1650 to the Canon device. Please refer to the correct connection procedure below for your Canon device. Note: For Canon devices supporting both parallel and USB connections, select one of the connection procedures below to connect the AXIS 1650. For CANON Devices with USB Port Connect the AXIS 1650 to the USB port using the USB cable. AXIS 1650 Set-up Instructions Page 5 For CANON Devices with LPT Port Connect the AXIS 1650 to the printer’s parallel port, the LPT port. locking clips. Secure in place by pressing in ENGLISH 4. Connect AXIS 1650 to the Ethernet connector using a network cable. 5. Turn the Canon device on and wait for ready mode. 6. Connect AXIS 1650 to the external power supply connector using the power adapter. The power indicator will light up. When the network indicator starts to flash, the AXIS 1650 is correctly connected to the network. Page 6 AXIS 1650 Set-up Instructions Mount the Print Server (USB only) Important: Do not drill into the Canon device; the provided wall screw is an optional wall mount. It is recommended that you do not leave the AXIS 1650 hanging from the Canon device, please affix to the Canon device. The mounting clip comes with 3 parts: • • • 1. Transparent plastic holder Transparent plastic clip Wall screw Peel off adhesive tape and fasten AXIS 1650 to the plastic holder. It is recommended that the holder be affixed to the AXIS logo side of the AXIS 1650. 2. Peel off adhesive tape and fasten plastic clip to the Canon device. Wall Screw Holder Clip For CANON MF-type Devices It is recommended that the clip be affixed to the back side, upper right corner of the unit. AXIS 1650 Set-up Instructions Page 7 Assign IP Address Install AXIS IP JumpStarter Insert AXIS 1650 CD into CD drive. 2. An AXIS 1650 window will pop up. If auto-run is off, click on My Computer and click on the AXIS 1650 CD and select [Open]. 3. Click the blue Software link on the upper right. 4. Click the blue AXIS IP JumpStarter link to install. 5. A File Download window will appear, select Run this program from its current location radio-button and click [OK]. ENGLISH 1. 6. AXIS IP JumpStarter Setup will appear, click [Next]. 7. To install in the default destination folder, click [Next], otherwise select another destination folder and continue. 8. A system requirement diagnostic will run to ensure needs are sufficient, click [Next]. 9. AXIS IP JumpStarter will install, once completed be sure to check the action Create a shortcut to AXIS IP JumpStarter on your desktop. Click [Next], then [Finish]. Page 8 AXIS 1650 Set-up Instructions Run AXIS IP JumpStarter 1. Open AXIS IP JumpStarter. Select the AXIS 1650 from the serial number list. All AXIS1650 appear with the default IP address 192.168.0.90. If you are installing several AXIS 1650, check the serial number to locate a specific AXIS 1650. 2. Select Server | Set IP Address and the Set IP Address window appears. 3. Click the radio button that corresponds to your choice of IP setting method (static or dynamic using DHCP). When assigning a static IP address you also have to define the Subnet Mask and Default Gateway. 4. Click [OK] to save your settings. 5. You may be prompted to enter the server root password (by default set to <blank>), click [OK] and the AXIS 1650 will appear in the list with the assigned IP address. 6. To verify that you have access to the AXIS 1650’s Web pages, highlight the AXIS 1650 in the list and select Server | Server Home Page. AXIS 1650 Set-up Instructions Page 9 Install AXIS CAPT Print Monitor Note: Prior to installing the latest version of AXIS CAPT Print Monitor, please uninstall any previous versions of AXIS CAPT Print Monitor. Note: CANON FAX-L400 can utilize Standard TCP/IP port in case of Windows 2000/XP/Server 2003. Refer to the manual of the server regarding the installation. 1. Insert AXIS 1650 CD into CD drive. 3. Click the Software link on the upper right. 4. Click the AXIS CAPT Print Monitor link to install. 5. A File Download window will appear, select Run this program from its current location and click [OK]. 6. CAPT Print Monitor will download. Once complete, click [Open]. If the dialog box closes, locate the destination folder that CAPT Printer Monitor is saved to and open. 7. InstallShield Wizard will begin the CAPT Print Monitor Setup program. Click [Next]. 8. Review the license agreement. If you agree and accept the terms, click [Yes]. ENGLISH 2. An AXIS 1650 window will pop up. If auto-run is off, click on My Computer and click on the AXIS 1650 CD and select [Open]. Page 10 9. For Windows XP/Server 2003/Vista: Make sure that the block against the program is removed in the Windows Firewall settings: 10. To start copying files, click [Next]. 11. CAPT Print Monitor will be installed, once completed click [Finish]. Set up port in Windows This information applies to: • • • • Windows Vista Windows XP Windows Server 2003 Windows 2000 1. Go to: Windows Vista - Start | Control Panel | Hardware and Sound | Printers. Windows XP/2003 - Start | Settings | Printers and Faxes. Windows 2000 - Start | Settings | Printers. Select the Canon device, right click and select Properties. Select the Ports tab. Select [Add Port]. 2. Select AXIS CAPT Port and click [New Port]. AXIS 1650 Set-up Instructions AXIS 1650 Set-up Instructions 3. Click Update Printer List, if the IP address you assigned to AXIS 1650 is not on the list, enter the IP address manually. Click [OK]. If listed, select the IP address and click [OK]. 4. Click [OK] to close the Printer Ports window. Click [Apply] to register the port. 5. Go to Printer Driver tab and click [Print Test Page] to print a test page. This information applies to: • Windows 98 • Windows ME 1. Go to Start | Settings | Printers. Select the Canon device and right click and select Properties. Select the Details tab. 2. Select AXIS CAPT Port from the drop-down list and click [Apply]. 3. If your desired port is not in the available ports list, follow the Add Port instructions to add the new CAPT port. 4. Go to General tab and click [Print Test Page] to print a test page. ENGLISH Set up port in Windows Page 11 Page 12 AXIS 1650 Set-up Instructions Install AXIS ScanClient If your Canon device also functions as a scanner, you can use your AXIS 1650 as a scanner server. Note: You must have a working printing environment and the scanning software for the Canon device installed before continuing. See your Canon device manual as well as the previous sections of this Guide. 1. Locate AXISScanClient_SetUp.exe on the AXIS 1650 CD or on www.axis.com. Start the SetUp program by double-clicking the link or icon. 2. Select installation language and click [OK]. 3. Installation is about to begin. Click [Next]. 4. Accept the License Agreement. Click [Next]. 5. Select Destination Location (default location is C:\Program Files\AXIS Communications\AXIS ScanClient). Click [Next]. 6. Select Start Menu Folder (default folder is AXIS ScanClient). Click [Next]. 7. Check the values and click [Install] to start the installation process. 8. After a short while AXIS ScanClient has been installed on your computer. Click [Finish] to complete the installation. AXIS 1650 Set-up Instructions Page 13 Connect to Scanners These sections describe how to scan via an AXIS 1650 using AXIS ScanClient. For general information on scanning, see your Canon device manual. The examples in this section show Windows XP and a Canon MF3110 with MF Toolbox. AXIS ScanClient will open a channel between your computer and the scanner. The channel will be open for a configurable amount of time to give you time to walk to the scanner and place the object to be scanned on the flatbed. During this time you have exclusive rights to the scanner. 1. Start AXIS ScanClient (Start | AXIS ScanClient). The client will search the network for scanning devices. Mark the one you would like to use by clicking on it in the list (you can also select a scanner by entering its IP address). Click [Connect]. 2. If the scanner is busy AXIS ScanClient will show who is using it, otherwise you will be connected, as indicated on the message line. 3. Click [Help] to get information on how to connect and disconnect. Prepare your Computer (first time only) 1. Connect to the scanner with AXIS ScanClient. 2. Go to Start | Settings | Control Panel. 3. Click on Scanners and Cameras. ENGLISH Connect to the Scanner Page 14 4. Right-click the device you would like to use (example: WIA Canon MF3110) and select Properties. 5. Select Events and select the event Canon MF3110 Scan Button. 6. Under Actions, select the option Start this program and select MF ToolBox in the list. 7. Click [OK]. AXIS 1650 Set-up Instructions Now you have prepared your computer for scanning via AXIS 1650. Note: These steps are just needed prior to the first scanning from the computer. Starting a Scan from the Canon Device When you have established a connection between your computer and the scanner with AXIS ScanClient, place the object to be scanned on the scanner flatbed. 1. If the Canon device is in Energy Save mode, press its [Energy Saver key]. 2. Press [Scan] on the Canon device. 3. Press [Start] on the Canon device. 4. The scanning will start. 5. When ready, remove the scanned object from the flatbed and walk back to your computer. 6. Close the receiving program on your computer and end the scanning session (see below). AXIS 1650 Set-up Instructions Page 15 Note: When waking up from Power Off or Energy Save mode, the Canon device needs some time (from 30 seconds to a few minutes) to adjust the light and the scanner to produce optimum scans. Press [Start] repeatedly until scanning starts. Starting a Scan from your Computer When you have established a connection between your computer and the scanner with AXIS ScanClient, place the object to be scanned on the scanner flatbed. Scanning 1. In the Save dialog, click [Start] to start scanning. When ready, close the Save dialog and the Canon MF Toolbox. End the scanning session (see below) and remove the scanned object from the flatbed. Ending a Scanning Session End a scanning session by clicking [Disconnect] on the AXIS ScanClient. The message line will change to Disconnected. Note: The scanning session will automatically end and the channel will be disconnected by default after 5 minutes of inactivity. ENGLISH On your computer, start the receiving program (e.g. Canon MF Toolbox — Scan Function). Click [Save] to open the Save dialog. Page 16 AXIS 1650 Set-up Instructions Faxing If the AXIS 1650 is connected to a multifunctional Canon device with fax capabilities, follow these instructions to: • install the fax driver for your MFP • configure the port settings for faxing Notes: • The following information applies to AXIS 1650 with firmware version 2.10 and above. • Make sure that the printer and print server have been installed according to the AXIS 1650 Set-up Instructions. Install the fax driver for your MFP In order to set up the faxing functionality, a fax driver must be installed for your MFP. 1. Run the Windows 'Add Printer wizard'. 2. Follow the on-screen instructions to install the fax driver. 3. When asked for a Printer Port, select the printer port created in the printer driver installation for AXIS 1650. See “Set up port in Windows” on page 10. 4. When the installation is complete, you will find a separate Fax object in your Printers and Faxes list. Configure the port settings for faxing Once the fax driver has been installed, follow these instructions to configure the port settings for faxing: 1. Go to Start | Settings | Printers and Faxes. 2. Select the connected Canon Fax device from the list, right click and select Properties. 3. Select the Ports tab and select Configure Port. 4. In the Configure Standard TCP/IP Port Monitor dialog, select the LPR radio button and type fax in the LPR Settings > Queue name field. 5. Click OK. The port settings are now configured for faxing. AXIS 1650 Instructions d'installation Page 17 AXIS 1650 Instructions d’installation Ouverture de la boîte Vérifiez que vous avez tous les éléments indiqués ci-dessous : Connecteur d’imprimante LPT1 Témoin de réseau Connecteur Ethernet • Câble de réseau Indicateur de puissance Connecteur USB • Clip de montage • Transformateur • AXIS 1650 CD • Câble USB • Instructions d'installation de l'AXIS 1650 Installation du pilote d’impression Canon Important : veuillez installer le pilote de l’imprimante conformément aux instructions du manuel accompagnant votre unité Canon. Vous devez installer le pilote de l’imprimante afin de pouvoir continuer. FRANCAIS Connecteur d'alimentation externe Page 18 AXIS 1650 Instructions d'installation Connecter AXIS 1650 1. Vérifiez que l’unité Canon est éteinte et débranchée et que la source d’alimentation externe de AXIS 1650 est déconnectée. 2. Localisez le numéro de série figurant sur l'étiquette située sous le AXIS 1650 et notez-le. Vous aurez besoin de ce numéro pour configurer le AXIS 1650. Nom du produit Numéro de série/adresse MAC Nom du serveur d’impression 3. Connectez le AXIS 1650 à l’unité Canon. Consultez ci-dessous la méthode de connexion correcte correspondant à votre unité Canon. Remarque : Pour les unités Canon acceptant les connexions parallèles et USB, sélectionnez une des méthodes de connexions ci-dessous pour connecter le serveur AXIS 1650. Pour les unités CANON avec un port USB Connectez le serveur AXIS 1650 au port USB à l’aide du câble USB. AXIS 1650 Instructions d'installation Page 19 Pour les unités CANON avec un port LPT Connectez le serveur AXIS 1650 au port parallèle (le port LPT) de l’imprimante. enfonçant les clips de verrouillage. Fixez en place en 5. Allumez l’unité Canon et attendez le mode prêt. 6. Connectez le serveur AXIS 1650 au connecteur de la source d’alimentation externe à l’aide du transformateur. L’indicateur de puissance s’allume. Quand l’indicateur de réseau commence à clignoter, le AXIS 1650 est correctement branché au réseau. FRANCAIS 4. Connectez le serveur AXIS 1650 au connecteur Ethernet à l’aide du câble réseau. Page 20 AXIS 1650 Instructions d'installation Montez le serveur d'imprimante (USB uniquement) Important : ne percez pas l’unité Canon ; la vis murale fournie est pour le montage mural optionnel. Ne laissez pas le AXIS 1650 pendre sur l’unité Canon ; il doit être attaché à l’unité Canon. Le clip de montage est fourni avec 3 éléments : • • • 1. Un support transparent en plastique Un clip transparent en plastique Une vis pour le mur Retirez le ruban adhésif et attacher le AXIS 1650 sur le support en plastique. Il est recommandé d’attacher le support sur le côté du AXIS 1650 qui comporte le logotype AXIS. 2. Retirez le ruban adhésif et attachez le clip en plastique à l’unité Canon. Vis pour le mur Support Clip Pour les unités CANON de type MF Il est recommandé d’attacher le clip à l’arrière de l’unité, dans le coin droit du haut. AXIS 1650 Instructions d'installation Page 21 Attribution d'une adresse IP Installation de AXIS IP JumpStarter 1. Insérez le CD-ROM AXIS 1650 dans le lecteur de CD. 2. Une fenêtre AXIS 1650 apparaît. Si l’exécution automatique est désactivée, cliquez sur Mon ordinateur, puis sur le CD AXIS 1650 et sélectionnez [Ouvrir]. 3. Cliquez sur le lien bleu du Logiciel en haut à droite. 4. Cliquez sur le lien bleu AXIS IP JumpStarter pour procéder à l’installation. FRANCAIS 5. Une fenêtre de téléchargement de fichier s'affiche, sélectionnez la case d'option Lancer ce programme depuis son emplacement actuel et cliquez sur [OK]. 6. AXIS IP JumpStarter Setup apparaît. Cliquez sur [Suivant]. 7. Pour que l’installation s’effectue dans le dossier de destination par défaut, cliquez sur [Suivant]. Autrement, sélectionnez un autre dossier de destination et continuez. 8. Un diagnostic des exigences du système est effectué afin de vérifier la conformité du système. Appuyez sur [Suivant]. Page 22 AXIS 1650 Instructions d'installation 9. AXIS IP JumpStarter est installé. Une fois l’installation terminée, contrôler la mesure Créer un raccourci vers AXIS IP JumpStarter sur votre bureau. Cliquez sur [Suivant], puis [Terminer]. Lancez AXIS IP JumpStarter 1. Ouvrez AXIS IP JumpStarter. Sélectionnez le AXIS 1650 à partir de la liste de numéros de série. Tous les AXIS1650 apparaissent avec l’adresse IP par défaut 192.168.0.90. Si vous installez plusieurs AXIS 1650, vérifiez le numéro de série pour situer un AXIS 1650 particulier. 2. Sélectionnez Server | Set IP Address pour faire apparaître la fenêtre de réglage de l'adresse IP. 3. Cliquez sur la case d’option correspond à votre choix de méthode de définition de l’adresse IP (statique ou dynamique en utilisant le DHCP). Lors de l’attribution d’une adresse IP statique, vous devez également définir Subnet Mask et la Default Gateway. 4. Cliquez sur [OK] pour sauvegarder vos réglages. 5. Il se peut que l’on vous demande d’entrer le mot de passe de la racine du serveur (installé par défaut sur <blank>). Cliquez sur [OK] pour que le AXIS 1650 apparaisse dans la liste avec l’adresse IP attribuée. 6. Pour vérifier que vous avez accès aux pages Internet du AXIS 1650, marquez en surbrillance le AXIS 1650 dans la liste et sélectionnez Serveur | Page Internet du serveur. AXIS 1650 Instructions d'installation Page 23 Installation de AXIS CAPT Print Monitor Remarque : Avant d'installer la dernière version d'AXIS CAPT Print Monitor, veuillez désinstaller toute version précédente de AXIS CAPT Print Monitor. Remarque : CANON FAX-L400 peut utiliser le port Standard TCP/IP pour Windows 2000/XP/Server 2003. Consultez le manuel du serveur en ce qui concerne l’installation. 1. Insérez le CD-ROM AXIS 1650 dans le lecteur CD. 2. Une fenêtre AXIS 1650 apparaît. Si l’exécution automatique est désactivée, cliquez sur Mon ordinateur, puis sur le CD AXIS 1650 et sélectionnez [Ouvrir]. 4. Cliquez sur le lien bleu AXIS CAPT Print Monitor pour procéder à l’installation. 5. Une fenêtre de téléchargement de fichier s'affiche, sélectionnez la case d'option Lancer ce programme depuis son emplacement actuel et cliquez sur [OK]. 6. CAPT Print Monitor est téléchargé. Une fois le téléchargement terminé, cliquez sur [Ouvrir]. Si la boîte de dialogue se ferme, localisez le dossier de destination dans lequel CAPT Printer Monitor est sauvegardé et ouvrez-le. 7. InstallShield Wizard démarre le programme de configuration de CAPT Print Monitor. Cliquez sur [Next]. 8. Lisez le contrat de licence. Si vous en acceptez les termes, cliquez sur [Oui]. FRANCAIS 3. Cliquez sur le lien du logiciel en haut à droite. Page 24 9. Pour Windows XP/Server 2003/Vista : Assurez-vous que le bloc contre le programme est enlevé dans les réglages de pare-feu Windows : 10. Pour commencer à copier les fichiers, cliquez sur [Suivant]. 11. CAPT Print Monitor est installé. Une fois l’installation terminée, cliquez sur [Terminer]. Port d'installation dans Windows Ces informations sont applicables à : • • • • Windows Vista Windows XP Windows Server 2003 Windows 2000 1. Allez à : Windows Vista - Démarrer | Panneau de configuration | Matériel et son | Imprimantes. Windows XP/2003 - Démarrer | Paramètres | Imprimantes et télécopieurs. Windows 2000 - Démarrer | Paramètres | Imprimantes. Sélectionnez l'unité Canon, cliquez sur le bouton droit et sélectionnez Propriétés. Sélectionnez l’onglet Ports. Sélectionnez [Ajouter Port]. 2. Sélectionnez AXIS CAPT Port et cliquez sur [Nouveau Port]. AXIS 1650 Instructions d'installation AXIS 1650 Instructions d'installation Page 25 3. Cliquez sur Mettre à jour liste d'imprimante, si l'adresse IP que vous avez attribuée au AXIS 1650 n'est pas sur la liste, saisissez manuellement l'adresse IP. Cliquez sur [OK]. Si l’adresse IP est dans la liste, sélectionnez-la et cliquez sur [OK]. 4. Cliquez sur [OK] pour fermer la fenêtre Ports d’imprimante. Cliquez sur [Appliquer] pour enregistrer le port. 5. Ouvrez l’onglet Pilote d'imprimante et cliquez sur [Imprimer une page de test] pour imprimer une page de test. Port d'installation dans Windows • Windows 98 • Windows ME 1. Ouvrez Démarrer | Paramètres | Imprimantes. Sélectionner l’unité Canon, cliquez sur le bouton de droite et sélectionnez les Propriétés. Sélectionnez l'onglet Détails. 2. Sélectionnez le port AXIS CAPT dans la liste déroulante et cliquez sur [Appliquer]. 3. Si le port souhaité n’est pas disponible dans la liste, suivez les instructions de Ajouter un port d’imprimante pour ajouter le nouveau port CAPT. 4. Ouvrez l’onglet Généralités et cliquez sur [Imprimer une page de test] pour imprimer une page de test. FRANCAIS Ces informations sont applicables à : Page 26 AXIS 1650 Instructions d'installation Installation d’AXIS ScanClient Si votre unité Canon est aussi utilisée comme scanner, vous pouvez également utiliser votre AXIS 1650 comme serveur de scanner. Remarque : Vous devez disposer d’un environnement d’impression en état de fonctionnement et le logiciel de scannage de l’unité Canon doit être installé avant que vous ne continuiez. Consultez le manuel de l’unité Canon et les sections précédentes de ce manuel. 1. Trouvez AXISScanClient_SetUp.exe sur le CD-ROM d'AXIS 1650 ou sur le site www.axis.com. Démarrez le programme d'installation en double-cliquant sur le lien ou l'icône. 2. Sélectionnez la langue d’installation et cliquez sur [OK]. 3. L’installation va commencer. Cliquez sur [Next]. 4. Acceptez la licence d’utilisation du logiciel. Cliquez sur [Next]. 5. Sélectionnez Destination Location (l’emplacement par défaut est C:\Program Files\AXIS Communications\AXIS ScanClient). Cliquez sur [Next]. 6. Sélectionnez le Dossier de menu par défaut (le dossier par défaut est AXIS ScanClient). Cliquez sur [Next]. 7. Contrôlez les valeurs et cliquez sur [Install] pour démarrer le processus d’installation. 8. Un court instant suffit pour installer AXIS ScanClient sur votre ordinateur. Cliquez sur [Finish] pour terminer l’installation. AXIS 1650 Instructions d'installation Page 27 Connexion aux scanners Ces chapitres décrivent comment effectuer un scannage via un serveur AXIS 1650 en utilisant AXIS ScanClient. Pour des informations générales sur le scannage, consultez le manuel de votre unité Canon. Les exemples dans ce chapitre montrent Windows XP et une imprimante Canon MF3110 avec MF Toolbox. AXIS ScanClient ouvre un canal entre votre ordinateur et le scanner. Le canal sera ouvert pendant une durée configurable afin de vous permettre d’aller au scanner et de placer l’objet à scanner sur le flatbed. Pendant cette durée, vous disposez d'une autorisation exclusive au scanner. Connexion au scanner 2. Si le scanner est occupé, AXIS ScanClient vous indique qui l’utilise. Sinon, vous êtes connecté comme indiqué sur la ligne de message. 3. Cliquez sur [Help] pour obtenir des informations sur la connexion et la déconnexion. Préparez votre ordinateur (la première fois seulement). 1. Connectez-vous au scanner avec AXIS ScanClient. 2. Allez à Démarrer | Paramètres | Panneau de configution. 3. Cliquez sur Scanners et Caméras. FRANCAIS 1. Démarrez AXIS ScanClient (Démarrer | AXIS ScanClient). Le client cherche le réseau pour trouver des unités de scannage. Marquez l’unité que vous souhaitez utiliser en cliquant sur l’unité dans la liste (vous pouvez aussi sélectionner un scanner en saisissant son adresse IP). Cliquez sur [Connect]. Page 28 AXIS 1650 Instructions d'installation 4. Cliquez avec le bouton de droite sur l’unité que vous souhaitez utiliser (exemple : WIA Canon MF3110) et sélectionnez Propriétés. 5. Sélectionnez Événements et choisissez la fonction Canon MF3110 Scan Button. 6. Sous Actions, sélectionnez l'option Démarrer ce programme et choisissez MF ToolBox dans la liste. 7. Cliquez sur [OK]. Vous avez maintenant préparé votre ordinateur au scannage via le serveur AXIS 1650. Remarque : Ces mesures ne sont nécessaires qu’avant le premier scannage depuis l’ordinateur. Démarrage d’un scannage depuis l’unité Canon Une fois la connexion établie entre votre ordinateur et le scanner grâce à AXIS ScanClient, placez l’objet à scanner sur le flatbed du scanner. 1. Si l’unité Canon est en mode d’économie d’énergie, appuyez sur sa touche [Energy Saver key]. 2. Appuyez sur [Scan] sur l’unité Canon. 3. Appuyez sur [Start] sur l’unité Canon. 4. Le scannage démarre. 5. Une fois le scannage terminé, retirez l’objet scanné du flatbed et retournez à votre ordinateur. 6. Fermez le programme de réception sur votre ordinateur et terminez la session de scannage (voir ci-dessous). AXIS 1650 Instructions d'installation Page 29 Remarque : Quand l’unité Canon est mise sous tension ou quitte le mode d’économie d’énergie, un certain temps est nécessaire (de 30 secondes à quelques minutes) pour régler la lumière et obtenir des scannages de la meilleure qualité possible. Appuyez de manière répétée sur [Start] jusqu’à ce que le scannage commence. Démarrage d’un scannage depuis votre ordinateur Une fois la connexion établie entre votre ordinateur et le scanner grâce à AXIS ScanClient, placez l’objet à scanner sur le flatbed du scanner. Sur votre ordinateur, démarrez le programme de réception (par exemple Canon MF Toolbox — Scan Function). Cliquez sur [Enregistrer] pour ouvrir la fenêtre de dialogue d'enregistrement. 1. Dans la fenêtre de dialogue de sauvegarde, cliquez sur [Start] pour commencer le scannage. Une fois le scannage terminé, fermez la fenêtre de dialogue d'enregistrement et Canon MF Toolbox. Terminez la session de scannage (voir ci-dessous) et retirez l’objet scanné du flatbed. Terminer une session de scannage Terminez une session de scannage en cliquant sur [Disconnect] sur le AXIS ScanClient. La ligne de message change et passe à Disconnected. Remarque : La session de scannage se terminera automatiquement et le canal sera déconnecté par défaut au bout de 5 minutes d’inaction. FRANCAIS Scannage Page 30 AXIS 1650 Instructions d'installation Envoi de fax Si l'AXIS 1650 est connecté à une unité Canon multifonction pouvant envoyer/recevoir des fax, suivez ces instructions pour : • installer le pilote de fax pour votre MFP • configurer les réglages de port pour envoyer/recevoir des fax Remarques : • Les informations suivantes sont applicables aux AXIS 1650 équipés de la version progiciel 2.10 et supérieures. • Assurez-vous que l'imprimante et le serveur d'imprimante ont été installés conformément aux instructions d'installations de l'AXIS 1650. Installer le pilote de fax pour votre MFP Afin de configurer la fonction de fax, un pilote de fax doit être installé pour votre MFP. 1. Lancez le 'Add Printer wizard' de Windows. 2. Suivez les instructions à l'écran pour installer le pilote de fax. 3. Lorsqu'un Port d'imprimante est demandé, sélectionnez le port d'imprimante créé dans l'installation du pilote d'imprimante pour Axis 1650. Voir “Port d'installation dans Windows” á la page 24. 4. Lorsque l'installation est terminée, vous trouverez un objet Fax séparé dans votre liste d'imprimantes et télécopieurs. Configurer les réglages de port pour envoyer/recevoir des fax Une fois que le pilote de fax a été installé, suivez ces instructions pour configurer les réglages de port pour envoyer/recevoir des fax : 1. Allez à Démarrer | Paramètres | Imprimantes et télécopieurs. 2. Sélectionnez l'unité connectée Canon Fax de la liste, cliquez sur le bouton droit et choisissez Propriétés. 3. Sélectionnez l'onglet des Ports et choisissez Configurer port. 4. Dans la fenêtre de dialogue Configure Standard TCP/IP Port Monitor, sélectionnez la case d'option LPR et saisissez fax dans le champ LPR Settings > Queue name. 5. Cliquez sur OK. Les réglages du port sont désormais configurés pour pouvoir envoyer/recevoir des fax. AXIS 1650 KONFIGURATIONSANLEITUNG Seite 31 AXIS 1650 Konfigurationsanleitung Karton auspacken ÜBERPRÜFEN SIE, OB ALLE NACHSTEHENDEN KOMPONENTEN VORHANDEN SIND: LPT1-Druckeranschluss Netzwerkanzeige Ethernet-Anschluss Netzsteckeranschluss Netzanzeige USB-Anschluss DEUTSCH • Netzwerkkabel • Halteclip • Netzstecker • AXIS 1650-CD • USB-Kabel • AXIS 1650-Einrichtungsanleitung Canon-Druckertreiber installieren Wichtig: Den Druckertreiber gemäß der Gerätebeschreibung installieren. Bevor Sie fortfahren, muss der Druckertreiber installiert sein. Seite 32 AXIS 1650 KONFIGURATIONSANLEITUNG AXIS 1650 Anschließen 1. Sicherstellen, dass das Canon-Gerät ausgeschaltet, nicht angeschlossen und der AXIS 1650-Netzstecker getrennt ist. 2. Die Seriennummer auf dem Aufkleber an der Unterseite des AXIS 1650 notieren. Diese Nummer ist für die Konfiguration des AXIS 1650 erforderlich. Produktname Seriennummer/MAC-Adresse Print Server Name 3. AXIS 1650 an das Canon-Gerät anschließen. Wählen Sie nachstehend das korrekte Anschlussverfahren für Ihr Canon-Gerät aus. Hinweis: Bei Canon-Geräten, die sowohl parallele und USB-Anschlüsse unterstützen, eines der nachstehenden Verfahren für den Anschluss des AXIS 1650 verwenden. Für CANON-Geräte mit USB-Anschluss Den AXIS 1650 mit dem USB-Kabel an den USB-Anschluss anschließen. AXIS 1650 KONFIGURATIONSANLEITUNG Seite 33 Für CANON-Geräte mit LPT-Anschluss Den AXIS 1650 an den parallelen Anschluss des Druckers (LPT) befestigen. anschließen und mit den Halteclips 4. Den AXIS 1650 mit einem Netzwerkkabel an den Ethernet-Anschluss anschließen. 5. Canon-Gerät einschalten und auf den Bereitschaftsmodus warten. DEUTSCH 6. Den AXIS 1650 mit dem Netzstecker an den Netzsteckeranschluss anschließen. Die Stromanzeige leuchtet auf. Wenn die Netzwerkanzeige zu blinken beginnt, ist der AXIS 1650 korrekt an das Netzwerk angeschlossen. Seite 34 AXIS 1650 KONFIGURATIONSANLEITUNG Druckerserver montieren (nur USB) Wichtig: Das Canon-Gerät nicht anbohren, die mitgelieferte Schraube ist für die optionale Montage an der Wand vorgesehen. Es ist nicht empfehlenswert, den AXIS 1650 einfach am Canon-Gerät hängen zu lassen. Das Gerät stattdessen am Canon-Gerät befestigen. Der Halteclip besteht aus drei Teilen: • • • 1. Transparenter Kunststoffhalter Transparenter Kunststoffclip Schraube für die Wandmontage Klebestreifen abziehen und den AXIS 1650 am Kunststoffhalter befestigen. Es wird empfohlen, den Halter an der Seite mit dem Logo des AXIS 1650 anzubringen. 2. Klebestreifen abziehen und Kunststoffclip am Canon-Gerät befestigen. Schraube für die Wandmontage Halter Clip Für CANON-Geräte vom Typ MF Es wird empfohlen, den Clip oben rechts an der Rückseite anzubringen. AXIS 1650 KONFIGURATIONSANLEITUNG Seite 35 IP-Adresse zuweisen Die AXIS IP Jumpstarter installieren 1. AXIS 1650-CD in das CD-Laufwerk einlegen. 2. Ein AXIS 1650-Fenster erscheint. Bei deaktiviertem Autostart auf Arbeitsplatz und auf die AXIS-CD klicken und Öffnen wählen. 3. Auf den blauen Link Software oben rechts klicken. 4. Auf den blauen Link AXIS IP JumpStarter klicken, um mit der Installation zu beginnen. DEUTSCH 5. Ein Fenster erscheint. Das Optionsfeld Das Programm von diesem Ort ausführen auswählen und dann auf [OK] klicken. 6. Das Fenster AXIS IP JumpStarter Setup erscheint. Auf [Next] klicken. 7. Zur Installation im vorgegebenen Zielverzeichnis auf [Next] klicken, andernfalls ein anderes Zielverzeichnis auswählen und fortfahren. 8. Zur Sicherstellung der Systemanforderungen startet eine Diagnose. Auf [Next] klicken. 9. Nach Abschluss der Installation des AXIS IP JumpStarters darauf achten, das Kontrollkästchen Create a shortcut to AXIS IP JumpStarter on your desktop zu markieren. Auf [Next] und dann auf [Finish] klicken. Seite 36 AXIS 1650 KONFIGURATIONSANLEITUNG AXIS IP Jumpstarter ausführen 1. AXIS IP JumpStarter öffnen. Den AXIS 1650 aus der Seriennummernliste auswählen. Alle AXIS 1650 haben die Standard-IP-Adresse 192.168.0.90. Bei der Installation mehrerer AXIS 1650 die Seriennummer überprüfen, um einen spezifischen AXIS 1650 zu lokalisieren. 2. Server | Set IP Address wählen, und das Fenster Set IP Address erscheint. 3. Auf das Optionsfeld klicken, das der gewünschten Methode zur IP-Adressenzuweisung entspricht (statisch oder dynamisch mit DHCP). Beim Zuweisen einer statischen IP-Adresse müssen auch Subnet Mask und Default Gateway festgelegt werden. 4. Auf [OK] klicken, um die Einstellungen zu speichern. 5. Sie können aufgefordert werden, das Root-Passwort für den Server (die Vorgabe ist <leer>) einzugeben. Klicken Sie auf [OK], und der AXIS 1650 erscheint in der Liste mit den zugewiesenen IP-Adressen. 6. Um sicherzustellen, dass Sie auf die Webseiten des AXIS 1650 zugreifen können, markieren Sie den AXIS 1650 in der Liste und wählen Server | Server Home Page aus. AXIS 1650 KONFIGURATIONSANLEITUNG Seite 37 AXIS CAPT Print Monitor installieren Hinweis: Vor der Installation der neusten Version von AXIS CAPT Print Monitor sind etwaige vorherige Versionen des AXIS CAPT Print Monitor zu deinstallieren. Hinweis: Bei Windows 2000/XP/Server 2003 kann der CANON FAX-L400 den Standard-TCP/IP-Anschluss verwenden. Die Installation ist in der Bedienungsanleitung des Servers beschrieben. 1. Die AXIS 1650-CD in das CD-Laufwerk einlegen. 2. Ein AXIS 1650-Fenster erscheint. Bei deaktiviertem Autostart auf Arbeitsplatz und auf die AXIS-CD klicken und Öffnen wählen. 3. Auf den Link Software oben rechts klicken. 4. Die Verknüpfung AXIS CAPT Print Monitor anklicken, um mit der Installation zu beginnen. DEUTSCH 5. Ein Fenster erscheint. Das Optionsfeld Das Programm von diesem Ort ausführen auswählen und dann auf OK klicken. 6. Der CAPT Print Monitor wird geladen. Nach Abschluss auf [Open] klicken. Wenn sich das Dialogfeld schließt, das Zielverzeichnis lokalisieren, in dem CAPT Printer Monitor gespeichert ist und die Datei öffnen. 7. Der InstallShield Wizard beginnt mit der Einrichtung des CAPT Print Monitor. Klicken Sie auf [Next]. 8. Die Lizenzvereinbarung lesen. Auf [Yes] klicken, wenn Sie die Bedingungen akzeptieren. Seite 38 AXIS 1650 KONFIGURATIONSANLEITUNG 9. Windows XP/Server 2003/Vista: Sicherstellen, dass das Programm nicht durch die Windows Firewall blockiert wird: 10. Zum Kopieren der Dateien auf [Next] klicken. 11. Der CAPT Print Monitor wird installiert. Nach Beendigung auf [Finish] klicken. Anschluss unter Windows einrichten Diese Information ist gültig für: • • • • Windows Vista Windows XP Windows Server 2003 Windows 2000 1. Gehen Sie zu: Windows Vista - Start | Systemsteuerung | Hardware und Audio | Drucker. Windows XP/2003 - Start | Einstellungen | Drucker und Faxgeräte. Windows 2000 - Start | Einstellungen | Drucker. Das Canon-Gerät auswählen, rechts klicken und Eigenschaften wählen. Die Registerkarte Anschlüsse wählen. [Anschluss hinzufügen] wählen. 2. AXIS CAPT Port auswählen und auf [Neuer Anschluss] klicken. AXIS 1650 KONFIGURATIONSANLEITUNG Seite 39 3. Klicken Sie auf Druckerliste aktualisieren; falls die dem AXIS 1650 zugewiesene IP-Adresse nicht auf der Liste ist, die IP-Adresse manuell eingeben. Klicken Sie auf [OK]. Ist sie gelistet, die IP-Adresse auswählen und auf [OK] klicken. 4. Auf [OK] klicken, um das Fenster Druckeranschlüsse zu schließen. Auf [Übernehmen] klicken, um den Anschluss zu registrieren. 5. Die Registerkarte Druckertreiber wählen und [Testseite ausdrucken] anklicken, um eine Testseite auszudrucken. Anschluss unter Windows einrichten Diese Information ist gültig für: 4. Die Registerkarte Allgemeines wählen und eine Testseite ausdrucken. DEUTSCH • Windows 98 • Windows ME 1. Wählen Sie im Startmenü Einstellungen | Drucker aus. Das Canon-Gerät auswählen, rechts klicken und Eigenschaften wählen. Die Registerkarte Details wählen. 2. Den Eintrag AXIS CAPT Port aus der Dropdown-Liste wählen und auf [Übernehmen] klicken. 3. Ist der gewünschte Anschluss nicht als verfügbarer Anschluss gelistet, den Anweisungen unter Anschluss hinzufügen folgen, um den CAPT-Anschluss hinzuzufügen. Seite 40 AXIS 1650 KONFIGURATIONSANLEITUNG AXIS ScanClient installieren Wenn Ihr Canon-Gerät auch als Scanner fungiert, können Sie den AXIS 1650 auch als Scanserver nutzen. Hinweis: Bevor Sie fortsetzen, richten Sie eine funktionsfähige Druckumgebung ein und installieren Sie die Scansoftware für das installierte Canon-Gerät. Siehe Canon-Gerätedokumentation und vorherige Abschnitte in dieser Anleitung. 1. Suchen Sie nach der Datei AXISScanClient_SetUp.exe auf der AXIS 1650-CD oder unter www.axis.com. Starten Sie das SetUp-Programm durch Doppelklicken auf das zugehörige Symbol. 2. Wählen Sie eine Installationssprache aus und klicken Sie auf [OK]. 3. Daraufhin beginnt die Installation. Klicken Sie auf [Next]. 4. Nehmen Sie die Lizenzvereinbarung an. Klicken Sie auf [Next]. 5. Wählen Sie einen Speicherort aus (Standardpfad = C:\Programme\AXIS Communications\AXIS ScanClient). Klicken Sie auf [Next]. 6. Wählen Sie ein Startmenüverzeichnis aus (Standardverzeichnis = AXIS ScanClient). Klicken Sie auf [Next]. 7. Überprüfen Sie die Angaben und klicken Sie auf [Install], um den Installationsvorgang zu starten. 8. Warten Sie einige Augenblicke, bis AXIS ScanClient auf Ihrem Computer installiert wurde. Klicken Sie auf [Finish], um die Installation zu beenden. AXIS 1650 KONFIGURATIONSANLEITUNG Seite 41 Verbindung zu Scannern herstellen In diesen Abschnitten wird beschrieben, wie Sie per AXIS ScanClient mit dem AXIS 1650 scannen. Allgemeine Informationen zum Scannen entnehmen Sie Ihrem Canon-Gerätehandbuch. Die hier aufgeführten Beispiele gelten für Windows XP und das Modell Canon MF3110 mit MF Toolbox. AXIS ScanClient stellt eine Verbindung zwischen Ihrem Computer und dem Scanner her. Diese Verbindung wird für eine von Ihnen bestimmte Zeit aufrechterhalten. Dadurch haben Sie genügend Zeit, um sich zum Scanner zu begeben und das zu scannende Objekt auf der Scanfläche einzulesen. Während dieser Zeit besitzen Sie exklusive Zugriffsrechte für den Scanner. Verbindung zum Scanner herstellen 1. Starten Sie AXIS ScanClient (über: Start | AXIS ScanClient). Der Client durchsucht das Netzwerk nach Scangeräten. Markieren Sie das gewünschte Gerät in der Liste durch Anklicken. (Um einen Scanner auszuwählen, können Sie ebenfalls eine IP-Adresse eingeben.) Klicken Sie auf [Connect]. DEUTSCH 2. Wenn der Scanner belegt ist, zeigt AXIS ScanClient den aktuellen Nutzer an. Andernfalls werden Sie mit dem Scanner verbunden (siehe Meldungszeile). 3. Klicken Sie auf [Help], um Informationen zum Herstellen und Trennen der Verbindung zu erhalten. Computer vorbereiten (nur beim ersten Mal) 1. Verbinden Sie den Scanner mit AXIS ScanClient. 2. Wählen Sie im Startmenü Einstellungen | Systemsteuerung aus. Seite 42 AXIS 1650 KONFIGURATIONSANLEITUNG 3. Klicken Sie auf Scanner und Kameras. 4. Rechtsklicken Sie auf das zu verwendende Gerät (z. B. WIA Canon MF3110) und wählen Sie Properties aus. 5. Wählen Sie Events aus und legen Sie das Ereignis Canon MF3110 Scan Button fest. 6. Aktivieren Sie unter Actions die Option Start this program und wählen Sie MF ToolBox aus der Liste aus. 7. Klicken Sie auf [OK]. Damit haben Sie den Computer für das Scannen per AXIS 1650 vorbereitet. Hinweis: Diese Schritte müssen nur vor dem ersten Scanvorgang vom Computer aus durchgeführt werden. Scanvorgang vom Canon-Gerät aus starten Wenn Sie per AXIS ScanClient eine Verbindung zwischen Computer und Scanner hergestellt haben, platzieren Sie das zu scannende Objekt auf der Scanfläche. 1. Wenn sich das Canon-Gerät im Energiesparmodus befindet, betätigen Sie die Energiespartaste. 2. Drücken Sie [Scan] am Canon-Gerät. 3. Drücken Sie [Start] am Canon-Gerät. 4. Der Scanvorgang beginnt. 5. Entfernen Sie abschließend das gescannte Objekt von der Scanfläche und begeben Sie sich zurück zu Ihrem Computer. AXIS 1650 KONFIGURATIONSANLEITUNG Seite 43 6. Schließen Sie das Empfangsprogramm auf Ihrem Computer und beenden Sie die Scansitzung (siehe unten). Hinweis: Beim Einschalten oder Verlassen des Energiesparmodus benötigt das Canon-Gerät eine gewisse Zeit (von 30 Sekunden bis zu wenigen Minuten), um Licht und Scanner für optimale Scanergebnisse zu kalibrieren. Drücken Sie wiederholt [Start], bis der Scanvorgang beginnt. Scanvorgang vom Computer aus beginnen Wenn Sie per AXIS ScanClient eine Verbindung zwischen Computer und Scanner hergestellt haben, platzieren Sie das zu scannende Objekt auf der Scanfläche. Starten Sie auf Ihrem Computer das Empfangsprogramm (z.B. Canon MF Toolbox – Scan Function). Klicken Sie auf [Save], um das Dialogfeld zum Speichern zu öffnen. Scannen Scansitzung beenden Um eine Scansitzung zu beenden, klicken Sie in AXIS ScanClient auf [Disconnect]. In der Meldungszeile erscheint die Angabe Disconnected. Hinweis: Die Scansitzung endet automatisch nach einer fünfminütigen Inaktivität. Dabei wird die Verbindung getrennt. DEUTSCH 1. Klicken Sie im Speicherdialogfeld auf [Start], um mit dem Scannen zu beginnen. Schließen Sie nach Beendigung des Scanvorgangs das Speicherdialogfeld und Canon MF Toolbox. Beenden Sie die Scansitzung (siehe unten) und entfernen Sie das gescannte Objekt von der Scanfläche. Seite 44 AXIS 1650 KONFIGURATIONSANLEITUNG Fax Falls Ihr AXIS 1650 an ein Canon-Multifunktionsgerät mit Faxfunktion angeschlossen ist, befolgen Sie diese Anweisungen, um: • den Faxtreiber für Ihr MFP zu installieren • die Anschlusseinstellungen für die Faxfunktion zu konfigurieren Hinweise: • Die folgenden Informationen gelten für den AXIS 1650 mit Firmware-Version 2.10 oder höher. • Drucker und Druckerserver müssen entsprechend der AXIS 1650 Konfigurationsanleitung installiert worden sein. Installieren Sie den Faxtreiber für Ihr MFP Zur Einrichtung der Faxfunktion muss ein Faxtreiber für Ihr MFP installiert sein. 1. Starten Sie den Windows-Assistenten für die Druckerinstallation. 2. Befolgen Sie die Bildschirmanweisungen, um den Faxtreiber zu installieren. 3. Geben Sie als Druckeranschluss den Anschluss ein, den Sie bei der Druckerinstallation für den Axis 1650 erstellt haben. Siehe “Anschluss unter Windows einrichten” auf Seite 38. 4. Nach Abschluss der Installation wird in der Liste Drucker und Faxgeräte ein Faxobjekt angezeigt. Konfigurieren Sie die Anschlusseinstellungen für die Faxfunktion Befolgen Sie nach der Installation des Faxtreibers diese Anweisungen, um die Anschlusseinstellungen für die Faxfunktion einzurichten: 1. Wählen Sie im Startmenü Einstellungen | Drucker und Faxgeräte aus. 2. Das angeschlossene Canon-Faxgerät aus der Liste auswählen, rechts klicken und Eigenschaften wählen. 3. Wählen Sie die Registerkarte Anschlüsse und dann Anschluss konfigurieren. 4. Im Dialogfeld Standard TCP/IP Anschlussmonitor konfigurieren wählen Sie das Optionsfeld LPR und geben in das Feld LPR-Einstellungen > Warteschlangenname Fax ein. 5. Klicken Sie auf OK. Damit sind die Anschlusseinstellungen für die Faxfunktion eingerichtet AXIS 1650 Istruzioni di installazione Pagina 45 AXIS 1650 Istruzioni di installazione Contenuto della confezione Verificare di disporre di tutti gli elementi elencati di seguito: Connettore per stampante LPT1 Indicatore di rete Connettore Ethernet Connettore di alimentazione esterna Connettore USB • Fermo di montaggio • Adattatore di alimentazione • CD-ROM AXIS 1650 • Cavo USB • Istruzioni per l'installazione di AXIS 1650 Installazione del driver per la stampante Canon Importante: installare il driver della stampante in base alle istruzioni contenute nel manuale relativo alla periferica Canon utilizzata. Prima di continuare, installare il driver della stampante. ITALIANO • Cavo di rete Spia di alimentazione Pagina 46 AXIS 1650 Istruzioni di installazione Collegamento AXIS 1650 1. Accertarsi che la periferica Canon sia spenta e scollegata e che l'alimentazione esterna di AXIS 1650 sia disconnessa. 2. Individuare il numero di serie nell'etichetta posta sulla base di AXIS 1650 e prenderne nota. Tale numero sarà necessario per configurare AXIS 1650. Nome del prodotto Numero di serie/Indirizzo MAC Print Server Name (Nome del server di stampa) 3. Collegare AXIS 1650 alla periferica Canon. Fare riferimento alla procedura di collegamento appropriata alla periferica Canon riportata di seguito. Nota: con dispositivi Canon che supportano connessioni sia parallele che USB, seguire una delle procedure di connessione indicate di seguito per collegare l'AXIS 1650. Per i dispositivi CANON con porta USB Collegare AXIS 1650 alla porta USB utilizzando il cavo USB. AXIS 1650 Istruzioni di installazione Pagina 47 Per i dispositivi CANON con porta LPT Collegare AXIS 1650 alla porta parallela della stampante, la porta LPT. facendo pressione sui fermi di bloccaggio. Fissarlo in posizione 4. Collegare AXIS 1650 al connettore Ethernet utilizzando un cavo di rete. 5. Accendere la periferica Canon e attendere che sia in modalità Ready (Pronto). 6. Collegare AXIS 1650 all'alimentazione esterna utilizzando l'adattatore di alimentazione. La spia di alimentazione si accende. Se l'indicatore di rete inizia a lampeggiare, vuol dire che AXIS 1650 è collegato alla rete in modo corretto. ITALIANO Pagina 48 AXIS 1650 Istruzioni di installazione Collegamento del server di stampa (solo USB) Importante: non forare la periferica Canon; la vite per il fissaggio a parete è un elemento opzionale. Si consiglia di non lasciare sospeso AXIS 1650 ma di fissarlo alla periferica Canon. Il fermo di montaggio comprende 3 elementi: • • • 1. Supporto di plastica trasparente Fermo di plastica trasparente Vite per il fissaggio a parete Rimuovere il nastro adesivo e fissare AXIS 1650 al supporto di plastica. Si consiglia di fissare il supporto sul lato del logo AXIS di AXIS 1650. 2. Rimuovere il nastro adesivo e fissare il fermo di plastica alla periferica Canon. Vite per il fissaggio a parete Supporto Fermo Per i dispositivi CANON tipo MF Si consiglia di fissare il fermo sul retro, nell'angolo superiore destro dell'unità. AXIS 1650 Istruzioni di installazione Pagina 49 Assegnazione dell'indirizzo IP Installazione di AXIS IP JumpStarter 1. Inserire il CD-ROM AXIS 1650 nell'unità CD. 2. Viene visualizzata una finestra AXIS 1650. Se l'esecuzione automatica è disattivata, fare clic su Risorse del computer e sul CD AXIS 1650, quindi selezionare [Apri]. 3. Fare clic sul link blu Software posto in alto a destra. 4. Fare clic sul link blu AXIS IP JumpStarter per avviare l'installazione. ITALIANO 5. Viene visualizzata una finestra Download del file, selezionare il pulsante di opzione Esegui l'applicazione dalla posizione corrente e fare clic su [OK]. 6. Verrà visualizzata la finestra AXIS IP JumpStarter Setup (Installazione di IP JumpStarter), fare clic su [Next] (Avanti). 7. Per eseguire l'installazione nella cartella di destinazione predefinita, fare clic su [Next] (Avanti) oppure selezionare un'altra cartella di destinazione e continuare. 8. Verrà eseguita la diagnostica dei requisiti di sistema per verificare che siano sufficienti, fare clic su [Next] (Avanti). 9. Una volta completata l'installazione del software AXIS IP JumpStarter, selezionare l'azione Create a shortcut to AXIS IP JumpStarter on your desktop (Crea un collegamento a AXIS IP JumpStarter sul desktop). Fare clic su [Next] (Avanti), quindi su [Finish] (Fine). Pagina 50 AXIS 1650 Istruzioni di installazione Esecuzione di AXIS IP JumpStarter 1. Aprire AXIS IP JumpStarter. Selezionare AXIS 1650 dall'elenco dei numeri di serie. Tutti gli AXIS1650 vengono visualizzati con l'indirizzo IP predefinito 192.168.0.90. Se vengono installati più AXIS 1650, verificare il numero di serie per individuare un AXIS 1650 specifico. 2. Selezionare Server | Set IP Address (Imposta indirizzo IP) e verrà visualizzata la relativa finestra. 3. Fare clic sul pulsante d'opzione corrispondente alla scelta del metodo di impostazione IP effettuata (statico o dinamico con DHCP). Quando si assegna un indirizzo IP statico, è necessario definire anche la subnet mask e il gateway predefinito. 4. Fare clic su [OK] per salvare le impostazioni. 5. È possibile che venga richiesto di immettere la password root del server, che per impostazione predefinita <non è specificata>, fare clic su [OK] e AXIS 1650 verrà visualizzato nell'elenco con l'indirizzo IP assegnato. 6. Per verificare che sia possibile accedere alle pagine Web di AXIS 1650, evidenziare AXIS 1650 nell'elenco e selezionare Server | Server Home Page (Home page del server). AXIS 1650 Istruzioni di installazione Pagina 51 Installazione di AXIS CAPT Print Monitor Nota: prima di installare l'ultima versione di AXIS CAPT Print Monitor, disinstallare eventuali versioni precedenti. Nota: su Windows 2000/XP/Server 2003, CANON FAX-L400 può utilizzare la porta TCP/IP standard. Fare riferimento al manuale di installazione del server. 1. Inserire il CD-ROM AXIS 1650 nell'unità CD. 2. Viene visualizzata una finestra AXIS 1650. Se l'esecuzione automatica è disattivata, fare clic su Risorse del computer e sul CD AXIS 1650, quindi selezionare [Apri]. 3. Fare clic su Software posto in alto a destra. 4. Fare clic sul link AXIS CAPT Print Monitor per avviare l'installazione. ITALIANO 5. Viene visualizzata una finestra Download del file, selezionare Esegui l'applicazione dalla posizione corrente e fare clic su [OK]. 6. Viene eseguito il download di CAPT Print Monitor. Una volta completato il download, fare clic su [Open] (Apri). Se la finestra di dialogo si chiude, individuare la cartella di destinazione del salvataggio e dell'apertura di CAPT Printer Monitor. 7. InstallShield Wizard avvierà il programma di installazione di CAPT Print Monitor. Fare clic su [Next] (Avanti). 8. Riesaminare il contratto di licenza e fare clic su [Yes] (Sì) se si accettano le condizioni. Pagina 52 AXIS 1650 Istruzioni di installazione 9. Per Windows XP/Server 2003/Vista: Rimuovere il blocco del programma nelle impostazioni di Windows Firewall: 10. Per avviare la copia dei file, fare clic su [Next] (Avanti). 11. Verrà avviata l'installazione di CAPT Print Monitor, una volta completata l'installazione fare clic su [Finish] (Fine). Impostazione della porta in Windows Queste indicazioni si applicano a: • • • • Windows Vista Windows XP Windows Server 2003 Windows 2000 1. Andare alla sezione: Windows Vista - Start | Pannello di controllo | Hardware e audio | Stampanti. Windows XP/2003 - Start | Impostazioni | Stampanti e fax. Windows 2000 - Start | Impostazioni | Stampanti. Selezionare la periferica Canon, fare clic con il pulsante destro e selezionare Proprietà. Selezionare la scheda Porte. Selezionare [Aggiungi porta]. 2. Selezionare la porta AXIS CAPT e fare clic su [New Port] (Nuova porta). AXIS 1650 Istruzioni di installazione Pagina 53 3. Fare clic su Update Printer List (Aggiorna elenco stampanti), se l'indirizzo IP assegnato a AXIS 1650 non è nell'elenco, immettere l'indirizzo IP manualmente. Fare clic su [OK]. Se è elencato, selezionare l'indirizzo IP e fare clic su [OK]. 4. Per chiudere la finestra Printer Ports (Porte stampanti) fare clic su [OK]. Per registrare la porta fare clic su [Apply] (Applica). 5. Selezionare la scheda Printer Driver (driver stampante) e fare clic su [Print Test Page] (Stampa pagina di prova) per stampare una pagina di prova. Impostazione della porta in Windows: Queste indicazioni si applicano a: • Windows 98 • Windows ME 4. Selezionare la scheda Generale e fare clic su [Print Test Page] per stampare una pagina di prova. ITALIANO 1. Selezionare Start | Impostazioni | Stampanti. Selezionare la periferica Canon e fare clic con il pulsante destro, quindi selezionare Proprietà. Selezionare la scheda Details (Dettagli). 2. Dall'elenco a discesa, selezionare la porta AXIS CAPT e fare clic su [Apply] (Applica). 3. Se la porta desiderata non è compresa nell'elenco delle porte, seguire le istruzioni della finestra Add Port (Aggiungi porta) per aggiungere la nuova porta CAPT. Pagina 54 AXIS 1650 Istruzioni di installazione Installazione di AXIS ScanClient Se il dispositivo Canon dispone anche dello scanner, è possibile utilizzare AXIS 1650 come server di scanner. Nota: per proseguire, è necessario disporre di un ambiente di stampa funzionante e del software di scansione per la periferica Canon. Consultare il manuale della periferica Canon o le sezioni precedenti della presente Guida. 1. Individuare AXISScanClient_SetUp.exe sul CD-ROM di AXIS 1650 o su www.axis.com. Avviare il programma di installazione facendo doppio clic sul relativo link o icona. 2. Selezionare la lingua di installazione e fare clic su [OK]. 3. L'installazione sta per iniziare. Fare clic su [Next] (Avanti). 4. Accettare il contratto di licenza. Fare clic su [Next] (Avanti). 5. Selezionare l'ubicazione della destinazione (l'ubicazione predefinita è C:\Program Files\AXIS Communications\AXIS ScanClient). Fare clic su [Next] (Avanti). 6. Selezionare Start Menu Folder (Cartella del menu di avvio) (la cartella predefinita è AXIS ScanClient). Fare clic su [Next] (Avanti). 7. Controllare i valori e fare clic su [Install] (Installa) per avviare il processo di installazione. 8. Dopo qualche istante, AXIS ScanClient viene installato sul computer. Fare clic su [Finish] (Fine) per completare l'installazione. AXIS 1650 Istruzioni di installazione Pagina 55 Collegamento agli scanner Questa sezione descrive come effettuare una scansione mediante un AXIS 1650 utilizzando AXIS ScanClient. Per informazioni generali sulla scansione, vedere il manuale del dispositivo Canon. Gli esempi di seguito riportati sono relativi a Windows XP e una Canon MF3110 con MF Toolbox. AXIS ScanClient aprirà un canale tra il computer e lo scanner. Il canale sarà aperto per un intervallo configurabile al fine di concedere il tempo di andare allo scanner e posizionare l'oggetto da acquisire sul piano di scansione. Durante questo intervallo, l'utente dispone di diritti esclusivi sullo scanner. Collegamento allo scanner 1. Avviare AXIS ScanClient (Start | AXIS ScanClient). Il client cercherà nella rete i dispositivi di scansione. Contrassegnare il dispositivo che si desidera utilizzare facendo clic su di esso nell'elenco (è possibile anche selezionare uno scanner inserendo il relativo indirizzo IP). Fare clic su [Connect] (Collega). ITALIANO 2. Se lo scanner è occupato, AXIS ScanClient visualizzerà l'utente che lo sta utilizzando, altrimenti effettuerà il collegamento, come indicato nella riga del messaggio. 3. Per informazioni su come collegare e scollegare il dispositivo, fare clic su [Help] (Guida). Preparazione del computer (solo per il primo utilizzo) 1. Collegare lo scanner con AXIS ScanClient. 2. Selezionare Start | Impostazioni | Panello di controllo. 3. Fare clic su Scanner e fotocamere digitali. Pagina 56 AXIS 1650 Istruzioni di installazione 4. Fare clic con il tasto destro del mouse sul dispositivo che si desidera utilizzare (ad esempio, WIA Canon MF3110) e selezionare Proprietà. 5. Selezionare Events (Eventi) e quindi l'evento Canon MF3110 Scan Button (pulsante di scansione Canon MF3110). 6. In Actions (Azioni), selezionare l'opzione Start this program (Avvia questo programma) e selezionare MF ToolBox nell'elenco. 7. Fare clic su [OK]. Ora, il computer è pronto per la scansione tramite AXIS 1650. Nota: queste fasi sono necessarie prima di poter utilizzare lo scanner dal computer. Avvio di una scansione dal dispositivo Canon Una volta stabilita la connessione tra il computer e lo scanner con AXIS ScanClient, posizionare l'oggetto sul piano dello scanner. 1. Se il dispositivo Canon è in modalità di risparmio energetico, premere il relativo [Energy Saver key] (Tasto di risparmio energetico). 2. Premere [Scan] (Scansione) sul dispositivo Canon. 3. Premere [Start] (Avvio) sul dispositivo Canon. 4. La scansione viene avviata. 5. Quando si è pronti, rimuovere l'oggetto acquisito dal piano di scansione e tornare al computer. 6. Chiudere il programma in ricezione dal computer e terminare la sessione di scansione (vedere la seguente sezione). AXIS 1650 Istruzioni di installazione Pagina 57 Nota: una volta riattivati dalla modalità di risparmio energetico o di spegnimento, i dispositivi Canon richiedono tempi lunghi (dai 30 secondi a pochi minuti) per regolare la luce e lo scanner per produrre scansioni ottimali. Premere ripetutamente [Start] (Avvio) fino all'avvio della scansione. Avvio di una scansione dal computer Una volta stabilita la connessione tra il computer e lo scanner con AXIS ScanClient, posizionare l'oggetto sul piano dello scanner. Sul computer, avviare il programma ricevente (ad esempio, Canon MF Toolbox — Scan Function). Per aprire la finestra di dialogo Save (Salva), fare clic su [Save] (Salva). Scansione 1. Nella finestra di dialogo Save (Salva), fare clic su [Start] (Avvia) per avviare la scansione. Quando si è pronti, chiudere la finestra di dialogo Save (Salva) e Canon MF Toolbox. Terminare la sessione di scansione (vedere di seguito) e rimuovere l'oggetto dal piano di scansione. Per concludere una sessione di scansione, fare clic su [Disconnect] (Scollega) su AXIS ScanClient. La riga del messaggio cambierà in Disconnected (Scollegato). Nota: la sessione di scansione si concluderà automaticamente e il canale verrà scollegato per impostazione predefinita dopo 5 minuti di inattività. ITALIANO Terminare la sessione di scansione Pagina 58 AXIS 1650 Istruzioni di installazione Invio di fax Se AXIS 1650 è collegato a un dispositivo Canon multifunzionale con la possibilità di inviare fax, seguire le istruzioni qui riportate: • Installare il driver del fax per l'MFP • Configurare le impostazioni della porta per il fax Note: • le seguenti informazioni si applicano ad AXIS 1650 con versione del firmware 2.10 e superiore. • Assicurarsi che la stampante e il serve di stampa siano stati installati secondo le istruzioni di installazione di AXIS 1650. Installare il driver del fax per il proprio MFP Per impostare la funzionalità fax, è necessario un apposito driver per l'MFP. 1. Avviare la 'Installazione guidata della stampante' di Windows. 2. Seguire le istruzioni a video per installare il driver del fax. 3. Quando il programma richiede la porta della stampante, selezionare la porta creata durante l'installazione del driver della stampante per Axis 1650. Vedere “Impostazione della porta in Windows” a pagina 52. 4. Quando l'installazione è completa, nell'elenco delle stampanti e dei fax sarà presente un ulteriore oggetto fax. Configurazione delle impostazioni della porta per il fax Dopo aver installato il driver del fax, seguire le istruzioni qui riportate per configurare le impostazioni della porta per il fax: 1. Selezionare Start | Impostazioni | Stampanti e fax. 2. Selezionare dall'elenco il dispositivo Canon Fax collegato, fare clic con il tasto destro del mouse e selezionare Proprietà. 3. Selezionare la scheda Ports (Porte) e selezionare Configure Port (Configura porta). 4. Nella finestra Configure Standard TCP/IP Port Monitor (Configura monitor porta TCP/IP standard), selezionare il tasto LPR e in LPR Settings > (Impostazioni LPR) digitare fax nel campo Queue name (Nome coda). 5. Fare clic su OK. Le impostazioni della porta sono configurate ora per l'invio di fax. AXIS 1650 Instrucciones de instalación Página 59 AXIS 1650 Instrucciones de instalación Desembale la caja Verifique que se incluyan todas las piezas detalladas a continuación: Conector de impresora LPT1 Indicador de red Conector Ethernet Conector de la fuente de alimentación externa • Cable de red Indicador de alimentación Conector USB • Pinza de montaje • AXIS 1650 CD • Cable USB • Instrucciones de instalación de AXIS 1650 Instale el controlador de impresora Canon Importante: Instale el controlador de impresora como establece el manual incluido en la entrega de su equipo Canon. El controlador de impresora debe instalarse antes de continuar. ESPAÑOL • Adaptador de alimentación Página 60 AXIS 1650 Instrucciones de instalación Conecte el AXIS 1650 1. Asegúrese de que el equipo Canon esté desactivado y desenchufado, y de que la fuente de alimentación externa del AXIS 1650 esté desconectada. 2. Localice el número de serie que se encuentra en la etiqueta inferior del AXIS 1650, y anótelo. Ud. necesitará este número para configurar el AXIS 1650. Nombre del producto Número de serie/Dirección MAC Nombre del servidor de impresión 3. Conecte el AXIS 1650 al equipo Canon. Para que el procedimiento de conexión sea correcto, siga las instrucciones correspondientes a su equipo Canon que se describen a continuación. Nota: Para los equipos Canon compatibles con conexiones en paralelo y USB, seleccione uno de los siguientes procedimientos de conexión para conectar el AXIS 1650. Para equipos CANON con puerto USB Conecte el AXIS 1650 al puerto USB con el cable USB. AXIS 1650 Instrucciones de instalación Página 61 Para equipos CANON con puerto LPT Conecte el AXIS 1650 al puerto paralelo de la impresora, el puerto LPT. introduciendo a presión las pinzas de bloqueo. Asegúrelo en su lugar 4. Conecte el AXIS 1650 al conector Ethernet con un cable de red. 5. Active el equipo Canon y espere a que esté listo (“ready"). 6. Conecte el AXIS 1650 al conector de la fuente de alimentación externa con el adaptador de alimentación. Se ilumina el indicador de alimentación. Cuando el indicador de red comienza a parpadear, el AXIS 1650 está correctamente conectado a la red. ESPAÑOL Página 62 AXIS 1650 Instrucciones de instalación Montaje del servidor de impresión (USB solamente) Importante: No practique orificios en el equipo Canon; el tornillo de pared que se incluye es un montaje de pared opcional. Le recomendamos que no deje el AXIS 1650 suspendido del equipo Canon, sino que lo fije al mismo. La pinza de montaje consta de 3 piezas: • • • 1. Soporte de plástico transparente Pinza de plástico transparente Tornillo de pared Desprenda la cinta adhesiva y fije el AXIS 1650 al soporte de plástico. Se recomienda fijar el soporte al lado del AXIS 1650 que tienen el logotipo de AXIS. 2. Desprenda la cinta adhesiva y fije la pinza de plástico al equipo Canon. Tornillo de pared Soporte Pinza Para equipos CANON tipo MF Se recomienda fijar la pinza en el lado posterior, en la esquina superior derecha de la unidad. AXIS 1650 Instrucciones de instalación Página 63 Asigne una dirección IP Instale el AXIS IP JumpStarter Introduzca el CD del AXIS 1650 en la unidad de CD. 2. A continuación, se abre la ventana de AXIS 1650. Si la función de “auto-run” está desactivada, haga click en Mi PC, después en el CD del AXIS 1650, y seleccione [Open]. 3. Haga click en el vínculo Software de color azul arriba a la derecha. 4. Haga click en el vínculo AXIS IP JumpStarter de color azul para instalarlo. 5. En seguida, aparece la ventana “Download”, seleccione el botón de radio Run this program from its current location y haga clic en [OK]. 6. En seguida, aparece la ventana “AXIS IP JumpStarter Setup”. Haga click en [Next]. 7. Para instalarlo en el subdirectorio de destino por defecto, haga click en [Next], de lo contrario seleccione otro subdirectorio de destino y continúe. 8. A continuación, se ejecuta un diagnóstico de requisitos del sistema para garantizar que existe capacidad suficiente. Haga click en [Next]. 9. Ahora se produce la instalación de AXIS IP JumpStarter. Una vez que haya finalizado, asegúrese de marcar la acción Create a shortcut to AXIS IP JumpStarter on your desktop. Haga click en [Next], después en [Finish]. ESPAÑOL 1. Página 64 AXIS 1650 Instrucciones de instalación Ejecute AXIS IP JumpStarter 1. Abra AXIS IP JumpStarter. Seleccione el AXIS 1650 de la lista de números de serie. Todos los AXIS 1650 aparecen con la dirección IP por defecto 192.168.0.90. Si está instalando varios AXIS 1650, controle el número de serie para ubicar un AXIS 1650 específico. 2. Seleccione Server | Set IP Address, a continuación aparece la ventana “Set IP Address”. 3. Haga click en el botón de radio correspondiente al método de configuración IP que desee seleccionar (estático o dinámico utilizando DHCP). Al asignar una dirección IP estática, Ud. también debe definir la Subnet Mask y Default Gateway. 4. Haga click en [OK] para guardar la configuración. 5. Es posible que se le solicite que ingrese la contraseña root del servidor (por defecto, configurada en <blanco>), haga click en [OK] y el AXIS 1650 aparecerá en la lista con la dirección IP asignada. 6. Para verificar que tiene acceso a las páginas Web de AXIS 1650, marque el AXIS 1650 en la lista y seleccione Server | Server Home Page. AXIS 1650 Instrucciones de instalación Página 65 Instale AXIS CAPT Print Monitor Nota: Antes de instalar la última versión de AXIS CAPT Print Monitor, desinstale todas las versiones anteriores de AXIS CAPT Print Monitor. Nota: CANON FAX-L400 puede utilizar el puerto TCP/IP Estándar en el caso de Windows 2000/XP/Server 2003. Para la instalación, consulte el manual del servidor. 1. Introduzca el CD del AXIS 1650 en la unidad de CD. 2. A continuación, se abre la ventana de AXIS 1650. Si la función de “auto-run” está desactivada, haga clic en Mi PC, después en el CD del AXIS 1650, y seleccione [Open]. 3. Haga click en el vínculo Software de color azul arriba a la derecha. 4. Haga click en el vínculo AXIS CAPT Print Monitor para instalarlo. ESPAÑOL 5. En seguida, aparece la ventana “Download”, seleccione el botón de radio Run this program from its current location y haga clic en [OK]. 6. En seguida, se produce la descarga de CAPT Print Monitor. Una vez que haya finalizado, haga clic en [Open]. Si el cuadro de diálogo se cierra, ubique el subdirectorio de destino en el que se guardó el CAPT Printer Monitor y ábralo. 7. El asistente de instalación “InstallShield Wizard” iniciará el programa de configuración de CAPT Print Monitor. Haga clic en [Next]. 8. Lea el contrato de licencia. Si está de acuerdo y acepta las condiciones, haga clic en [Yes]. Página 66 9. Para Windows XP/Server 2003/Vista: Asegúrese de que se ha eliminado el bloqueo contra el programa en los ajustes de Windows Firewall: 10. Para empezar a copiar los archivos, haga clic en [Next]. 11. En seguida, se produce la instalación de CAPT Print Monitor. Una vez que haya finalizado, haga click en [Finish]. Configure el puerto en Windows Esta información es válida para: • • • • Windows Vista Windows XP Windows Server 2003 Windows 2000 1. Vaya a: Windows Vista - Inicio | Panel de control | Hardware y sonido | Impresoras. Windows XP/2003 - Inicio | Configuración | Impresoras y Faxes. Windows 2000 - Inicio | Configuración | Impresoras. Seleccione el equipo Canon, haga click con el botón derecho del ratón y seleccione Propiedades. Seleccione la ficha Puertos. Seleccione [Añadir puerto]. 2. Seleccione AXIS CAPT Port y haga click en [Nuevo puerto]. AXIS 1650 Instrucciones de instalación AXIS 1650 Instrucciones de instalación 3. Haga click en Update Printer List, si la dirección IP que usted asignó a AXIS 1650 no está en la lista, ingrese manualmente la dirección IP. Haga clic en [OK]. Si está en la lista, seleccione la dirección IP y haga clik en [OK]. 4. Haga click en [OK] para cerrar la ventana de Printer Ports. Haga click en [Apply] para registrar el puerto. 5. Vaya a la ficha Printer Driver y haga click en [Print Test Page] para imprimir una página de prueba. Página 67 Configure el puerto en Windows Esta información es válida para: • Windows 98 • Windows ME 1. Vaya a Inicio | Configuración | Impresoras. Seleccione el equipo Canon, haga click con el botón derecho del ratón y seleccione Propiedades. Seleccione la ficha “Details” 2. Seleccione AXIS CAPT Port de la lista desplegable y haga click en [Apply]. 3. Si el puerto requerido no se incluye en la lista de puertos disponibles, siga las instrucciones de Agregar Puerto para agregar el nuevo puerto CAPT. ESPAÑOL 4. Vaya a la ficha General y haga click en [Print Test Page] para imprimir una página de prueba. Página 68 AXIS 1650 Instrucciones de instalación Instale AXIS ScanClient Si su equipo Canon también funciona como un escáner, Ud. puede utilizar su AXIS 1650 como un servidor de escáner. Nota: Antes de proseguir, debe tener un entorno de impresión que funcione y el software de escaneado para el equipo Canon instalado. Consulte el manual de su equipo Canon y las secciones anteriores de esta Guía. 1. Localice AXISScanClient_SetUp.exe en el CD del AXIS 1650 o en www.axis.com. Inicie el programa de instalación haciendo doble click en el icono o vínculo correspondiente. 2. Seleccione el idioma de instalación y haga click en [OK]. 3. La instalación va a comenzar. Haga click en [Next]. 4. Acepte el contrato de licencia (License Agreement). Haga click en [Next]. 5. Seleccione Destination Location (la ubicación de destino por defecto es C:\Program Files\AXIS Communications\AXIS ScanClient). Haga click en [Next]. 6. Seleccione la carpeta de menú de inicio, Start Menu Folder (la carpeta por defecto es AXIS ScanClient). Haga click en [Next]. 7. Controle los valores y haga click en [Install] para iniciar el proceso de instalación. 8. Tras un breve lapso, AXIS ScanClient ha sido instalado en su ordenador. Haga click en [Finish] para completar la instalación. AXIS 1650 Instrucciones de instalación Página 69 Conexión a los escáneres Estas secciones describen cómo escanear a través de un AXIS 1650 utilizando AXIS ScanClient. Para obtener información general sobre el escaneado, consulte el manual de su equipo Canon. Los ejemplos de esta sección muestran a Windows XP y una Canon MF3110 con MF Toolbox. AXIS ScanClient abrirá un canal entre su ordenador y el escáner. El canal estará abierto durante un período de tiempo configurable para que Ud. tenga tiempo de ir hasta el escáner y colocar el objeto a escanear en el lecho plano. Durante este tiempo Ud. tiene los derechos exclusivos del escáner. Conexión al escáner 1. Inicie AXIS ScanClient (Inicio | AXIS ScanClient). El cliente buscará equipos de escaneado en la red. Marque el que desee utilizar haciendo click en el nombre correspondiente en la lista (también puede seleccionar un escáner ingresando su dirección IP). Haga clic en [Connect]. 3. Haga click en [Help] para obtener información sobre la conexión y desconexión. Prepare su ordenador (sólo la primera vez) 1. Conéctese al escáner con AXIS ScanClient. 2. Vaya a Inicio | Configuración | Panel de control. ESPAÑOL 2. Si el escáner está ocupado, AXIS ScanClient mostrará quién lo está utilizando, de lo contrario Ud. será conectado, como se indica en la línea de mensaje. Página 70 AXIS 1650 Instrucciones de instalación 3. Haga click en Escáners y cámaras. 4. Con el botón derecho del ratón, haga click en el equipo que desea utilizar (ejemplo: WIA Canon MF3110) y seleccione Propiedades. 5. Selecione Events y seleccione el evento Canon MF3110 Scan Button. 6. Bajo Actions, seleccione la opción Start this program y seleccione MF ToolBox en la lista. 7. Haga click en [OK]. Ahora, su ordenador está preparado para escanear a través de AXIS 1650. Nota: Este procedimiento sólo es necesario antes del primer escaneado desde el ordenador. Inicio de un escaneado desde el equipo Canon Cuando Ud. haya establecido una conexión entre su ordenador y el escáner con AXIS ScanClient, coloque el objeto que va a escanear en el lecho plano del escáner. 1. Si el equipo Canon está en el modo de Ahorro de energía (Energy Save mode), pulse su [tecla Energy Save]. 2. Pulse [Scan] en el equipo Canon. 3. Pulse [Start] en el equipo Canon. 4. Se inicia el escaneado. 5. Cuando esté listo, retire el objeto escaneado del lecho plano y regrese a su ordenador. 6. Cierre el programa receptor en su ordenador y finalice la sesión de escaneado (ver más adelante). AXIS 1650 Instrucciones de instalación Página 71 Nota: Al despertar del modo de Desconexión o Ahorro de energía, el equipo Canon necesita un poco de tiempo (de 30 segundos a unos minutos) para ajustar la luz y el escáner para producir escaneados óptimos. Pulse [Start] varias veces hasta que se inicie el escaneado. Inicio de un escaneado desde su ordenador Cuando Ud. haya establecido una conexión entre su ordenador y el escáner con AXIS ScanClient, coloque el objeto que va a escanear en el lecho plano del escáner. En su ordenador, inicie el programa receptor (por ej. Canon MF Toolbox — Scan Function) Haga click en [Save] para abrir el diálogo “Save” (Guardar). Escaneado 1. En el diálogo Save, haga clic en [Start] para empezar a escanear. Cuando esté listo, cierre el diálogo Save y el Canon MF Toolbox. Finalice la sesión de escaneado (vea más adelante) y retire el objeto escaneado del lecho plano. Finalización de una sesión de escaneado Para finalizar una sesión de escaneado, haga click en [Disconnect] en el AXIS ScanClient. ESPAÑOL La línea de mensaje cambiará a Disconnected. Nota: La sesión de escaneado finalizará automáticamente y el canal se desconectará por defecto después de 5 minutos de inactividad. Página 72 AXIS 1650 Instrucciones de instalación Fax Si el AXIS 1650 está conectado a un equipo Canon multifuncional con posibilidades de fax, siga estas instrucciones para: • instalar el controlador de fax para su MFP • configurar los parámetros del puerto para el fax Notas: • La siguiente información es válida para AXIS 1650 con firmware versión 2.10 y superiores. • Asegúrese de que tanto la impresora como el servidor de impresión hayan sido instalados conforme a las instrucciones de instalación de AXIS 1650. Instale el controlador de fax para su MFP Para configurar la funcionalidad de fax, es necesario instalar un controlador de fax para su MFP. 1. Ejecute el 'Asistente para agregar impresoras' de Windows. 2. Siga las instrucciones en pantalla para instalar el controlador de fax. 3. Cuando se le solicite un puerto de impresora, seleccione el puerto de impresora creado en la instalación del controlador de impresora para Axis 1650. Consulte “Configure el puerto en Windows” en la página 66. 4. Una vez finalizada la instalación, podrá encontrar un objeto de fax independiente en su lista de Impresoras y faxes. Configure los parámetros del puerto para el fax Una vez instalado el controlador de fax, siga estas instrucciones para configurar los parámetros del puerto para el fax: 1. Vaya a Inicio | Ajustes | Impresoras y faxes. 2. Seleccione el equipo Canon Fax conectado de la lista, haga click con el botón derecho del ratón y seleccione Propiedades. 3. Seleccione la ficha Puertos y seleccione Configurar puerto. 4. En el diálogo Configure Standard TCP/IP Port Monitor, seleccione el botón de radio LPR e introduzca el fax en el campo LPR Settings > Queue name. 5. Haga click en OK. Los ajustes del puerto estarán configurados para el fax. AXIS 1650 Set-up Instructions Rev.2.3 Copyright © Axis Communications AB, 2004-2007 July 2007 Part No. 29441