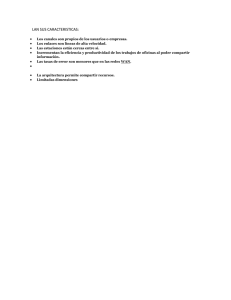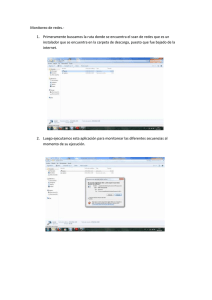Cómo monitorear una red WAN
Anuncio
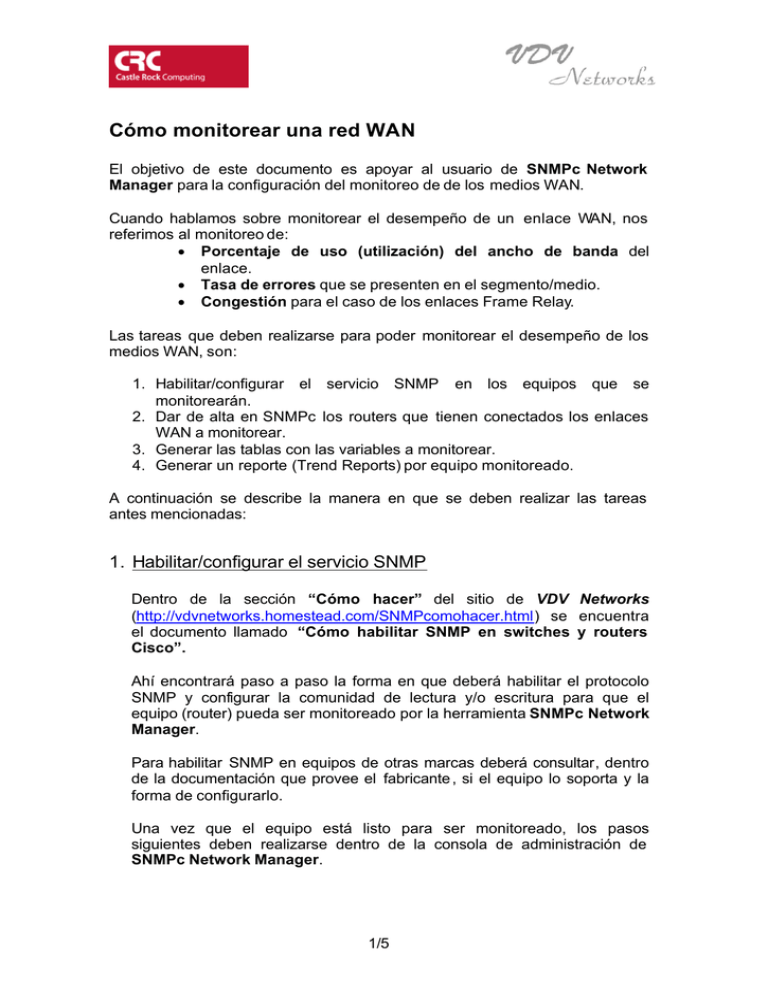
Cómo monitorear una red WAN El objetivo de este documento es apoyar al usuario de SNMPc Network Manager para la configuración del monitoreo de de los medios WAN. Cuando hablamos sobre monitorear el desempeño de un enlace WAN, nos referimos al monitoreo de: • Porcentaje de uso (utilización) del ancho de banda del enlace. • Tasa de errores que se presenten en el segmento/medio. • Congestión para el caso de los enlaces Frame Relay. Las tareas que deben realizarse para poder monitorear el desempeño de los medios WAN, son: 1. Habilitar/configurar el servicio SNMP en los equipos que se monitorearán. 2. Dar de alta en SNMPc los routers que tienen conectados los enlaces WAN a monitorear. 3. Generar las tablas con las variables a monitorear. 4. Generar un reporte (Trend Reports) por equipo monitoreado. A continuación se describe la manera en que se deben realizar las tareas antes mencionadas: 1. Habilitar/configurar el servicio SNMP Dentro de la sección “Cómo hacer” del sitio de VDV Networks (http://vdvnetworks.homestead.com/SNMPcomohacer.html) se encuentra el documento llamado “Cómo habilitar SNMP en switches y routers Cisco”. Ahí encontrará paso a paso la forma en que deberá habilitar el protocolo SNMP y configurar la comunidad de lectura y/o escritura para que el equipo (router) pueda ser monitoreado por la herramienta SNMPc Network Manager. Para habilitar SNMP en equipos de otras marcas deberá consultar, dentro de la documentación que provee el fabricante , si el equipo lo soporta y la forma de configurarlo. Una vez que el equipo está listo para ser monitoreado, los pasos siguientes deben realizarse dentro de la consola de administración de SNMPc Network Manager. 1/5 2. Dar de alta en la herramienta SNMPc los routers que contienen los enlaces W AN a monitorear Antes de poder configurar los reportes de desempeño de los enlaces WAN es necesario dar de alta los equipos (routers) que tienen las interfases que conectan los enlaces WAN que se desean monitorear. Para poderlo llevar a cabo podrá consultar el documento “Cómo dar de alta un equipo en SNMPc” que se encuentra en el sitio de VDV Networks dentro de la sección “Cómo hacer” (http://vdvnetworks.homestead.com/SNMPcomohacer.html). 3. Seleccionar las tablas con las variables a monitorear A continuación se muestran las tablas que contienen las variables que se recomiendan monitorear de un enlace WAN, mismas que se utilizarán para la generación del reporte: Reporte Tabla Descripción Utilización/ Tasa de errores ifWanHealthMeters Esta tabla contiene las variables de porcentaje de utilización de entrada y salida, así como la tasa de errores totales en el medio. Congestion CongetionFR Esta tabla contiene las variables FECN y BECN que definen si hay congestión en un enlace frame relay. Estas variables están originalmente dentro de la tabla “mgmt/transmission /frame-relay/ frCircuitTable/FrCir cuitEntry”, y deberá crearse la tabla con la selección de variables mostradas en la columna anterior.* 2/5 * Para crear la tabla “CongestionFR” puede consultar el documento “Cómo generar una tabla o una formula” publicado en el sitio de VDV Networks dentro de la sección “Cómo hacer” (http://vdvnetworks.homestead.com/SNMPcomohacer.html). Adicional al monitoreo de las tablas señaladas en la sección anterior, es importante configurar los umbrales de estás variables para que la herramienta registre e incluso avise al administrador cuando el equipo está excediendo los niveles óptimos de desempeño y pueda realizar tareas de troubleshooting y/o administración de una manera más rápida. Los umbrales de las variables que se considerarán durante la configuración del reporte, se muestran en la siguiente tabla: Variable Descripción Umbral Utilización Es el número de bits enviados y recibidos por medio de la interfase. Errores Número de paquetes de entrada y salida que contienen errores. Enlaces WAN: No debe ser mayor del 80%. >80% Crítico No deben de haber errores. >0 Crítico FECN En una red “frame relay”, un FECN (forward explicit congestion notification) es un bit de encabezado enviado por el emisor que solicita a la terminal receptora que envíe sus peticiones de manera más “lenta”. Si la terminal emisora en un circuito de comunicaciones genera de manera frecuente bits FECN, esto indica que el ancho de banda disponible (en ese momento) no es lo suficientemente bueno para que pueda ser soportado por la terminal destino. Indica “congestión” en el tráfico de salida. BECN (backward explicit congestion notification) es un bit de encabezado que genera la terminal “destino” para solicitar que la terminal “emisora” envíe sus peticiones de manera más “lenta” Si la terminal “destino” genera de manera frecuente bits BECN, esto indica que el ancho de banda disponible (en ese momento) no es lo suficientemente bueno para poder ser soportado por el “emisor”. Esto puede ser provocado por: una inadecuada infraestructura de red, saturación del medio, altos niveles de ruido en las líneas, etc. Indica “congestión” en el tráfico de entrada. BECN 3/5 No debe ser mayor de 20 paquetes por segundo. >20 Crítico No debe ser mayor de 20 paquetes por segundo. >20 Crítico 4. Generar un reporte (Trend Reports) Los pasos a seguir para la configuración del reporte de porcentaje de utilización y tasa de errores son los siguientes: 1. Seleccionar el equipo Cisco que contiene el/los segmentos a monitorear. 2. Ir a la herramienta de selección al tab de “Trend”. 3. Posiciónarse en “SNMPc Trend Reports” , y seleccionar con el botón derecho del mouse la opción “Insert Report”. 4. Teclear un nombre para el reporte. 5. Para seleccionar la tabla que utilizaremos para este reporte, dar click en el ícono y buscar la tabla mgmt/interfaces/ifTable/ifWanHealthMeters, y dar click en el botón “OK”. 6. Seleccionar un intervalo de poleo de 10 o 5 minutos. 7. Confirmar que en la sección de “Devices” esté listado el o los equipos que desean monitorear. 8. En la ventana de “Insert Trend Report” dar click en el botón de “Instances…”. 9. En la ventana “Trend Reports Instances” seleccionar “<All Other Instantes>, y dar click en la opción “Exclude”. 4/5 10. Del lado izquierdo de la ventana seleccionar la(s) instancia(s) que se desean incluir en el reporte, y dar click en el botón “Add”. 11. Para definir el umbral, debajo de “Report Tables Instances”, seleccionar una de las instancias (enlaces) seleccionadas y dar click en el botón “Edit”. 12. Selecciónar la variable “ifWanInUtil”. 13. Escribir en la sección “Threshold” el valor del umbral; >80. 14. Continuar con las demás variables como sigue a continuación: NOTA: Repetir los pasos del 11 al 14 para cada una de las instancias seleccionadas. 15. Al terminar cerrar las ventanas dando click en “OK”. El reporte está ya configurado, lo que significa que a partir de este momento la información estará recopilándose y será guardada dentro de un formato propio de SNMPc. De la misma manera en como se configuró el reporte del porcentaje de utilización y tasa de errores, se debe configurar el reporte de “congestión” para los enlaces Frame Relay. Posteriormente para acceder a la información recopilada por medio de los reportes configurados deberá seguir los siguientes pasos: 1. Posicionarse en el reporte que se desea consultar/generar y con el botón derecho del mouse seleccionar “View Report…”. 2. Seleccionar el periodo del cual se desea extraer la información. 3. Dar click en el botón “OK”. 5/5