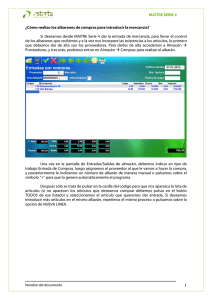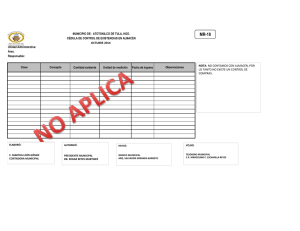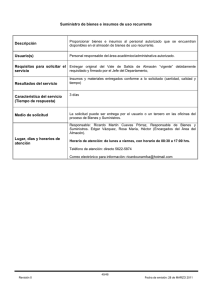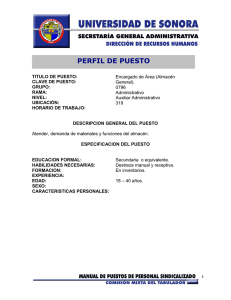PROVEEDORES Y ALMACÉN: Vamos a registrar los documentos
Anuncio

© Reservados todos los derechos. El contenido de esta obra está inscrito en el registro territorial de la propiedad intelectual de la Comunidad de Madrid. Este material es para uso personal por parte del alumno que esté realizando este curso. Queda prohibido por el autor reproducir, plagiar o distribuir esta obra sin la preceptiva autorización. PROVEEDORES Y ALMACÉN: Vamos a registrar los documentos generados en la relación entre los proveedores y la empresa. Estos documentos serán los correspondientes a pedidos, albaranes y facturas, recibidos de proveedores. Por otro lado, realizaremos operaciones relacionadas con el control y gestión del stock de nuestro almacén. Registramos el primer pedido a un proveedor de la empresa. Para ello, desplegamos el menú Almacén y seleccionamos la opción Pedidos. En la ventana Pedidos a proveedores pulsamos el botón Añadir. Se abre la ventana Detalle de pedidos a proveedores donde introducimos los datos del pedido. En primer lugar, introduciremos el proveedor al que se realiza el pedido, el almacén donde se guardarán las mercancías y la forma de pago. El resto de valores serán los introducidos por FacturaPlus por defecto. Proveedores y Almacén © Reservados todos los derechos. El contenido de esta obra está inscrito en el registro territorial de la propiedad intelectual de la Comunidad de Madrid. Este material es para uso personal por parte del alumno que esté realizando este curso. Queda prohibido por el autor reproducir, plagiar o distribuir esta obra sin la preceptiva autorización. Para introducir el producto y la cantidad demandada en el pedido, pulsamos el botón Añadir. Se abre la ventana Líneas de pedidos a introduciremos el artículo solicitado y su cantidad. proveedores donde Proveedores y Almacén © Reservados todos los derechos. El contenido de esta obra está inscrito en el registro territorial de la propiedad intelectual de la Comunidad de Madrid. Este material es para uso personal por parte del alumno que esté realizando este curso. Queda prohibido por el autor reproducir, plagiar o distribuir esta obra sin la preceptiva autorización. Completado estos datos, pulsamos el botón Aceptar. Regresamos a la ventana anterior donde vemos que aparece la nueva línea con el artículo demandado. Una vez que tenemos todos los datos del pedido, pulsamos el botón Actualizar. Proveedores y Almacén © Reservados todos los derechos. El contenido de esta obra está inscrito en el registro territorial de la propiedad intelectual de la Comunidad de Madrid. Este material es para uso personal por parte del alumno que esté realizando este curso. Queda prohibido por el autor reproducir, plagiar o distribuir esta obra sin la preceptiva autorización. Comprobamos que en la ventana Pedidos a proveedores aparece nuestro pedido y pulsamos Salir. Una vez que hemos recibido la mercancía del pedido anterior, registraremos el albarán. Para ello, volvemos a desplegar el menú Almacén y seleccionamos la opción Albaranes. Dentro de la ventana Albaranes de Proveedores pulsamos el botón Añadir. Se abre la ventana Detalle de Albaranes a Proveedores y para volcar la información del pedido, directamente al proveedor, pulsamos sobre la lupa situada junto al campo Nº pedido. Proveedores y Almacén © Reservados todos los derechos. El contenido de esta obra está inscrito en el registro territorial de la propiedad intelectual de la Comunidad de Madrid. Este material es para uso personal por parte del alumno que esté realizando este curso. Queda prohibido por el autor reproducir, plagiar o distribuir esta obra sin la preceptiva autorización. Se abre una ventana que contiene los pedidos de la empresa, en nuestro caso seleccionamos con un doble clic el pedido anterior, correspondiente al nº 1. Completado el albarán, pulsamos el botón Actualizar. Proveedores y Almacén © Reservados todos los derechos. El contenido de esta obra está inscrito en el registro territorial de la propiedad intelectual de la Comunidad de Madrid. Este material es para uso personal por parte del alumno que esté realizando este curso. Queda prohibido por el autor reproducir, plagiar o distribuir esta obra sin la preceptiva autorización. Para obtener la factura directamente del albarán, podemos pulsar el botón Factura de la barra de herramientas de la ventana Albaranes de Proveedores, una vez seleccionado el albarán. Aparece el siguiente cuadro de confirmación. Para continuar pulsamos Aceptar. Proveedores y Almacén © Reservados todos los derechos. El contenido de esta obra está inscrito en el registro territorial de la propiedad intelectual de la Comunidad de Madrid. Este material es para uso personal por parte del alumno que esté realizando este curso. Queda prohibido por el autor reproducir, plagiar o distribuir esta obra sin la preceptiva autorización. FacturaPlus genera de forma automática la factura, lo que podemos comprobar viendo que el indicador de estado del albarán aparece activado, en color rojo, en la columna de facturado. Para ver la factura, desplegamos el menú Almacén y seleccionamos la opción Facturas. Dentro de la ventana Facturas de proveedores podemos ver la factura elaborada en base al albarán anterior. La empresa realiza otra compra, pero esta vez no tenemos ni pedido ni albarán. Proveedores y Almacén © Reservados todos los derechos. El contenido de esta obra está inscrito en el registro territorial de la propiedad intelectual de la Comunidad de Madrid. Este material es para uso personal por parte del alumno que esté realizando este curso. Queda prohibido por el autor reproducir, plagiar o distribuir esta obra sin la preceptiva autorización. Para registrar directamente la factura recibida, pulsamos el botón Añadir dentro de la ventana Facturas de proveedores. Se abre la ventana Detalle de Facturas de proveedores, donde completaremos los datos de la nueva factura, comenzando por el proveedor, almacén y forma de pago. Pulsamos el botón de Añadir para introducir el producto y la cantidad de la factura. En la ventana Líneas de facturas de proveedores introducimos el producto al que hace referencia la factura y su cantidad. Una vez completados los campos pulsamos Aceptar. Proveedores y Almacén © Reservados todos los derechos. El contenido de esta obra está inscrito en el registro territorial de la propiedad intelectual de la Comunidad de Madrid. Este material es para uso personal por parte del alumno que esté realizando este curso. Queda prohibido por el autor reproducir, plagiar o distribuir esta obra sin la preceptiva autorización. No tenemos más productos que incluir en la factura, por lo que pulsamos Actualizar para generar la factura. Volvemos a la ventana Facturas de proveedores donde comprobamos que se ha registrado la factura número 2. Después de registrar la factura, la empresa se da cuenta de que la mercancía es defectuosa y procede a su devolución. La factura se abonó al contado, por lo que el proveedor nos devuelve el importe. Para registrar la devolución desplegamos el menú Almacén, desplegamos el submenú Gestión de pagos y seleccionamos la opción Pagos y devoluciones. Proveedores y Almacén © Reservados todos los derechos. El contenido de esta obra está inscrito en el registro territorial de la propiedad intelectual de la Comunidad de Madrid. Este material es para uso personal por parte del alumno que esté realizando este curso. Queda prohibido por el autor reproducir, plagiar o distribuir esta obra sin la preceptiva autorización. En la ventana Pagos y devoluciones de recibos a proveedores vemos como la factura recibida por la empresa está pagada, como indica la “P” situada en la casilla P/D. Para registrar la devolución pulsamos sobre el botón Añadir. Se abre la ventana Pagos y devoluciones donde, con ayuda de la lupa, seleccionamos el recibo a devolver. Proveedores y Almacén © Reservados todos los derechos. El contenido de esta obra está inscrito en el registro territorial de la propiedad intelectual de la Comunidad de Madrid. Este material es para uso personal por parte del alumno que esté realizando este curso. Queda prohibido por el autor reproducir, plagiar o distribuir esta obra sin la preceptiva autorización. Una vez seleccionada la factura nº 2, vemos que FacturaPlus, establece el movimiento como devolución. Introducimos la fecha del movimiento, 0108-10, la Subcuenta Pago (5720000) y pulsamos Aceptar. Volvemos a la ventana Pagos y devoluciones de recibos a proveedores donde vemos que se ha completado la devolución. Al realizar la devolución no sólo hemos conseguido cambiar la situación de la factura y el recibo, sino que automáticamente FacturaPlus anota la salida del almacén de esta mercancía. La empresa estima conveniente tener stock en el almacén de ventas, por lo que se dispone a traspasar 1000 unidades del artículo a este almacén. Para registrar el traspaso de esta mercancía, desplegamos el menú Almacén y seleccionamos la opción Movimientos de almacén. Proveedores y Almacén © Reservados todos los derechos. El contenido de esta obra está inscrito en el registro territorial de la propiedad intelectual de la Comunidad de Madrid. Este material es para uso personal por parte del alumno que esté realizando este curso. Queda prohibido por el autor reproducir, plagiar o distribuir esta obra sin la preceptiva autorización. Se abre la ventana Movimientos entre almacenes, donde seleccionamos el Almacén de origen y el de destino, así como la Causa de este movimiento. Para introducir el producto y la cantidad que se moverá de almacén, debemos pulsar el botón Añadir. Proveedores y Almacén © Reservados todos los derechos. El contenido de esta obra está inscrito en el registro territorial de la propiedad intelectual de la Comunidad de Madrid. Este material es para uso personal por parte del alumno que esté realizando este curso. Queda prohibido por el autor reproducir, plagiar o distribuir esta obra sin la preceptiva autorización. En la ventana Movimiento de Artículos introducimos el producto y la cantidad a traspasar. Una vez completados los datos, pulsamos el botón Aceptar. Proveedores y Almacén