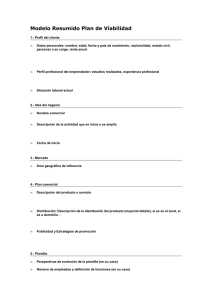EMC Documentum Guía de usuario de Process
Anuncio
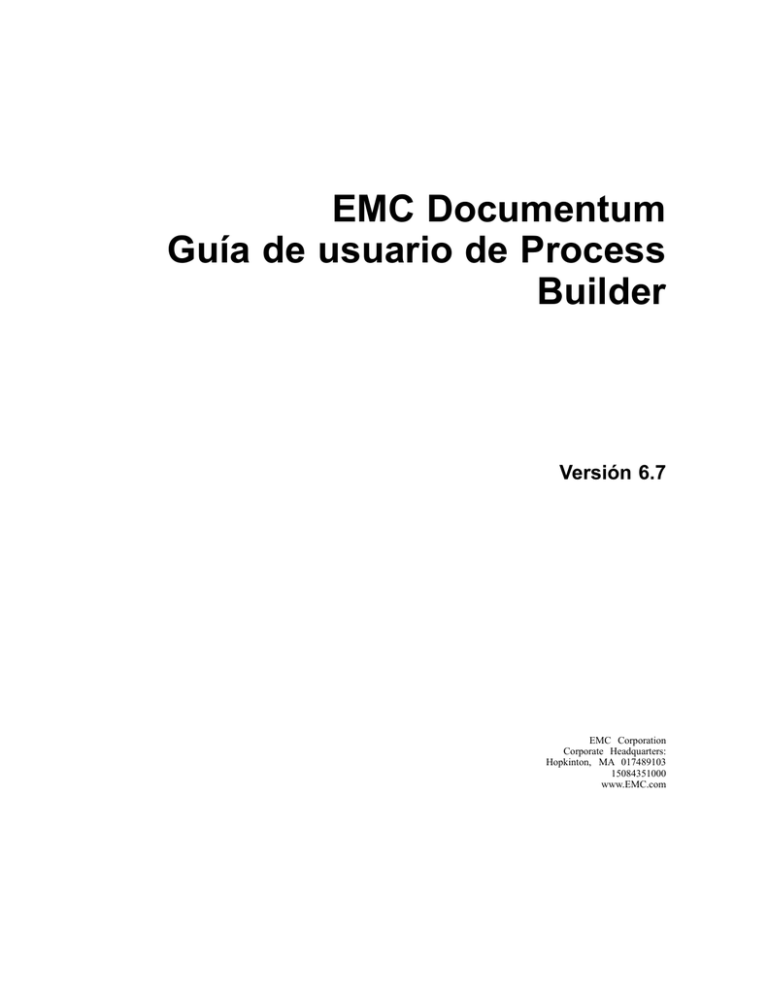
EMC Documentum
Guía de usuario de Process
Builder
Versión 6.7
EMC Corporation
Corporate Headquarters:
Hopkinton, MA 017489103
15084351000
www.EMC.com
Copyright EMC Corporation. Reservados todos los derechos.
Marzo de 2011 EMC considera que la información de esta publicación es precisa a fecha de publicación. La información está sujeta
a cambios sin previo aviso.
LA INFORMACIÓN DE ESTA PUBLICACIÓN SE PROPORCIONA "TAL CUAL". EMC CORPORATION NO OFRECE
GARANTÍA ALGUNA CON RESPECTO A LA INFORMACIÓN DE ESTA PUBLICACIÓN Y EN CONCRETO NO
RECONOCE GARANTÍAS IMPLÍCITAS DE COMERCIABILIDAD O IDONEIDAD PARA UN FIN DETERMINADO.
El uso, copia y distribución del software de EMC descrito en esta publicación requiere una licencia de software válida. Para obtener
la lista más actualizada de nombres de producto de EMC, consulte las marcas comerciales de EMC Corporation en EMC.com. Todas
las demás marcas comerciales mencionadas son propiedad de sus respectivos propietarios.
Tabla de Contenidos
Capítulo 1
Introducción al diseño de procesos ............................................................... 11
Introducción a los flujos de trabajo..................................................................... 11
Plantillas de proceso y objetos de flujo de trabajo asociados...............................14
Actividades...................................................................................................14
Datos de proceso..........................................................................................16
Habilitar informes de Business Activity Monitor (BAM)..................................17
Flujos ...........................................................................................................18
Planificar los procesos de flujo de trabajo ..........................................................18
Establecer funciones y permisos ....................................................................19
Elegir o crear plantillas de actividad ...............................................................21
Elegir ejecutantes .........................................................................................21
Definición de cuándo se determina el ejecutante .........................................23
Usar alias..................................................................................................24
Permitir la delegación y la extensión ..............................................................25
Definir asuntos de tareas...............................................................................26
Agregar un requisito de firma .........................................................................27
Definir valores de prioridad ............................................................................27
Introducción a los datos de proceso ...............................................................31
Introducción a los paquetes........................................................................31
Introducción a las variables de proceso.......................................................32
Introducción a los parámetros de proceso ...................................................32
Asociar plantillas de formulario con paquetes..................................................33
Definir condiciones de desencadenamiento ....................................................34
Definir temporizadores ..................................................................................34
Configurar notificaciones ...............................................................................36
Definir transiciones de actividad.....................................................................36
Capítulo 2
Utilizar Process Builder..................................................................................39
Entorno de diseño de Process Builder ...............................................................39
Configurar la barra de herramientas de Process Builder .....................................40
Definir preferencias de la plantilla de proceso ....................................................41
Permitir que Process Analyzer tenga acceso a las plantillas de proceso ...........41
Compartir una plantilla de proceso con Process Analyzer.............................41
Obtener procesos de Process Analyzer.......................................................42
Definir ubicaciones de la carpeta compartir proceso.....................................42
Definir el número de puerto para la depuración de actividades entrantes ...........43
Gestionar las carpetas de plantillas de actividades..........................................43
Definir preferencias de mensajes de la plantilla de proceso .............................44
Actualizar datos de proceso en la base de datos de BAM ................................44
Actualizar tipos de datos estructurados en BAM ..........................................45
Actualizar los tipos de objeto de paquete en BAM........................................45
Ventana Plantillas de actividades ......................................................................45
EMC Documentum Guía de usuario de Process Builder Versión 6.7
3
Tabla de Contenidos
Ventana Structured Data Types (Tipos de datos estructurados)...........................46
Crear categorías de tipos de datos estructurados............................................46
Eliminar una categoría de tipos de datos estructurados ...................................47
Crear un grupo de tipos de datos estructurados ..............................................47
Actualizar la ventana Tipo de datos estructurado ............................................47
Crear tipos de datos estructurados.................................................................47
Ver detalles de tipos de datos estructurados ...................................................49
Editar tipos de datos estructurados ................................................................49
Crear tipos de datos estructurado complejos a partir de esquemas XML ...........50
Panel del editor de plantillas de proceso ............................................................51
Seleccionar objetos de plantilla de proceso ....................................................51
Alinear actividades ........................................................................................52
Sustituir actividades ......................................................................................52
Ajustar a la cuadrícula ...................................................................................53
Acercar o alejar ............................................................................................53
Agregar notas ...............................................................................................54
Ver varios procesos utilizando fichas ..............................................................55
Utilizar la ficha Validación de procesos ..............................................................55
Utilizar el navegador de plantillas de proceso .....................................................56
Capítulo 3
Trabajar con plantillas de proceso .................................................................59
Información general de las plantillas de proceso.................................................59
Abrir plantillas de proceso existentes .................................................................60
Crear plantillas de proceso................................................................................60
Definir propiedades de la plantilla de proceso ....................................................62
Gestionar datos de procesos.............................................................................64
Gestionar los paquetes..................................................................................65
Gestionar las variables de proceso.................................................................67
Gestionar parámetros de proceso ..................................................................68
Anular configuración de nivel de actividad ......................................................69
Configurar las opciones avanzadas ...................................................................70
Establecer las opciones de la Lista de control de acceso (LCA) .......................70
Seleccionar un calendario para el proceso......................................................71
Asignar un formulario de parámetros de proceso ............................................72
Crear los conjuntos de correlación .................................................................72
Habilitar servicios Web entrantes ...................................................................73
Guardar plantillas de proceso............................................................................74
Guardar plantillas de proceso desprotegidas ..................................................75
Guardar plantillas de proceso que no están desprotegidas ..............................75
Validar plantillas de proceso..............................................................................76
Instalar plantillas de proceso .............................................................................77
Desinstalar plantillas de proceso ....................................................................77
Modificar plantillas de proceso ..........................................................................78
Plantillas de proceso para registrar, retirar y crear versiones ...............................78
Desproteger plantillas de proceso ..................................................................80
Proteger plantillas de proceso........................................................................80
Cancelar retiradas.........................................................................................81
Eliminar las plantillas de proceso.......................................................................81
Importar plantillas de proceso ...........................................................................81
Exportar plantillas de proceso ...........................................................................82
4
EMC Documentum Guía de usuario de Process Builder Versión 6.7
Tabla de Contenidos
Mantener sincronizados los procesos compartidos .............................................82
Imprimir plantillas de proceso............................................................................84
Configurar las opciones de impresión de página .............................................84
Vista previa de procesos impresos .................................................................85
Capítulo 4
Conectar actividades......................................................................................87
Información general sobre la conexión de actividades ........................................87
Crear flujos...................................................................................................87
Cambiar la configuración de vista ......................................................................88
Capítulo 5
Crear subprocesos.........................................................................................91
Información general sobre subprocesos.............................................................91
Crear un subproceso utilizando el modelado descendente ..................................92
Crear un subproceso utilizando el modelado ascendente....................................92
Establecer las propiedades del subproceso .......................................................93
Utilizar la ficha Visualización ..........................................................................93
Expandir y contraer subprocesos ......................................................................94
Quitar actividades de un subproceso .................................................................94
Agregar notas a un subproceso.........................................................................94
Eliminar un subproceso y su contenido ..............................................................95
Capítulo 6
Trabajar con plantillas de actividad................................................................97
Trabajar con plantillas de actividad ....................................................................97
Crear plantillas de actividad ...........................................................................97
Crear una nueva plantilla de actividad.........................................................97
Copiar una plantilla de actividad.....................................................................98
Gestionar las plantillas de actividad dentro de las carpetas..............................98
Quitar plantillas de actividad de las carpetas...................................................98
Configurar plantillas de actividad....................................................................99
Validar e instalar plantillas de actividad......................................................... 100
Validar plantillas de actividad.................................................................... 100
Instalar las plantillas de actividad.............................................................. 101
Desinstalar las plantillas de actividad ........................................................ 101
Capítulo 7
Trabajar con actividades .............................................................................. 103
Trabajar con el inspector de actividades .......................................................... 103
Definir propiedades de actividades .................................................................. 105
Seleccionar ejecutantes.................................................................................. 106
Asociar un módulo de prioridad de colas de trabajo a una actividad ............... 108
Elegir ejecutantes manuales ........................................................................ 108
Asignar ejecutantes ahora........................................................................ 111
Hacer que el ejecutante de una actividad elija a otros ejecutantes .............. 111
Definir alias de ejecutante (los ejecutantes se asignarán cuando el flujo
de trabajo esté en curso).......................................................................... 113
Select performer based on conditions (Seleccionar ejecutante según
condiciones)............................................................................................ 114
Seleccionar ejecutante basado en los datos de proceso y parámetros de
proceso................................................................................................... 116
Asignar datos de proceso a un nivel de habilidad de cola de trabajo............... 117
Elegir ejecutantes automáticos .................................................................... 118
Definir desencadenadores de actividades..................................................... 119
Establecer temporizadores de advertencia ................................................... 120
Enviar una notificación ............................................................................. 123
EMC Documentum Guía de usuario de Process Builder Versión 6.7
5
Tabla de Contenidos
Iniciar un proceso .................................................................................... 124
Ejecutar un método Java.......................................................................... 124
Delegar tareas......................................................................................... 125
Completar tareas .................................................................................... 125
Definir las reglas de transición de actividad .................................................. 126
Crear condiciones de transición ................................................................... 128
Definir notificaciones ................................................................................... 130
Cambiar la configuración de vista................................................................. 136
Capítulo 8
Asignar elementos de datos de proceso ...................................................... 139
Introducción a la herramienta de asignación de datos....................................... 139
Agregar o editar datos de proceso en el asignador ........................................... 141
Asignar atributos de paquete........................................................................... 141
Asignar comentarios de tarea como datos de proceso ...................................... 142
Agregar las propiedades del mensaje .............................................................. 142
Agregar un esquema XML al contenido de la actividad ..................................... 143
Incorporar formularios de Forms Builder a procesos ......................................... 144
Rellenar formularios mediante archivos XML ................................................ 144
Crear formularios de alta fidelidad con datos de proceso ............................... 144
Usar una actividad HTTP entrante: inicio para crear una nueva instancia
de formulario de alta fidelidad................................................................... 144
Usar una actividad Asignación de datos de procesos para crear una
instancia de formulario de alta fidelidad..................................................... 145
Agregar un nodo basado en una condición ...................................................... 146
Asignar los datos............................................................................................ 146
Usar el asignador de datos .......................................................................... 147
Asignar atributos de repetición..................................................................... 148
Usar las funciones de asignación de datos ................................................... 150
Generar un tiquet de inicio de sesión ........................................................ 154
Introducción a la correlación de mensajes .................................................... 155
Usar los identificadores de correlación ...................................................... 156
Utilizar conjuntos de correlaciones............................................................ 157
Capítulo 9
Depurar una plantilla de proceso ................................................................. 159
Introducción al depurador de proceso .............................................................. 159
Utilizar el entorno de depuración de procesos............................................... 160
Preparar la depuración del proceso ................................................................. 161
Usar puntos de ruptura................................................................................ 161
Iniciar un flujo de trabajo en el depurador......................................................... 162
Iniciar una sesión de depuración con una actividad de inicio manual .............. 162
Iniciar una sesión de depuración con una actividad de inicio entrante............. 163
Probar un proceso en el depurador ................................................................. 163
Utilizar la ficha Task Manager ...................................................................... 165
Gestionar tareas manuales ...................................................................... 165
Gestionar tareas automáticas ................................................................... 165
Utilizar la ficha Datos de procesos ............................................................... 167
Utilizar la ficha Consola ............................................................................... 167
Usar la ficha Administrar flujo de trabajo....................................................... 168
Depurar los métodos personalizados con el depurador de proceso ................ 168
6
EMC Documentum Guía de usuario de Process Builder Versión 6.7
Tabla de Contenidos
Capítulo 10
Solución de problemas ................................................................................ 171
Descripción de los archivos de registro ............................................................ 171
Cambiar el nivel del anexador a DEBUG ...................................................... 171
Acceder a tipos de datos estructurados desde una aplicación
personalizada ............................................................................................. 172
Capítulo 11
Plantillas de actividades incorporadas......................................................... 173
Plantillas de actividades incorporadas ............................................................. 173
Plantillas de actividades de Servicios de contenido........................................... 173
BOF Module (Módulo BOF) ......................................................................... 174
Crear carpeta ............................................................................................. 175
Búsqueda de FS2 (Federated Search Services)............................................ 176
Abrir proceso .............................................................................................. 177
Ciclo de vida............................................................................................... 178
Aplicar ciclo de vida .................................................................................... 180
Enlazar a carpeta........................................................................................ 180
Nuevo caso con plantilla.............................................................................. 181
Flujo .............................................................................................................. 182
Decision Split (División de la decisión).......................................................... 182
Unir............................................................................................................ 183
Publicar evento en proceso padre ................................................................ 184
Transformación XSL.................................................................................... 184
Integración..................................................................................................... 185
Crear LCA (lista de control de acceso) ......................................................... 185
Crear evento de iCalendar .......................................................................... 186
DB entrante: inicio y procedimiento .............................................................. 187
DQL entrante: inicio y procedimiento............................................................ 190
DQL Read (Leer DQL) ................................................................................ 191
DQL Write (Escribir DQL) ............................................................................ 192
Database Read (Leer base de datos) ........................................................... 193
Database Stored Procedure (Procedimiento almacenado en base de
datos)......................................................................................................... 195
Patrones de búsqueda de ejemplo ............................................................... 196
Database Write (Escribir base de datos)....................................................... 197
Dynamic Web Service (Servicio Web dinámico) ............................................ 199
Abrir servicios Web no seguros ................................................................ 199
Invocar servicios Web seguros ................................................................. 200
Email Inbound: inicio y procedimiento .......................................................... 207
Establecer tipos de objetos personalizados para los anexos .......................... 209
FTP entrante: inicio y procedimiento ............................................................ 210
FTP saliente ............................................................................................... 212
Leer FTP ................................................................................................... 214
Fax saliente ................................................................................................ 215
Enviar una solicitud de consulta mediante Fax saliente ................................. 217
HTTP entrante: inicio y procedimiento.......................................................... 218
HTTP saliente............................................................................................. 220
JMS entrante: inicio y procedimiento............................................................ 221
JMS Saliente .............................................................................................. 223
Asignación de datos de procesos................................................................. 224
Plantilla de actividades SMTP...................................................................... 225
WS entrante: inicio y procedimiento ............................................................. 228
Servicio Web .............................................................................................. 231
Documento de xPression Publish................................................................. 232
Documento de publicación xPression: avanzado ......................................... 233
EMC Documentum Guía de usuario de Process Builder Versión 6.7
7
Tabla de Contenidos
Plantillas de actividad no admitidas ................................................................. 235
Punto de observación.................................................................................. 236
FTP............................................................................................................ 237
Buzón HTTP............................................................................................... 238
Aplicar ciclo de vida (5.3x y versiones anteriores) ......................................... 238
Vuelta al estado anterior del ciclo de vida ..................................................... 239
Promoción de ciclo de vida .......................................................................... 239
Publicar en el tema de JMS ......................................................................... 239
SMTP......................................................................................................... 240
Enviar a la cola de JMS............................................................................... 241
Enviar a MQ JMS........................................................................................ 242
Iniciar subproceso....................................................................................... 242
Ejemplo ......................................................................................................... 243
Decisión de repasar tarea de la cola ............................................................ 243
Plantilla de actividad de ejemplo .................................................................. 244
Definir habilidad para tarea de cola .............................................................. 244
Capítulo 12
Uso de variables de sustitución en actividades personalizadas .................. 245
Utilizando variables de sustitución para propiedades de plantillas de actividad
personalizadas............................................................................................... 245
Capítulo 13
Archivo de configuración de Process Builder .............................................. 249
Archivo de configuración de Process Builder.................................................... 249
8
EMC Documentum Guía de usuario de Process Builder Versión 6.7
Prefacio
Con esta guía se pretende ayudar a los usuarios a diseñar y a generar plantillas de procesos
comerciales con EMC Documentum Process Builder. Process Builder es el centro de diseño de
Process Suite, que habilita y admite todas las fases del ciclo de vida del proceso comercial.
Destinatarios
Esta guía está pensada para usuarios que diseñan procesos comerciales. Se asume que los usuarios
están familiarizados con el funcionamiento básico de EMC Documentum, en especial con las
funciones de flujo de trabajo en tiempo de ejecución disponibles en Documentum Webtop o en
TaskSpace.
Historial de revisión
Esta sección contiene una descripción del historial de revisión de este documento.
Tabla 1
Historial de revisión
Fecha de revisión
Descripción
Marzo de 2011
Publicación inicial
Información de asistencia técnica
Las políticas y servicios de asistencia técnica de EMC Documentum están disponibles en el sitio
web de EMC Powerlink (http://Powerlink.EMC.com).
Nota: Debe registrarse en línea en Powerlink antes de utilizarlo.
Documentación relacionada
Process Builder es una herramienta de diseño para plantillas de procesos empresariales. Los flujos
de trabajo se crean a partir de estas plantillas en tiempo de ejecución. La documentación del
usuario de Documentum Webtop o TaskSpace incluye información sobre cómo ejecutar y participar
en flujos de trabajo.
Además de esta guía, la documentación de Process Builder incluye lo siguiente:
• EMC Documentum Process Builder Development Guide (Guía de desarrollo de EMC
Documentum Process Builder)
• EMC Documentum Process Builder Installation Guide (Guía de instalación de EMC
Documentum Process Builder)
• EMC Documentum Process Builder Release Notes (Notas de la versión de EMC Documentum
Process Builder)
• EMC Documentum Process Builder Localization Guide (Guía de localización de EMC
Documentum Process Builder Localization)
EMC Documentum Guía de usuario de Process Builder Versión 6.7
9
Prefacio
10
EMC Documentum Guía de usuario de Process Builder Versión 6.7
Capítulo 1
Introducción al diseño de procesos
En este capítulo se trata lo siguiente:
•
Introducción a los flujos de trabajo
•
Plantillas de proceso y objetos de flujo de trabajo asociados
•
Planificar los procesos de flujo de trabajo
Introducción a los flujos de trabajo
Business Process Builder se utiliza para crear plantillas de proceso. Una plantilla de proceso captura la
definición de un proceso comercial. Las instancias de procesos individuales que se generan en una
plantilla de proceso se denominan flujos de trabajo.
Un flujo de trabajo formaliza un proceso comercial, como por ejemplo, un proceso de reclamación al
seguro o un proceso de desarrollo de ingeniería. Un flujo de trabajo incluye los siguientes elementos:
• Una plantilla de proceso es el proceso comercial representado como una definición de flujo de
trabajo formalizado.
Debido a que las plantillas de proceso son independientes a la creación de instancias en tiempo de
ejecución, es posible ejecutar a la vez varios flujos de trabajo basados en la misma plantilla.
• Una plantilla de proceso consta de varias actividades.
Estas actividades representan las tareas necesarias para completar el proceso, como la recepción de
un correo electrónico, la revisión, el registro en el repositorio o la aprobación de un documento.
• Flujos son los vínculos entre las actividades, especificando la secuencia de actividades.
• Los datos de proceso son los distintos tipos de datos que fluyen por el proceso. Los datos de proceso
pueden ser un documento, un formulario, variables de proceso como números de pieza o direcciones
de clientes, o parámetros de proceso que permiten que los administradores modifiquen un valor
constante para un parámetro específico a través de la instancia de proceso.
Los datos de proceso están formados por variables de proceso, parámetros de proceso y paquetes
que se mueven por el flujo de trabajo.
– Las variables de proceso son las variables de los tipos de datos o los datos de ejecución,
individuales o agrupados, que se utilizan durante la vida del proceso.
Un ejemplo de variables de proceso son los distintos elementos de datos que representan diversos
tipos de información sobre un cliente. Consulte Plantillas de proceso y objetos de flujo de trabajo
asociados, página 14 si necesita más información sobre los componentes del flujo de trabajo.
– Los parámetros de proceso son valores que permiten a los administradores de la aplicación
modificar valores constantes que se utilizan en un proceso. Los parámetros de proceso se pueden
utilizar en valores fijos dentro de un proceso, como roles de escalada, condiciones de transición,
asignaciones dinámicas del ejecutante, etc. Cuando un administrador cambia los valores del
EMC Documentum Guía de usuario de Process Builder Versión 6.7
11
Introducción al diseño de procesos
parámetro en la ficha Administración de TaskSpace, el valor se actualiza en todas las instancias
nuevas del proceso.
– Los paquetes contienen el objeto, normalmente un documento o archivo de imágenes, que se pasa
entre las actividades para que el trabajo se pueda realizar en él.
Una solicitud de préstamo es un ejemplo de objeto que puede contener un paquete.
Figura 1
Las plantillas de proceso capturan procesos comerciales
Las plantillas de proceso pueden describir procesos comerciales simples o complejos. Puede crear
flujos de trabajo que tengan segmentos de serie y segmentos paralelos. En un segmento de serie, las
actividades se suceden siguiendo una secuencia especificada. En un segmento paralelo, dos o más
actividades se realizan simultáneamente. Asimismo, se puede crear un flujo de trabajo cíclico, en el
que la finalización de una actividad reinicia una actividad completada anteriormente. La ruta que sigue
un documento a través del flujo de trabajo puede diferir dependiendo de lo que ocurre durante el
proceso. Por ejemplo, un pedido de compra se puede distribuir a diferentes actividades dependiendo
de si el administrador lo aprueba o lo rechaza.
Podrá crear una plantilla de proceso y usarla en muchas situaciones. Por ejemplo, puede utilizar
actividades que identifican ejecutantes basándose en datos de proceso o alias en lugar de nombres de
usuario reales. Cuando se usan datos de proceso o alias, el usuario real se selecciona en tiempo de
ejecución. Por ejemplo, un proceso empresarial típico con los documentos nuevos consta de cuatro
fases: creación, revisión, corrección y publicación del documento. El autor y el revisor cambiarán de
documento a documento. En lugar de crear un flujo de trabajo diferente para cada documento con los
nombres del autor y el revisor asignados durante el proceso de diseño, se crea una plantilla de proceso
con definiciones de actividad que usan datos de proceso para definir los nombres del autor y del
revisor. Puede diseñar el flujo de trabajo para seleccionar el autor y los revisores basándose en:
• El usuario que inicia el flujo de trabajo
• El ejecutante de la actividad anterior
• La lógica condicional definida en el flujo de trabajo
Puede agregar actividades a una plantilla de proceso mediante la creación de una actividad en blanco o
la selección de la plantilla de actividad para el tipo de tarea representada por la actividad. La plantilla
de actividad determina qué atributos de configuración son necesarios para un tipo de tarea determinado.
Incluye atributos comunes a todas las actividades (como el nombre y la lista de ejecutantes) y atributos
personalizados exclusivos de una tarea determinada. Por ejemplo, la plantilla para actividades que
envían archivos a un sitio Web incluiría un atributo con la URL que se usaría para el envío. Process
12
EMC Documentum Guía de usuario de Process Builder Versión 6.7
Introducción al diseño de procesos
Builder incorpora plantillas de actividad predefinidas que representan tipos de actividad típicos y
puede crear plantillas de actividad personalizadas que se adapten exactamente a sus necesidades.
Los paquetes y las actividades pueden tener una plantilla de formulario asociada. Esta plantilla define
los campos de introducción de datos que se muestran a los ejecutores de la actividad y especifica cómo
se almacenan éstos en el repositorio de Documentum. Los formularios se crean mediante Documentum
Forms Builder y se asocian con procesos que utilizan Process Builder.
Documentum Content Server implementa una plantilla de proceso de flujo de trabajo como objeto
dm_process. Por su parte, las definiciones de las actividades individuales de una plantilla de proceso
se almacenan en objetos dm_activity. Cuando diseñe un flujo de trabajo, puede incluir definiciones
de actividad existentes y crear definiciones de actividad nuevas.
Cada vez que se inicia un flujo de trabajo, el servidor usa la plantilla de proceso (el objeto dm_process)
para crear una instancia en tiempo de ejecución del mismo (un objeto dm_workflow). Cuando se inicia
una actividad, el servidor crea uno o más elementos de trabajo (dmi_workitem). Los elementos de
trabajo son tareas que el servidor agrega a la bandeja de entrada de los usuarios designados como
ejecutantes de la actividad.
El motor de proceso de Documentum instala el trabajo dm_initialize_WQ, que recopila e inicializa las
tareas de cola con las habilidades configuradas en la actividad. La Guía del usuario de Documentum
Administrator proporciona instrucciones sobre cómo configurar trabajos.
En el siguiente diagrama se describe el funcionamiento conjunto de los componentes de una plantilla
de proceso y una instancia en tiempo de ejecución.
Figura 2
Componentes de un flujo de trabajo
EMC Documentum Guía de usuario de Process Builder Versión 6.7
13
Introducción al diseño de procesos
Plantillas de proceso y objetos de flujo de
trabajo asociados
El modelo de datos de proceso de Process Builder consta de una plantilla de proceso, un conjunto
de definiciones de actividad, un grupo de datos que pasan por todo el proceso, un conjunto de flujos
que conectan las actividades entre sí y uno o varios paquetes que representan los documentos que
se están procesando.
La plantilla de proceso define la estructura de un proceso comercial. Está compuesta de definiciones de
actividad y de un conjunto de atributos que definen los flujos que conectan las actividades.
Actividades
Las actividades representan las tareas que forman el proceso comercial. Los flujos de trabajo contienen
varios tipos de actividades:
• Las actividades de inicio son las primeras actividades del flujo de trabajo.
• Las actividades de comienzo están conectadas a las actividades de inicio.
• La actividad de finalización es la última actividad del flujo de trabajo. Una plantilla de proceso
sólo puede tener una actividad de finalización.
• Las actividades intermedias son las actividades existentes entre las actividades de inicio y de
finalización. Una plantilla de proceso puede tener un número ilimitado de actividades intermedias.
• Las actividades de espera de mensaje son actividades que participan en comunicación asincrónica
con aplicaciones externas y están diseñadas para obtener una respuesta de la aplicación.
• Las actividades del controlador de errores permiten especificar la acción que se debe realizar si se
produce un error en una actividad automática.
Las actividades pueden ser manuales o automáticas. Uno o varios usuarios realizan una actividad
manual. El sistema realiza una actividad automática en nombre de un usuario.
Los atributos de una definición de actividad describen las características de dicha actividad, incluidos:
•
•
•
•
•
•
La forma de ejecución de la actividad
El ejecutante del trabajo
Cómo se asigna el ejecutante
El elemento que inicia la actividad
Qué desencadenadores son necesarios
Cuál es el comportamiento de transición una vez que se ha completado la actividad
Asimismo, las actividades también pueden presentar características específicas del tipo de tarea que
representan. Por ejemplo, una actividad que envía documentos a un proveedor externo incluiría un
atributo con la dirección de correo electrónico del proveedor. El conjunto de atributos personalizados
asociados a una actividad se configura mediante plantillas de actividad.
Cuando el servidor inicia una actividad, crea elementos de trabajo que agrega posteriormente a las
bandejas de entrada de los ejecutantes de la actividad. Estos elementos de trabajo contienen los
paquetes en los que trabaja el ejecutante, así como instrucciones relativas a la tarea requerida. El
servidor agrega un elemento de cola a la bandeja de entrada enlazado al elemento de trabajo. En el
14
EMC Documentum Guía de usuario de Process Builder Versión 6.7
Introducción al diseño de procesos
manual Documentum Content Server Object Reference Guide se puede obtener más información
sobre este tema.
Actividades de inicio
Las actividades de inicio especifican las condiciones que comienzan una instancia de proceso. Las
actividades de inicio pueden conectar con cualquier actividad de comienzo y pueden ser manuales o
automáticas. Puede comenzar un flujo de trabajo con una actividad de inicio manual, varias actividades
de inicio automáticas o una combinación de una actividad manual y varias actividades de inicio
automáticas. Si la actividad de inicio es una actividad automática, especifique la configuración del
canal y las reglas de asignación para copiar los datos del mensaje en los datos de proceso. Si la
actividad de inicio es manual, puede configurarla para iniciar un formulario creado en Forms Builder
que inicie el proceso.
Por ejemplo, un flujo de proceso de una aplicación de préstamo puede tener varias actividades de
inicio. Puede iniciarse con una actividad de inicio manual que inicie automáticamente un formulario
de aplicación de préstamo que un procesador pueda finalizar durante una aplicación para llamadas
telefónicas. El mismo proceso también puede tener una actividad de inicio automático que reciba una
aplicación de préstamo a través de un mensaje de correo electrónico.
Debe asignar el formulario creado en Forms Builder a la actividad de inicio manual en la ficha
Propiedades del Inspector de actividades.
Para incluir una actividad de inicio automático, cree una actividad denominada Formulario de correo
electrónico recibido, donde se configura la cuenta de correo electrónico y los detalles del encabezado y
el cuerpo del mensaje de correo electrónico se asignan a los datos de proceso.
Una actividad de inicio manual sólo permite configurar las fichas Propiedades, Datos y Presentación.
Otras actividades de inicio como la plantilla de la actividad de inicio - Correo electrónico entrante
tienen todas las fichas estándar así como una ficha para configurar la conexión del servidor de correo
electrónico.
Actividades de espera de mensaje
Un proceso comercial puede participar en comunicación asincrónica con otras aplicaciones externas.
Una aplicación puede enviar al otro un mensaje y esperar una respuesta. Process Builder utiliza
conjuntos de correlaciones que constan de datos exclusivos del mensaje para hacer coincidir la
respuesta con la solicitud original. Cualquier plantilla de actividad de recepción puede configurarse
como una actividad de espera de mensaje.
Por ejemplo, en una actividad de un proceso de compra, se envía un mensaje JMS al proveedor que
solicita información sobre si se envió un elemento de un pedido de compra. El mensaje especifica tanto
el número de ID del proveedor como el número de pedido de compra del elemento. Posteriormente,
el sistema del proveedor responde con un mensaje de estado de envío para el pedido de compra y el
sistema utiliza el número del pedido de compra y el ID del proveedor incluido en el mensaje para
coincidir la solicitud con la respuesta.
Actividades del controlador de errores
Una actividad de controlador de errores es una actividad secundaria que se desencadena cuando una
actividad automática asociada produce un error en tiempo de ejecución. Una actividad de control de
errores puede ser tanto manual como automática y puede enlazarse a más de una actividad automática.
EMC Documentum Guía de usuario de Process Builder Versión 6.7
15
Introducción al diseño de procesos
Una actividad del controlador de errores no puede tener un flujo saliente. Sólo se puede utilizar como
controlador de errores en el proceso.
Cuando se asigna un controlador de errores a una actividad automática, el controlador de errores
se ejecuta cada vez que se produce un error con el método asociado a la actividad. Por lo que si
ha configurado el sistema para reintentar el método en un intervalo especificado y para un número
especificado de veces, el controlador de errores se ejecutará cada vez que se produzca un error de
método hasta que el sistema haya ejecutado el número de intentos especificado.
Una vez que el sistema haya realizado el número especificado de intentos, llevará a cabo una acción
final basada la configuración de la ficha del ejecutante y continuará, se detendrá o finalizará el flujo de
trabajo. Seleccionar ejecutantes, página 106 contiene más información acerca de cómo configurar el
número de intentos y el intervalo entre los intentos para las actividades automáticas fallidas.
Figura 3
Actividad del controlador de errores
En el panel del editor, se asocia la actividad de controlador de errores a la actividad automática
utilizando el botón de flujo para la asignación del controlador de errores de la barra de herramientas.
El sistema identifica la actividad del controlador de errores con un icono de rayo sobre la actividad
y utiliza una línea discontinua gris para enlazar la actividad del controlador de errores con sus
actividades automáticas asociadas.
Nota: El control de errores no se admite para las plantillas de actividad entrante.
Datos de proceso
Los datos de proceso son los distintos tipos de datos que fluyen por el proceso, como:
• Documentos
• Formularios
• Variables de proceso, como números de pieza o direcciones de clientes
• Los parámetros de proceso que permiten a los administradores modificar un valor constante para
un elemento de datos concreto durante la instancia de proceso
La exposición y utilización de datos de proceso permite que los usuarios vean datos comerciales
significativos cuando ven su lista de tareas, como el nombre del candidato, el estado de aprobación de
una solicitud, la cantidad de un préstamo, etc. Esta información permite que el ejecutante de una tarea
trabaje de manera más eficiente en las tareas de su bandeja de entrada.
Los datos de proceso están formados por varios tipos de datos:
16
EMC Documentum Guía de usuario de Process Builder Versión 6.7
Introducción al diseño de procesos
• Las variables de proceso que se definen en el contexto del proceso.
A estas variables se les pueden asignar valores predeterminados en el momento de diseñarlas, como
parte del proceso, o se pueden inicializar a partir de un formulario asociado con el proceso. Las
variables de proceso pueden ser variables simples, como valores de cadena o booleanos, o tipos
de datos complejos basados en los tipos de datos definidos como tipos de datos estructurados.
Consulte Introducción a los datos de proceso, página 31 si precisa más información sobre las
variables de proceso.
• Los parámetros de proceso que permiten a los administradores de la aplicación modificar valores
constantes que se utilizan en un proceso. Los parámetros de proceso se pueden utilizar en roles de
escalada, transiciones, selección de ejecutantes y para otros valores fijos de un proceso. Cuando el
administrador cambia los valores del parámetro en la ficha Administración de TaskSpace, el valor se
actualiza en todas las nuevas instancias del proceso.
Introducción a los datos de proceso, página 31 proporciona más información sobre este tema.
• Los datos obtenidos colateralmente del flujo de trabajo, como datos de paquetes o datos entrantes de
servicios Web.
Consulte Introducción a los datos de proceso, página 31 si precisa más información sobre datos de
paquetes.
• Los datos de ejecución originados en el flujo de trabajo y elementos de trabajo actuales como la
fecha de creación del flujo de trabajo y el estado en tiempo de ejecución del elemento de trabajo.
Esta información se mantiene por el motor de proceso y se descarta cuando el flujo de trabajo ha
finalizado.
Habilitar informes de Business Activity Monitor (BAM)
Process Builder se puede utilizar para configurar qué datos de ejecución se guardan en la base de datos
de BAM, donde se pueden aprovechar para crear informes de BAM. Los diseñadores de procesos
pueden seleccionar variables de proceso (incluidos los tipos de datos estructurados) y objetos incluidos
en paquetes específicos para los informes de BAM.
Para actualizar los datos empresariales de Process Builder en la base de datos de BAM, siga estos pasos:
• Active el seguimiento de comprobación para un proceso específico.
El seguimiento de comprobación es el medio a través del cual se publican datos de informes en la
base de datos de BAM. Definir propiedades de la plantilla de proceso, página 62 proporciona
instrucciones sobre cómo habilitar el seguimiento de comprobación.
• Cree tipos de datos estructurados con atributos seleccionados para informes.
Crear tipos de datos estructurados, página 47 proporciona instrucciones sobre cómo crear tipos de
datos estructurados que se pueden supervisar en los informes de BAM.
• Seleccione los paquetes que desea incluir en los informes del nivel de proceso o la actividad
individual.
Gestionar los paquetes, página 65 y Cambiar datos de proceso en una actividad, página 134
proporcionan instrucciones sobre la selección de paquetes para la supervisión en los niveles de
proceso y actividad.
• Seleccione las variables que desea incluir en los informes de cada actividad.
Las variables pueden ser tipos simples (booleanos o de cadena) o tipos de datos estructurados
seleccionados para los informes en el momento de su creación. Cambiar datos de proceso en una
EMC Documentum Guía de usuario de Process Builder Versión 6.7
17
Introducción al diseño de procesos
actividad, página 134 proporciona instrucciones sobre cómo seleccionar variables y tipos de datos
estructurados para la supervisión en el nivel de actividad.
• Asegúrese de que todos los cambios en los datos empresariales que se están supervisando se han
actualizado en la base de datos de BAM. Actualizar datos de proceso en la base de datos de BAM,
página 44 proporciona más información sobre la actualización de datos de proceso en la base de
datos de BAM.
En la Guía de implementación de Documentum Business Activity Monitor se proporciona información
detallada sobre cómo configurar los informes de BAM.
Flujos
Los flujos conectan las actividades en el proceso. Permiten el movimiento de paquetes, variables de
proceso, propiedades y cualquier dependencia que exista entre las actividades conectadas.
Existen tres tipos de flujos:
• Los flujos de avance pasan los paquetes de una actividad a la siguiente en el flujo de trabajo normal
(por ejemplo, desplazando el paquete de la actividad de modificación a la actividad de aprobación).
• Los flujos de rechazo, por su parte, determinan lo que ocurre cuando el ejecutante de una actividad
rechaza la tarea que se distribuye. Estos flujos dirigen los paquetes en un bucle hacia atrás, por
ejemplo, desplazando un paquete de la actividad de aprobación a la de modificación.
• Los Flujos del controlador de errores determinan qué acción se debe realizar cuando una actividad
automática asociada falla. Actividades, página 14 proporciona información específica sobre este
tema.
Todas las actividades intermedias deben presentar, al menos, un flujo entrante y otro saliente. Una
actividad de inicio tiene, al menos, un flujo saliente, pero ninguno entrante. Una actividad de
finalización debe tener, al menos, un flujo entrante, pero ninguno saliente.
Planificar los procesos de flujo de trabajo
La creación de una plantilla de proceso implica tomar una serie de decisiones relativas al diseño.
Deberá decidir los tipos de datos de procesos que intervienen en el proceso, las actividades que se
incluyen y cómo estructurar el flujo de trabajo.
En primer lugar, es necesario revisar el proceso comercial que desea automatizar e identificar la
secuencia de actividades requeridas para completarlo. En Elegir o crear plantillas de actividad, página
21 encontrará una serie de directrices que le ayudarán a tomar decisiones relativas a las actividades.
Deberá tomar las siguientes decisiones con cada una de las actividades del flujo de trabajo:
• ¿Hay una plantilla de actividad adecuada disponible?
En Elegir o crear plantillas de actividad, página 21 se explica cómo decidir si es necesario crear
plantillas adicionales.
• ¿Quién es el ejecutante?
En Elegir ejecutantes, página 21 se describe esta opción.
• Para actividades manuales:
18
EMC Documentum Guía de usuario de Process Builder Versión 6.7
Introducción al diseño de procesos
– ¿Puede el usuario delegar o ampliar la actividad? En Permitir la delegación y la extensión,
página 25 se describen estas opciones.
– ¿Qué tipo de mensajes se debería mostrar a los ejecutantes para facilitar información sobre el
elemento de trabajo? En Definir asuntos de tareas, página 26 se describe esta opción.
– ¿Debe el usuario cerrar la sesión para completar la actividad? En Agregar un requisito de firma,
página 27 se describe esta opción.
– ¿Debería el usuario cumplimentar una plantilla de formulario personalizada para completar la
actividad? En Asociar plantillas de formulario con paquetes, página 33 se describe esta opción.
• En el caso de las actividades automáticas, ¿cuál es su prioridad?
En Definir valores de prioridad, página 27 se describen los valores de prioridad para las actividades
automáticas.
• ¿Qué datos de proceso transporta el proceso por el flujo?
Introducción a los datos de proceso, página 31 describe los tipos diferentes de datos de proceso
que se pueden utilizar en un flujo de trabajo.
• Si desea crear informes basados en el flujo, ¿qué datos de proceso deberían utilizarse para generar
informes?
Crear tipos de datos estructurados, página 47 proporciona más información sobre cómo hacer que
los datos de proceso estén disponibles para generar informes.
• ¿Cuándo se inicia la actividad?
En Definir condiciones de desencadenamiento, página 34 encontrará información sobre esta decisión.
• ¿Qué acciones realizará la actividad si no se ha iniciado o completado en un tiempo razonable?
En Definir temporizadores, página 34 se describen las acciones disponibles.
• Para las actividades automáticas, ¿qué acciones deberían realizarse si un método produce errores?
Actividades, página 14 proporciona información detallada sobre este tema.
• ¿Qué notificaciones enviará esta actividad cuando se produzcan eventos del sistema?
En Configurar notificaciones, página 36 se analizan las opciones de notificación.
• ¿Qué ocurre a continuación en el flujo de trabajo?
En Definir transiciones de actividad, página 36 se describen las opciones de transición.
Establecer funciones y permisos
Durante la etapa de planificación de la implementación, identifique las funciones de todos los
ejecutantes que participan en el proceso. Para cada función de ejecutante, identifique los permisos que
cada ejecutante necesita para acceder a los datos necesarios para realizar su tarea asignada. Asegúrese
de incluir los permisos para los datos de sólo lectura y para los datos que el ejecutante especifica o
modifica.
A continuación se indican los permisos mínimos que debe configurar:
• Para las plantillas de proceso, asegúrese de que los usuarios del grupo del desarrollador tienen
permiso para realizar modificaciones; los usuarios con permiso "World" pueden examinarlas.
• Para iniciar un proceso, el usuario necesita el permiso Relacionar y el permiso extendido Iniciar
procedimiento.
EMC Documentum Guía de usuario de Process Builder Versión 6.7
19
Introducción al diseño de procesos
• Para las variables de proceso, los ejecutantes potenciales deben tener permiso de edición.
• Para los paquetes, los ejecutantes potenciales correspondientes deben tener permisos de edición,
modificación o lectura, según los requisitos del negocio.
El rol dm_workflow_task_supervisor se instala de forma predeterminada con Content Server. El
rol dm_workflow_task_supervisor contiene los roles queue_manager y queue_advance_processor.
Si existen usuarios que realizan funciones como la adquisición y reasignación de tareas de flujo de
trabajo, agregue sus roles al rol dm_workflow_task_supervisor. Para permitir que un usuario adquiera
o reasigne una actividad, agregue dm_world al rol dm_workflow_task_supervisor.
Tabla 2
Operaciones de flujo de trabajo y roles de ejecutante necesarios
Operación de flujo de trabajo
Rol de ejecutante necesario o permiso establecido
Adquirir y delegar un elemento de trabajo
Ejecutante asignado del elemento de trabajo o, si el ejecutante
asignado es un grupo, miembro de dicho grupo
Supervisor del flujo de trabajo
Usuario con privilegios de administrador de sistema o de
superusuario
El usuario pertenece al rol dm_workflow_task_supervisor
Para la tarea de cola de trabajo, el usuario pertenece al grupo de
administradores de la cola de trabajo
Detener y reanudar una actividad en
ejecución
Supervisor del flujo de trabajo
Usuario con privilegios de administrador de sistema o de
superusuario
El usuario pertenece al rol dm_workflow_task_supervisor
Para la tarea de cola de trabajo, el usuario pertenece al grupo de
administradores de la cola de trabajo
Para la tarea de cola de trabajo, el ejecutante de la tarea
Establezca y guarde los siguientes
atributos de elemento de trabajo:
Supervisor del flujo de trabajo
• a_wq_name
Usuario con privilegios de administrador de sistema o de
superusuario
• a_wq_flag
El usuario pertenece al rol dm_workflow_task_supervisor
• a_wq_policy_id
Para la tarea de cola de trabajo, el usuario pertenece al grupo de
administradores de la cola de trabajo
• a_wq_doc_profile
• a_held_by
Establecer un valor de prioridad de
elemento de trabajo en tiempo de
ejecución.
Para la tarea de cola de trabajo, el ejecutante de la tarea
Supervisor del flujo de trabajo
Usuario con privilegios de administrador de sistema o de
superusuario
El usuario pertenece al rol dm_workflow_task_supervisor
Para la tarea de cola de trabajo, el usuario pertenece al grupo de
administradores de la cola de trabajo
20
EMC Documentum Guía de usuario de Process Builder Versión 6.7
Introducción al diseño de procesos
Elegir o crear plantillas de actividad
A medida que identifique las tareas comerciales necesarias en cada paso del proceso, determine si hay
una plantilla de actividad que admita todas las actividades que agregue al proceso. Muchas plantillas
de actividad incluyen uno o varios atributos personalizados exclusivos de una tarea determinada.
Por ejemplo, la plantilla para actividades que envían correo electrónico incluye un atributo que
contiene la dirección de correo electrónico de destino. La plantilla también puede proporcionar valores
predeterminados para los atributos comunes a todas las actividades.
Process Builder incorpora plantillas de actividad predefinidas que representan tipos de actividad típicos.
Si su proceso comercial incluye actividades con un fin específico a las que no se les aplica ninguna de
las plantillas disponibles, cree actividades personalizadas cuyos atributos personalizados reflejen las
tareas realizadas con las actividades. Puede que también tenga que desarrollar un método de flujo de
trabajo personalizado para ejecutar la tarea requerida. Si normalmente utiliza un determinado tipo de
actividad personalizada, puede basarse en ella para crear una plantilla de actividad personalizada.
Trabajar con plantillas de actividad, página 97 proporciona más detalles acerca de cómo crear
plantillas de actividad.
Elegir actividades
Cada plantilla de proceso debe tener una o varias actividades de inicio y una sola actividad de
finalización. La plantilla puede tener un número ilimitado de actividades intermedias. El número de
pasos que se deben incluir depende únicamente de la estructura y la finalidad del flujo de trabajo.
Cada actividad del flujo de trabajo debe tener un nombre exclusivo en la plantilla de proceso. El
nombre se asigna al agregar la actividad a la plantilla de proceso. Elija nombres descriptivos que
definan el trabajo realizado por la actividad.
Puede incluir actividades que haya creado o actividades para las que disponga al menos de permiso
para Relacionar.
Las definiciones de actividad se pueden usar varias veces en un flujo de trabajo. Supongamos, por
ejemplo, que desea que todos los documentos se sometan a dos rondas de revisión. Podría diseñar el
flujo de trabajo con las siguientes actividades: Escribir, Revisar 1, Corregir, Revisar 2 y Publicar. Las
actividades Revisar 1 y Revisar 2 pueden usar la misma definición de actividad.
Sin embargo, si usa una actividad varias veces en un flujo de trabajo, debe estructurarlo de modo que
solo una instancia de la actividad esté activa a la vez. Un flujo de trabajo no puede iniciar una actividad
si la actividad anterior, basada en la misma definición, aún está en ejecución.
Elegir ejecutantes
Una definición de actividad incluye la información que permite a Process Builder determinar el
ejecutante de la actividad. Process Builder ofrece un alto nivel de flexibilidad en cuanto a quién puede
ser el ejecutante de una actividad. En el caso de las actividades automáticas, se debe identificar al
usuario cuyos permisos se usarán durante la ejecución de la secuencia de comandos o del programa.
Al iniciarse una actividad manual, el servidor agrega un elemento de trabajo a la bandeja de entrada
del usuario o usuarios designados como ejecutantes de la actividad. Para procesar documentos
de gran volumen, puede agregar el elemento de trabajo a una cola de trabajo con la que trabajan
muchos usuarios diferentes. En la guía Documentum Webtop User Guide o en la guía Documentum
EMC Documentum Guía de usuario de Process Builder Versión 6.7
21
Introducción al diseño de procesos
TaskSpace Configuration Guide se proporciona más información sobre la gestión de colas de trabajo y
los ejecutantes.
La tabla siguiente enumera las categorías entre las que se puede elegir al ejecutante. Cada categoría
está representada por un valor entero. Solo las cuatro primeras opciones (de 0 a 3) están disponibles en
las actividades automáticas.
Tabla 3
Categorías de selección del ejecutante de la actividad
Categoría de usuario
Selección de los ejecutantes
0 Supervisor del flujo de trabajo
El servidor selecciona al usuario designado como supervisor
del flujo de trabajo cuando se inicia la actividad. De forma
predeterminada, el usuario que inicia el flujo de trabajo es el
supervisor.
1 Propietario del repositorio
El servidor selecciona al usuario identificado como el propietario
del repositorio activo.
2 Ejecutante de la actividad anterior
El servidor selecciona al ejecutante de la anterior actividad
finalizada que cumplió la condición de desencadenamiento
de la actividad actual. (Consulte Definir condiciones de
desencadenamiento, página 34 si necesita más información sobre
las condiciones de desencadenamiento). Puede incluir varios
ejecutantes así como usuarios de otras actividades anteriores.
3 Usuario específico
Selecciona un nombre de usuario real al crear la plantilla.
4 Todos los usuarios del grupo
Selecciona un nombre de grupo al crear la plantilla. El
servidor asigna en tiempo de ejecución un elemento de trabajo
independiente a cada uno de los miembros del grupo.
5 Un solo usuario del grupo (Primero en
adquirir el elemento de trabajo)
Selecciona un nombre de grupo al crear la plantilla. El servidor
asigna en tiempo de ejecución un elemento de trabajo nuevo
a cada uno de los miembros del grupo. Cuando uno de los
miembros del grupo obtiene el elemento de trabajo, los elementos
de trabajo se quitan de todas las bandejas de entrada de los
miembros del grupo.
6 Un solo usuario del grupo (Cantidad
menor de elementos de trabajo sin
terminar)
Selecciona un nombre de grupo al crear la plantilla. El servidor
determina en tiempo de ejecución qué usuario del grupo
seleccionado presenta la menor carga de trabajo y le asigna un
nuevo elemento de trabajo. La carga de trabajo se mide como el
número de elementos de trabajo inactivos y activos.
7 Algunos usuarios de un grupo
Selecciona una lista de varios usuarios o alias como ejecutantes
de la actividad. El servidor asigna un elemento de trabajo a cada
uno de los usuarios seleccionados como ejecutantes.
22
EMC Documentum Guía de usuario de Process Builder Versión 6.7
Introducción al diseño de procesos
Categoría de usuario
Selección de los ejecutantes
8 Varios ejecutantes secuenciales
Selecciona una lista de varios usuarios o alias como ejecutantes de
la actividad. El servidor asigna el elemento de trabajo al primer
usuario de la lista de usuarios seleccionados. Cuando el usuario
completa el elemento de trabajo, el servidor crea otro elemento
para el siguiente usuario de la lista. Este proceso continúa
hasta que todos los usuarios seleccionados han completado sus
elementos de trabajo.
9 Cola de trabajo
El servidor asigna el elemento de trabajo a la cola de trabajo
que seleccione. Los usuarios asignados para trabajar en esa cola
extraen los elementos de trabajo de la cola en orden de prioridad,
o bien el administrador de la cola asigna el elemento a un usuario
particular. Para obtener más información sobre el procesamiento
de colas de trabajo, consulte la guía Documentum Webtop User
Guide o la guía Documentum TaskSpace Configuration Guide.
Los participantes en un flujo de trabajo tienen la opción de aparecer como no disponibles para realizar
tareas de flujo de trabajo. Si cuando se ejecuta el flujo de trabajo no está disponible el usuario
seleccionado como ejecutante, el motor del flujo de trabajo intenta asignar el elemento de trabajo al
usuario delegado del primero. Consulte Permitir la delegación y la extensión, página 25 si necesita
más información sobre los usuarios delegados.
Si necesita más información sobre la selección de los ejecutantes de una actividad en Process Builder,
consulte Seleccionar ejecutantes, página 106. Si necesita información detallada sobre la creación de
actividades cuyos ejecutantes se seleccionan en tiempo de ejecución, consulte Definición de cuándo se
determina el ejecutante, página 23 y Usar alias, página 24.
Definición de cuándo se determina el ejecutante
Cuando cree la actividad, defina el tipo de ejecutante y la categoría de usuario. Puede definir el
ejecutante real en ese momento o configurar la actividad para que lo seleccione en tiempo de ejecución:
• El iniciador del flujo de trabajo, cuando éste se inicie
• El servidor, cuando se inicie la actividad
• El ejecutante de una actividad anterior, una vez completada la actividad
• Basado en lógica condicional que define en la actividad.
Definir el ejecutante real en una definición de actividad es una alternativa menos flexible. En cambio,
permitir que el ejecutante de una actividad anterior elija al ejecutante de una actividad es más flexible,
ya que permite que las decisiones relativas a los ejecutantes se basen en las circunstancias y reglas
empresariales actuales. Permitir la configuración de un ejecutante basándose en condiciones es la
alternativa más flexible utilizada para determinar al ejecutante.
Si selecciona la categoría 0 (Supervisor del flujo de trabajo), 1 (Propietario del repositorio) o 2
(Ejecutante de la actividad anterior) como la categoría de usuario, será la categoría la que defina al
usuario real. Por ejemplo, un flujo de trabajo en ejecución solo tiene un supervisor del flujo de trabajo
y el repositorio en el que se ejecuta solo tiene un propietario del repositorio. No es necesario definir la
persona real al crear la actividad. El servidor la determinará cuando se inicie dicha actividad.
EMC Documentum Guía de usuario de Process Builder Versión 6.7
23
Introducción al diseño de procesos
Si selecciona la categoría 3 (Usuario específico), podrá elegir a la persona en sí en el momento de crear
la actividad. Para seleccionar a la persona real cuando se ejecuta el flujo de trabajo, utilice un alias
o defina la lógica condicional para determinar al usuario. Usar alias, página 24 o Select performer
based on conditions (Seleccionar ejecutante según condiciones), página 114 proporcionan información
detallada sobre estos temas.
Al utilizar un alias, el usuario puede resolverse automáticamente por el sistema utilizando un conjunto
de alias o por el ejecutante de una actividad anterior. Las mismas opciones se aplican a las categorías 4,
5, 6 ó 10, con la excepción de que debe proporcionar el nombre de un grupo o cola de trabajo en lugar
del nombre de un usuario individual. Proporcione un nombre de grupo o de cola si está eligiéndolo al
crear la actividad. Utilice un alias si desea que el grupo o cola real se seleccione en tiempo de ejecución.
En el caso de las categorías 7 y 8, proporciona los nombres o alias de una lista de varios usuarios. Al
igual que con otras categorías, puede seleccionar los ejecutantes reales al crear la actividad, hacer que
sea el ejecutante de una actividad anterior el que elija al ejecutante o usar alias para que el ejecutante
se seleccione en tiempo de ejecución.
Con cola de trabajo de categorías de usuario, un usuario concreto, todos los usuarios de un grupo, un
único usuario de un grupo, algunos usuarios de un grupo o varios usuarios secuenciales, puede definir
la lógica condicional en la actividad que resuelve el ejecutante basada en los datos de proceso y otra
lógica que define en una tabla de decisión. En tiempo de ejecución, el motor del proceso evalúa las
reglas tal y como se han configurado y asigna un ejecutante para la actividad. Select performer based
on conditions (Seleccionar ejecutante según condiciones), página 114 proporciona más información
sobre este tema.
Usar alias
Un alias es un nombre descriptivo de una categoría de usuario o grupo que se usa en lugar del nombre
real de usuario o grupo. El servidor sustituye en tiempo de ejecución el alias por el nombre del usuario
o grupo real que se ajusta a la categoría en ese momento y lugar. El uso de alias en las definiciones de
actividad crea una plantilla de proceso flexible que se puede usar en distintas situaciones.
Supongamos, por ejemplo, que desea crear un flujo de trabajo para las solicitudes de vacaciones. Cada
departamento de la compañía tiene un director diferente que debe aprobar las vacaciones. En lugar
de crear una plantilla de proceso diferente para cada departamento, desea crear una plantilla común
para todos. Después de todo, el proceso comercial es el mismo en todos los departamentos. En lugar
de usar nombres de ejecutantes específicos para las actividades, usa un alias, por ejemplo, Director.
Cuando se ejecuta el flujo de trabajo, el servidor responde a la pregunta "¿Quién es el director del
iniciador del flujo de trabajo?" y envía un elemento de trabajo a ese usuario.
El servidor resuelve los alias en tiempo de ejecución buscando en uno o varios conjuntos de alias hasta
localizar el alias y su valor real asociado. Un conjunto de alias es un objeto que define una lista de alias
y sus valores reales correspondientes. Puede crear conjuntos de alias en Documentum Administrator.
El manual Documentum Administrator Guide proporciona información detallada sobre los conjuntos
de alias. Puede asociar conjuntos de alias a usuarios concretos y, en Process Builder, identificar un
conjunto de alias predeterminado para el flujo de trabajo.
Al incluir un alias como ejecutante para una actividad, puede especificar que el servidor resuelva el
alias en tiempo de ejecución haciendo referencia a lo siguiente:
• Conjunto de alias predeterminado para el flujo de trabajo
• El conjunto de alias asociado al usuario que inicia el flujo de trabajo
24
EMC Documentum Guía de usuario de Process Builder Versión 6.7
Introducción al diseño de procesos
• El conjunto de alias para el ejecutante de una actividad anterior
• Cualquier otro conjunto de alias que elija
También puede hacer que el servidor exija al iniciador del flujo de trabajo que proporcione
manualmente los valores de los alias cuando se inicia el flujo de trabajo. Para requerir al iniciador del
flujo de trabajo resuelva los alias, hay que definir un conjunto de alias predeterminado para que la
plantilla de proceso que contiene los alias pero no los nombres a los que se asignan los alias. Consulte
Elegir ejecutantes manuales, página 108 si necesita información detallada.
Permitir la delegación y la extensión
Cuando se crea una actividad manual, se especifica si el usuario que va a realizar la actividad puede
delegarla en otro ejecutante o extender la actividad identificando a un ejecutante adicional.
Con la delegación, el ejecutante original no completa la actividad. Con la extensión, en cambio, tanto
el ejecutante original como el ejecutante adicional designado completan la actividad.
Cuando se permite la delegación, ésta puede ser automática o manual.
• La delegación automática tiene lugar cuando el servidor comprueba la disponibilidad del ejecutante
o los ejecutantes de una actividad y determina si no están disponibles. Cuando esto ocurre, el
servidor delega automáticamente el trabajo en los usuarios que el ejecutante original designó en el
cuadro de diálogo Disponibilidad para flujo de trabajo. Si no hay ningún usuario identificado,
o dicho usuario no está disponible, el elemento de trabajo se vuelve a asignar al supervisor del
flujo de trabajo o se devuelve al ejecutante original, dependiendo de una opción de configuración
establecida cuando se designó la actividad.
Para permitir que el ejecutante pase la tarea a otro usuario o grupo, marque Delegar el trabajo de la
actividad en otra persona. Cuando seleccione esta opción, también deberá especificar dónde se
enviará la tarea si no está disponible el usuario en el que el ejecutante la delega.
El indicador de sistema autodelegación en cascada controla la delegación cuando el delegado del
ejecutante inicial no está disponible. Cuando la autodelegación en cascada está activada, el sistema
envía la tarea a través de una cadena de delegados hasta que encuentra un ejecutante disponible.
Si el sistema no encuentra ningún ejecutante disponible, delegará la tarea en el supervisor del
flujo de trabajo.
El atributo max_auto_delegate determina la longitud de la cadena de delegados. El valor mínimo
de este atributo es 1 y el valor máximo es 5. Por ejemplo, si el valor establecido es 3 y el sistema
no encuentra un ejecutante en los tres primeros delegados, el sistema asume que la delegación
ha fallado. A continuación, asigna la tarea al ejecutante original o al supervisor basándose en la
configuración de la actividad. La Guía del usuario de Documentum Administrator proporciona más
información sobre cómo configurar esta opción.
• La delegación manual tiene lugar cuando el ejecutante del elemento de trabajo, el supervisor del
flujo de trabajo o un superusuario decide delegar el elemento de trabajo.
Si se permite la extensión, cuando los ejecutantes originales completan los elementos de trabajo de
una actividad, pueden identificar una segunda ronda de ejecutantes de dicha actividad. El servidor
genera nuevos elementos de trabajo para la segunda ronda de ejecutantes. Sólo cuando la segunda
ronda de ejecutantes haya realizado el trabajo, podrá evaluar el servidor la condición de transición de
la actividad y pasar a la siguiente. La segunda ronda de ejecutantes no puede ampliar más la actividad.
EMC Documentum Guía de usuario de Process Builder Versión 6.7
25
Introducción al diseño de procesos
Consulte Seleccionar ejecutantes, página 106 si necesita más información sobre cómo definir estas
opciones.
Definir asuntos de tareas
Un asunto de tarea es un mensaje que proporciona al ejecutante de un elemento de trabajo información
sobre ese elemento. El mensaje forma parte de la definición de actividad. Puede incluir referencias a
uno o varios atributos cuyos valores son sustituidos por el servidor en tiempo de ejecución. Por
ejemplo, supongamos que el asunto de tarea se define como:
Please work on the {dmi_queue_item.task_name} task (from activity number
{dmi_queue_item.r_act_seqno})of the workflow {dmi_workflow.object_name}.
The attached package is {dmi_package.r_component_name}.
Supongamos que task_name es "Revisar", r_act_seqno es 2, object_name es "Propuesta Ingr" y
r_package_name es "Primer borrador"; en tiempo de ejecución, el usuario ve:
Please work on the Review task (from activity number 2) of the
workflow Engr Proposal. The attached package is First Draft.
Los asuntos de tarea pueden tener hasta 255 caracteres (antes de que se resuelvan las referencias
de variables) y contener variables de proceso, parámetros de proceso y referencias a los siguientes
tipos de objeto y atributos:
• Cualquier atributo del objeto dm_workflow
• Cualquier atributo del objeto dmi_workitem asociado a la tarea actual
• Cualquier atributo del objeto dmi_queue_item asociado a la tarea actual, excepto para task_subject
• Cualquier atributo de un objeto dmi_package
Nota: El nombre del documento en un paquete sólo está disponible si se selecciona la opción
Almacenar el nombre de documento en el paquete en el tiempo de ejecución en el cuadro
de diálogo Propiedades de proceso.
La referencia se debe incluir entre llaves. Los nombres de atributo y de tipo de objeto deben aparecer
en minúsculas y separados por un punto.
El servidor utiliza las siguientes reglas al resolver la cadena:
• El servidor no inserta comillas al principio y final del tipo de objeto resuelto y las referencias
de atributo.
• Si el atributo al que se hace referencia es un atributo que se repite, el servidor sustituye todos
los valores y los separa por comas.
• Si la cadena que se crea (una vez se han resuelto las variables) es superior a 512 caracteres, el
servidor trunca la cadena.
• Si un tipo de objeto y una referencia de atributo contienen un error. Por ejemplo, si el tipo de
objeto o el atributo no existe, el servidor no resuelve la referencia. Un error de referencia sin
resolver se muestra en el mensaje.
La cadena resuelta se almacena en el atributo task_subject del objeto de elemento de cola asociado de
la tarea. Una vez que el servidor ha creado el elemento de trabajo, no se cambiará el valor del atributo
task_subject en el elemento de cola aunque cambien los valores en cualquiera de los atributos de
referencia.
26
EMC Documentum Guía de usuario de Process Builder Versión 6.7
Introducción al diseño de procesos
Agregar un requisito de firma
Muchos procesos comerciales exigen cierto grado de responsabilidad. Una forma de proporcionarla es
obligar a los ejecutantes a firmar las tareas que ejecutan. Al definir una actividad manual en Process
Builder, puede especificar que sea obligatorio que los ejecutantes firmen para poder completar la
actividad. La firma requiere que el ejecutante escriba su contraseña para confirmar que ha ejecutado la
tarea.
Nota: Content Server también admite firmas electrónicas y digitales como modo de firmar tareas o
los documentos asociados a una tarea. Consulte la documentación de Content Server si necesita más
información sobre estas opciones de aprobación avanzadas.
Definir valores de prioridad
En las actividades automáticas, debe indicar un valor de prioridad que determina el orden en el que
el servidor ejecuta la actividad con respecto a otras acciones de la cola. Asimismo, también puede
definir un valor de prioridad para las actividades manuales, que se refleja en la lista de tareas que se
encuentran en la bandeja de entrada del ejecutante. La bandeja de entrada es una área específica del
usuario que muestra las tareas actualmente asignadas al ejecutante.
Al iniciar una actividad automática, ésta se coloca en la cola de ejecución de una función del servidor
que se ejecuta de forma periódica. Esta función ejecuta las actividades en orden de prioridad. De forma
predeterminada, ejecuta todas las actividades automáticas en cola cada vez que se activa, aunque un
administrador de sistema puede limitar el número de actividades gestionadas cada vez que se ejecuta
la función. Si el valor de configuración del servidor max_wf_jobs se define como un número bajo y
hay un gran número de actividades en cola con prioridad alta, puede que una actividad de prioridad
baja tenga que esperar varias activaciones hasta que se ejecute.
Consulte Definir propiedades de actividades, página 105 si precisa información sobre cómo definir la
prioridad de una actividad.
Definición de de la prioridad inicial y antigüedad de tareas
En la mayoría de los procesadores de la cola, los elementos de trabajo aparecen en la bandeja de
entrada según su prioridad. Los elementos de máxima prioridad se asignan para que se trabaje en ellos
antes que en los elementos de trabajo de prioridad inferior. Los valores de prioridad y antigüedad son
elementos esenciales a la hora de procesar tareas de colas de trabajos. Cuando el sistema crea un nuevo
elemento de trabajo, el servidor identifica la tarea como un elemento de cola de trabajos y comprueba la
lógica que permite asignar una prioridad inicial al elemento. Después de que la tarea esté en la cola, un
trabajo de caducidad aumenta la prioridad de la tarea en función de otra lógica, que sube la tarea en la
bandeja de entrada hasta que sea la tarea en la que se trabaja. El aumento de la prioridad puede provocar
que el administrador de la cola redistribuya las tareas o reasigne recursos entre las colas de trabajos.
El nivel de prioridad que tiene inicialmente una tarea y la velocidad con la que aumenta la prioridad se
pueden definir en la política de la cola de trabajos o en la plantilla de actividad de la tarea. Mediante
una política de cola de trabajos, el administrador de la cola o el gestor de colas puede especificar la
prioridad inicial de la tarea y la frecuencia y porcentaje en los que se incrementa en función de valores
diferentes definidos en la política.
Para escenarios de inicialización y clasificación por antigüedad más complejos, puede utilizar
Documentum Composer para crear un módulo de prioridad que contenga la lógica para calcular
EMC Documentum Guía de usuario de Process Builder Versión 6.7
27
Introducción al diseño de procesos
y actualizar dinámicamente la prioridad en función de los datos de proceso u otros atributos
pertenecientes al proceso. Un módulo de prioridad puede estar asociado a una política de cola de
trabajos o a una actividad de Process Builder.
Cómo resuelve el sistema la prioridad inicial de una tarea
Cuando el sistema crea una tarea de la cola de trabajos, Process Engine determina la prioridad inicial
de la tarea utilizando los criterios siguientes en este orden:
1. Módulo de prioridad asociado a la definición de actividad: si hay un módulo de prioridad
asociado a la definición de actividad, el sistema utiliza el método getInitialPriority() del módulo y
establece el valor de devolución como prioridad inicial.
2. Módulo de prioridad asociado a la política de cola de trabajos: si hay un módulo de prioridad
asociado a la política de cola de trabajos, el sistema utiliza el método getInitialPriority() del módulo
y establece el valor de devolución como prioridad inicial.
3. Política de cola de trabajos: si no hay ningún módulo de prioridad asociado a la tarea, el sistema
utiliza el parámetro initial_priority del objeto de política de cola de trabajos para establecer
su prioridad inicial.
Cómo aumenta el sistema la prioridad de una tarea
Cada vez que se ejecuta el trabajo de dm_QmPriorityAging, aumenta la prioridad de todas las tareas de
la cola de trabajos utilizando los siguientes criterios en este orden:
1. Módulo de prioridad asociado a la definición de actividad: si hay un módulo de prioridad
asociado a la definición de actividad, el sistema utiliza el método getIncrementPriority() del módulo
y utiliza el valor de devolución como prioridad de incremento.
2. Módulo de prioridad asociado a la política de cola de trabajos: si hay un módulo de prioridad
asociado a la política de cola de trabajos, el sistema utiliza el método getIncrementPriority() del
módulo y utiliza el valor de devolución como prioridad de incremento.
3. Política de cola de trabajos: si no hay ningún módulo de prioridad asociado a la tarea, el sistema
utiliza el parámetro increment_priority del objeto de política de cola de trabajos para establecer
la prioridad de incremento.
Establecimiento de la prioridad estática y de la lógica de
caducidad para tareas
Las políticas de cola de trabajos permiten a los administradores o gestores de la cola definir la
frecuencia en la que se caducan las tareas de una cola de trabajos y la prioridad en la que están
establecidas inicialmente.
Cuando el sistema crea una tarea de la cola de trabajos, la prioridad inicial de la tarea se establece
en función de la configuración de prioridad inicial de la política de cola de trabajos asociada
a esa tarea. Mientras que la tarea permanezca en la cola, cada vez que se ejecuta el trabajo de
dm_QmPriorityAging, aumenta la prioridad de la tarea en la cantidad especificada en la configuración
de prioridad de incremento de la política de cola de trabajos asociada a la tarea. La guía Documentum
Webtop User Guide proporciona más información sobre cómo establecer la prioridad y la lógica de
caducidad para las tareas en función de las políticas de cola de trabajos.
28
EMC Documentum Guía de usuario de Process Builder Versión 6.7
Introducción al diseño de procesos
Establecimiento de la prioridad dinámica y de la lógica de
caducidad para tareas
Puede haber situaciones en las que tanto la prioridad inicial como la cantidad de incremento de la
prioridad deban calcularse dinámicamente. En estos casos, se crea un módulo de prioridad que utiliza
el sistema en lugar de la política de cola de trabajos para establecer la lógica de clasificación por
prioridad y antigüedad. Se puede seleccionar un módulo de prioridad al crear la cola de trabajos en
Webtop o TaskSpace o se puede seleccionar al crear la actividad en Process Builder.
Asociar un módulo de prioridad de colas de trabajo a una actividad, página 108 proporciona
información detallada sobre cómo asignar un módulo de prioridad a una actividad.
Los datos de proceso se pueden utilizar para establecer la prioridad inicial y aumentarla en función
de valores del flujo de trabajo. Por ejemplo, cuando una aplicación de préstamos perteneciente a un
cliente preferente pasa por una cola de trabajos, se le puede asignar inmediatamente un valor de
prioridad más alto que una aplicación de préstamos de otros clientes. Además, si la solicitud del
préstamo es para una cantidad mayor o proviene de un agente de préstamos preferente, la prioridad
puede aumentar a mayor velocidad para asegurarse de que el supervisor de la cola recibe una alerta si
la tarea no se completa dentro de un período de tiempo especificado. Este tipo de lógica puede resultar
especialmente útil para aumentar la prioridad de una tarea cuando se acerca a una fecha límite o alguna
otra restricción horaria. La prioridad aumenta más rápidamente a medida que se acerca la fecha límite,
subiendo la tarea en la cola a una velocidad superior.
Para establecer la prioridad y los valores de caducidad:
1. Cree un módulo de prioridad que incluya una clase Java para las interfaces IWQTaskPriority e
IDfModule.
La interfaz IWQTaskPriority tiene dos métodos:
int getInitialPriority(IDfSession session, IDfWorkitemEx witem)
throws DfException;
int getIncrementPriority(IDfSession session, IDfWorkitemEx witem)
throws DfException;
La interfaz IDfModule no tiene ningún método.
La guía del usuario de Documentum Composer proporciona información detallada sobre cómo
generar un módulo.
2. Mediante Composer, cree un módulo que utilice la clase que creó en el paso 1.
Asegúrese de que incluye bpm_infra.jar y dfc.jar en la ruta de acceso de clase de cliente.
Módulo de prioridad de ejemplo
/*
* Copyright 1994-2008. EMC Corporation. All Rights Reserved.
*/
package com.documentum.bpm.priority.test;
EMC Documentum Guía de usuario de Process Builder Versión 6.7
29
Introducción al diseño de procesos
import
import
import
import
import
com.documentum.bpm.IDfWorkitemEx;
com.documentum.bpm.priority.IWQTaskPriority;
com.documentum.fc.client.IDfModule;
com.documentum.fc.client.IDfSession;
com.documentum.fc.common.DfException;
public class SamplePriorityModule2 implements IWQTaskPriority, IDfModule {
/**
* This example calculates priority from Process Data Variables.
* There are two Process Data Variables defined on the workflow template:
*
- is_vip (boolean)
*
- loan_info
*
-loan_amount (int)
*
- broker_class (String)
*/
public int getInitialPriority(IDfSession session,
IDfWorkitemEx witem) throws DfException
{
//
// If is_vip == true
//
initial_priority = 10
// Else
//
initial_priority = loan_info.loan_amount / 1000
//
Boolean is_vip = (Boolean) witem.getPrimitiveVariableValue("is_vip");
if (is_vip.booleanValue() )
return 10;
else {
Integer loan_amount = (Integer)witem.getStructuredDataTypeAttrValue
("loan_info", "loan_amount");
return (loan_amount.intValue() / 1000);
}
}
public int getIncrementPriority(IDfSession session,
IDfWorkitemEx witem) throws DfException
{
//
// If loan_info.broker_class = "A"
//
increment_priority = 10
// Elseif loan_info.broker_class = "B"
//
increment_priority = 5
// Else
//
increment_priority = 0
//
String broker_class = (String) witem.getStructuredDataTypeAttrValue
("loan_info", "broker_class");
if (broker_class.equalsIgnoreCase("A"))
return 10;
30
EMC Documentum Guía de usuario de Process Builder Versión 6.7
Introducción al diseño de procesos
if (broker_class.equalsIgnoreCase("B"))
return 5;
else
return 0;
}
}
Introducción a los datos de proceso
Al definir un proceso comercial, los datos que se van a manejar en el flujo deben estar representados
de una forma significativa. Los datos de un flujo pueden ser variables de flujos de trabajo, variables
de proceso o paquetes asociados con el flujo.
Los datos de proceso son los distintos tipos de datos que fluyen por el proceso, como un documento,
un formulario o variables de proceso, como números de pieza o direcciones de clientes. Existen dos
tipos principales de datos de proceso que se pueden definir en un proceso: datos de paquete y variables
de proceso. Ambos tipos de datos se deben definir en el nivel del proceso para que se puedan utilizar
en cualquier actividad individual de dicho proceso.
Introducción a los paquetes
Los paquetes son los objetos sobre los que las actividades realizan su trabajo. Un paquete puede ser
un documento, formulario o cualquier otro dato asociado con una actividad. Todos los paquetes
gestionados por un objeto de proceso se muestran como parte de las propiedades del proceso. A
continuación, se especifican los paquetes con los que trabaja cada actividad. Una actividad puede
gestionar varios paquetes. Cada paquete puede tener una plantilla de formulario asociada, que define la
interfaz de usuario que los ejecutantes de la actividad ven al trabajar en el paquete.
Al definir un proceso comercial, debe identificar qué objetos controla el flujo de trabajo. Los objetos
procesados por un flujo de trabajo (como los documentos o las imágenes) se denominan paquetes. El
paquete representa el contenido con el que trabaja la actividad. Una actividad puede funcionar con
uno o más paquetes.
Para definir un paquete, debe identificar el elemento que se procesará con el flujo de trabajo. También
tiene la opción de elegir un formulario que utilizará, para realizar la tarea, el ejecutante de la actividad
que esté trabajando con el paquete.
Una actividad puede hacer lo siguiente con un paquete:
• No realizar ningún cambio en el paquete.
• Modificar el paquete y guardarlo como una nueva versión en el repositorio.
• Introducir un nuevo paquete en el flujo de trabajo, sin reenviar el paquete que recibió.
• Modificar un atributo asociado al paquete.
En muchos flujos de trabajo, todas las actividades funcionan en los mismos paquetes. Por ejemplo,
un flujo de trabajo diseñado para la revisión y aprobación de órdenes de compra utilizará el mismo
documento de orden de compra como paquete para todas las actividades necesarias.
En otros casos, sin embargo, el trabajo que realiza una actividad da lugar a una versión nueva de un
documento a partir del paquete entrante. Por ejemplo, un usuario podría recibir un documento para que
EMC Documentum Guía de usuario de Process Builder Versión 6.7
31
Introducción al diseño de procesos
lo revise. El usuario retira el documento, le agrega comentarios o revisiones y lo registra. En este
caso, se desea que la actividad envíe una nueva versión del componente cuando envíe el paquete a
la siguiente actividad. En Process Builder, puede realizar este escenario configurando la actividad
para reenviar los mismos paquetes que recibe, aunque con una versión diferente. Para especificar la
versión, puede usar el número de versión propiamente dicho, como 2.5, o una etiqueta de versión
simbólica, como Borrador o ACTUAL.
El trabajo que se realiza en ciertas actividades requiere el envío por parte de éstas de un paquete
completamente diferente al paquete recibido. Supongamos, por ejemplo, que una actividad acepta un
aviso de acción de personal. El ejecutante (un empleado de recursos humanos) debe archivar el aviso y
enviar un formulario diferente al departamento de contabilidad. En Process Builder, puede configurar
una actividad para aceptar determinados paquetes como entradas y enviar otros paquetes como salidas.
Si necesita más información sobre la configuración de flujos y paquetes en Process Builder, consulte
Cambiar datos de proceso en una actividad, página 134.
Introducción a las variables de proceso
Las variables de proceso son distintos tipos de datos que circulan por el proceso comercial. Puede
tratarse de tipos de datos simples (una cadena, un valor booleano o una fecha) o complejos, es decir,
grupos de datos relacionados lógicamente como pedidos, componentes de fabricación, etc. Los tipos
de datos complejos se definen en la ventana Structured Data Type (Tipo de datos estructurado), donde,
como tipos de datos estructurados, pueden reutilizarse en varias plantillas de proceso en un repositorio.
Los valores predeterminados solo se pueden establecer en un tipo de datos simple. Los tipos de datos
complejos tienen los valores predeterminados en la definición de tipo.
Los atributos de tipos de datos estructurados pueden identificarse para su utilización en la generación
de informes. El motor del proceso expone los elementos para que las herramientas generadoras de
informes puedan utilizarlos y crear tanto informes estáticos como de BAM. Las variables de proceso se
definen para un proceso mediante el componente Propiedades de proceso.
Gestionar las variables de proceso, página 67 proporciona más información sobre cómo definir
variables de proceso para un flujo de trabajo. Crear tipos de datos estructurados, página 47 proporciona
más información sobre cómo definir los tipos de datos estructurados para su repositorio.
Introducción a los parámetros de proceso
Los parámetros de proceso permiten a los administradores de la aplicación utilizar la ficha
Administration de TaskSpace para modificar valores constantes que se utilizan a lo largo de un
proceso. Los parámetros de proceso se pueden utilizar en umbrales, fechas límite, roles de escalado
y otros valores fijos durante un proceso. Cuando el administrador cambia los valores del parámetro
en la ficha Administration, cualquier instancia de proceso nueva o que se esté ejecutando utiliza
el valor actualizado.
Los parámetros de proceso pueden tipos de datos simples (cadena, booleano, entero, flotante o fecha)
y se definen dentro de la plantilla de proceso y son específicos a esa plantilla. A diferencia de las
variables de proceso, los parámetros de proceso no se pueden compartir ni reutilizar en varias plantillas
de proceso en un repositorio.
Por ejemplo, un administrador de la aplicación puede necesitar realizar cambios en los valores
del ejecutante para responder a los distintos requisitos comerciales. El diseñador de procesos crea
32
EMC Documentum Guía de usuario de Process Builder Versión 6.7
Introducción al diseño de procesos
una plantilla de proceso que incluye un parámetro de proceso approver1 y crea un valor constante
manager. Una vez completado e instalado el proceso, el administrador de la aplicación puede abrir la
plantilla de proceso en la ficha Administración de TaskSpace y utilizar el formulario de parámetro de
proceso asociado para cambiar el valor de approver1 de manager a otro ejecutante. Todos los flujos de
trabajo nuevos utilizarán el valor actualizado.
Los parámetros de proceso también se pueden utilizar en asignaciones como datos de proceso desde el
lado de origen (izquierda) del asignador de datos. El diseñador de proceso puede crear una asignación
para cambiar el destinatario para una notificación por correo electrónico creando el recipient2 del
parámetro de proceso con un valor de [email protected]. El parámetro de proceso
aparece en el lado de origen del asignador de datos en la plantilla de actividad y está disponible para
la asignación. Después, una vez el proceso está instalado y ejecutándose, el administrador de la
aplicación puede abrir el proceso y cambiar el destinatario del correo electrónico escribiendo un nuevo
valor en el formulario del parámetro de proceso.
Gestionar parámetros de proceso, página 68 proporciona más información sobre cómo definir
parámetros de proceso en Process Builder.
Asociar plantillas de formulario con paquetes
Puede asociar una plantilla de formulario con cada paquete que pasa a una actividad manual. Esta
plantilla proporciona una interfaz de usuario personalizada al ejecutante que ve e introduce los
datos. Dependiendo de las opciones de configuración, el ejecutante puede consultar el formulario en
las siguientes circunstancias:
• Un usuario abre el paquete desde la bandeja de entrada de Documentum
• Al ver las propiedades del paquete
El ejecutante rellena el formulario para completar la actividad o actualizar las propiedades del
paquete. Si la actividad recibe más de un paquete, el ejecutante rellena los formularios asociados a
cada paquete. Si un paquete no tiene un formulario asociado, el ejecutante ve un cuadro de diálogo
predeterminado de Task Manager.
Se puede asociar una plantilla de formulario a cada paquete cada vez que los agrega al flujo de trabajo,
tal y como se describe en Gestionar los paquetes, página 65. También puede asociar una plantilla
de formulario a un paquete al configurar una actividad manual. Un paquete puede tener sólo un
formulario asociado a la vez, pero este formulario podrá cambiar a medida que el paquete pase a través
del flujo de trabajo. Por ejemplo, el formulario que se muestra a un administrador que aprueba una
solicitud de compra podría ser diferente al que cumplimenta la persona que interpone la solicitud. Los
datos subyacentes de los dos formularios son los mismos, pero la forma de mostrarlos varía en función
del usuario. Al configurar una solicitud, puede establecer la plantilla de formulario utilizada para esa
actividad de forma que sea diferente a la asociada con el paquete a nivel de proceso comercial.
Para asociar una plantilla de formulario con un paquete, ambos deberán tener el mismo modelo de datos
subyacente. Cuando selecciona formularios, Process Builder sólo muestra las plantillas de formulario
cuyo modelo de datos coincide con el tipo de datos seleccionado para el paquete. Si selecciona la
plantilla de formulario antes de establecer el tipo de objeto del paquete, Process Builder establece el
tipo de objeto para que coincida con el modelo de datos de la plantilla de formulario seleccionado.
Si necesita más información sobre los formularios y las plantillas de formularios, consulte la guía
Documentum Forms Builder User Guide.
EMC Documentum Guía de usuario de Process Builder Versión 6.7
33
Introducción al diseño de procesos
Definir condiciones de desencadenamiento
Un desencadenador es una señal que indica que la actividad puede empezar. Las condiciones de
desencadenamiento definen los criterios de inicio de una actividad determinada. En tiempo de
ejecución, el servidor no inicia una actividad hasta que se cumpla la condición de desencadenamiento
de la misma. Esta condición puede incluir de forma opcional un evento de desencadenamiento que
debe tener lugar para que la actividad se inicie.
Si la actividad presenta varios flujos entrantes, puede especificar el número de las actividades anteriores
que se deben haber completado antes de que se inicie la actividad. La condición de desencadenamiento
es el número mínimo de flujos que deben haber entregado paquetes a la actividad para que ésta se
inicie. Por ejemplo, si una actividad presenta tres flujos entrantes, puede especificar que la actividad se
inicie cuando dos de los tres flujos hayan entregado sus paquetes. La condición de desencadenamiento
debe tener un valor entre 1 y el número total de flujos entrantes.
Un evento de desencadenamiento es un evento en cola del flujo de trabajo. Puede tratarse de un
evento definido por el sistema, como dm_checkin, o se puede inventar un nombre de evento, como
"promovido" o "presentado". Sin embargo, debido a que no es posible registrar un flujo de trabajo
para que reciba notificaciones de eventos, el evento se debe situar de forma explícita en la cola del
flujo de trabajo usando la API de Documentum. Si incluye un evento de desencadenamiento en la
condición de inicio, el servidor debe encontrar el evento identificado en la cola del flujo de trabajo
para que se inicie la actividad. El mismo evento se puede usar como desencadenador de varias
actividades, aunque la aplicación deberá poner el evento en cola para cada una de ellas. Consulte el
manual Documentum Content Server Fundamentals para obtener más información sobre cómo definir
y poner eventos en cola.
Si necesita más información sobre cómo definir las condiciones de desencadenamiento de las
actividades, consulte Definir desencadenadores de actividades, página 119.
Definir temporizadores
Al configurar una actividad, puede definir temporizadores que se activen si el trabajo no parece fluir
como debiera. Por ejemplo, puede especificar que el supervisor del flujo de trabajo reciba un mensaje
de advertencia si la actividad no se inicia en un período de 12 horas después del inicio del flujo de
trabajo, o enviar un mensaje al ejecutante de la actividad si ésta no se ha completado transcurridas
cuatro horas desde su inicio.
Process Builder admite dos tipos de temporizadores de advertencia en las actividades:
• Un pre-temporizador se pone en funcionamiento si una actividad no se ha iniciado dentro de un
período de tiempo especificado tras el inicio del flujo de trabajo.
• Un post-temporizador se pone en funcionamiento si una actividad no ha terminado dentro de un
período de tiempo especificado tras el inicio de la actividad.
Los administradores pueden modificar ambos temporizadores en Documentum TaskSpace. Si hay
varios temporizadores para una tarea, el sistema emplea el primero de ellos como fecha de vencimiento
en TaskSpace. El sistema utiliza la fecha de vencimiento para calcular las tareas atrasadas en
TaskSpace. En la Guía de configuración de Documentum TaskSpace se proporciona información
detallada sobre el cambio de los temporizadores en la ficha Administración de TaskSpace.
34
EMC Documentum Guía de usuario de Process Builder Versión 6.7
Introducción al diseño de procesos
Cuando se inicia un flujo de trabajo, el sistema crea pre-temporizadores para todas las actividades que
tienen pre-temporizadores configurados. Al mismo tiempo, el sistema crea la tarea para la primera
actividad del flujo de trabajo. Si se trata de una actividad automática, el agente de flujo de trabajo
procesa la tarea inmediatamente y mueve el flujo de trabajo a la segunda actividad. Cuando se
desencadena la segunda actividad, el servidor desactiva el pre-temporizador.
Dependiendo de la naturaleza de la actividad, un temporizador caducado puede realizar alguna de
estas acciones:
• Notificación: enviar un mensaje de notificación a una o varias personas.
• Iniciar proceso: iniciar un nuevo proceso de flujo de trabajo usando los paquetes de la actividad
actual.
• Ejecutar en método Java: ejecutar un método de flujo de trabajo automatizado (solo disponible
para usuarios con privilegios de superusuario).
• Delegar tarea: delegar la tarea en otro ejecutante.
• Completar tarea: completar automáticamente una tarea manual y mover el flujo de trabajo a
la siguiente actividad.
Las dos primeras acciones están disponibles para cualquier temporizador de actividad. Todos los
temporizadores pueden invocar un método siempre que el ejecutante de la actividad tenga los
privilegios de superusuario necesarios. Las acciones Delegar tarea y Completar tarea sólo están
disponibles como acciones de post-temporizador para actividades manuales que gestionan un único
elemento de trabajo.
Cuando un temporizador completa una tarea, tiene la opción de definir el valor de un atributo en una
de las variables de proceso o los paquetes del flujo de trabajo. Las condiciones de transición para la
actividad se pueden comprobar para este valor y dependiendo de los atributos de un paquete o de las
variables de proceso, puede procesarse el flujo de manera diferente.
Una actividad puede tener varios temporizadores. Asimismo, puede indicar al servidor que realice la
última acción de temporizador repetidamente a un intervalo especificado hasta completar la actividad.
De forma predeterminada, los usuarios reciben notificaciones de advertencia en forma de elementos
en la cola de la bandeja de entrada. No obstante, puede configurar el temporizador para enviar una
notificación por correo electrónico mediante una plantilla de correo electrónico personalizada.
Consulte Establecer temporizadores de advertencia, página 120 para obtener más información.
Nota: No se detienen los post-temporizadores cuando una tarea se detiene o se suspende y continuará
contando el tiempo. Por ejemplo, cuando se detiene una tarea de flujo de trabajo, no se detiene el
post-temporizador asociado. El post-temporizador continúa teniendo en cuenta el tiempo designado
para la tarea como si la tarea estuviera todavía en curso.
La tarea de verificar los temporizadores de advertencia y de realizar las acciones requeridas la realiza
la función de administración del sistema dm_WfmsTimer. El trabajo dm_WfmsTimer se instala con
Content Server y se activa al instalar Process Engine.
Cuando está activo, la configuración predeterminada es que el trabajo se ejecute una vez cada hora.
Para cambiar la frecuencia de ejecución del trabajo, utilice Documentum Administrator. También
puede cambiar el número de subprocesos que el sistema puede emplear para procesar temporizadores.
Consulte la Guía del administrador de Documentum para obtener más información sobre el cambio
de la configuración de trabajos y del número de subprocesos de trabajador utilizados por el trabajo
de temporizador.
EMC Documentum Guía de usuario de Process Builder Versión 6.7
35
Introducción al diseño de procesos
Configurar notificaciones
Content Server tiene la capacidad de controlar eventos particulares y notificar a los usuarios interesados
cuando se produzcan. Los eventos son acciones concretas aplicadas a los objetos de Documentum.
En el contexto de Process Builder, los eventos pertinentes son acciones relacionadas con el flujo de
trabajo, como un usuario iniciando el trabajo en un elemento de trabajo o delegando un elemento
de trabajo en otro usuario.
Al configurar una plantilla de proceso o una actividad, podrá asociar plantillas de mensaje de correo
electrónico personalizadas con varios eventos clave relacionados con el flujo de trabajo. Una plantilla
de correo electrónico es un documento con un formato especial almacenado en el repositorio de
Documentum que define el asunto y cuerpo de un mensaje de notificación por correo electrónico. La
plantilla puede incluir variables cuyos valores reemplaza el servidor en el tiempo de ejecución. El
mensaje entregado incluye información contextual, como el nombre del ejecutante actual o el paquete
que se enruta. Si un evento tiene asociada una plantilla de este tipo, cualquier usuario que se haya
registrado para recibir notificación del evento obtendrá un mensaje generado a partir de la plantilla
de correo asociada. La guía Documentum Process Builder Development Guide proporciona más
información sobre cómo crear plantillas de correo electrónico personalizadas.
Nota: El servidor genera y envía mensajes de notificación únicamente cuando uno o varios usuarios
se han registrado para recibir notificación del evento. El manual Documentum Content Server
Fundamentals proporciona información sobre cómo registrarse para las notificaciones de eventos.
Consulte Definir notificaciones, página 130 si necesita más información sobre cómo definir opciones
de notificación.
Definir transiciones de actividad
Si una actividad presenta varios flujos salientes, tal vez desee que se envíen paquetes a todas las
actividades siguientes o sólo a determinadas actividades en función del resultado de la actividad. Por
ejemplo, podría ofrecer a un ejecutante que revisara el diseño de un nuevo formulario la opción de
reenviar el diseño al siguiente revisor o devolverlo al diseñador para que lo corrija. Esta lógica de
ramificaciones se configura creando flujos desde la actividad a las dos posibles actividades siguientes y
permitiendo al ejecutante elegir la ruta que desea seguir.
El tipo de transición de una actividad define el modo en el que se seleccionan las actividades siguientes
cuando se completa la actividad. Existen tres tipos de transiciones:
• Seleccionar todas las actividades conectadas: el flujo continúa para todas las actividades
siguientes enlazadas a esta actividad, incluyendo flujos de avance y de rechazo.
• Permitir al ejecutante seleccionar las siguientes actividades: el ejecutante de la actividad elige
las actividades a las que desea enviar paquetes en tiempo de ejecución.
• Seleccionar las siguientes actividades basadas en condiciones: las actividades que reciben
paquetes o variables de proceso se determinan en tiempo de ejecución evaluando un conjunto de
condiciones de transición que se basan en los datos de proceso existentes en la actividad.
Si la actividad es una actividad de grupo, es decir, si la categoría del ejecutante es 4 (Todos los usuarios
del grupo) u 8 (Algunos usuarios de un grupo), puede especificar cuántos miembros del grupo deben
completar la tarea antes de que el servidor considere la actividad general como completada y reenvíe
los paquetes a las siguientes actividades. Por ejemplo, si cinco usuarios reciben un elemento de trabajo
36
EMC Documentum Guía de usuario de Process Builder Versión 6.7
Introducción al diseño de procesos
para una actividad, puede especificar que la actividad esté completada cuando tres usuarios hayan
terminado. También puede hacer que sea necesario que los cinco usuarios terminen la tarea.
Si deja que los ejecutantes seleccionen las actividades siguientes, puede limitar el número de
actividades que el ejecutante puede seleccionar. Por ejemplo, si una actividad tiene tres flujos salientes,
puede permitir al ejecutante enviar paquetes a los tres, o bien puede exigir que el ejecutante sólo
seleccione uno o dos.
Si permite que un grupo de ejecutantes seleccione las actividades siguientes, es decir, si la categoría
del ejecutante es 4 u 8 y la opción de transición es Permitir al ejecutante seleccionar las siguientes
actividades, también debe informar al servidor acerca de cómo combinar las selecciones de los
ejecutantes. Cuando un grupo selecciona actividades, es posible que algunos ejecutantes seleccionen
actividades de reenvío y que otros seleccionen actividades de rechazo. En ese caso, ¿qué actividades
debería iniciar el motor del flujo de trabajo? ¿Todas las actividades seleccionadas, sólo las de rechazo
o sólo las de reenvío? También puede decidir completar la actividad inmediatamente siempre que un
ejecutante seleccione una actividad de rechazo o de reenvío.
Si elige un tipo de transición condicional, debe definir al menos una condición de transición para la
actividad.
Determinar las condiciones de transición
Las condiciones de transición permiten definir actividades que distribuyen tareas de forma diferente
en función de los resultados de la actividad. Una condición de transición es una condición lógica
con uno o varios flujos asociados. Cuando una actividad se completa en tiempo de ejecución, el
servidor evalúa sus condiciones de transición para determinar las actividades que se han de iniciar a
continuación como el siguiente paso en el flujo de trabajo. El servidor mueve el flujo de trabajo hacia
las actividades asociadas a la primera condición de transición que sea VERDADERO. Una actividad
puede presentar varias condiciones de transición, aunque el servidor solo selecciona una en tiempo de
ejecución: la primera que sea VERDADERO.
Las condiciones de transición deben ser expresiones booleanas. Las condiciones de transición se
usan normalmente para verificar los atributos de los componentes del paquete, el flujo de trabajo
contenedor o el último elemento de trabajo completado. Cuando el paquete de flujo de trabajo es un
documento XML, puede crear condiciones de transición que comprueben el valor de un elemento
XML en el documento.
Al usar condiciones de transición, siempre se incluye una opción Else. Esta opción es la acción que
toma el servidor si ninguna condición de transición es aplicable. La opción Else no tiene asociada
ninguna condición y solo puede aparecer una por actividad.
Si precisa información sobre la definición de las condiciones de transición de una actividad, consulte
Definir las reglas de transición de actividad, página 126.
EMC Documentum Guía de usuario de Process Builder Versión 6.7
37
Introducción al diseño de procesos
38
EMC Documentum Guía de usuario de Process Builder Versión 6.7
Capítulo 2
Utilizar Process Builder
En este capítulo se trata lo siguiente:
•
Entorno de diseño de Process Builder
•
Configurar la barra de herramientas de Process Builder
•
Definir preferencias de la plantilla de proceso
•
Ventana Plantillas de actividades
•
Ventana Structured Data Types (Tipos de datos estructurados)
•
Panel del editor de plantillas de proceso
•
Utilizar la ficha Validación de procesos
•
Utilizar el navegador de plantillas de proceso
Entorno de diseño de Process Builder
Process Builder es una herramienta gráfica para diseñar y definir el proceso comercial. La ventana de
Process Builder está dividida en dos paneles principales:
• El panel izquierdo contiene el subsistema Navegador de recursos, el cual muestra plantillas de
actividad, página 45 y tipos de datos estructurados, página 46 que se pueden agregar a la plantilla
de proceso.
• El panel izquierdo es el editor de plantillas de proceso, página 51, el cual muestra una representación
gráfica de las plantillas de proceso a medida que se crean.
Para controlar el tamaño de los dos paneles, coloque el cursor sobre el borde entre ellos y arrástrelo
a una nueva posición.
Aparece un par de flechas entre la parte superior de los paneles. Para expandir uno de ellos de modo
que ocupe toda la ventana, haga clic en la flecha que apunta en sentido contrario al panel que desea
expandir. Para que Process Builder recupere la vista de dos paneles, haga clic en la flecha que apunta
en el otro sentido, que ahora aparece en el borde de la ventana. También puede abrir varios procesos
del mismo repositorio en el editor de plantillas de proceso, permitiéndole ver y comparar los procesos.
Ver varios procesos utilizando fichas, página 55 proporciona más información sobre este tema.
En Resource Navigator (Navegador de recursos), puede hacer clic en los botones de la barra de título
que muestran el nombre de cada ventana secundaria para minimizar y restaurar las ventanas.
Se mostrará una barra de herramientas configurable en la parte superior de la ventana, que proporciona
acceso rápido a los comandos más habituales.
Si el flujo de trabajo es demasiado grande para mostrarse en la ventana, puede usar el navegador para
ver toda la plantilla de proceso y especificar la parte que desea ver.
EMC Documentum Guía de usuario de Process Builder Versión 6.7
39
Utilizar Process Builder
La figura siguiente muestra el entorno de diseño de Process Builder.
Figura 4
Process Builder
Configurar la barra de herramientas de Process
Builder
Para elegir los iconos que desea que aparezcan en la barra de herramientas, use las opciones del menú
Ver. Process Builder proporciona tres conjuntos de iconos en la barra de herramientas:
• Iconos estándar que proporcionan acceso a los comandos desde los menús Archivo y Editar.
• Iconos de flujo de trabajo que permiten crear actividades o flujos y mostrar las propiedades de los
objetos de flujos de trabajo.
• Iconos de vista que permiten acercar y alejar el panel del editor de plantillas de proceso.
De forma predeterminada, la barra de herramientas muestra los tres conjuntos de iconos.
Para seleccionar los iconos que aparecen en la barra de herramientas de Process Builder:
1. En el menú Ver, seleccione Barras de herramientas.
Aparece un submenú con el nombre de cada grupo de iconos de la barra de herramientas
disponible. Los grupos que se muestran en ese momento en dicha barra tienen una marca de
verificación junto a su nombre.
2. Seleccione el grupo que desea agregar o quitar de la barra de herramientas.
40
EMC Documentum Guía de usuario de Process Builder Versión 6.7
Utilizar Process Builder
Si selecciona una opción sin marca, ese grupo de iconos se agregará a la barra de herramientas.
Si, por el contrario, selecciona una opción con marca, ésta desaparece y el grupo se quitará de la
barra de herramientas.
Definir preferencias de la plantilla de proceso
El menú Preferencia incluye opciones que permiten:
•
•
•
•
•
Compartir plantillas de proceso con Documentum Process Analyzer
Establecer el número de puerto que el sistema utiliza al depurar las actividades de entrada
Gestionar las carpetas de plantillas de actividades
Definir las preferencias de la plantilla de proceso
Actualizar datos de proceso en la base de datos de BAM
Permitir que Process Analyzer tenga acceso a las
plantillas de proceso
Una vez que un proceso comercial se ha definido o modificado en Process Analyzer o Process Builder,
el proceso se puede compartir con la otra aplicación como un archivo XML (en formato XPDL) que se
guarda en una carpeta compartida. Cada aplicación puede acceder al archivo XML desde la carpeta
compartida, abrirlo y comenzar a trabajar con el proceso. Definir ubicaciones de la carpeta compartir
proceso, página 42 proporciona detalles sobre la configuración de carpetas compartidas.
Nota: Compartir procesos se habilita cuando Process Analyzer y Process Builder están instalados en
el mismo equipo. Para compartir procesos cuando las aplicaciones no están instaladas en el mismo
equipo, use las opciones para importar y exportar. Importar plantillas de proceso, página 81 y Exportar
plantillas de proceso, página 82 proporcione más información sobre esas opciones.
Use Obtener proceso del analista para abrir un proceso en Process Builder, que se creó o modificó
usando Process Analyzer. Use Compartir proceso con analista para hacer que un proceso de Process
Builder esté disponible para un analista usando Process Analyzer.
Los tipos de actividad automática y manual se mantienen durante el proceso de compartir, aunque
el desarrollador deberá agregar las definiciones como, por ejemplo, los métodos y temporizadores, a
Process Builder. En los procesos compartidos no se incluyen los paquetes.
Asimismo, si comparte un proceso que contenga varias actividades de finalización desde Process
Analyzer, Process Builder agregará una actividad vacía adicional a la que se conectarán todas las
actividades de finalización. (Process Builder admite sólo una actividad de finalización, mientras que
los procesos exportados desde Process Analyzer pueden contener varias actividades de finalización).
Compartir una plantilla de proceso con Process Analyzer
Para compartir una plantilla de proceso con Process Analyzer:
1. En el menú Archivo, seleccione Compartir proceso con analista.
El sistema coloca el archivo XPDL en la carpeta compartida de Process Builder, donde Process
Analyzer puede acceder a la plantilla de proceso.
EMC Documentum Guía de usuario de Process Builder Versión 6.7
41
Utilizar Process Builder
2. Haga clic en Aceptar.
Obtener procesos de Process Analyzer
Para obtener un proceso de Process Analyzer:
1. En el menú Archivo, seleccione Obtener proceso del analista.
Aparece el cuadro de diálogo Obtener proceso del analista y muestra todos los archivos que están
en la carpeta compartida de Process Analyzer.
2. Seleccione el archivo XPDL que desea abrir.
3. Haga clic en Aceptar.
Process Builder creará un nuevo borrador de plantilla de proceso basado en el proceso de Business
Process Analyzer.
Si la información de ubicación del diseño de la actividad está disponible, se aplica a la plantilla de
proceso compartido. Por otra parte, el sistema utilizará el diseño predeterminado y la configuración
de vista gráfica. Puesto que la información de interfaz de usuario, tal como gráficos o imágenes, no
se incluye en los procesos compartidos, deberá volver a crearla en Process Builder.
A continuación, deberá definir la información de ejecución para el proceso que utiliza el Inspector
de actividades.
Consulte el Trabajar con plantillas de actividad, página 97 si necesita más información sobre cómo
definir los detalles de la ejecución para las actividades.
Definir ubicaciones de la carpeta compartir proceso
Cuando los procesos se comparten entre Process Builder y Process Analyzer, la ubicación de las
carpetas en las cuales se guardan los procesos se puede configurar desde cualquiera de las aplicaciones.
Para definir ubicaciones de la carpeta compartir proceso:
1. En el menú Archivo, seleccione Preferencias.
Aparecerá el cuadro de diálogo Preferencias.
2. Para definir la ubicación de la carpeta compartida para Process Analyzer, haga clic en Seleccionar.
Aparecerá el cuadro de diálogo Abrir.
3. Desplácese al directorio donde está instalado Documentum y cree una carpeta para los archivos
XPDL de Process Analyzer (por ejemplo, PA_Shared).
Generalmente, es C:\Documentum.
4. Haga clic en Aceptar.
5. Repita los pasos 2 a 4 para definir la carpeta compartida para los archivos XPDL de Process Builder.
42
EMC Documentum Guía de usuario de Process Builder Versión 6.7
Utilizar Process Builder
Definir el número de puerto para la depuración de
actividades entrantes
Para poder depurar una actividad entrante en el depurador de proceso, debe especificar el número
de puerto en el cuadro de diálogo Preferencias.
Para definir el número de puerto de entrada:
1. En el menú Archivo, seleccione Preferencias.
Aparecerá el cuadro de diálogo Preferencias.
2. En el cuadro de diálogo HTTP/Número de puerto de entrada de WebService, seleccione el
número de puerto que el depurador utilizará para depurar actividades entrantes.
Gestionar las carpetas de plantillas de actividades
El usuario controla las carpetas de plantillas que se mostrarán mediante el cuadro de diálogo
Preferencias de Process Builder. Las preferencias que establece sólo se aplican a su identificador de
usuario. Cada usuario puede establecer distintas preferencias. Si precisa información sobre la forma de
controlar qué carpetas de plantillas de actividades aparecen en la ventana Activity Templates (Plantillas
de actividades), consulte Gestionar las plantillas de actividad dentro de las carpetas, página 98.
El cuadro de diálogo Preferencias también habilita la configuración de las ubicaciones de la carpeta
compartir proceso si Process Analyzer y Process Builder están instalados en el mismo equipo.
Compartir una plantilla de proceso con Process Analyzer, página 41 proporciona más información
sobre cómo establecer las ubicaciones de carpeta de uso compartido.
Para agregar una nueva carpeta de plantilla de actividades a la ventana Plantillas de actividades:
1. Seleccione Archivo > Preferencias.
Aparecerá el cuadro de diálogo Preferencias. El cuadro de lista de la izquierda muestra las
carpetas disponibles, mientras que el de la derecha muestra las carpetas que se están visualizando
actualmente en Process Builder.
Nota: Las preferencias se guardan de forma independiente para cada usuario. La lista de carpetas
puede variar si inicia sesión como otro usuario.
2. Para agregar una nueva carpeta a la lista de carpetas disponibles, haga clic en Nuevo y escriba
un nombre para la carpeta en el cuadro de diálogo que aparece.
La nueva carpeta se mostrará en el cuadro de lista de la derecha una vez que haga clic en Aceptar
en el cuadro de diálogo.
3. Haga clic en Aceptar en el cuadro de diálogo Preferencias para agregar las carpetas del cuadro de
lista de la derecha a la ventana Plantillas de actividad.
Para quitar una carpeta de la ventana Plantillas de actividad:
1. Seleccione Archivo > Preferencias.
Aparecerá el cuadro de diálogo Preferencias. El cuadro de lista de la izquierda muestra las
carpetas disponibles, mientras que el de la derecha muestra las carpetas que se están visualizando
actualmente en Process Builder.
Nota: Las preferencias se guardan de forma independiente para cada usuario. La lista de carpetas
puede variar si inicia sesión como otro usuario.
EMC Documentum Guía de usuario de Process Builder Versión 6.7
43
Utilizar Process Builder
2. Para quitar una carpeta de la ventana Plantillas de actividades, resalte el nombre de la misma en el
cuadro de lista de la derecha y haga clic en << Quitar.
El nombre se desplazará al cuadro de lista de la izquierda y desaparecerá de la ventana Plantillas
de actividades.
3. Haga clic en Aceptar.
Definir preferencias de mensajes de la plantilla de
proceso
Puede especificar cuándo el sistema le pide que valide o instale plantillas después de guardarlas.
Para definir las preferencias de la plantilla de proceso:
1. Seleccione Archivo > Preferencias.
Aparece el cuadro de diálogo Preferencias.
Nota: Las preferencias se guardan de forma independiente para cada usuario.
2. Especifique si Process Builder ha de preguntar si se deben validar o instalar las plantillas al
guardarlas.
Para poder utilizar una plantilla de proceso a fin de crear un flujo de trabajo que se está ejecutando
actualmente, se debe validar e instalar. Si activa la casilla de verificación Mostrar siempre
preguntas de validación e instalación después de guardar, Process Builder le preguntará si
desea validar e instalar la plantilla cada vez que la guarde. Si no activa dicha casilla, no aparecerán
esas preguntas. Debe validar e instalar explícitamente la plantilla y sus actividades antes de
poder crear los flujos de trabajo a partir de ella.
3. Para reanudar la presentación del mensaje, seleccione Restablecer para mostrar los mensajes
de advertencia.
4. Haga clic en Aceptar.
Actualizar datos de proceso en la base de datos de
BAM
La página Actualizar definiciones de datos de BAM permite actualizar los datos de proceso
seleccionados en Process Builder con los datos de informes de la base de datos de BAM. De esta forma
se asegurará de que la estructura de los datos de Process Builder coincide con la estructura de BAM.
Esta opción actualiza los datos empresariales de BAM con los datos de proceso seleccionados en la
página Actualizar definiciones de datos de BAM.
Las definiciones de datos se deben actualizar sólo cuando se utilizan por primera vez o si ha habido
un cambio en las definiciones de datos. Por ejemplo, si modifica un tipo de datos estructurados para
agregar un nuevo atributo que se pueda incluir en los informes o para cambiar el nombre de un atributo
que se puede incluir en los informes, debe actualizar esta nueva definición con BAM. Además, si crea
un nuevo tipo de objeto que se utiliza en un paquete, estas definiciones de tipo de paquete se deben
actualizar con la base de datos de BAM.
BAM debe estar instalado y configurado correctamente en Content Server para que se realice la
actualización.
44
EMC Documentum Guía de usuario de Process Builder Versión 6.7
Utilizar Process Builder
Actualizar tipos de datos estructurados en BAM
Para actualizar tipos de datos estructurados:
1. Seleccione Herramientas > Actualizar definiciones de datos de BAM.
2. Realice alguno de los procedimientos siguientes:
• En la lista de tipos de datos estructurados, seleccione los tipos que desea actualizar en la base de
datos de BAM.
En el cuadro de lista sólo aparecen los tipos de datos estructurados que no se han actualizado.
• Haga clic en Seleccionar todo para actualizar todos los tipos de datos estructurados que
aparecen en el cuadro de texto.
3. Haga clic en Actualizar.
Actualizar los tipos de objeto de paquete en BAM
Para actualizar los tipos de objeto incluidos en los paquetes:
1. Para actualizar los tipos de objeto que se utilizan en un paquete con la base de datos de BAM,
haga clic en Actualizar en el cuadro de grupo Tipos de objeto.
2. Haga clic en Cerrar.
Ventana Plantillas de actividades
La ventana Plantillas de actividades, situada en el lado izquierdo de la ventana de Process Builder,
muestra plantillas de actividad predefinidas que se pueden agregar a la plantilla de proceso. Las
carpetas de plantillas de actividades ofrecen una forma de organizar plantillas de actividad en grupos
relacionados. Por ejemplo, los nombres de las carpetas pueden representar categorías generales de
actividades, como Aprobaciones e Integración.
Cada plantilla de actividad representa un tipo concreto de actividad y puede incluir propiedades
especiales que sean específicas de dicho tipo de actividad. Por ejemplo, una plantilla de actividad para
el envío de correo electrónico a socios externos incluye una propiedad para las direcciones de correo
electrónico. Consulte el apartado Trabajar con plantillas de actividad, página 97 si necesita más
información sobre las plantillas de actividad.
La visualización de las carpetas de plantilla se controla mediante el cuadro de diálogo Preferencias
de Process Builder. En Gestionar las carpetas de plantillas de actividades, página 43 se proporciona
información detallada sobre cómo configurar las carpetas que aparecen en la ventana.
Cada carpeta de plantillas de actividades se corresponde con una carpeta del sistema en el repositorio
de Documentum. Estas carpetas tienen el mismo nombre que las carpetas que residen en la carpeta
del sistema System/Workflow/Activity Templates. La carpeta incluye los objetos dm_activity que se
corresponden a las plantillas de actividad de la carpeta.
Para agregar una actividad a la plantilla de proceso, arrastre la plantilla de actividad pertinente desde
la ventana Plantillas de actividades hasta la ubicación que desee en el editor de plantillas de proceso
y, a continuación, defina las propiedades de la actividad. Para ver o modificar las propiedades de la
plantilla de actividad, haga doble clic en su icono en la carpeta de plantillas de actividades. Consulte el
EMC Documentum Guía de usuario de Process Builder Versión 6.7
45
Utilizar Process Builder
Trabajar con plantillas de actividad, página 97 para obtener más información sobre la forma de definir
propiedades de las actividades y sus plantillas.
Desde el menú contextual, puede realizar muchas de las funciones existentes en el menú Archivo de la
barra de herramientas, como guardar, quitar y crear nuevas carpetas o plantillas de actividad.
Las plantillas de actividad aparecen en la ventana en uno de estos tres estados: borrador, validado e
instalado. Un icono representa cada estado. Sólo las plantillas de actividades instaladas se pueden
agregar a una plantilla de proceso. Puede validar, instalar y desinstalar una plantilla de actividades en
la ventana Plantillas de actividades si utiliza las funciones del menú contextual. En Validar plantillas
de actividad, página 100 encontrará más información sobre este tema.
Tabla 4
Estado
Estados de la plantilla de actividades e iconos relacionados
Icono
Borrador
Validado
Instalado
Ventana Structured Data Types (Tipos de datos
estructurados)
La ventana Structured Data Types (Tipos de datos estructurados) muestra todos los tipos de datos
estructurados que se han definido en el repositorio. Se muestran en una estructura jerárquica
organizada en categorías que se define en función de su uso en su negocio.
Utilice esta ventana para agregar y eliminar tipos de datos estructurados mediante el Asistente para
Tipos de datos estructurados, para crear o eliminar categorías, y ver los detalles de los tipos de datos
estructurados. También puede utilizar esta ventana para iniciar un asistente que le permita crear un tipo
de datos estructurados a partir de un esquema XML.
Crear categorías de tipos de datos estructurados
Puede organizar los datos de proceso en categorías jerárquicas de datos basadas en la organización de
cada empresa. Dentro de dichas categorías se encuentran los grupos y atributos que componen los
tipos de datos estructurados.
Para agregar una categoría a la lista de tipos de datos estructurados:
1. Haga clic con el botón secundario del ratón en la ventana Tipo de datos estructurado y seleccione
Agregar categoría.
También puede agregar una categoría si selecciona Cambiar categorías en el Asistente para
agregar tipos de datos estructurados.
Aparecerá el cuadro de diálogo Seleccionar categoría con el árbol de jerarquía y los nodos
disponibles.
2. Escriba el nombre de la categoría que está agregando.
46
EMC Documentum Guía de usuario de Process Builder Versión 6.7
Utilizar Process Builder
3. Resalte el nodo o la categoría del árbol donde desea agregar la nueva categoría y escriba el nombre
de la nueva categoría.
4. Haga clic en
para agregar la nueva categoría.
5. Haga clic en Aceptar.
Eliminar una categoría de tipos de datos
estructurados
Para eliminar una categoría:
1. En la ventana Structured Data Types (Tipos de datos estructurados), resalte la categoría que
desee eliminar.
2. Haga clic con el botón secundario del ratón en la ventana Structured Data Type (Tipo de datos
estructurado) y seleccione Eliminar categoría.
Nota: Si la categoría incluye tipos de datos estructurados, el sistema no la eliminará.
Crear un grupo de tipos de datos estructurados
Para crear un grupo dentro de un tipo de datos estructurado:
1. Haga clic en el icono Agregar grupo
.
2. Escriba el nombre del grupo.
Nota: El campo Nombre del grupo sólo admite caracteres de un byte.
Actualizar la ventana Tipo de datos estructurado
Para actualizar el contenido de la ventana Tipo de datos estructurado:
1. Haga clic con el botón secundario dentro de la ventana.
2. Seleccione Actualizar.
La ventana se actualiza con cualquier nuevo tipo de datos estructurado disponible dentro del
repositorio.
Crear tipos de datos estructurados
Un tipo de datos estructurado es una manera de representar datos empresariales que pertenecen al
flujo del proceso y que, generalmente, consta de los siguientes elementos de datos: Nombre, Tipo,
[Valor predeterminado].
Existen dos clases de tipos de datos estructurados: simples y complejos. Un tipo de datos simple es un
único atributo, como una cadena o un valor booleano. Un tipo de datos complejo está formado por
varios atributos. Por ejemplo, los elementos de una solicitud de asignación se pueden organizar en
el grupo Solicitud con los atributos nombre_solicitante, dirección_solicitante y tipo_equipamiento.
Dentro de cada tipo de datos estructurado, puede organizar también los atributos en grupos relacionados
EMC Documentum Guía de usuario de Process Builder Versión 6.7
47
Utilizar Process Builder
que dan la estructura visual al tipo de datos. Por ejemplo, dentro del tipo de datos estructurado cliente,
puede tener un grupo de direcciones que contenga los atributos para la ciudad y el estado.
Nota: Debe disponer de los privilegios de usuario Crear tipo para crear un tipo de datos estructurado.
Para crear un tipo de datos estructurado:
1. En Process Builder, seleccione Archivo > Nuevo > Tipo de datos estructurado.
Además, haga clic en el icono Crear nuevo Tipo de datos estructurado
en la barra de
herramientas o haga clic con el botón secundario del ratón en la ventana en la ventana Tipo de
datos estructurado y seleccione Agregar tipo de datos estructurado.
Aparece el cuadro de diálogo Asistente para agregar tipo de datos estructurado.
2. Para cambiar las categorías o crear una nueva, haga clic en Change Categories (Cambiar
categorías) y agregue una nueva categoría al nodo seleccionado. Crear categorías de tipos de datos
estructurados, página 46 proporciona procedimientos detallados para crear categorías.
3. Escriba un Nombre para el tipo de datos estructurado.
Los nombres deben tener menos de 70 caracteres y deben utilizar caracteres de un byte. El nombre
no se puede modificar una vez que se ha guardado.
Para cambiar un nombre, debe asegurarse de que el tipo de datos estructurado no está en uso,
eliminarlo y, a continuación, volver a crearlo con el nombre nuevo.
4. Escriba un Nombre para mostrar para el tipo de datos estructurado.
El texto del campo Nombre para mostrar aparece en la vista de árbol de la ventana Tipos de
datos estructurados.
Nota: Los nombres para mostrar deben tener menos de 70 caracteres. El campo Nombre para
mostrar admite caracteres de doble byte.
5. Puede crear un grupo de atributos seleccionando el icono Agregar grupo
el nombre del grupo.
y escribiendo
Puede crear un grupo en cualquier punto del proceso de creación de tipos de datos estructurados.
El campo Nombre del grupo sólo admite caracteres de un byte.
6. Haga clic en
del icono agregar para agregar un atributo al tipo de datos estructurado.
Puede quitar un atributo si hace clic en el icono Quitar
.
7. Escriba un Nombre para el atributo.
Los nombres deben tener menos de 70 caracteres y deben utilizar caracteres de un byte.
8. Escriba un Nombre para mostrar para el atributo.
El texto del campo Nombre para mostrar aparece en la vista de árbol de la ventana Structured Data
Types (Tipos de datos estructurados).
Nota: Los nombres para mostrar deben tener menos de 70 caracteres. El campo Nombre para
mostrar admite caracteres de doble byte.
9. Escriba una descripción opcional para el atributo.
10. Seleccione un tipo de datos para el atributo.
Los valores válidos son: cadena, entero, flotante, fecha o booleano.
a. Según el tipo de datos que haya definido, escriba un valor predeterminado, si fuera necesario.
48
EMC Documentum Guía de usuario de Process Builder Versión 6.7
Utilizar Process Builder
Nota: La variables de procesos que se usarán en conjuntos de correlaciones no deben tener
valores predeterminados. Las variables de proceso que tienen valores predeterminados no
poseen las características de atributo exclusivas requeridas para que coincida un mensaje
entrante con una instancia única de un proceso. Introducción a la correlación de mensajes,
página 155 proporciona más información sobre el uso de conjuntos de correlación para asignar
contenido de mensajes a datos de proceso.
b. Para los valores de cadena, escriba una longitud máxima para el valor.
El valor predeterminado del campo es 256 caracteres.
Process Builder permite que los valores de cadena tengan hasta 4.000 bytes, dependiendo de
los límites impuestos por la base de datos a este tipo de campo.
Nota: Debido a una limitación de las bases de datos de DB2, los atributos de tipos de datos
estructurados mayores de 256 caracteres se truncarán en las bases de datos de BAM que solo
se ejecutan en DB2.
11. Defina otras opciones para el atributo, según sea necesario.
• Seleccione De repetición para habilitar la repetición de atributos.
• Seleccione De búsqueda para permitir que BAM cree índices para el atributo.
• Seleccione Informe para exponer este tipo a la base de datos de BAM y utilizarlo en los
informes de BAM.
12. Para actualizar las definiciones de tipos de datos con BAM, seleccione Actualizar las tablas de
base de datos de BAM basadas en esta definición de SDT.
Al hacerlo, se envían las nuevas definiciones de tipos de datos a la base de datos de BAM, donde
se agregan a las tablas que se utilizan para los informes.
Ver detalles de tipos de datos estructurados
Para ver los detalles de un tipo de datos estructurado:
1. Haga clic con el botón derecho del ratón en la ventana Tipos de datos estructurados.
2. seleccione Ver detalles en el menú o haga doble clic en el tipo de datos estructurado.
Aparece el cuadro de diálogo Tipos de datos estructurados y muestra los detalles del tipo de
datos estructurado.
Editar tipos de datos estructurados
Después de crear un tipo de datos estructurado y antes de usarlo en un proceso, puede cambiar las
propiedades de los atributos, y también puede agregar atributos y grupos. Después de que un tipo
de datos estructurado se usa en un proceso, se pueden modificar datos mínimos para conservar la
integridad de cualquier instancia del proceso que esté en ejecución actualmente.
Los tipos de datos estructurados que se usan en un proceso tienen el texto En uso... en la parte superior
derecha del cuadro de diálogo. Si hace clic en el texto, el sistema inicia el cuadro de diálogo Lista de
procesos que muestra los procesos que actualmente hacen referencia a los tipos de datos estructurados.
EMC Documentum Guía de usuario de Process Builder Versión 6.7
49
Utilizar Process Builder
Los atributos no se pueden modificar ni eliminar mientras están en uso. Puede cambiar el nombre
para mostrar y la descripción del tipo de datos estructurado. También puede agregar un grupo nuevo
o un atributo nuevo.
Nota: Cuando modifique un tipo de datos estructurado utilizado en los informes de BAM, seleccione
la opción de la página que permite actualizar la nueva definición con la base de datos de BAM.
Para cambiar un atributo de un tipo de datos estructurado en uso:
1. Abra todos los procesos que utilicen el tipo de datos.
2. Desinstale el proceso.
3. Quítelo como una variable de proceso.
4. Edite el tipo de datos estructurado.
Nota: Al agregar un nuevo atributo y guardar los cambios, ya no se podrá modificar ese atributo.
Crear tipos de datos estructurado complejos a partir
de esquemas XML
Puede buscar y recuperar un esquema XML (como un archivo .XSD) e importarlo en el repositorio
como un objeto de tipo de datos estructurado, permitiéndole utilizar los datos de una aplicación
externa o de otra parte de su negocio.
Nota: Si el esquema que está utilizando tiene muchos elementos, es mejor importarlos de uno en uno.
Para crear un tipo de datos estructurado a partir de un esquema XML:
1. Haga clic con el botón secundario en la ventana Tipos de datos estructurados y seleccione Crear
tipo de datos estructurado desde esquema XML.
Aparecerá el cuadro de diálogo Crear TDE desde esquema XML con la categoría a la que
se va a agregar el tipo de datos estructurado.
2. Para cambiar las categorías o crear una nueva, haga clic en Change Categories (Cambiar
categorías) y agregue una nueva categoría al nodo seleccionado.
3. Seleccione un archivo de esquema XML para usar:
• Haga clic en
para seleccionar el esquema del sistema de archivos local.
• Haga clic en
para seleccionar el esquema del repositorio actual y desplazarse al esquema
que desea importar.
• Escriba una URL y haga clic en
de un sitio web.
para obtener un nombre de esquema o recibir el contenido
4. Seleccione el tipo de datos que desea importar.
• Tipo complejo muestra todos los tipos de datos complejos que incluyen los atributos anidados.
• Tipo de elemento muestra el objeto contenedor y la información jerárquica, además de los
atributos asociados al tipo de datos.
5. En el cuadro de lista, seleccione el tipo de datos para utilizarlo como un tipo de datos estructurado.
La información relacionada para el tipo de datos aparece en el cuadro de grupo Tipos de datos
estructurados.
50
EMC Documentum Guía de usuario de Process Builder Versión 6.7
Utilizar Process Builder
6. Puede editar los campos más genéricos de los atributos, como Nombre para mostrar,
Descripción.
7. Defina otras opciones para el atributo, según sea necesario.
• Seleccione De repetición para habilitar la repetición de atributos.
• Seleccione De búsqueda para permitir que BAM cree índices para el atributo.
• Seleccione Informe para exponer este tipo al crear los informes de BAM.
8. Haga clic en Aplicar para agregar los tipos de datos estructurados importados a la ventana
Structured Data Types (Tipos de datos estructurados).
Panel del editor de plantillas de proceso
El panel del editor de plantillas de proceso es la zona en donde se diseña el flujo de los procesos
comerciales. Para definir un proceso comercial, arrastre la actividad predefinida desde las carpetas de
plantillas de actividades hasta el editor de plantillas de proceso o cree nuevas actividades manuales
o automáticas, conéctelas con flujos y defina sus propiedades y las de los flujos. Consulte Crear
plantillas de proceso, página 60 para obtener más información. También puede agregar notas de texto,
página 54 a áreas de etiquetas de la plantilla.
Los procedimientos que se siguen para controlar el diseño visual de un proceso comercial son similares
a los de cualquier otro software de diseño gráfico.
• Para agregar objetos a la plantilla de proceso, arrastre una actividad desde la carpeta de plantillas de
actividades y colóquela en el panel del editor de plantillas de proceso. El objeto se agregará a la
plantilla justo en la ubicación donde suelte el botón del ratón. La barra de herramientas también
cuenta con botones para agregar flujos y actividades (en blanco).
• Para mover objetos dentro de la plantilla de proceso, selecciónelos y arrástrelos a la nueva
ubicación. Siempre que se mueve una actividad con flujos que la conectan a otras actividades,
las flechas que representan dichos flujos también se mueven con la actividad. Los flujos no se
pueden mover por sí solos.
• Para eliminar objetos de la plantilla de proceso, selecciónelos y haga clic en el icono Eliminar
objetos seleccionados de la barra de herramientas o elija Eliminar en el menú Modificar.
• Para copiar actividades, selecciónelas y haga clic en el icono Copiar de la barra de herramientas o
elija Copiar en el menú Modificar. Para agregar la nueva copia a la plantilla, haga clic en el icono
de la barra de herramientas o seleccione Pegar en el menú Modificar.
Pegar
• Para ver las acciones disponibles para un objeto específico, selecciónelo y haga clic con el botón
secundario del ratón. Aparece un menú contextual en la posición del cursor del ratón en el que se
mostrarán las acciones disponibles.
Seleccionar objetos de plantilla de proceso
Para seleccionar uno o varios objetos en el panel del editor de plantillas de proceso:
1. Introduzca el modo de selección con el icono Seleccionar objetos
de la barra de herramientas,
haciendo clic con el botón secundario del ratón en la página del editor o pulsando la tecla Esc.
EMC Documentum Guía de usuario de Process Builder Versión 6.7
51
Utilizar Process Builder
2. Haga clic en la representación visual del objeto en el panel del editor de plantillas de proceso,
o bien, haga clic en una zona despejada y arrastre el ratón para dibujar un rectángulo alrededor
de los objetos.
Aparecerá un conjunto de cuadros negros alrededor de los objetos seleccionados. Si hace clic en el
objeto una segunda vez, se anula la selección y desaparecen los cuadros negros.
3. Para seleccionar objetos adicionales, mantenga presionada la tecla Mayús mientras hace clic en
ellos.
Nota: Si no mantiene pulsada dicha tecla, al elegir un objeto se anulará automáticamente la
selección anterior.
4. Para seleccionar todos los objetos en la pantalla, elija Seleccionar todo en el menú Editar.
Alinear actividades
Las opciones de alineación permiten colocar las actividades de flujo de trabajo con exactitud. Es
posible alinear actividades en sentido vertical u horizontal por sus bordes izquierdo, derecho, superior
o inferior, o por sus puntos centrales.
Para alinear actividades:
1. Seleccione las actividades que desea alinear.
Debe seleccionar dos o más actividades para que se activen las opciones de alineación. Consulte
Panel del editor de plantillas de proceso, página 51 si necesita más información sobre cómo
seleccionar actividades.
2. Seleccione Alineación en el menú Mostrar y, a continuación, elija la alineación correcta en el
submenú.
Las opciones de alineación disponibles son las siguientes:
• Izquierda: alinea el borde izquierdo de los objetos seleccionados.
• Vertical: alinea el centro de los objetos seleccionados en sentido vertical.
• Derecha: alinea el borde derecho de los objetos seleccionados.
• Parte superior: alinea el borde superior de los objetos seleccionados.
• Horizontal: alinea el centro de los objetos seleccionados en sentido horizontal.
• Parte inferior: alinea el borde inferior de los objetos seleccionados.
Si decide alinear los bordes superiores de las actividades, la actividad superior o más alta
determina la colocación de las demás. Es decir, las actividades seleccionadas subirán para estar
alineadas con actividad más alta. De igual modo, si decide alinear los bordes inferiores de las
actividades, la inferior o más baja determina la colocación de las demás. Esto también se aplica a
las alineaciones izquierda y derecha.
Sustituir actividades
Puede sustituir una actividad de una plantilla de proceso por otra plantilla de actividad si arrastra la
nueva plantilla de actividad desde la carpeta de plantillas de actividades y la coloca en la actividad
existente.
52
EMC Documentum Guía de usuario de Process Builder Versión 6.7
Utilizar Process Builder
Por ejemplo, después de que un desarrollador de procesos importe un proceso de Process Analyzer a
Process Builder, es posible que deba sustituir las actividades genéricas importadas por determinadas
plantillas de actividad existentes. El desarrollador sólo debe arrastrar una actividad nueva y colocarla
en la ubicación correcta del proceso, de forma que se elimine la actividad anterior y se sustituya por
la nueva. Mediante este método de sustitución de una actividad se mantienen los enlaces entre las
actividades, pero no se conserva información de configuración, tal como temporizadores, transiciones,
reglas de asignación, etc. Utilice el Inspector de actividades para volver a configurar la actividad.
Ajustar a la cuadrícula
La opción de ajuste a la cuadrícula proporciona mayor precisión a la hora de alinear flujos y
actividades de flujo de trabajo.
Seleccione Ajustar a la cuadrícula en el menú Mostrar.
Cuando se activa esta opción, aparece una cuadrícula en el fondo del editor de plantillas de proceso.
Cuando mueva actividades o flujos en el editor, se alinearán automáticamente con la cuadrícula,
facilitando la alineación de los objetos entre sí. La activación de la opción de ajuste a la cuadrícula no
afecta al diseño de los objetos existentes en la plantilla.
Cuando se desactiva esta opción, la cuadrícula no aparece y los objetos se colocan exactamente
en la ubicación en la que se sueltan. Desactive esta opción si desea tener un control preciso de la
posición de los objetos.
Acercar o alejar
Si los botones de la barra de herramientas de vista están activos, el nivel actual de zoom aparece en
un cuadro entre los iconos Acercar
y Alejar . Cada vez que hace clic en uno de estos iconos,
Process Builder aleja o acerca los objetos un nivel.
Para acercar o alejar en una plantilla de proceso:
1. Expanda el cuadro de lista situado junto al icono Acercar o seleccione Zoom en el menú Ver.
2. Seleccione uno de los siguientes niveles de zoom:
• 200% (ampliación máxima)
• 150%
• 100% (vista normal: valor predeterminado)
• 75%
• 50%
• Último: cambia entre la opción de zoom actual y la anterior.
• Ancho: ajusta el ancho de la plantilla de proceso a las dimensiones visuales del panel del
editor de plantillas de proceso.
• Ajustar: amplía o reduce el aspecto de la plantilla de proceso de modo que se ajuste a las
dimensiones visibles del panel del editor de plantillas de proceso.
EMC Documentum Guía de usuario de Process Builder Versión 6.7
53
Utilizar Process Builder
Agregar notas
Puede agregar texto al diseño visual de la plantilla de proceso mediante notas. Aunque las notas no
afectan a cómo se ejecuta realmente el proceso comercial, pueden servir para aclarar el proceso a
las personas que consulten la plantilla. Puede colocar una nota en cualquier lugar del diseño de la
plantilla. De forma predeterminada, la nota aparecerá con un rectángulo amarillo alrededor del texto,
pero puede elegir otras opciones de visualización. En el ejemplo siguiente se muestra una nota con
distintos formatos.
Figura 5
Las notas agregan texto al diseño visual
Process Builder le ofrece la opción de suprimir la visualización de las notas. En el menú
Herramientas, seleccione Notas, a continuación Mostrar y active o desactive la opción.
Para agregar una nota a una plantilla de proceso:
1. Haga clic en el icono Nota de la barra de herramientas
.
Al arrastrar el cursor por el área de edición de la plantilla de proceso, aparece el icono.
2. Haga doble clic en la ubicación del diseño del proceso donde desea agregar la nota.
El primer clic crea un rectángulo amarillo en la página y el segundo abre el cuadro de diálogo
Inspector de notas.
3. Introduzca el texto de la nota en la ficha Contenido de la nota.
4. Haga clic en la ficha Visualización.
A medida que realice cambios en la configuración de la visualización, el cuadro Vista previa
situado en la parte inferior del cuadro de diálogo mostrará las selecciones actuales.
5. Defina la fuente y el estilo para el texto de la nota.
a. Seleccione una fuente en la lista Fuente.
b. Seleccione un tamaño en la lista desplegable Tamaño de puntos.
c. Para definir el estilo de fuente de la etiqueta, seleccione o borre Negrita y Cursiva.
6. Defina la alineación y el color del texto de la nota.
a. Elija uno de los botones de opción (Izquierda, Centro o Derecha) a fin de especificar la
justificación de cada línea del texto de la nota.
54
EMC Documentum Guía de usuario de Process Builder Versión 6.7
Utilizar Process Builder
b. Seleccione el color del texto en la lista desplegable Color de texto.
c. Elija el color de fondo de la nota en la lista desplegable Color de fondo.
Los bordes externos de la nota quedarán amarillos, sin importar el color de fondo.
7. Especifique la transparencia que desea aplicar a la nota.
Con el control deslizante Transparencia, establezca el grado de transparencia. Si el nivel de
transparencia se establece en el 100%, la nota será opaca y ocultará completamente los objetos que
se encuentren detrás de ella en la plantilla de proceso. Si el nivel de transparencia se establece en
el 0%, la nota será completamente transparente.
8. Especifique el aspecto del borde de la nota.
a. Active la casilla de verificación Borde para mostrar un borde amarillo.
b. Active la casilla de verificación Estilo de BPMN para mostrar la nota con el formato Business
Process Modeling Notation para anotaciones de texto: aparece un borde grueso en el lado
izquierdo de la nota.
9. Haga clic en Aplicar para guardar las actualizaciones sin cerrar el Inspector de notas o en Aceptar
para guardarlas y cerrar el Inspector de notas.
La nota aparecerá en el diseño del proceso.
10. Cambie el tamaño del cuadro de nota, si es necesario.
Para ello, seleccione el objeto de nota y arrastre uno de los controles negros situados en los bordes.
Ver varios procesos utilizando fichas
Cuando está creando una plantilla de proceso, puede necesitar ver otro proceso existente. Process
Builder le permite abrir y ver varios procesos en distintas fichas. Cuando se abre un proceso, éste
aparece en una nueva ficha, dejando a cualquier otro proceso abierto en fichas independientes en la
ventana del editor de procesos.
Haga doble clic en una ficha para expandir la presentación del proceso con objeto de que se ajuste a la
ventana completa. Haga doble clic de nuevo en ella para minimizar la ventana de proceso y mostrar
una vez más el Navegador de recursos. El estado actual de la plantilla abierta aparece en la barra de
título de la ventana Process Builder. Si la ficha incluye datos que aún no se han guardado, el nombre
del proceso irá precedido de un asterisco (*).
Nota: La vista de varias fichas sólo está disponible para procesos existentes dentro del mismo
repositorio. No se pueden abrir o ver procesos de más de un repositorio.
Para cerrar la ficha que está viendo actualmente, haga clic con el botón secundario en la ficha y
en la ficha.
seleccione Cerrar, elija Archivo > Cerrar o haga clic en
Utilizar la ficha Validación de procesos
La ficha Validación de procesos permite ver los errores de validación al validar un proceso guardado.
Al validar un proceso con errores, en la ficha Validación de procesos se muestran todos los errores
del proceso agrupados por nombre de actividad.
EMC Documentum Guía de usuario de Process Builder Versión 6.7
55
Utilizar Process Builder
Figura 6
Ficha Validación de procesos
En la ficha Validación de procesos figuran errores que se producen como consecuencia de cambios en
los datos de procesos que definen lo siguiente:
• Ejecutante
• Ejecutante condicional
• Lógica de transición
• Acciones de temporizador
• Nombre de tarea
• Instrucciones de la tarea
• Configuración de elementos de la ficha personalizada de una plantilla de actividad
Expanda el nodo de la actividad y visualice todos los errores encontrados en cada actividad. Al
seleccionar un error individual en la ficha, el sistema resalta la actividad correspondiente en el panel
del editor del proceso, de modo que pueda abrir la plantilla y corregir el error.
Para ver todos los errores de todas las actividades, haga clic en Expandir todo. Para cerrar la lista
de errores de todas las actividades, haga clic en Contraer todo.
También puede hacer clic en el botón Exportar a un archivo para guardar en un archivo una versión
de sólo texto de los errores o para copiarla en el portapapeles.
La ficha Validación de procesos y las fichas del depurador de proceso se pueden utilizar conjuntamente
para solucionar los problemas de un proceso.
Nota: Si no hay errores de validación en la plantilla, la ficha Validación de procesos no aparece.
Utilizar el navegador de plantillas de proceso
Al definir una plantilla de proceso, la representación gráfica puede alcanzar fácilmente un tamaño tan
grande que la pantalla no pueda mostrarla por completo. El editor de plantillas de proceso se desplaza
automáticamente a medida que el usuario agrega objetos y crea diseños de mayor tamaño.
El navegador permite controlar qué parte de una plantilla de gran tamaño aparece en pantalla.
Para moverse hasta la parte de una plantilla que se mostrará en la pantalla:
56
EMC Documentum Guía de usuario de Process Builder Versión 6.7
Utilizar Process Builder
1. Seleccione Navegador en el menú Mostrar o haga clic en el icono del mismo nombre de la
barra de herramientas .
Aparece la ventana Navegador en el panel derecho de la ventana Process Builder. En ella se
muestra una representación reducida de la plantilla de proceso actual, con un cuadro gris alrededor
de la sección que aparece en pantalla.
2. Para cambiar el área de la plantilla que aparece en la pantalla, arrastre el cuadro gris en la ventana
Navegador hasta que se sitúe sobre el área que desea ver en el editor.
Cuando suelte el botón del ratón, el panel del editor se desplazará hasta la posición seleccionada.
EMC Documentum Guía de usuario de Process Builder Versión 6.7
57
Utilizar Process Builder
58
EMC Documentum Guía de usuario de Process Builder Versión 6.7
Capítulo 3
Trabajar con plantillas de proceso
En este capítulo se trata lo siguiente:
•
Información general de las plantillas de proceso
•
Abrir plantillas de proceso existentes
•
Crear plantillas de proceso
•
Definir propiedades de la plantilla de proceso
•
Gestionar datos de procesos
•
Configurar las opciones avanzadas
•
Guardar plantillas de proceso
•
Validar plantillas de proceso
•
Instalar plantillas de proceso
•
Modificar plantillas de proceso
•
Plantillas de proceso para registrar, retirar y crear versiones
•
Eliminar las plantillas de proceso
•
Importar plantillas de proceso
•
Exportar plantillas de proceso
•
Mantener sincronizados los procesos compartidos
•
Imprimir plantillas de proceso
Información general de las plantillas de proceso
Las plantillas de proceso representan el proceso comercial a través del cual fluye un determinado
objeto o conjunto de objetos. Definen el flujo de trabajo total de principio a fin. El usuario crea
plantillas de proceso en Process Builder y las pone a disposición de los demás usuarios para que
puedan crear instancias de flujo de trabajo individuales a partir de ellas.
Las plantillas de proceso pueden encontrarse en tres estados: borrador, validado e instalado. El estado
actual de la plantilla abierta aparece en la barra de título de la ventana Process Builder. La barra de
título también indica si la plantilla está retirada y el nombre de usuario del propietario del bloqueo, si
otro usuario ha retirado la plantilla.
Una plantilla con el estado borrador no se ha validado desde que se creó o desde la última vez que se
modificó. Una plantilla con el estado validado ha pasado las verificaciones de validación del servidor,
que garantizan que la plantilla se ha definido correctamente. Una plantilla con el estado instalado está
lista para ser utilizada en un flujo de trabajo activo.
EMC Documentum Guía de usuario de Process Builder Versión 6.7
59
Trabajar con plantillas de proceso
Abrir plantillas de proceso existentes
Puede abrir una plantilla existente a fin de revisarla, corregirla o guardarla con un nuevo nombre a
modo de punto de partida de un nuevo flujo de trabajo.
Para abrir una plantilla de proceso:
1. En el menú Archivo, seleccione Abrir.
Aparece el cuadro de diálogo Abrir plantilla de proceso.
2. Para desplazarse hasta la plantilla, haga doble clic en el archivador y en los nombres de carpeta
hasta que aparezca el nombre de la plantilla en el cuadro de lista.
3. En la lista Mostrar, seleccione Mostrar versiones actuales para ver únicamente la versión actual
de las plantillas en la ventana, o bien seleccione Mostrar TODAS las versiones para ver un
listado de todas las versiones de las plantillas.
4. Resalte el nombre de la plantilla y active la casilla de verificación Retirar proceso al abrir para
editar el proceso. Mostrar sólo está disponible cuando otro usuario tiene la plantilla retirada y
abre una copia de sólo lectura de la plantilla.
Nota: Si otro usuario retira la plantilla, un icono de bloqueo aparece en el nombre de la plantilla y
Mostrar será la única opción disponible para la plantilla. Al colocar el cursor en el nombre, el
texto muestra el nombre del usuario que posee el bloqueo en la plantilla.
5. Haga doble clic en dicho nombre o resáltelo, y haga clic en Abrir.
Crear plantillas de proceso
El procedimiento siguiente proporciona información general sobre cómo crear plantillas. Algunos
pasos proporcionan enlaces a otros temas en los que podrá encontrar más detalles sobre la tarea
descrita por dicho paso.
Para crear una plantilla de proceso:
1. Diseñe el proceso comercial y el flujo de trabajo que lo implementa.
Si necesita detalles sobre el diseño de procesos comerciales, consulte Planificar los procesos de
flujo de trabajo, página 18.
2. En el menú Archivo, seleccione Nuevo > Proceso.
La plantilla en blanco se abrirá en su nueva ficha con las tareas de inicio y de fin predeterminadas.
Nota: Para crear una plantilla a partir de otra, abra la plantilla existente y guárdela con un
nuevo nombre.
3. Defina las propiedades de plantilla.
Consulte Definir propiedades de la plantilla de proceso, página 62 si necesita información detallada.
4. Identifique los datos de proceso asociados o creados como parte del proceso comercial.
Consulte Gestionar datos de procesos, página 64 si necesita información detallada.
5. Agregue actividades a la plantilla de proceso hasta que haya una actividad por cada una de las
tareas en el flujo de trabajo.
60
EMC Documentum Guía de usuario de Process Builder Versión 6.7
Trabajar con plantillas de proceso
• Haga clic en el icono de actividad manual
o el icono de actividad automática
en la barra
de herramientas, a continuación, haga clic en el panel del editor de plantillas de proceso donde
desea que aparezca la actividad.
• Arrastre y suelte una plantilla de actividad en la ventana Plantillas de actividad en al panel
del editor de plantillas de proceso.
Si la ventana Plantillas de actividades no incluye ninguna plantilla que represente el tipo de
actividad que necesita, puede crear una actividad en blanco haciendo clic en los botones de
actividad manual o automática en la barra de herramientas o puede crear una nueva plantilla. Crear
plantillas de actividad, página 97 proporciona más información relacionada con la creación de
una nueva actividad.
6. Conecte cada actividad con la actividad que la precede en el flujo lógico.
La primera actividad en el flujo de trabajo debe estar conectada a una actividad de inicio (puede
ser cualquier tipo de actividad de inicio) y la última actividad debe estar conectada a la actividad
de finalización.
Para conectar dos actividades, seleccione uno de los iconos de flujo, mueva el cursor sobre
la primera actividad hasta que vea su cuadro de selección y arrastre el ratón hasta la segunda
actividad. Suelte el botón del ratón cuando vea el cuadro de selección de la segunda actividad.
Process Builder dibuja una línea entre ambas actividades.
Puede conectar actividades mediante uno de los cuatro iconos Crear flujo de la barra de
herramientas de Process Builder:
• Para conectar actividades en un movimiento de datos hacia adelante, haga clic en el icono Crear
o en el icono Crear flujo de segmentos múltiples . La diferencia
flujo de un solo segmento
entre los dos es visual: uno muestra una línea recta que representa el flujo entre las actividades y
el otro una línea que consta de varios segmentos.
• Para conectar actividades en un movimiento de datos hacia atrás, haga clic en el icono Crear
flujo de rechazo . Este icono representa la ruta que se sigue cuando el usuario de una
actividad rechaza el objeto que se está procesando.
• Para conectar una actividad del controlador de errores al flujo, haga clic en
Actividades, página 14 proporciona información detallada sobre este tema.
Nota: Conecte todas las actividades en el flujo antes de configurar las actividades individuales.
Algunos pasos de configuración están basados en la posición de la actividad en el proceso
comercial.
7. Configure cada actividad.
Consulte el Configurar plantillas de actividad, página 99 si necesita información detallada sobre
cómo configurar las actividades. Normalmente, se recomienda configurar las actividades en
el orden en que aparecen en el proceso comercial, comenzando por la actividad de inicio.
Configure todas las fichas necesarias para cada actividad. Por ejemplo, recuerde configurar la
ficha Desencadenador para las actividades de unión y la ficha Transición para las actividades de
división de la decisión. (Para la actividad de inicio, sólo se encuentran disponibles las fichas
Propiedades, Datos y Visualización.)
8. Ajuste el diseño visual según sea necesario.
Si necesita información sobre las opciones disponibles para el diseño de la plantilla de proceso,
consulte Panel del editor de plantillas de proceso, página 51.
9. Guarde la plantilla de proceso.
EMC Documentum Guía de usuario de Process Builder Versión 6.7
61
Trabajar con plantillas de proceso
Consulte Guardar plantillas de proceso, página 74.
10. Valide la plantilla de proceso.
Consulte Validar plantillas de proceso, página 76.
11. Instale la plantilla de proceso.
Consulte Instalar plantillas de proceso, página 77. Una vez que haya instalado la plantilla, ésta se
encontrará disponible para los usuarios.
Definir propiedades de la plantilla de proceso
Utilice el cuadro de diálogo Propiedades de proceso para proporcionar información básica sobre el
flujo de trabajo que desea crear. El creador original y el estado actual de la plantilla de proceso,
incluido su estado de bloqueo, propietario del bloqueo y versión, aparecen en la parte superior del
cuadro de diálogo en campos de sólo vista.
Nota: Para modificar una plantilla existente, debe desinstalar el proceso. Modificar plantillas de
proceso, página 78 proporciona más información sobre cómo modificar una propiedad existente.
Para definir las propiedades de la plantilla de proceso:
1. En el menú Herramientas, seleccione Propiedades de proceso o haga clic en el icono
Propiedades de plantilla de la barra de herramientas .
2. Seleccione la ficha General.
La información básica de la plantilla aparece como texto de sólo lectura en la parte superior
de la plantilla.
3. Para cambiar el propietario de la plantilla de proceso, haga clic en el botón Cambiar que aparece
junto al nombre del propietario y seleccione un usuario en el cuadro de diálogo que aparece.
Usted será el propietario predeterminado de todas las plantillas que cree. Únicamente puede
cambiar el propietario si es un superusuario. De no ser así, el botón Cambiar no estará disponible.
4. Introduzca una descripción de la plantilla de proceso en el cuadro de texto Descripción.
5. Para modificar el alias predeterminado de esta plantilla, haga clic en el botón Cambiar que
aparece junto al conjunto de alias actual.
• Para elegir un conjunto de alias existente, marque Elegir entre los conjuntos de alias
existentes, seleccione el nombre del conjunto de alias en la lista desplegable y haga clic en
Aceptar.
• Para crear un nuevo conjunto de alias, marque Crear nuevo conjunto de alias, escriba el
nombre y la descripción del nuevo conjunto de alias y haga clic en Aceptar.
• Para quitar el conjunto de alias predeterminado asignado actualmente, marque Quitar conjunto
de alias.
Si necesita más información sobre los conjuntos de alias y la forma en que se usan en los flujos de
trabajo, consulte Usar alias, página 24.
6. Introduzca instrucciones para el ejecutante en el campo Instrucciones de flujo de trabajo.
Por ejemplo, puede dar instrucciones concretas a los ejecutantes de todas las actividades sobre
sus tareas.
7. Configure la Configuración de auditoría para la plantilla seleccionando la opción adecuada:
62
EMC Documentum Guía de usuario de Process Builder Versión 6.7
Trabajar con plantillas de proceso
• Desactivado: el sistema no creará eventos de auditoría para los procesos que utilizan esta
plantilla.
• Sólo los eventos BAM: el sistema crea sólo eventos de auditoría necesarios para las alertas y los
informes de BAM.
• Todos los eventos: el sistema crea el conjunto completo de eventos de auditoría.
Nota: Si activa Todos los eventos se creará una gran cantidad de datos de auditoría y puede
verse afectado el rendimiento del sistema.
Si está activada la auditoría, se guardará la información de seguimiento de comprobación de todos
los flujos de trabajo creados a partir de esta plantilla. La auditoría debe estar activada para permitir
al sistema publicar datos de informes en la base de datos de BAM.
Para cambiar la configuración de seguimiento de comprobación, debe disponer de privilegios
CONFIG_AUDIT. CONFIG_AUDIT es un privilegio de usuario ampliado y debe ser concedido
por otro propietario del repositorio u otro superusuario de Documentum TaskSpace o Documentum
Webtop. En la guía del usuario de Documentum Webtop y la Guía de configuración de
Documentum TaskSpace se proporciona información detallada sobre cómo ampliar los privilegios
de usuario.
8. Especifique si desea que los nombres de documentos distribuidos estén disponibles para que
los usuarios los vean.
De forma predeterminada, el paquete distribuido a través de un flujo de trabajo no incluye los
nombres de los documentos en el paquete por motivos de seguridad. Si desea almacenar dichos
nombres como parte del paquete, a fin de utilizarlos en las instrucciones que se pasen a los
participantes del flujo de trabajo, marque la casilla Almacenar el nombre de documento en el
paquete en el tiempo de ejecución.
9. Para enviar un mensaje de correo electrónico cuando un temporizador caduca u ocurre otro
evento, haga clic en Agregar en el cuadro de grupo Seleccione la plantilla para la notificación
de eventos.
También puede eliminar una plantilla y un evento del cuadro de grupo seleccionando la fila
y haciendo clic en Quitar.
10. Seleccione el Evento que desencadenará la notificación en la lista desplegable.
11. Haga clic en Haga clic para agregar una plantilla para seleccionar la plantilla de correo
electrónico que el servidor utilizará para enviar notificaciones del evento.
• Seleccione la opción Elegir una plantilla existente del repositorio.
• O seleccione Crear una nueva plantilla de correo electrónico mediante el Asistente para
plantilla de notificación. Descripción del Asistente para plantilla de notificación, página 131
proporciona instrucciones sobre cómo crear una nueva plantilla de correo electrónico.
El servidor utiliza la plantilla de correo electrónico seleccionada para todas las notificaciones del
mismo tipo de evento. Si no selecciona ninguna plantilla de correo electrónico, el servidor enviará
una notificación predeterminada a la bandeja de entrada de Documentum de los usuarios.
12. Para asociar mensajes de correo electrónico personalizados con eventos de flujo de trabajo
específicos, elija las plantillas de correo electrónico y eventos en el cuadro situado en la parte
inferior del cuadro de diálogo.
Puede definir los mensajes que enviará el servidor en respuesta a los eventos relacionados con
el proceso. Los usuarios registrados para recibir notificación del evento recibirán un mensaje
elaborado con la plantilla de correo electrónico asociada a dicho evento. También puede asociar
EMC Documentum Guía de usuario de Process Builder Versión 6.7
63
Trabajar con plantillas de proceso
plantillas de correo electrónico con eventos como parte de la definición de una actividad. Definir
notificaciones, página 130 proporciona más información sobre este tema.
• Si asocia una plantilla de correo electrónico con una plantilla de proceso, la primera se utilizará
siempre que se produzca el evento en flujos de trabajo creados desde dicha plantilla de proceso.
• Si asocia la plantilla de correo electrónico con la definición de una actividad, la plantilla se
utilizará siempre que el evento se produzca durante una instancia de la actividad.
• Si una instancia de flujo de trabajo concreta y una actividad en el mismo flujo de trabajo tienen
una plantilla asociada para el mismo evento, se utilizará la plantilla asociada con la actividad.
a. Haga clic en el botón Agregar para añadir una fila al cuadro de notificación de eventos.
b. Haga clic en la columna Evento de la nueva fila y seleccione un evento de flujo de trabajo en la
lista desplegable que aparezca. Los eventos disponibles son:
• dm_changedactivityinstancestate: una actividad automática cambia de estado porque el
indicador de control de errores se ha definido como cero y el elemento de trabajo ha devuelto
un valor distinto de cero.
• dm_startedworkitem: se genera un elemento de trabajo como parte del flujo de trabajo.
• dm_delegatedworkitem: un usuario delega un elemento de trabajo.
• Vencimiento de pre-temporizador: una actividad no se ha iniciado transcurrida la cantidad
de horas designada tras el inicio del flujo de trabajo.
• Vencimiento de post-temporizador: una actividad no ha finalizado transcurrida la cantidad
de horas designada tras el inicio de la actividad.
c. Haga clic en la columna Plantilla de correo electrónico de la fila y seleccione la plantilla de
correo electrónico que va a utilizar con el evento elegido en el paso b. Una plantilla de correo
electrónico es un documento en el repositorio de Documentum que define la estructura del
mensaje de notificación. Si desea más información sobre la estructura de los documentos
que funcionan como plantillas de correo electrónico, consulte la guía Documentum Process
Builder Development Guide.
13. Siga uno de estos procedimientos:
• Haga clic en Aceptar para cerrar el cuadro de diálogo.
• Haga clic en la ficha Datos para agregar datos de proceso a la plantilla.
Gestionar datos de procesos
La ficha Datos del cuadro de diálogo Propiedades de proceso muestra una lista de los paquetes,
variables de proceso y parámetros de proceso que participan en flujos de trabajo creados desde esta
plantilla de proceso. Los datos de proceso pueden constar de:
• Variables de flujos de trabajo
• Variables de proceso
• Parámetros de proceso
• Paquetes
64
EMC Documentum Guía de usuario de Process Builder Versión 6.7
Trabajar con plantillas de proceso
Gestionar los paquetes
En muchos flujos de trabajo, el mismo paquete pasa a través de todas las actividades. Por ejemplo,
un flujo de trabajo diseñado para la revisión y aprobación de pedidos de compra pasa el mismo
documento de pedidos de compra como paquete a todas las actividades necesarias. En otros casos, el
trabajo realizado por algunas actividades puede dar lugar a la creación de un documento. Supongamos,
por ejemplo, que una actividad acepta un aviso de acción de personal. El ejecutante (un empleado
de recursos humanos) debe archivar el aviso y enviar un formulario diferente al departamento de
contabilidad. La lista de paquetes del cuadro de diálogo Propiedades de proceso debe incluir todos
los paquetes que participan en el flujo de trabajo, incluidos aquéllos creados o descartados durante el
proceso. Al configurar las actividades, debe especificar los paquetes con los que trata cada actividad.
Cambiar datos de proceso en una actividad, página 134 proporciona información detallada sobre
este tema.
Para establecer los paquetes para un proceso de negocio:
1. Si el cuadro de diálogo Propiedades de proceso aún no está abierto, seleccione Propiedades de
proceso en el menú Herramientas o haga clic en el icono Propiedades de plantilla de la barra
de herramientas .
2. Haga clic en la ficha Datos.
3. Para agregar un paquete al proceso empresarial, seleccione el nodo Paquetes en la vista de árbol y
haga clic en el botón + situado sobre la ventana.
El nuevo paquete aparecerá en el árbol bajo el nodo Paquetes y en el cuadro de lista Package
Definition (Definición de paquete), junto con los controles necesarios para definir el paquete.
4. Escriba el nombre del paquete en el cuadro de texto Nombre.
Elija un nombre que le permita identificar el paquete cuando configure las actividades en el
proceso comercial.
Nota: Los nombres del paquete están restringidos a 128 caracteres.
5. En la lista desplegable Versión, seleccione o escriba la versión predeterminada del contenido
que desea utilizar.
Nota: Process Builder se puede configurar para no mostrar la lista Versión. Archivo de
configuración de Process Builder, página 249 proporciona información detallada sobre este tema.
Si la lista no aparece, el flujo de trabajo utiliza siempre la versión ACTUAL.
La versión especificada aparece como la versión predeterminada utilizada para cada actividad que
gestiona el paquete. Puede anular la versión al configurar la actividad. Para especificar la versión,
puede seleccionar o escribir:
• <Cualquiera>, que significa que puede utilizarse cualquier versión del paquete.
• Un número de versión específico, por ejemplo, 2.5 o 3.0. Si escribe un número de versión
específico, el paquete incluirá siempre esa versión del documento.
• Una etiqueta de versión simbólica; por ejemplo, Borrador. Las etiquetas de versión simbólicas
distinguen entre mayúsculas y minúsculas; por lo tanto, asegúrese de que la versión que escriba
coincide con la versión del objeto en el repositorio.
• ACTUAL, que es la selección predeterminada. Si selecciona ACTUAL, el paquete siempre
contendrá la versión con la etiqueta ACTUAL, que suele ser la versión más actual del objeto en
el repositorio.
EMC Documentum Guía de usuario de Process Builder Versión 6.7
65
Trabajar con plantillas de proceso
Nota: Process Builder se puede configurar para no mostrar la lista Versión. Archivo de
configuración de Process Builder, página 249 proporciona información detallada sobre este tema.
Si la lista no aparece, el flujo de trabajo utiliza siempre la versión ACTUAL.
6. Elija el tipo de objeto del objeto incluido en el paquete seleccionándolo en la lista desplegable Tipo.
Nota: Process Builder se puede configurar para no mostrar la lista Tipo. Archivo de configuración
de Process Builder, página 249 proporciona información detallada sobre este tema. Si la lista
Tipo no aparece o si desea que Process Builder seleccione el tipo de objeto según la plantilla
de formulario elegida, vaya al paso siguiente.
Lo más habitual es que el tipo de objeto de un paquete sea un documento o un documento
personalizado que el usuario haya creado. Consulte el manual Documentum Content Server
Reference Guide para obtener una descripción de los tipos de objeto.
7. Para asociar una plantilla de formulario al paquete, selecciónela en la lista desplegable Formulario.
Una plantilla de formulario define una interfaz de usuario personalizada para los usuarios que
gestionen este paquete durante el flujo de trabajo. Consulte Asociar plantillas de formulario con
paquetes, página 33 para obtener más información sobre el uso de formularios y plantillas de
formulario. Para aparecer en la lista, el formulario debe estar en un estado instalado. La plantilla
para formulario especificada aquí aparece como la plantilla predeterminada utilizada para cada
actividad que gestiona el paquete. Puede anular la plantilla de formulario al configurar la actividad.
Nota: Si elige una plantilla de formulario antes de definir el tipo de objeto del paquete, Process
Builder mostrará todas las plantillas disponibles en la lista desplegable y definirá el tipo de objeto
del paquete según la plantilla que seleccione.
a. Seleccione un formulario existente en la lista desplegable Formulario. La lista muestra
sólo aquellas plantillas de formulario cuyo modelo de datos coincida con el tipo de objeto
seleccionado en el paso 5. Si la plantilla de formulario deseada no aparece, asegúrese de que
seleccionó el tipo de objeto correcto en el paso 5.
b. Para crear una nueva plantilla de formulario o editar la seleccionada, haga clic en el botón con
el icono de Forms Builder para iniciar Forms Builder. La guía Documentum Forms Builder
User Guide proporciona más información sobre cómo crear formularios personalizados para
su flujo de trabajo.
8. Para que el formulario seleccionado muestre las propiedades del paquete, active la casilla de
verificación Usar formulario para propiedades.
Si la casilla de verificación Usar formulario para propiedades no está activada, el formulario
del paso 7 aparece cuando el ejecutante de una actividad selecciona el paquete desde su bandeja
de entrada. El formulario se utiliza para guardar el contenido del paquete. Cuando la casilla de
verificación está activada, el formulario aparece cuando el ejecutante ve las propiedades del
paquete. El formulario se utiliza para establecer las propiedades del paquete en el repositorio,
no el contenido del paquete.
Nota: La opción Usar formulario para propiedades sólo está disponible para las plantillas de
formulario cuya opción de asignación de almacenamiento se ha definido como Store in Repository
attributes (Almacenar en atributos del repositorio). Consulte la guía Documentum Forms Builder
User Guide si necesita información sobre esta opción de asignación de almacenamiento.
9. Para impedir que Process Builder haga que este paquete esté visible para todas las actividades de
forma predeterminada, desactive la casilla de verificación Visible durante todo el proceso.
66
EMC Documentum Guía de usuario de Process Builder Versión 6.7
Trabajar con plantillas de proceso
De forma predeterminada, Process Builder hace que el paquete sea visible para todas las actividades
del proceso comercial, asumiendo que el paquete fluirá por todo el proceso. Una vez desactivada
esta casilla, el paquete sólo será visible en las actividades a las que lo agregue de forma explícita.
Nota: Si selecciona un paquete existente que es visible en algunas actividades y no en otras, la
casilla de verificación aparecerá como no disponible. Para restablecer todas las actividades de
modo que tengan el mismo valor, haga clic en el enlace Cambiar configuración de nivel de
actividad y, en el cuadro de diálogo que aparecerá a continuación, haga clic en Sí.
10. Para solicitar que el paquete tenga un documento u otro contenido asociado, active la casilla de
verificación Éste es un paquete obligatorio.
Nota: Si selecciona un paquete existente que es obligatorio en algunas actividades y opcional en
otras, la casilla de verificación aparecerá como no disponible. Para restablecer todas las actividades
de modo que tengan el mismo valor, haga clic en el enlace Cambiar configuración de nivel de
actividad y, en el cuadro de diálogo que aparecerá a continuación, haga clic en Sí.
11. Para permitir que Process Builder publique los datos de informes en la base de datos de BAM del
paquete, seleccione Este paquete se puede utilizar para generar informes.
12. Haga clic en Aplicar para agregar el paquete al cuadro de lista.
13. Para agregar otro paquete al flujo, repita los pasos 3 a 11.
Configure cada actividad para especificar los paquetes que gestionará, empezando con la actividad
de inicio y avanzando a través del proceso comercial.
Consulte Cambiar datos de proceso en una actividad, página 134.
Gestionar las variables de proceso
Las variables de proceso representan distintos tipos de datos que circulan por el proceso comercial.
Puede tratarse de tipos de datos simples (como una cadena, un valor booleano o una fecha) o
complejos, es decir, grupos de datos relacionados lógicamente como pedidos, componentes de
fabricación, etc. Las variables de proceso se pueden agrupar en conjuntos de atributos de tipos de datos
relacionados lógicamente que se pueden reutilizar en el repositorio.
Estas variables de proceso, o tipos de datos estructurados, están disponibles en la ventana Tipos de
datos estructurados y se pueden utilizar en varias plantillas de proceso de un repositorio.
Por ejemplo, puede crear una variable de proceso approved, que es un valor booleano, y asociarla al
flujo de proceso. Puede diseñar a continuación un formulario de Forms Builder con botones de opción
que representen el valor para el campo aprobado y asociarlo al flujo de proceso.
Para establecer las variables de proceso para un proceso de negocio:
1. Si el cuadro de diálogo Propiedades de proceso aún no está abierto, seleccione Propiedades de
proceso en el menú Herramientas o haga clic en el icono Propiedades de plantilla de la barra
de herramientas .
2. Haga clic en la ficha Datos.
3. Para agregar una variable de proceso al proceso comercial, seleccione el nodo Process Variables
(Variables de proceso) en la vista de árbol y haga clic en el botón + situado sobre la ventana.
La nueva variable aparecerá en el árbol bajo el nodo Process Variables (Variables de proceso) y
en el cuadro de lista Definición de paquete, junto con los controles necesarios para definir la
variable de proceso.
EMC Documentum Guía de usuario de Process Builder Versión 6.7
67
Trabajar con plantillas de proceso
4. Escriba el nombre de la variable en el cuadro de texto Nombre (puede contener un máximo de
255 caracteres).
Elija un nombre que le permita identificar la variable cuando configure las actividades en el
proceso comercial.
Nota: Si cambia el nombre de una variable que ya está definida en el repositorio, este cambio sólo
afecta a la variable dentro del proceso. No afecta al nombre del tipo de datos estructurado en el
repositorio. Éste conservará su nombre original.
5. Seleccione un tipo de datos en el campo Tipo.
Los valores válidos son: cadena, entero, flotante, fecha y booleano.
También puede elegir un tipo de datos estructurado en Tipos de datos estructurados; para ello,
seleccione More Values (Más valores) y desplácese por el árbol de tipos de datos estructurados en
el cuadro de diálogo Choose Type (Seleccionar tipo).
Nota: Las variables de proceso que son cadenas tienen una longitud máxima de 2.000 caracteres.
6. Según el tipo de datos que haya definido, escriba un Valor predeterminado, si fuera necesario.
7. Para asociar esta variable a una LCA, haga clic en Examinar y seleccione una LCA en la lista.
Nota: Una LCA asignada a una variable de proceso individual anula la LCA del nivel de proceso,
si hay una asignada al proceso en la ficha Avanzada.
Establecer las opciones de la Lista de control de acceso (LCA), página 70 proporciona más
información sobre las Listas de control de acceso.
8. Haga clic en Aplicar para guardar la definición de la nueva variable.
9. Para agregar otra variable al flujo, repita los pasos 3 a 11.
10. Haga clic en Aceptar para guardar las actualizaciones y cerrar el cuadro de diálogo.
Configure cada actividad para especificar las variables que gestionará, empezando con la actividad de
inicio y avanzando a través del proceso comercial.
Cambiar datos de proceso en una actividad, página 134 proporciona más información sobre cómo
configurar los datos de proceso dentro de una actividad.
Gestionar parámetros de proceso
Los parámetros de proceso permiten a los administradores de la aplicación modificar valores constantes
que se utilizan a lo largo de un proceso. Los parámetros que se definen dentro de un proceso están
disponibles a todas las actividades contenidas en el proceso.
El administrador puede cambiar los valores del parámetro en la ficha Administration en TaskSpace
y cualquier nueva instancia de proceso, elementos de trabajo y variables dentro del flujo de trabajo
utilizan el valor actualizado.
Introducción a los datos de proceso, página 31 proporciona información de información general
sobre parámetros de proceso.
Nota: al migrar parámetros de procesos, Documentum Composer crea para cada uno de ellos un
parámetro de instalación correspondiente. El valor predeterminado se establece en el valor del
repositorio de origen. Delante del nombre del parámetro de instalación aparece el nombre del proceso
seguido del nombre del parámetro de proceso: NombreProceso_NombreParámetroProceso0.parámetro.
68
EMC Documentum Guía de usuario de Process Builder Versión 6.7
Trabajar con plantillas de proceso
En la Guía del usuario de Documentum Composer se proporciona información detallada sobre cómo
utilizar los parámetros de instalación en proyectos de Documentum Composer.
Para establecer los parámetros de proceso de un proceso de negocio:
1. Si el cuadro de diálogo Propiedades de proceso aún no está abierto, seleccione Propiedades de
proceso en el menú Herramientas o haga clic en el icono Propiedades de plantilla de la barra
de herramientas .
2. Haga clic en la ficha Datos.
3. Para agregar parámetros de proceso al proceso comercial, seleccione el nodo Parámetros de
proceso en la vista de árbol y haga clic en el botón Agregar + situado sobre la ventana.
El nuevo parámetro aparece en el árbol bajo el nodo Variables de proceso y en el cuadro de lista
Parámetro de proceso, junto con los controles necesarios para definir el parámetro.
4. Escriba el nombre del parámetro en el cuadro de texto Nombre (puede contener un máximo de
255 caracteres).
Elija un nombre que le permita identificar el parámetro cuando configura las actividades del
proceso comercial o en la ficha Administración de TaskSpace. No se permiten espacios y
caracteres especiales en el nombre de parámetro.
5. Seleccione un tipo de datos en el campo Tipo.
Los valores válidos son: cadena, entero, flotante, fecha y booleano.
6. Introduzca una descripción de la edición.
7. Según el tipo de datos que haya definido, escriba un Valor constante. Los administradores de la
aplicación pueden cambiar este valor en la ficha Administration en TaskSpace.
Anular configuración de nivel de actividad
La configuración creada en la ficha Datos del cuadro de diálogo Propiedades de proceso es una
configuración global que se aplica a todo el proceso. La configuración de muchas de las propiedades se
puede editar en el nivel de actividad, creando una mezcla de estados para ese ajuste específico. Por
ejemplo, un paquete se puede configurar para que se pueda incluir en informes en el nivel de proceso;
sin embargo, puede tener la opción de inclusión en informes modificada en una actividad específica.
Cuando la actividad tiene una configuración diferente a la global especificada en el proceso, puede
optar por sobrescribir la configuración de nivel de actividad.
Para anular la configuración de nivel de actividad de un proceso:
1. En la ficha Datos del cuadro de diálogo Propiedades de proceso, seleccione el enlace Cambiar
configuración de nivel de actividad.
2. En el cuadro de diálogo Cambiar configuración de nivel de actividad, el sistema muestra todas
las actividades cuya configuración difiere de las propiedades de proceso globales.
3. Para anular la configuración, seleccione el nombre de la actividad y haga clic en Sí.
La actividad hereda la configuración global asignada en el proceso.
EMC Documentum Guía de usuario de Process Builder Versión 6.7
69
Trabajar con plantillas de proceso
Configurar las opciones avanzadas
La ficha Avanzada del cuadro de diálogo Propiedades de proceso permite establecer permisos
en todo el proceso o variables individuales asociadas al flujo de proceso. También puede crear los
conjuntos de correlación que hacen coincidir los atributos de un mensaje entrante procedente de un
origen externo con los datos de proceso de la actividad.
Establecer las opciones de la Lista de control de
acceso (LCA)
Un conjunto de permisos (también conocido como una lista de control de acceso o LCA), define los
permisos del nivel de objeto aplicados a objetos a los que se asignan los conjuntos de permisos. Los
conjuntos de permisos especifican qué acceso tiene cada usuario a un elemento determinado del
repositorio, como un archivo o carpeta. El propietario de los elementos del repositorio asigna a cada
uno de ellos un conjunto de permisos. El conjunto de permisos define los permisos del ámbito de
los objetos que se aplican a un objeto.
Al crear una nueva plantilla, el nuevo proceso así como los objetos de actividad confían en la LCA
predeterminada del usuario o en la LCA predeterminada de la carpeta principal, dependiendo de la
configuración del repositorio. Puede configurar la LCA para el proceso y la actividad desde dentro
de Process Builder para asegurarse de que cada usuario tiene el acceso correcto a los elementos del
flujo de trabajo.
Si un ejecutante de la tarea no tiene al menos permiso de lectura para el proceso, recibirá la tarea en su
bandeja de entrada y podrá abrirla, pero no podrá finalizar la tarea. Si un ejecutante de la tarea no
tiene al menos permiso de lectura de las variables de proceso, no podrá verlas en TaskSpace o en su
bandeja de entrada. Si un ejecutante de la tarea no tiene permisos de escritura, no podrá modificar las
variables de proceso
La Guía del usuario de Documentum Administrator proporciona información sobre cómo usar las LCA.
Tabla 5
Requisitos de permiso para un proceso
Usuario
Nivel de permiso mínimo
Creador del proceso
Escribir
Creador del flujo de trabajo
Relacionar, Ejecutar _procedure
Supervisor del flujo de trabajo
Relacionar
Ejecutantes de la tarea
Leer
Tabla 6
Requisitos de permiso para las variables de proceso
Usuario
Nivel de permiso mínimo
Creador del proceso
Escribir
Creador del flujo de trabajo
Escribir
70
EMC Documentum Guía de usuario de Process Builder Versión 6.7
Trabajar con plantillas de proceso
Usuario
Nivel de permiso mínimo
Supervisor del flujo de trabajo
Escribir
Ejecutantes de la tarea
Escribir
Para seleccionar LCA:
1. Si el cuadro de diálogo Propiedades de proceso aún no está abierto, seleccione Propiedades de
proceso en el menú Herramientas o haga clic en el icono Propiedades de plantilla de la barra
de herramientas .
2. Haga clic en la ficha Avanzada.
3. Para aceptar la LCA de variables de proceso de BPM predeterminada, haga clic en
Predeterminado.
4. Para cambiar la LCA para todas las variables de proceso, haga clic en Examinar.
Aparecerá el cuadro de diálogo Selector de LCA.
a. Seleccione una LCA que sea propiedad del Sistema o de un Usuario.
La lista de LCA cambiará en función de lo que elija. Las LCA del sistema puede utilizarlas
cualquier usuario del repositorio y las gestiona el propietario del repositorio. Las otras LCA
pueden gestionarlas sus propietarios o los usuarios con privilegios de administrador del sistema
(Sysadmin) o de superusuario.
b. Resalte la LCA que se va a utilizar en todas las variables de proceso.
De manera predeterminada, el servidor define la LCA para la variable. Los permisos asociados
y la descripción de la LCA aparecen en el cuadro de diálogo.
c. Haga clic en Aceptar.
Nota: Una LCA asignada a una variable de proceso individual en la ficha Datos de la plantilla
de proceso anula la LCA del nivel de proceso.
5. Para permitir que el servidor elija la LCA correcta para el proceso, haga clic en Predeterminado.
6. Para cambiar la LCA predeterminada del proceso, haga clic en Examinar y seleccione una LCA.
a. Puede seleccionar una LCA que sea propiedad del Sistema o de un Usuario.
La lista de LCA cambiará en función de lo que elija. Las LCA del sistema puede utilizarlas
cualquier usuario del repositorio y las gestiona el propietario del repositorio. Las otras LCA
pueden gestionarlas sus propietarios o los usuarios con privilegios de administrador del sistema
(Sysadmin) o de superusuario.
b. Resalte la LCA que se va a utilizar en el proceso.
Los permisos asociados y la descripción de la LCA aparecen en el cuadro de diálogo.
c. Haga clic en Aceptar.
Seleccionar un calendario para el proceso
Se puede requerir a los diseñadores de proceso que implementen procesos comerciales que están
basados en distintos períodos de tiempo o en horas de trabajo que los encontrados en el calendario del
sistema estándar. En Documentum Webtop o TaskSpace, los diseñadores pueden crear calendarios
basados en calendarios laborales regionales, días festivos específicos del país o cualquier otra
EMC Documentum Guía de usuario de Process Builder Versión 6.7
71
Trabajar con plantillas de proceso
restricción temporal exclusiva. De esta forma, los temporizadores y notificaciones de un proceso se
calculan en función de un calendario concreto en lugar del calendario del sistema.
Nota: Cuando una tarea llega a la bandeja de entrada del usuario, la fecha de vencimiento de la tarea
se puede calcular basándose en el calendario del sistema. La siguiente vez que se ejecuta el trabajo del
temporizador, el trabajo actualiza la fecha de vencimiento según el calendario comercial.
Para seleccionar un calendario para un proceso:
1. Si el cuadro de diálogo Propiedades de proceso aún no está abierto, seleccione Propiedades de
proceso en el menú Herramientas o haga clic en el icono Propiedades de plantilla de la barra
de herramientas .
2. Haga clic en la ficha Avanzada.
3. Seleccione un calendario en el cuadro de lista.
La lista de calendarios refleja todos los calendarios situados en la carpeta Sistema/Flujo de
trabajo/Calendarios.
Nota: Si los distintos calendarios diferentes están seleccionados tanto para un proceso como para
una actividad dentro de ese proceso, el sistema utiliza el calendario de la actividad.
Asignar un formulario de parámetros de proceso
Un formulario de parámetros de proceso crea una página para que un administrador modifique
los valores constantes que se utilizan a lo largo del proceso. Los administradores realizan estas
modificaciones en un formulario de Documentum Form al que acceden desde la ficha Administración
de TaskSpace. Cualquier nueva instancia de proceso, elementos de trabajo y variables dentro del flujo
de trabajo utilizan el valor actualizado.
Para habilitar esta opción, se asigna o se crea un formulario de parámetros de proceso para habilitar la
administración de los parámetros y asignarla al proceso.
Para asignar un formulario de administración de proceso:
1. En la lista desplegable Formulario, elija el formulario de parámetros de proceso que se utilizará
para mostrar los parámetros de proceso al administrador de TaskSpace.
2. Haga clic en el botón Actualizar para recuperar todos los formularios disponibles del repositorio.
Esta acción busca en el repositorio los formularios de administración guardados.
3. Para crear un nuevo formulario de parámetros de proceso, siga estos pasos:
a. Haga clic en el botón para iniciar Forms Builder.
b. Utilice Forms Builder para crear un formulario para la actividad.
Consulte la guía Documentum Forms Builder User Guide si necesita información sobre la
creación de formularios.
En la guía Documentum TaskSpace Configuration Guide se proporciona más información sobre cómo
administrar procesos en TaskSpace.
Crear los conjuntos de correlación
Process Builder debe poder hacer coincidir un mensaje entrante con una instancia única de un flujo de
trabajo para procesar los datos entrantes. Los conjuntos de correlación son colecciones de variables
72
EMC Documentum Guía de usuario de Process Builder Versión 6.7
Trabajar con plantillas de proceso
de proceso que se definen para una actividad que permite al sistema comparar un mensaje con una
instancia de proceso.
Los conjuntos de correlación se crean en el nivel de proceso en función del tipo de información que
estará recibiendo de las plantillas de actividad de los mensajes entrantes. Esto incluye el uso de
tipos de datos estructurados que se han definido con el repositorio. Puede crear varios conjuntos
de correlación para un proceso, aunque una actividad sólo se puede asociar con un conjunto de
correlación. Introducción a la correlación de mensajes, página 155 proporciona más detalles acerca de
cómo utilizar los conjuntos de correlaciones para que los mensajes de orígenes externos coincidan con
los datos de proceso.
Para crear un nuevo conjunto de correlación:
1. Si el cuadro de diálogo Propiedades de proceso aún no está abierto, seleccione Propiedades de
proceso en el menú Herramientas o haga clic en el icono Propiedades de plantilla de la barra
de herramientas .
2. Haga clic en la ficha Avanzada.
3. En el cuadro de grupo Conjunto de correlación, seleccione el nodo raíz Conjunto de correlación
y haga clic en el botón Agregar (+) para crear un nuevo conjunto de correlación en el árbol.
4. Para crear un nombre para el conjunto de correlación, haga clic con el botón secundario el nuevo
nodo y seleccione Editar nombre de conjunto.
Aparecerá el cuadro de diálogo Editar etiqueta.
5. Escriba el nuevo nombre del conjunto de correlación y haga clic en Aceptar.
Los nombres del conjunto de correlación se limitan a 128 caracteres.
6. Para agregar un atributo al conjunto de correlación, resalte el nombre del conjunto y haga clic
en .
La nueva propiedad indefinida se agrega al árbol.
7. Haga clic con el botón secundario en el atributo y seleccione Editar modelo de correlación.
Aparece el cuadro de diálogo Correlación mostrando las variables de proceso asociadas al proceso.
8. Seleccione una variable de proceso del árbol de variables y haga clic en Aceptar.
Nota: Sólo los datos de proceso guardados aparecen en el árbol. Si agrega una variable a la ficha
Datos, no aparecerá en el árbol hasta después de haberla guardado.
9. Repita estos pasos agregando diferentes conjuntos de correlación y sus variables relacionadas.
10. Haga clic en Aceptar.
Habilitar servicios Web entrantes
Si una actividad de servicio Web entrante está incluida en el proceso, debe escribir el URI del espacio
de nombres de destino para la ubicación del WSDL. Si hay varias actividades de servicio Web dentro
del proceso, utilizan el mismo espacio de nombres de destino.
Nota: Si hay actividades entrantes del servicio Web dentro del proceso, este campo debe completarse
o el sistema no podrá validar el proceso.
Para habilitar los servicios Web entrantes:
1. Escriba el URI del espacio de nombres de destino para el WSDL.
EMC Documentum Guía de usuario de Process Builder Versión 6.7
73
Trabajar con plantillas de proceso
2. Haga clic en Aplicar.
Guardar plantillas de proceso
Una vez finalizada una plantilla de proceso, debe guardarla para poder validarla e instalarla. Al guardar
la plantilla, se copian los cambios en el repositorio.
El proceso de almacenamiento varía en función de si guarda los cambios en una plantilla existente,
guarda una plantilla nueva o guarda una plantilla con un nombre nuevo.
Para guardar los cambios en una plantilla existente como la misma versión, debe tener por lo menos
permiso de escritura en la plantilla y debe estar trabajando con un borrador o una plantilla validada.
Una plantilla que esté instalada debe desinstalarse primero para guardarla como la misma versión.
Si las opciones de Guardar aparecen como no disponibles en el menú Archivo, posiblemente la
plantilla ya se habrá instalado.
El estado actual de la plantilla aparece en la barra de título de Process Builder. La barra de título
también indica si la plantilla está retirada y el nombre de usuario del propietario del bloqueo, si
otro usuario ha retirado la plantilla.
Process Builder se puede configurar para forzar nombres únicos o ubicaciones de carpeta específicas
para las plantillas de proceso. Archivo de configuración de Process Builder, página 249 proporciona
información detallada sobre este tema. De forma predeterminada, sin embargo, las plantillas de
proceso se pueden guardar en cualquier ubicación del repositorio y sus nombres deben ser exclusivos
solamente dentro de la carpeta.
Para guardar una nueva plantilla de proceso o guardar una existente con un nuevo nombre:
1. En el menú Archivo, seleccione Guardar como.
Aparece el cuadro de diálogo Guardar plantilla de proceso como.
Nota: Si la plantilla de proceso actual es nueva y no se ha guardado previamente, al seleccionar
Guardar, también se muestra el cuadro de diálogo Guardar plantilla de proceso como.
2. Escriba un nombre para la plantilla de proceso.
Los nombres de la plantilla de proceso deben tener menos de 80 caracteres. No se permiten
nombres más largos en Business Activity Monitor e interferirán con la supervisión del proceso.
3. A fin de crear una carpeta en la que almacenar la plantilla y los objetos asociados a ella, asegúrese
de que ha marcado la casilla de verificación Crear nueva carpeta para elementos asociados.
La casilla está marcada de forma predeterminada. Process Builder guarda la plantilla y sus
actividades en una carpeta con el mismo nombre que la plantilla, dentro de la carpeta que
seleccione en el siguiente paso.
Si no está activada la casilla de verificación, desplácese a la carpeta en la que desea guardar
la plantilla. Para ello, haga doble clic en los archivadores y directorios del cuadro de diálogo
Guardar en hasta que se haya resaltado el nombre de la carpeta.
La ruta completa hasta la carpeta aparece en el cuadro de texto situado en la parte inferior del
cuadro de diálogo.
4. Haga clic en Aceptar.
74
EMC Documentum Guía de usuario de Process Builder Versión 6.7
Trabajar con plantillas de proceso
Si cuenta con los permisos correspondientes en la carpeta seleccionada, Process Builder guarda la
plantilla y sus actividades.
Si ha definido que se solicite confirmación para la instalación y validación, se muestra un
cuadro de diálogo en el que se le pregunta si desea validar la plantilla. (En el cuadro de diálogo
Preferencias se activan y desactivan las preguntas de instalación y validación. Definir propiedades
de la plantilla de proceso, página 62 proporciona más información sobre este tema).
5. Elija si desea validar la plantilla de proceso.
Consulte Validar plantillas de proceso, página 76 si necesita más información sobre la validación
de plantillas. Si elige validar la plantilla, Process Builder intentará la validación. Si se produce
un error, aparece un cuadro de diálogo notificándoselo. Haga clic en el botón Detalles para ver
el error que impidió la validación.
Si, por el contrario, la validación es correcta, aparece un cuadro de diálogo en el que se le pregunta
si desea instalar la plantilla para que se encuentre disponible para los usuarios.
6. Elija si desea instalar la plantilla de proceso.
Consulte Instalar plantillas de proceso, página 77 si precisa más información sobre la instalación
de plantillas.
Guardar plantillas de proceso desprotegidas
Para guardar una plantilla de proceso actualizada que está retirada:
1. En el menú Archivo, seleccione Guardar.
Si la plantilla de proceso actual se ha guardado previamente y está retirada, Process Builder
actualiza el archivo guardado.
Proteger plantillas de proceso, página 80 proporciona más información acerca de cómo registrar
una plantilla.
2. Si cuenta con los permisos correspondientes en la carpeta seleccionada, Process Builder guarda
la plantilla y sus actividades. Si ha definido que se solicite confirmación para la instalación y
validación, se muestra un cuadro de diálogo en el que se le pregunta si desea validar la plantilla.
Consulte Validar plantillas de proceso, página 76 si necesita más información sobre la validación
de la plantilla.
Guardar plantillas de proceso que no están
desprotegidas
Para guardar una plantilla de proceso actualizada que no está retirada:
1. Seleccione Archivo > Guardar o haga clic en el botón Guardar para guardar los cambios
realizados en la versión actual.
2. Haga clic en Aceptar.
Si cuenta con los permisos correspondientes en la carpeta seleccionada, Process Builder guarda
la plantilla y sus actividades. Si ha definido que se solicite confirmación para la instalación y
validación, se muestra un cuadro de diálogo en el que se le pregunta si desea validar la plantilla.
EMC Documentum Guía de usuario de Process Builder Versión 6.7
75
Trabajar con plantillas de proceso
3. Elija si desea validar la plantilla de proceso.
Consulte Validar plantillas de proceso, página 76 si necesita más información sobre la validación
de plantillas. Si elige validar la plantilla, Process Builder intentará la validación. Si se produce
un error, aparece un cuadro de diálogo notificándoselo. Haga clic en el botón Detalles para ver
el error que impidió la validación.
Si, por el contrario, la validación es correcta, aparece un cuadro de diálogo en el que se le pregunta
si desea instalar la plantilla para que se encuentre disponible para los usuarios.
4. Elija si desea instalar la plantilla de proceso.
Consulte Instalar plantillas de proceso, página 77 si precisa más información sobre la instalación
de plantillas.
Validar plantillas de proceso
La validación de una plantilla comprueba que el proceso definido en la plantilla cumple los requisitos
del sistema. La ficha Validación de procesos aparece al validar una plantilla con errores. Si no hay
errores en el proceso, la ficha no aparece y puede continuar instalando el proceso en el repositorio o
elegir seguir trabajando en él.
Solamente se puede realizar la validación si la plantilla abierta tiene el estado borrador y el usuario
cuenta con el permiso de escritura.
Puede invocar el proceso de validación desde el depurador de proceso y ver ambas fichas al mismo
tiempo para poder solucionar los problemas de un proceso.
En esta ficha muestra un árbol de actividades y todos los errores asociados a cada una de las
actividades. Si hace clic en el error de una actividad en el árbol, se abrirá la actividad asociada en la
pantalla del diseño, permitiéndole corregir el error en el momento de la validación. Utilice los botones
de control para ampliar y contraer el árbol, cerrar la ficha de validación o exportar una vista previa del
árbol de errores a un archivo de texto. Este archivo contiene una representación en forma de texto del
árbol de validación que se puede copiar en un editor de texto o guardar en una ubicación en el sistema.
Cuando se validan plantillas de proceso, se verifica que:
• Las actividades a las que se hace referencia cuentan con nombres únicos en la plantilla.
• Existe una actividad de inicio como mínimo y sólo una de finalización.
• Existe una ruta a través del flujo de trabajo desde cada actividad a la actividad de finalización.
• Todos los objetos a los que se hace referencia existen de forma local.
• Las actividades automáticas tienen un método seleccionado.
Para validar una plantilla de proceso:
1. En el menú Herramientas, seleccione Plantilla de proceso.
2. Seleccione Validar.
Si hay errores en el proceso, aparecerá la ficha Validación de procesos junto con una lista de los
errores del proceso.
3. Si, por el contrario, la validación es correcta, aparece un cuadro de diálogo en el que se le pregunta
si desea instalar la plantilla para que se encuentre disponible para los usuarios.
76
EMC Documentum Guía de usuario de Process Builder Versión 6.7
Trabajar con plantillas de proceso
Adicionalmente, si ha definido que se solicite confirmación para la instalación y validación,
siempre que guarde una plantilla aparecerá un cuadro de diálogo donde se le pregunta si desea
validar la plantilla. En el cuadro de diálogo Propiedades de plantilla se activan y desactivan las
preguntas de instalación y validación. Definir propiedades de la plantilla de proceso, página 62
proporciona más información sobre este tema.
Instalar plantillas de proceso
Las plantillas de proceso se deben instalar antes de que puedan estar disponibles para su uso en un flujo
de trabajo activo. Solamente puede instalar una plantilla si tiene el estado validado y el usuario cuenta
con el permiso de escritura. El estado actual de la plantilla abierta aparece en la barra de título de la
ventana Process Builder. Si no está validada, seleccione Plantilla de proceso > Validar en el menú
Herramientas. Consulte Validar plantillas de proceso, página 76 para obtener más información.
Si necesita realizar cambios en una plantilla instalada, primero debe desinstalarla, página 77. Se
detendrán todos los flujos de trabajo activos basados en la plantilla. Una vez realizados los cambios,
vuelva a validar e instalar la plantilla.
Cuando vuelva a instalar la plantilla, podrá elegir la forma en la que desea tratar los flujos de trabajo
detenidos durante la desinstalación. Podrá optar por:
• Reanudar los flujos de trabajo detenidos en el punto desde el que se detuvieron
• Anular los flujos de trabajo
Sus opciones elegidas dependerán de los cambios realizados en el flujo de trabajo. Quizás eliminó una
actividad o agregó una actividad que desea realizar en todos los objetos del flujo de trabajo, o modificó
las condiciones de la transición. En cualquiera de estos casos, cancele los flujos de trabajo y reinícielos.
Para eliminar un flujo de trabajo en ejecución, debe anular el flujo de trabajo y elegir la opción para
destruir los objetos en tiempo de ejecución en Webtop. El comportamiento predeterminado consiste en
reanudar todos los flujos de trabajo detenidos que hagan referencia a dicha plantilla.
Para instalar plantillas de proceso:
1. En el menú Herramientas, seleccione Plantilla de proceso > Instalar.
Si la opción Instalar no se encuentra disponible, significa que la plantilla ya está instalada o
que no se ha guardado o validado.
2. Si existen flujos de trabajo detenidos basados en esta plantilla de proceso, tendrá la posibilidad de
reanudarlos o de detenerlos. Haga clic en una de las siguientes opciones:
• Haga clic en Sí para reanudar los flujos de trabajo detenidos. Si reanuda un flujo de trabajo
detenido que esté basado en una plantilla de proceso en la que ha realizado cambios importantes,
las incompatibilidades entre la plantilla antigua y la modificada pueden ocasionar que el flujo de
trabajo adopte un estado sin definir.
• Haga clic en No para anular los flujos de trabajo detenidos.
Desinstalar plantillas de proceso
Para desinstalar plantillas de proceso:
1. En el menú Herramientas, seleccione Plantilla de proceso > Desinstalar.
EMC Documentum Guía de usuario de Process Builder Versión 6.7
77
Trabajar con plantillas de proceso
Solamente puede desinstalar una plantilla si tiene el estado instalado y el usuario cuenta con
permiso de escritura.
Si algún usuario está ejecutando flujos de trabajo que estén basados en esta plantilla, aparece un
mensaje indicándole que hay instancias activas del flujo de trabajo.
2. En caso de que aparezca este mensaje, haga clic en Sí para detener los flujos de trabajo o en
No para cancelar el proceso de desinstalación.
3. Haga clic en Sí para desinstalar esta plantilla de proceso y todas sus actividades.
4. Haga clic en Aceptar para cerrar el cuadro de diálogo que indica que el proceso ha finalizado.
Modificar plantillas de proceso
Para cambiar una plantilla de proceso, modifique su flujo de procesos o sus definiciones de actividad.
Siempre que cambie una plantilla, podrá sobrescribirla con los cambios o crear otra versión de la
misma. Todos los cambios realizados se rigen por los permisos del ámbito de los objetos.
Para realizar cambios en una plantilla y guardarlos sin crear otra versión, debe desinstalarla. La
desinstalación de una plantilla requiere que se disponga del permiso Relacionar o de privilegios de
administrador del sistema o superusuario. Para guardar los cambios, necesita el permiso de escritura.
Si desea crear una versión de una plantilla de proceso, debe retirarla antes de comenzar a modificarla.
Debe disponer del permiso Versión como mínimo. Puede crear otra versión de una plantilla sin
desinstalar la actual. La creación de otra versión no afectará a los flujos de trabajo en ejecución que
estén basados en la versión anterior de la plantilla.
Al guardar o registrar los cambios, el servidor define la nueva versión con el estado borrador. La nueva
versión se debe validar e instalar antes de iniciar un flujo de trabajo basado en ella.
Consulte también Guardar plantillas de proceso, página 74.
Plantillas de proceso para registrar, retirar y
crear versiones
Para bloquear y editar una plantilla de proceso existente, retírela utilizando Process Builder. Cuando
se abre el proceso para su edición, el sistema bloquea el archivo para que nadie más pueda realizar
cambios en él. Al finalizar el proceso de edición y registrar una plantilla de proceso cambiada,
modifique la etiqueta de la versión y conservar un historial actualizado de todos los cambios realizados
en la plantilla de proceso. Asimismo, al registrarlo se desbloqueará la plantilla para que otros usuarios
puedan modificarla.
Cuando se retira una plantilla de proceso, el icono en el cuadro de diálogo Abrir plantilla de proceso
refleja que está bloqueada por otro usuario. Para ver el nombre de usuario del propietario del bloqueo,
coloque el cursor sobre el icono.
78
EMC Documentum Guía de usuario de Process Builder Versión 6.7
Trabajar con plantillas de proceso
Tabla 7
Estados de la plantilla de proceso e iconos relacionados
Estado
Icono
Retirado por usted (bloqueado)
Registrado (desbloqueado)
Una plantilla siempre recibe el número de versión 1.0 cuando se crea por primera vez. Al registrar una
plantilla después de haberla modificado, puede decidir si registrar el archivo como una nueva versión o
como la misma versión. Al registrar una plantilla en el repositorio, el sistema le pide que seleccione si
desea aumentar el número de versión en un número entero o mediante un separador decimal (por una
décima). Aumentar el número de versión en un número entero se considera una revisión principal.
Aumentar mediante un separador decimal es una revisión menor. El sistema marca el archivo
registrado más recientemente como ACTUAL. Si decide volver a registrar el archivo sin aumentar el
número de versión, la plantilla mantiene el mismo número de versión como la plantilla original y el
sistema sobrescribe la plantilla original con los cambios que simplemente ha realizado y lo etiqueta
como ACTUAL. Al retirar una plantilla, puede decidir ver sólo la versión actual o todas las versiones.
Registrar y retirar los procesos en el repositorio utilizando Process Builder es muy similar a registrar
y retirar los documentos en otras aplicaciones de Documentum. Una diferencia muy importante
es que una plantilla de proceso se puede instalar y utilizar al retirarla. Para modificar una plantilla
existente y guardarla como la misma versión (ACTUAL), debe desinstalar primero la plantilla (lo
que detiene todas las instancias de la plantilla en el entorno de tiempo de ejecución). Esto le evita
realizar cambios en una plantilla cuando se utiliza en el entorno en tiempo de ejecución. Después
de desinstalar el proceso, es libre para realizar cambios en él, registrarlo como la misma versión
y, a continuación, validar e instalar la plantilla.
Nota: Durante el momento en que se desinstala la plantilla, el sistema detiene todas las instancias en
ejecución del flujo de trabajo e impide que se inicie cualquier nueva instancia. Una vez instalada de
nuevo la plantilla, puede cancelar o reanudar las instancias detenidas, dependiendo de la complejidad
de los cambios realizados en la plantilla. Las modificaciones realizadas en las plantillas existentes
deberían limitarse a cambios menores de propiedades de actividad que no utilice actualmente la
instancia o a cambios relacionados con las actividades futuras de la instancia. Para eliminar un flujo
de trabajo en ejecución, debe anular el flujo de trabajo y elegir la opción para destruir los objetos
en tiempo de ejecución en Webtop.
Si retira una plantilla instalada sin desinstalarla primero, cualquier instancia en ejecución del proceso
continúa ejecutándose, utilizando la versión existente de la plantilla (etiquetada como ACTUAL). La
versión de la plantilla que está editando se abre como un borrador y sólo se le permite guardar y
registrar la plantilla como una nueva versión menor o mayor. Una vez registrada, validada e instalada,
la nueva versión de la plantilla puede utilizarse en el entorno en tiempo de ejecución. Todas las
instancias de proceso creadas usando la versión anterior continuarán ejecutándose hasta que hayan
finalizado. La guía Documentum Administrator User Guide proporciona información más concreta
sobre cómo utilizar las versiones.
Cancelar una retirada desbloquea la plantilla de proceso y descarta todos los cambios realizados en la
plantilla de proceso durante el momento en que se retiró. El repositorio mantendrá la última versión
de la plantilla como la versión actual.
EMC Documentum Guía de usuario de Process Builder Versión 6.7
79
Trabajar con plantillas de proceso
Desproteger plantillas de proceso
Nota: Se considera una buena práctica utilizar Documentum Process Builder únicamente para retirar
una plantilla de proceso.
Para retirar una plantilla de proceso:
1. En el menú Archivo, seleccione Abrir para mostrar el cuadro de diálogo Abrir plantilla de
proceso.
Nota: Para retirar un proceso que ya está abierto en el panel del editor, haga clic en
Archivo > Retirar en el menú.
o seleccione
2. En el cuadro Ver, siga uno de estos procedimientos:
• Seleccione la opción Mostrar TODAS las versiones para mostrar todas las versiones existentes.
• Seleccione Mostrar versiones actuales para mostrar sólo esas versiones de la plantilla
etiquetadas como ACTUAL.
3. En el cuadro Seleccionar una plantilla de proceso, explore y seleccione una plantilla.
Si otro usuario retira la plantilla, aparece un icono de bloqueo junto al nombre de la plantilla. Sólo
puede Mostrar una versión de sólo lectura de la plantilla hasta que se registra por el propietario
del bloqueo.
4. Para retirar la plantilla cuando se abre, seleccione Retirar proceso al abrir.
Nota: Si la plantilla está instalada, el sistema muestra un mensaje ofreciendo la opción de
desinstalar primero la plantilla o continuar con la retirada sin desinstalar la plantilla. Una plantilla
instalada sólo se abre como una plantilla de borrador y sólo puede guardarse como nueva
versión mayor o menor. Para realizar los cambios en una versión existente de una plantilla, debe
desinstalarla antes de retirarla.
5. Haga clic en Abrir para abrir una versión bloqueada de la plantilla en el panel del editor.
El estado de la plantilla en la barra de título de Process Builder cambia a Retirado.
Proteger plantillas de proceso
Para proteger una plantilla de proceso:
1. Haga clic en el icono o seleccione Archivo > Registro para mostrar el cuadro de diálogo
Registrar plantilla de proceso.
2. Seleccione la opción para guardar el proceso nuevo como Misma versión, Versión menor o
Versión mayor.
Registrar la plantilla como la misma versión realiza los cambios en la versión ACTUAL.
Nota: Si ha realizado los cambios en una plantilla instalada, puede guardar sólo la plantilla como
una versión menor o mayor. La opción de registrarlo como la misma versión no está disponible, ya
que sobrescribir la versión actual afectaría a las instancias del proceso que están en ejecución.
3. Escriba una etiqueta descriptiva opcional para la nueva versión.
4. Haga clic en Aceptar.
80
EMC Documentum Guía de usuario de Process Builder Versión 6.7
Trabajar con plantillas de proceso
Cancelar retiradas
Utilice este procedimiento cuando desee volver a registrar la plantilla en el repositorio sin guardar los
cambios realizados. No se cambiará la versión existente etiquetada como ACTUAL en el repositorio.
Para cancelar una retirada en una plantilla de proceso:
1. Haga clic en el icono o seleccione Archivo > Cancelar retirada para mostrar el cuadro de
diálogo Cancelar retirada.
El sistema muestra un mensaje que advierte que se perderán todos los cambios realizados en
la plantilla.
Nota: Los superusuarios pueden cancelar la retirada de plantillas que son bloqueadas por otros
usuarios.
2. Haga clic en Sí para cancelar la retirada.
Eliminar las plantillas de proceso
La opción para eliminar una plantilla de proceso sólo está disponible si ésta está abierta en Process
Builder.
Para eliminar una plantilla de proceso:
1. En el menú Herramientas, seleccione Plantilla de proceso > Eliminar proceso.
Si una plantilla está actualmente en un estado instalado, el sistema le pedirá que la desinstale antes
de eliminarla. Asimismo, si algún usuario está ejecutando flujos de trabajo que estén basados en
esta plantilla, aparece un mensaje advirtiéndole de que hay instancias activas del flujo de trabajo.
2. Haga clic en Sí para desinstalar y eliminar la plantilla de proceso y las actividades relacionadas.
Importar plantillas de proceso
Durante el proceso de importación, se toma un archivo XPDL exportado y se deja disponible para
trabajar con él en Process Builder o Process Analyzer. Los tipos de actividad automática y manual
se mantienen durante la importación, aunque el desarrollador deberá agregar las definiciones como,
por ejemplo, los métodos y temporizadores, a Process Builder. En el proceso de importación no se
incluyen los paquetes.
Asimismo, si importa (o vuelve a importar) un proceso que contenga varias actividades de finalización
desde Process Analyzer, Process Builder agregará una actividad vacía adicional a la que se conectarán
todas las actividades de finalización. (Process Builder admite sólo una actividad de finalización,
mientras que los procesos exportados desde Process Analyzer pueden contener varias actividades
de finalización).
Nota: Si hay errores semánticos en el XPDL importado, el sistema guardará la nueva plantilla de
proceso en un estado no válido. Utilice la información de cada mensaje de error de validación para
corregir el error y valide e instale la plantilla de proceso.
Para importar una plantilla de proceso en Process Builder:
1. En el menú Archivo, seleccione Importar > XPDL.
EMC Documentum Guía de usuario de Process Builder Versión 6.7
81
Trabajar con plantillas de proceso
Aparecerá el cuadro de diálogo Proceso de importación.
2. Desplácese hasta el archivo que desea importar. Para ello, haga doble clic en los directorios que
figuran en el cuadro de diálogo Proceso de importación hasta que se haya resaltado el nombre
del archivo.
3. Haga clic en Abrir.
Process Builder creará un nuevo borrador de plantilla de proceso basado en el proceso de Business
Process Analyzer.
Si la información de ubicación del diseño de la actividad está disponible, se aplica a la plantilla de
proceso importado. Por otra parte, el sistema utilizará el diseño predeterminado y la configuración de
vista gráfica. Puesto que la información de interfaz de usuario, tal como gráficos o imágenes, no se
exporta con el proceso, deberá volver a crearla en Process Builder.
A continuación, deberá definir la información de ejecución para el proceso que utiliza el Inspector
de actividades.
Consulte el Instalar plantillas de proceso, página 77 si necesita más información sobre cómo definir
los detalles de la ejecución para las actividades.
Exportar plantillas de proceso
Mediante el proceso de exportación desde Process Builder o Process Analyzer se crea un archivo
XPDL (XML Process Definition Language) que se guarda en una ubicación especificada en un sistema
de archivos. A continuación, este archivo se puede importar en Process Analyzer o Process Builder.
Las plantillas exportadas desde Process Builder contienen las definiciones de tipo que Process Analyzer
utiliza para crear los objetos empresariales correspondientes. El archivo XPDL exportado contiene
también información sobre las actividades identificadas para la generación de informes de BAM.
Para exportar un proceso desde Process Builder:
1. En el menú Archivo, seleccione Exportar > XPDL.
Aparecerá el cuadro de diálogo Proceso de exportación.
2. Desplácese hasta la carpeta en la que se guardará el archivo exportado. Para ello, haga doble
clic en los directorios que figuran en el cuadro de diálogo Proceso de exportación hasta que se
haya resaltado la carpeta.
3. Haga clic en Guardar.
Mantener sincronizados los procesos
compartidos
Los procesos comerciales se pueden compartir y modificar en Process Builder o en Process Analyzer.
Para mantener el proceso sincronizado entre las dos aplicaciones, deberá volver a importar el proceso
cambiado a su aplicación original.
Un proceso de Process Analyzer se puede exportar e importar, a continuación, a Process Builder y
modificar. Por ejemplo, utilice Process Builder para definir los detalles de ejecución, agregar una
actividad nueva o cambiar el orden de las actividades. Como resultado de estos cambios, el analista
82
EMC Documentum Guía de usuario de Process Builder Versión 6.7
Trabajar con plantillas de proceso
comercial comprueba de nuevo el proceso en Process Analyzer o ejecuta una simulación del proceso
comercial que se ha cambiado. Al volver a importar el proceso que se ha cambiado en Process
Builder, se actualiza el proceso original en Process Analyzer y se mantiene el proceso sincronizado
entre ambas aplicaciones.
Un proceso existente de Process Builder se puede exportar desde su aplicación original, importar en
Process Analyzer y modificar. Por ejemplo, el analista comercial puede cambiar el orden de las
actividades, agregar o eliminar una actividad. Para mantener el modelo ejecutable del proceso
sincronizado con el proceso que se ha cambiado, se deberá volver a importar en Process Builder.
Durante la operación de volver a importar, el sistema utiliza la funcionalidad de creación de versiones
y ofrece la opción de guardar el proceso como la misma versión, una versión menor o una mayor.
Para volver a importar un proceso comercial que se ha cambiado a Process Builder:
1. Exporte el proceso desde Process Analyzer.
2. Seleccione el proceso exportado e impórtelo en Process Builder.
Consulte Importar plantillas de proceso, página 81 para conocer el procedimiento para importar un
proceso en Process Builder.
3. En el menú Archivo, seleccione Guardar.
Aparecerá el cuadro de diálogo Registrar plantilla de proceso, en el que se indica que el sistema
ha detectado una versión existente del proceso en el repositorio.
4. Seleccione la opción para guardar el proceso nuevo como Misma versión, Versión menor o
Versión mayor.
El proceso nuevo se convertirá en la versión actual del proceso y el sistema mantendrá las
versiones anteriores con fines históricos. Todas las instancias del proceso creadas mediante la
versión anterior continuarán ejecutándose con la plantilla de proceso de la versión anterior.
Asimismo, una vez que un proceso se registra como una versión mayor o menor, Process Builder
no permitirá el almacenamiento de una versión anterior del proceso si ya existe una versión más
reciente en el repositorio. Por ejemplo, el sistema impedirá guardar una importación de la versión
1.0 de un proceso si ya existe la versión 1.1 en el repositorio. Se puede cambiar el nombre y
guardar la versión anterior como un proceso diferente.
Un proceso comercial sólo se puede guardar como la misma versión si aún no se ha instalado dicha
versión del proceso. Si se ha instalado una versión existente del proceso comercial, el sistema no
permitirá que se guarde como la misma versión. Se deberá guardar como una versión cambiada.
5. Haga clic en Aceptar.
Si cuenta con los permisos correspondientes en la carpeta seleccionada, Process Builder guarda
la plantilla y sus actividades. Si ha definido que se solicite confirmación para la instalación y
validación, se muestra un cuadro de diálogo en el que se le pregunta si desea validar la plantilla.
Consulte Validar plantillas de proceso, página 76 si necesita más información sobre la validación
de la plantilla.
6. Opcionalmente, puede instalar la plantilla de proceso.
Consulte Instalar plantillas de proceso, página 77 si precisa más información sobre la instalación
de plantillas.
EMC Documentum Guía de usuario de Process Builder Versión 6.7
83
Trabajar con plantillas de proceso
Imprimir plantillas de proceso
Puede imprimir una copia de la plantilla de proceso en cualquier momento.
Para imprimir plantillas de proceso:
1. Abra la plantilla que desee imprimir.
2. Compruebe que las opciones de configuración de página son las deseadas.
Consulte Configurar las opciones de impresión de página, página 84 y Vista previa de procesos
impresos, página 85 si necesita información sobre dichas opciones.
3. Haga clic en el icono Imprimir diseño de plantilla de la barra de herramientas o seleccione
Imprimir en el menú Archivo.
4. En la lista Nombre, elija el nombre de la impresora con la que desee imprimir.
5. Para cambiar las propiedades de la impresora, haga clic en Propiedades y actualice la
configuración.
Consulte la documentación de la impresora si necesita más información sobre sus propiedades.
6. Para imprimir la plantilla de proceso en un archivo en lugar de usar la impresora, marque la
casilla Imprimir a un archivo.
7. Para imprimir más de una copia de la plantilla de proceso, escriba el número de copias deseadas en
el cuadro Número de copias.
Nota: Los controles del cuadro Intervalo de impresión aparecen como no disponibles, excepto el
botón de opción Todos. No se pueden imprimir partes de la plantilla, sino la plantilla completa.
8. Haga clic en Aceptar.
Si ha elegido imprimir a un archivo, aparece el cuadro de diálogo Imprimir a un archivo. De lo
contrario, la plantilla de proceso se enviará a la impresora seleccionada.
9. En el cuadro de diálogo Imprimir a un archivo, escriba el nombre del archivo que desea crear,
incluyendo la ruta completa.
Configurar las opciones de impresión de página
Las opciones de configuración de página determinan la forma en la que se imprimirá la plantilla
de proceso.
Para cambiar las opciones de configuración de página:
1. En el menú Archivo, elija Configurar página.
Aparece el cuadro de diálogo Configurar página.
2. Seleccione el tamaño del papel para las versiones impresas de la plantilla.
El cuadro Formato de papel ofrece seis tamaños estándar. Las dimensiones de cada formato
aparecen en pulgadas o centímetros, según la unidad de medida elegida en el campo Márgenes.
Las opciones de formato del papel son:
• Carta de los EE.UU. (8,5 x 11 pulgadas)
• Oficio de los EE.UU. (8,5 x 14 pulgadas)
• Ejecutivo de los EE.UU. (7,25 x 10,5 pulgadas)
84
EMC Documentum Guía de usuario de Process Builder Versión 6.7
Trabajar con plantillas de proceso
• A3 (29,69 x 42,01 centímetros)
• A4 (21 x 29,7 centímetros)
• A5 (14,8 x 21 centímetros)
3. Especifique si desea imprimir las páginas con orientación horizontal o vertical.
4. Introduzca los márgenes de las páginas impresas.
Puede hacerlo en pulgadas o centímetros con un máximo de dos decimales, por ejemplo, 1,25
pulgadas o 4,44 centímetros.
5. Haga clic en Aceptar para guardar las opciones de configuración de página y salir de este cuadro
de diálogo o en Imprimir para imprimir la plantilla actual con dicha configuración.
Vista previa de procesos impresos
La opción Vista preliminar ofrece una representación gráfica de la imagen que se imprimirá.
Para ver el formato de impresión:
1. En el menú Archivo, elija Vista preliminar.
Aparece el cuadro de diálogo Vista preliminar. El cuadro de la derecha muestra una imagen
preliminar de la plantilla de proceso tal y como aparecerá en la impresión. El diseño se basa en las
opciones de configuración de la página, página 84 y en la opción Tamaño de impresión.
2. Defina el tamaño de la copia impresa de la plantilla.
Las opciones de Tamaño de impresión son:
• Tamaño real: la impresión tendrá el mismo tamaño que en la vista previa de la plantilla en la
ventana de Process Builder.
• Igual que el tamaño de papel: el tamaño de la plantilla se ajustará para que ocupe una única
página con el tamaño y la orientación especificados en los pasos 2 y 3.
• Ajustar a: el tamaño de la plantilla se ajustará, de modo que ocupe una cantidad de páginas
especificadas tanto a lo ancho como a lo largo. Si selecciona esta opción, debe escribir un
número en cada uno de los dos cuadros de texto adyacentes.
3. Haga clic en Aceptar para guardar la opción Tamaño de impresión y salir de este cuadro de
diálogo o en Imprimir para imprimir la plantilla actual con dicha configuración.
EMC Documentum Guía de usuario de Process Builder Versión 6.7
85
Trabajar con plantillas de proceso
86
EMC Documentum Guía de usuario de Process Builder Versión 6.7
Capítulo 4
Conectar actividades
En este capítulo se trata lo siguiente:
•
Información general sobre la conexión de actividades
•
Cambiar la configuración de vista
Información general sobre la conexión de
actividades
Las líneas de flujo que conectan las actividades en un flujo de trabajo representan el flujo del
documento u objeto que distribuye el flujo de trabajo. Los flujos permiten el movimiento de paquetes,
sus propiedades y dependencias entre las actividades conectadas. Consulte Plantillas de proceso y
objetos de flujo de trabajo asociados, página 14 para obtener una descripción de los flujos.
Una vez que haya agregado un flujo a la plantilla, configúrelo con el Inspector de flujos. Para acceder
al Inspector de flujos, haga doble clic en un flujo en el panel del editor de plantillas de proceso o
seleccione uno o varios flujos y elija Inspector de flujo en el menú Herramientas.
El Inspector de flujos le permite controlar la forma en la que el flujo aparece en la presentación visual
de la plantilla de proceso. Cambiar la configuración de vista, página 88 proporciona más información
sobre este tema.
El nombre del flujo que está configurando aparece en el cuadro de texto situado en la parte superior
del Inspector de flujos. Si se selecciona más de un flujo, aparecen botones de flecha a cada lado del
cuadro de texto con los que podrá desplazarse por los flujos seleccionados. La configuración se
aplica al flujo cuyo nombre aparezca en el cuadro, a menos que haya seleccionado la opción Aplicar
a todos los seleccionados.
Siempre que se seleccionan varios flujos, cada ficha del Inspector de flujos muestra una o varias
casillas de verificación Aplicar a todos los seleccionados. Si se marca esta casilla, Process Builder
aplica la configuración asociada (es decir, la que aparece a la derecha de la casilla de verificación) a
todos los flujos seleccionados y no sólo a áquel cuyo nombre aparezca en el cuadro de texto superior.
Las opciones que no tengan la casilla marcada se aplicarán únicamente al flujo actual.
Crear flujos
Las actividades se conectan utilizando uno de los cuatro iconos Crear flujo de la barra de herramientas
de Process Builder:
• Para conectar actividades en un movimiento de datos hacia adelante, haga clic en el icono Crear
flujo de un solo segmento
o en el icono Crear flujo de segmentos múltiples . La diferencia
EMC Documentum Guía de usuario de Process Builder Versión 6.7
87
Conectar actividades
entre los dos es visual: uno muestra una línea recta que representa el flujo entre las actividades y el
otro una línea que consta de varios segmentos.
• Para conectar actividades en un movimiento de datos hacia atrás, haga clic en el icono Crear flujo de
rechazo . Este icono representa la ruta que se sigue cuando el usuario de una actividad rechaza el
objeto que se está procesando.
• Para conectar una actividad automática a una actividad de controlador de errores, haga clic en el
icono Assign Fault Handlers (Asignar controladores de errores) . Los controladores de errores le
permiten asignar una actividad del control de errores secundaria a una actividad automática en caso
de que se produzca un error en la actividad automática. Una actividad de controlador de errores
tiene una línea discontinua que representa el flujo entre la actividad automática y su controlador de
errores relacionado.
Plantillas de proceso y objetos de flujo de trabajo asociados, página 14 proporciona descripciones de
los tipos diferentes de flujos.
Cambiar la configuración de vista
Las opciones de la ficha Visualización controlan la forma en la que el flujo se muestra en la plantilla
de proceso.
Nota: Las opciones de la ficha Visualización no controlan si la línea de flujo comienza con un
diamante de estilo BPMN. Los flujos tienen un diamante cuando la actividad que los crea selecciona la
siguiente actividad mediante lógica condicional. Definir las reglas de transición de actividad, página
126 proporciona más información sobre este tema.
Para cambiar la configuración de vista de un flujo:
1. En el Inspector de flujos, elija la ficha Visualización.
2. Determine si la línea de flujo aparece como Una sola línea directa entre las actividades conectadas
o como Líneas de segmentos múltiples, con cada segmento trazado en sentido horizontal y
vertical.
Normalmente, las líneas de segmentos múltiples de un flujo son más fáciles de seguir.
3. Defina la fuente y el estilo usados para mostrar las etiquetas de flujo o los nombres de los paquetes
distribuidos a través del flujo.
Esta configuración sólo se tiene en cuenta si elige mostrar los nombres del paquete en el próximo
paso o si escribe en etiquetas personalizadas para ese segmento de flujo.
a. Seleccione una fuente en la lista Fuente de etiquetas.
b. Seleccione un tamaño en la lista desplegable Tamaño de puntos.
c. Para definir el estilo de fuente de la etiqueta, marque o quite la marca de Negrita y Cursiva.
4. Especifique cómo se debe etiquetar el flujo en la pantalla del editor de plantillas de proceso.
a. Active la casilla de verificación Mostrar etiqueta si desea que aparezca una etiqueta en el
flujo, o bien desactívela si no desea que aparezca. Los dos botones de opción situados bajo la
casilla de verificación aparecen como no disponibles si la casilla no está activada.
b. Seleccione Mostrar paquetes visibles en la actividad de destino para etiquetar el flujo con
los nombres de paquetes controlados por la siguiente actividad. O bien, seleccione Etiqueta
personalizada y escriba el texto de la etiqueta en el cuadro de texto adyacente.
88
EMC Documentum Guía de usuario de Process Builder Versión 6.7
Conectar actividades
5. Haga clic en Aplicar para guardar las actualizaciones sin cerrar el Inspector de flujos o en Aceptar
para guardarlas y cerrar el Inspector.
EMC Documentum Guía de usuario de Process Builder Versión 6.7
89
Conectar actividades
90
EMC Documentum Guía de usuario de Process Builder Versión 6.7
Capítulo 5
Crear subprocesos
En este capítulo se trata lo siguiente:
•
Información general sobre subprocesos
•
Crear un subproceso utilizando el modelado descendente
•
Crear un subproceso utilizando el modelado ascendente
•
Establecer las propiedades del subproceso
•
Utilizar la ficha Temporizadores para subprocesos
•
Expandir y contraer subprocesos
•
Quitar actividades de un subproceso
•
Agregar notas a un subproceso
•
Eliminar un subproceso y su contenido
Información general sobre subprocesos
Los subprocesos mejoran la capacidad de comunicar el significado comercial de una plantilla de
proceso. Un proceso grande o complejo puede ser difícil de organizar visualmente cuando se
requieren muchas actividades para finalizar un flujo de trabajo completo. Para simplificar el diseño
de un proceso, tal vez desee agrupar las actividades relacionadas en subprocesos que, en conjunto,
representan un proceso comercial.
En Process Builder, los subprocesos se pueden expandir para ver las actividades individuales o
contraer para crear una información general más simplificada de un proceso. El proceso contiene
actividades que guardan alguna relación y que están agrupadas en un contenedor para simplificar
su administración. Esto puede ser particularmente útil al agrupar un conjunto de actividades que
representan colectivamente una función comercial o un paso lógico de un proceso. Las actividades que
comparten los mismos datos de proceso también se pueden agrupar en un subproceso.
No hay restricciones en el número de flujos de entrada o de salida relacionados con un subproceso.
Los flujos no se conectan al contenedor de subprocesos, sino a las actividades individuales dentro
del contenedor.
Los subprocesos se incluyen en los datos de informes de BAM. Los datos de entrada y salida se envían
a la base de datos de informes de BAM cuando se ha habilitado el seguimiento de comprobación para
el proceso. Las plantillas de actividades incluidas en el subproceso publican también datos de informes
cuando se seleccionan para la generación de informes.
EMC Documentum Guía de usuario de Process Builder Versión 6.7
91
Crear subprocesos
Crear un subproceso utilizando el modelado
descendente
El modelado descendente hace referencia a la práctica de crear primero un subproceso vacío
y, a continuación, agregarle actividades individuales a medida que se definen. Este enfoque es
especialmente útil cuando se pretende diseñar primero los conceptos de alto nivel iniciales del proceso
y completar los detalles en una fase posterior en desarrollo.
Para crear un subproceso seleccionando actividades existentes, siga estos pasos:
1. Seleccione el icono Crear subproceso y, a continuación, haga clic en el panel del editor de
plantillas de procesos donde desea que aparezca el subproceso.
El nuevo subproceso vacío aparece como un rectángulo coloreado etiquetado como Subproceso.
2. Haga clic en el subproceso y arrástrelo hacia la posición deseada de la ventana del editor de
procesos.
3. Haga clic con el botón derecho del ratón en el subproceso y seleccione Inspector de subproceso
para establecer las propiedades que se comparten en todas las actividades dentro del subproceso.
Establecer las propiedades del subproceso, página 93 proporciona instrucciones detalladas para
establecer estas propiedades.
4. Expanda el límite del subproceso haciendo clic en el signo más +.
Si es necesario, seleccione y arrastre el borde del subproceso para ampliar su límite.
5. Arrastre cada actividad que desee incluir en el grupo al contenedor de subprocesos.
El sistema muestra un mensaje que confirma la acción. Si mueve el subproceso a otra posición de
la ventana, las actividades incluidas también se mueven con él.
6. Cree las líneas de flujo individuales y conecte todas las actividades del flujo de proceso.
Las líneas de flujo no se conectan al contenedor de subprocesos, sino a las actividades individuales
dentro del subproceso. Un subproceso no está limitado en el número de flujos de entrada o salida
que entran o salen de sus límites.
Crear un subproceso utilizando el modelado
ascendente
El modelado ascendente es la práctica de crear primero el proceso comercial con todas sus actividades
y a continuación agrupar actividades relacionadas en subprocesos. Este método le permite crear
primero todas las actividades necesarias, agruparlas en subprocesos y contraerlas para ver un flujo
más compacto y simplificado.
Para crear un subproceso seleccionando actividades existentes:
1. Seleccione las actividades que desea incluir en el subproceso.
Puede seleccionar varias actividades utilizando el ratón para arrastrar un rectángulo alrededor de
las actividades que desea incluir en el subproceso o manteniendo presionada la tecla Mayús y
haciendo clic en las actividades individualmente.
Las actividades seleccionadas se rodean con una línea de guiones verde.
2. Seleccione Herramientas > Subproceso > Agregar a subproceso.
92
EMC Documentum Guía de usuario de Process Builder Versión 6.7
Crear subprocesos
Las actividades seleccionadas aparecen en un rectángulo coloreado etiquetado como Subproceso.
3. Haga clic con el botón derecho del ratón en el subproceso y seleccione Inspector de subproceso
para establecer las propiedades que se comparten en todas las actividades dentro del subproceso.
Establecer las propiedades del subproceso, página 93 proporciona instrucciones detalladas para
establecer estas propiedades.
4. Puede hacer clic en el nuevo subproceso y arrastrarlo a la posición deseada de la ventana.
Establecer las propiedades del subproceso
Para establecer las propiedades de subproceso:
1. Haga clic con el botón secundario en el subproceso.
2. Seleccione Inspector de subproceso para establecer las propiedades que se comparten en todas
las actividades dentro del subproceso.
Las propiedades de subproceso son independientes de las propiedades de actividad.
Con el Inspector de subproceso, también puede establecer los temporizadores del subproceso así
como las opciones para mostrar el subproceso.
Utilizar la ficha Temporizadores para
subprocesos
Process Builder admite dos tipos de temporizador de advertencia para los subprocesos:
• Un pre-temporizador se pone en funcionamiento si un subproceso no se ha desencadenado dentro de
un período de tiempo especificado tras el inicio del flujo de trabajo.
La actividad se considera desencadenada una vez que la crea el flujo de trabajo, aunque el usuario
no la haya adquirido. Los pre-temporizadores no se activan en la primera actividad de un flujo de
trabajo, ya que se desencadenan de forma automática al iniciarse los flujos de trabajo.
• Un post-temporizador se pone en funcionamiento si un subproceso no ha terminado dentro de un
período de tiempo especificado tras el inicio de la actividad.
Si precisa más información sobre temporizadores de flujo de trabajo, consulte Definir temporizadores,
página 34.
Cuando un subproceso tiene definidas una o más acciones del temporizador, aparece un pequeño icono
de reloj en la esquina inferior derecha del subproceso.
Utilizar la ficha Visualización
Las opciones de la ficha Visualización controlan la forma en la que se mostrará la actividad en la
plantilla de proceso.
Nota: Cuando una actividad tiene definidas una o más acciones del temporizador, aparecerá un
pequeño icono de reloj en la esquina inferior derecha del contenedor de subprocesos.
1. En el Inspector de subproceso, haga clic la ficha Visualización.
EMC Documentum Guía de usuario de Process Builder Versión 6.7
93
Crear subprocesos
2. Defina la fuente y el estilo usados para designar la actividad en la plantilla.
Seleccione una fuente en la lista Fuente de etiquetas.
Seleccione un tamaño en la lista desplegable Tamaño de puntos.
Para definir el estilo de fuente de la etiqueta, marque o quite la marca de Negrita y
Cursiva.
3. Seleccione el color de fondo para el formulario de subproceso el campo Color de fondo.
4. Haga clic en Aplicar para guardar las actualizaciones sin cerrar el Inspector de subproceso o en
Aceptar para guardarlas y cerrar el Inspector.
Expandir y contraer subprocesos
Se puede expandir y contraer un subproceso para mostrar u ocultar su contenido. Para
expandir un subproceso individual, haga clic en el signo más ; se expandirá el límite y
se mostrará el contenido del subproceso para que pueda ver las distintas actividades. Para
expandir todos los subprocesos de la plantilla, seleccione Herramientas > Subproceso >
Expandir todo; todos los subprocesos mostrarán el contenido.
Para contraer un subproceso individual, haga clic en el signo menos y el subproceso se minimiza,
ocultando el contenido. Para contraer todos los subprocesos en la plantilla, seleccione Herramientas
> Subproceso > Contraer todo
Cuando se contrae un subproceso, las actividades que contiene se ocultan de la vista. Puede arrastrar
un subproceso contraído hacia las distintas ubicaciones del Editor de plantillas de proceso y las líneas
de flujo ajustan automáticamente su longitud a la nueva posición. No puede arrastrar una actividad
a un subproceso contraído.
Quitar actividades de un subproceso
Puede quitar las actividades de un subproceso dejando intacta la actividad del subproceso. Seleccione
la actividad o conjunto de actividades incluidas en el subproceso.
Para quitar una actividad de un subproceso:
1. Seleccione la actividad o grupo de actividades incluidas en el subproceso.
2. Seleccione Herramientas > Subproceso > Quitar de subproceso.
El sistema muestra un mensaje en el que se confirma que la actividad se quitará permanentemente
del subproceso.
3. Arrastre la actividad a una nueva ubicación en la pantalla.
Agregar notas a un subproceso
Puede agregar texto al diseño visual de la plantilla de proceso mediante notas.
Para agregar notas a un subproceso, seleccione un subproceso expandido, haga clic en el icono Notas
y, a continuación, haga clic dentro del límite del subproceso. Puede crear también una nota dentro
94
EMC Documentum Guía de usuario de Process Builder Versión 6.7
Crear subprocesos
del Editor de plantillas de proceso y arrastrar la nota al subproceso. Las notas se ocultan cuando el
subproceso se contrae y se muestran al expandirse. Agregar notas, página 54 proporciona instrucciones
sobre cómo utilizar las notas en una plantilla de proceso.
Eliminar un subproceso y su contenido
Al eliminar un subproceso, también se eliminan todos los objetos que se encuentran dentro del
subproceso. Entre estos objetos se incluyen las plantillas de actividad que pertenecen al subproceso.
Para conservar las plantillas de actividad incluidas en el subproceso, utilice la opción Quitar de
subproceso.
Para eliminar un subproceso y su contenido:
1. Seleccione el subproceso.
2. Seleccione Eliminar en el menú contextual.
El subproceso, su contenido y las líneas de flujo conectadas se eliminan.
EMC Documentum Guía de usuario de Process Builder Versión 6.7
95
Crear subprocesos
96
EMC Documentum Guía de usuario de Process Builder Versión 6.7
Capítulo 6
Trabajar con plantillas de actividad
En este capítulo se trata lo siguiente:
•
Trabajar con plantillas de actividad
Trabajar con plantillas de actividad
Las plantillas de actividad representan un tipo de tarea determinado que se puede agregar a un proceso
comercial. Estas plantillas identifican todos los métodos subyacentes de flujos de trabajo necesarios
para finalizar la tarea y determinan los atributos de configuración que se deben definir a fin de completar
la tarea. La plantilla también puede definir valores predeterminados para algunos atributos comunes.
Para agregar una actividad a una plantilla de proceso comercial, seleccione la plantilla de actividad
instalada adecuada de una de las carpetas en la ventana Plantilla de actividad y lo arrastra en la ventana
Process Template Editor (Editor de plantilla de proceso). Process Builder incluye plantillas para tipos
de actividades de integración habituales, así como una plantilla de actividad de ejemplo. Consulte
Plantillas de actividades incorporadas, página 173 para obtener una lista de las plantillas de actividades
facilitadas por Process Builder. La guía Documentum Process Builder Development Guide proporciona
más información sobre cómo crear plantillas de actividad personalizadas.
Existen tres posibles estados de las plantillas de actividad: borrador, validado e instalado. Una plantilla
de actividad con el estado borrador no se ha validado desde que se creó o desde la última vez que se
modificó. Una plantilla con el estado validado ha pasado las verificaciones de validación del servidor,
que garantizan que la plantilla se ha definido correctamente. Una plantilla con el estado instalado está
lista para usarse y crear actividades en el flujo de proceso. El estado actual de una plantilla de actividad
se indica en el icono de ésta en la ventana Plantilla de actividad.
Crear plantillas de actividad
Si su proceso comercial contiene actividades para las que Process Builder no incluye una plantilla
adecuada, puede crearla. Puede copiar una plantilla existente y a continuación modificarla, o bien
crear una plantilla nueva.
Crear una nueva plantilla de actividad
Para crear una nueva plantilla de actividad:
1. Seleccione la carpeta en la que agregará la nueva plantilla.
2. En el menú Herramientas, seleccione Plantilla de actividad > Nueva o haga clic con el botón
secundario en la carpeta y seleccione Nueva en el menú.
EMC Documentum Guía de usuario de Process Builder Versión 6.7
97
Trabajar con plantillas de actividad
Aparecerá una nueva plantilla de actividad con el nombre Sin título en la carpeta de plantillas de
actividad actualmente activa.
3. Haga doble clic en la nueva plantilla de actividad para abrir el Inspector de plantilla de actividad.
4. Configure la plantilla.
Consulte Configurar plantillas de actividad, página 99 si necesita más información sobre la
configuración de plantillas de actividad.
Copiar una plantilla de actividad
Para crear una nueva plantilla de actividad a partir de una plantilla existente:
1. En un nodo de plantilla de actividad, seleccione la plantilla de actividad que desea copiar.
2. En el menú Herramientas, seleccione Plantilla de actividad > Guardar como.
Las carpetas se muestran en System/Workflow/Activity Templates, que representan las plantillas
de actividad disponibles.
3. Seleccione la carpeta de plantilla de actividad a la que desea agregar la plantilla nueva.
4. Introduzca un nombre para la nueva plantilla en el cuadro de texto Nombre.
5. Haga clic en Aceptar.
La plantilla de actividad aparecerá en el nodo seleccionado. La plantilla nueva tiene las mismas
características que la plantilla seleccionada en el paso 1. Sin embargo, la plantilla original y la
plantilla nueva son independientes. Los cambios futuros en una no afectarán a la otra.
6. Realice los cambios necesarios en la nueva plantilla de actividad.
Consulte Configurar plantillas de actividad, página 99 si necesita más información sobre la
configuración de plantillas de actividad.
Gestionar las plantillas de actividad dentro de las carpetas
Hay muchas plantillas de actividad organizadas por función bajo las carpetas (o nodos) de la ventana
Plantilla de actividades. Puede examinar las plantillas de actividad entregadas abriendo y cerrando
las carpetas a las que pertenecen. Plantillas de actividades incorporadas, página 173 proporciona
información detallada sobre a qué nodo pertenece la plantilla de actividad e instrucciones para
configurar cada plantilla de actividad. Gestionar las carpetas de plantillas de actividades, página 43
proporciona información detallada sobre cómo crear, agregar o quitar carpetas en la ventana Plantillas
de actividad.
Cuando se crea una plantilla de actividad personalizada, se especifica en qué carpeta aparece.
Dado que una plantilla de actividad puede ser importante en más de un tipo de situación o proceso
empresarial, esta plantilla puede aparecer en más de una carpeta.
Quitar plantillas de actividad de las carpetas
Para quitar una plantilla de actividad de una carpeta de plantillas de actividad:
1. Seleccione la plantilla de actividad que desea quitar.
2. En el menú Herramientas, seleccione Plantilla de actividad > Quitar o haga clic con el botón
secundario en la ventana Plantillas de actividades y seleccione Quitar.
98
EMC Documentum Guía de usuario de Process Builder Versión 6.7
Trabajar con plantillas de actividad
La plantilla de actividad se quita de la paleta actual. Si la plantilla está enlazada a otra carpeta,
seguirá apareciendo en esa carpeta.
Configurar plantillas de actividad
Configure una plantilla de actividad con el Inspector de plantilla de actividad. Este Inspector comparte
varias fichas con el Inspector de actividades, que se utiliza para configurar actividades individuales.
Con estas fichas compartidas, los valores que defina para la plantilla de actividad pasan a ser los valores
predeterminados de las actividades creadas a partir de la plantilla. El Inspector de plantilla de actividad
no permite definir información sobre la prioridad, paquetes, flujos de entrada y salida u opciones de
transición. Estos atributos de configuración guardan relación con la forma en la que una actividad
individual se ajusta a un flujo de proceso específico, por lo que no son relevantes para las plantillas.
El Inspector de plantilla de actividad también incluye una ficha adicional, llamada Definición, que
define atributos personalizados para las actividades creadas con la plantilla. Los atributos se definen
mediante XML, que define los nombres, tipos de datos y características de visualización de los
atributos personalizados, así como ayuda para los usuarios que introducen valores para los atributos. Si
una actividad se crea a partir de la plantilla, el Inspector de actividades incluirá una o varias fichas
adicionales para que el usuario las emplee al introducir valores de los atributos personalizados. Los
nombres de estas fichas se especifican en el archivo XML.
Además de definir fichas adicionales, el archivo de definición de la plantilla de actividad puede
suprimir la visualización de una o varias fichas estándar del Inspector de actividades. Si una actividad
se crea a partir de la plantilla, el Inspector de actividades no muestra ninguna de las fichas suprimidas,
por lo que se impide que el usuario pueda cambiar valores de la ficha. Los valores definidos en el
Inspector de plantilla de actividad permanecen inalterados.
La estructura del archivo XML de una plantilla de actividad queda definida por el archivo de
esquema activity.xsd, que se encuentra en el sistema de archivos local del directorio Archivos de
programa\Documentum\bpm\classes. Consulte la guía Documentum Process Builder Development
Guide si necesita más información sobre la estructura del archivo. Para ver un ejemplo de archivo
XML de una plantilla de actividad, consulte la plantilla de actividad Sample (Ejemplo) que hay
instalada en la carpeta de plantillas de actividad Sample (Ejemplo).
Para definir atributos de una plantilla de actividad:
1. Haga doble clic en la plantilla de actividad de la carpeta o selecciónela y elija Inspector de
plantilla de actividad en el menú Herramientas.
Aparecerá el Inspector de plantilla de actividad.
2. Defina los valores predeterminados de cualquiera de los atributos de configuración disponibles en
las otras fichas.
Los valores definidos en la plantilla pasarán a ser los predeterminados de cualquier actividad
creada a partir de la plantilla. Consulte el Trabajar con plantillas de actividad, página 97 para
obtener detalles sobre la definición de atributos. Normalmente, se aconseja enlazar la plantilla a un
método de flujo de trabajo personalizado en la ficha Ejecutante.
3. Seleccione la ficha Definición.
Aparecerá un cuadro de texto con los elementos XML que definen los atributos personalizados
para esta plantilla de actividad. Si se trata de una plantilla nueva o una sin atributos personalizados,
los únicos elementos serán el elemento de nivel superior <xml> y el elemento <activity> que
identifica el esquema XML de las plantillas de actividad.
EMC Documentum Guía de usuario de Process Builder Versión 6.7
99
Trabajar con plantillas de actividad
4. Edite el XML para definir atributos personalizados y la interfaz de usuario que los editará.
El XML que introduzca debe cumplir con el archivo de esquema activity.xsd. Consulte la guía
Documentum Process Builder Development Guide si necesita más información sobre la estructura
del archivo.
5. Para suprimir la visualización de una o varias fichas en el Inspector de actividades, introduzca
un elemento <tab> por cada ficha suprimida.
El elemento <tab> debe ser un subelemento del elemento <tabs>, el cual también especifica la
visualización de las fichas personalizadas en el Inspector de actividades. Para cada ficha que desea
suprimir, escriba un elemento en este formato
<tab id="TAB_NAME" showInActInspector="false" />
Los valores válidos de NOMBRE_FICHA son PROPERTIES, PERFORMER, TRIGGER,
NOTIFICATION, TRANSITION, PACKAGE y DISPLAY. Consulte el Trabajar con el inspector
de actividades, página 103 para obtener información sobre las opciones de cada una de estas fichas.
El parámetro showInActInspector se omite en las fichas personalizadas.
6. Haga clic en Aceptar para cerrar el Inspector de plantilla de actividad.
Validar e instalar plantillas de actividad
Las plantillas de actividad pueden encontrarse en tres estados: borrador, validado e instalado. Una
plantilla de actividad con el estado borrador no se ha validado desde que se creó o la última vez que se
modificó. Una plantilla con el estado validado ha pasado las verificaciones de validación del servidor,
que garantizan que la plantilla se ha definido correctamente.
La lista siguiente detalla algunas de las marcas de validación que realiza el sistema:
• Los pre-temporizadores y post-temporizadores están correctamente configurados.
• La selección del usuario es válida para las actividades manuales.
Una plantilla con el estado instalado está lista para usarse y crear actividades. El estado actual de
una plantilla de actividad se indica en el icono de ésta en la ventana Plantillas de actividades. Una
plantilla válida tiene una marca de verificación roja en el icono de plantilla y una plantilla instalada
tiene una flecha en el icono de plantilla.
Con la validación de una plantilla de actividad, se verifica que ésta cumple los requisitos del sistema.
Solamente se puede realizar la validación si la plantilla abierta tiene el estado borrador y el usuario
cuenta con el permiso de escritura.
Las plantillas de actividad se deben instalar a fin de que queden disponibles para crear actividades.
Sólo se puede instalar una plantilla de actividad si tiene el estado validado y el usuario cuenta con
permiso de escritura.
Si necesita realizar cambios en una plantilla de actividad instalada, primero debe desinstalarla. Una
vez realizados los cambios, vuelva a validar e instalar la plantilla.
Validar plantillas de actividad
Para validar una plantilla de actividad:
1. Seleccione la plantilla de actividad que desea validar.
100
EMC Documentum Guía de usuario de Process Builder Versión 6.7
Trabajar con plantillas de actividad
2. En el menú Herramientas, seleccione Plantilla de actividad > Validar.
Si la opción Validar aparece como no disponible, significa que la plantilla está actualmente
validada o instalada, o que no cuenta con permiso para validar.
Si se produce un error en la validación, aparecerá un cuadro de diálogo. Haga clic en el botón
Detalles para ver el error que impidió la validación. Si la validación se realiza correctamente,
aparecerá una marca de verificación roja junto al icono de la plantilla de actividad en la ventana
Plantillas de actividad.
Instalar las plantillas de actividad
Para instalar una plantilla de actividad:
1. En el menú Herramientas, seleccione Plantilla de actividad > Instalar.
Si la opción Instalar aparece como no disponible, significa que la plantilla está instalada
actualmente o no tiene permiso para instalar. Si la instalación se realiza correctamente, aparecerá
el icono de validación
junto a la plantilla de actividad en la ventana Plantillas de actividad.
Desinstalar las plantillas de actividad
Para desinstalar una plantilla de actividad:
1. En el menú Herramientas, seleccione Plantilla de actividad > Desinstalar.
Solamente puede desinstalar una plantilla si tiene el estado instalado y el usuario cuenta con
permiso de escritura. Si la plantilla se desinstala correctamente, se sustituirá la flecha situada junto
al icono de la plantilla (que representa el estado de instalado) con una marca de verificación roja
(que representa el estado validado).
EMC Documentum Guía de usuario de Process Builder Versión 6.7
101
Trabajar con plantillas de actividad
102
EMC Documentum Guía de usuario de Process Builder Versión 6.7
Capítulo 7
Trabajar con actividades
En este capítulo se trata lo siguiente:
•
Trabajar con el inspector de actividades
•
Definir propiedades de actividades
•
Seleccionar ejecutantes
•
Descripción del Asistente para plantilla de notificación
•
Crear una nueva plantilla de correo electrónico
•
Cambiar datos de proceso en una actividad
•
Editar los datos de proceso de un paquete existente
•
Iniciar automáticamente un paquete desde una actividad manual
•
Cambiar las variables de proceso existentes
•
Editar las variables de proceso existentes
Trabajar con el inspector de actividades
Las actividades son las tareas de las que está compuesto el flujo de trabajo. La mayor parte de la
configuración del flujo de trabajo consiste en configurar sus actividades. Si necesita información sobre
la planificación de la configuración de las actividades del flujo de trabajo, consulte Planificar los
procesos de flujo de trabajo, página 18.
Las actividades se configuran con el Inspector de actividades. Para acceder al Inspector de actividades,
haga doble clic en una actividad en el panel del editor de plantillas de proceso o seleccione una o varias
actividades y elija Inspector de actividades en el menú Herramientas.
El Inspector de actividades incluye varias fichas, cada una de las cuales corresponde a un aspecto de
la configuración de las actividades:
• La ficha Propiedades establece la prioridad de las actividades automáticas y permite ofrecer
instrucciones a los ejecutantes manuales, así como un formulario de la actividad. Definir
propiedades de actividades, página 105 proporciona información más detallada.
• La ficha Ejecutante permite seleccionar quién realiza la actividad y qué acciones hay disponibles
para él. Seleccionar ejecutantes, página 106 proporciona información más detallada sobre este tema.
• La configuración de la ficha Desencadenador determina cuando se inicia la actividad. Definir
desencadenadores de actividades, página 119 proporciona información más detallada sobre este
tema.
EMC Documentum Guía de usuario de Process Builder Versión 6.7
103
Trabajar con actividades
• La ficha Temporizadores define las medidas que deben tomar los temporizadores si el trabajo
se estanca. Establecer temporizadores de advertencia, página 120 proporciona información más
detallada sobre este tema.
• La configuración de ficha Transición determina qué actividades van después en el flujo de trabajo.
Definir las reglas de transición de actividad, página 126 proporciona información más detallada
sobre este tema.
• La ficha Notificación especifica si el supervisor del flujo de trabajo recibe una notificación cuando
se producen determinados eventos del sistema. Definir notificaciones, página 130 proporciona
información detallada sobre este tema.
• La ficha Datos controla los datos de proceso que gestiona la actividad, incluidos los paquetes y
las variables de proceso. Cambiar datos de proceso en una actividad, página 134 proporciona
información más detallada sobre este tema.
• La ficha Visualización controla la forma en la que la actividad se mostrará en la plantilla de proceso.
Cambiar la configuración de vista, página 136 proporciona información detallada sobre este tema.
• Muchas actividades contienen una o varias fichas adicionales que incluyen propiedades específicas
de ese tipo de actividad. El nombre de la ficha y las propiedades incluidas en ella se establecen en la
plantilla de actividad. Configurar plantillas de actividad, página 99 proporciona más información
sobre la configuración de plantillas de actividad personalizadas.
Al escribir valores en los campos de una ficha personalizada, puede incluir variables
que se sustituyan en el tiempo de ejecución por valores del entorno actual, como el
nombre del objeto dm_workflow. Para incluir una variable, escriba el elemento de XML
<dmp:param>parámetro_admitido</dmp:param>, donde parámetro_admitido es una de las
variables que admite Process Builder para la sustitución de variables. Consulte el Utilizando
variables de sustitución para propiedades de plantillas de actividad personalizadas, página 245
para obtener una lista de las variables admitidas.
Nota: En función de la naturaleza de la actividad, puede que no aparezcan algunas actividades en
el Inspector de actividades. Por ejemplo, una actividad creada a partir de la plantilla de actividad
División de la decisión incluye sólo las fichas Temporizadores, Visualización y Definición. Las
opciones de estas fichas son las únicas relevantes para las actividades Decision Split (División de la
decisión). La plantilla de actividad define el conjunto de fichas mostradas. Configurar plantillas de
actividad, página 99 proporciona información detallada sobre este tema.
El nombre de la actividad que esté configurando aparece en el cuadro de texto situado en la parte
superior del Inspector de actividades. Cada actividad debe presentar un nombre único en la plantilla.
Para cambiar este nombre, escriba otro en el cuadro de texto, reemplazando al anterior. Si se
selecciona más de una actividad, aparecen botones de flecha a cada lado del cuadro de texto, que
permiten el desplazamiento por las actividades seleccionadas. La configuración se aplicará a la
actividad cuyo nombre aparezca en el cuadro, a menos que haya seleccionado la opción Aplicar
a todos los seleccionados.
Siempre que se seleccionan varias actividades, cada ficha del Inspector de actividades muestra
una o varias casillas de verificación Aplicar a todos los seleccionados. Si se marca esta casilla,
Process Builder aplica la configuración asociada (es decir, la que aparece a la derecha de la casilla
de verificación) a todas las actividades seleccionadas y no solo a aquellas cuyo nombre aparezca en
el cuadro de texto superior. Por ejemplo, puede seleccionar varias actividades y elegir el mismo
ejecutante para todas ellas de una vez. Las opciones que no tengan la casilla marcada se aplicarán
únicamente a la actividad actual.
104
EMC Documentum Guía de usuario de Process Builder Versión 6.7
Trabajar con actividades
Definir propiedades de actividades
La ficha Propiedades del Inspector de actividades permite definir la prioridad de las actividades
automáticas, proporcionar instrucciones a los ejecutantes de las actividades manuales o asociar
formularios con actividades. Al crear una actividad que utiliza un formulario, el ejecutante de la tarea
visualiza dicho formulario en tiempo de ejecución, en lugar de visualizar la interfaz estándar de
Task Manager que aparece al abrir una tarea.
Para establecer las propiedades de actividad:
1. En el Inspector de actividades, elija la ficha Propiedades.
El sistema muestra el Id. del objeto del repositorio y el estado de la actividad en el campo ID
de actividad como un valor de sólo lectura.
2. Seleccione un nivel de prioridad en la lista desplegable Prioridad.
Este valor de prioridad designa la prioridad en la ejecución de una actividad automática y se
ignora en las actividades manuales. Si precisa más información, consulte Definir valores de
prioridad, página 27.
La prioridad Dinámica se da cuando, en lugar de establecer la prioridad de la actividad como parte
de la plantilla de proceso, se establece utilizando código personalizado mientras se ejecuta el
flujo de trabajo. Debe asignar esta prioridad sólo si el sistema incluye código personalizado para
establecerla en tiempo de ejecución.
3. Introduzca una descripción de la actividad en el cuadro de texto Descripción.
4. Introduzca texto para el mensaje que aparecerá en la bandeja de entrada de un ejecutante manual
en el cuadro Nombre de tarea.
De forma predeterminada, el mensaje predeterminado aparece en el cuadro. Además de texto
normal, el mensaje puede contener los valores de atributos de flujo de trabajo que determina el
sistema en el tiempo de ejecución. Por ejemplo, el mensaje puede incluir el nombre del flujo de
trabajo o del documento que se está distribuyendo. Puede escribir hasta 256 caracteres. El mensaje
que ve el usuario, con cualquier variable evaluada, se trunca a partir de 512 caracteres.
Para incluir un atributo de tiempo de ejecución en el nombre de la tarea, agregue una variable al
mensaje mediante los siguientes pasos:
a. En el cuadro Nombre de tarea, coloque el cursor en la ubicación del texto donde desea situar
la variable.
b. Haga clic en Insertar.
Aparecerá el cuadro de diálogo Insertar nombre de tarea desde el cual podrá elegir el
atributo de tiempo de ejecución que desee incluir.
c. En el árbol Tipo de parámetro, seleccione el atributo que desea incluir en el mensaje de asunto.
d. Haga clic en Aceptar para cerrar el cuadro de diálogo.
Consulte Definir asuntos de tareas, página 26 para obtener información sobre las variables
disponibles. Puede incluir varias variables en el nombre de la tarea.
5. Introduzca cualquier instrucción que desee incluir para el ejecutante de esta actividad en el campo
Instrucciones de la tarea.
Nota: Las comillas tipográficas no se admiten en el campo Instrucciones de la tarea y evitarán que
el sistema envíe las notificaciones por correo electrónico personalizadas.
EMC Documentum Guía de usuario de Process Builder Versión 6.7
105
Trabajar con actividades
Para incluir un atributo de tiempo de ejecución en las instrucciones de la tarea, agregue un
parámetro al mensaje mediante los siguientes pasos:
a. En el cuadro Instrucciones de la tarea, coloque el cursor en la ubicación del texto donde
desea situar el parámetro.
b. Haga clic en Insertar. Aparecerá el cuadro de diálogo Insertar instrucción de tarea, en el que
puede seleccionar el atributo de tiempo de ejecución que desea incluir.
c. En el árbol Tipo de parámetro, seleccione el atributo que desea incluir en las instrucciones
de la tarea.
d. Haga clic en Aceptar para cerrar el cuadro de diálogo.
6. En la lista desplegable Formulario, elija la plantilla de formulario (de haber alguna) que se
utilizará para mostrar esta tarea al ejecutante de la actividad.
Nota: Sólo los formularios asociados con el proceso aparecen en la lista.
Si la actividad incluye los parámetros de proceso, puede crear un formulario Administration
de proceso para habilitar la administración de los parámetros. Desde el formulario, los
administradores pueden cambiar el valor de los parámetros de proceso.
Si desea crear un nuevo formulario para la actividad, siga estos pasos:
a. Haga clic en el botón para iniciar Forms Builder.
b. Utilice Forms Builder para crear un formulario para la actividad.
Consulte la guía Documentum Forms Builder User Guide si necesita información sobre la
creación de formularios.
c. Haga clic en el botón Actualizar para recuperar todos los formularios disponibles del
repositorio.
7. Haga clic en Aplicar para guardar las actualizaciones sin cerrar el Inspector de actividades o en
Aceptar para guardarlas y cerrar el Inspector de actividades.
Seleccionar ejecutantes
Al definir una actividad, es necesario especificar quién la llevará a cabo. Las actividades pueden
ser realizadas manualmente por un individuo, grupo, cola de trabajo o alias especificado o
automáticamente por un método de flujo de trabajo. En el caso de las tareas manuales, puede
seleccionar ejecutantes concretos o permitir que los participantes en el flujo de trabajo los elijan. Para
las tareas automáticas, debe especificar un usuario de cuyos permisos se encarga la tarea automática.
Para seleccionar los ejecutantes de una actividad:
1. En el Inspector de actividades, elija la ficha Ejecutante.
2. En el cuadro El trabajo de la actividad es ejecutado, elija a los ejecutantes.
• Para elegir un ejecutante manual, seleccione Por uno o más ejecutantes manuales.
• Para elegir un ejecutante automático, seleccione Automáticamente de parte de un ejecutante.
3. Haga clic en el botón Seleccionar ejecutante para ver el asistente de selección del ejecutante de
esta actividad.
• Para elegir uno o varios ejecutantes manuales, consulte Elegir ejecutantes manuales, página 108.
106
EMC Documentum Guía de usuario de Process Builder Versión 6.7
Trabajar con actividades
• Para elegir el usuario cuyos permisos se usan con una actividad automática, consulte Elegir
ejecutantes automáticos, página 118.
4. Si ha seleccionado uno o varios ejecutantes manuales, elija qué acciones puede o debe realizar el
ejecutante.
• Para permitir que el ejecutante pase la tarea a otro usuario o grupo, marque Delegar el trabajo
de la actividad en otra persona. Cuando seleccione esta opción, también deberá especificar
dónde se enviará la tarea si no está disponible el usuario en el que el ejecutante la delega.
El indicador de sistema autodelegación en cascada controla la delegación cuando el delegado
del ejecutante inicial no está disponible. Cuando la autodelegación en cascada está activada, el
sistema envía la tarea a través de una cadena de delegados hasta que encuentra un ejecutante
disponible. Si el sistema no encuentra ningún ejecutante disponible, delegará la tarea en
el supervisor del flujo de trabajo.
El atributo max_auto_delegate determina la longitud de la cadena de delegados. El valor
mínimo de este atributo es 1 y el valor máximo es 5. Por ejemplo, si el valor establecido es 3
y el sistema no encuentra un ejecutante en los tres primeros delegados, el sistema asume que
la delegación ha fallado. A continuación, asigna la tarea al ejecutante original o al supervisor
basándose en la configuración de la actividad.
La Guía del usuario de Documentum Administrator proporciona más información sobre cómo
configurar esta opción.
• Para permitir que el ejecutante elija otro usuario o grupo que realice junto a él la tarea, marque
Hacer que otra persona repita el trabajo de la actividad.
• Para hacer que el ejecutante cierre la sesión cuando haya finalizado la actividad, marque Es
necesario que el ejecutante cierre la sesión cuando termine.
Si necesita información detallada sobre las opciones de delegación y extensión, consulte Permitir
la delegación y la extensión, página 25.
5. Si ha seleccionado una actividad automática, establezca los parámetros de ejecución.
a. Active la casilla de verificación Ejecutar este método automáticamente para elegir un
parámetro de ejecución automática en la lista desplegable. (Esta casilla de verificación se
activa de manera automática al usar Documentum Process Builder 6.5 y versiones anteriores).
Las acciones de la lista desplegable son métodos de flujo de trabajo.
Si no se activa la casilla de verificación de la opción Ejecutar este método automáticamente,
el sistema utilizará el dm_bpm_noop_method suministrado para conectarse al repositorio y
completar la actividad en lugar de iniciar un método en tiempo de ejecución. Esto significa que
el sistema adquiere y completa la tarea en representación del ejecutante de la tarea.
Nota: Para que un método personalizado esté disponible aquí, el atributo a_special_app debe
estar definido. El atributo a_special_app es un atributo dm_sysobject cuyo uso está reservado
para los productos de Documentum. Este atributo debe tener el valor de flujo de trabajo.
Consulte la guía Documentum Process Builder Development Guide para obtener detalles sobre
el desarrollo de métodos de flujos de trabajo personalizados.
b. Para guardar un registro de ejecución mientras se ejecuta el método automático, seleccione Sí
en ¿Desea guardar los resultados de la ejecución?
El sistema guarda los resultados de ejecución en la carpeta /Temp/BPM/Method Exec Results.
Si el método falla, el sistema también guarda la salida en la carpeta /Temp/BPM/Method
Exceptions.
Puede configurar el trabajo dm_DMClean para eliminar la salida de los flujos de trabajo
completados que permanecen en la carpeta /Temp/BPM/Method Exec Results. Utilizando
EMC Documentum Guía de usuario de Process Builder Versión 6.7
107
Trabajar con actividades
Documentum Administrator, establezca el argumento -clean_wf_method_exec_result
en True. El manual Documentum Administration Guide proporciona información detallada
sobre cómo utilizar el trabajo dm_DMClean.
c. Especifique durante cuánto tiempo intentará el servidor de proceso ejecutar este método antes
de salir. Introduzca una cantidad de segundos en el cuadro El método termina en.
6. Configure las opciones que debe usar el sistema en caso de que el método falle.
a. Si desea que el sistema reintente el método cuando falle, seleccione Reintentar y escriba un
Intervalo de reintento para especificar un intervalo de tiempo entre los reintentos. Utilice el
campo Máximo de intentos para escribir un número máximo de veces que el sistema debería
reintentar antes de realizar una de las acciones especificadas en el paso 6c.
b. Si ha asignado un controlador de errores a esta actividad, el sistema muestra el nombre de
la actividad del controlador de errores en el campo Pasar al controlador de errores. El
controlador de errores se ejecuta cada vez que el método falla.
Actividades, página 14 proporciona información detallada sobre este tema.
c. Decida si el flujo de trabajo debe continuar o detenerse si se produce algún problema.
• Si se selecciona Detener ejecución, la tarea se pondrá en pausa y se reasignará al supervisor
del flujo de trabajo.
• Si se selecciona Continuar ejecución, la tarea se pondrá en estado adquirido y deberá
ser completada.
• Finalizar ejecución detiene el flujo de trabajo sin la opción de reiniciarlo.
7. Haga clic en Aplicar para guardar las actualizaciones sin cerrar el Inspector de actividades o en
Aceptar para guardarlas y cerrar el Inspector de actividades.
Asociar un módulo de prioridad de colas de trabajo
a una actividad
Puede asociar un módulo de prioridad a una actividad en la ficha Ejecutante del Inspector de
actividades. Definir valores de prioridad, página 27 proporciona información detallada sobre cómo
establecer prioridad dinámica y lógica de caducidad a un proceso.
Para asociar un módulo de prioridad de colas de trabajo a una actividad:
1. Abra el Inspector de actividades y seleccione la ficha Ejecutante.
2. Seleccione Cola de trabajo como ejecutante.
3. En el cuadro de lista Seleccionar módulo de prioridad de tarea, seleccione el módulo de
prioridad.
Nota: Si se han seleccionado dos módulos distintos para un flujo de trabajo (uno en la definición
de la actividad y otro en la política de cola de trabajos), el sistema utiliza el módulo seleccionado
desde la actividad para calibrar la caducidad y las prioridades.
Elegir ejecutantes manuales
Los pasos necesarios para seleccionar los ejecutantes manuales de una actividad dependen de dos
factores:
108
EMC Documentum Guía de usuario de Process Builder Versión 6.7
Trabajar con actividades
• De si existe un único ejecutante de la actividad o varios.
• De si identifica a los usuarios reales ahora, como parte de la plantilla, o usa alias.
Si necesita información detallada sobre las opciones para seleccionar ejecutantes manuales, consulte
Elegir ejecutantes, página 21.
Para elegir uno o varios ejecutantes manuales de una actividad:
1. En la ficha Ejecutante del Inspector de actividades, seleccione Por uno o más ejecutantes
manuales y haga clic en el botón Seleccionar ejecutante.
Aparece el cuadro de diálogo Seleccionar ejecutante.
2. En la lista desplegable, elija el usuario o grupo que realizará esta actividad.
Puede elegir un usuario o grupo específico, o una opción que determine al usuario concreto cuando
se ejecute el flujo de trabajo. Las opciones son:
• Cola de trabajo: la actividad la realizará un miembro de la cola de trabajo seleccionada.
Si necesita más información sobre la asignación de niveles de habilidad de cola de trabajo a
las tareas de una cola, consulte Asignar datos de proceso a un nivel de habilidad de cola de
trabajo, página 117.
• Supervisor del flujo de trabajo: la actividad la realizará el supervisor del flujo de trabajo, que
de forma predeterminada es el usuario que inicia el flujo de trabajo.
• Propietario del repositorio: la actividad la realizará el usuario que es propietario del
repositorio.
• Ejecutante de la actividad anterior: La actividad la realizará el mismo usuario que haya
completado la actividad anterior en el flujo de trabajo. Esta opción puede incluir varios usuarios.
Seleccione el nombre de la actividad que tenga el ejecutante o grupo de ejecutantes que desea
para compeltar esta actividad. Puede elegir una de dos opciones para seleccionar un ejecutante:
– Asignar al último ejecutante de la actividad anterior significa que la persona que
desencadenó la finalización de la actividad anterior es el ejecutante asignado.
– Asignar a todos los ejecutantes de la actividad anterior significa que todos los ejecutantes
de la actividad identificada son los ejecutantes asignados.
• Usuario específico: la actividad la realizará un usuario elegido de forma específica.
• Todos los usuarios del grupo: la actividad será realizada por todos los miembros de un grupo
específico.
• Un solo usuario del grupo: la actividad la realizará un único miembro de un grupo determinado.
• Algunos usuarios de un grupo: la actividad la realizarán algunos miembros de un grupo
concreto, aunque no todos.
• Varios ejecutantes secuenciales: la actividad la realizarán varios usuarios, uno detrás de otro.
El resto del procedimiento difiere en función de la opción que se seleccione. Si selecciona
Supervisor del flujo de trabajo o Propietario del repositorio, el usuario concreto se determinará
cuando se ejecute el flujo de trabajo. Haga clic en Finalizar e ignore el resto de este procedimiento.
Si ha elegido cualquier opción excepto las dos primeras, en la pantalla aparece un cuadro con
el título Definir ejecutantes. Seleccione una opción en este cuadro para especificar cómo se
seleccionarán los ejecutantes específicos de esta actividad.
3. Si ha elegido Ejecutante de la actividad anterior, seleccione el nombre de la actividad que tiene
el ejecutante o grupo de ejecutantes que desea para completar esta actividad. Puede elegir una o
dos opciones para seleccionar un ejecutante:
EMC Documentum Guía de usuario de Process Builder Versión 6.7
109
Trabajar con actividades
• Asignar al último ejecutante de la actividad anterior significa que la persona que
desencadenó la finalización de la actividad anterior es el ejecutante asignado.
• Asignar a todos los ejecutantes de la actividad anterior significa que todos los ejecutantes de
la actividad identificada son los ejecutantes asignados.
4. Si ha elegido Varios ejecutantes secuenciales, especifique si todos los ejecutantes de esta
actividad disponen del derecho de rechazar el paquete que reciban y de devolverlo al ejecutante
que les precedió en la secuencia.
Cuando seleccione la opción Permitir que ejecutantes de tareas secuenciales rechacen el
ejecutante anterior, aparecerá un icono en la actividad indicando que existe una opción de
rechazo.
Los ejecutantes secuenciales no disponen de esta opción de forma predeterminada. Para que se
encuentre disponible, marque la casilla situada justo debajo del cuadro Seleccionar ejecutantes.
5. Especifique si seleccionará a los ejecutantes de esta actividad ahora o si los determinará de forma
dinámica cuando el flujo de trabajo se encuentre en curso.
Elija una opción en el cuadro Definir ejecutantes:
• Asignar ejecutantes ahora: seleccionará al grupo o usuario concreto como parte de la plantilla
de proceso.
• Hacer que los ejecutantes de la actividad <nombre de la actividad> determinen los
ejecutantes de la actividad <nombre de la actividad>: los ejecutantes de la actividad anterior
seleccionarán a los ejecutantes de esta actividad cuando se ejecute el flujo de trabajo. Si esta
actividad cuenta con varias actividades anteriores, elija en la lista desplegable al ejecutante que
seleccionará al ejecutante de esta actividad.
• Definir alias de ejecutante (los ejecutantes se asignarán cuando el flujo de trabajo esté en
curso): un conjunto de alias determinará al ejecutante de esta actividad. Deberá especificar qué
conjunto de alias se usa en los pasos siguientes. Esta opción no se encuentra disponible si ha
seleccionado Algunos usuarios de un grupo o Varios ejecutantes secuenciales.
• Seleccionar ejecutante según condiciones: el ejecutante de la actividad se determina mediante
la lógica condicional definida por el usuario, incluidos los datos del paquete y las variables
de proceso.
• Seleccionar ejecutante según datos de proceso: el ejecutante de la actividad viene
determinado por los datos de proceso que se especifiquen, incluidos datos de paquete, variables
de proceso y datos de ejecución.
6. Si ha elegido Un solo usuario del grupo, especifique qué usuario del grupo seleccionado realizará
la actividad.
Seleccionará el grupo en el paso siguiente. Para especificar qué usuario del grupo realizará la
actividad, elija una de las opciones del cuadro Seleccionar usuario de grupo por:
• Primero en adquirir el elemento de trabajo: una vez finalizada la actividad anterior, se agrega
un elemento de trabajo a la bandeja de entrada de cada usuario del grupo. El primer usuario que
adquiere el elemento de trabajo de su bandeja de entrada es el ejecutante. Los elementos de
trabajo se quitan de las bandejas de entrada del otro usuario.
• Cantidad menor de elementos de trabajo sin terminar: una vez finalizada la actividad
anterior, se agrega un elemento de trabajo a la bandeja de entrada del usuario que tiene la menor
cantidad de tareas sin terminar en la misma.
7. Haga clic en Siguiente para continuar. Los pasos necesarios para finalizar este procedimiento
dependen de la opción elegida.
Las siguientes secciones proporcionan más información sobre las opciones para definir ejecutantes:
110
EMC Documentum Guía de usuario de Process Builder Versión 6.7
Trabajar con actividades
• Asignar ejecutantes ahora, página 111
• Hacer que el ejecutante de una actividad elija a otros ejecutantes, página 111
• Definir alias de ejecutante (los ejecutantes se asignarán cuando el flujo de trabajo esté en curso),
página 113
• Select performer based on conditions (Seleccionar ejecutante según condiciones), página 114
Asignar ejecutantes ahora
Se dispone de las opciones siguientes si se elige la opción para asignar ejecutantes ahora:
• Si seleccionó Cola de trabajo, resalte el nombre de la cola de trabajo y, a continuación, haga clic en
Siguiente para abrir la pantalla de asignación de datos, en la que puede asignar datos de proceso a
los niveles de habilidad definidos para la cola.
Si necesita más información sobre la asignación de datos de proceso a los niveles de habilidad,
consulte Asignar datos de proceso a un nivel de habilidad de cola de trabajo, página 117.
• Si ha seleccionado Usuario específico en la pantalla anterior, resalte el nombre de un grupo o
<Todos los usuarios> en el cuadro de lista Grupos y elija al ejecutante de esta actividad entre
los usuarios del grupo seleccionado en el cuadro de lista Usuarios del grupo. Tras seleccionar
un usuario, haga clic en Finalizar.
• Si ha seleccionado Todos los usuarios del grupo o Un solo usuario del grupo en la pantalla
anterior, elija un grupo en el cuadro de lista Grupos y haga clic en Finalizar.
• Si ha seleccionado Algunos usuarios de un grupo o Varios ejecutantes secuenciales, puede
designar varios usuarios, grupos o nombres de alias para realizar la actividad. Consulte el
procedimiento en el tema Hacer que el ejecutante de una actividad elija a otros ejecutantes, página
111 si necesita información detallada sobre las opciones que aparecen al hacer clic en Siguiente.
Nota: Dado que ha seleccionado Asignar ejecutantes ahora, el servidor elegirá todos los usuarios
de la lista generada como ejecutantes y no usará la lista para proporcionar una lista de selección al
ejecutante de una actividad anterior, como se describe en el tema Hacer que el ejecutante de una
actividad elija a otros ejecutantes, página 111.
Hacer que el ejecutante de una actividad elija a otros
ejecutantes
Esta función también se conoce como selección de ejecutante dinámico. Con esta opción, el ejecutante
de una actividad tendrá la posibilidad de elegir a los usuarios que realizarán la siguiente actividad del
flujo de trabajo. En tiempo de ejecución, el ejecutante de la actividad puede elegir uno o más usuarios
del grupo especificado.
Si ha seleccionado Algunos usuarios de un grupo o Varios ejecutantes secuenciales, puede designar
una combinación de varios usuarios, grupos o nombres de alias entre los cuales el ejecutante de la
actividad anterior puede elegir en tiempo de ejecución. Si ha elegido cualquiera de los demás tipos de
ejecutantes, no es necesario realizar más definiciones del ejecutante. Esta página no se muestra.
Si necesita más información sobre alias y conjuntos de alias, consulte Usar alias, página 24.
Para seleccionar usuarios y grupos:
1. Elija una o varias opciones para seleccionar usuarios. Si selecciona más de una opción, las
opciones siguientes aparecerán en orden secuencial:
• Usuarios o grupos específicos: seleccione los nombres de usuario y grupo ahora.
EMC Documentum Guía de usuario de Process Builder Versión 6.7
111
Trabajar con actividades
• Alias de ejecutante que se resolverán por el iniciador del flujo de trabajo: seleccione
conjuntos de alias y alias para los que el iniciador del flujo de trabajo proporcionará nombres
de usuario y grupo específicos al iniciar el flujo de trabajo.
• Alias de ejecutante que se resolverán en tiempo de ejecución a partir del conjunto de
alias: seleccione los conjuntos de alias y alias que el servidor usará en tiempo de ejecución
para determinar los grupos y usuarios reales.
2. Haga clic en Siguiente.
3. Si ha seleccionado Usuarios o grupos específicos, seleccione los nombres de los grupos o
usuarios que pueden realizar esta actividad.
a. Resalte el nombre de usuario o grupo en la lista de la izquierda y haga clic en Agregar para
agregarlo a la Lista de selección de la derecha.
b. Repita el paso 3a con cada usuario o grupo que desee agregar.
c. Cuando la Lista de selección incluya todos los usuarios y grupos deseados, haga clic en
Siguiente o en Finalizar (en función de si ha elegido otras opciones en el paso 1).
4. Si ha elegido Alias de ejecutante que se resolverán por el iniciador del flujo de trabajo y no ha
definido aún un conjunto de alias predeterminado para este flujo de trabajo, elija uno.
• Para elegir un conjunto de alias existente, haga clic en Elija entre los conjuntos de alias
existentes y seleccione un conjunto de alias en la lista desplegable. En esta lista se muestran
todos los conjuntos de alias del repositorio a los que esté conectado actualmente y para los que
tenga permiso de escritura.
• Para elegir un nuevo conjunto de alias, haga clic en Crear nuevo conjunto de alias y escriba
un nombre y una descripción para el mismo. El servidor creará un alias con la información
escrita en esta página y la siguiente.
Haga clic en Siguiente una vez que haya identificado el conjunto de alias.
5. Si ha elegido Alias de ejecutante que se resolverán por el iniciador del flujo de trabajo,
identifique uno o varios alias para los que el iniciador del flujo de trabajo debe escribir valores
en el momento de iniciar el flujo.
a. Especifique si desea Crear un nuevo alias de ejecutante o Usar un alias de ejecutante
existente sin definir. Un alias existente y sin definir es el que aparece en el conjunto de alias
aunque sin un nombre de usuario específico asignado en el conjunto.
b. Para crear un nuevo alias de ejecutante, escriba un nombre y una descripción y haga clic en
Agregar para incluirlo en la Lista de selección.
c. Para usar un alias de ejecutante existente, seleccione el alias adecuado en la lista desplegable
Alias de ejecutante existente y haga clic en Agregar para incluirlo en la Lista de selección.
De forma opcional, puede modificar la descripción del alias de modo que el propósito del
mismo quede claro para el iniciador del flujo de trabajo.
d. Una vez que la Lista de selección incluya todos los alias deseados, haga clic en Siguiente o en
Finalizar (en función de si ha elegido la opción final en el paso 1).
6. Si ha elegido Alias de ejecutante que se resolverán en tiempo de ejecución a partir del
conjunto de alias, seleccione los alias que el servidor resolverá entre los conjuntos de alias
seleccionados.
a. Seleccione un conjunto de alias en la lista Conjunto de alias y, a continuación, un alias
concreto en la lista que aparece debajo de ésta.
b. Haga clic en Agregar para incluir el alias en la Lista de selección.
112
EMC Documentum Guía de usuario de Process Builder Versión 6.7
Trabajar con actividades
c. Repita los pasos 6a y 6b con cada alias que desee incluir. Asimismo, una vez seleccionado el
conjunto de alias que desea mover, puede utilizar los botones de flecha hacia arriba y hacia
abajo para cambiar la posición de los alias en la lista.
7. Haga clic en Terminar.
Definir alias de ejecutante (los ejecutantes se asignarán
cuando el flujo de trabajo esté en curso)
Si selecciona esta opción, deberá especificar qué conjunto de alias y alias usará el motor de proceso
en tiempo de ejecución para determinar la persona real que realizará esta actividad. Primero elija un
conjunto de alias e identifique después un alias concreto en él.
Si necesita más información sobre alias y conjuntos de alias, consulte Usar alias, página 24.
Para identificar el conjunto de alias y alias del ejecutante:
1. Seleccione qué conjunto de alias desea usar para resolver los alias. Las opciones son:
• Conjunto de alias predeterminado (el iniciador del flujo de trabajo lo resolverá cuando el
flujo de trabajo esté en curso): el servidor hace referencia al conjunto de alias definido de
forma predeterminada para este flujo de trabajo. El conjunto de alias predeterminado se define
en el cuadro de diálogo Propiedades de plantilla. Si no se ha seleccionado ningún conjunto de
alias, podrá establecerlo en la próxima página.
• Conjunto de alias específico: el servidor hace referencia al conjunto de alias cuyo nombre se
ha seleccionado en la lista desplegable adyacente. En esta lista se muestran todos los conjuntos
de alias del repositorio a los que esté conectado actualmente y para los que tenga permiso de
escritura.
• Conjunto de alias de documento en el paquete: el servidor hace referencia al conjunto de
alias asignado a un documento en un paquete que recibe esta actividad. En la lista desplegable,
elija qué conjunto de alias del paquete definido se usará. Si selecciona <Cualquiera>, el
servidor examinará los conjuntos de alias de todos los paquetes hasta que encuentre la primera
coincidencia con el alias específico que se identifica en el paso 4.
• Conjunto de alias de ejecutante anterior: el servidor hace referencia al conjunto de alias
asignado al ejecutante de la actividad anterior. Use esta opción, por ejemplo, si esta actividad la
debe realizar el administrador del ejecutante de la actividad anterior. Si, en tiempo de ejecución,
el ejecutante anterior no tiene un conjunto de alias asociado, el servidor usará el conjunto de
alias perteneciente al grupo del ejecutante anterior. Si el grupo tampoco tiene un alias, se
enviará la tarea de actividad fallida al supervisor del flujo de trabajo.
2. Haga clic en Siguiente.
Si ha elegido la opción Conjunto de alias predeterminado pero aún no ha seleccionado un
conjunto de alias predeterminado para este flujo de trabajo, debe seleccionar un conjunto de alias.
Si ha seleccionado una de las otras opciones o ya ha definido el conjunto de alias predeterminado
del flujo de trabajo, haga clic en Siguiente para pasar a una página en la que pueda elegir el alias
concreto dentro de dicho conjunto. Omita el paso 3.
3. Si aún no ha definido un conjunto de alias predeterminado para este flujo de trabajo, elija uno.
• Para elegir un conjunto de alias existente, haga clic en Elija entre los conjuntos de alias
existentes y seleccione un conjunto de alias en la lista desplegable. En esta lista se muestran
todos los conjuntos de alias del repositorio a los que esté conectado actualmente y para los que
tenga permiso de escritura.
EMC Documentum Guía de usuario de Process Builder Versión 6.7
113
Trabajar con actividades
• Para elegir un nuevo conjunto de alias, haga clic en Crear nuevo conjunto de alias y escriba
un nombre y una descripción para el mismo. El servidor creará un alias con la información
escrita en esta página y la siguiente.
Haga clic en Siguiente una vez que haya identificado el conjunto de alias.
4. Identifique el alias específico dentro del conjunto de alias seleccionado.
Si ha elegido un conjunto de alias específico en el paso 2, la lista desplegable Alias de ejecutante
incluirá los alias definidos en dicho conjunto.
Si ha elegido un conjunto de alias que se seleccionará en tiempo de ejecución, como el conjunto de
ejecutante anterior, la lista desplegable Alias de ejecutante estará vacía. Escriba el nombre del
alias en el cuadro. Asegúrese de que el nombre coincida exactamente con el nombre del conjunto
de alias que encontrará el servidor. Si, en tiempo de ejecución, el servidor no encuentra una
coincidencia entre el alias de ejecutante y los alias disponibles en el conjunto, la tarea de actividad
se devolverá al supervisor del flujo de trabajo junto con una notificación.
5. Haga clic en Terminar.
Select performer based on conditions (Seleccionar
ejecutante según condiciones)
Puede determinar el ejecutante de una tarea dinámicamente, según la lógica condicional que haya
definido en la actividad. El ejecutante se determina en función de la lógica y los datos de proceso
definidos en la tabla de decisiones.
En el lado izquierdo de la expresión se definen las condiciones, según los datos de los atributos del
proceso. En el lado derecho de la expresión puede especificar el nombre de la cola de trabajo y del
usuario o grupo que ejecutará la tarea una vez resuelta la lógica.
En tiempo de ejecución, el motor del proceso evalúa las reglas tal y como se han configurado y asigna
un ejecutante para la actividad.
Para asignar un ejecutante según la lógica condicional:
1. Seleccione un tipo de ejecutante que cumpla los criterios de configuración de la lógica condicional.
Los valores válidos son:
• Cola de trabajo
• Usuario específico
• Todos los usuarios del grupo
• Un solo usuario del grupo
• Algunos usuarios de un grupo
• Varios ejecutantes secuenciales
2. En el cuadro de grupo Seleccionar ejecutantes, elija Seleccionar ejecutante según condiciones.
3. Haga clic en Siguiente para abrir el cuadro de diálogo que se utilizará para definir la consulta.
4. Resalte la fila de la tabla Consulta que comience con la palabra IF.
5. En la lista desplegable Consulta sobre, seleccione el objeto al que desea que se aplique esta
condición:
• El flujo de trabajo en ejecución: la condición verificará los atributos del objeto dm_workflow.
114
EMC Documentum Guía de usuario de Process Builder Versión 6.7
Trabajar con actividades
• Datos de procesos: la condición verificará los atributos del paquete de proceso o de la variable
de proceso que haya seleccionado en la lista desplegable.
6. Si está consultando sobre datos de proceso, utilice el cuadro de lista Datos de proceso para
seleccionar un paquete o una variable de proceso asociada al proceso.
7. Según las selecciones realizadas en el paso 5, elija el atributo cuyo valor desea utilizar en la
condición.
La lista desplegable incluye los atributos del tipo de objeto seleccionado en el paso 5.
8. Si el atributo seleccionado tiene uno o más valores repetidos, indique qué valor de índice desea
usar en esta condición; para ello, seleccione una de las cuatro opciones de la lista o escriba un
valor de índice válido.
Los valores válidos son: LAST, FIRST, ALL y ANY.
9. Elija un operador lógico de comparación en la lista desplegable Condición y escriba un valor
de comparación en el cuadro de texto Valor.
Nota: No debe utilizar el operador de igual (=) con una variable de proceso de tipo float. El uso
del operador igual y una variable de proceso de tipo float puede provocar que se trunquen o
se pierdan datos.
10. Haga clic en la fila de la tabla Consulta que comience con la palabra SELECT.
11. En el cuadro Selección de ejecutante condicional, puede seleccionar un ejecutante de una lista,
escribir una consulta usando DQL (Documentum Query Language, Lenguaje de consulta de
Documentum) o utilizar datos de proceso o parámetros de proceso para asignar el ejecutante.
• Si elige Seleccionar de una lista de ejecutantes, seleccione el ejecutante en la lista.
• Si puede seleccionar varios ejecutantes, elija un nombre de ejecutante y haga clic en Agregar
para moverlo a la lista de selección.
• Si elige Escriba una consulta DQL, escriba la consulta en el cuadro de texto y haga clic en
Validar consulta para asegurarse de que la consulta es válida.
• Si elige Seleccionar de datos de proceso, puede seleccionar datos de proceso o un parámetro
de proceso para asignar un ejecutante. Seleccionar ejecutante basado en los datos de proceso
y parámetros de proceso, página 116 proporciona información detallada sobre cómo utilizar
datos de proceso para asignar un ejecutante.
Puede considerar que necesita agregar atributos o elementos a algunos datos para completar
la selección del ejecutante.
– Introducción a la herramienta de asignación de datos, página 139 proporciona procedimientos
para utilizar la herramienta de asignación de datos.
– Usar atributos de repetición, página 149 proporciona detalles sobre cómo agregar y asignar
los atributos con valor de repetición.
– Asignar atributos de paquete, página 141 proporciona instrucciones para exponer otros
atributos de origen de un paquete que no aparecen actualmente en el árbol
Nota: La opción para seleccionar el ejecutante mediante datos de proceso sólo es válida para
los siguientes tipos de ejecutantes: usuario específico, cola de trabajo, un solo usuario de un
grupo y varios usuarios secuenciales.
12. Haga clic en Aceptar.
13. Para agregar otra cláusula a esta condición, haga clic en los botones AND u OR y repita los
pasos anteriores.
EMC Documentum Guía de usuario de Process Builder Versión 6.7
115
Trabajar con actividades
Si una condición incluye varias cláusulas, el servidor utilizará las reglas naturales de
prioridad para evaluar la expresión. Es decir, las cláusulas conectadas mediante AND se
evaluarán antes que las cláusulas conectadas mediante OR. Por ejemplo, imagine que la
condición tiene el formato que se muestra a continuación, donde las letras representan
cláusulas condicionales: IF A AND B AND C OR D AND E OR F SELECT Nombre de
ejecutante
El servidor evalúa esta condición de la siguiente forma:
IF (A AND B AND C) OR (D AND E) OR F SELECT Nombre de ejecutante
14. Una vez que todas las condiciones específicas se hayan definido, seleccione el ejecutante al que se
asignará la tarea si no se cumple ninguna condición.
Cuando haya definido todas las condiciones, resalte la fila en la tabla Consulta que comience
con la palabra ELSE y elija el ejecutante que se debe utilizar si no se cumple ninguna de las
demás condiciones.
Seleccionar ejecutante basado en los datos de proceso y
parámetros de proceso
Puede resolver dinámicamente el ejecutante de una actividad según los datos de proceso o parámetros
de proceso encontrados en la actividad. El ejecutante puede ser el nombre de un usuario, grupo o cola
de trabajos. En general, sólo se pueden utilizar los atributos de cadena para seleccionar un ejecutante.
Para asignar un ejecutante según los datos de proceso
1. Seleccione un tipo de ejecutante que cumpla los criterios para asignar el ejecutante según los
datos de proceso.
Los valores válidos son:
• Cola de trabajo
• Usuario específico
• Usuario único en el grupo
• Todos los usuarios del grupo
• Algunos usuarios de un grupo
2. En el cuadro de grupo Seleccionar ejecutantes, elija Seleccionar ejecutante según datos
de proceso.
3. Haga clic en Siguiente para mostrar el árbol de datos de proceso.
4. Expanda los nodos del árbol de datos de proceso y seleccione el paquete, variable de proceso o
parámetro de proceso utilizados para asignar el ejecutante a la tarea.
Puede considerar que necesita agregar atributos o elementos a algunos datos para completar
la selección del ejecutante.
Nota: Sólo se puede seleccionar un atributo en el árbol de datos de proceso.
• Introducción a la herramienta de asignación de datos, página 139 proporciona procedimientos
para utilizar la herramienta de asignación de datos.
• Usar atributos de repetición, página 149 proporciona detalles sobre cómo agregar y asignar los
atributos con valor de repetición.
• Asignar atributos de paquete, página 141 proporciona instrucciones para exponer otros atributos
de origen de un paquete que no aparecen actualmente en el árbol.
116
EMC Documentum Guía de usuario de Process Builder Versión 6.7
Trabajar con actividades
5. Haga clic en Terminar.
El atributo aparece en el cuadro de texto Expresión. Un signo de dólar $ rodea a los marcadores de
posición (por ejemplo, Cola de trabajo: $Var0.name$).
Especificar ejecutantes en función de todos los valores de un
atributo de repetición
Al especificar un ejecutante en función de los datos de proceso, puede seleccionar los atributos ALL
de un valor de repetición para los siguientes tipos de ejecutantes:
• Algunos usuarios de un grupo
• Todos los usuarios del grupo
Al seleccionar los atributos ALL, el nombre del ejecutante aparece en el cuadro de texto Seleccionar
ejecutante como
<user type>: $<variable or package name>.<attribute name>[ALL]$
Por ejemplo, si se seleccionan los ejecutantes como Algunos usuarios de un grupo y se utilizan los
atributos ALL de una variable de proceso, la representación sería:
Some users from a group: $Group_A.username[ALL]$
En tiempo de ejecución, el motor del proceso crea elementos de trabajo para todos los ejecutantes
especificados en el atributo del valor de repetición de los datos del proceso. Puede ser una combinación
de nombres de usuario individuales así como nombres de grupo.
El motor del proceso crea los siguientes elementos de trabajo cuando se seleccionan atributos ALL de
repetición:
• Algunos usuarios de un grupo:
El sistema determina si los valores de repetición son usuarios individuales o un nombre de grupo. A
continuación, crea un elemento de trabajo para cada usuario individual y un elemento de trabajo
para el grupo.
• Todos los usuarios del grupo:
El sistema determina si los valores de repetición son usuarios individuales o un nombre de grupo. A
continuación, crea un elemento de trabajo para cada usuario individual de la lista y un elemento de
trabajo para cada usuario del grupo.
Asignar datos de proceso a un nivel de habilidad de
cola de trabajo
Cuando crea una actividad que realiza una determinada cola de trabajos, selecciona el nombre de la
cola y configura las habilidades necesarias para la actividad en la ficha Ejecutante de Inspector de
actividades. Puede utilizar el asignador de datos de proceso para relacionar los datos de proceso de
paquetes o variables con las habilidades definidas en la cola de trabajo. Al asignar datos de proceso
a una habilidad, el sistema utiliza esta información para designar un procesador para la tarea en
tiempo de ejecución.
EMC Documentum Guía de usuario de Process Builder Versión 6.7
117
Trabajar con actividades
La asignación de datos de proceso a niveles de habilidad de una cola de trabajo es un paso opcional.
Si no se asigna la habilidad, la tarea no la considerará necesaria y no se utilizará en la designación
del procesador.
Nota: Antes de definir las habilidades de una actividad concreta, debe definir la cola de trabajo
junto con los niveles de habilidad asociados a la cola. Además, el servidor Java Method Server se
debe estar ejecutando para que el sistema utilice estas asignaciones para asignar un procesador en
tiempo de ejecución.
Para asignar datos de proceso a un nivel de habilidad de cola de trabajo:
1. En la ficha Ejecutante, seleccione Por uno o más ejecutantes manuales.
2. Haga clic en Seleccionar ejecutante.
3. En el cuadro de diálogo Seleccionar ejecutante, seleccione Cola de trabajo en la lista desplegable.
4. Seleccione Asignar ejecutantes ahora.
5. Haga clic en Siguiente.
6. Resalte el nombre de la cola de trabajo que se encargará de la tarea.
7. Haga clic en Siguiente para abrir la herramienta de asignación, que muestra la lista de datos
de proceso en la columna izquierda y la cola de trabajo con sus habilidades relacionadas en
la columna derecha.
8. Utilice la herramienta de asignación de datos para asociar atributos de los datos de paquete a los
niveles de habilidad predefinidos en la cola de trabajo.
Consulte Understanding the data mapping tool, página 139 para obtener información detallada
sobre el uso de la herramienta de asignación de datos.
9. Haga clic en Terminar.
10. Haga clic en Aceptar o en Aplicar para guardar la configuración.
Elegir ejecutantes automáticos
El ejecutante de actividades automáticas debe resolverse en un único usuario. Para mejorar el
rendimiento de las actividades automáticas en el proceso, haga de un usuario (o grupo reducido de
usuarios) el ejecutante de todas las actividades automáticas. Por ejemplo, si define un usuario, como
auto_executor, y hace de dicho usuario el ejecutante de todas las actividades automáticas, el tiempo de
ejecución de las actividades automáticas en cuestión aumentará considerablemente. Este requisito
limita las opciones disponibles para las actividades automáticas a las siguientes categorías de usuario:
• Supervisor del flujo de trabajo (el iniciador del flujo de trabajo de forma predeterminada)
• Propietario del repositorio
• Ejecutante de la actividad anterior
• Usuario determinado
Si no se selecciona a un usuario determinado, el servidor determina el usuario real en tiempo de
ejecución. Por motivos de seguridad, sólo un superusuario puede seleccionar un usuario específico
como ejecutante para una actividad automática en Process Builder.
Para elegir al usuario cuyo acceso de seguridad se usa para una actividad automática:
118
EMC Documentum Guía de usuario de Process Builder Versión 6.7
Trabajar con actividades
1. En la ficha Ejecutante del Inspector de actividades, seleccione Automáticamente en
representación de un ejecutante y haga clic en Seleccionar ejecutante.
Aparece el cuadro de diálogo Seleccionar ejecutante.
2. Elija el acceso de seguridad del usuario que usará la actividad automática:
• Supervisor del flujo de trabajo: la actividad automática usará los permisos del supervisor del
flujo de trabajo, que de forma predeterminada son los permisos del usuario que lo inicia.
• Propietario del repositorio: la actividad automática usará los permisos del propietario del
repositorio.
• Ejecutante de la actividad anterior: la actividad automática usará los permisos del usuario
que ha realizado la actividad anterior en el flujo de trabajo.
• Usuario específico: la actividad automática usará los permisos de un usuario que se elija
en el paso siguiente.
3. Si ha elegido Usuario específico, seleccione el usuario cuyos permisos se usarán.
a. Haga clic en Elegir para mostrar el cuadro de diálogo Seleccionar usuario.
b. En el cuadro de lista Grupos, resalte el nombre de un grupo o <Todos los usuarios>. Los
usuarios del grupo seleccionado aparecen en el cuadro de lista Usuarios del grupo.
c. Seleccione el usuario en el cuadro de lista Usuarios del grupo. El nombre del usuario aparece
en el cuadro de texto Selección.
d. Haga clic en Aceptar.
El nombre del usuario seleccionado aparece en el cuadro de texto Usuario.
4. Haga clic en Terminar.
El nombre del usuario seleccionado aparece en el cuadro de texto situado junto al botón
Seleccionar ejecutante.
Definir desencadenadores de actividades
Un desencadenador es una señal que indica que la actividad puede empezar. Use la ficha
Desencadenador para describir las condiciones que desencadenan la actividad y enviar el paquete a
la bandeja de entrada del ejecutante.
Si la actividad presenta varios flujos entrantes, puede especificar el número de las actividades anteriores
que se deben haber completado antes de que se inicie la actividad. La condición de desencadenamiento
es la cantidad mínima de flujos de entrada que deben haber aceptado paquetes para que comience esta
actividad. Por ejemplo, si una actividad tiene tres flujos de entrada, puede decidir que se inicie la
actividad cuando dos de los tres hayan aceptado paquetes.
Nota: Cuando una actividad tiene más de un flujo entrante, representa una actividad de unión en el
proceso comercial total. Es decir, los paquetes de rutas de acceso diferentes van juntos en el proceso.
Para mostrar la acción de unión con claridad en la plantilla de proceso comercial, inserte una plantilla
de actividad Unir explícita en el flujo. La actividad Unir define las condiciones de desencadenamiento
para la actividad siguiente, la cual solo tiene un flujo entrante: el de la actividad Unir. Consulte
Unir, página 183.
Si necesita más información sobre los desencadenadores de actividad, consulte Definir condiciones de
desencadenamiento, página 34.
Para definir el momento en el que se desencadena una actividad:
EMC Documentum Guía de usuario de Process Builder Versión 6.7
119
Trabajar con actividades
1. En el Inspector de actividades, seleccione la ficha Desencadenador.
2. Especifique cuántos flujos de entrada de actividades se deben haber completado antes de que se
inicie esta actividad. Cuando una actividad solo tiene un flujo de entrada, estas opciones no
son diferentes.
• Para iniciar esta actividad sólo cuando todas las actividades inmediatamente anteriores hayan
finalizado, seleccione Todos los flujos de entrada están seleccionados.
• Para iniciar esta actividad cuando un número de actividades anteriores se haya completado,
seleccione Se ha seleccionado este número de flujos de entrada e introduzca la cantidad de
actividades precedentes que deben finalizar antes de que se ejecute esta actividad. La cantidad
total de flujos de entrada para esta actividad se muestra junto al cuadro de texto.
3. Para asegurarse de que una acción específica ocurre antes de que la actividad seleccionada se
ejecute, marque la casilla de verificación Y cuando llegue este evento y escriba un nombre de
evento en el cuadro de texto adyacente.
Puede tratarse de un evento definido por el sistema, como dm_checkin, o se puede inventar un
nombre de evento, como "promovido" o "presentado". Si incluye un evento de desencadenamiento
en la condición de inicio, el servidor debe encontrar el evento identificado en la cola del flujo
de trabajo para que se inicie la actividad. Consulte el manual Documentum Content Server
Fundamentals Guide para obtener más información sobre cómo definir y poner eventos en cola
usando la API de Documentum.
4. Para permitir que la actividad pueda ejecutarse más de una vez en el mismo flujo de trabajo, marque
la casilla de verificación Esta actividad se puede ejecutar más de una vez en un flujo de trabajo.
Una actividad de repetición es una actividad que se puede usar más de una vez en un flujo de
trabajo concreto. De forma predeterminada, las actividades se definen como de repetición. Las
actividades con varios ejecutantes que se realizan de forma secuencial no pueden ser de repetición.
Elegir ejecutantes, página 21 describe las categorías de usuario para los ejecutantes.
Si usa una actividad varias veces en un flujo de trabajo, debe estructurarlo de modo que solo una
instancia de la actividad esté activa a la vez. El servidor no puede iniciar una actividad si la
actividad anterior, basada en la misma definición, aún está en ejecución.
5. Siga uno de estos procedimientos:
• Haga clic en Aplicar para guardar las actualizaciones sin cerrar el Inspector de actividades.
• Haga clic en Aceptar para guardar las actualizaciones y cerrar el Inspector de actividades.
Establecer temporizadores de advertencia
Process Builder admite dos tipos de temporizador de advertencia en las actividades:
• Un pre-temporizador se pone en funcionamiento si una actividad no se ha desencadenado dentro de
un período de tiempo especificado tras el inicio del flujo de trabajo.
La actividad se considera desencadenada una vez que la crea el flujo de trabajo, aunque el usuario
no la haya adquirido. Los pre-temporizadores no se activan en la primera actividad de un flujo de
trabajo, ya que se desencadenan de forma automática al iniciarse los flujos de trabajo.
• Un post-temporizador se pone en funcionamiento si una actividad no ha terminado dentro de un
período de tiempo especificado tras el inicio de la actividad.
120
EMC Documentum Guía de usuario de Process Builder Versión 6.7
Trabajar con actividades
Si precisa más información sobre temporizadores de flujo de trabajo, consulte Definir temporizadores,
página 34.
Si una actividad tiene definida una o más acciones de temporizador, aparecerá un pequeño icono de reloj
en la esquina inferior derecha del icono de la actividad en el panel del editor de plantillas de proceso.
Para establecer acciones de temporizador:
1. En el Inspector de actividades, seleccione la ficha Temporizadores.
2. Para seleccionar un calendario de las acciones del temporizador, elija un calendario en el cuadro de
lista Seleccionar calendario.
La lista contiene todos los calendarios situados en la carpeta System/Workflow/Calendar.
• Seleccione un calendario comercial para que utilice un calendario personalizado en los cálculos
del temporizador.
• Seleccione Usar calendario de proceso para seguir utilizando el calendario especificado para
todo el proceso.
• Seleccione Sin calendario para utilizar el calendario del sistema para la actividad.
Nota: Si se seleccionan distintos calendarios para un proceso y una actividad dentro de ese
proceso, el sistema utiliza el calendario de la actividad para los temporizadores de la actividad.
Seleccionar un calendario para el proceso, página 71 proporciona más información sobre
calendarios.
Nota: Cuando una tarea llega a la bandeja de entrada del usuario, la fecha de vencimiento de la
tarea se puede calcular basándose en el calendario del sistema. La siguiente vez que se ejecuta el
trabajo del temporizador, el trabajo actualiza la fecha de vencimiento según el calendario comercial.
3. Haga clic en el botón + situado sobre el cuadro de lista para agregar un nuevo temporizador o
resalte un temporizador existente en el cuadro de lista.
4. En la lista desplegable Evento, seleccione qué tipo de acción de temporizador desea crear:
Vencimiento de pre-temporizador o Vencimiento de post-temporizador.
5. Especifique cuándo debe vencer el temporizador escribiendo el número de horas y minutos
transcurridos en los cuadros de texto Vence en.
Si esta acción es el primer temporizador de un determinado tipo (pre-temporizador o
post-temporizador), el temporizador vence cuando haya transcurrido el número especificado
de horas y minutos desde el inicio del flujo de trabajo o actividad, respectivamente. Los
temporizadores posteriores vencen cuando haya transcurrido el número especificado de horas y
minutos desde que venció el temporizador anterior.
Nota: Cuando se detiene una tarea de flujo de trabajo, no se detiene el post-temporizador asociado.
El post-temporizador continúa teniendo en cuenta el tiempo designado para la tarea como si
la tarea estuviera en curso.
6. Para enviar un mensaje de correo electrónico a un programa de correo electrónico de otro
fabricante cuando un temporizador caduca (en lugar de utilizar la bandeja de entrada de Webtop
o TaskSpace), active la casilla de verificación Usar plantilla de correo electrónico y, a
continuación, haga clic en el botón Seleccionar.
a. Seleccione la opción para elegir una plantilla existente del repositorio; también puede
crear una nueva plantilla de correo electrónico con la ayuda del Asistente para plantilla
de notificación.
EMC Documentum Guía de usuario de Process Builder Versión 6.7
121
Trabajar con actividades
Descripción del Asistente para plantilla de notificación, página 131 proporciona instrucciones
sobre cómo crear una nueva plantilla de correo electrónico.
b. Después de seleccionar una plantilla de correo electrónico existente o de crear una plantilla
nueva, el nombre de la plantilla de correo electrónico aparecerá en el campo Usar plantilla de
correo electrónico.
El servidor utiliza la plantilla de correo electrónico seleccionada para todas las notificaciones
del mismo tipo de evento (pre-temporizador o post-temporizador). Si no activa la casilla Usar
plantilla de correo electrónico, el servidor enviará una notificación predeterminada a la bandeja
de entrada de Documentum de los usuarios.
7. Para enviar un mensaje de correo electrónico a un programa de correo electrónico de otro
fabricante cuando un temporizador caduca (en lugar de utilizar la bandeja de entrada de Webtop o
TaskSpace), active la casilla de verificación Usar plantilla de correo electrónico; a continuación,
haga clic en el botón Seleccionar y elija la plantilla de correo electrónico personalizada que desea
utilizar en la notificación.
a. Para abrir una plantilla existente, desplácese a la plantilla que se encuentra en la estructura
de archivos y selecciónela.
b. Para Crear una nueva plantilla de correo electrónico, seleccione la opción y haga clic en
Aceptar.
c. Aparece el Asistente para plantilla de notificación, permitiéndole crear dinámicamente una
nueva plantilla de correo electrónico. Descripción del Asistente para plantilla de notificación,
página 131 proporciona las instrucciones sobre cómo utilizar el asistente con objeto de crear
una plantilla de correo electrónico.
8. Si desea que el servidor siga repitiendo la acción pre-temporizador o post-temporizador final hasta
completar la actividad, marque la casilla Repetir la última acción.
El valor de la opción Repetir la última acción se define con independencia de las acciones de
pre-temporizador y post-temporizador. Cuando se selecciona, el servidor realizará la última acción
de temporizador en el intervalo de tiempo especificado hasta completar la actividad.
9. En la lista desplegable Acción, seleccione el tipo de acción que se pondrá en funcionamiento
cuando venza el temporizador.
Las opciones disponibles dependen de si está definiendo un pre-temporizador o un
post-temporizador y de la naturaleza de la actividad actual:
• Notificación: permite Enviar una notificación, página 123 un mensaje a una o varias personas.
• Iniciar proceso: permite Iniciar un proceso, página 124 mediante los paquetes de la actividad
actual.
• Ejecutar en método JAVA: permite Ejecutar un método Java, página 124 (disponible
únicamente para los usuarios con privilegios de superusuario).
• Delegar tarea: permite Delegar tareas, página 125 en otro ejecutante (disponible únicamente
para post-temporizadores de actividades manuales). También se puede delegar una tarea a un
ejecutante en función de los datos de proceso.
• Completar tarea: permite Completar tareas , página 125 y reenviarla a la siguiente actividad
del flujo de trabajo (disponible únicamente para post-temporizadores manuales).
10. Repita estos pasos con cada temporizador que desee agregar a esta actividad.
122
EMC Documentum Guía de usuario de Process Builder Versión 6.7
Trabajar con actividades
11. Para cambiar el orden de un temporizador en el cuadro de lista, resalte la acción de temporizador
y haga clic en los botones de flecha hacia arriba o flecha hacia abajo en la parte superior del
cuadro de lista.
El orden es importante porque la hora de caducidad de un temporizador se expresa como un
determinado intervalo después de que haya vencido el temporizador anterior.
12. Haga clic en Aplicar para guardar las actualizaciones sin cerrar el Inspector de actividades o en
Aceptar para guardarlas y cerrar el Inspector de actividades.
Enviar una notificación
Utilice esta opción para enviar una notificación de correo electrónico a una persona cuando caduque
el temporizador
Para enviar una notificación:
1. Haga clic en el botón Seleccionar que aparece junto al cuadro de texto Enviar notificación a para
identificar a los usuarios que se desean notificar cuando el temporizador caduca.
Puede enviar notificaciones basadas en Grupos y Usuarios, un Alias o Datos de procesos.
2. Para enviar la notificación a Grupos y Usuarios, seleccione el botón de opción.
a. Resalte el nombre de usuario o de grupo en la mitad izquierda del cuadro de diálogo.
El cuadro Usuarios del grupo muestra los miembros del grupo seleccionado en el cuadro
Grupos, permitiéndole seleccionar miembros individuales del grupo.
b. Haga clic en Agregar >> para desplazar las selecciones a la lista de selección.
c. Haga clic en Aceptar.
3. Para enviar la notificación a los usuarios con un alias determinado, seleccione el botón de opción.
a. Seleccione el conjunto de alias en la mitad izquierda del cuadro de diálogo.
El cuadro de Alias de ejecutante muestra los alias asociados al conjunto de alias. Al seleccionar
cualquiera de estos alias, el sistema muestra el nombre del conjunto de alias que tiene asignado
así como la descripción del alias del ejecutante.
b. Haga clic en Agregar >> para desplazar la selección al cuadro de lista de la derecha.
c. Haga clic en Aceptar.
4. Para enviar una notificación basada en datos de proceso, haga clic en el botón de opción.
El sistema muestra el árbol de datos de proceso.
a. Expanda los nodos del árbol de datos de proceso y seleccione los atributos que desea
seleccionar para la notificación.
Puede considerar que necesita agregar atributos o elementos a algunos datos para completar la
selección del ejecutante.
• Introducción a la herramienta de asignación de datos, página 139 proporciona procedimientos
para utilizar la herramienta de asignación de datos.
• Usar atributos de repetición, página 149 proporciona detalles sobre cómo agregar y asignar
los atributos con valor de repetición.
• Asignar atributos de paquete, página 141 proporciona instrucciones para exponer otros
atributos de origen de un paquete que no aparecen actualmente en el árbol
EMC Documentum Guía de usuario de Process Builder Versión 6.7
123
Trabajar con actividades
b. Haga clic en Agregar >> para desplazar la selección al cuadro de lista de la derecha.
c. Haga clic en Aceptar.
Iniciar un proceso
Utilice esta opción para iniciar un flujo de trabajo cuando el temporizador caduca.
Para iniciar un proceso:
1. Haga clic en el botón Seleccionar que aparece junto al cuadro de texto Iniciar proceso.
2. Seleccione la plantilla de proceso para que se inicie el proceso.
La plantilla seleccionada debe aceptar el mismo número y tipo de paquetes que la actividad actual.
3. Seleccione los usuarios que se van a notificar.
Enviar una notificación, página 123 proporciona información detallada sobre cómo seleccionar
usuarios para las notificaciones.
4. Haga clic en Aceptar.
Ejecutar un método Java
Utilice esta opción para ejecutar un método Java cuando el temporizador caduca.
Cuando la acción del post-temporizador designada es invocar un método, el trabajo del temporizador
inicia el método y pasa los siguientes argumentos al método:
• docbase_name <docbase>
• serverconfig_name <serverconfig>
• workflow_id <wflow id>
• act_seqno <act_seqno>
• timer_type <tipo de temporizador: 0 identifica un pre-temporizador y 1 identifica un
post-temporizador>
• user_name <nombre del propietario de instalación de docbase>
Nota: Los métodos Java personalizados no se deben extender desde WorkflowMethod ya que están
reservados únicamente para los métodos automáticos.
Para iniciar un método Java:
1. Haga clic en el botón Seleccionar que aparece junto al cuadro de texto Método.
2. Seleccione el método de flujo de trabajo para que se ejecute el temporizador vencido y haga
clic en Aceptar.
Nota: Para que un método personalizado esté disponible aquí, el atributo a_special_app debe estar
definido. El atributo a_special_app es un atributo dm_sysobject cuyo uso está reservado para los
productos de Documentum. Este atributo debe tener el valor de flujo de trabajo. Consulte la guía
Documentum Process Builder Development Guide para obtener detalles sobre el desarrollo de
métodos de flujos de trabajo personalizados.
3. Active la casilla de verificación Sí, guardar los resultados de la ejecución para guardar un
registro de ejecución cuando se ejecute el método.
4. Seleccione los usuarios que se van a notificar.
124
EMC Documentum Guía de usuario de Process Builder Versión 6.7
Trabajar con actividades
Enviar una notificación, página 123 proporciona información detallada sobre cómo seleccionar
usuarios para las notificaciones.
Delegar tareas
Utilice esta opción para delegar una tarea cuando el temporizador caduca.
Para delegar una tarea:
1. Haga clic en el botón Seleccionar que aparece junto al cuadro de texto Para los ejecutantes.
Aparece el cuadro de diálogo Seleccionar ejecutante. Puede asignar ejecutantes con arreglo a
Grupos y Usuarios, un Alias o Datos de procesos.
2. Para seleccionar un ejecutante con arreglo a Grupos y Usuarios, seleccione el botón de opción.
a. Resalte el nombre de usuario o de grupo en la mitad izquierda del cuadro de diálogo.
El cuadro Usuarios del grupo muestra los miembros del grupo seleccionado en el cuadro
Grupos y le permite seleccionar miembros individuales del grupo.
b. Haga clic en Agregar >> para desplazar las selecciones a la lista de selección.
c. Haga clic en Aceptar.
3. Para seleccionar un ejecutante a partir de un Alias determinado, seleccione el botón de opción.
a. Seleccione el conjunto de alias en la mitad izquierda del cuadro de diálogo.
El cuadro de diálogo Alias de ejecutante muestra los alias asociados al conjunto de alias. Al
seleccionar cualquiera de estos alias, el sistema muestra el nombre del conjunto de alias que
tiene asignado así como la descripción del alias del ejecutante.
b. Haga clic en Agregar >> para desplazar la selección al cuadro de lista de la derecha.
c. Haga clic en Aceptar.
4. Para seleccionar un ejecutante basándose en datos de proceso, haga clic en el botón de opción.
El sistema muestra el árbol de datos de proceso.
a. Expanda los nodos del árbol de datos de proceso y seleccione el atributo del ejecutante.
Puede considerar que necesita agregar atributos o elementos a algunos datos para completar la
selección del ejecutante.
• Introducción a la herramienta de asignación de datos, página 139 proporciona procedimientos
para utilizar la herramienta de asignación de datos.
• Usar atributos de repetición, página 149 proporciona detalles sobre cómo agregar y asignar
los atributos con valor de repetición.
• Asignar atributos de paquete, página 141 proporciona instrucciones para exponer otros
atributos de origen de un paquete que no aparecen actualmente en el árbol
b. Haga clic en Agregar >> para desplazar la selección al cuadro de lista de la derecha.
c. Haga clic en Aceptar.
Completar tareas
Utilice esta opción para completar una tarea cuando el temporizador caduca.
EMC Documentum Guía de usuario de Process Builder Versión 6.7
125
Trabajar con actividades
Al completar una tarea de forma automática, es aconsejable definir un atributo con un valor concreto
para que una condición de transición de actividad pueda distribuirlo de distinta forma en función
del valor de dicho atributo.
Para completar una tarea:
1. Si desea que el temporizador defina un atributo de valor al completar la tarea, marque la casilla
Change process data attributes (Cambiar atributos de datos de proceso).
Si no marca esta casilla, diríjase al paso 3.
2. En la lista desplegable Datos de procesos, seleccione la variable de proceso o el paquete para
cuyo atributo el temporizador definirá un valor.
3. En la lista desplegable Atributo, seleccione el atributo cuyo valor debe definir el temporizador.
4. Si el atributo seleccionado puede tener más de un valor, indique qué valores de índice desea usar
en esta condición; para ello, seleccione una de las cuatro opciones del cuadro de lista Índice
o escriba un valor de índice válido.
5. En el cuadro de texto Valor, introduzca el valor con el que el temporizador debe definir el atributo
seleccionado.
6. Seleccione los usuarios que se van a notificar.
Enviar una notificación, página 123 proporciona información detallada sobre cómo seleccionar
usuarios para las notificaciones.
Definir las reglas de transición de actividad
Las reglas de transición determinan cuáles son las actividades siguientes en el flujo de trabajo. El flujo
se cambia basado en la lógica de la transición que se define utilizando los datos de proceso. Si una
actividad presenta varios flujos salientes, tal vez desee que se envíen paquetes a todas las actividades
siguientes o solo a determinadas actividades, en función del resultado de la actividad. Por ejemplo,
podría ofrecer a un ejecutante que revisara el diseño de un nuevo formulario la opción de reenviar el
diseño al siguiente revisor o devolverlo al diseñador para que lo corrija. Esta lógica de ramificaciones
se configura creando flujos desde la actividad a las dos posibles actividades siguientes y permitiendo al
ejecutante elegir la ruta que desea seguir.
Nota: Si una actividad tiene varios flujos salientes con lógica de ramificaciones, representa un punto
de decisión en el proceso comercial global. Para mostrar el punto de decisión con claridad en la
plantilla de proceso comercial, inserte una plantilla de actividad División de la decisión explícita en el
flujo. En lugar de definir una lógica de ramificaciones en la actividad actual, conecte ésta con una
actividad Decision Split (División de la decisión) y defina la lógica de ramificaciones en ella. Consulte
Decision Split (División de la decisión), página 182.
Si una actividad únicamente cuenta con un flujo de salida, no hay necesidad de definir una condición
de transición. La ficha Transición se mostrará como no disponible con la opción Seleccionar todas
las actividades conectadas seleccionada. En el caso las actividades automáticas, normalmente no
se debe seleccionar la opción Let the activity’s performer choose (Permitir que el ejecutante de la
actividad elija) a menos que el método de flujo de trabajo automático de la actividad utilice el método
setoutput para elegir las siguientes actividades. Documentum Process Builder Development Guide
proporciona información detallada sobre este tema.
Definir transiciones de actividad, página 36 proporciona información detallada sobre las transiciones.
126
EMC Documentum Guía de usuario de Process Builder Versión 6.7
Trabajar con actividades
Para definir la acción de transición:
1. En el Inspector de actividades, seleccione la ficha Transición.
2. Determine la forma en la que la actividad selecciona las siguientes actividades a las que enviar
paquetes:
• Para enviar tareas a todas las actividades siguientes conectadas a ésta (incluyendo los flujos de
rechazo), elija Seleccionar todas las actividades conectadas.
• Para dejar que el ejecutante decida qué actividad se seleccionará cuando la actual haya
terminado, elija Permitir al ejecutante seleccionar las siguientes actividades.
• Para distribuir paquetes entre distintas actividades siguiendo un conjunto de condiciones, elija
Seleccionar las siguientes actividades según estas condiciones.
Si decide distribuir paquetes según un conjunto de condiciones, vaya al paso 6.
3. Si la actividad la llevan a cabo varios ejecutantes, es decir, si la opción seleccionada en la ficha
Ejecutante es Todos los usuarios del grupo o Algunos usuarios de un grupo, especifique cuántos
ejecutantes deben completar la tarea:
• Para hacer que sea necesario que todos los ejecutantes completen la tarea, seleccione el botón de
opción Todos los ejecutantes completan la tarea.
• Para completar la actividad cuando un cierto número de ejecutantes completen la tarea,
seleccione el botón de opción [ ] ejecutantes completen la tarea y escriba en el cuadro de
texto el número de ejecutantes necesarios. Si el número que escribe es mayor que el número
de ejecutantes que reciben elementos de trabajo para esta actividad en tiempo de ejecución, el
servidor completará la actividad cuando todos los ejecutantes completen la tarea.
Si elige Seleccionar todas las actividades conectadas en el paso 2, pase al paso 7.
4. Si deja que el ejecutante seleccione las siguientes actividades, especifique el número máximo de
actividades que éste puede seleccionar mediante el cuadro de lista desplegable Seleccionar un
máximo de [ ] actividades.
En el cuadro de lista se muestra el número total predeterminado de actividades siguientes
disponibles. Puede seleccionar cualquier número entre 1 y este máximo. En tiempo de ejecución,
el servidor no permitirá que el ejecutante seleccione un número mayor de actividades que el
especificado.
5. Si permite que un grupo de ejecutantes seleccione las actividades siguientes, es decir, si la
categoría del ejecutante es Todos los usuarios del grupo o Algunos usuarios de un grupo y la
opción de transición es Permitir al ejecutante seleccionar las siguientes actividades, especifique
cuándo se van a reenviar los paquetes a las actividades siguientes seleccionadas.
• Para iniciar inmediatamente las actividades de rechazo seleccionadas, seleccione el botón de
opción Cualquier ejecutante rechaza. Si cualquier ejecutante selecciona las actividades de
rechazo, las actividades se inician sin esperar por otras respuestas. Se omiten las selecciones
de los demás ejecutantes.
• Para iniciar inmediatamente las actividades de reenvío seleccionadas, seleccione el botón de
opción Cualquier ejecutante reenvía. Si cualquier ejecutante selecciona las actividades de
reenvío, las actividades se inician sin esperar por otras respuestas. Se omiten las selecciones
de los demás ejecutantes.
• Para iniciar las actividades siguientes seleccionadas sólo cuando los ejecutantes identificados
en el paso 3 hayan completado la tarea, haga clic en el botón de opción Todos los ejecutantes
completan la tarea. Con esta opción, el servidor combina las selecciones de todos los
ejecutantes. Si algunos usuarios seleccionan actividades de reenvío y otros seleccionan
EMC Documentum Guía de usuario de Process Builder Versión 6.7
127
Trabajar con actividades
actividades de rechazo, el servidor determina qué actividades iniciar basándose en el conjunto
final de botones de opción de esta ficha.
– Para iniciar todas las actividades seleccionadas por los ejecutantes, tanto las de reenvío como
las de rechazo, haga clic en Iniciar todas las actividades seleccionadas.
– Para iniciar sólo las actividades de rechazo seleccionadas (en el caso de que las haya), haga
clic en Sólo iniciar actividades de rechazo. Las actividades de reenvío sólo se inician si
todos los ejecutantes seleccionan actividades de reenvío.
– Para iniciar sólo las actividades de reenvío seleccionadas (en el caso de que las haya), haga
clic en Sólo iniciar actividades de reenvío. Las actividades de rechazo sólo se inician si
todos los ejecutantes seleccionan actividades de rechazo.
6. Especifique las condiciones que el servidor usa para determinar qué actividades reciben paquetes.
Consulte Crear condiciones de transición, página 128 si precisa más información sobre la creación
de condiciones de transición.
7. Siga uno de estos procedimientos:
• Haga clic en Aplicar para guardar las actualizaciones sin cerrar el Inspector de actividades.
• Haga clic en Aceptar para guardar las actualizaciones y cerrar el Inspector de actividades.
Crear condiciones de transición
Cuando elige la opción Seleccionar las siguientes actividades basadas en condiciones, aparece una
tabla que la que se muestran las condiciones de transición definidas. Esta tabla estará en blanco la
primera vez que defina una actividad. Siga este procedimiento para agregar condiciones de transición
de modo que se elijan automáticamente las siguientes actividades en el flujo de trabajo. Si necesita más
información sobre las condiciones de transición, consulte Definir transiciones de actividad, página 36.
Nota: Si una actividad utiliza condiciones de transición, los flujos que llevan a las siguientes
actividades tienen un diamante en el comienzo de la línea de flujo. Este formato sigue la norma
Business Process Modeling Notation (BPMN).
Para crear una condición de transición:
1. Resalte la fila de la tabla Consulta que comience con la palabra IF.
El sistema muestra la ficha Asistente para transición y la ficha Edición manual
2. Para usar la Edición manual y crear una condición personalizada, escriba el texto en el cuadro de
texto y haga clic en Aplicar para agregar la condición a la consulta.
a. Para utilizar el Asistente para transición para crear la condición, seleccione un objeto en la
lista desplegable Consulta sobre. Este es el objeto al que desea que se aplique esta condición.
Las opciones válidas son:
• El flujo de trabajo en ejecución: la condición verificará los atributos del objeto
dm_workflow.
• El último elemento de trabajo completado de la actividad: la condición verificará los
atributos del objeto dmi_workitem.
• Datos de procesos: la condición verificará los atributos del paquete de proceso o de la
variable de proceso que haya seleccionado en la lista desplegable.
b. Si está consultando en Datos de proceso, utilice el cuadro de lista para seleccionar un paquete
o una variable de proceso asociada al proceso.
128
EMC Documentum Guía de usuario de Process Builder Versión 6.7
Trabajar con actividades
c. Si el paquete de entrada seleccionado es un documento XML y desea que esta condición
compruebe un valor de un elemento XML interno, marque la casilla de verificación Expresión
XPath e indique el elemento XML cuyo valor desea utilizar en la condición.
• En el cuadro de texto Esquema, escriba el nombre descriptivo del esquema XML con el que
cumple el documento del paquete. Puede escribir el nombre en el cuadro de texto, hacer clic
en Local para elegir el esquema en el sistema de archivos local o hacer clic en Repositorio
para elegir el esquema en el repositorio de Documentum.
Este paso es opcional. Si el esquema no está disponible, deje en blanco el cuadro de texto.
• En el cuadro de texto Expresión XPath, cree la expresión XPath del elemento que desee
usar en la condición. Si ha seleccionado un esquema en el paso a, puede hacer clic en el
botón Seleccionar para elegir de entre una lista de expresiones XPath válidas. Si no ha
seleccionado ningún esquema en el paso a, haga clic en el enlace Escribir expresión y
escriba la expresión XPath completa en el cuadro de diálogo que aparecerá. Después de
escribir la expresión, seleccione el tipo de datos XML del elemento identificado y haga
clic en Aceptar.
Si no ha marcado la casilla Expresión XPath, elija el atributo del repositorio de Documentum
cuyo valor desee usar en la condición.
La lista desplegable incluye los atributos del tipo de objeto seleccionado en el paso 2.
Si ha elegido un tipo de datos sencillo como una variable de proceso (cadena, booleano, entero,
doble o datos), la lista no estará disponible. Los tipos de datos estructurados aparecen en el
cuadro para la selección.
Si aparece una lista desplegable con el título Repitiendo atributo, elija o introduzca un
índice, el atributo seleccionado puede tener más de un valor. Indique qué valores de índice
desea usar en esta condición seleccionando una de las cuatro opciones de la lista o escribiendo
un valor de índice. Si la condición de transición incluye una referencia a un atributo de
repetición, dicho atributo debe tener, al menos, un valor. De lo contrario, la condición generará
un error en su evaluación.
d. Especifique la prueba que desea realizar en el atributo seleccionado.
Elija un operador lógico de comparación en la lista desplegable Condición y escriba un valor
de comparación en el cuadro de texto Valor. El tipo de dato del atributo seleccionado se
muestra debajo del cuadro.
3. Seleccione las actividades que se deben ejecutar a continuación cuando se cumpla esta condición;
para ello, resalte los nombres de las actividades en el cuadro de lista situado en la parte inferior de
la página.
La lista muestra los nombres de las actividades conectadas a ésta por medio de flujos. Para
seleccionar más de una actividad, mantenga presionada la tecla Ctrl o Mayús mientras hace clic
en los nombres de las actividades.
Nota: Debe seleccionar una actividad en este momento aunque tenga previsto agregar más
cláusulas a la condición.
4. Para agregar otra cláusula a esta condición de transición, haga clic en los botones AND u OR
situados junto a la etiqueta Agregar otra cláusula y repita los pasos del 2 al 6.
Si una condición incluye varias cláusulas, el servidor utilizará las reglas naturales de prioridad para
evaluar la expresión. Es decir, las cláusulas conectadas mediante AND se evaluarán antes que las
cláusulas conectadas mediante OR. Por ejemplo, imagine que la condición tiene el formato que se
muestra a continuación, donde las letras representan cláusulas condicionales:
EMC Documentum Guía de usuario de Process Builder Versión 6.7
129
Trabajar con actividades
IF A AND B AND C OR D AND E OR F SELECT Actividad 1
El servidor evalúa esta condición de la siguiente forma:
IF (A AND B AND C) OR (D AND E) OR F SELECT Actividad 1
5. Para agregar otra condición de transición, haga clic en el botón + situado sobre el cuadro de
la consulta (se agregará una fila nueva que empezará por ELSE IF) y, a continuación, repita
los pasos anteriores.
6. Una vez que todas las condiciones de transición específicas se hayan definido, seleccione las
actividades a las que se distribuyen los paquetes, si no se cumple ninguna condición.
Cuando haya definido todas las condiciones de transición, resalte la fila en la tabla Consulta que
comience con la palabra ELSE y seleccione las actividades que se deben realizar si no se cumple
ninguna de las demás condiciones.
Definir notificaciones
En la ficha Notificación, puede establecer los mensajes que envía el servidor en respuesta a los
eventos relacionados con flujo de trabajo como los cambios de estado de la actividad, un error de
método durante un evento automático, etc. Los usuarios registrados para recibir notificación del
evento recibirán un mensaje elaborado con la plantilla de correo electrónico asociada a dicho evento.
Configurar notificaciones, página 36 proporciona información detallada sobre este tema. También
puede enviar las notificaciones en respuesta a los temporizadores del flujo de trabajo. Establecer
temporizadores de advertencia, página 120 proporciona información detallada sobre este tema.
Nota: El servidor no envía una notificación Al inicio de un elemento de trabajo para las actividades
automáticas.
Para especificar los mensajes de correo que se utilizan para las notificaciones:
1. En el Inspector de actividades, elija la ficha Notificación.
En esta ficha se muestran los nombres de los eventos para los que se envían las notificaciones.
El nombre de la plantilla de correo electrónico que se utiliza para la notificación aparece bajo el
nombre del evento.
2. Para utilizar una plantilla de correo electrónico personalizada en lugar del mensaje de notificación
predeterminado para un evento, marque la casilla de verificación Cambiar plantilla de correo
electrónico junto al nombre del evento.
El botón Seleccionar se vuelve activo al marcar la casilla.
a. Seleccione la opción para elegir una plantilla existente del repositorio; también puede
crear una nueva plantilla de correo electrónico con la ayuda del Asistente para plantilla
de notificación.
Descripción del Asistente para plantilla de notificación, página 131 proporciona instrucciones
sobre cómo crear una nueva plantilla de correo electrónico.
b. Después de seleccionar una plantilla de correo electrónico existente o de crear una nueva, el
nombre de la plantilla de correo electrónico aparece debajo del nombre del evento.
3. Si fuera necesario, repita el paso 2 para cada uno de los eventos para los que el sistema envía una
notificación por correo electrónico.
4. Haga clic en Aplicar para guardar las actualizaciones sin cerrar el Inspector de actividades o en
Aceptar para guardarlas y cerrar el Inspector de actividades.
130
EMC Documentum Guía de usuario de Process Builder Versión 6.7
Trabajar con actividades
Descripción del Asistente para plantilla de
notificación
Utilice el Asistente para plantilla de notificación para crear dinámicamente plantillas de
correo electrónico desde dentro de una actividad. Las plantillas de notificación de correo
electrónico pueden basarse en datos de proceso, permitiéndole guardar las plantillas en la carpeta
/System/Workflow/EmailTemplates. Las plantillas se pueden compartir entre procesos, aunque no se
recomienda ya que las plantillas están basadas en asignaciones y en datos de proceso específicos de
un proceso.
Nota: Si se modifican las asignaciones en la plantilla de notificación, la plantilla cambia en todo el
sistema. Todas las actividades que utilizan dicha plantilla se actualizarán inmediatamente para reflejar
los cambios realizados.
La lista de remitentes y destinatarios predeterminados de la notificación está basada en el tipo de evento.
El sistema envía la notificación al destinatario predeterminado además de a cualquier destinatario
especificado por las asignaciones. Si al campo De del correo electrónico se le asigna a un valor, el valor
asignado anula el remitente predeterminado y el sistema utiliza sólo el valor del remitente asignado.
Tabla 8
Remitente y destinatario predeterminado basados en evento
Nombre de evento
dm_startedworkitem
Descripción
Se crea una nueva tarea
Remitente
Destinatario
predeterminado
predeterminado
Usuario cuya acción ha
Ejecutante de la tarea
desencadenado la generación
de la nueva tarea, por
ejemplo, el ejecutante de la
actividad anterior
La tarea se delega o
Usuario que ha delegado la
reasigna
tarea
dm_changedactivity
Fallo en la tarea
Ejecutante de la tarea
instancestate
automática
El pre-temporizador ha
El pre-temporizador ha
Propietario de la instalación
Los usuarios o
vencido
vencido
del repositorio
grupos que se han
dm_delegatedworkitem
Usuario de destino
Supervisor del flujo
de trabajo
seleccionado para
recibir notificaciones
en la lista de
pre-temporizadores
El post-temporizador ha
El post-temporizador
Propietario de la instalación
Usuarios o grupos
vencido.
ha vencido.
del repositorio
que se han
seleccionado para
recibir notificaciones
EMC Documentum Guía de usuario de Process Builder Versión 6.7
131
Trabajar con actividades
Nombre de evento
Descripción
Remitente
Destinatario
predeterminado
predeterminado
en la lista de
post-temporizadores
Crear una nueva plantilla de correo electrónico
Para crear una nueva plantilla de correo electrónico:
1. En el Inspector de actividades, elija la ficha Notificación.
2. Seleccione la opción para Crear una nueva plantilla de correo electrónico y haga clic en
Aceptar.
3. Escriba el nombre de la plantilla utilizando únicamente caracteres alfanuméricos.
No se permiten los espacios, subrayados ni caracteres especiales.
4. Escriba el asunto de la notificación.
Puede utilizar texto estático o marcadores de posición que se asignan a los datos de proceso para
representar texto dinámico.
• Los marcadores de posición se prefijan con un signo de dólar $ (por ejemplo, $orderno para
un número de orden).
• Utilice dos signos de dólar $$ para crear marcadores de posición con varios valores.
• Para utilizar un signo de dólar en la notificación, utilice \$ (por ejemplo, quinientos dólares se
expresarían como \$500.00).
Nota: Los valores de los marcadores de posición deben ser caracteres alfanuméricos sin
espacios. El marcador de posición comienza después del signo de dólar $ y finaliza con el
primer carácter no alfanumérico.
Por ejemplo, para enviar un mensaje que indique que un pedido se ha procesado correctamente,
utilice el siguiente texto de plantilla: El pedido de compra $orderno se procesó correctamente.
El marcador de posición, numpedido aparece en la pantalla de asignación de datos y puede
asignarse a una variable de proceso o paquete. La notificación enviada tiene el siguiente asunto: El
pedido de compra 0896523 se procesó correctamente, donde 0896523 es el valor sustituido desde
la asignación de datos de respuesta.
Nota: Todos los valores de marcador de posición deben asignarse a los datos de proceso.
5. Escriba el texto de la plantilla de correo electrónico en el cuadro de texto Plantilla de cuerpo.
Puede incluir texto estático, HTML copiado de un editor HTML de otro fabricante y parámetros de
marcador de posición que se pueden asignar a los datos de proceso.
Si va a incluir formato HTML en el cuerpo del correo electrónico, debe asignar el valor
texto/html constante al Contenido-Tipo del nodo Cuerpo del mensaje de correo electrónico.
Si Contenido-Tipo no está asignado a un valor, el tipo de contenido es texto/llano de forma
predeterminada.
• Los marcadores de posición se prefijan con un signo de dólar $ (por ejemplo, $orderno).
• Utilice dos signos de dólar $$ para crear marcadores de posición con múltiples valores.
132
EMC Documentum Guía de usuario de Process Builder Versión 6.7
Trabajar con actividades
• Para utilizar un signo de dólar en el cuerpo del mensaje de correo electrónico, utilice \$ (por
ejemplo, quinientos dólares se expresarían como \$500.00).
Nota: Los valores de los marcadores de posición deben ser caracteres alfanuméricos sin
espacios. El token del marcador de posición comienza después del signo de dólar $ y finaliza
con el primer carácter no alfanumérico. Asimismo, todos los valores de marcador de posición
deben asignarse a los datos de proceso.
6. Haga clic en Siguiente para crear la asignación del mensaje de entrada asociando los datos de
proceso al mensaje de correo electrónico.
La estructura del mensaje de correo electrónico aparece en el panel derecho y los datos de proceso
en el lado izquierdo. Puede establecer los valores para los atributos de mensaje de correo
electrónico asignándolos desde los atributos del modelo de datos de proceso. Si tiene varios anexos
del correo electrónico, puede hacer clic en Agregar en el nodo Anexo para agregar más anexos.
Nota: El sistema invoca la plantilla de correo electrónico una vez para cada usuario definido
en el campo Notificación. Si un destinatario también está asignado en la plantilla de correo
electrónico, se envía un correo electrónico a ese destinatario para cada usuario definido en la
ficha Temporizador. Si hay tres usuarios seleccionados para recibir notificación y un destinatario
asignado al campo Para: de la plantilla, el sistema envía una notificación a cada uno de los tres
usuarios y, además, envía tres copias de las notificaciones al usuario especificado en la asignación
Para:.
Puede considerar que necesita agregar atributos o elementos a algunos datos para completar
las asignaciones.
• Introducción a la herramienta de asignación de datos, página 139 proporciona procedimientos
para utilizar la herramienta de asignación de datos.
• Usar atributos de repetición, página 149 proporciona detalles sobre cómo agregar y asignar los
atributos con valor de repetición.
• Asignar atributos de paquete, página 141 proporciona instrucciones para exponer otros atributos
de origen de un paquete que no aparecen actualmente en el árbol
Nota: Todos los nodos de marcadores de posición bajo los nodos Asunto y Cuerpo deben asignarse
en este punto. No es necesario realizar asignaciones en los campos de destinatario.
7. Haga clic en Siguiente para asignar el mensaje saliente.
Por ejemplo, si agregó una variable de proceso MsgId, puede asignar el atributo de Id. de mensaje
de notificación del mensaje de origen a esa variable de proceso.
Puede considerar que necesita agregar atributos o elementos a algunos datos para completar
las asignaciones.
• Introducción a la herramienta de asignación de datos, página 139 proporciona procedimientos
para utilizar la herramienta de asignación de datos.
• Usar atributos de repetición, página 149 proporciona detalles sobre cómo agregar y asignar los
atributos con valor de repetición.
• Asignar atributos de paquete, página 141 proporciona instrucciones para exponer otros atributos
de origen de un paquete que no aparecen actualmente en el árbol
8. Haga clic en Aceptar.
La plantilla se vuelve la plantilla predeterminada para la notificación específica para la que la
ha creado.
EMC Documentum Guía de usuario de Process Builder Versión 6.7
133
Trabajar con actividades
Cambiar datos de proceso en una actividad
Al configurar una actividad, deberá especificar los datos de proceso que se utilizarán durante la
actividad y definir la forma en que la actividad tratará los paquetes, los parámetros de proceso o las
variables de proceso que forman parte de la plantilla de proceso. Los datos de proceso se definen en la
ficha Datos del componente Propiedades de proceso. Gestionar los paquetes, página 65 proporciona
más información sobre cómo agregar datos de proceso a la plantilla de proceso.
La ficha Datos del Inspector de actividad muestra una vista de árbol de los datos de proceso,
organizados en categorías asociadas a los paquetes, parámetros de proceso o las variables de proceso
utilizadas en el proceso. El cuadro de lista muestra la información disponible sobre los datos de
proceso, como el tipo, la versión y otros atributos específicos de los datos de proceso.
Para obtener información sobre los paquetes individuales, parámetros de proceso o variables de
proceso, resalte el nodo específico para Paquetes, Parámetros de proceso o Variables de proceso. En
el caso de los paquetes, los campos nombre, tipo y versión son de sólo lectura y únicamente se pueden
modificar en la página Process Properties (Propiedades de la plantilla de proceso). La información de
las variables de proceso y de los parámetros de proceso se puede modificar en la vista de nodo.
Puede cambiar cómo la actividad controla los datos de proceso seleccionando o desactivando las
casillas de verificación que están disponibles en la ficha Datos.
Editar los datos de proceso de un paquete
existente
Para editar los datos de proceso del paquete existente:
1. En el Inspector de actividades, elija la ficha Datos.
2. Expanda el nodo Paquetes y seleccione uno de los paquetes del árbol.
La lista de paquetes procede de la definición de plantilla de proceso.
3. En la lista desplegable Formulario, elija la plantilla de formulario (de haber alguna) que se
utilizará para mostrar este paquete al ejecutante de la actividad.
De forma predeterminada, aparece la plantilla de formulario asignada al paquete en el cuadro
de diálogo Propiedades de proceso. Sólo se muestran en la lista desplegable las plantillas de
formulario que utilicen el mismo modelo de datos que la plantilla de formulario predeterminada.
Consulte Asociar plantillas de formulario con paquetes, página 33 para obtener detalles sobre
el uso de formularios en un flujo de trabajo.
Si no se asigna ninguna plantilla de formulario al paquete, Task Manager utilizará las opciones
predeterminadas para mostrar el contenido del paquete, lo que normalmente permite que el
usuario lo abra en la aplicación asociada al tipo de documento, por ejemplo, Microsoft Word
para documentos de Word.
4. Para que el formulario seleccionado en el paso 3 muestre las propiedades del paquete, marque
la casilla de verificación Usar formulario para propiedades.
Si la casilla de verificación Usar formulario para propiedades no está activada, el formulario
del paso 3 aparece cuando el ejecutante de una actividad selecciona el paquete desde su bandeja
de entrada. El formulario se utiliza para guardar el contenido del paquete. Cuando la casilla de
134
EMC Documentum Guía de usuario de Process Builder Versión 6.7
Trabajar con actividades
verificación está activada, el formulario aparece cuando el ejecutante ve las propiedades del
paquete. El formulario se utiliza para establecer las propiedades del paquete en el repositorio,
no el contenido del paquete.
5. Para que este paquete esté disponible para el ejecutante de esta actividad, marque la casilla de
verificación Visible en esta actividad.
Si no activa la casilla de verificación Visible en esta actividad, el ejecutante de la actividad no
verá el paquete. No obstante, éste seguirá disponible para las condiciones de transición.
6. Para requerir que el paquete tenga un objeto de contenido asociado, marque la casilla de
verificación Éste es un paquete obligatorio.
Si no marca esta casilla, el ejecutante de la actividad podrá asignar contenido al paquete, pero no
será obligatorio que lo haga.
7. Para permitir que Process Builder publique los datos de informes en la base de datos de BAM del
paquete, seleccione Este paquete se puede utilizar para generar informes.
8. Repita los pasos 2 a 6 con cada paquete del proceso.
Siga uno de estos procedimientos:
• Haga clic en Aplicar para guardar las actualizaciones sin cerrar el Inspector de actividades.
• Haga clic en Aceptar para guardar las actualizaciones y cerrar el Inspector de actividades.
Iniciar automáticamente un paquete desde una
actividad manual
Para iniciar un paquete automáticamente desde una actividad manual:
1. Resalte el nodo Paquetes.
La visualización de página cambia para mostrar sólo los paquetes asociados al flujo de proceso.
2. Haga clic en Inicio automático de paquete para que se muestre automáticamente un paquete o
formulario asociado cuando se inicie la actividad.
Esta opción permite a este paquete mostrarse en seguida. De forma predeterminada, cuando un
ejecutante inicia una actividad desde la bandeja de entrada, aparece Task Manager que muestra
cada paquete como un enlace. El ejecutante hace clic en un enlace para mostrar el paquete (a través
del formulario asignado al paquete o de la aplicación asociada al tipo de documento).
3. Seleccione el nombre del paquete que se va a iniciar desde la lista desplegable.
Cambiar las variables de proceso existentes
Para cambiar las variables de proceso existentes:
1. En el Inspector de actividades, elija la ficha Datos.
2. Resalte el nodo Variables de proceso.
La visualización de página cambia para mostrar sólo las variables de proceso asociadas a la
plantilla de proceso.
EMC Documentum Guía de usuario de Process Builder Versión 6.7
135
Trabajar con actividades
3. Para hacer que las variables estén disponibles para el ejecutante de esta actividad, active la casilla
de verificación Esta variable es visible en esta actividad.
Si esta casilla de verificación no está activada, el ejecutante de la actividad no verá esta variable.
4. Para exponer esta variable y utilizarla al generar informes, marque la casilla de verificación Esta
variable se puede utilizar para generar informes.
Editar las variables de proceso existentes
Para editar los parámetros de proceso existentes:
1. En el Inspector de actividades, elija la ficha Datos.
2. Resalte el nodo Parámetros de proceso.
La visualización de página cambia para mostrar sólo los parámetros de proceso asociados a la
plantilla de proceso.
3. Para exponer esta variable y utilizarla al generar informes, marque la casilla de verificación Esta
variable se puede utilizar para generar informes.
Cambiar la configuración de vista
Las opciones de la ficha Visualización controlan la forma en la que se mostrará la actividad en la
plantilla de proceso.
Nota: Si una actividad tiene definida una o más acciones de temporizador, aparecerá un pequeño icono
de reloj en la esquina inferior derecha del icono de la actividad en el panel del editor de plantillas
de proceso.
Para cambiar la configuración de vista de una actividad:
1. En el Inspector de actividades, seleccione la ficha Visualización.
2. Para cambiar el gráfico que representa la actividad en la plantilla, seleccione Examinar
repositorio o Examinar local para buscar una imagen nueva.
3. Desplácese al archivo que contiene el gráfico.
• Si está examinando el sistema de archivos local, desplácese al archivo y haga clic en Abrir.
• Si está examinando el repositorio, desplácese al archivo y haga clic en Seleccionar.
El archivo seleccionado aparece en el cuadro Archivo de imagen.
Nota: Si selecciona una imagen externa a la ubicación estándar de las imágenes de actividad
(que es la carpeta del repositorio System/Workflow/Images), Process Builder guardará una
copia de la misma en la carpeta una vez que haya guardado la actividad. Si utiliza Examinar
local para elegir una imagen externa al directorio de la ubicación estándar C:\Archivos de
programa\Documentum\BPM\classes\images, Process Builder importará el archivo de imagen a la
carpeta System/Workflow/Images del repositorio.
4. Para cambiar el tamaño del gráfico que representa la actividad, seleccione un porcentaje en la
lista desplegable Tamaño de imagen.
Se trata del porcentaje del tamaño real del gráfico.
136
EMC Documentum Guía de usuario de Process Builder Versión 6.7
Trabajar con actividades
5. Indique si se debe mostrar una etiqueta para la actividad; para ello, active o desactive la casilla
de verificación Mostrar etiqueta.
Si desactiva Mostrar etiqueta, omita los pasos 5 y 6.
6. Decida si desea mostrar una etiqueta para la actividad con su Nombre o Ejecutante.
Tenga en cuenta que los mensajes de error, como los producidos durante la validación de plantillas,
harán referencia a las actividades por su nombre. Si asigna a las actividades el nombre del
ejecutante, puede cambiar esta configuración de forma temporal a Nombre para poder encontrarla.
7. Defina la fuente y el estilo usados para designar la actividad en la plantilla.
• Seleccione una fuente en la lista Fuente de etiquetas.
• Seleccione un tamaño en la lista desplegable Tamaño de puntos.
• Para definir el estilo de fuente de la etiqueta, marque o quite la marca de Negrita y Cursiva.
8. Siga uno de estos procedimientos:
• Haga clic en Aplicar para guardar las actualizaciones sin cerrar el Inspector de actividades.
• Haga clic en Aceptar para guardar las actualizaciones y cerrar el Inspector de actividades.
EMC Documentum Guía de usuario de Process Builder Versión 6.7
137
Trabajar con actividades
138
EMC Documentum Guía de usuario de Process Builder Versión 6.7
Capítulo 8
Asignar elementos de datos de proceso
En este capítulo se trata lo siguiente:
•
Introducción a la herramienta de asignación de datos
•
Agregar o editar datos de proceso en el asignador
•
Asignar atributos de paquete
•
Asignar comentarios de tarea como datos de proceso
•
Agregar las propiedades del mensaje
•
Agregar un esquema XML al contenido de la actividad
•
Incorporar formularios de Forms Builder a procesos
•
Agregar un nodo basado en una condición
•
Asignar los datos
Introducción a la herramienta de asignación de
datos
La herramienta de asignación de datos proporciona una herramienta de asignación de datos gráficos
que simplifica el proceso de pasar los datos del flujo de trabajo. La herramienta le permite asignar
los datos entre los datos de proceso, parámetros de proceso o atributos de flujo de trabajo del lado
izquierdo de la ventana a los atributos de servidor o de flujo de trabajo del lado derecho de la ventana.
Esto puede incluir orígenes de datos como argumentos de método de flujo de trabajo, parámetros de
servicios web, valores de devolución de consulta de bases de datos y atributos específicos de servicios
como JMS, HTTP, FTP, etc.
Además, al definir los ejecutantes, puede utilizar el asignador de datos para relacionar los datos de
proceso de paquetes o variables del flujo con las habilidades que definió en la cola de trabajo.
Muchas actividades automatizadas requieren la asignación de la información de un origen de datos a
otro. Por ejemplo, supongamos que un proceso de un origen de préstamo incluye una actividad que
llama a un servicio Web para buscar la puntuación de crédito de un cliente. La actividad debe pasar
el número de la seguridad social desde el paquete de la solicitud del préstamo al servicio Web y, a
continuación, copiar la puntuación de crédito devuelta en otro atributo de paquete con el fin de que
quede disponible para actividades posteriores. La herramienta de asignación gráfica permite asignar
datos desde los atributos de paquete a los parámetros de entrada del servicio Web y desde el mensaje
de salida del servicio Web a los atributos de paquete.
EMC Documentum Guía de usuario de Process Builder Versión 6.7
139
Asignar elementos de datos de proceso
Figura 7
Asignar un mensaje HTTP entrante a datos de proceso
La herramienta de asignación de datos tiene tres columnas:
• En la columna izquierda se muestran los orígenes de datos disponibles en un control de árbol
contraíble.
• En la columna derecha se muestran los destinos de datos disponibles en un control de árbol
contraíble.
• La columna central es el área de asignación; contiene cuadros que representan funciones de
asignación de datos y líneas que conectan los cuadros con sus orígenes de entrada y destinos de
salida.
El contenido de las columnas izquierda y derecha depende del tipo de actividad que se esté
configurando. Para las actividades para las que se deben proporcionar valores de entrada, en la
columna izquierda generalmente se muestran los atributos para todos los paquetes de los procesos
comerciales, variables de proceso y las variables de la ejecución en tiempo de ejecución, como por
ejemplo el nombre del supervisor, que están disponibles en tiempo de ejecución.
En la columna central se muestran las funciones que se utilizan para transferir datos desde uno o varios
orígenes de datos de la izquierda a un destino de datos de la derecha. La herramienta de asignación
permite copiar los valores directamente desde un origen de datos a otro, realizar conversiones de tipos
de datos, concatenar cadenas, realizar operaciones matemáticas con los números e incluir valores
constantes. Consulte Usar las funciones de asignación de datos, página 150 para obtener una lista
de las funciones disponibles.
140
EMC Documentum Guía de usuario de Process Builder Versión 6.7
Asignar elementos de datos de proceso
Puede asignar datos a o desde los elementos de nivel más bajo de los controles del árbol, las "hojas"
del árbol, utilizando los iconos + o - para expandir o contraer el árbol. Entre los tipos de datos
expuestos en el árbol se incluyen los paquetes, las variables de proceso, los datos de ejecución y
los parámetros de proceso.
Agregar o editar datos de proceso en el
asignador
Puede agregar o editar elementos individuales del árbol de datos seleccionando el enlace Editar e
iniciando el Diálogo Editar datos de proceso. Mediante el editor de datos puede crear, actualizar y
eliminar elementos del árbol de datos del asignador, así como cambiar el modelo de proceso según
sea necesario durante el diseño del proceso, sin tener que salir del diseñador e iniciar el cuadro de
diálogo Propiedades de proceso.
Cuando vea un icono de signo más de color verde en un nodo, paquete o atributo de datos, significa
que puede agregar o editar los datos asociados a esa ubicación en los datos de proceso.
Asignar atributos de paquete
Para los paquetes de ambos lados del asignador, el árbol muestra sólo los atributos seleccionados de
forma predeterminada. Se muestran todos los atributos personalizados para el tipo de objeto del paquete
y también una selección de los atributos estándar de uso más frecuente. El nodo del paquete también
muestra los tres atributos adicionales siguientes, que permiten asignar el contenido a otros orígenes:
• tipo de contenido: representación de cadena del tipo MIME del contenido del paquete
• formato: nombre del objeto de formato (dm_format) asociado al contenido
• datos: contenido real del paquete
Además, un paquete contendrá el atributo r_object_id. El atributo r_object_id contiene el ID
de objeto del paquete.
De forma predeterminada, sólo los atributos de paquete básicos aparecen en el asignador. Para finalizar
una asignación, puede tener que exponer otros atributos de un paquete que no aparecen actualmente
en el árbol.
Para mostrar atributos de paquete adicionales:
1. Haga clic en el nombre del paquete con el botón secundario del ratón y seleccione Mostrar
más atributos.
Al seleccionar un paquete del asignador, aparece un cuadro de diálogo con la lista completa de
atributos para el tipo de objeto del paquete.
2. Resalte los atributos que desea que estén disponibles para la asignación.
Mantenga presionadas las teclas Mayús o Ctrl para seleccionar varios atributos.
3. Haga clic en Aceptar para cerrar el cuadro de diálogo.
Los atributos seleccionados se agregarán a la lista del control de árbol, en orden alfabético.
Nota: Si no asigna los atributos agregados a una función, no volverán a aparecer cuando guarde la
actividad y vuelva a abrir el Inspector de actividad.
EMC Documentum Guía de usuario de Process Builder Versión 6.7
141
Asignar elementos de datos de proceso
Asignar comentarios de tarea como datos de
proceso
Asignar comentarios desde el paquete a un tipo de datos estructurado le permite recuperar los
comentarios de varios ejecutantes, así como la fecha de creación, el nombre del autor y el ID de nota.
Los comentarios consolidados se pueden ver a continuación en actividades posteriores o asignar
al cuerpo de un mensaje de correo electrónico.
El atributo note[ALL] sólo aparece en el nodo Paquetes del árbol de datos en la ventana Asignación de
mensaje de entrada (margen izquierdo) de origen.
Para configurar note[ALL] en una plantilla de actividad:
1. Con el cuadro de diálogo Propiedades de proceso, agregue al proceso un paquete y un tipo de datos
estructurado que sea un valor de repetición.
El tipo de datos estructurado contiene los atributos que utilizará para asignar los comentarios. SDT
debe contener los siguientes atributos necesarios: id, writer, text y creation_date.
2. Abra una plantilla de actividad, configúrela y abra el asignador de datos.
3. En la ventana Asignación de mensaje de entrada, expanda Datos de proceso > Paquete >
note[ALL].
4. Asigne los atributos Source necesarios a los atributos del tipo de datos estructurado creado que
aparecen en el área Destino.
5. Guardar la plantilla de actividad
Agregar las propiedades del mensaje
Puede haber ocasiones en que necesite agregar una propiedad específica del servicio a un mensaje para
finalizar una asignación. En este caso, puede agregar la propiedad al mensaje, pero debe asegurarse
que se agrega al nodo correcto y que se denomina correctamente. No hay ninguna validación para las
propiedades de mensaje agregadas.
Para agregar propiedades a un mensaje:
1. Haga clic con el botón secundario en el nodo de propiedad del mensaje en el árbol.
2. En el menú, seleccione Agregar.
Aparece el cuadro de diálogo Parámetro del asignador de datos.
3. Para agregar una propiedad al asignador, haga clic en
.
La nueva propiedad indefinida se agrega al árbol.
4. Escriba el Nombre para mostrar y el Nombre completo de la propiedad.
5. Seleccione el Tipo de propiedad que está agregando.
6. Haga clic en Aceptar para agregar esta propiedad al mensaje.
Nota: Si no asigna las propiedades agregadas a una función, no se guardarán al volver a abrir
el Inspector de actividad.
142
EMC Documentum Guía de usuario de Process Builder Versión 6.7
Asignar elementos de datos de proceso
Agregar un esquema XML al contenido de la
actividad
Puede asociar un esquema XML a un anexo o al contenido del paquete o al contenido recibido desde
orígenes externos (como servicios HTTP o JMS) y utilizar el asignador para asignar los elementos
del esquema. Antes de anexar el esquema a un nodo en el árbol del asignador de datos, modifique el
esquema para cambiar todas las instrucciones de importación de esquema que contienen direcciones
URL relativas para utilizar direcciones URL absolutas.
El nodo de datos se expande cuando el esquema XML se asocia a los datos de contenido. Si un
paquete se asocia a un formulario que utiliza un esquema XML, el nodo de datos de contenido muestra
automáticamente el esquema XML asociado al formulario.
Nota: Si el valor que va a asignar está basado en una enumeración establecida, puede ver la lista
de valores disponibles haciendo clic con el botón secundario en el valor y seleccionando Mostrar
enumeración.
Si un esquema XML contiene un elemento o un atributo del tipo xsd:anySimpleType, el asignador lo
muestra como un nodo de cadena. Cuando se pasa un valor de fecha a este elemento, debe utilizar las
funciones Fecha a cadena en el asignador de entrada y Cadena a fecha en el asignador de salida. No
utilice la función Copiar para los valores de fecha cuando asigne xsd:anySimpleType. El formato de
fecha de Fecha a cadena o Cadena a fecha debe ser uno de los siguientes:
Tabla 9
Formatos requeridos
Tipo de XSD
Formato
fecha
yyyy-MM-dd
dateTime
yyyy-MM-dd’T’HH:mm:ss.SSSZ
hora
HH:mm:ss.SSS
Para agregar un esquema XML:
1. En el árbol de atributos, desplácese al elemento Datos.
2. Haga clic con el botón secundario en Datos y seleccione Agregar elemento para mostrar el
Cuadro de diálogo de esquema.
3. Haga clic en Examinar para seleccionar un esquema del repositorio.
Puede filtrar la lista para mostrar los archivos XML y XSD, o bien elegir ver todos los formatos
de tipo de contenido.
4. Seleccione un Elemento del esquema para utilizarlo en las asignaciones.
5. Seleccione un Traductor para utilizarlo al transformar el cuerpo del mensaje en un formato
determinado, si es necesario.
EMC Documentum Guía de usuario de Process Builder Versión 6.7
143
Asignar elementos de datos de proceso
Incorporar formularios de Forms Builder a
procesos
Cuando se asocia un formulario de Forms Builder a un flujo de trabajo, los usuarios pueden introducir
información en el proceso mediante dicho formulario para, acto seguido, enviarlo a la dirección URL o
de correo electrónico especificada. Estos datos se pueden incorporar, a continuación, al flujo de
trabajo. Una vez enviado el formulario de datos al flujo de trabajo, los elementos del esquema del
formulario se pueden asignar a variables de proceso, a un paquete o a un anexo.
Rellenar formularios mediante archivos XML
El asignador de datos permite rellenar los campos de los formularios empleando un esquema XML
entrante y asignando dichos elementos al esquema del formulario en cuestión.
Para rellenar un formulario con datos de un archivo XML:
1. Cree un formulario en Forms Builder y asócielo como paquete al proceso y a una actividad, por
ejemplo, una plantilla de actividad FTP entrante.
Aparece el esquema del formulario en el nodo de datos del paquete.
2. Con el asignador de datos, asocie un esquema XML del repositorio al nodo de datos de la actividad.
Agregar un esquema XML al contenido de la actividad, página 143 ofrece instrucciones para
agregar esquemas XML al asignador de datos.
3. Utilice las funciones de asignación del asignador para mover contenido del esquema del archivo
XML al esquema del formulario.
Crear formularios de alta fidelidad con datos de
proceso
Las plantillas de formulario de alta fidelidad generan formularios muy parecidos a sus homólogos de
papel e incorporan funciones de OpenOffice.org.
Cuando se asocia una plantilla de este tipo a un proceso, cabe la posibilidad de asignar datos de proceso
a los elementos de su esquema así como crear o generar un formulario de alta fidelidad a partir de ellos.
Usar una actividad HTTP entrante: inicio para crear una
nueva instancia de formulario de alta fidelidad
Puede usar una actividad entrante para crear una instancia de formulario de alta fidelidad.
Para crear una instancia de formulario de alta fidelidad:
1. Configure la plantilla de actividad HTTP entrante - Inicio con el sufijo de URL, seleccione Post
para el tipo de solicitud y elija incluir anexos en la solicitud.
2. Cree un paquete en el proceso que esté basado en un formulario de alta fidelidad instalado en el
repositorio.
144
EMC Documentum Guía de usuario de Process Builder Versión 6.7
Asignar elementos de datos de proceso
Asegúrese de que el paquete no sea obligatorio en el proceso desactivando la casilla de verificación
Éste es un paquete obligatorio.
3. En el asignador de datos de la plantilla de actividad HTTP entrante - Inicio, haga clic con el botón
secundario en el nodo Origen correspondiente al anexo y elija Agregar plantilla de formulario.
4. Acceda a la ubicación de la plantilla de formulario y seleccione ésta.
El tipo de objeto es dm_xfm_form.
5. Seleccione un Elemento del esquema para utilizarlo en las asignaciones.
6. Haga clic en Aceptar en la asignación.
Al expandir el nodo Datos, se ven los atributos del formulario de alta fidelidad.
7. Si desea enviar un correo electrónico con el formulario recién creado, agregue una plantilla de
actividad SMTP saliente al proceso y asigne el contenido del paquete al nodo de anexos de correo
electrónico.
8. Asigne los elementos del esquema oportunos del nodo Datos del anexo HTTP al nodo Paquete
y guarde la plantilla de actividad.
Usar una actividad Asignación de datos de procesos para
crear una instancia de formulario de alta fidelidad
Use una plantilla de actividad Asignación de datos de procesos para crear una instancia de formulario
de alta fidelidad en el flujo de trabajo y, a continuación, use una plantilla de actividad saliente como
FTP saliente o SMTP saliente para enviar el formulario como anexo o paquete.
Crear una instancia de formulario de alta fidelidad como paquete
Para crear una instancia de formulario de alta fidelidad como paquete:
1. Cree un paquete en el proceso que esté basado en un formulario de alta fidelidad instalado en el
repositorio.
Asegúrese de que el paquete no sea obligatorio en el proceso desactivando la casilla de verificación
Éste es un paquete obligatorio.
2. Abra la plantilla de actividad Asignación de datos de procesos, haga clic con el botón secundario
en el nodo Origen correspondiente al paquete y elija Agregar plantilla de formulario.
3. Acceda a la ubicación de la plantilla de formulario y seleccione ésta.
El tipo de objeto es dm_xfm_form.
4. Seleccione un Elemento del esquema para utilizarlo en las asignaciones.
5. Haga clic en Aceptar.
Al expandir el nodo de datos del paquete, se ven los atributos del formulario de alta fidelidad.
6. Para crear el formulario de alta fidelidad en otra carpeta que no sea la predeterminada, asigne
r_folder_path a la ubicación de la nueva carpeta.
7. Si desea enviar un correo electrónico con el formulario recién creado, agregue una plantilla de
actividad SMTP saliente al proceso y asigne el contenido del paquete al nodo de anexos de correo
electrónico.
EMC Documentum Guía de usuario de Process Builder Versión 6.7
145
Asignar elementos de datos de proceso
Crear un formulario de alta fidelidad como un anexo
Para crear una instancia de formulario de alta fidelidad como anexo:
1. Siga los pasos del procedimiento anterior para crear una instancia de formulario de alta fidelidad
como paquete, página 145.
2. En la asignación Destino, haga clic con el botón secundario en NombrePlantillaFormulario que
corresponde al nodo de anexos y asígnelo al nombre de la plantilla de formulario de alta fidelidad.
Nota: Esta asignación es obligatoria.
3. Asigne los valores de datos de procesos necesarios a los atributos del formulario.
4. Si desea enviar un correo electrónico con el formulario recién creado, agregue una plantilla de
actividad SMTP saliente al proceso y asigne el contenido del anexo al nodo de anexos de correo
electrónico.
Usar formularios de alta fidelidad para agregar datos a procesos
Si recibe un formulario de alta fidelidad en un proceso, puede incorporar la información del formulario
al proceso para su posterior uso en el flujo de trabajo. Por ejemplo, si recibe el formulario de una
plantilla de actividad Correo electrónico entrante cuyo anexo es un formulario de alta fidelidad, puede
asignar los datos del proceso entrante a variables de procesos y agregar dicha información al proceso.
Agregar un nodo basado en una condición
Utilice el Generador de nodos condicionales para agregar un nodo al árbol de datos que utiliza una
expresión generada utilizando los elementos secundarios del nodo. Esta opción está disponible para
algunos nodos de repetición que tienen más de un atributo y para el nodo Elemento de trabajo situado
en el nodo principal Datos de ejecución.
Para agregar una condición a un nodo:
1. Haga clic con el botón secundario del ratón en el nodo y seleccione Mostrar generador de
condiciones.
2. Expanda el árbol de datos y seleccione el elemento en el que está creando la expresión.
3. Seleccione el elemento, el operador y escriba el valor que se va a utilizar para crear la expresión.
4. Haga clic en el botón Insertar expresión para crear la expresión.
La expresión aparece en el cuadro de texto.
5. Haga clic en Aceptar.
El nuevo nodo aparece en el árbol de datos junto al texto de la expresión. Si el texto de la expresión
no está visible en su integridad, haga clic con el botón secundario del ratón en el nodo y abra el
Generador de nodos condicionales para ver el texto completo de la expresión.
Asignar los datos
La columna central contiene cuadros que representan las funciones de asignación de datos y líneas
que conectan los cuadros de funciones con los argumentos de entrada y los destinos de salida. En
146
EMC Documentum Guía de usuario de Process Builder Versión 6.7
Asignar elementos de datos de proceso
tiempo de ejecución, la actividad pasa los valores de los argumentos de entrada y guarda el resultado
como el valor del atributo de destino.
Puede crear una función de asignación cada vez. La herramienta de asignación de datos requiere que
se complete una asignación (mediante la selección de sus parámetros de entrada y destino de salida)
antes de comenzar con la siguiente asignación. Siempre que se asignan datos de proceso, también se
debe asignar el formato o el tipo de contenido correspondiente. Esto se valida para cualquier servicio.
Todas las funciones de asignación de datos operan en atributos de un solo valor y en atributos con
valores de repetición. Cuando el argumento de entrada es un atributo con valor de repetición o una
consulta con varias filas de resultados, la función de asignación de datos utiliza alguno de los valores
de repetición o todos ellos. Cuando escribe su resultado en el atributo de destino, el nuevo resultado
sobrescribe los valores existentes o agrega un valor de atributo nuevo. Consulte Usar atributos de
repetición, página 149 si precisa información detallada sobre la asignación de atributos con valores de
repetición.
Usar el asignador de datos
Para asignar datos:
1. Seleccione una función en el cuadro de lista sobre el área de asignación de la columna central.
Consulte Usar las funciones de asignación de datos, página 150 para obtener información sobre
las funciones disponibles.
Sobre el área de asignación, aparecerá un icono que representa la función. Una X roja en la
esquina inferior derecha indica que la función aún no tiene los argumentos requeridos. Una
vez haya proporcionado todos los argumentos requeridos (en los pasos 4 ó 5 que se describen
a continuación), la X no aparecerá.
El cuadro de lista de las funciones permanecerá como no disponible mientras la función actual no
sea válida. Sólo puede definir una función cada vez.
2. Arrastre el cuadro de las funciones hasta la ubicación en la que desea que aparezca.
La posición del cuadro de las funciones es una cuestión meramente visual La posición no afecta al
orden de ejecución.
3. En la columna de la izquierda, seleccione los atributos cuyos valores serán los datos de entrada de
la función.
Para seleccionar un atributo haga clic en su nombre. En el área de asignación, aparecerá una
línea que conecta el atributo seleccionado con el cuadro de funciones actual. Si el tipo de datos
del atributo seleccionado no coincide con el tipo de datos que la función espera, la línea se
mostrará discontinua. El sistema intentará convertir el valor al tipo de datos requerido en tiempo
de ejecución. Al hacer clic en el nombre de un atributo por segunda vez, éste se deselecciona
y se elimina la línea.
Si la función actual acepta varios valores de entrada, podrá seleccionar varios atributos en la
columna de la izquierda. De forma predeterminada, los atributos se agregan a la lista de la
función de los argumentos de entrada en el orden seleccionado. Consulte el paso 5 para obtener
información sobre cómo modificar el orden de los argumentos.
Si el atributo que desea ya está enlazado a otra función, podrá enlazarlo a la función actual
haciendo clic en el botón Modo de dibujo de líneas . (a la derecha de la lista de funciones en la
EMC Documentum Guía de usuario de Process Builder Versión 6.7
147
Asignar elementos de datos de proceso
parte superior de la columna central) y dibujando una línea desde el rombo negro situado en el
extremo izquierdo de la línea de selección anterior hasta el cuadro que representa la función.
En algunos casos, es posible que desee definir una función que no utilice ningún atributo como
datos de entrada. Es decir, que todos los valores de entrada sean constantes. En esos casos, omita
este paso y escriba los valores constantes relevantes en el paso 5.
4. En la columna derecha, seleccione el atributo en el que la actividad escribirá el resultado de
la aplicación de la función.
Sólo podrá seleccionar un atributo en la columna derecha para cada función de asignación.
5. Modifique los argumentos de entrada de la función, si fuera necesario.
Haga doble clic en el cuadro de funciones para mostrar el cuadro de diálogo Editor de funciones,
en el que se incluyen el nombre de la función, su sintaxis y una lista de los valores de entrada. Los
nombres de los atributos que seleccionó en el paso 3 aparecen en formato XPath. Mediante este
cuadro de diálogo, puede cambiar el orden de los atributos o agregar constantes como valores de
entrada adicionales.
6. Haga clic en Aceptar para cerrar el cuadro de diálogo.
7. Repita estos pasos para cada función de asignación de datos que desee crear.
Asignar atributos de repetición
Hay varios casos en los que deseará copiar una variable de origen única en varias variables de destino
en un solo paso de asignación de datos. Tenga en cuenta que esta operación realiza otras acciones
además de efectuar varias copias. Dado que puede elegir diferentes funciones para la asignación,
también puede realizar operaciones diferentes. Por ejemplo, tal vez podría desear utilizar una función
de copia para copiar una fecha en otra y al mismo tiempo usar una función de fecha a cadena para
copiar la misma fecha en una variable de cadena.
Para copiar una variable en varias variables:
1. Cree la función de copia para el primer elemento como de costumbre.
2. Agregue una segunda función de copia y haga clic en la variable de destino.
3. Haga clic en el botón Modo de dibujo de líneas en la barra de herramientas.
4. Coloque el cursor sobre el pequeño identificador en la variable de origen y haga clic una vez.
5. Haga clic en el identificador situado en el lado izquierdo de la función de copia para completar la
asignación.
148
EMC Documentum Guía de usuario de Process Builder Versión 6.7
Asignar elementos de datos de proceso
Usar atributos de repetición
La pantalla Asignación de mensaje de entrada y Asignación de mensaje de salida de todas las plantillas
de actividad permiten el uso de atributos con varios valores.
Los atributos de varios valores tienen un enlace Agregar junto a su nombre. Utilice el enlace Agregar
para crear un nodo que represente un índice específico de atributos de varios valores. Al hacer clic en
Agregar, el sistema crea un nuevo nodo con un valor de índice predeterminado. Para cambiar el valor
de índice, haga doble clic en él y se abrirá el cuadro de diálogo Índice de repetición, en el que podrá
seleccionar PRIMERO/ÚLTIMO o escribir un valor numérico.
Agregar un nodo con un nuevo valor de índice
Para agregar un nodo con un nuevo valor de índice:
1. Haga clic en Agregar junto al atributo para el que desea que el sistema cree un nuevo nodo con
un valor de índice predeterminado.
2. Haga doble clic en el nuevo valor de índice para iniciar el cuadro de diálogo Índice de repetición.
3. Para cambiar el valor de índice, seleccione FIRST, LAST o escriba un valor numérico para la
posición del índice.
FIRST creará la primera posición del índice para el atributo. Esto suele resultar más útil en la
asignación de mensajes de entrada cuando se asigna el primer valor de un atributo a otro atributo
correspondiente a la asignación de mensajes de salida.
LAST crea el nuevo atributo al final de cualquier otro atributo existente. Esto suele resultar más
útil en la asignación de mensajes de salida en la que un valor de entrada se asigna a la última
posición del valor de repetición. De esta forma se asegurará de que los datos asignados no
sobrescriben los valores existentes.
Copiar atributos de un solo valor en atributos de varios valores
Para copiar un atributo de un solo valor en un índice específico de atributos de varios valores:
1. En el árbol de destino, cree un nodo que represente el índice específico del atributo de varios
valores.
2. Seleccione el nodo del atributo de un solo valor en el árbol de origen. Para ello, haga clic en
el nodo de un solo atributo.
3. Seleccione el nodo que representa el índice específico del atributo de varios valores en el árbol
de destino.
Copiar un índice de varios valores en un atributo de un solo valor
Para copiar el índice específico de un atributo de varios valores en un atributo de un solo valor:
1. En el árbol de origen, cree un nodo que represente el índice específico del atributo de varios valores.
EMC Documentum Guía de usuario de Process Builder Versión 6.7
149
Asignar elementos de datos de proceso
2. Seleccione el nodo que representa el índice específico del atributo de varios valores en el árbol
de origen.
3. Seleccione el nodo que representa el nodo de un solo atributo en el árbol de origen/destino.
Copiar todos los valores de un atributo de varios valores en un índice
específico de índices de varios valores
Para copiar todos los valores de un atributo de varios valores en un índice específico de índices
de varios valores:
1. En el árbol de destino, cree un nodo que represente el índice específico del atributo de varios
valores.
2. Seleccione el nodo que representa todos los valores (el valor de índice de este nodo será TODOS)
en el árbol de origen.
3. Seleccione el nodo que representa el nodo de un solo atributo en el árbol de origen/destino.
4. Haga doble clic en el functoid y se abrirá el cuadro de diálogo de la función.
5. En el cuadro de diálogo de la función, seleccione PARA CADA UNO como el valor para
Contexto de entrada y elija Sobrescribir, Insertar antes o Insertar después como el valor de
Contexto de salida.
Cuando se utilizan las opciones Insertar después o Insertar antes, los valores se insertarán después
o antes del índice. Cuando se utiliza la opción Sobrescribir, se sobrescriben los valores existentes.
Descripción del contexto de entrada
Dependiendo de la opción Contexto de entrada seleccionada para una regla de asignación, todos los
valores de un atributo de varios valores se transfieren a la función de asignación como argumentos
(opción Todos), o bien la función de regla de asignación se ejecuta una vez para cada valor (Para
cada uno).
Todos realiza la acción para todos los atributos y tendrá un único resultado. Si utiliza una operación
Agregar para un grupo de atributos de repetición y selecciona Todos, el resultado será un valor único
que representa la suma de todos los valores.
Para cada uno realiza la acción para cada uno de los atributos y proporciona varios resultados. Puede
seleccionar una operación y realizarla en cada uno de los atributos de repetición. Por ejemplo, puede
tener varios anexos y crear un identificador para cada uno de ellos.
La opción de Contexto de entrada se puede visualizar o actualizar desde el cuadro de diálogo de
la función.
Usar las funciones de asignación de datos
En un cuadro de lista sobre el área de asignación, aparece una lista de las funciones disponibles.
Cuando selecciona una función de la lista, en el área de asignación aparece un icono que la representa.
Una vez ha enlazado la función a sus argumentos de entrada y destino de salida (como se describe en la
sección Asignar los datos, página 146), es posible que deba utilizar el cuadro de diálogo Editor de
funciones para completar la definición de la función. El Editor de funciones permite modificar el orden
de los argumentos de entrada de una función, así como agregar argumentos de entrada constantes
cuyos valores no provienen de los datos de proceso.
150
EMC Documentum Guía de usuario de Process Builder Versión 6.7
Asignar elementos de datos de proceso
Haga doble clic en el cuadro de funciones para mostrar el cuadro de diálogo Editor de funciones, en el
que se incluyen el nombre de la función, su sintaxis y una lista de los valores de entrada esperados.
Los nombres de los atributos de entrada enlazados a la función aparecen en formato XPath. Si el valor
que está asignando está basado en una enumeración establecida, puede ver una lista que muestra los
valores de enumeraciones del nodo de destino de la función.
• Para cambiar el orden de los argumentos de entrada, resalte uno de los argumentos y haga clic en el
botón de flecha hacia arriba o hacia abajo para moverlo a la nueva ubicación en la lista.
• Para agregar una constante a la lista de argumentos de entrada, resalte el argumento que precederá a
la constante y haga clic en el botón +. Aparecerá una nueva línea bajo la línea que ha resaltado.
Escriba el valor de la constante en la nueva línea.
Nota: No puede agregar un nuevo atributo de paquete a la función mediante este cuadro de diálogo;
para ello, deberá volver a la pantalla de la asignación y seleccionarlo en la columna de la izquierda.
• Para eliminar una constante de la lista de argumentos de entrada, resáltela y haga clic en el botón -.
Nota: No puede eliminar un atributo de paquete de la lista mediante este cuadro de diálogo; para
ello, deberá volver a la pantalla de la asignación y borrarlo en la columna de la izquierda.
En la tabla siguiente se muestran las funciones disponibles.
Tabla 10
Funciones de la asignación de datos
Función
Argumentos de entrada
Resultado
Agregar
Dos o más números.
Suma de los argumentos de
entrada.
Agregar día laboral
Un valor de fecha entero, una
cadena para el calendario, y un
entero para noOfDays.
Agrega un día laboral al valor
de noOfDays. El valor de un día
laboral está basado en el calendario
comercial seleccionado.
Agregar días
Un valor de fecha entero y un
entero para noOfDays.
Devuelve una fecha después de
sumar el número especificado de
días a la fecha.
De byte a cadena
Dos cadenas, la primera representa
los datos binarios y la segunda
especifica el valor de codificación
como, por ejemplo, UTF-8,
UNICODE, etc. El valor de
codificación predeterminado es
UTF-8.
Datos como una cadena.
Concatenar
Dos o más cadenas.
Cadena concatenada compuesta
por los argumentos de entrada en
orden.
Copiar
Un argumento de cualquier tipo.
Argumento de entrada no
modificado.
EMC Documentum Guía de usuario de Process Builder Versión 6.7
151
Asignar elementos de datos de proceso
Función
Argumentos de entrada
Resultado
Recuento
Objecto param[]):
Devuelve el número de valores en
la entrada de varios valores. Para
las entradas de un único valor, el
valor de devolución es 1.
Fecha a cadena
Una fecha y una cadena que
representan un patrón de fecha
válido.El patrón de fecha debe
cumplir con el estándar Java
SimpleDateFormat. Para obtener
detalles, consulte la API de Java
y la documentación de referencia
del desarrollador situada en el sitio
web de desarrollador de Sun.
Valor de fecha como una cadena
con el patrón especificado.
Dividir
Dos o más números.
Resultado de dividir el primer
argumento de entrada por el
segundo argumento. Cuando
existen más de dos argumentos,
cada número posterior se utiliza
para dividir el resultado anterior.
Obtener Día
Entero.
Devuelve un entero que representa
el segmento del día de la fecha.
Obtener dirección de correo
electrónico
Cadena.
Consulta dm_user para devolver
una dirección de correo electrónico
para un usuario.
Obtener Mes
Entero.
Devuelve un entero que representa
el segmento del mes de la fecha.
Obtener tiquet
Cadena.
Genera un tiquet de inicio
de sesión para el nombre de
usuario especificado en tiempo
de ejecución. Utiliza la siguiente
sintaxis: nombre de usuario,
alcance, tiempo de espera, uso
único y nombre del servidor.
Generar un tiquet de inicio de
sesión, página 154 proporciona
más información sobre esta
función.
Obtener valor
Parámetro de cadena que especifica
el objeto y el número de posición
del índice.
Devuelve un valor de una posición
especificada en el índice.
152
EMC Documentum Guía de usuario de Process Builder Versión 6.7
Asignar elementos de datos de proceso
Función
Argumentos de entrada
Resultado
Obtener Año
Entero.
Devuelve un entero que representa
el segmento del año de la fecha.
Unir
Dos o más matrices de cadenas.
Crea una combinación de las
entradas seleccionadas.
Multiplicar
Dos o más números.
Producto de los argumentos de
entrada.
Dividir
Cadena que puede incluir un valor
de posición de índice opcional.
Devuelve una cadena de repetición
o una posición en el valor de
repetición si se utiliza la posición
de índice opcional.
Cadena a byte
Dos cadenas, la primera representa
los datos y la segunda especifica
el valor de codificación como,
por ejemplo, UTF-8, UNICODE,
etc. El valor de codificación
predeterminado es UTF-8.
Datos binarios.
Cadena a fecha
Dos cadenas, la primera
proporciona una fecha y la
segunda especifica su patrón. El
patrón de fecha debe cumplir con el
estándar Java SimpleDateFormat.
Para obtener detalles, consulte la
API de Java y la documentación de
referencia del desarrollador situada
en el sitio web de desarrollador de
Sun.
Valor del tipo de datos de fecha.
Subcadena
Una cadena, un número que
representa cuántos de los caracteres
iniciales se eliminarán de la cadena
y, opcionalmente, un número que
representa la posición del último
carácter que se incluirá en la
subcadena.
Cadena compuesta de caracteres
del primer argumento de entrada,
que comienzan en la posición de
inicio especificada y que finalizan
en la posición final especificada.
EMC Documentum Guía de usuario de Process Builder Versión 6.7
Por ejemplo, si los argumentos
de entrada son "infeliz" y 2, el
resultado es la cadena "feliz". Si
los argumentos de entrada son
"infeliz", 2 y 5, el resultado es
"fel".
153
Asignar elementos de datos de proceso
Función
Argumentos de entrada
Resultado
Restar
Dos o más números.
Resultado de restar el segundo
número al primer número. Cuando
existen más de dos argumentos,
cada número posterior se resta al
resultado anterior.
ToLower
Cadena.
Convierte la cadena en letras
minúsculas.
ToUpper
Cadena.
Convierte la cadena en letras
mayúsculas.
Generar un tiquet de inicio de sesión
La función Obtener tiquet permite al sistema generar un inicio de sesión seguro para un usuario
concreto. El tiquet se puede configurar para uno o más repositorios más de una vez, y puede caducar
transcurrido un plazo de tiempo designado. El ejecutante de la actividad debe tener privilegios
de superusuario.
Nota: El diseñador del proceso debe tener privilegios de superusuario para conceder al ejecutante de la
actividad privilegios de superusuario.
La función Obtener tiquet acepta los siguientes argumentos:
Tabla 11
Valores de editor de la función Obtener tiquet
Parámetro
Tipo
Valor
Nombre de usuario
Cadena
Nombre del usuario para el que crea el tiquet.
Alcance
Cadena
Alcance del tiquet de inicio de sesión adquirido. Los valores válidos
son: docbase, server y global.
Tiempo de espera
Entero
Duración en minutos de la validez de un tiquet de inicio de sesión
adquirido.
Uso único
Booleano
Número de veces que se puede usar el tiquet de inicio de sesión.
Nombre de servidor
Cadena
Nombre del repositorio que acepta el tiquet. Si el parámetro uso único
se establece en verdadero, el tiquet de inicio de sesión sólo es válido
para ese servidor en concreto.
Generar un tiquet de inicio de sesión global mediante la actividad
del asignador de datos de proceso
Utilice una actividad Asignación de datos de procesos para generar un tiquet de inicio de sesión global
con el nombre de usuario, alcance, tiempo de espera, uso único y nombre de repositorio especificados
en un repositorio de uso múltiple.
154
EMC Documentum Guía de usuario de Process Builder Versión 6.7
Asignar elementos de datos de proceso
Para generar un tiquet de inicio de sesión global utilizando todos los parámetros en un
repositorio de uso múltiple:
1. Agregue la plantilla de actividad Asignación de datos de procesos al proceso.
2. Asegúrese de que el ejecutante de la actividad tiene privilegios de superusuario.
3. En el Asignador de datos de entrada, seleccione la función Obtener tiquet.
4. En el editor de funciones, agregue cinco parámetros constantes y proporcione valores para el
nombre de usuario, alcance, tiempo de espera, uso único y nombre del servidor.
5. Haga clic en Aceptar y guarde el proceso.
6. Asigne este tiquet a la variable de proceso.
7. Agregue la actividad SMTP saliente y asigne el tiquet para enviarlo como un anexo de correo
electrónico.
El destinatario del correo electrónico puede utilizar el tiquet para iniciar sesión en el mismo
repositorio o en un repositorio de confianza diferente utilizando el nombre de usuario especificado
durante el plazo indicado dentro del período de tiempo válido.
Generar un tiquet de inicio de sesión global para un repositorio de
confianza diferente mediante la actividad Dynamic Web Service
(servicio Web dinámico)
Utilice una actividad Dynamic Web Service para crear tiquets de inicio de sesión globales para
diferentes repositorios de confianza.
Para generar un tiquet de inicio de sesión global para un repositorio diferente mediante
Dynamic Web Service:
1. Agregue una actividad Dynamic Web Service al proceso y seleccione la ficha Configuración
del servicio Web.
2. Asegúrese de que el ejecutante de la actividad tiene privilegios de superusuario.
3. Proporcione la URL del servicio Web DFS ContextRegistryService e invóquela.
Consulte Dynamic Web Service (Servicio Web dinámico), página 199 para obtener más
información sobre plantillas de actividad Dynamic Web Services.
4. En el Asignador de datos de entrada, seleccione la función Obtener tiquet.
5. En el editor de funciones, agregue cinco parámetros constantes y proporcione valores para el
nombre de usuario, alcance, tiempo de espera, uso único y nombre de repositorio.
6. Asigne este tiquet al campo de contraseña bajo el nodo RepositoryIdentity del cuerpo SOAP.
7. Haga clic en Aceptar y guarde la actividad.
Introducción a la correlación de mensajes
Process Builder debe poder hacer coincidir un mensaje entrante con una instancia única de un flujo
de trabajo para procesar los datos entrantes. Process Builder utiliza conjuntos de correlaciones e
identificadores de correlación formados de datos únicos para hacer coincidir la respuesta con la
solicitud original.
EMC Documentum Guía de usuario de Process Builder Versión 6.7
155
Asignar elementos de datos de proceso
Por ejemplo, en una actividad de un proceso de compra, se envía un mensaje JMS al proveedor que
solicita información sobre si se envió un elemento de un pedido de compra. El mensaje especifica
tanto el número de ID del proveedor como el número de pedido de compra del elemento. El sistema
utiliza estos números para hacer coincidir el mensaje con la instancia de proceso. Posteriormente, el
sistema del proveedor responde con un mensaje de estado de envío para el pedido de compra, que
incluye el número del pedido de compra y el ID del proveedor. Cuando estos identificadores se asignan
a los datos de proceso adecuados, el sistema puede hacer coincidir la solicitud con la respuesta y
continuar el flujo de trabajo.
Usar los identificadores de correlación
Cuando se inicia una instancia de proceso, Process Engine crea un atributo correlation_identifier único
en dm_workflow para identificar el proceso. Cuando una actividad intermedia entrante recibe este
identificador en un mensaje, puede comparar el mensaje con la instancia de proceso basándose en este
valor sin tener que utilizar el conjunto de correlaciones.
Para utilizar esta propiedad del mensaje, el receptor del mismo debe tener el mismo identificador en su
respuesta. En otras palabras, se debe haber enviado correlation_identifier en algún punto anterior del
proceso para que el sistema pueda recibirlo en el mensaje entrante. Por ejemplo, cuando el mensaje
se envía a un proveedor que solicita información sobre un pedido de compra, el identificador de la
correlación generado por sistema se envía en el mensaje saliente. Cuando el mensaje entrante también
contiene el mismo identificador de correlación, el sistema lo utiliza para hacer coincidir el mensaje
con la instancia de proceso.
Los campos que contienen los identificadores de correlación se configuran en cada plantilla de
actividad intermedia entrante en la página de configuración, donde se define la conexión, el protocolo
y las instrucciones de procesamiento. Este identificador es específico del protocolo del mensaje. Para
muchos mensajes entrantes, las propiedades únicas del mensaje, como por ejemplo los datos en el
encabezado del mensaje o un nombre de archivo único, pueden contener el identificador de correlación
para hacer coincidir el mensaje con una instancia de proceso. Si no hay ninguna coincidencia entre
estos valores, el sistema utilizará el conjunto de correlaciones especificado para hacer coincidir el
mensaje con una instancia de proceso.
Tabla 12
Campos utilizados para configurar el ID de correlación
Plantilla de actividad
Nombre del campo
Ejemplo
JMS entrante-procedimiento
N/A
Utilice en encabezado de JMS CorrelationId
HTTP entrante-procedimiento
Propiedad de correlación
MessageID
Correo electrónico
entrante-procedimiento
Encabezado de
correlación
Asunto
156
EMC Documentum Guía de usuario de Process Builder Versión 6.7
Asignar elementos de datos de proceso
Plantilla de actividad
Nombre del campo
Ejemplo
FTP entrante-procedimiento
Patrón de correlación
po_$id$.txt
Servicio Web
entrante-procedimiento
N/A
Utilice el MessageID del encabezado
WS-Addressing
Utilizar conjuntos de correlaciones
Si no se ha configurado un ID de correlación para una actividad o si el ID de correlación falta en un
mensaje entrante, el sistema busca una asociación de conjunto de correlación para hacer coincidir
el mensaje con un flujo de trabajo. Un conjunto de correlación es una colección de variables de
proceso que se define para una actividad. En la mayoría de los procesos comerciales, hay atributos
únicos de datos de proceso que pueden identificarse y utilizarse para hacer coincidir los datos entrantes
con una instancia de proceso. Estas asignaciones se crean utilizando la herramienta de asignación de
datos dentro de la plantilla de actividad, donde puede hacer coincidir los datos del mensaje entrante
con los datos del proceso existente.
Los conjuntos de correlaciones se definen en el nivel de proceso en la ficha Avanzada del componente
Propiedades de proceso. En la lista de variables de proceso que están asociadas con el flujo de
trabajo, puede asignar un nombre al conjunto de correlación y agregarle los atributos que utilizará
para la asignación de correlación. Por ejemplo, puede utilizar un número de pedido de compra
único y un nombre para hacer coincidir los mensajes con una instancia de proceso. Si el pedido de
compra y el nombre se pasa a todos los mensajes que se envían a y desde la instancia del proceso,
a continuación, esos valores pueden utilizarse para hacer coincidir los mensajes de respuesta y los
de solicitud. Puede crear un conjunto de correlación con nombre Pedido de compra y, dentro de él,
seleccionar las variables de proceso para número y dirección del pedido de compra. En la herramienta
de asignación de datos, enlace los atributos para el número y la dirección del pedido de compra
desde los atributos del mensaje entrante.
Un conjunto de correlación puede tener más de un identificador de correlación y un proceso puede
utilizar varios conjuntos de correlaciones, si es necesario. Puede seleccionar sólo un conjunto de
correlación para asignación dentro de una actividad. Por ejemplo en un flujo de proceso que gestiona
los pedidos a los proveedores, puede crear el Conjunto de correlación 1 (número de pedido e ID del
proveedor) y el Conjunto de correlación 2 (dirección y código postal) y utilizarlos al asignar mensajes
en las actividades de entrada.
Los datos que un conjunto de correlación utiliza deben existir en el proceso o estar definidos en
él antes de que el flujo de trabajo alcance la actividad que utiliza el conjunto de correlación. Los
datos se pueden definir en la actividad utilizando una actividad de inicio u otra actividad intermedia
anteriormente en el proceso.
Nota: La variables de procesos que se usarán en conjuntos de correlaciones no deben tener valores
predeterminados. Las variables de proceso que tienen valores predeterminados no poseen las
características de atributo exclusivas requeridas para que coincida un mensaje entrante con una
instancia única de un proceso. Si el sistema no encuentra una coincidencia única, el proceso de tiempo
de ejecución se cancela con un error.
EMC Documentum Guía de usuario de Process Builder Versión 6.7
157
Asignar elementos de datos de proceso
Crear los conjuntos de correlación, página 72 proporciona más información acerca de cómo definir
conjuntos de correlaciones para un proceso.
158
EMC Documentum Guía de usuario de Process Builder Versión 6.7
Capítulo 9
Depurar una plantilla de proceso
En este capítulo se trata lo siguiente:
•
Introducción al depurador de proceso
•
Preparar la depuración del proceso
•
Iniciar un flujo de trabajo en el depurador
•
Probar un proceso en el depurador
Introducción al depurador de proceso
El depurador de Process Builder le permite probar interactivamente el diseño de una plantilla de
proceso estableciendo los puntos de quiebre, recorriendo el proceso, examinando y modificando los
datos de proceso, probando las integraciones y adquiriendo y actuando sobre las tareas del proceso.
Depurar un proceso antes de implementarlo en un entorno de producción sirve para asegurar que el
flujo de proceso diseñado satisface los requisitos comerciales originales en los que ha basado el
diseño. El uso del depurador para solucionar problemas de un proceso permite probarlo dentro del
entorno de diseño sin tener que guardar, validar ni instalar dicho proceso. También puede probar las
actividades que está desarrollando para asegurarse de que ha configurado correctamente un flujo de
proceso complejo. La ejecución de una ruta de acceso determinada dentro de un flujo también le puede
aportar una valiosa información durante el proceso de desarrollo.
La depuración tiene lugar en el entorno local. Cuando el proceso se ejecuta en modo de depuración, el
servidor no crea elementos de trabajo reales o elementos de cola. Cualquiera cambio realizado en las
variables de proceso sólo se mantiene en el sistema local durante la duración de la sesión de depuración.
No se guardan una vez finalizada la sesión. Sin embargo, el servidor guarda los cambios realizados en
los objetos del paquete o los anexos durante la sesión de depuración y sobrescribe los datos de atributo
existentes. El sistema también crea cualquier objeto necesario para las actividades automáticas dentro
del proceso, como las interpretaciones o los anexos creados mediante las reglas de asignación.
Cuando el sistema ejecuta una actividad manual, el sistema adquiere y finaliza automáticamente la
actividad lo que le permite recorrer todo el proceso sin detenerse en esa actividad particular. Para
completar manualmente una actividad o realizar otra función manual en la actividad, puede establecer
en ella un punto de quiebre. Esto le permite ejecutar las funciones que haría un ejecutante como, por
ejemplo, seleccionar la actividad siguiente en una transición o modificar datos de proceso.
Cuando establece un punto de quiebre en una actividad automática y elige recorrer la actividad, podrá
ver los mensajes de entrada y salida, volver a ejecutar una tarea con errores y modificar los datos
de proceso asociados a la actividad.
A medida que el depurador recorre las distintas actividades del flujo de proceso, marca el avance por
el flujo con una línea en negrita. Esto resulta especialmente útil para seguir el progreso a través de
EMC Documentum Guía de usuario de Process Builder Versión 6.7
159
Depurar una plantilla de proceso
un flujo que tiene transiciones con posibles rutas de acceso distintas. Cuando el depurador está listo
para ejecutar una actividad, se muestra una flecha verde sobre ella, lo que indica que se ha creado el
elemento de trabajo y el ejecutante lo ha adquirido.
Figura 8
Actividad manual en el depurador
Una vez que el sistema ejecuta todo el proceso, muestra un mensaje en las fichas Task Manager y
Consola para indicar que el flujo de trabajo se ha completado. En este punto todavía tiene acceso al
proceso en modo de depuración y puede ver los mensajes de Process Engine en la ficha Consola.
Utilizar el entorno de depuración de procesos
La ventana depurador de proceso está dividida en dos paneles:
• El panel superior contiene la representación gráfica de la plantilla de proceso y muestra el progreso
del proceso de depuración y los puntos de quiebre agregados al proceso.
• El panel inferior se compone de las siguientes fichas:
– Ficha Task Manager que gestiona las opciones de ejecución de las tareas manuales y automáticas.
– Ficha Datos de procesos, que permite visualizar y agregar paquetes, así como editar datos
de proceso.
– Ficha Consola que muestra los mensajes de Process Engine.
– Ficha Administrar flujo de trabajo que permite enviar un evento al flujo de trabajo.
160
EMC Documentum Guía de usuario de Process Builder Versión 6.7
Depurar una plantilla de proceso
Para controlar el tamaño de los dos paneles, coloque el cursor sobre el borde entre ellos y arrástrelo
a una nueva posición.
En la tabla siguiente se muestran los iconos utilizados en los botones y en otros elementos de la interfaz.
Tabla 13
Elementos gráficos del depurador de proceso y su propósito
Elemento gráfico
Finalidad
Lanza el proceso en modo de depuración o vuelve a
ejecutar el proceso en modo de depuración.
Agrega o quita un punto de quiebre.
Identifica todas las actividades actuales del flujo de
trabajo. Se ha creado el elemento de trabajo y lo ha
adquirido el ejecutante. La flecha sólo aparece para las
actividades que requieren una intervención manual o
que tienen puntos de quiebre.
Identifica una actividad ya ejecutada en el depurador.
Identifica una actividad en la que se ha establecido un
punto de quiebre.
Preparar la depuración del proceso
Puede depurar procesos guardados en el repositorio de Documentum o puede depurar un proceso
mientras lo está diseñando. No es necesario guardar los procesos para que se prueben en el depurador
de proceso.
Usar puntos de ruptura
Los puntos de quiebre le permiten detener el flujo de proceso en una actividad concreta para cambiar
los datos de proceso, agregan paquetes y ver la información de ejecución en la tarea. Puede agregar
puntos de quiebre en todas las actividades automáticas o manuales que desee.
Al ejecutar un proceso en modo de depuración, el sistema se detiene antes de cada actividad que tenga
un punto de quiebre, permitiéndole abrir la actividad y agregar contenido a los paquetes, así como
ver o modificar los datos de proceso antes de ejecutar la actividad. Si la actividad es manual, puede
finalizarla, rechazarla o completarla antes de que el flujo continúe. Con una actividad automática,
EMC Documentum Guía de usuario de Process Builder Versión 6.7
161
Depurar una plantilla de proceso
puede abrir la actividad, ejecutar la tarea y consultar la entrada y salida de la actividad así como
cualquier mensaje de error.
Para agregar un punto de quiebre:
1. Seleccione la actividad en el proceso.
Para seleccionar varios objetos, mantenga presionada la tecla Mayús mientras hace clic en ellos.
2. Haga clic en el botón Alternar punto de quiebre para establecer el punto de quiebre en la actividad.
Para quitar un punto de quiebre:
1. Seleccione una actividad dentro del proceso que tenga un punto de quiebre.
2. Haga clic en el botón Alternar punto de quiebre para quitar el punto de quiebre de la actividad.
Iniciar un flujo de trabajo en el depurador
Puede depurar una plantilla de proceso guardada en el repositorio o puede depurar un proceso mientras
lo está diseñando antes de haberlo guardado. Una vez abierto el proceso en el editor de procesos,
inicie el depurador y seleccione una actividad de inicio para comenzar el proceso. Puede agregar
paquetes o anexos al proceso y editar datos de paquete y variables de proceso para probar distintas
combinaciones de datos en el flujo de proceso.
Nota: Sólo puede depurar un proceso cada vez. Si el depurador está abierto en una ficha, su icono
aparece en la ficha junto al nombre del proceso. El sistema no iniciará una instancia nueva del
depurador hasta que haya cerrado la sesión de depuración actual.
Iniciar una sesión de depuración con una actividad
de inicio manual
Para iniciar una sesión de depuración mediante una actividad de inicio manual:
1. Abra una plantilla de proceso en el editor de plantillas de proceso.
2. Haga clic en el icono Proceso de depuración
o seleccione Depurar > Iniciar depuración de
procesos para abrir el cuadro de diálogo Proceso de depuración.
3. Escriba un nombre para el flujo de trabajo en el cuadro de texto Nombre del flujo de trabajo.
4. Seleccione la actividad Iniciar un flujo de trabajo usando Iniciar manual.
5. En el nodo Paquetes, haga clic en Adjuntar y seleccione el contenido de cada paquete que desea
probar.
Debe agregar contenido a cada paquete obligatorio.
6. Si es necesario, edite los atributos expandiendo el nodo, haciendo clic en cualquiera que esté
disponible para su edición y escriba el nuevo valor en el cuadro de texto.
Algunos atributos, como r_object_id, no se pueden editar y aparecen atenuados.
Nota: Los cambios realizados en los atributos de paquete en el depurador se guardan en el
repositorio y sobrescriben los datos de atributo del paquete existentes.
7. Expanda el nodo Variables para editar los valores haciendo clic con el botón secundario del ratón
en cualquier campo editable y seleccione Editar valor.
162
EMC Documentum Guía de usuario de Process Builder Versión 6.7
Depurar una plantilla de proceso
Los cambios realizados en las variables de proceso sólo se mantienen en el sistema local durante la
duración del proceso de depuración. No se guardarán una vez finalizada la sesión del depurador
de proceso.
8. Para asignar un anexo ad hoc al flujo de trabajo, haga clic en Adjuntar.
9. Haga clic en Iniciar flujo de trabajo para comenzar el proceso de depuración.
Se muestra la ventana de proceso de depuración permitiéndole ver y probar el proceso. Probar
un proceso en el depurador, página 163 proporciona instrucciones detalladas sobre cómo probar
el proceso.
Iniciar una sesión de depuración con una actividad
de inicio entrante
Antes de depurar una actividad de inicio HTTP entrante o Servicio Web entrante, debe especificar
el número de puerto que utilizará el oyente en el cuadro de diálogo Preferencias. Definir el número
de puerto para la depuración de actividades entrantes, página 43 proporciona instrucciones sobre
cómo establecer el número de puerto. Otras actividades entrantes utilizan los sondeos especificados
en la configuración de la actividad.
Para iniciar una sesión de depuración mediante una actividad de inicio entrante:
1. Abra una plantilla de proceso en el editor de plantillas de proceso.
2. Haga clic en el icono Proceso de depuración
o seleccione Depurar > Iniciar depuración de
procesos para abrir el cuadro de diálogo Proceso de depuración.
3. Si va a utilizar una actividad de inicio entrante para depurar el proceso, seleccione Iniciar flujo
de trabajo con oyentes de inicio entrantes.
El sistema inicia la escucha para el tipo de mensaje asociado a la actividad y comienza la escucha
de la solicitud de inicio de mensaje específico a ese protocolo.
4. Haga clic en Iniciar escuchas para comenzar el proceso de depuración.
Se muestra la ventana de depuración de proceso permitiéndole ver el flujo de proceso. Cuando el
proceso recibe el mensaje, el flujo de trabajo comienza.
Probar un proceso en el depurador, página 163 proporciona instrucciones detalladas sobre cómo
probar el proceso.
Probar un proceso en el depurador
Puede decidir ejecutar sin parar un proceso sin tener ningún punto de quiebre o puede detenerse en las
actividades para las que ha definido puntos de quiebre y ha probado la actividad interactivamente con
la ventana de depuración de proceso. Puede realizar tareas manuales y ejecutar pruebas automáticas,
establecer valores diferentes para variables de proceso y paquetes, así como enviar eventos al flujo
de trabajo. Mediante la ficha Consola puede ver el mensaje de Process Engine que le ayudará a
solucionar problemas del proceso.
Además, hay varios botones de la barra de herramientas que activan distintas funciones en la ventana
de depuración de procesos.
EMC Documentum Guía de usuario de Process Builder Versión 6.7
163
Depurar una plantilla de proceso
Tabla 14
Botón
Botones de depurador de proceso
Finalidad
Pasar a la siguiente actividad hace que el depurador avance
a la siguiente actividad incluso si no hay ningún punto de
quiebre definido.
Pasar a la ejecución de la actividad actual permite ver los
detalles de la actividad automática. La actividad se ejecuta
pero no continúa en la actividad siguiente. Debe pasar a
una actividad automática para ver los mensajes de servicio
asociados a la ejecución de la actividad. Puede realizar cambios
en las asignaciones y la configuración de la actividad, volver
a ejecutar la actividad si se producen errores y realizar otras
funciones de resolución de problemas.
Volver a ejecutar la depuración ejecuta el proceso desde el
principio del flujo, sin tener que volver a cargar los datos de
proceso.
• Para paquetes o anexos, el proceso se ejecuta con los
mismos datos con los que finalizó el flujo de trabajo. Si se
han realizado cambios en un paquete o anexo durante el
flujo de trabajo, esos cambios se guardan en el repositorio
y el proceso vuelve a empezar utilizando los atributos
modificados.
• Para variables de proceso, el proceso se ejecuta con los
atributos cargados originalmente en el depurador. Si se han
realizado cambios en las variables de proceso, esos cambios
no se guardan, por lo que el proceso se ejecuta con los
valores originales.
Esta opción sólo está disponible una vez completado el
proceso. No puede volver a ejecutar un proceso completado
parcialmente.
Continuar hasta el siguiente punto de quiebre le permite
desplazarse al punto de quiebre siguiente del proceso.
Detener depuración finaliza el proceso de depuración y elimina
el flujo de trabajo y los elementos de trabajo creados durante la
sesión de depuración.
Salir de la sesión de depuración permite salir del depurador y
volver al editor de plantillas de proceso. El sistema elimina el
flujo de trabajo y todos los elementos de trabajo creados para la
sesión de depuración.
164
EMC Documentum Guía de usuario de Process Builder Versión 6.7
Depurar una plantilla de proceso
Utilizar la ficha Task Manager
La ficha Task Manager le permite realizar distintas tareas para las actividades manuales y automáticas.
La ficha muestra el estado del elemento de trabajo en la actividad (por ejemplo, adquirido).
Gestionar tareas manuales
De forma predeterminada, el sistema adquiere y finaliza las tareas manuales de modo que el proceso
se ejecuta durante el proceso de depuración sin intervención. Cuando se coloca un punto de quiebre
en una actividad manual, puede seleccionar el contenido de un paquete, modificar las variables de
proceso y realizar las funciones relacionadas con la tarea basándose en la actividad. Alguna de estas
funciones son:
•
•
•
•
•
Rechazar una tarea.
Adquirir una tarea y completarla.
Seleccionar la actividad siguiente, si hay una condición de transición determinada por los ejecutantes.
Ver los detalles de los nombres de habilidad de un elemento de trabajo y los valores de habilidad.
Ver el ID del elemento de trabajo y el nombre del ejecutante para las tareas con varios ejecutantes y
varios elementos de trabajo.
• Forzar la finalización de una tarea.
• Finalizar todos los elementos de trabajo para una tarea con varios elementos de trabajo.
La guía del usuario de Documentum Webtop, la Guía del usuario de Documentum TaskSpace y la Guía
de configuración de Documentum TaskSpace proporcionan información detallada sobre las diferentes
acciones disponibles para gestionar tareas manuales.
Gestionar tareas automáticas
Al entrar en una actividad automática, el depurador ejecuta la actividad actual y muestra los mensajes
de entrada y salida específicos del protocolo, así como cualquier excepción. Estos mensajes permiten
ver la comunicación entre los sistemas con los que se integra el proceso, por ejemplo, bases de datos
de servicios Web externos, y facilitan la resolución de cualquier problema.
Además, puede abrir el Inspector de actividades y editar cualquiera de las propiedades de la actividad
con excepciones. Después de editar una actividad con excepciones, puede volver a ejecutar la actividad
para asegurarse de que la actividad se completa sin errores.
Para completar una actividad que contiene errores y que no puede corregir, haga clic en Obligar a
completar la tarea; el sistema completará la actividad y continuará con el proceso.
Al definir un punto de quiebre en una actividad automática, puede realizar las funciones siguientes:
• Entrar en la ejecución de la actividad.
• Agregar o actualizar paquetes o anexos antes de que se ejecute la actividad.
Nota: Si selecciona Pasar a la ejecución de la actividad actual, la actividad se ejecuta
inmediatamente y no puede cambiar los paquetes o anexos.
• Ejecutar la tarea y, a continuación, ver los mensajes de entrada y salida, así como los mensajes de
excepción de Process Engine.
• Volver a ejecutar una tarea con errores.
EMC Documentum Guía de usuario de Process Builder Versión 6.7
165
Depurar una plantilla de proceso
• Obligar a que termine una tarea aunque la actividad haya fallado.
• Continuar hasta el siguiente punto de quiebre.
Si coloca un punto de quiebre en una actividad automática, puede pasar a la actividad y desencadenar
su ejecución. Esto le permite mostrar cualquier mensaje de entrada o de salida, así como cualquier
error o excepción. Por ejemplo, si llama a un servicio Web, podrá ver la solicitud y la información de
respuesta.
De igual forma, puede ver los mensajes de entrada para cada protocolo concreto. Por ejemplo, el texto
de una solicitud SOAP aparece en la ventana de mensajes, lo que le permite copiarlo y pegarlo en un
editor de texto. También puede ver el texto del mensaje de respuesta (la respuesta SOAP) y cualquier
actualización posterior de los datos de procesos.
Depurar métodos de flujo de trabajo automáticos
Varias de las plantillas de actividad suministradas con Process Builder ejecutan métodos automáticos
que se extienden desde WorkflowMethod. Estas plantillas de actividad son:
• Crear carpeta
• Enlazar a carpeta
• Transformación de XSLT
El código para estos métodos automáticos está ubicado en el archivo bpsintegration.jar. Durante el
proceso de instalación, Process Builder coloca estos archivos en el directorio <ubicación de instalación
de Process Builder>classes/custom de forma que estén disponibles para el depurador de proceso.
Si tiene métodos personalizados, el depurador buscará el archivo JAR y cargará los métodos de las
siguientes ubicaciones:
• Directorio <ubicación de instalación de Process Builder>/classes/custom
• Directorio %Documentum%//dba/java_methods cuando el servidor de contenido y Process Builder
están instalados en el mismo equipo
• El repositorio de Documentum si los métodos se implementan como un módulo BOF
El método Java personalizado se debe extender desde WorkflowMethod. Si los métodos Java no se
extienden desde WorkflowMethod (en su lugar implementan IDfMethod), no se pueden ejecutar desde
el depurador y generarán un error. Utilice el botón Obligar a completar la tarea para completar la
tarea y continuar depurando el proceso.
Para ejecutar un método Java personalizado:
1. Escriba un método Java personalizado que se extienda desde WorkflowMethod.
2. Cree un objeto dm_method en el repositorio.
Esto permite que el método automático aparezca en el cuadro de lista desplegable de selección en
el Inspector de actividades.
3. Cree un archivo .jar (o las clases con la estructura del paquete completo) para el código
Java personalizado y coloque el archivo .jar (o las clases) en el directorio C:/Archivos de
programa/Documentum/bpm/classes/custom.
Esto permite que el depurador cargue el archivo o las clases .jar para la ejecución en el método
personalizado.
4. Inicie el depurador de proceso y ejecute el proceso.
166
EMC Documentum Guía de usuario de Process Builder Versión 6.7
Depurar una plantilla de proceso
Nota: Los mensajes de depuración escritos en PrintWriter aparecerán en la ficha Consola.
Utilizar la ficha Datos de procesos
Utilice la ficha Datos de procesos para ver los atributos de los datos asociados a la actividad y para
realizar la edición en línea de los datos de proceso. Puede agregar o actualizar paquetes o cambiar las
variables de la instancia actual en el proceso. Haga clic en el botón Actualizar datos de proceso
para obtener datos en caso de que otra actividad haya sufrido un cambio en los datos de proceso.
Para editar los datos de proceso:
1. Haga clic en el atributo del paquete o en la variable de proceso y escriba un nuevo valor.
2. Pulse Intro en el teclado o seleccione Guardar.
3. Para ver el contenido de un anexo o paquete, desplácese hasta el nodo contenido y haga clic en
el enlace correspondiente a Ver contenido.
El depurador mostrará el contenido en el editor o aplicación adecuados en otra ventana.
Nota: Los cambios realizados en los atributos de paquete en el depurador se guardan en el
repositorio y sobrescriben los datos de atributo del paquete existentes. Los cambios realizados en
las variables de proceso sólo se mantienen en el sistema local durante la duración del proceso de
depuración. No se guardarán una vez finalizada la sesión del depurador de proceso.
Utilizar la ficha Consola
En la ficha Consola se muestran mensajes de Process Engine sobre el estado del proceso. Estos
mensajes incluyen cuándo se inició el flujo de trabajo, cuándo se crearon elementos de trabajo, se
adquirieron, se completaron, si se envío una notificación por correo electrónico, etc. En la ficha
Consola también se muestra el mensaje de depuración de los servicios utilizados en el proceso.
Los mensajes de protocolo muestran el mensaje intercambiado entre el servicio y el proceso:
• Para los mensajes salientes, el cuadro de texto Mensajes de entrada muestra el mensaje enviado
desde el proceso al servicio externo, y el cuadro de texto Mensajes de salida muestra el mensaje
del servicio.
• Para los mensajes entrantes, el cuadro de texto Mensajes de entrada muestra el mensaje recibido por
el proceso desde el servicio externo, y el cuadro de texto Mensajes de salida muestra el mensaje
enviado desde el proceso al servicio.
Para los protocolos de los servicios Web y HTTP, el mensaje es una aproximación cercana al mensaje
que se transmite por la red. Para otros servicios, el mensaje utiliza un formato XML que representa la
estructura en árbol de la asignación de datos.
En el caso de datos binarios, el mensaje muestra la ubicación del archivo en el sistema de archivos
donde se almacena el contenido. Una vez que el flujo de trabajo se completa en el depurador, se
elimina el archivo.
Por ejemplo:
<Attachment>
<Name>test2<Name>
<Content-Type>text/plain<Content-Type>
EMC Documentum Guía de usuario de Process Builder Versión 6.7
167
Depurar una plantilla de proceso
<Data>C:\Documents and Settings\meenar\
message_files\7bafbf6f-baae-4a16-b240-8335fb7f2d65.dat<Data>
</Attachment>
Nota: En la ficha no aparecen los errores de mensajería, pero están disponibles en el cuadro de texto
Excepción de la ficha Task Manager para cualquier actividad automática que utilice la mensajería.
Usar la ficha Administrar flujo de trabajo
La ficha Administrar flujo de trabajo permite enviar un evento al flujo de trabajo para completar una
tarea o continuar depurando el proceso.
Su nombre debe coincidir con el del evento que espera el flujo de trabajo (especificado en la ficha
Desencadenador de la actividad pendiente en el flujo de trabajo).
Para enviar un evento al flujo de trabajo:
1. Escriba el nombre del evento en el campo Enviar Evento al flujo de trabajo.
2. Haga clic en Enviar.
Depurar los métodos personalizados con el
depurador de proceso
Si utiliza métodos personalizados en sus flujos de trabajo, puede depurarlos utilizando el depurador
de proceso.
Para depurar un método personalizado:
1. Inicie Process Builder en modo de depuración.
2. Modifique el acceso directo para agregar opciones de depuración y habilitar la depuración
mediante el puerto especificado.
Por ejemplo:
-agentlib:jdwp=transport=dt_socket,address=8000,server=y,suspend=n
El acceso directo completo puede ser similar al siguiente:
C:\Program Files\Documentum\java\1.5.0_12\jre\bin\java.exe"
-agentlib:jdwp=transport=dt_socket,address=8000,server=y,suspend=n
-Xms128m -Xmx256m -Dswing.aatext=true -cp ".;lib\bpm.jar;..\..\dctm.jar;
C:\Documentum\config" WorkflowEditor -locale en_US
3. En el entorno de desarrollo integrado (IDE), agregue una nueva configuración de depuración para
conectar el host y puerto.
4. Inserte puntos de ruptura en el código, ejecute esta configuración de depuración desde el IDE y
empiece a depurar el proceso desde Process Builder.
Cuando se llegue a una actividad que utiliza su método personalizado, podrá realizar la depuración
mediante el código de método personalizado.
168
EMC Documentum Guía de usuario de Process Builder Versión 6.7
Depurar una plantilla de proceso
Nota: Para hacer que el código de método esté disponible al depurador de proceso, debe ser una
clase que se encuentre en la estructura de directorios adecuada o un archivo JAR emplazado en la
carpeta classes\custom en el directorio de instalación de Process Builder.
EMC Documentum Guía de usuario de Process Builder Versión 6.7
169
Depurar una plantilla de proceso
170
EMC Documentum Guía de usuario de Process Builder Versión 6.7
Capítulo 10
Solución de problemas
En este capítulo se trata lo siguiente:
•
Descripción de los archivos de registro
Descripción de los archivos de registro
Los mensajes del archivo de registro proporcionan información valiosa cuando necesita depurar y
solucionar problemas de Process Builder. Si surgen problemas cuando el sistema lee un proceso del
repositorio o al guardar un proceso en un repositorio, Process Builder registra mensajes útiles y trazas
de la pila de errores en un archivo de registro.
Process Builder registra los mensajes mediante log4j. La salida de la consola estándar (System.out y
System.err) también se desvía al archivo de registro.
El archivo log4j.properties existente tiene el siguiente anexador para el registro de Process Builder:
log4j.rootCategory=ERROR, A1, F1
log4j.logger.com.documentum.bpd=ERROR, bpdappender
log4j.additivity.com.documentum.bpd=false
log4j.appender.bpdappender=org.apache.log4j.RollingFileAppender
log4j.appender.bpdappender.File=processbuilder.log
log4j.appender.bpdappender.MaxFileSize=100KB
log4j.appender.bpdappender.layout=org.apache.log4j.PatternLayout
log4j.appender.bpdappender.layout.ConversionPattern=%5p %c - %m%n
El archivo se envía con el conjunto de anexadores a ERROR.
Cambiar el nivel del anexador a DEBUG
Para cambiar el nivel de anexador a DEBUG:
1. Para ver los mensajes de nivel de depuración, cambie el nivel del anexador a DEBUG en el
archivo log4j.properties del modo siguiente:
log4j.logger.com.documentum.bpd=DEBUG, bpdappender
2. Reinicie Process Builder.
Process Builder imprime los mensajes en el archivo processbuilder.log.
Puede localizar los mensajes de registro en el archivo processbuilder.log situado en el directorio en
el que está instalado Process Builder. Por ejemplo:
EMC Documentum Guía de usuario de Process Builder Versión 6.7
171
Solución de problemas
C:\Program Files\Documentum\bpm\classes
Acceder a tipos de datos estructurados desde una
aplicación personalizada
Para obtener acceso a los atributos de los tipos de datos estructurados, puede utilizar las API
IDfWorkitemEx e IDfWorkflowEx.
Encontrará información detallada en los archivos Javadoc almacenados en Archivos de
programa\Documentum\help\bpm\api.
Nota: Durante el proceso de instalación, asegúrese de que ha seleccionado la opción para instalar la
documentación del desarrollador. Esta opción instala JavaDocs en su sistema local.
172
EMC Documentum Guía de usuario de Process Builder Versión 6.7
Capítulo 11
Plantillas de actividades incorporadas
En este capítulo se trata lo siguiente:
•
Plantillas de actividades incorporadas
•
Plantillas de actividades de Servicios de contenido
•
Flujo
•
Integración
•
Plantillas de actividad no admitidas
•
Ejemplo
Plantillas de actividades incorporadas
Process Builder se suministra con un conjunto de plantillas de actividades predefinidas para las tareas
de los procesos comerciales habituales. Las plantillas están disponibles en la ventana Plantillas de
actividades del Navegador de recursos y se organizan en una estructura de árbol que refleja el tipo
de tarea que representa cada una. Por ejemplo, el nodo Servicios de contenido contiene plantillas de
actividades relacionadas con las funciones de gestión de contenido básicas y el nodo Integración
contiene plantillas para las actividades que envían datos del proceso de flujo de trabajo a participantes
externos que usan las funciones de mensajería de Documentum Process Integrator.
Puede crear plantillas de actividad personalizadas para complementar las que se suministran. Consulte
Crear plantillas de actividad, página 97. Process Builder incluye una plantilla de actividad de ejemplo
que muestra el formato del archivo XML de plantilla de actividad para ayudarle a crear plantillas de
actividad personalizadas. Aparece en el nodo de actividad de ejemplo.
En este apéndice se describe cada una de las plantillas de actividades y los parámetros especiales que
es necesario escribir al crear una actividad a partir de ellas.
Nota: Las plantillas de actividades entrantes requieren que el archivo BPS.war esté implementado en
el servidor de aplicaciones.
Plantillas de actividades de Servicios de
contenido
Las plantillas de actividad de la ventana Servicios de contenido permiten incluir las tareas de gestión
de contenido básicas en los procesos comerciales.
Las actividades basadas en estas plantillas muestran solamente tres fichas en el Inspector de
actividades: Ejecutante (que identifica el método de flujo de trabajo que debe ejecutarse), Definición y
EMC Documentum Guía de usuario de Process Builder Versión 6.7
173
Plantillas de actividades incorporadas
una ficha personalizada. Las restantes fichas estándar del Inspector de actividades no son pertinentes
para las actividades de los servicios de contenido.
BOF Module (Módulo BOF)
Las actividades basadas en esta plantilla ejecutan un método Java empaquetado como un módulo
mediante Business Object Framework (BOF) de Documentum. La herramienta de asignación de
datos se utiliza para proporcionar valores para los parámetros de entrada del método y para asignar
los valores devueltos a los datos del proceso con el fin de que estén disponibles para actividades
posteriores. La plantilla de actividad del módulo BOF admite atributos de repetición simples y
complejos tanto en la asignación de mensajes de entrada como en la de salida.
Nota: El tipo de datos de los parámetros y del valor de devolución debe ser un tipo primitivo de Java,
Byte[] (y/o byte[]), un objeto DataSource o un objeto JavaBean. BLOB (Objeto binario grande) y los
datos binarios se representan como matriz de bytes. El tipo de datos char no se admite actualmente.
Para obtener información sobre el empaquetado de un método Java como un módulo BOF, consulte la
guía Documentum Foundation Classes Development Guide.
Para configurar una actividad del módulo BOF:
1. En el Inspector de actividades, haga clic en la ficha Configuración de módulo BOF.
2. Seleccione el módulo BOF que desea ejecutar.
a. Haga clic en Seleccionar.
Aparecerá un cuadro de diálogo de selección en el que se muestra el contenido de la
carpeta \System\Modules.
b. Desplácese hasta el módulo que desea ejecutar y resáltelo.
c. Haga clic en Aceptar.
Se cerrará el cuadro de diálogo y el nombre del módulo aparecerá en el cuadro Módulo BOF.
Process Builder rellenará los cuadros de lista Interfaz y Método según el módulo seleccionado.
3. En los cuadros de lista, seleccione la interfaz y el método que se ejecutará.
4. Haga clic en Siguiente.
El botón Siguiente aparecerá como no disponible hasta que haya escrito valores para todos los
campos requeridos en la página actual.
5. Si el método seleccionado tiene parámetros de entrada, proporcione valores para los parámetros
mediante la herramienta de asignación de datos.
En la pantalla Asignación de mensaje de entrada, la columna derecha de la herramienta de
asignación de datos muestra los parámetros de entrada para el método. En la columna izquierda
se muestran los datos de proceso. Se puede asignar el valor del atributo de datos de un paquete
como un argumento de entrada para un método como Byte[] (y/o byte[]). Si los argumentos
del método o los valores devueltos son matrices, se mostrarán como atributos de repetición en
las pantallas de asignación de entrada/salida. El nodo/tipo de atributo del atributo de repetición
será el mismo que el tipo de matriz. Por ejemplo, para Cadena[], el nodo será de tipo cadena,
para booleano[], será de tipo booleano, etc.
También se pueden asignar los datos y el tipo de contenido de un paquete a un DataSource.
Consulte Introducción a la herramienta de asignación de datos, página 139 para obtener
información detallada sobre el uso de la herramienta de asignación de datos.
174
EMC Documentum Guía de usuario de Process Builder Versión 6.7
Plantillas de actividades incorporadas
Si el método seleccionado no tiene parámetros de entrada, la pantalla Asignación de mensaje de
entrada no aparecerá. Continúe en el paso 7.
6. Haga clic en Siguiente.
Si el método seleccionado no tiene valores de salida, el botón Siguiente aparecerá como no
disponible. Omita el paso siguiente.
7. Utilice la herramienta de asignación de datos para guardar los valores de salida como valores de
atributo de paquete.
En la pantalla Asignación de mensaje de salida, la columna izquierda de la herramienta de
asignación de datos muestra los valores devueltos por el método. En la columna derecha se
muestran los datos de proceso.
En Asignación de mensaje de salida, un método puede devolver un valor a un paquete como Byte[]
(o byte[]). Sin embargo, debe establecer manualmente el formato del contenido del paquete en un
valor de cadena. También puede escribir el contenido de un DataSource en un paquete mediante la
asignación del valor del atributo de los datos al atributo de los datos del paquete.
8. Haga clic en Aceptar o en Aplicar para guardar la configuración.
En tiempo de ejecución, si existe el paquete de destino, el valor del atributo de los datos se
sustituye por los datos del DataSource o del método Byte[] (y/o byte[]). Para DataSource, el
valor del atributo de formato del paquete de destino se sustituye por el valor de formato del
DataSource. Si no existe el paquete de destino, se creará un paquete nuevo. Los datos y el formato
del paquete de origen se copiarán en el paquete nuevo. Sin embargo, si el paquete de origen no
tiene una asignación de formato, el valor para el atributo de formato en el paquete de destino
se define en "crtext".
Crear carpeta
Las actividades basadas en esta plantilla crean una nueva carpeta en el repositorio basada en un
nombre de carpeta determinado o en una plantilla de carpeta. Para configurar la actividad, asigne un
nombre a la nueva carpeta y especifique la ruta de acceso a la ubicación en la jerarquía de carpetas en
la que desea crearla.
• Nombre de la nueva carpeta: escriba el nombre de la nueva carpeta. El nombre puede incluir
variables de sustitución. Haga clic el botón ... para mostrar un cuadro de diálogo en el que puede
seleccionar las variables disponibles.
• Crear a partir de una plantilla de carpeta (opcional): seleccione una plantilla de carpeta predefinida
del repositorio. La plantilla de carpeta permite crear una copia de la carpeta que incluye las carpetas
anidadas, con el nombre raíz de la plantilla de carpeta utilizada como nuevo nombre de la carpeta.
• Carpeta de destino: haga clic en el botón ... para desplazarse hasta la carpeta principal en la que se
creará la nueva carpeta. Al hacer clic en Aceptar en el cuadro de diálogo, el nombre de la carpeta
principal aparecerá en el campo de datos. Nota: La carpeta de destino especificada en la plantilla de
actividades debe ser exclusiva o la actividad no se completará
• O escriba la ruta de la carpeta: escriba la ruta completa a la carpeta principal en la que se creará
la nueva carpeta, comenzando por una barra diagonal inversa y el nombre del archivador de nivel
superior (por ejemplo, /System/Workflow). Al escribir la ruta de la carpeta en lugar de seleccionarla,
puede incluir una o más variables de sustitución en la especificación de la ruta. Haga clic el
EMC Documentum Guía de usuario de Process Builder Versión 6.7
175
Plantillas de actividades incorporadas
botón ... para mostrar un cuadro de diálogo en el que puede seleccionar las variables disponibles,
incluyendo las variables de paquete.
Nota: Si piensa utilizar Documentum Composer para migrar la plantilla de proceso, escriba el
nombre de la carpeta y la ruta de acceso para evitar que el sistema importe la carpeta además
de su contenido.
• Enlazar carpeta al paquete: enlaza la carpeta completa al paquete seleccionado en la lista
desplegable.
Búsqueda de FS2 (Federated Search Services)
Esta plantilla de actividad habilita una búsqueda de FS2 basada en un criterio de búsqueda
preconfigurado. Los resultados de búsqueda, que pueden incluir páginas HTML, documentos de Word,
archivos PDF, imágenes, etc., se guardan en la carpeta de resultados de búsqueda de FS2 y se muestran
en el orden especificado en el campo Guardar resultados de FS2 con clasificación hasta (0-1).
La plantilla de actividad de búsqueda de FS2 puede utilizarse para buscar en varios destinos como
FileNet y servidores de Open Text, sitios Web externos y otros repositorios de Documentum a los
que los adaptadores de FS2 puedan tener acceso.
Se ejecuta automáticamente una búsqueda de FS2 preconfigurada basada en la palabra clave Nombre
en los sitios Web siguientes:
•
•
•
•
•
•
•
•
•
•
http://www.google.com
http://www.cnn.com
http://www.interpol.int/
http://www.fbi.gov/
http://www.dhs.gov/dhspublic/
http://europa.eu/pol/cfsp/index_en.htm
http://news.bbc.co.uk/
Factiva
Repositorio actual
Abrir directorio
Nota: Estos destinos de búsqueda se configuran en el Centro de administración de FS2. El manual
Documentum ECI Services Administration Guide proporciona más información acerca de cómo
configurar los destinos de búsqueda.
Configure los campos siguientes para permitir a la plantilla de actividad buscar el contenido.
• Cadena de búsqueda: escriba la cadena de búsqueda que define la información que está buscando
o haga clic en el botón con puntos suspensivos (...) situado junto al campo para seleccionar una
cadena de búsqueda preconfigurada en un cuadro de diálogo.
• Ruta de archivo temporal de resultados de FS2: escriba la ruta de acceso completa de la ruta de
acceso del archivo de resultados temporales. El archivo temporal se utiliza para guardar el contenido
de un origen externo. Después de guardarlo en un archivo local, se importa en el repositorio.
• Guardar resultados de FS2 en el archivador: escriba el nombre del archivador que almacenará
sus resultados.
• Guardar resultados de FS2 en la carpeta: escriba el nombre de carpeta del archivo de resultados
en el repositorio.
176
EMC Documentum Guía de usuario de Process Builder Versión 6.7
Plantillas de actividades incorporadas
• Guardar resultados de FS2 con clasificación hasta (0-1): escriba el valor que se va a utilizar para
evaluar los resultados que se van a guardar. El número que escribe aquí es el porcentaje de aciertos
más bajo que guarda el sistema. Por ejemplo, para guardar los resultados que coincidan de un 50%
a un 100% respecto al criterio de búsqueda, escriba .5. Para guardar un criterio de búsqueda que
cumpla al menos el 20% del criterio de búsqueda, escriba .2.
Abrir proceso
La actividad Invocar proceso inicia un flujo de trabajo nuevo. La actividad se completará cuando se
inicie el nuevo flujo de trabajo.
Aunque el nuevo flujo de trabajo es un subproceso lógico del flujo de trabajo que lo inicia, no hay
ninguna relación formal entre los objetos de ambos flujos de trabajo, que son independientes. Si desea
hacer una pausa en el flujo de trabajo actual hasta que se complete el proceso, defina la siguiente
actividad para que se desencadene como respuesta a un evento (en la ficha Desencadenador) e incluya
una actividad en el otro proceso, basada en la plantilla de actividad Publicar evento en proceso padre,
que envíe el evento que espera el proceso principal.
Antes de configurar una actividad Invoke Process (Abrir proceso), deberá seleccionar primero el
usuario que servirá como supervisor del flujo del nuevo flujo de trabajo.
Para configurar un actividad Invoke Process (Abrir proceso):
1. En el Inspector de actividades, haga clic en la ficha Invoke Process (Abrir proceso).
2. Seleccione un proceso hijo en el cuadro de lista Nombre de proceso. Los paquetes obligatorios de
la plantilla seleccionada deben coincidir con los paquetes del flujo de trabajo actual tanto en nombre
como en tipo. La coincidencia se aplica a todos los paquetes definidos, no sólo a los visibles.
3. Seleccione una actividad del cuadro de lista Iniciar actividad o elija Iniciar todas las actividades.
A continuación se iniciará la actividad seleccionada del proceso nuevo o se iniciarán todas las
actividades del proceso con el mismo ID de flujo de trabajo.
4. Haga clic en Siguiente.
5. Si el proceso hijo tiene paquetes, proporcione valores para los paquetes mediante la herramienta de
asignación de datos.
En la pantalla Asignación de mensaje de entrada, la columna izquierda de la herramienta de
asignación de datos muestra los paquetes del proceso principal. La columna derecha muestra los
paquetes del proceso hijo. Si hay más de un paquete en el proceso, debe asignar los paquetes
obligatorios que se muestran en negrita. En caso contrario, se producirá un error. La columna
derecha también muestra el atributo Supervisor. El valor de este atributo debe ser el tipo de datos
de cadena. Si no selecciona un supervisor, se utilizará el del proceso principal. Al realizar la
asignación, los paquetes de la actividad deberán ser del mismo tipo de paquete o un supertipo de
los paquetes del flujo de trabajo principal. Consulte Introducción a la herramienta de asignación de
datos, página 139 para obtener información detallada sobre el uso de la herramienta de asignación
de datos.
6. Haga clic en Siguiente.
7. Utilice la herramienta de asignación de datos para guardar los valores de salida como valores de
atributo de paquete.
En la pantalla Asignación de mensaje de salida, la columna izquierda de la herramienta de
asignación de datos muestra el ID del flujo de trabajo de la actividad. Opcionalmente, los usuarios
EMC Documentum Guía de usuario de Process Builder Versión 6.7
177
Plantillas de actividades incorporadas
pueden copiar este ID en el atributo de paquete con fines de control o auditoría. La columna
derecha muestra los atributos de paquete del proceso principal.
8. Haga clic en Aceptar o en Aplicar para guardar la configuración.
Puede considerar que necesita agregar atributos o elementos a algunos datos para completar las
asignaciones.
• Introducción a la herramienta de asignación de datos, página 139 proporciona procedimientos para
utilizar la herramienta de asignación de datos.
• Usar atributos de repetición, página 149 proporciona detalles sobre cómo agregar y asignar los
atributos con valor de repetición.
• Asignar atributos de paquete, página 141 proporciona instrucciones para exponer otros atributos de
origen de un paquete que no aparecen actualmente en el árbol
Ciclo de vida
Nota: Esta plantilla de actividad solo se admite en Documentum Process Builder versión 6.5 y
versiones posteriores. Si se utiliza una versión anterior de Process Builder para un repositorio de
Documentum 6.5, no se abrirá esta plantilla.
Las actividades basadas en esta plantilla mueven el ciclo de vida del objeto a otro estado. Se pueden
realizar cuatro operaciones de ciclo de vida en el objeto:
• Promover, que pasa el objeto al estado especificado en el asignador de entrada.
• Volver al estado original, que mueve el objeto de su estado normal actual al estado normal anterior o
al estado base si el parámetro demote_to_base_state está establecido en verdadero.
• Suspender, que detiene temporalmente el avance de un objeto por los estados del ciclo de vida
asignado.
• Reanudar, que reanuda el objeto con un estado de ciclo de vida en pausa.
Para cambiar una operación de ciclo de vida:
1. Seleccione la operación de ciclo de vida a la que desea mover el objeto.
2. Haga clic en Siguiente para usar el asignador de datos para asignar los atributos que cambian el
estado del ciclo de vida del objeto.
Como referencia, en la página de configuración se muestran consejos para las asignaciones
necesarias y opcionales.
Puede considerar que necesita agregar atributos o elementos a algunos datos para completar
las asignaciones.
• Introducción a la herramienta de asignación de datos, página 139 proporciona procedimientos
para utilizar la herramienta de asignación de datos.
• Usar atributos de repetición, página 149 proporciona detalles sobre cómo agregar y asignar los
atributos con valor de repetición.
• Asignar atributos de paquete, página 141 proporciona instrucciones para exponer otros atributos
de origen de un paquete que no aparecen actualmente en el árbol
178
EMC Documentum Guía de usuario de Process Builder Versión 6.7
Plantillas de actividades incorporadas
Tabla 15
Asignaciones de plantilla de ciclo de vida
Operación
Requisito
Descripción
Promover
Requerido
r_object_id identifica el objeto que se va a promover.
Opcional.
state identifica el estado de destino deseado. El valor
predeterminado es el estado siguiente.
Opcional.
override_entry_checks establecido en verdadero omitirá
la comprobación de la entrada de estado de ciclo de vida
configurado. (Cada estado del ciclo de vida tiene un conjunto
de criterios de entrada que debe cumplir normalmente un
documento para ser promovido a ese estado). El valor
predeterminado es falso.
Requerido
r_object_id identifica el objeto que se va a devolver al estado
anterior.
Opcional.
state identifica el estado de destino deseado. El valor
predeterminado es el estado anterior.
Opcional.
demote_to_base_state establecido en verdadero obliga a
devolver el objeto al estado base. El valor predeterminado es
falso. Anula el estado.
Devolver al estado
anterior
Si el estado y demote_to_base_state están asignados,
demote_to_base_state anula la asignación de estado.
Suspender
Reanudar
Requerido
r_object_id identifica el objeto que se va a suspender.
Opcional.
El estado identifica el estado actual desde el cual se suspenderá
el objeto. Puede ser un número de posición o el nombre del
estado.
Opcional.
override_entry_check establecido en verdadero omite
la comprobación de la entrada de estado de ciclo de vida
configurado (el valor predeterminado es falso).
Requerido
r_object_id identifica el objeto que se va a reanudar.
Opcional.
El estado identifica el estado de excepción desde el cual se
reanudará el objeto. Puede ser un número de posición o el
nombre del estado.
Opcional.
override_entry_checks establecido en verdadero omitirá
la comprobación de la entrada de estado de ciclo de vida
configurado. (El valor predeterminado es falso).
EMC Documentum Guía de usuario de Process Builder Versión 6.7
179
Plantillas de actividades incorporadas
Operación
Requisito
Descripción
Opcional.
El valor resume_from_base_state establecido en verdadero
obliga a mover el objeto al estado base. (El valor
predeterminado es falso). Anula el estado.
Opcional.
Si se asignan tanto state como resume_from_base_state,
resume_from_base_state reemplaza a la asignación state.
Aplicar ciclo de vida
Nota: Esta plantilla de actividad solo se admite en Documentum Process Builder versión 6.5 y
versiones posteriores. Si se utiliza una versión anterior de Process Builder para un repositorio de
Documentum 6.5, no se abrirá esta plantilla.
Las actividades basadas en esta plantilla aplican un ciclo de vida de documento a un paquete del
proceso comercial. Un ciclo de vida define una serie ordenada de estados que corresponden a las fases
de la vida de un documento.
Para configurar una actividad de Aplicar ciclo de vida, debe elegir el ciclo de vida que desea aplicar y
el valor de ciclo de vida que se aplicará a los datos del proceso. Asimismo, debe especificar el estado
inicial del ciclo de vida y el alcance que se utilizará cuando se resuelvan alias asociados al ciclo de
vida. Consulte la guía Documentum Composer User Guide si precisa información detallada sobre la
creación y el uso de los ciclos de vida.
Para configurar la plantilla de actividad Aplicar ciclo de vida:
1. Seleccione la ficha Configuración de ciclo de vida.
2. En el cuadro de lista, seleccione el Nombre de ciclo de vida que se debe aplicar al paquete.
3. Seleccione el Alcance que se utilizará para resolver los alias asociados con el ciclo de vida
seleccionado.
Ésta es la clave para que el tipo dm_alias_set recupere la asignación de los valores de alias aquí
definidos. Los valores que aparecen en el cuadro de lista desplegable dependen del ciclo de vida.
4. Seleccione el Estado inicial que se debe aplicar al paquete.
5. Haga clic en Siguiente para usar el asignador de datos para asignar los atributos que aplican
un ciclo de vida al objeto.
Asignaciones necesarias
r_object_id
Identifica el objeto al que se aplica el ciclo de vida.
Enlazar a carpeta
Las actividades basadas en esta plantilla agregan los objetos de uno o varios paquetes a una carpeta
especificada del repositorio. Para configurar la actividad, debe especificar el nombre y la ubicación de
la carpeta. La actividad puede copiar los paquetes especificados a la carpeta (manteniendo los enlaces
de éstos a otras carpetas en las que pueden residir) o mover los paquetes a la carpeta (desenlazándolos
de otras carpetas). Si la carpeta especificada no existe, la actividad puede crearla.
180
EMC Documentum Guía de usuario de Process Builder Versión 6.7
Plantillas de actividades incorporadas
• O escriba la ruta de la carpeta: escriba la ruta completa a la carpeta principal en la que se creará
la nueva carpeta, comenzando por una barra diagonal inversa y el nombre del archivador de nivel
superior (por ejemplo, /System/Workflow). Al escribir la ruta de la carpeta en lugar de seleccionarla,
puede incluir una o más variables de sustitución en la especificación de la ruta. Haga clic el
botón ... para mostrar un cuadro de diálogo en el que puede seleccionar las variables disponibles,
incluyendo las variables de paquete.
Nota: Si piensa utilizar Documentum Composer para migrar la plantilla de proceso, escriba el
nombre de la carpeta y la ruta de acceso para evitar que el sistema importe la carpeta además
de su contenido.
• Enlazar carpeta al paquete: enlaza la carpeta completa al paquete seleccionado en la lista
desplegable.
• Paquetes: haga clic en el botón ... para mostrar un cuadro de diálogo en el que podrá seleccionar los
paquetes de proceso cuyo contenido desea enlazar a la carpeta del repositorio. Resalte el nombre
del paquete en la lista de la izquierda y haga clic en el botón Agregar para moverlo a la lista de
paquetes seleccionados de la derecha. Al hacer clic en Aceptar en el cuadro de diálogo, los nombres
de los paquetes seleccionados aparecerán en el campo de datos.
• Nombre de la nueva carpeta: escriba el nombre de la nueva carpeta. El nombre puede incluir
variables de sustitución. Haga clic el botón ... para mostrar un cuadro de diálogo en el que puede
seleccionar las variables disponibles.
• Crear carpeta si no existe: seleccione Sí para que el sistema cree una carpeta con el nombre
especificado si no existiera.
• Crear a partir de una plantilla de carpeta (opcional): seleccione una plantilla de carpeta predefinida
del repositorio. La plantilla de carpeta permite crear una copia de la carpeta que incluye las carpetas
anidadas, con el nombre raíz de la plantilla de carpeta utilizada como nuevo nombre de la carpeta.
• Carpeta de destino: haga clic en el botón ... para desplazarse hasta la carpeta principal a la que
se enlazará la nueva carpeta. Al hacer clic en Aceptar en el cuadro de diálogo, el nombre de la
carpeta principal aparecerá en el campo de datos.
• O escriba la ruta de la carpeta de destino: escriba la ruta completa a la carpeta principal de la carpeta
a la que se enlazará el contenido, comenzando por una barra diagonal inversa y el nombre del
archivador de nivel superior. Al escribir la ruta de la carpeta en lugar de seleccionarla, puede incluir
una o más variables de sustitución en la especificación de la ruta. Haga clic el botón ... para mostrar
un cuadro de diálogo en el que puede seleccionar las variables disponibles.
• Desenlazar de las carpetas originales: seleccione Sí para que la actividad mueva los paquetes a la
carpeta especificada, desenlazándolos de otras carpetas; o seleccione No para copiar los paquetes a
la carpeta, manteniendo los enlaces a otras carpetas. El valor predeterminado es No.
• Enlazar carpeta al paquete: para anexar el objeto de carpeta al proceso de negocio, seleccione el
paquete al que desea anexarlo en el cuadro de lista.
Nuevo caso con plantilla
Utilice la plantilla de actividad Nuevo caso con plantilla para crear una carpeta y su contenido a partir
de una plantilla predefinida. Esta carpeta se puede incluir en el proceso como un anexo o un paquete,
y su contenido se puede mostrar en Documentum TaskSpace o Webtop. Por ejemplo, puede utilizar
la plantilla de actividad Nuevo caso con plantilla para crear una carpeta que contenga subcarpetas y
documentos asociados. A continuación puede utilizar el asignador de datos para definir algunos
atributos de esos documentos basándose en datos de proceso.
Para configurar una plantilla de actividad Nuevo caso con plantilla:
EMC Documentum Guía de usuario de Process Builder Versión 6.7
181
Plantillas de actividades incorporadas
1. En la ficha Crear carpeta, desplácese y seleccione la plantilla de carpeta del repositorio que desee
utilizar para crear la carpeta nueva y su contenido.
2. Puede decidir que todos los objetos de la carpeta utilicen la LCA de carpeta seleccionando
Propagar ACL a objetos hijo.
3. Haga clic en Siguiente para utilizar la página Asignación de entrada para asignar los atributos
de la carpeta a los datos de proceso.
Esta operación incluye todos los atributos personalizados que se pueden establecer si la plantilla
seleccionada es del subtipo dm_folder.
Asignaciones necesarias
object_name
Se asigna al nombre de la carpeta nueva.
r_folder_path
Se asigna a la ubicación de la carpeta nueva.
Puede considerar que necesita agregar atributos o elementos a algunos datos para completar
las asignaciones.
• Introducción a la herramienta de asignación de datos, página 139 proporciona procedimientos
para utilizar la herramienta de asignación de datos.
• Usar atributos de repetición, página 149 proporciona detalles sobre cómo agregar y asignar los
atributos con valor de repetición.
• Asignar atributos de paquete, página 141 proporciona instrucciones para exponer otros atributos
de origen de un paquete que no aparecen actualmente en el árbol.
4. Haga clic en Siguiente para utilizar la página Asignación de salida para adjuntar la carpeta nueva y
su contenido como un paquete o un anexo al proceso.
Flujo
Las plantillas de actividad del nodo Flow (Flujo) se utilizan para controlar el flujo de trabajo a través
del proceso comercial.
Decision Split (División de la decisión)
La plantilla de actividad Decision Split (División de la decisión) le permite mostrar explícitamente
puntos de decisión en una plantilla de proceso comercial. En lugar de especificar la lógica de
ramificaciones en la ficha Transición de una actividad que realiza otro tipo de acción, puede agregar
una actividad cuya única acción sea la de evaluar la lógica y reenviar los paquetes según corresponda.
La separación de la decisión de las demás acciones permite que el flujo de proceso resulte más claro.
182
EMC Documentum Guía de usuario de Process Builder Versión 6.7
Plantillas de actividades incorporadas
Figura 9 Proceso de aprobación sin y con la actividad Decision Split (División de la
decisión)
Al agregar una actividad Decision Split (División de la decisión), enlace la actividad anterior a esta
actividad y defina su transición como Seleccionar todas las actividades conectadas. Defina la lógica
de ramificaciones en la ficha Transición de la actividad Decision Split (División de la decisión).
La plantilla de actividad Decision Split (División de la decisión) no incluye fichas ni campos
personalizados. Cuando se ve una actividad creada con la plantilla Decision Split (División de la
decisión) en el Inspector de actividades, sólo aparecen las fichas Temporizadores, Transición,
Datos y Visualización. Estas fichas contienen todos los valores de configuración relevantes para
una actividad de punto de decisión.
Nota: El sistema utiliza dm_bpm_noop_method para conectar con el repositorio y completar la
actividad en lugar de iniciar un método en tiempo de ejecución.
Unir
La plantilla de actividad Unir le permite incluir actividades para evaluar las condiciones de
desencadenamiento cuando convergen varios flujos en un proceso comercial. En lugar de especificar
las condiciones de desencadenamiento en la ficha Desencadenador de una actividad que realiza otro
tipo de acción, puede agregar una actividad cuya única acción sea la de evaluar las condiciones y
reenviar paquetes según corresponda. La actividad Unir espera a que finalice un determinado número
de las actividades anteriores y, a continuación, reenvía sus paquetes a la siguiente actividad. La
siguiente actividad no necesita evaluar las condiciones de desencadenamiento, puesto que la actividad
Unir ya lo ha hecho.
EMC Documentum Guía de usuario de Process Builder Versión 6.7
183
Plantillas de actividades incorporadas
Figura 10
Proceso de revisión sin y con la actividad Unir
La plantilla de actividad Unir no incluye fichas ni campos personalizados. Cuando se ve una actividad
creada con la plantilla Unir en el Inspector de actividades, sólo aparecen las fichas Desencadenador,
Temporizadores, Datos y Visualización. Estas fichas contienen todos los valores de configuración
relevantes para una actividad Unir.
Nota: El sistema utiliza dm_bpm_noop_method para conectar con el repositorio y completar la
actividad en lugar de iniciar un método en tiempo de ejecución.
Publicar evento en proceso padre
Las actividades basadas en la plantilla Publicar evento en proceso padre funcionan de manera conjunta
con las de Invoke Process (Abrir proceso) para habilitar los subprocesos sincrónicos. Un flujo de
proceso principal inicia un nuevo subproceso mediante una actividad Invoke Process (Abrir proceso) y
espera a que se envíe un evento determinado antes de continuar. El subproceso secundario utiliza una
actividad Publicar evento en proceso padre para enviar el evento, de modo que el proceso principal
pueda continuar.
• Nombre de evento: el nombre del evento que se enviará al flujo de trabajo principal. Su nombre
debe coincidir con el del evento que espera el flujo de trabajo principal (especificado en la ficha
Desencadenador de la actividad pendiente en el flujo de trabajo principal).
• Nombre del supervisor: seleccione el usuario en cuyo nombre se envía el evento.
Transformación XSL
La plantilla de actividad Transformación XSL crea actividades que realizan una transformación en
un archivo XML. Las actividades basadas en esta plantilla recuperan contenido XML de un paquete
de flujo de trabajo, le aplican un archivo XSL y, a continuación, anexan el archivo transformado
como otro paquete de flujo de trabajo.
184
EMC Documentum Guía de usuario de Process Builder Versión 6.7
Plantillas de actividades incorporadas
• Transformar contenido de paquete: el nombre del paquete de flujo de trabajo cuyo contenido XML
se va a transformar.
• Transformar con este archivo XSL: haga clic en el botón situado junto al campo para seleccionar
el archivo XSL que se utilizará para transformar el contenido XML. El archivo XSL debe estar
guardado en el repositorio.
• Anexar resultado como contenido del paquete: el nombre del paquete de flujo de trabajo en el que se
escribirá el contenido transformado. Debe especificar un paquete válido definido para el proceso.
• Formato de contenido transformado: especifica si el contenido transformado se debe guardar en
formato XML o HTML.
Integración
Las plantillas de actividad de la ventana Integración proporcionan un método para intercambiar datos
entre el proceso comercial y los sistemas o ejecutantes externos. Algunas plantillas ofrecen una interfaz
similar a la de un asistente para definir la forma en que los datos se pasan de un origen de datos a otro.
Nota: Las plantillas de actividades entrantes requieren que el archivo BPS.war esté implementado en
el servidor de aplicaciones.
Crear LCA (lista de control de acceso)
Utilice la plantilla de actividad de LCA para crear un objeto LCA de Documentum a partir de una
plantilla de LCA y aplicarlo a objetos dentro de una instancia de proceso. La plantilla de LCA ya debe
existir en el repositorio y, al crearla, se debe haber especificado que incluya marcadores de posición o
alias tanto para usuarios como para grupos. El sistema utiliza la plantilla de actividad Crear LCA con
el fin de suministrar valores para dichos marcadores de posición y alias en función de los datos de
procesos y, tras resolver los alias, crea otro objeto LCA a partir de la plantilla.
Por ejemplo, puede crear con Documentum Composer una plantilla de LCA para un caso de cliente
que permita a un supervisor disponer de permisos de escritura y eliminación para un paquete mientras
que el procesador del caso sólo tenga acceso de escritura. Una plantilla de LCA puede disponer de
diferentes alias para los usuarios y los grupos de manera que se les otorguen distintos permisos.
También puede crear LCA independientes para departamentos que requieran diversos conjuntos de
permisos para sus usuarios y grupos.
Para configurar una actividad LCA basada en una plantilla de LCA:
1. En el campo Elegir plantilla de LCA, seleccione una plantilla de LCA existente en el repositorio.
2. Haga clic en Siguiente para asignar datos de proceso a los atributos de la plantilla de LCA.
Los atributos siguientes deben asignarse a los datos de proceso.
Asignaciones necesarias
acl_name
Se asigna al nombre del nuevo objeto LCA.
acl_domain
Se asigna al propietario del nuevo objeto LCA.
acl_class
Realiza una asignación a la clase ACL.
Los valores válidos son:
EMC Documentum Guía de usuario de Process Builder Versión 6.7
185
Plantillas de actividades incorporadas
• 0: LCA privada
Las LCA privadas son LCA que solo están disponibles a los usuarios que las crean. Sólo el
propietario de una LCA privada o un usuario con privilegios de superusuario pueden modificar o
eliminar la LCA.
• 3: LCA pública
Son LCA públicas las listas disponibles para cualquier usuario del repositorio. Sólo el propietario o
bien los usuarios con privilegios de administrador del sistema o de superusuario pueden modificar o
eliminar las LCA públicas.
%grpcat, %Usercat y
%usrgrpcat
Se asigna a los nombres de alias individuales del grupo, el usuario y
las categorías de usuario o de grupo. Asigne estos valores a los valores
correctos de nombre de usuario o de grupo en los datos de proceso.
Para obtener más información sobre cómo resuelve los alias Content Server, consulte el apéndice
sobre alias en la Guía de fundamentos de Content Server.
Nota: Los alias que pertenecen a categorías como conjunto de permisos, ruta de archivador y ruta
de carpeta no son compatibles con esta acción en el asignador de datos.
Puede considerar que necesita agregar atributos o elementos a algunos datos para completar
las asignaciones.
• Introducción a la herramienta de asignación de datos, página 139 proporciona procedimientos
para utilizar la herramienta de asignación de datos.
• Usar atributos de repetición, página 149 proporciona detalles sobre cómo agregar y asignar los
atributos con valor de repetición.
• Asignar atributos de paquete, página 141 proporciona instrucciones para exponer otros atributos
de origen de un paquete que no aparecen actualmente en el árbol
3. Haga clic en Siguiente para asignar los parámetros de salida de LCA a los datos de proceso. De
este modo se aplica la LCA al paquete o al anexo.
Asignaciones necesarias
r_object_id
Se asigna al ID de objeto del nuevo objeto LCA.
acl_domain
Se asigna al propietario del nuevo objeto LCA.
acl_name
Se asigna al nombre del nuevo objeto LCA.
Crear evento de iCalendar
La plantilla de actividad Crear evento de iCalendar permite crear un archivo de intercambio de datos
de calendario (.ics) que se pueda utilizar para crear un evento de calendario o una reunión en cualquier
cliente que sea compatible con tipos de archivo iCalendar. La plantilla de actividad crea el archivo
basándose en las asignaciones de entrada asignadas a los valores del archivo .ics. A continuación
puede enviar este archivo a los destinatarios o asistentes mediante una plantilla de actividad SMTP o
HTTP saliente.
La plantilla de actividad sólo admite eventos de iCalendar (VEVENT).
Con esta plantilla de actividad no se escribe el evento de calendario en los datos de proceso, es
decir, si se vuelve a programar el evento o un cliente externo lo cancela, los datos de proceso no se
actualizan con los cambios.
186
EMC Documentum Guía de usuario de Process Builder Versión 6.7
Plantillas de actividades incorporadas
Nota: La plantilla de actividad Crear evento de iCalendar no es compatible con la característica de
calendario comercial de TaskSpace. La actividad crea el archivo ICS basándose en un calendario
estándar.
Para crear un archivo de evento de iCalendar:
Nota: La plantilla de actividad Crear evento de iCalendar no tiene una página de configuración.
1. Utilice la herramienta del asignador de datos para asociar datos de proceso a atributos del archivo
de calendario.
Asocie un UID existente de los datos de proceso al uid de los atributos del calendario de destino
para actualizar un evento de calendario existente. Para actualizar un evento existente con
información nueva, utilice el identificador existente como UID para el archivo. Esto cambiará
el evento cuando el archivo ICS se envíe en una actividad posterior. El sistema utiliza el UID
existente para localizar y actualizar el evento de calendario existente.
Si el UID no está asignado a un valor, el servidor de métodos genera uno y el sistema lo asigna
al archivo ICS. Cuando se crea el archivo ICS, el servidor de métodos genera un identificador
único para el evento.
Asocie cualquier otro dato de proceso a los atributos del calendario.
La especificación Internet Calendaring and Scheduling Core Object Specification (iCalendar)
publicada por el Grupo de Trabajo en Ingeniería de Internet (IETF, Internet Engineering Task
Force), proporciona información detallada sobre las diferentes propiedades del archivo iCalendar.
Puede considerar que necesita agregar atributos o elementos a algunos datos para completar
las asignaciones.
• Introducción a la herramienta de asignación de datos, página 139 proporciona procedimientos
para utilizar la herramienta de asignación de datos.
• Usar atributos de repetición, página 149 proporciona detalles sobre cómo agregar y asignar los
atributos con valor de repetición.
• Asignar atributos de paquete, página 141 proporciona instrucciones para exponer otros atributos
de origen de un paquete que no aparecen actualmente en el árbol.
2. Haga clic en Siguiente para adjuntar el archivo de invitación de calendario a los datos de proceso
como un paquete o un anexo.
DB entrante: inicio y procedimiento
Utilice la plantilla de actividad Base de datos entrante para recuperar las filas de una tabla de base
de datos o ver y crear los flujos de trabajo o completar una actividad. El sistema crea una escucha
en tiempo de ejecución que ejecuta la instrucción select especificada para recuperar las filas para su
procesamiento. Una vez procesada la fila, una instrucción SQL definida por el usuario actualiza o
elimina la fila para asegurarse de que no se ha procesado varias veces.
Por ejemplo, una compañía tiene una aplicación de base de datos que consulta una tabla de inventario
para buscar elementos que necesitan reabastecimiento. La actividad Base de datos entrante puede
consultar la tabla de artículos que es necesario reponer para iniciar un proceso de pedido de compra
de los artículos necesarios.
EMC Documentum Guía de usuario de Process Builder Versión 6.7
187
Plantillas de actividades incorporadas
La plantilla de actividad Base de datos entrante solo obtiene los registros de una tabla o de una vista.
Cada fila inicia una nueva instancia de proceso o completa una actividad intermedia. Cada registro
debe tener columnas que se pueden utilizar para identificar exclusivamente el registro. Además, cada
fila en la base de datos debe corresponder con un solo evento. Por ejemplo, si un informe de gastos
tiene varios elementos de línea asociados, se deben almacenar en una tabla separada.
Para configurar la plantilla de actividad Base de datos entrante:
1. Abra la plantilla de actividad Base de datos entrante.
2. En el cuadro de lista Controlador JDBC, seleccione el controlador JDBC que se utilizará.
3. En el cuadro Cadena de conexión, escriba la cadena de conexión JDBC que se utilizará para
conectar con la base de datos.
La sintaxis esperada de la cadena de conexión aparecerá bajo el cuadro cuando seleccione el
controlador JDBC.
4. Escriba el nombre de usuario y la contraseña que se utilizarán para conectar con la base de datos.
5. Haga clic en Probar conexión para que Process Builder conecte con la base de datos.
Si Process Builder puede conectar con la base de datos mediante la información que se ha
proporcionado en los pasos 2 a 4, aparecerá un mensaje en color verde bajo el cuadro Cadena
de conexión. Si la conexión es incorrecta, se muestra un mensaje en rojo debajo del cuadro.
Modifique los valores e inténtelo de nuevo.
6. Escriba la instrucción Select en el cuadro Consulta a ejecutar.
La instrucción debe comenzar por la palabra clave select de SQL.
7. Haga clic en el botón Validar consulta.
Process Builder comprobará la validez de la consulta y mostrará un mensaje bajo el cuadro de
texto que contiene la consulta.
Si la consulta no es válida, se obtendrá un mensaje de error de la base de datos. Corrija la consulta
para que sea válida.
8. Únicamente para las actividades intermedias, seleccione un nombre de columna como el ID
de correlación para que el sistema lo utilice para hacerlo coincidir con los datos recuperados
del flujo de trabajo.
La columna contiene el identificador de correlación apropiada relacionada con la instancia de flujo
de trabajo concreta.
Un ID de correlación es una cadena única asociada con cada instancia de proceso y se puede
usar para identificar un flujo de trabajo y hacer coincidir el mensaje con él. El identificador de
correlación debe haberse establecido en una actividad anterior como una actividad Escribir base de
datos. Usar los identificadores de correlación, página 156 proporciona instrucciones sobre cómo
utilizar la correlación en mensajes.
9. Escriba una instrucción de actualización o eliminación SQL como Instrucción para
procesamiento posterior que marcará los registros a medida que se procese.
Para crear una consulta mediante los parámetros cuyos valores provienen de los atributos de
paquete o de las variables de flujos de trabajo en tiempo de ejecución, escriba un signo de
interrogación (?) en donde desee que se sustituya el valor. El signo de interrogación representa un
parámetro cuyo valor la actividad insertará en tiempo de ejecución.
188
EMC Documentum Guía de usuario de Process Builder Versión 6.7
Plantillas de actividades incorporadas
Por ejemplo, una consulta que actualiza un registro del cliente basado en el número de la seguridad
social (después de procesar el registro) incluye un signo de interrogación en lugar de un valor
SSN concreto:
UPDATE from CUSTOMER WHERE ssn=?
La instrucción update puede incluir cualquier número de parámetros, cada uno de ellos
representado por un signo de interrogación. Cada parámetro debe asignarse a los datos de proceso
en la página de asignación de datos. No entrecomille el signo de interrogación.
Nota: Asegúrese de que la fila se puede identificar exclusivamente durante el procesamiento
posterior para que el sistema sólo procese una única fila.
10. En el caso de las consultas que incluyen parámetros de sustitución, identifique el nombre de
alias/nombre de columna para cada parámetro.
Si la consulta no incluye parámetros, omita este paso.
a. Haga clic en el botón Definir tipo de parámetros. Aparecerá un cuadro de diálogo con una
lista de parámetros que corresponden al número de signos de interrogación de la consulta. Los
nombres de los parámetros son parám1, parám2, etc.
b. Resalte la fila de uno de los parámetros.
c. Haga clic en el valor en la Nombre de columna/Alias y seleccione el nombre de columna o el
alias de la columna del parámetro en el cuadro de lista. El nombre de columna o alias de la
columna del parámetro debe coincidir con la columna de base de datos correspondiente a la
que se asignan parámetros en la consulta del procesamiento posterior.
d. Repita los pasos b y c para cada parámetro.
e. Haga clic en Aceptar para cerrar el cuadro de diálogo.
11. Escriba el Fetch Size (Tamaño) para especificar el número de filas que se van a obtener por
el controlador JDBC cuando se necesiten más filas para el procesamiento durante cada ciclo
del sondeo.
12. Escriba el número de segundos utilizado como Frecuencia de sondeo después de que el sistema
busque nuevos registros en la tabla.
13. Escriba el Número de procesadores para definir el número de hilos que van a procesar los
registros simultáneamente.
14. Haga clic en Siguiente para asignar los datos del conjunto de resultados al modelo de datos
de proceso.
Puede considerar que necesita agregar atributos o elementos a algunos datos para completar
las asignaciones.
• Introducción a la herramienta de asignación de datos, página 139 proporciona procedimientos
para utilizar la herramienta de asignación de datos.
• Usar atributos de repetición, página 149 proporciona detalles sobre cómo agregar y asignar los
atributos con valor de repetición.
• Asignar atributos de paquete, página 141 proporciona instrucciones para exponer otros atributos
de origen de un paquete que no aparecen actualmente en el árbol.
15. Haga clic en Aceptar o en Aplicar para guardar la configuración.
EMC Documentum Guía de usuario de Process Builder Versión 6.7
189
Plantillas de actividades incorporadas
DQL entrante: inicio y procedimiento
Nota: Esta plantilla de actividad solo se admite en Documentum Process Builder versión 6.5 y
versiones posteriores. Si se utiliza una versión anterior de Process Builder para un repositorio de
Documentum 6.5, no se abrirá esta plantilla.
Utilice esta plantilla para procesar los objetos ubicados en un repositorio de Documentum. Cuando
el sistema encuentra un nuevo objeto, crea una nueva instancia del proceso o utiliza el objeto para
completar una actividad o elemento de trabajo en ejecución.
En una actividad DQL entrante, se configura un oyente para escuchar un proceso entrante. Cuando se
inicia el oyente, el sistema crea un hilo de sondeo que ejecuta la consulta DQL select especificada en la
calificación de DQL. El sondeo busca en el repositorio cualquier objeto nuevo que coincida con la
consulta utilizando el intervalo de tiempo especificado en la plantilla de actividad. Para cada ID de
objeto devuelto por la consulta, el sistema crea un nuevo hilo que delega el objeto en el procesador
posterior, el cual realiza la opción especificada sobre el objeto.
Para configurar una actividad DQL entrante:
1. En el Inspector de actividades, haga clic en la ficha Configuración de DQL.
2. Seleccione la opción Conectarse a un repositorio diferente si está accediendo a información
desde otro repositorio.
3. Escriba el Nombre del repositorio o selecciónelo en el cuadro de lista desplegable.
La lista contiene todos los repositorios a los que está conectada esta instancia de Process Builder a
través del archivo de configuración dfc.properties.
4. Si ha decidido conectarse a un repositorio diferente, escriba el nombre de usuario necesario
para conectarse al repositorio.
5. Si ha decidido conectarse a un repositorio diferente, escriba la contraseña necesaria para
conectarse al repositorio.
6. Haga clic en el botón Probar conexión para comprobar que los parámetros de conexión se han
escrito correctamente.
Si la conexión es incorrecta, se muestra un mensaje en rojo debajo del cuadro de texto. Modifique
los valores e inténtelo de nuevo.
7. Escriba la calificación de DQL para obtener objetos en el cuadro de texto.
Escriba una calificación de DQL formada por esa parte de una instrucción SELECT que empieza
por la palabra clave FROM. La calificación de DQL identifica de forma exclusiva un objeto en
un repositorio.
8. Haga clic en Validar consulta para asegurarse de que la consulta es válida.
9. Para las actividades intermedias solamente, seleccione un ID de correlación en la lista de atributos
que pertenezca al tipo de objeto especificado en la calificación de DQL.
10. Seleccione una opción de posprocesamiento para gestionar el objeto después de que se haya
recuperado.
Los valores válidos permiten eliminar el objeto recuperado por la consulta, mover el objeto a una
carpeta especificada o actualizar los atributos basándose en la consulta introducida.
11. Si ha seleccionado mover el objeto a una carpeta para archivar, escriba la ruta de dicha carpeta.
12. Si ha seleccionado actualizar valores de atributo, escriba la consulta para actualizar los atributos
del objeto en el cuadro de texto.
190
EMC Documentum Guía de usuario de Process Builder Versión 6.7
Plantillas de actividades incorporadas
13. Escriba el número de segundos utilizados en Frecuencia de sondeo.
Éste es el tiempo tras el cual el procesador consulta el repositorio y obtiene cualquier entrada
nueva que coincida con la instrucción DQL select indicada.
14. Escriba el número de procesadores disponibles.
Éste es el número total de procesadores simultáneos que pueden supervisar los datos en este
punto final.
15. Haga clic en Siguiente para asignar los objetos a los atributos de datos de proceso.
DQL Read (Leer DQL)
Nota: Esta plantilla de actividad solo se admite en Documentum Process Builder versión 6.5 y
versiones posteriores. Si se utiliza una versión anterior de Process Builder para un repositorio de
Documentum 6.5, no se abrirá esta plantilla.
Las actividades basadas en esta plantilla ejecutan las consultas DQL en el repositorio especificado.
Por ejemplo, puede utilizar la plantilla de actividad DQL Read para seleccionar un documento de
préstamo del repositorio enviado entre una serie de fechas o en función del importe del préstamo
o la puntuación de crédito.
Para configurar una plantilla de actividad Leer DQL:
1. En el Inspector de actividades, haga clic en la ficha Configuración de DQL.
2. Seleccione la opción Conectarse a un repositorio diferente si está accediendo a información
desde otro repositorio.
3. Escriba el Nombre del repositorio o selecciónelo en el cuadro de lista desplegable.
La lista contiene todos los repositorios a los que está conectada esta instancia de Process Builder a
través del archivo de configuración dfc.properties.
4. Si ha decidido conectarse a un repositorio diferente, escriba el nombre de usuario necesario
para conectarse al repositorio.
5. Si ha decidido conectarse a un repositorio diferente, escriba la contraseña necesaria para
conectarse al repositorio.
6. Haga clic en el botón Probar conexión para comprobar que los parámetros de conexión se han
escrito correctamente.
Si la conexión es incorrecta, se muestra un mensaje en rojo debajo del cuadro de texto. Modifique
los valores e inténtelo de nuevo.
7. Escriba el Consulta que ejecutar en el cuadro de texto.
Para crear una consulta que utilice los valores del marcador de posición, escriba un signo de
interrogación (?) en donde desea que se sustituya el valor. El signo de interrogación representa un
parámetro cuyo valor la actividad insertará en tiempo de ejecución.
8. Haga clic en el botón Configurar Tipo de parámetro para seleccionar un tipo de datos para el
parámetro que especifique en la consulta DQL.
9. Haga clic en el botón Definir tipo de parámetros. Aparecerá un cuadro de diálogo con una lista
de parámetros que corresponden al número de signos de interrogación de la consulta.
Los nombres de los parámetros son parám1, parám2, etc.
EMC Documentum Guía de usuario de Process Builder Versión 6.7
191
Plantillas de actividades incorporadas
10. Seleccione la fila de uno de los parámetros y haga clic en la columna Tipo de parámetro para
seleccionar un tipo.
11. Haga clic en Aceptar.
12. Haga clic en Validar consulta para asegurarse de que la consulta es válida.
13. Haga clic en Siguiente para utilizar el asignador de datos para asignar los datos de proceso a los
parámetros de la consulta.
DQL Write (Escribir DQL)
Nota: Esta plantilla de actividad solo se admite en Documentum Process Builder versión 6.5 y
versiones posteriores. Si se utiliza una versión anterior de Process Builder para un repositorio de
Documentum 6.5, no se abrirá esta plantilla.
Las actividades basadas en esta plantilla permiten ejecutar, crear, actualizar o eliminar consultas DQL
de objetos en el repositorio especificado. Por ejemplo, puede utilizar la plantilla de actividad DQL
Write para definir una puntuación de crédito en un documento de préstamo del repositorio.
Para configurar una plantilla de actividad Escribir DQL:
1. En el Inspector de actividades, haga clic en la ficha Configuración de DQL.
2. Seleccione la opción Conectarse a un repositorio diferente si está accediendo a información
desde otro repositorio.
3. Escriba el Nombre del repositorio o selecciónelo en el cuadro de lista desplegable.
La lista contiene todos los repositorios a los que está conectada esta instancia de Process Builder a
través del archivo de configuración dfc.properties.
4. Si ha decidido conectarse a un repositorio diferente, escriba el nombre de usuario necesario
para conectarse al repositorio.
5. Si ha decidido conectarse a un repositorio diferente, escriba la contraseña necesaria para
conectarse al repositorio.
6. Haga clic en el botón Probar conexión para comprobar que los parámetros de conexión se han
escrito correctamente.
Si la conexión es incorrecta, se muestra un mensaje en rojo debajo del cuadro de texto. Modifique
los valores e inténtelo de nuevo.
7. Escriba el Consulta que ejecutar en el cuadro de texto.
Para crear una consulta que utilice los valores del marcador de posición, escriba un signo de
interrogación (?) en donde desea que se sustituya el valor. El signo de interrogación representa un
parámetro cuyo valor la actividad insertará en tiempo de ejecución.
8. Haga clic en el botón Configurar Tipo de parámetro para seleccionar un tipo de datos para el
parámetro que especifique en la consulta DQL.
9. Haga clic en el botón Definir tipo de parámetros.
Aparecerá un cuadro de diálogo con una lista de parámetros que corresponden al número de
signos de interrogación de la consulta.
Los nombres de los parámetros son parám1, parám2, etc.
10. Seleccione la fila de uno de los parámetros.
192
EMC Documentum Guía de usuario de Process Builder Versión 6.7
Plantillas de actividades incorporadas
11. Haga clic en la columna Tipo de parámetro para seleccionar un tipo.
12. Haga clic en Aceptar.
13. Haga clic en Validar consulta para asegurarse de que la consulta es válida.
14. Haga clic en Siguiente para utilizar el asignador de datos para asignar los datos de proceso a los
parámetros de la consulta.
Database Read (Leer base de datos)
Las actividades basadas en esta plantilla conectan con una base de datos externa y devuelven los
resultados de una instrucción SQL Select. La actividad Database Read (Leer base de datos) también
admite el intercambio de contenido desde el tipo de datos BLOB de Oracle y el tipo de datos Byte de
Microsoft SQL Server, a un paquete.
Nota: Los tipos de datos admitidos para los parámetros de la base de datos son: CHAR, VARCHAR,
NVARCHAR_TYPE, BIGINT, INTEGER, SMALLINT, TINYINT, BIT, DOUBLE, FLOAT,
NUMERIC, DECIMAL, REAL, DATE, TIME, TIMESTAMP, BOOLEAN, BINARY, BLOB,
LONGVARBINARY, VARBINARY.
Para definir la actividad, debe identificar el controlador JDBC que se utilizará para conectar con la
base de datos y especificar la instrucción Select que se ejecutará. La herramienta de asignación de
datos se utiliza para proporcionar los valores para las variables de sustitución de la instrucción Select y
copiar los resultados de la consulta en los atributos de paquete.
Para configurar una actividad de Database Read (Leer base de datos):
1. En el Inspector de actividades, haga clic en la ficha Configuración de la base de datos.
2. En el cuadro de lista Controlador JDBC, seleccione el controlador JDBC que se utilizará.
3. En el cuadro Cadena de conexión, escriba la cadena de conexión JDBC que se utilizará para
conectar con la base de datos.
La sintaxis esperada de la cadena de conexión aparecerá bajo el cuadro cuando seleccione el
controlador JDBC.
4. Escriba el nombre de usuario y la contraseña que se utilizarán para conectar con la base de datos.
5. Haga clic en Probar conexión para que Process Builder conecte con la base de datos.
• Si Process Builder puede conectar con la base de datos mediante la información que se ha
proporcionado en los pasos 2 a 4, aparecerá un mensaje en color verde bajo el cuadro Cadena
de conexión.
• Si la conexión es incorrecta, se muestra un mensaje en rojo debajo del cuadro. Modifique los
valores e inténtelo de nuevo.
6. Escriba la instrucción Select en el cuadro Consulta a ejecutar.
La instrucción debe comenzar por la palabra clave SQL Select. Para crear una consulta mediante
los parámetros cuyos valores provienen de los atributos de paquete o de las variables de flujos
de trabajo en tiempo de ejecución, escriba un signo de interrogación (?) en donde desee que se
sustituya el valor. El signo de interrogación representa un parámetro cuyo valor la actividad
insertará en tiempo de ejecución. Por ejemplo, una consulta que realiza una búsqueda de un
registro de cliente basada en un número de la seguridad social incluye un signo de interrogación en
lugar de un valor específico del número de la seguridad social (SSN):
Select * from CUSTOMER where ssn=?
EMC Documentum Guía de usuario de Process Builder Versión 6.7
193
Plantillas de actividades incorporadas
La instrucción Select puede incluir cualquier número de parámetros, cada uno de ellos representado
por un signo de interrogación. No entrecomille el signo de interrogación.
7. Para las consultas que incluyen parámetros de sustitución, identifique el tipo de datos para cada
parámetro.
Si la consulta no incluye parámetros, omita este paso.
a. Haga clic en el botón Definir tipo de parámetros. Aparecerá un cuadro de diálogo con una
lista de parámetros que corresponden al número de signos de interrogación de la consulta. Los
nombres de los parámetros son parám1, parám2, etc.
b. Resalte la fila de uno de los parámetros.
c. Haga clic en el valor de la columna Tipo de datos y seleccione el tipo de datos para el
parámetro en el cuadro de lista. El tipo de datos del parámetro debe coincidir con el tipo de
datos de la columna de la base de datos correspondiente. Para una base de datos de Oracle,
seleccione BLOB como el tipo de datos. Para Microsoft SQL, seleccione Binario como el
tipo de datos del parámetro.
d. Repita los pasos b y c para cada parámetro.
e. Haga clic en Aceptar para cerrar el cuadro de diálogo.
8. Haga clic en el botón Validar consulta.
Process Builder comprobará la validez de la consulta y mostrará un mensaje bajo el cuadro de
texto que contiene la consulta.
Si la consulta no es válida, se obtendrá un mensaje de error de la base de datos. Corrija la consulta
para que sea válida.
9. Haga clic en Siguiente.
El botón Siguiente aparecerá como no disponible hasta que haya escrito valores para todos los
campos requeridos en la página actual.
10. Si la consulta tiene parámetros de sustitución, proporcione valores para los parámetros mediante la
herramienta de asignación de datos.
En la pantalla Asignación de mensaje de entrada, la columna derecha de la herramienta de
asignación de datos muestra los parámetros de sustitución de la consulta. La columna izquierda
muestra los atributos de paquete y las variables de sustitución de flujos de trabajo.
Si la consulta no incluye parámetros de sustitución, la pantalla Asignación de mensaje de entrada
no aparecerá. Continúe en el paso 12.
Introducción a la herramienta de asignación de datos, página 139 proporciona procedimientos para
utilizar la herramienta de asignación de datos.
11. Haga clic en Siguiente.
12. Utilice la herramienta de asignación de datos para guardar los resultados de la consulta como
valores de atributo de paquete.
En la pantalla Asignación de mensaje de salida, la columna izquierda de la herramienta de
asignación de datos muestra los valores devueltos por la consulta. La columna de la derecha
muestra los atributos de paquete. Si utiliza el tipo de datos BLOB, deberá asignar el contenido de
BLOB como un atributo de datos del paquete.
Si la consulta devuelve más de una fila de datos, la actividad asigna los valores de la primera fila
devuelta a los atributos de paquete asociados.
194
EMC Documentum Guía de usuario de Process Builder Versión 6.7
Plantillas de actividades incorporadas
13. Haga clic en Aceptar o en Aplicar para guardar la configuración.
Database Stored Procedure (Procedimiento
almacenado en base de datos)
Las actividades basadas en esta plantilla se conectan a una base de datos externa y ejecutan un
procedimiento almacenado o función. Para definir la actividad, debe identificar el controlador JDBC
que se utilizará para conectar con la base de datos y especificar el procedimiento almacenado o la
función que se ejecutarán. La herramienta de asignación de datos se utiliza para proporcionar valores
para los parámetros IN e IN/OUT del procedimiento almacenado. La actividad devuelve los valores
para los parámetros OUT e IN/OUT o el conjunto de resultados del procedimiento almacenado,
o bien, el valor de devolución de una función.
Nota: Los tipos de datos admitidos para los parámetros IN, OUT e IN/OUT son: CHAR, VARCHAR,
NVARCHAR_TYPE, BIGINT, INTEGER, SMALLINT, TINYINT, BIT, DOUBLE, FLOAT,
NUMERIC, DECIMAL, REAL, DATE, TIME, TIMESTAMP, BOOLEAN, BINARY, BLOB,
LONGVARBINARY, VARBINARY.
Para configurar una actividad Database Stored Procedure (Procedimiento almacenado en base
de datos):
1. En el Inspector de actividades, haga clic en la ficha Configuración de la base de datos.
2. En el cuadro de lista Controlador JDBC, seleccione el controlador JDBC que se utilizará.
3. En el cuadro Cadena de conexión, escriba la cadena de conexión JDBC que se utilizará para
conectar con la base de datos.
La sintaxis esperada de la cadena de conexión aparecerá bajo el cuadro cuando seleccione el
controlador JDBC.
4. Escriba el nombre de usuario y la contraseña que se utilizarán para conectar con la base de datos.
5. Haga clic en Probar conexión para que Process Builder conecte con la base de datos.
Si Process Builder puede conectar con la base de datos mediante la información que se ha
proporcionado en los pasos 2 a 4, aparecerá un mensaje en color verde bajo el cuadro Cadena
de conexión. Si la conexión es incorrecta, se muestra un mensaje en rojo debajo del cuadro.
Modifique los valores e inténtelo de nuevo.
6. Escriba el nombre de la función o del procedimiento almacenado en el cuadro reservado para dicha
información. Opcionalmente, puede escribir el nombre descriptivo del procedimiento almacenado
con uno de los formatos siguientes:
<nombre-catálogo>.<nombre-esquema>.<nombre-procedimiento> o
<nombre-esquema>.<nombre-procedimiento> o <nombre-procedimiento> Continúe en el paso 8.
Nota: Los nombres de catálogo, esquema y procedimiento o función distinguen entre mayúsculas
y minúsculas.
7. Si no sabe el nombre del procedimiento almacenado o de la función, puede utilizar las siguientes
instrucciones para buscarlo:
a. Haga clic en Buscar para buscar un procedimiento o una función. Aparecerá la ventana Buscar.
b. En el cuadro Introduzca el patrón de búsqueda, escriba el nombre del procedimiento
almacenado o de la función. Este nombre distingue entre mayúsculas y minúsculas, y puede ser
EMC Documentum Guía de usuario de Process Builder Versión 6.7
195
Plantillas de actividades incorporadas
descriptivo. También puede utilizar el comodín % para buscar un procedimiento almacenado
o una función. Si necesita más información sobre el uso del comodín %, haga clic en ¿Qué
es esto?.
c. Haga clic en Buscar.
Process Builder busca el procedimiento almacenado o la función en todos los
esquemas y paquetes de la base de datos y recupera el nombre descriptivo del
procedimiento o la función. Por ejemplo, si escribe el nombre del procedimiento
CALCULAR_IMPUESTO en el cuadro de búsqueda, Process Builder recuperará el
nombre del catálogo y el esquema junto con el nombre del procedimiento almacenado
como, por ejemplo, STANDARD.SYS.CALCULAR_IMPUESTO.
Consulte Patrones de búsqueda de ejemplo, página 196 si necesita más información sobre
el uso de diferentes patrones de búsqueda.
d. Seleccione el procedimiento almacenado o la función en el cuadro de lista.
Una vez que lo haya seleccionado, se mostrará información adicional como, por ejemplo, los
parámetros de entrada y el valor de devolución, bajo el cuadro de lista.
e. Haga clic en Aceptar para volver a la ficha Configuración de la base de datos.
El procedimiento almacenado o la función se muestran en el cuadro que se ofrece.
8. Haga clic en Siguiente.
9. Si el procedimiento almacenado o la función aceptan parámetros de entrada, proporcione valores
para los parámetros mediante la herramienta de asignación de datos.
En la pantalla Asignación de mensaje de entrada, la columna izquierda muestra los atributos de
paquete y las variables de sustitución del flujo de trabajo. La columna derecha de la herramienta
de asignación de datos muestra todos los parámetros IN e IN/OUT del procedimiento almacenado
o los argumentos de la función. Si existe más de un parámetro de entrada, y sólo asigna un
parámetro, los otros se establecerán en NULL o como se haya definido en el procedimiento
almacenado o la función. Introducción a la herramienta de asignación de datos, página 139
proporciona procedimientos para utilizar la herramienta de asignación de datos.
Si el procedimiento almacenado o la función no incluyen parámetros de entrada o argumentos, la
pantalla Asignación de mensaje de entrada no aparecerá. Continúe en el paso 11.
10. Haga clic en Siguiente.
11. Utilice la herramienta de asignación de datos para guardar el valor de devolución de la función o
el procedimiento como atributos de paquete.
En la pantalla Asignación de mensaje de salida, la columna izquierda de la herramienta de
asignación de datos muestra los valores de los parámetros OUT e IN/OUT o el resultado devuelto
por el procedimiento almacenado, o bien, el valor de devolución de la función. La columna de la
derecha muestra los atributos de paquete. Introducción a la herramienta de asignación de datos,
página 139 proporciona procedimientos para utilizar la herramienta de asignación de datos.
12. Haga clic en Aceptar o en Aplicar para guardar la configuración.
Patrones de búsqueda de ejemplo
Puede utilizar los siguientes patrones de búsqueda en el cuadro Introduzca el patrón de búsqueda.
Nota: Los patrones de búsqueda distinguen entre mayúsculas y minúsculas.
196
EMC Documentum Guía de usuario de Process Builder Versión 6.7
Plantillas de actividades incorporadas
• Nombre del procedimiento almacenado o la función: solo busca las ocurrencias de la función o el
procedimiento almacenado que se hayan escrito con el siguiente formato:
<nombre de procedimiento>
Por ejemplo, si busca el nombre de procedimiento almacenado ADD_EMPLOYEE, Business
Process Services recupera el procedimiento almacenado ADD_EMPLOYEE junto con el nombre
de catálogo y esquema, tal como STANDARD.SYS.ADD_EMPLOYEE. Si busca ADD_,
Business Process Services recupera todos los procedimientos almacenados o funciones cuyo nombre
comience por ADD_.
• Nombre descriptivo: solo busca las ocurrencias de los procedimientos almacenados o las funciones
que haya escrito con un nombre descriptivo usando uno de los siguientes formatos:
<nombre-catálogo>.<nombre-esquema>.<nombre de procedimiento>
o <nombre de esquema>.<nombre de procedimiento>
Por ejemplo, si busca el procedimiento almacenado ORDSOURCE.ORDSYS.WRITE, Business
Process Services recupera el procedimiento almacenado WRITE en el esquema ORDSYS del
catálogo ORDSOURCE. No se recuperarán los procedimientos almacenados WRITE que se
encuentren disponibles en otros catálogos o esquemas.
Si busca SCOTT.ADD_EMPLOYEE, Business Process Services recupera el procedimiento
almacenado ADD_EMPLOYEE del esquema SCOTT.
• El carácter comodín %: busca los procedimientos almacenados o las funciones en todos los
catálogos y esquemas de la base de datos usando los patrones de búsqueda siguientes.
– % o en blanco: se recuperarán todos los procedimientos almacenados o las funciones de la
base de datos.
– B%: se recuperarán todos los procedimientos almacenados cuyo nombre comience por "B".
– A.%: se recuperarán todos los procedimientos almacenados del esquema cuyo nombre sea "A".
– A.B%: se recuperarán todos los procedimientos almacenados cuyo nombre empiece por "B" en
el esquema con nombre "A".
– C.A.B%: se recuperarán todos los procedimientos almacenados cuyo nombre empiece por "B"
en el esquema con nombre "A" del catálogo "C".
– A%.B%: se recuperarán todos los procedimientos almacenados cuyo nombre empiece por "B"
en cualquier esquema cuyo nombre comience por "A".
Database Write (Escribir base de datos)
Las actividades basadas en esta plantilla conectan con una base de datos externa y ejecutan una
instrucción SQL Insert, Update o Delete. La actividad Database Write (Escribir base de datos) también
admite el intercambio de contenido desde un paquete a los parámetros de bases de datos. Es decir, se
pueden insertar o actualizar los datos binarios o BLOB desde un paquete a la base de datos.
Nota: Los tipos de datos admitidos para los parámetros de la base de datos son: CHAR, VARCHAR,
NVARCHAR_TYPE, BIGINT, INTEGER, SMALLINT, TINYINT, BIT, DOUBLE, FLOAT,
NUMERIC, DECIMAL, REAL, DATE, TIME, TIMESTAMP, BOOLEAN, BINARY, BLOB,
LONGVARBINARY, VARBINARY.
Para definir la actividad, debe identificar el controlador JDBC que se utilizará para conectar con la
base de datos y especificar la instrucción que se ejecutará. Utilice la herramienta de asignación de
datos para proporcionar valores para las variables de sustitución de la instrucción SQL. La actividad
devuelve el número de filas creadas o actualizadas.
EMC Documentum Guía de usuario de Process Builder Versión 6.7
197
Plantillas de actividades incorporadas
Para configurar una actividad de Database Write (Escribir base de datos):
1. En el Inspector de actividades, haga clic en la ficha Configuración de la base de datos.
2. En el cuadro de lista Controlador JDBC, seleccione el controlador JDBC que se utilizará.
3. En el cuadro Cadena de conexión, escriba la cadena de conexión JDBC que se utilizará para
conectar con la base de datos.
La sintaxis esperada de la cadena de conexión aparecerá bajo el cuadro cuando seleccione el
controlador JDBC.
4. Escriba el nombre de usuario y la contraseña que se utilizarán para conectar con la base de datos.
5. Haga clic en Probar conexión para que Process Builder conecte con la base de datos.
Si Process Builder puede conectar con la base de datos mediante la información que se ha
proporcionado en los pasos 2 a 4, aparecerá un mensaje en color verde bajo el cuadro Cadena
de conexión. Si la conexión es incorrecta, se muestra un mensaje en rojo debajo del cuadro.
Modifique los valores e inténtelo de nuevo.
6. Escriba la instrucción SQL Insert, Update o Delete en el cuadro Consulta a ejecutar.
La instrucción deberá comenzar por una de las palabras clave SQL Insert, Update o Delete. Para
crear una instrucción SQL mediante los parámetros cuyos valores provienen de los atributos
de paquete o de las variables de flujos de trabajo en tiempo de ejecución, escriba un signo de
interrogación (?) en donde desee que se sustituya el valor. El signo de interrogación representa un
parámetro cuyo valor la actividad insertará en tiempo de ejecución. Por ejemplo, una instrucción
que actualiza el apellido de un cliente según un número de la seguridad social incluye un signo de
interrogación en lugar de un valor específico del número de la seguridad social (SSN):
Update CUSTOMER Set Lastname=’Smith’ where ssn=?
La instrucción SQL puede incluir cualquier número de parámetros, cada uno de ellos representado
por un signo de interrogación. No entrecomille el signo de interrogación.
7. Para las instrucciones SQL que incluyen parámetros de sustitución, identifique el tipo de datos
para cada parámetro. Si la instrucción no incluye parámetros, omita este paso.
a. Haga clic en Definir tipo de parámetros. Aparecerá un cuadro de diálogo con una lista
de parámetros que corresponden al número de signos de interrogación de la consulta. Los
nombres de los parámetros son parám1, parám2, etc.
b. Resalte la fila de uno de los parámetros
c. Haga clic en el valor de la columna Tipo de datos y seleccione el tipo de datos para el
parámetro en el cuadro de lista. El tipo de datos del parámetro debe coincidir con el tipo de
datos de la columna de la base de datos correspondiente. Para una base de datos de Oracle,
seleccione BLOB como el tipo de datos. Para Microsoft SQL, seleccione Binario como el
tipo de datos del parámetro.
d. Repita los pasos b y c para cada parámetro.
e. Haga clic en Aceptar para cerrar el cuadro de diálogo
8. Haga clic en Siguiente.
El botón Siguiente aparecerá como no disponible hasta que haya introducido valores para todos
los campos requeridos en la página actual.
9. Si la instrucción SQL tiene parámetros de sustitución, proporcione valores para los parámetros
mediante la herramienta de asignación de datos.
198
EMC Documentum Guía de usuario de Process Builder Versión 6.7
Plantillas de actividades incorporadas
En la pantalla Asignación de mensaje de entrada, la columna derecha de la herramienta de
asignación de datos muestra los parámetros de sustitución de la instrucción SQL. La columna
izquierda muestra los atributos de paquete y las variables de sustitución de flujos de trabajo. Si
utiliza el tipo de datos BLOB, deberá asignar el contenido de BLOB como un atributo de datos
del paquete.
Si la instrucción SQL no incluye parámetros de sustitución, la pantalla Asignación de mensaje de
entrada no aparecerá. Continúe en el paso 11.
10. Haga clic en Siguiente.
11. Utilice la herramienta de asignación de datos para guardar el número de filas devueltas como un
valor de atributo de paquete.
En la pantalla Asignación de mensaje de salida, la columna izquierda de la herramienta de
asignación de datos muestra los valores únicos devueltos por la instrucción SQL: el número de
filas insertadas o actualizadas. La columna de la derecha muestra los atributos de paquete.
Introducción a la herramienta de asignación de datos, página 139 proporciona procedimientos para
utilizar la herramienta de asignación de datos.
12. Haga clic en Aceptar o en Aplicar para guardar la configuración.
Dynamic Web Service (Servicio Web dinámico)
Las actividades basadas en esta plantilla ejecutan una operación de servicio Web. A diferencia de la
plantilla Servicio Web, esta plantilla de actividad permite asignar datos de forma interactiva entre los
atributos de los procesos comerciales y los parámetros de los servicios Web. Esta plantilla de actividad
admite servicios Web seguros y no seguros.
Las operaciones que se relacionan en el WSDL no aparecen en esta actividad en las siguientes
condiciones:
• Operaciones definidas en el enlace que no son compatibles con SOAP 1.1 o SOAP 1.2.
• Operaciones definidas en el WSDL en las que el atributo de nombre de las etiquetas de mensaje
de entrada y salida del enlace (/enlace/operación/entrada y /enlace/operación/salida) y puerto
(/Tipopuerto/operación/entrada y /Tipopuerto/operación/salida) no coinciden.
Nota: Consulte Agregar un esquema XML al contenido de la actividad, página 143 para obtener
detalles sobre la asignación de valores, incluido xsd:anySimpleType.
Abrir servicios Web no seguros
En esta sección se describe la forma de configurar una actividad de servicio Web no seguro.
Para abrir una actividad de Dynamic Web Service (Servicio Web dinámico) no seguro:
1. En el Inspector de actividades, haga clic en la ficha Configuración del servicio Web.
2. En el cuadro Dirección URL del archivo WSDL, escriba el nombre completo de la URL al
archivo WSDL que contiene la operación que desea ejecutar.
3. Haga clic en Leer archivo WSDL.
Process Builder leerá el archivo WSDL especificado y rellenará los demás campos de la pantalla.
4. Seleccione uno de los tipos de puertos disponibles en el archivo WSDL especificado.
EMC Documentum Guía de usuario de Process Builder Versión 6.7
199
Plantillas de actividades incorporadas
El cuadro de lista Tipo de puerto estará vacío hasta que haga clic en Leer archivo WSDL.
5. Seleccione una de las operaciones disponibles en el archivo WSDL especificado.
6. Haga clic en Siguiente.
El botón Siguiente aparecerá como no disponible hasta que haya seleccionado una operación de
un archivo WSDL válido. También aparecerá como no disponible si aún no ha especificado los
paquetes para el proceso comercial, o si la operación del servicio Web seleccionada no tiene
parámetros de entrada o valores de devolución.
7. Si la operación del servicio Web seleccionada tiene parámetros de entrada, proporcione valores
para los parámetros mediante la herramienta de asignación de datos.
En la pantalla Asignación de mensaje de entrada, la columna derecha de la herramienta de
asignación de datos muestra los parámetros de entrada para la operación. La columna izquierda
muestra los datos de proceso y las variables de sustitución de flujos de trabajo. Introducción a
la herramienta de asignación de datos, página 139 proporciona procedimientos para utilizar la
herramienta de asignación de datos.
Si la operación de servicio Web seleccionada no tiene parámetros de entrada, la pantalla
Asignación de mensaje de entrada no aparecerá. Continúe en el paso 9.
8. Haga clic en Siguiente.
Si la operación del servicio Web seleccionada no tiene valores de salida, el botón Siguiente
aparecerá como no disponible. Omita el paso siguiente.
9. Utilice la herramienta de asignación de datos para guardar los valores de salida como valores de
atributo de paquete.
En la pantalla Asignación de mensaje de salida, la columna izquierda de la herramienta de
asignación de datos muestra los valores de salida para la operación. La columna de la derecha
muestra los atributos de paquete. Introducción a la herramienta de asignación de datos, página 139
proporciona procedimientos para utilizar la herramienta de asignación de datos.
10. Haga clic en Aceptar o en Aplicar para guardar la configuración.
Invocar servicios Web seguros
Las actividades basadas en esta plantilla admiten tres tipos de seguridad. Son los siguientes:
• Compatibilidad de proxy HTTP
• Autenticación básica de HTTP
• Autenticación basada en encabezado SOAP
Antes de configurar un servicio Web seguro, puede configurar el servidor proxy HTTP. Consulte
Configurar el servidor proxy HTTP, página 203 para configurar un servidor proxy HTTP.
En los procedimientos siguientes se describe la forma de configurar servicios Web protegidos por
autenticación básica de HTTP y por autenticación basada en encabezado SOAP.
Para configurar una actividad de servicio Web seguro, haga clic en la ficha Configuración del servicio
Web del Inspector de actividades.
200
EMC Documentum Guía de usuario de Process Builder Versión 6.7
Plantillas de actividades incorporadas
Invocar un servicio Web protegido por autenticación de HTTP
Si el servicio Web que se invoca está protegido mediante Autenticación básica de HTTP, siga
estos pasos:
1. En el cuadro Dirección URL del archivo WSDL, escriba el nombre completo de la URL al
archivo WSDL que contiene la operación que desea ejecutar.
2. Haga clic en Leer archivo WSDL.
Process Builder leerá el archivo WSDL especificado y rellenará los demás campos de la pantalla.
3. Seleccione uno de los tipos de puertos disponibles en el archivo WSDL especificado.
El cuadro de lista Tipo de puerto estará vacío hasta que haga clic en Leer archivo WSDL.
4. Seleccione una de las operaciones disponibles en el archivo WSDL especificado.
5. Seleccione Utilizar autenticación básica de HTTP.
6. En el cuadro Nombre de usuario, escriba el nombre de usuario.
7. En el cuadro Contraseña, escriba la contraseña para el usuario especificado.
8. Continúe con Asignar parámetros de servicio Web, página 202.
Invocar un servicio Web protegido por autenticación de encabezado
SOAP
Si el servicio Web que desea invocar está protegido por autenticación basada en encabezado
SOAP:
1. En el cuadro Dirección URL del archivo WSDL, escriba el nombre completo de la URL al
archivo WSDL que contiene la operación que desea ejecutar.
Por ejemplo, si utiliza Documentum Web Services Framework (WSF), puede usar la siguiente
dirección URL del servicio de credenciales del repositorio:
http://localhost:8080/ws/services/DocbaseCredentials?wsdl
donde:
• localhost:8080: dirección del host del servidor de aplicaciones
• ws/services: nombre del directorio del servidor de aplicaciones donde está instalado Web
Services Framework (WSF)
2. Haga clic en Leer archivo WSDL.
Process Builder leerá el archivo WSDL especificado y rellenará los demás campos de la pantalla.
3. Seleccione uno de los tipos de puertos disponibles en el archivo WSDL especificado.
El cuadro de lista Tipo de puerto estará vacío hasta que haga clic en Leer archivo WSDL.
4. Seleccione una de las operaciones disponibles en el archivo WSDL especificado.
Nota: Consulte la guía Documentum Web Services Framework Development Guide si necesita
más información sobre los tipos y las operaciones del servicio de credenciales.
5. Para servicios Web con seguridad SOAP se generará un token de seguridad.
6. Continúe con Asignar parámetros de servicio Web, página 202 para asignar la información
de autenticación basada en SOAP.
EMC Documentum Guía de usuario de Process Builder Versión 6.7
201
Plantillas de actividades incorporadas
Invocar un servicio Web protegido por Capa de sockets seguros
(SSL)
Puesto que el servicio Web es seguro, debe disponer de un certificado SSL en su entorno. Consulte
el manual Process Integrator Deployment Guide para obtener instrucciones sobre cómo importar
certificados SSL para dar soporte a conexiones cifradas de las plantillas de actividad.
Asignar parámetros de servicio Web
Realice los pasos siguientes para asignar los valores de entrada y salida del servicio Web. No obstante,
antes de empezar, debe completar los pasos iniciales para configurar el servicio Web dinámico, tal y
como se describe en Invocar servicios Web seguros, página 200.
Para asignar los parámetros del servicio Web:
1. Haga clic en Siguiente.
El botón Siguiente aparecerá como no disponible hasta que haya seleccionado una operación de
un archivo WSDL válido. También aparecerá como no disponible si aún no ha especificado los
paquetes para el proceso comercial, o si la operación del servicio Web seleccionada no tiene
parámetros de entrada o valores de devolución.
2. Si la operación del servicio Web seleccionada tiene parámetros de entrada, proporcione valores
para los parámetros mediante la herramienta de asignación de datos.
En la pantalla Asignación de mensaje de entrada, la columna derecha de la herramienta de
asignación de datos muestra los parámetros de entrada para la operación. La columna izquierda
muestra los atributos de paquete y las variables de sustitución de flujos de trabajo.
Introducción a la herramienta de asignación de datos, página 139 proporciona procedimientos para
utilizar la herramienta de asignación de datos.
Si el servicio Web está protegido por autenticación basada en encabezado SOAP, debe asignar el
token de seguridad y los parámetros seguros de SOAP. Si utiliza el servicio de credenciales basado
en Documentum WSF, debe asignar los valores de los parámetros según el tipo y las operaciones
del servicio de credenciales.
Nota: Si necesita más información sobre los tipos y las operaciones del servicio de credenciales,
consulte la guía Documentum Web Services Framework Development Guide.
Si la operación de servicio Web seleccionada no tiene parámetros de entrada, la pantalla
Asignación de mensaje de entrada no aparecerá. Continúe en el paso 3.
3. Haga clic en Siguiente.
Si la operación del servicio Web seleccionada no tiene valores de salida, el botón Siguiente
aparecerá como no disponible. Omita el paso siguiente.
4. Utilice la herramienta de asignación de datos para guardar los valores de salida como valores de
atributo de paquete.
En la pantalla Asignación de mensaje de salida, la columna izquierda de la herramienta de
asignación de datos muestra los valores de salida para la operación. La columna de la derecha
muestra los atributos de paquete.
Introducción a la herramienta de asignación de datos, página 139 proporciona procedimientos para
utilizar la herramienta de asignación de datos.
202
EMC Documentum Guía de usuario de Process Builder Versión 6.7
Plantillas de actividades incorporadas
5. Haga clic en Aceptar o en Aplicar para guardar la configuración.
Configurar el servidor proxy HTTP
Si utiliza un servidor proxy HTTP para acceder a un servicio Web ubicado fuera del servidor de
seguridad, debe configurar los parámetros del proxy HTTP. Para ello, debe modificar el acceso directo
de Process Builder y el parámetro de inicio del servidor Java Method Server de Content Server.
En las secciones siguientes se describe la forma de configurar los parámetros de inicio en sistemas
basados en Windows y UNIX.
Configurar parámetros del proxy HTTP en Windows
En esta sección se describe cómo configurar los parámetros de inicio del proxy HTTP en sistemas
Windows para el acceso directo de Process Builder y para Content Server Java Method Server.
1. En primer lugar, configure el acceso directo de Process Builder siguiendo estos pasos:
a. Haga clic con el botón secundario del ratón en el acceso directo de Process Builder del
escritorio y seleccione Propiedades.
Nota: Si no dispone de un acceso directo a Process Builder en el escritorio, seleccione Inicio >
Programas > Documentum, haga clic con el botón secundario del ratón en Process Builder
y, a continuación, seleccione Propiedades.
b. En el cuadro Destino, modifique la ruta javaw.exe del siguiente modo:
• Autenticación básica de HTTP
"C:\Program Files\Documentum\java\1.5.0_12\jre\bin\javaw.exe
-Dhttp.proxyHost=localhost -Dhttp.proxyPort=<port-number>
-Dhttp.nonProxyHosts"
donde:
– http.proxyHost: nombre de host del servidor proxy.
– http.proxyPort: número de puerto, siendo 80 el valor predeterminado.
– http.nonProxyHosts: lista de host a los que se puede acceder directamente, pasando
por alto el servidor proxy. Se trata de una lista de expresiones regulares separadas por
’|’. Se podrá acceder a través de una conexión directa, en lugar de mediante un proxy, a
aquellos host que coincidan con estas expresiones regulares.
• HTTP sobre SSL:
"C:\Program Files\Documentum\java\1.5.0_12\jre\bin\javaw.exe
-Dhttps.proxyHost=localhost -Dhttps.proxyPort=<port-number>
-Dhttps.nonProxyHosts"
donde:
– https.proxyHost: nombre de host del servidor proxy.
– https.proxyPort: número de puerto, siendo 443 el valor predeterminado.
– https.nonProxyHosts: lista de host a los que se puede acceder directamente, pasando
por alto el servidor proxy. Se trata de una lista de expresiones regulares separadas por
’|’. Se podrá acceder a través de una conexión directa, en lugar de mediante un proxy, a
aquellos host que coincidan con estas expresiones regulares.
2. A continuación, configure los parámetros de inicio de Java Method Server siguiendo estos pasos:
EMC Documentum Guía de usuario de Process Builder Versión 6.7
203
Plantillas de actividades incorporadas
a. Abra el archivo StartMethodServer.cmd en $DOCUMENTUM.
b. Agregue los parámetros de proxy HTTP para la autenticación básica o HTTP sobre SSL
a JAVA_OPTIONS.
Por ejemplo, agregue las siguientes líneas para admitir la autenticación básica de HTTP:
-Dhttp.proxyHost=<host_proxy>-Dhttp.proxyPort=<número_puerto>
donde
host_proxy es el nombre de host del servidor proxy.
número_puerto es el número de puerto. El número predeterminado es 80.
Configurar parámetros del proxy HTTP en sistemas basados en UNIX
En esta sección se describe la forma de configurar el parámetro de inicio del servidor Java Method
Server de Content Server en sistemas basados en UNIX.
Para configurar los parámetros de inicio de Java Method Server:
1. Abra el archivo StartMethodServer.cmd en $DOCUMENTUM.
2. Agregue los parámetros de proxy HTTP para la autenticación básica o HTTP sobre SSL a
JAVA_OPTIONS.
Por ejemplo, agregue las siguientes líneas para admitir la autenticación básica de HTTP:
-Dhttp.proxyHost=<host_proxy>-Dhttp.proxyPort=<número_puerto>
donde
host_proxy es el nombre de host del servidor proxy.
número_puerto es el número de puerto. El número predeterminado es 80.
Abrir los servicios DFS (Documentum Foundation Services) desde
Process Builder
Los servicios DFS se pueden abrir de dos maneras siguientes desde Process Builder.
• Como un servicio único, lo que significa que un proceso contiene una plantilla de actividad Dynamic
Web Service (Servicio Web dinámico) que realiza una invocación única de un servicio Web DFS.
• Como un servicio encadenado, lo que significa que un proceso contiene varias plantillas de actividad
Dynamic Web Service (Servicio Web dinámico) que invocan los servicios Web DFS. La información
de identidad del repositorio se registra en un token que utilizan las plantilla de actividad.
Nota: La plantilla de actividad Dynamic Web Service (Servicio Web dinámico) solo admite base64
y MTOM para las transferencias de contenido.
Registrar el repositorio para los servicios encadenados
Para registrar la identidad del repositorio (para los servicios encadenados):
1. Utilice el ContextRegistryService proporcionado por DFS para registrar el repositorio.
Para obtener más información sobre ContextRegistryService, consulte la guía Documentum
Foundation Services Development Guide.
2. En la ficha Configuración del servicio Web de la plantilla de actividad Dynamic Web Service,
escriba la ruta de acceso completa de la dirección URL al WSDL.
Por ejemplo,
204
EMC Documentum Guía de usuario de Process Builder Versión 6.7
Plantillas de actividades incorporadas
http://yourserver:port/services/core/runtime/ContextRegistryService?wsdl
Nota: El WSDL también puede existir como un archivo local.
3. Haga clic en Leer archivo WSDL.
4. Seleccione ContextRegistryServicePort como Tipo de puerto.
5. Seleccione register (registrar) como Operación.
6. Haga clic en Siguiente.
7. En la página Asignación de mensaje de entrada, cree las asignaciones siguientes:
• Asigne RepositoryName a:
SOAPEnvelope/SOAPBody/parameters/register/context/RepositoryIdentity
[0]/@repositoryName
• Asigne Username a:
SOAPEnvelope/SOAPBody/parameters/register/context/RepositoryIdentity
[0]/@userName
• Asigne Password a:
SOAPEnvelope/SOAPBody/parameters/register/context/RepositoryIdentity
[0]/@password
• Asigne Domain a:
SOAPEnvelope/SOAPBody/parameters/register/context/RepositoryIdentity
[0]/@domain
Nota: RepositoryIdentityes un nodo de repetición. Se pueden registrar varias identidades a un
token único.
8. Haga clic en Siguiente.
9. En la página Asignación de mensaje de salida, el token generado está disponible en
SOAPEnvelope/SOAPBody/parameters/registerResponse/return
Eliminar del Registro la identidad del repositorio para los servicios
encadenados
Para eliminar del Registro la identidad del repositorio (para los servicios encadenados):
1. Utilice el ContextRegistryService proporcionado por DFS para registrar el repositorio.
Para obtener más información sobre ContextRegistryService, consulte la guía Documentum
Foundation Services Development Guide.
2. En la ficha Configuración del servicio Web de la plantilla de actividad Dynamic Web Service,
escriba la ruta de acceso completa de la dirección URL al WSDL.
Por ejemplo,
http://yourserver:port/services/core/runtime/ContextRegistryService?wsdl
Nota: El WSDL también puede existir como un archivo local.
3. Haga clic en Leer archivo WSDL.
4. Seleccione ContextRegistryServicePort como Tipo de puerto.
5. Seleccione unregister (eliminar del Registro) como Operación.
EMC Documentum Guía de usuario de Process Builder Versión 6.7
205
Plantillas de actividades incorporadas
6. Haga clic en Siguiente.
7. En la página Asignación de mensaje de entrada, agregue el token que se desea eliminar del
Registro a SOAPEnvelope/SOAPBody/params/unregister/token.
Abrir servicios DFS típicos (únicos o encadenados)
Para invocar un servicio DFS típico (único o encadenado), siga estos pasos:
1. Abra el Inspector de actividades para la plantilla de actividad Dynamic Web Service (Servicio
Web dinámico).
2. Seleccione la ficha Configuración del servicio Web.
3. Escriba la dirección URL completa para el WSDL para el servicio DFS concreto.
4. Seleccione el Tipo de puerto y Operación en función de los valores disponibles del archivo
WSDL.
5. Haga clic en Siguiente.
6. En la página Asignación de mensaje de entrada, agregue las asignaciones de datos siguientes
para autenticar cualquiera de los servicios DFS.
Utilice la función de concatenación para construir la cadena para la asignación.
Nota: Las asignaciones siguientes sólo sirven para autenticar los servicios DFS. La guía
Documentum Foundation Services Development Guide proporciona información detallada sobre la
funcionalidad DFS.
En un servicio encadenado, asigne lo siguiente:
<wsse:Security xmlns:wsse="http://docs.oasis-open.org/wss/2004/01/
oasis-200401-wss-wssecurity-secext-1.0.xsd"><wsse:BinarySecurityToken
QualificationValueType="http://schemas.emc.com/documentum#Resource
AccessToken" xmlns:wsu="http://docs.oasis-open.org/wss/2004/01/
oasis-200401-wss-wssecurity-utility-1.0.xsd"
wsu:Id="RAD">someToken</wsse:BinarySecurityToken></wsse:Security>
a SOAPHeader
(SOAPEnvelope/SOAPHeader/SOAPHeaderElement[0])
Para un servicio único, asigne lo siguiente:
<ServiceContext
xmlns="http://context.core.datamodel.fs.documentum.emc.com/"
xmlns:ns2="http://properties.core.datamodel.fs.documentum.emc.com/"
xmlns:ns3="http://profiles.core.datamodel.fs.documentum.emc.com/">
<Identities xmlns:xsi="http://www.w3.org/2001/XMLSchema-instance"
repositoryName="docbaseName" password="docbasePassword"
userName="docbaseUsername"
xsi:type="RepositoryIdentity"/></ServiceContext>
a SOAPHeader
(SOAPEnvelope/SOAPHeader/SOAPHeaderElement[0])
Nota: Utilice varias <Identities/> cuando se utilice más de un repositorio para la autenticación.
206
EMC Documentum Guía de usuario de Process Builder Versión 6.7
Plantillas de actividades incorporadas
Email Inbound: inicio y procedimiento
Las plantillas de actividad de correo electrónico sondean a los servidores de correo electrónico para los
mensajes entrantes y, a continuación, los procesan según la lógica empresarial que ha especificado.
Dentro de la plantilla de actividad de Correo electrónico entrante, defina la conexión al servidor de
correo electrónico, seleccione las opciones para el procesamiento del mensaje una vez leído y asigne
los datos del mensaje entrante a los datos de proceso que se utilizan en el proceso.
Por ejemplo, en un proceso comercial de reclamación de un cliente, puede configurar una plantilla de
correo electrónico entrante como la actividad de inicio del proceso. La actividad registra el servidor de
correo electrónico e inicia un nuevo flujo de trabajo cuando recibe un mensaje de correo electrónico con
la reclamación de un cliente. En los siguientes pasos del proceso, el sistema enruta el correo electrónico
a través de una actividad manual a una persona que revisa la reclamación y resuelve el problema.
Nota: El cliente de correo electrónico debe tener la codificación establecida en UTF-8 al enviar y
leer mensajes que utilizan caracteres multibyte.
1. En el campo Tipo de servidor de correo electrónico, seleccione el protocolo para conectarse al
servidor de correo electrónico.
Los valores válidos son POP3S y IMAP.
2. En el campo Nombre de host, escriba el nombre o la dirección IP del servidor de correo
electrónico.
3. Escriba el Número de puerto donde el servidor de correo electrónico escucha las solicitudes de
protocolo.
Los valores predeterminados se establecen en función del protocolo seleccionado.
4. Seleccione el valor opcional para Utilizar cifrado.
El valor predeterminado es Ninguno.
Nota: Si utiliza el cifrado SSL o TLS, debe disponer de un certificado SSL en su entorno. Consulte
el manual Process Integrator Deployment Guide para obtener instrucciones sobre cómo importar
certificados SSL para dar soporte a conexiones cifradas de las plantillas de actividad.
5. Escriba el Nombre de usuario y la Contraseña para el servidor de correo electrónico.
6. Haga clic en el botón Probar conexión para comprobar que los parámetros de conexión se han
escrito correctamente.
Si la conexión es incorrecta, se muestra un mensaje debajo del cuadro de texto. Modifique los
valores e inténtelo de nuevo.
7. Escriba el Nombre de la carpeta del correo electrónico donde se procesan los mensajes (por
ejemplo Bandeja de entrada).
También puede hacer clic en Obtener lista de carpetas... para ver una lista de las carpetas de
correo electrónico disponibles en el servidor de correo electrónico y seleccionar una.
8. Sólo para las actividades intermedias, puede introducir el nombre de un encabezado de mensaje de
correo electrónico que incluya un ID de correlación en el Nombre de encabezado de correlación.
Un ID de correlación es una cadena única asociada con cada instancia de proceso y se puede usar
para identificar un flujo de trabajo y hacer coincidir el mensaje con él.
EMC Documentum Guía de usuario de Process Builder Versión 6.7
207
Plantillas de actividades incorporadas
Nota: Si el sistema no puede utilizar la información de este campo para hacer coincidir el mensaje
con el flujo de trabajo, utiliza las asignaciones que se crean en el Paso 15 para hacer coincidir la
respuesta con el mensaje de solicitud.
9. Seleccione o escriba el tipo MIME preferido para el mensaje.
Seleccione o escriba el tipo MIME de la parte del cuerpo del correo electrónico de mensajes
multiparte/alternativos y cuerpos de correo electrónico multiparte/alternativo.
10. En el cuadro de lista Opción de posprocesamiento, seleccione una opción para gestionar el
mensaje una vez procesado.
Estas opciones dependen del tipo de servidor de correo electrónico seleccionado.
Para los servidores de correo electrónico POP3, la única opción de posprocesamiento válida
es Eliminar mensaje de correo electrónico.
Las opciones válidas para los servidores IMAP son: Marcar mensaje de correo electrónico
como leído, Eliminar mensaje de correo electrónico o Mover mensaje de correo electrónico a
la carpeta para archivar.
11. Si ha seleccionado mover el mensaje a una carpeta para archivar en el campo anterior, escriba
el Nombre de carpeta para archivar o haga clic en Obtener lista de carpetas... para ir a la
carpeta para archivar.
12. En el campo Frecuencia de sondeo de oyente (en segundos), escriba el número de segundos que
pasarán hasta que el oyente busque nuevos mensajes.
13. Escriba el número de sesiones de correo electrónico disponible para procesar los mensajes de
correo electrónico.
14. Haga clic en Siguiente para mostrar la herramienta de asignación de datos, donde puede asignar
los datos del mensaje a los datos del proceso.
Las plantillas de actividad de correo electrónico entrante tienen nodos adicionales específicos para
los encabezados de correo electrónico que le permiten crear asignaciones que recuperen valores de
los encabezados de correo electrónico:
Tabla 16
Atributos adicionales para las actividades de correo electrónico entrante
Nombre de
atributo
Nombre del
encabezado de correo
electrónico
Fecha de
recepción
Importancia
208
X-Priority,
Importancia, Priority,
X-MSMail-Priority
Finalidad
Acción
La fecha en la que el
sistema recibió el mensaje
de correo electrónico.
Recuperación
Estado establecido por
el remitente que indica
la importancia relativa
del mensaje. Los valores
válidos son: (1) Alta, (3)
Normal y (5) Baja. Si
no se asigna este valor,
el sistema utiliza el valor
predeterminado de 3, que
es Normal.
Recuperación
EMC Documentum Guía de usuario de Process Builder Versión 6.7
Plantillas de actividades incorporadas
Nombre de
atributo
Nombre del
encabezado de correo
electrónico
Finalidad
Acción
Palabras clave
Palabras clave
Palabras o frases que se
pueden utilizar cuando
se busca u ordena correo
electrónico.
Recuperación
Fecha de
expiración
Fecha de expiración
Fecha en que el correo
electrónico deja de ser
válido.
Recuperación
Confidencialidad
Confidencialidad
Informa al destinatario de
la naturaleza del correo
electrónico y del riesgo
de divulgar el contenido
a personas distintas
de los destinatarios
especificados.
Recuperación
Los valores válidos son:
Personal, Private o
Company-Confidential.
Si no se asignan valores a estos atributos, no se recuperan del mensaje entrante.
La plantilla de actividad también permite agregar atributos al nodo Encabezados adicionales
del mensaje de correo electrónico.
Puede considerar que necesita agregar atributos o elementos a algunos datos para completar
las asignaciones.
• Introducción a la herramienta de asignación de datos, página 139 proporciona procedimientos
para utilizar la herramienta de asignación de datos.
• Usar atributos de repetición, página 149 proporciona detalles sobre cómo agregar y asignar los
atributos con valor de repetición.
• Asignar atributos de paquete, página 141 proporciona instrucciones para exponer otros atributos
de origen de un paquete que no aparecen actualmente en el árbol.
15. Haga clic en Siguiente para mostrar la herramienta de asignación de datos, donde puede especificar
reglas que hagan coincidir los atributos del conjunto de correlación con los atributos del mensaje.
16. Seleccione el Conjunto de correlaciones que está asignando en la lista de la parte superior de
la página.
17. Introducción a la correlación de mensajes, página 155 proporciona más información acerca de
cómo utilizar los conjuntos de correlaciones para hacer coincidir los mensajes de los orígenes
externos con los datos de proceso. Crear los conjuntos de correlación, página 72 proporciona más
información acerca de cómo definir los conjuntos de correlaciones para un proceso.
Establecer tipos de objetos personalizados para los anexos
Puede configurar un tipo de objeto personalizado para los anexos de las plantillas de actividad Correo
electrónico entrante en lugar de usar el valor predeterminado de dm_document. En el asignador
EMC Documentum Guía de usuario de Process Builder Versión 6.7
209
Plantillas de actividades incorporadas
de datos, establezca el atributo ObjectType en el nodo Anexos de los datos de proceso en un tipo
válido para el repositorio.
FTP entrante: inicio y procedimiento
Las plantillas de actividad de FTP supervisan los archivos y carpetas que se transfieren a las carpetas
base designadas. Por ejemplo, en un flujo de trabajo que procesa los pedidos de compra entrantes,
puede utilizar esta plantilla de actividad para supervisar la carpeta base para los pedidos de compra
entrantes que sean archivos XML. Según la asignación, el sistema inicia a continuación un proceso
para cada archivo coincidente basado en el tipo de pedido que ha configurado en el esquema XML.
Desde la plantilla de actividad, puede configurar la información del servidor FTP, comprobar la
conectividad y designar opciones de posprocesamiento como eliminar o archivar los archivos o
carpetas procesadas. Puede utilizar la herramienta de asignación de datos para procesar los archivos
como datos o como documentos XML, al proporcionar un esquema XML.
Para configurar la plantilla de actividad entrante del FTP:
1. Seleccione un Protocolo para la conexión.
Los protocolos estándar compatibles son FTP, SFTP (SSH FTP), FTPS (FTP sobre SSL) y
Archivo local.
Nota: Si selecciona Archivo local, omita el paso 5.
2. Escriba el nombre de host o la dirección IP del servidor FTP.
3. Escriba el número de puerto que está utilizando para la conexión.
• El puerto predeterminado para FTP y FTPS es 21.
• El puerto predeterminado para SFTP es 22.
4. Escriba el nombre de usuario y la contraseña para el servidor FTP al que está conectando, si
el servidor requiere autenticación.
Nota: El usuario debe tener los privilegios suficientes para realizar la operación de
posprocesamiento obligatoria configurada en el paso 11.
5. Para utilizar la autenticación de clave pública, seleccione SFTP en el cuadro de lista desplegable y
seleccione la casilla de verificación Utilizar autenticación de clave pública.
a. Haga clic en Importar clave privada para iniciar el cuadro de diálogo Elegir clave privada y
desplácese hasta la ubicación del archivo de clave privada.
b. Seleccione el archivo de clave privada y haga clic en Aceptar.
El sistema carga el archivo de clave privada, y el contenido se cifra en Base64 y se
escribe en la definición de servicio.
c. Escriba la clave frase de contraseña privada si la clave privada se creó con la clave frase
habilitada.
6. En el campo Carpetas base, escriba la ruta de acceso a las carpetas en el servidor FTP que se
supervisará.
7. En el campo Tipo de mensaje, seleccione la opción para las descargas de archivos.
Las opciones válidas son:
• Archivo comprimido, que permite al sistema supervisar varios archivos dentro de una ubicación
de archivado.
210
EMC Documentum Guía de usuario de Process Builder Versión 6.7
Plantillas de actividades incorporadas
• Directorio, que permite al sistema supervisar varios archivos dentro de una carpeta.
• Archivo, que permite al sistema supervisar un archivo.
8. Haga clic en el botón Validar para comprobar que se han escrito los parámetros de conexión y la
ruta de la carpeta base correctamente.
9. En el campo Patrón de nombre de archivo/directorio incluido, escriba las variables para los
nombres de tipos de archivo y directorios que desea incluir en la supervisión.
Por ejemplo, escriba * .xml para supervisar los archivos XML.
10. En el campo Patrón de nombre de archivo/directorio excluido, escriba las variables para los
nombres de tipos de archivo y directorios que desea excluir de la supervisión.
Por ejemplo, escriba sam * para excluir todos los archivos que comienzan con sam.
11. Para las actividades intermedias únicamente, escriba los Patrones de correlación que
proporcionan el formato de nombre de archivo que determina el ID de correlación del nombre
de archivo.
Por ejemplo, el archivo sam_956d77f734b6d7fb97771be.xml se puede representar (utilizando
signos de dólar $ como valores de marcador de posición) como sam_$id$.xml. El valor de
marcador de posición $id$ representa el ID de correlación 956d77f734b6d7fb97771be.
Los valores de los marcadores de posición deben ser caracteres alfanuméricos sin espacios. El
token del marcador de posición comienza después del signo de dólar $ y finaliza con el primer
carácter no alfanumérico.
Nota: Si el sistema no puede utilizar el campo Patrones de correlación para hacer coincidir los
mensajes de solicitud y respuesta, entonces utiliza el ID de correlación y la asignación que se
define en el Paso 17.
12. Seleccione una de las Opciones de posprocesamiento siguientes para gestionar el archivo una
vez descargado y procesado.
Se puede Archivar o Eliminar el archivo, la carpeta o el archivado.
13. Si ha seleccionado mover el mensaje a una carpeta para archivar en el paso 12, escriba el nombre
de la Carpeta para archivar.
14. Escriba el número de Procesadores FTP disponibles.
Éste es el número total de procesadores simultáneos que pueden supervisar los datos en este punto
final. Se basa en el número de conexiones simultáneas admitidas para el servidor FTP.
Nota: El número de Procesadores FTP debería ser mayor que o igual a 1. Este número asume la
existencia de un sondeo, de modo que si está configurando tres procesadores, introduzca 3 en este
campo. Cuando configura su servidor FTP, tendrá un total de cuatro conexiones simultáneas.
15. Escriba el número de minutos utilizados como Intervalo de sondeo después del que el sistema
compruebe los archivos entrantes.
Por ejemplo, si la frecuencia de sondeo se establece en 45, el servidor FTP sondea cada 45 minutos
en busca de archivos.
Nota: Si espera recibir archivos grandes, es mejor utilizar un intervalo de sondeo más alto.
16. Haga clic en Siguiente para asignar atributos con origen FTP para procesar atributos de datos.
Puede considerar que necesita agregar atributos o elementos a algunos datos para completar
las asignaciones.
• Introducción a la herramienta de asignación de datos, página 139 proporciona procedimientos
para utilizar la herramienta de asignación de datos.
EMC Documentum Guía de usuario de Process Builder Versión 6.7
211
Plantillas de actividades incorporadas
• Usar atributos de repetición, página 149 proporciona detalles sobre cómo agregar y asignar los
atributos con valor de repetición.
• Asignar atributos de paquete, página 141 proporciona instrucciones para exponer otros atributos
de origen de un paquete que no aparecen actualmente en el árbol.
17. Haga clic en Siguiente para mostrar la herramienta de asignación de datos, donde puede
especificar reglas que hagan coincidir los atributos del conjunto de correlación con los atributos
del mensaje del FTP.
Introducción a la correlación de mensajes, página 155 proporciona más información acerca de
cómo utilizar los conjuntos de correlaciones para hacer coincidir los mensajes de los orígenes
externos con los datos de proceso. Crear los conjuntos de correlación, página 72 proporciona más
información acerca de cómo definir los conjuntos de correlaciones para un proceso.
Nota: El mensaje debe contener datos estructurados para poder asignar los atributos del conjunto
de correlación a los atributos del mensaje.
18. Seleccione el Conjunto de correlación que está asignando en el cuadro de lista de la parte
superior de la página y configure las asignaciones para la actividad.
Puede considerar que necesita agregar atributos o elementos a algunos datos para completar
las asignaciones.
Agregar un esquema XML al contenido de la actividad, página 143 proporciona instrucciones para
agregar un esquema XML a una asignación de mensajes.
FTP saliente
Utilice la plantilla de actividad FTP saliente para actividades que lean mensajes de los archivos. Estas
plantillas de actividad son particularmente útiles para procesos que confían mucho en las transacciones
basadas en archivos, como los procesos de auditoría financieros.
Para configurar la plantilla de actividad saliente del FTP:
1. Seleccione un Protocolo para el mensaje.
Los protocolos estándar compatibles son FTP, SFTP (FTP sobre SSH), FTPS (FTP sobre SSL) y
Archivo local.
Nota: Si selecciona Archivo local, omita el paso 5.
2. Escriba el nombre de host o la dirección IP del servidor FTP.
3. Escriba el número de Puerto que está utilizando para la conexión.
• El puerto predeterminado para FTP y FTPS es 21.
• El puerto predeterminado para SFTP es 22.
4. Escriba el nombre de usuario y la contraseña para el servidor FTP al que está conectando, si
el servidor requiere autenticación.
5. Escriba el nombre de usuario y la contraseña para el servidor FTP al que está conectando, si
el servidor requiere autenticación.
6. Para utilizar la autenticación de claves públicas, active la casilla correspondiente.
a. Haga clic en Importar clave privada para iniciar el cuadro de diálogo Elegir clave privada y
desplácese hasta la ubicación del archivo de clave privada.
b. Seleccione el archivo de clave privada y haga clic en Aceptar.
212
EMC Documentum Guía de usuario de Process Builder Versión 6.7
Plantillas de actividades incorporadas
El sistema carga el archivo de clave privada, y el contenido se cifra en Base64 y se escribe en
la definición de servicio.
c. Escriba la clave frase de contraseña privada si la clave privada se creó con la clave frase
habilitada.
7. Escriba la ruta de acceso al equipo de la Carpeta base al que se cargan los archivos.
8. Seleccione el Tipo de mensaje.
Algunas opciones válidas son:
• Archivo, que permite al sistema enviar un archivo simple.
• Archivo comprimido, que coloca archivos en una carpeta de compresión. Este archivo se
nombra en tiempo de ejecución basándose en el nombre para archivar que configuró en el
asignador de datos y, a continuación, colocó en el directorio de destino..
• Directorio, que coloca los archivos en subcarpetas basándose en el directorio de destino. El
nombre de la subcarpeta se determina en tiempo de ejecución basándose en el nombre del
directorio que configura en el asignador de datos.
9. Haga clic en el botón Validar para comprobar que los parámetros de conexión se han escrito
correctamente.
Nota: El botón Validar no está disponible para la opción Archivo local. Debe verificar
manualmente que la carpeta base existe en el equipo donde se implementó la plantilla de actividad
entrante.
10. Para permitir al sistema sobrescribir un archivo idéntico existente (o una subcarpeta si selecciona
Directorio en el paso 6), seleccione Sobrescribir si existe.
Si se deja en blanco, el sistema asigna un nombre único al archivo agregando un número
incremental al nombre del archivo (o la subcarpeta) y no sobrescribe el archivo (o la subcarpeta)
existente.
11. Haga clic en Siguiente para asignar atributos de datos de proceso a los atributos del FTP.
Puede considerar que necesita agregar atributos o elementos a algunos datos para completar
las asignaciones.
• Introducción a la herramienta de asignación de datos, página 139 proporciona procedimientos
para utilizar la herramienta de asignación de datos.
• Usar atributos de repetición, página 149 proporciona detalles sobre cómo agregar y asignar los
atributos con valor de repetición.
• Asignar atributos de paquete, página 141 proporciona instrucciones para exponer otros atributos
de origen de un paquete que no aparecen actualmente en el árbol.
Basándose en los tipos de archivo que ha elegido, debe completar las siguientes asignaciones:
• Si decide cargar los archivos en una subcarpeta, debe asignar los datos de proceso a la
subcarpeta del lado derecho de la pantalla de asignación de datos.
• Si decide cargar los archivos en un archivo comprimido, debe asignar el proceso al nodo
Archivar.
• Además, por lo menos debe existir una asignación de los datos de proceso al nodo Anexo.
Dentro de esta asignación, también hay que configurar los atributos Nombre del contenido,
Tipo de contenido y Datos.
Nota: La asignación del atributo Tipo de contenido determina el modo en el cual se transmiten
los datos al servidor FTP. Si se asigna a un texto de cadena, se transmite como texto ASCII.
Todos los otros archivos se transfieren en modo binario.
EMC Documentum Guía de usuario de Process Builder Versión 6.7
213
Plantillas de actividades incorporadas
Leer FTP
Las actividades basadas en esta plantilla conectan con un servidor FTP y devuelven archivos o carpetas
de acuerdo con los criterios especificados mediante los datos de proceso. Por ejemplo, un archivo
XML entrante puede hacer referencia a un archivo de imagen ubicado en un servidor FTP que debe
descargarse. Esta plantilla de actividad recupera el archivo y lo asocia a la actividad.
Nota: Esta plantilla de actividad se diferencia de FTP entrante en que utiliza los criterios de búsqueda
para recuperar el archivo al crear el elemento de trabajo. FTP entrante se desencadena cuando
se cumplen los criterios de búsqueda.
Para configurar una actividad Leer FTP:
1. Seleccione un Protocolo para la conexión.
Los protocolos estándar compatibles son FTP, SFTP (SSH FTP), FTPS (FTP sobre SSL) y
Sistema de archivos local.
Nota: Si selecciona Sistema de archivos local, vaya directamente el paso 5.
2. Escriba el nombre de host o la dirección IP del servidor FTP.
3. Escriba el número de puerto para la conexión.
• El puerto predeterminado para FTP y FTPS es 21.
• El puerto predeterminado para SFTP es 22.
4. Escriba el nombre de usuario y la contraseña para el servidor FTP al que está conectando, si
el servidor requiere autenticación.
5. Para utilizar la autenticación de claves públicas, active la casilla correspondiente.
a. Haga clic en Importar clave privada para iniciar el cuadro de diálogo Elegir clave privada y
desplácese hasta la ubicación del archivo de clave privada.
b. Seleccione el archivo de clave privada y haga clic en Aceptar.
El sistema carga el archivo de clave privada, y el contenido se cifra en Base64 y se escribe en
la definición de servicio.
c. Escriba la clave frase de contraseña privada si la clave privada se creó con la clave frase
habilitada.
6. En el campo Carpeta base, escriba la ruta a las carpetas en el servidor FTP que se leerán.
7. En el campo Tipo de mensaje, seleccione la opción para las descargas de archivos.
Las opciones válidas son:
• Archivo, que permite al sistema obtener un archivo.
• Archivo comprimido, que permite al sistema obtener varios archivos dentro de una ubicación de
archivado.
• Directorio, que permite al sistema obtener varios archivos dentro de una carpeta.
8. Haga clic en el botón Validar para comprobar que los parámetros de conexión y la ruta de la
carpeta en negrita se han escrito correctamente.
9. Haga clic en Siguiente para proporcionar el patrón o el nombre de archivo o de directorio exactos
que se obtendrán del servidor FTP.
Asignaciones necesarias
214
EMC Documentum Guía de usuario de Process Builder Versión 6.7
Plantillas de actividades incorporadas
Nombre se debe asignar ya que el servidor FTP emplea la configuración
proporcionada en la página Configuración para buscar el archivo o la
carpeta que se ha asignado al atributo.
Puede considerar que necesita agregar atributos o elementos a algunos datos para completar
las asignaciones.
Nombre
• Introducción a la herramienta de asignación de datos, página 139 proporciona procedimientos
para utilizar la herramienta de asignación de datos.
• Usar atributos de repetición, página 149 proporciona detalles sobre cómo agregar y asignar los
atributos con valor de repetición.
• Asignar atributos de paquete, página 141 proporciona instrucciones para exponer otros atributos
de origen de un paquete que no aparecen actualmente en el árbol.
10. Haga clic en Siguiente para utilizar la herramienta de asignación de datos para especificar las
reglas que permiten emparejar atributos del archivo descargado con datos de proceso.
Fax saliente
Nota: Captaris RightFax no está incluido en el conjunto de Process Suite y se debe adquirir y
autorizarse a través de Captaris. Consulte la documentación de Captaris RightFax para obtener
instrucciones sobre cómo instalar y configurar el servidor RightFax. Debe realizar los siguientes
pasos obligatorios para poder usar las plantillas de actividad Fax saliente:
1. Consulte la documentación de RightFax para obtener la ruta a la API de Java de RightFax
(RFJavaInt.zip).
2. Copie RFJavaInt.zip en la ruta siguiente del directorio de implementación de Method Server:
bpm.ear\bpm.war\WEB-INF\lib.
3. Cambie el nombre RFJavaInt.zip por RFJavaInt.jar.
4. Reinicie Method Server.
Utilice la plantilla de actividad Fax saliente para enviar mensajes unidireccionales a un servidor de
fax de Captaris RightFax. Estos mensajes pueden ser solicitudes de fax enviadas desde un proceso o
pueden ser consultas que solicitan el estado de una o varias solicitudes de fax. Los resultados de la
consulta aparecen en la bandeja de entrada del ejecutante de la actividad.
Para enviar una solicitud de fax con la plantilla de actividad Fax saliente:
1. Abra la plantilla de actividad Fax saliente.
2. Escriba la dirección URL del servidor de RightFax.
Por ejemplo,
http://<FaxServer_IP>
3. Escriba el nombre de usuario del servidor de RightFax.
4. En el cuadro de lista desplegable, seleccione la operación Enviar para enviar una solicitud de
fax al servidor de RightFax.
Enviar envía una solicitud de fax al servidor de RightFax. Consulta obtiene el estado de una
solicitud de fax enviada al servidor de RightFax basada en un identificador único.
5. Haga clic en el botón Probar URL de servidor de RightFax para comprobar que se puede
acceder al servidor de RightFax desde la plantilla de actividad.
EMC Documentum Guía de usuario de Process Builder Versión 6.7
215
Plantillas de actividades incorporadas
6. Haga clic en Siguiente para asignar atributos de datos de proceso a los atributos de la solicitud
de fax.
Puede considerar que necesita agregar atributos o elementos a algunos datos para completar
las asignaciones.
• Introducción a la herramienta de asignación de datos, página 139 proporciona procedimientos
para utilizar la herramienta de asignación de datos.
• Usar atributos de repetición, página 149 proporciona detalles sobre cómo agregar y asignar los
atributos con valor de repetición.
• Asignar atributos de paquete, página 141 proporciona instrucciones para exponer otros atributos
de origen de un paquete que no aparecen actualmente en el árbol
7. Cree una asignación para Detalles del destinatario utilizando los datos de proceso en la pantalla
del asignador de datos:
a. Asigne un ID a un identificador único para la solicitud.
Si no proporciona un identificador a la solicitud, el servidor de RightFax genera uno.
b.
c.
d.
e.
Asigne un nombre al nombre del destinatario.
Asigne una compañía al nombre de la compañía del destinatario.
Asigne un Nº de fax al número de teléfono de fax de destino.
Asigne un nombre de portada al nombre de la plantilla de portada que se encuentra en el
servidor de RightFax.
El sistema de RightFax admite dos tipos de portadas:
Portadas de fax de producción que utilizan la extensión de archivo .cov. No se
pueden utilizar estas portadas al enviar el fax a varios destinatarios. En la mayoría
de los casos, las portadas están situadas en la ubicación siguiente: C:\Archivos de
programa\RightFax\Production\Covers.
Portadas de fax de la empresa que utilizan las extensiones de archivo siguientes:
.pcl para los documentos de lenguaje de control de impresiones
.doc para los documentos de Microsoft Word
.html para los documentos HTML
.mht para documentos meta-HTML
Estas portadas se almacenan en la ubicación siguiente: C:\Archivos de programa\RightFax\FCS.
Nota: Las portadas de fax se deben crear utilizando criterios concretos y deben guardarse en
una ubicación designada en el servidor de RightFax. Consulte la documentación de Captaris
RightFax para obtener instrucciones sobre cómo crear y guardar portadas de fax.
8. Cree una asignación para Cover Page Notes (Notas de portada) utilizando los datos de proceso de
la pantalla del asignador de datos:
a. Asigne el tipo a un texto sin formato o formato de portada HTML.
b. Asigne un texto al contenido del mensaje para la portada.
Nota: El sistema trunca los archivos de texto que exceden la longitud del ajuste automático
de línea del servidor de RightFax. Consulte la documentación de RightFax para obtener
información detallada sobre cómo establecer manualmente la longitud del ajuste automático de
línea en el Registro del servidor de RightFax.
9. Cree una asignación para Attachments (Anexos) utilizando los datos de proceso de la pantalla del
asignador de datos:
216
EMC Documentum Guía de usuario de Process Builder Versión 6.7
Plantillas de actividades incorporadas
a. Asigne el tipo de contenido al tipo de contenido encontrado en el anexo.
Consulte la documentación de RightFax para obtener información sobre los tipos de contenido
compatibles.
b. Asigne los datos al contenido real del mensaje de fax.
Nota: Si espera enviar anexos grandes con la plantilla de actividad, es posible que tenga que
ajustar el valor del campo El método termina en la ficha Ejecutante.
10. Haga clic en Siguiente para asignar la respuesta de RightFax a los datos de proceso asociados a la
solicitud de envío y cree asignaciones para los siguientes atributos:
a. Asigne el ID al identificador único para la solicitud de fax enviada por el proceso.
b. Asigne un código al código de estado de la solicitud.
c. Asigne un mensaje al mensaje del estado asociado al código de estado.
Enviar una solicitud de consulta mediante Fax saliente
Para enviar una solicitud de la consulta al servidor de RightFax utilizando la plantilla de
actividad Fax saliente:
1. Escriba la dirección URL del servidor de RightFax.
2. Escriba el nombre de usuario del servidor de RightFax.
3. En el cuadro de lista desplegable, seleccione la operación Consulta para recuperar el estado de
una solicitud de fax enviada al servidor de RightFax basada en un identificador único.
4. Haga clic en el botón Probar URL de servidor de RightFax para comprobar que se puede
acceder al servidor de RightFax desde la plantilla de actividad.
5. Haga clic en Siguiente para asignar atributos de datos de proceso a los atributos de la solicitud
de fax.
Puede considerar que necesita agregar atributos o elementos a algunos datos para completar
las asignaciones.
• Introducción a la herramienta de asignación de datos, página 139 proporciona procedimientos
para utilizar la herramienta de asignación de datos.
• Usar atributos de repetición, página 149 proporciona detalles sobre cómo agregar y asignar los
atributos con valor de repetición.
• Asignar atributos de paquete, página 141 proporciona instrucciones para exponer otros atributos
de origen de un paquete que no aparecen actualmente en el árbol.
6. Asigne la respuesta del servidor de RightFax a la consulta utilizando las variables siguientes:
a. ID es el identificador único para la solicitud de fax enviada por el proceso.
b. Código es el código de estado de la solicitud.
c. Mensaje es el mensaje del estado asociado al código de estado.
Algunos mensajes comunes son:
• Problema de la línea telefónica
• Programado para su envío
• Problema al convertir el cuerpo de fax o portada
Para obtener una lista completa de mensajes, consulte la documentación de RightFax.
EMC Documentum Guía de usuario de Process Builder Versión 6.7
217
Plantillas de actividades incorporadas
HTTP entrante: inicio y procedimiento
Utilice la plantilla de actividad HTTP entrante para recibir y procesar los mensajes HTTP enviados
por un cliente externo. Se configura al oyente de HTTP para escuchar un sufijo de URL concreto y
a continuación, leer y procesar los mensajes entrantes. El mensaje entrante puede asignarse para
procesar datos mediante el asignador de datos.
El sistema devuelve a continuación una respuesta sincrónica al cliente utilizando el tipo de respuesta
que especifica en la plantilla de actividad.
Nota: El navegador debe tener la codificación establecida en UTF-8 al enviar la solicitud al agente de
escucha HTTP entrante si se utilizan caracteres multibyte.
Para configurar la plantilla de actividad entrante de HTTP:
1. Escriba el Sufijo de URL al que se envía la solicitud de URL.
Por ejemplo, si la URL de solicitud de HTTP enviada desde el cliente es
http://eng076:8001/bps/http/ReceivePO, entonces el sufijo es ReceivePO.
2. Si la plantilla de actividad entrante requiere autenticación, seleccione Autenticación para requerir
un nombre de usuario y una contraseña.
3. Escriba el nombre de usuario y la contraseña requeridos para acceder a la actividad entrante.
Este es el valor que el usuario introduce en el cuadro de diálogo de autenticación del explorador
para acceder a la actividad. La solicitud se envía nuevamente con el nombre de usuario y la
contraseña en la solicitud de HTTP. Si se selecciona autenticación y los parámetros de URL de
nombre de usuario y contraseña no se han enviado, la plantilla de actividad entrante no permitirá el
acceso a la actividad.
4. Seleccione un Tipo de solicitud que especifique el tipo de solicitud entrante.
Los valores válidos son GET, POST y PUT.
• Seleccione GET si las solicitudes no van a llevar anexos.
• POST y PUT pueden llevar anexos. Si algunas solicitudes tienen anexos y otras no,
seleccionando POST como tipo de solicitud todavía podrá enviar una solicitud GET.
Nota: Si está utilizando el método GET, los campos utilizados para especificar la información
de la solicitud no están disponibles.
5. Si la plantilla de actividad es una actividad intermedia, escriba el Nombre de propiedad de
correlación.
Este nombre de propiedad de la solicitud HTTP se utiliza para identificar un flujo de trabajo. Este
atributo aparece en el asignador de datos, ubicado en el nodo de los parámetros URL del nodo del
Cuerpo. Este valor debe coincidir con uno de los valores de nombre de los datos de proceso.
Nota: El nombre de propiedad de correlación es utilizado por el sistema en primer lugar para hacer
coincidir la solicitud con los mensajes de respuesta. Si hay valores de conjunto de correlación
asignados, el sistema sólo utiliza esos valores si falla la asignación al nombre de propiedad de
correlación.
6. Para incluir anexos en el mensaje de solicitud, seleccione Con anexos. Los anexos están sólo
disponibles para los tipos de solicitud POST y PUT.
7. Seleccione Validar documentos XML para forzar la validación del XML.
8. Para crear una plantilla de texto para el mensaje de respuesta, seleccione Respuesta desde
plantilla.
218
EMC Documentum Guía de usuario de Process Builder Versión 6.7
Plantillas de actividades incorporadas
9. Si está utilizando una Plantilla de respuesta, entre en el cuerpo de la respuesta en el cuadro de
texto.
Puede incluir texto estático, HTML y valores de marcador de posición que se pueden asignar
para procesar los datos.
• Los marcadores de posición se prefijan con un signo de dólar $ (por ejemplo, $ {tokenname }).
• Utilice dos signos de dólar $$ para crear marcadores de posición con múltiples valores.
• Para utilizar un signo de dólar en el cuerpo del mensaje de correo electrónico, utilice \$ (por
ejemplo, quinientos dólares se expresarían como \$500.00).
Nota: Los valores de los marcadores de posición deben ser caracteres alfanuméricos sin
espacios. El token del marcador de posición comienza después del signo de dólar $ y finaliza
con el primer carácter no alfanumérico.
Por ejemplo, para enviar un mensaje que indique que un pedido se ha procesado correctamente,
utilice el siguiente texto de plantilla: El pedido de compra $orderno se procesó correctamente. El
marcador de posición, numpedido aparece en la pantalla de asignación de datos y puede asignarse
a una variable de proceso o paquete. La respuesta enviada será una página HTML con el mensaje
siguiente: El pedido de compra 0896523 se procesó correctamente, donde 0896523 es el valor
de sustitución obtenido de la asignación de datos de respuesta.
Nota: Todos los valores de marcador de posición deben asignarse a los datos de proceso.
10. Haga clic en Siguiente para asignar el mensaje de solicitud de entrada a los datos de proceso.
Puede considerar que necesita agregar atributos o elementos a algunos datos para completar
las asignaciones.
• Introducción a la herramienta de asignación de datos, página 139 proporciona procedimientos
para utilizar la herramienta de asignación de datos.
• Usar atributos de repetición, página 149 proporciona detalles sobre cómo agregar y asignar los
atributos con valor de repetición.
• Asignar atributos de paquete, página 141 proporciona instrucciones para exponer otros atributos
de origen de un paquete que no aparecen actualmente en el árbol.
• Agregar las propiedades del mensaje, página 142 proporciona instrucciones para agregar una
propiedad específica del servicio a un mensaje para finalizar una asignación.
De acuerdo con los tipos de protocolo que ha seleccionado, complete las siguientes asignaciones:
• Los mensajes que utilizan los métodos GET no tienen ningún anexo, por lo que sólo los
atributos para los parámetros URL y los encabezados aparecen en el asignador.
• Los mensajes que utilizan los métodos POST muestran los atributos de asignación para los
encabezados, atributos de cuerpo y anexos, si los anexos se han habilitado en la pantalla anterior.
• Los mensajes que utilizan los métodos PUT muestran los atributos de asignación para el
encabezado y un anexo del cuerpo, si los anexos se han habilitado en la pantalla anterior.
11. Haga clic en Siguiente para asignar los datos de proceso al mensaje de respuesta.
Utilice el asignador de datos para asociar los datos de proceso a los atributos de estado, encabezado
y cuerpo. Cualquier valor de marcador de posición aparece en el asignador de datos y le permite
asociar valores para enviar en la respuesta al cliente.
Puede considerar que necesita agregar atributos o elementos a algunos datos para completar
las asignaciones.
EMC Documentum Guía de usuario de Process Builder Versión 6.7
219
Plantillas de actividades incorporadas
• Introducción a la herramienta de asignación de datos, página 139 proporciona procedimientos
para utilizar la herramienta de asignación de datos.
• Usar atributos de repetición, página 149 proporciona detalles sobre cómo agregar y asignar los
atributos con valor de repetición.
• Asignar atributos de paquete, página 141 proporciona instrucciones para exponer otros atributos
de origen de un paquete que no aparecen actualmente en el árbol
12. Haga clic en Siguiente para utilizar el asignador de datos para asociar los atributos de mensajes de
solicitudes al conjunto de correlación que elija en el paso siguiente.
13. Seleccione el Conjunto de correlación que está asignando en el cuadro de lista de la parte
superior de la página y configure las asignaciones para la actividad.
Introducción a la correlación de mensajes, página 155 proporciona más información acerca de
cómo utilizar los conjuntos de correlaciones para hacer coincidir los mensajes de los orígenes
externos con los datos de proceso. Crear los conjuntos de correlación, página 72 proporciona más
información acerca de cómo definir los conjuntos de correlaciones para un proceso.
HTTP saliente
La plantilla de actividad HTTP saliente envía una solicitud de HTTP a una URL especificada y puede
recibir una respuesta del servidor. Los campos de la plantilla de actividad le permiten especificar los
datos que se pueden asignar al modelo de datos de proceso.
Para configurar la plantilla de actividad saliente de HTTP:
1. Escriba la dirección URL completa del sitio al que la actividad envía contenido, que empieza
con el prefijo de protocolo http://.
2. Si el servidor requiere autenticación, seleccione Autenticación para requerir un nombre de
usuario y una contraseña.
Nota: Sólo se admite la autenticación básica en la plantilla de actividad HTTP saliente.
3. Escriba un Nombre de usuario y una Contraseña si requiere autenticación.
4. Seleccione un Método de solicitud que especifique el tipo de solicitud que se va a enviar al
servidor.
Los valores válidos son GET, POST y PUT.
Nota: Si está utilizando el método GET, los campos utilizados para especificar la información
de la solicitud no están disponibles.
5. Haga clic en el botón Probar conexión para comprobar que los parámetros de conexión se han
escrito correctamente.
Si la conexión es incorrecta, se muestra un mensaje en rojo debajo del cuadro de texto. Modifique
los valores e inténtelo de nuevo.
6. En el campo Tiempo de espera de conexión (minutos), escriba la cantidad de minutos que se
permite antes de que el sistema finalice una conexión inactiva.
7. Para incluir anexos en el mensaje de solicitud, seleccione Permitir anexos.
Los anexos están sólo disponibles para los tipos de solicitud POST y PUT.
8. Haga clic en Siguiente para asignar los datos de proceso al mensaje de solicitud.
220
EMC Documentum Guía de usuario de Process Builder Versión 6.7
Plantillas de actividades incorporadas
Puede considerar que necesita agregar atributos o elementos a algunos datos para completar
las asignaciones.
• Introducción a la herramienta de asignación de datos, página 139 proporciona procedimientos
para utilizar la herramienta de asignación de datos.
• Usar atributos de repetición, página 149 proporciona detalles sobre cómo agregar y asignar los
atributos con valor de repetición.
• Asignar atributos de paquete, página 141 proporciona instrucciones para exponer otros atributos
de origen de un paquete que no aparecen actualmente en el árbol.
• Agregar las propiedades del mensaje, página 142 proporciona instrucciones para agregar una
propiedad específica del servicio a un mensaje para finalizar una asignación.
Los mensajes que utilizan los métodos GET no tienen ningún anexo, por lo que sólo los atributos
para los parámetros URL y los encabezados aparecen en el asignador.
Los mensajes utilizando los métodos POST muestran los atributos de asignación para los
encabezados, atributos de cuerpo o anexos, si los anexos se han habilitado en la pantalla anterior.
Los mensajes que utilizan los métodos PUT muestran los atributos de asignación para el
encabezado y un anexo del cuerpo, si los anexos se han habilitado en la pantalla anterior.
9. Haga clic en Siguiente para asignar el mensaje de respuesta a los datos de proceso.
Puede considerar que necesita agregar atributos o elementos a algunos datos para completar
las asignaciones.
• Introducción a la herramienta de asignación de datos, página 139 proporciona procedimientos
para utilizar la herramienta de asignación de datos.
• Usar atributos de repetición, página 149 proporciona detalles sobre cómo agregar y asignar los
atributos con valor de repetición.
• Asignar atributos de paquete, página 141 proporciona instrucciones para exponer otros atributos
de origen de un paquete que no aparecen actualmente en el árbol
• Agregar un esquema XML al contenido de la actividad, página 143 proporciona instrucciones
para agregar un esquema XML a una asignación de mensajes.
• Agregar las propiedades del mensaje, página 142 proporciona instrucciones para agregar una
propiedad específica del servicio a un mensaje para finalizar una asignación.
JMS entrante: inicio y procedimiento
Las plantillas de actividad JMS entrante se utilizan para recibir y procesar los mensajes JMS enviados
a una cola o un tema. Por ejemplo, en un flujo de trabajo de procesamiento de reclamaciones, se puede
configurar una actividad de inicio de JMS para escuchar una cola de reclamaciones. La actividad inicia
el flujo de trabajo cuando un mensaje alcanza la cola. El sistema enruta a continuación los datos
del mensaje hacia el destino deseado.
Se especifican las opciones de conexión y procesamiento dentro de la plantilla de actividad y se
asignan los parámetros del mensaje como encabezados JMS y otras propiedades a los datos de proceso
utilizando la herramienta de asignación de datos.
Para configurar la plantilla de actividad entrante de JMS:
1. Configure el contexto inicial para el servidor de mensajería.
a. Seleccione la Fábrica de contexto inicial que el sistema utiliza para tener acceso al contexto
de JNDI (Interfaz de directorios y nombres Java) del servidor de mensajería. Las fábricas de
contexto para WebSphere, TIBCO y WebLogic están disponibles con Process Builder.
EMC Documentum Guía de usuario de Process Builder Versión 6.7
221
Plantillas de actividades incorporadas
b. Escriba la URL del proveedor del servidor de mensajería.
c. Escriba el nombre de usuario y la contraseña para el servidor de mensajería.
d. Escriba las propiedades adicionales necesarias para tener acceso a los mensajes del servidor
JMS configurado.
InitialContextFactory utiliza estos atributos para crear InitialContext en tiempo de ejecución.
2. Configure la conexión para la Cola/Tema.
a.
b.
c.
d.
Seleccione la opción para tener acceso a una Cola o a un Tema.
Escriba el nombre de la Fábrica de conexiones utilizada para tener acceso a la cola o tema.
Escriba el nombre de la cola o tema que desea supervisar para los mensajes.
Escriba el nombre de usuario y la contraseña que se utilizan para tener acceso al tema o a la
cola, si es necesario.
e. Escriba una consulta opcional del Selector de mensajes para utilizarla a la hora de filtrar
los mensajes leídos por el agente de escucha entrante en función del valor de una propiedad
determinada enviada en el mensaje JMS.
Por ejemplo, puede instalar un filtro para una Id. de proveedor determinada que se use en el
mensaje y sólo aquellos mensajes con ese Id. de proveedor serán procesados por esta plantilla
de actividad.
f. Seleccione Tipo de mensaje.
Los valores válidos son Message, MapMessage, TextMessage, BytesMessage,
ObjectMessage y StreamMessage.
g. Haga clic en el botón Probar conexión para comprobar que los parámetros de conexión se
han escrito correctamente.
Si la conexión es incorrecta, se muestra un mensaje en rojo debajo del cuadro de texto.
Modifique los valores e inténtelo de nuevo.
3. Seleccione Validar esquema para que el sistema compruebe la validez de los esquemas XML en
tiempo de ejecución.
4. Escriba el Número de hebras que se van a utilizar con los mensajes JMS.
Nota: Para las conexiones del tema, el número predeterminado de hebras se establece siempre en 1.
5. Haga clic en Siguiente para mostrar la herramienta de asignación de datos, donde puede asignar
los datos del mensaje en los datos del proceso para el mensaje de entrada.
Puede considerar que necesita agregar atributos o elementos a algunos datos para completar
las asignaciones.
• Introducción a la herramienta de asignación de datos, página 139 proporciona procedimientos
para utilizar la herramienta de asignación de datos.
• Usar atributos de repetición, página 149 proporciona detalles sobre cómo agregar y asignar los
atributos con valor de repetición.
• Asignar atributos de paquete, página 141 proporciona instrucciones para exponer otros atributos
de origen de un paquete que no aparecen actualmente en el árbol
• Agregar un esquema XML al contenido de la actividad, página 143 proporciona instrucciones
para agregar un esquema XML a una asignación de mensajes.
• Agregar las propiedades del mensaje, página 142 proporciona instrucciones para agregar una
propiedad específica del servicio a un mensaje para finalizar una asignación.
222
EMC Documentum Guía de usuario de Process Builder Versión 6.7
Plantillas de actividades incorporadas
6. Haga clic en Siguiente para mostrar la herramienta de asignación de datos, donde puede asignar
datos de mensajes a los conjuntos de correlaciones.
7. Seleccione el Conjunto de correlación que está asignando en el cuadro de lista de la parte
superior de la página y configure las asignaciones para la actividad.
8. Puede considerar que necesita agregar atributos o elementos a algunos datos para completar
las asignaciones.
Puede considerar que necesita agregar atributos o elementos a algunos datos para completar
las asignaciones.
• Introducción a la herramienta de asignación de datos, página 139 proporciona procedimientos
para utilizar la herramienta de asignación de datos.
• Agregar un esquema XML al contenido de la actividad, página 143 proporciona instrucciones
para agregar un esquema XML a una asignación de mensajes.
• Agregar las propiedades del mensaje, página 142 proporciona instrucciones para agregar una
propiedad específica del servicio a un mensaje para finalizar una asignación.
• Introducción a la correlación de mensajes, página 155 proporciona más información acerca de
cómo utilizar los conjuntos de correlaciones para hacer coincidir los mensajes de los orígenes
externos con los datos de proceso. Crear los conjuntos de correlación, página 72 proporciona
más información acerca de cómo definir los conjuntos de correlaciones para un proceso.
JMS Saliente
Utilice la plantilla de actividad JMS saliente para permitir a Process Builder enviar los mensajes a una
aplicación externa y, a continuación, recibir una respuesta de esa aplicación. Esta plantilla puede enviar
mensajes XML, mensajes binarios y mensajes en otros formatos estructurados como archivos .CSV.
Para configurar la plantilla de actividad saliente de JMS:
1. Configure el contexto inicial para el servidor de mensajería.
a. Seleccione la Fábrica de contexto inicial que el sistema utiliza para tener acceso al contexto
de JNDI (Interfaz de directorios y nombres Java) del servidor de mensajería. Las fábricas de
contexto para WebSphere, TIBCO y WebLogic están disponibles con Process Builder.
b. Escriba la URL del proveedor del servidor de mensajería.
c. Escriba el nombre de usuario y la contraseña para el servidor de mensajería.
d. Escriba las propiedades adicionales necesarias para tener acceso a los mensajes del servidor
JMS configurado.
InitialContextFactory utiliza estos atributos para crear InitialContext en tiempo de ejecución.
2. Configure la conexión para la Cola/Tema.
a. Seleccione la opción para tener acceso a una Cola o a un Tema.
b. Escriba el nombre de la Fábrica de conexiones utilizada para tener acceso a la cola o tema.
c. Escriba el nombre de la cola o tema que desea supervisar para los mensajes.
d. Escriba el nombre de usuario y la contraseña que se utilizan para tener acceso al tema o a la
cola, si es necesario.
e. Seleccione Tipo de mensaje.
EMC Documentum Guía de usuario de Process Builder Versión 6.7
223
Plantillas de actividades incorporadas
Los valores válidos son Message, MapMessage, TextMessage, BytesMessage,
ObjectMessage y StreamMessage.
3. Haga clic en el botón Probar conexión para comprobar que los parámetros de conexión se han
escrito correctamente.
Si la conexión es incorrecta, se muestra un mensaje en rojo debajo del cuadro de texto. Modifique
los valores e inténtelo de nuevo.
4. Haga clic en Siguiente para mostrar la herramienta de asignación de datos, donde puede asignar
los datos del proceso en los datos del mensaje para el mensaje de entrada.
Puede considerar que necesita agregar atributos o elementos a algunos datos para completar
las asignaciones.
• Introducción a la herramienta de asignación de datos, página 139 proporciona procedimientos
para utilizar la herramienta de asignación de datos.
• Usar atributos de repetición, página 149 proporciona detalles sobre cómo agregar y asignar los
atributos con valor de repetición.
• Asignar atributos de paquete, página 141 proporciona instrucciones para exponer otros atributos
de origen de un paquete que no aparecen actualmente en el árbol.
• Agregar las propiedades del mensaje, página 142 proporciona instrucciones para agregar una
propiedad específica del servicio a un mensaje para finalizar una asignación.
5. Haga clic en Siguiente para asignar los atributos de respuesta de mensaje a los datos de proceso
para el mensaje saliente.
Puede considerar que necesita agregar atributos o elementos a algunos datos para completar
las asignaciones.
Asignación de datos de procesos
Las actividades basadas en esta plantilla transfieren datos de un paquete del proceso comercial a otro
paquete, o desde un atributo de paquete a otro. También puede copiar el contenido de un paquete
en otro paquete.
Para configurar una actividad de Asignación de datos de procesos:
1. En el Inspector de actividades, haga clic en la ficha Asignación de datos de procesos.
Aparecerá la herramienta de asignación de datos, con la lista de paquetes de proceso en las
columnas de la izquierda y la derecha. La columna de la izquierda también contiene las variables
de sustitución de flujos de trabajo.
2. Utilice la herramienta de asignación de datos para transferir valores desde paquetes o datos de
ejecución a otros paquetes o atributos de paquete, o para copiar el contenido del paquete de la
columna izquierda a un paquete de la columna derecha. También puede asignar atributos con
valores de repetición.
Para los objetos del paquete que tienen contenido asociado a ellos, se muestran los siguientes
atributos bajo el nodo Contenido:
• tipo de contenido: especifica el tipo MIME del contenido.
• formato: especifica el nombre del objeto de formato (dm_format) que está asociado al
contenido.
• datos: especifica el contenido en sí.
224
EMC Documentum Guía de usuario de Process Builder Versión 6.7
Plantillas de actividades incorporadas
Para copiar contenido en un paquete, los usuarios deben crear reglas de asignación para:
• Copiar datos desde cualquier nodo de origen al nodo de datos del paquete.
• Definir los valores para el nodo de formato o de datos. Esto se puede llevar a cabo mediante
la especificación de un valor constante o mediante la asignación de valores desde cualquier
nodo de origen.
Los usuarios verán el siguiente error de validación si no se especifican valores para los nodos de
formato o de datos:
No se ha encontrado el tipo de contenido o el formato en las reglas de asignación del paquete:
<paquete de destino>
Puede utilizar cualquiera de las funciones normales disponibles para copiar el contenido del
paquete. Asimismo, puede utilizar las funciones De cadena a byte o De byte a cadena que admiten
la conversión del contenido al tipo de datos Cadena. Consulte Usar las funciones de asignación de
datos, página 150 si precisa más información sobre estas funciones.
• Introducción a la herramienta de asignación de datos, página 139 proporciona procedimientos
para utilizar la herramienta de asignación de datos.
• Usar atributos de repetición, página 149 proporciona detalles sobre cómo agregar y asignar los
atributos con valor de repetición.
3. Haga clic en Aceptar o en Aplicar para guardar la configuración.
En tiempo de ejecución, si existe el paquete de destino, el contenido y el formato del paquete se
sustituyen por el contenido y el formato del paquete de origen. Si no existe el paquete de destino,
se creará un paquete nuevo. El contenido del paquete de origen, incluido el tipo de contenido,
se copia en el paquete nuevo. Sin embargo, si el paquete de origen no tiene una asignación de
formato o un tipo de contenido, el valor para el atributo de formato en el paquete de destino se
define en crtext y el tipo de contenido como text/plain.
Plantilla de actividades SMTP
Utilice la plantilla de actividad de SMTP para enviar mensajes y anexos de correo electrónico a las
listas de usuarios. Por ejemplo, puede agregar una plantilla de actividad que envíe un mensaje de
correo electrónico como respuesta a una reclamación de un cliente o enviar un informe de gastos en
el cuerpo del mensaje de correo electrónico para su aprobación.
Para configurar la plantilla de actividad de SMTP:
1. Escriba el Nombre de host del equipo host del servidor o su dirección IP.
2. Escriba el parámetro que identifica el Número de puerto para el servidor.
Si no se proporciona ningún valor, la actividad utiliza el número estándar basándose en el tipo
de servidor que elija.
3. Seleccione el valor opcional para Utilizar cifrado.
El valor predeterminado es Ninguno.
Nota: Si utiliza el cifrado SSL o TLS, debe disponer de un certificado SSL en su entorno. Consulte
el manual Process Integrator Deployment Guide para obtener instrucciones sobre cómo importar
certificados SSL para dar soporte a conexiones cifradas de las plantillas de actividad.
4. Seleccione Se requiere autenticación si el servidor requiere un nombre de usuario y una
contraseña para la autenticación.
EMC Documentum Guía de usuario de Process Builder Versión 6.7
225
Plantillas de actividades incorporadas
5. Escriba un nombre de usuario y una contraseña si el servidor requiere autenticación.
6. Haga clic en el botón Probar conexión para comprobar que los parámetros de conexión se han
escrito correctamente.
Si la conexión es incorrecta, se muestra un mensaje en rojo debajo del cuadro de texto. Modifique
los valores e inténtelo de nuevo.
7. Escriba la plantilla de asunto de correo electrónico en el campo Plantilla de asunto.
La plantilla de asunto debe constar de texto estático y de valores de marcadores de posición que se
puedan asignar a datos de procesos.
Los valores de los marcadores de posición deben ser caracteres alfanuméricos sin espacios. El
token del marcador de posición comienza después del signo de dólar $ y finaliza con el primer
carácter no alfanumérico. Asimismo, todos los valores de marcador de posición deben asignarse a
los datos de proceso.
• Los marcadores de posición se prefijan con un signo de dólar $ (por ejemplo, $ {tokenname }).
• Utilice dos signos de dólar $$ para crear marcadores de posición con múltiples valores.
• Para utilizar un signo de dólar en el cuerpo del mensaje de correo electrónico, utilice \$ (por
ejemplo, quinientos dólares se expresarían como \$500.00).
Nota: Para utilizar un apóstrofo o una comilla simple dentro del asunto o cuerpo del correo
electrónico, debe incluir una comilla simple adicional como carácter de escape. Por ejemplo,
para incluir EMC’s product en el texto, debe escribir EMC”s product.
8. Escriba el texto de la plantilla de correo electrónico en el cuadro de texto Plantilla de cuerpo.
Puede incluir texto estático, HTML copiado de un editor HTML de otro fabricante y parámetros de
marcador de posición que se pueden asignar a los datos de proceso.
Si va a incluir formato HTML en el cuerpo del correo electrónico, debe asignar el valor
texto/html constante al Contenido-Tipo del nodo Cuerpo del mensaje de correo electrónico.
Si Contenido-Tipo no está asignado a un valor, el tipo de contenido es texto/llano de forma
predeterminada.
Los valores de los marcadores de posición deben ser caracteres alfanuméricos sin espacios. El
token del marcador de posición comienza después del signo de dólar $ y finaliza con el primer
carácter no alfanumérico. Asimismo, todos los valores de marcador de posición deben asignarse a
los datos de proceso.
• Los marcadores de posición se prefijan con un signo de dólar $ (por ejemplo, $ {tokenname }).
• Utilice dos signos de dólar $$ para crear marcadores de posición con múltiples valores.
• Para utilizar un signo de dólar en el cuerpo del mensaje de correo electrónico, utilice \$ (por
ejemplo, quinientos dólares se expresarían como \$500.00).
Nota: Para utilizar un apóstrofo o una comilla simple dentro del asunto o cuerpo del correo
electrónico, debe incluir una comilla simple adicional como carácter de escape. Por ejemplo,
para incluir EMC’s product en el texto, debe escribir EMC”s product.
9. Haga clic en Siguiente para crear la asignación del mensaje de entrada asociando los datos de
proceso al mensaje de correo electrónico.
La estructura del mensaje de correo electrónico aparece en el panel derecho y los datos de proceso
en el lado izquierdo. Puede establecer los valores para los atributos de mensaje de correo
electrónico asignándolos desde los atributos del modelo de datos de proceso. Si tiene varios anexos
del correo electrónico, puede hacer clic en Agregar en el nodo Anexo para agregar más anexos.
226
EMC Documentum Guía de usuario de Process Builder Versión 6.7
Plantillas de actividades incorporadas
La plantilla de actividades SMTP tiene atributos adicionales específicos de los encabezados de
correo electrónico que permiten crear asignaciones que establecen estos valores en los encabezados
de correo electrónico:
Tabla 17
Atributos adicionales para las actividades SMTP
Nombre de
atributo
Nombre del
encabezado de correo
electrónico
Finalidad
Acción
Importancia
X-Priority,
Importancia, Priority,
X-MSMail-Priority
Sugerencia definida por
el remitente que indica
la importancia relativa
del mensaje. Los valores
válidos son (1) Alta, (3)
Normal y (5) Baja.
Conjunto de
Palabras clave
Palabras clave
Palabras o frases que se
pueden utilizar cuando
se busca u ordena correo
electrónico.
Conjunto de
Fecha de
expiración
Fecha de expiración
Fecha en la que el correo
electrónico ya no es
válido.
Conjunto de
Confidencialidad
Confidencialidad
Informa al destinatario de
la naturaleza del correo
electrónico y del riesgo
de divulgar el contenido
a personas distintas
de los destinatarios
especificados.
Conjunto de
Los valores válidos son:
Personal, Private o
Company-Confidential.
La plantilla de actividad también permite agregar atributos al nodo Encabezados adicionales
del mensaje de correo electrónico.
Puede considerar que necesita agregar atributos o elementos a algunos datos para completar
las asignaciones.
• Introducción a la herramienta de asignación de datos, página 139 proporciona procedimientos
para utilizar la herramienta de asignación de datos.
• Usar atributos de repetición, página 149 proporciona detalles sobre cómo agregar y asignar los
atributos con valor de repetición.
• Asignar atributos de paquete, página 141 proporciona instrucciones para exponer otros atributos
de origen de un paquete que no aparecen actualmente en el árbol.
EMC Documentum Guía de usuario de Process Builder Versión 6.7
227
Plantillas de actividades incorporadas
Nota: Por lo menos uno de los nodos de destinatario (Para, CCO o CC) debe asignarse desde los
datos de proceso o desde un valor constante. Además, todos los nodos de marcadores de posición
bajo los nodos Asunto y Cuerpo deben asignarse en este punto.
10. Haga clic en Siguiente para asignar el mensaje saliente.
Por ejemplo, si agregó una variable de proceso emailMsgId, puede asignar el atributo de Id. de
mensaje de correo electrónico del mensaje de origen a esa variable de proceso.
Puede considerar que necesita agregar atributos o elementos a algunos datos para completar
las asignaciones.
• Introducción a la herramienta de asignación de datos, página 139 proporciona procedimientos
para utilizar la herramienta de asignación de datos.
• Usar atributos de repetición, página 149 proporciona detalles sobre cómo agregar y asignar los
atributos con valor de repetición.
• Asignar atributos de paquete, página 141 proporciona instrucciones para exponer otros atributos
de origen de un paquete que no aparecen actualmente en el árbol
• Agregar un esquema XML al contenido de la actividad, página 143 proporciona instrucciones
para agregar un esquema XML a una asignación de mensajes. Agregar las propiedades del
mensaje, página 142 proporciona instrucciones para agregar una propiedad específica del
servicio a un mensaje para finalizar una asignación.
WS entrante: inicio y procedimiento
Esta plantilla de actividad solo se admite en Documentum Process Builder versión 6.5 y
versiones posteriores. Si se utiliza una versión anterior de Process Builder para un repositorio
de Documentum 6.5, no se abrirá esta plantilla.
Nota: Para que las URL puedan tener acceso a WSDL, primero se deben crear los agentes de escucha
entrantes de servicios Web.Estos son los formatos URL válidos para acceder al WSDL.
http://<hostname>:<port>/bps/webservice/<processID>?WSDL
http://<hostname>:<port>/bps/webservice/<processName>?WSDL
http://<hostname>:<port>/bps/webservice/<processName>/<version>?WSDL
Utilice Web Service Inbound (Servicio Web entrante) para crear un nuevo punto final de los servicios
Web para una actividad que necesita proporcionar un punto de integración y un WSDL a un sistema
externo.
Por ejemplo, podría utilizar la plantilla de actividad Servicio Web entrante en un proceso de aplicación
de préstamos para iniciar el proceso después de recibir una solicitud SOAP. Puede preparar la actividad
con WS-Security para requerir que el solicitante proporcione un nombre de usuario y una contraseña
para asegurar el servicio Web. Si la aplicación de préstamos incluye documentos grandes, puede
habilitar la compatibilidad con MTOM para la actividad que permitirá a la actividad enviar y recibir
datos binarios optimizados como anexos.
Como un paso de un proceso, la actividad Servicio Web entrante-procedimiento se puede utilizar para
recibir información desde un origen externo. La actividad también se puede utilizar para comprobar los
ingresos o recibir otra información relacionada desde un origen externo. Puede habilitar la seguridad
para asegurarse de que sólo las personas autorizadas pueden iniciar el proceso.
Puede habilitar la correlación de mensajes utilizando un identificador de correlación que sea un ID
único generado para cada flujo de trabajo. Este ID de correlación se debe agregar al encabezado SOAP
con el formato definido por el estándar de WS-Addressing, como en el ejemplo siguiente:
228
EMC Documentum Guía de usuario de Process Builder Versión 6.7
Plantillas de actividades incorporadas
<SOAPENV:header>
<wsa:RelatesTo xmlns:wsa={WS-AddressingSchema}>{correlationid}
<wsa:/RelatesTo>
</SOAPENV:header>
Hay dos maneras diferentes de definir el servicio Web:
• En la opción Procesar primero, se define el puerto y la operación y el sistema crea un WSDL desde
la definición de proceso. El sistema crea un WSDL para un proceso, con una sección para cada
actividad de servicio Web entrante contenida en el mismo.
Nota: El WSDL generado sólo puede contener las variables de proceso asociadas a la actividad
si se han marcado como visibles para esa actividad en el Inspector de actividades. Cambiar datos
de proceso en una actividad, página 134 proporciona instrucciones sobre cómo hacer que una
variable de proceso sea visible para una actividad.
• En la opción WSDL primero, se especifica un WSDL existente para que el sistema lo utilice en
el proceso.
Antes de agregar una actividad de servicio Web entrante a un proceso, configure el URI del espacio de
nombres de destino en la ficha Avanzada del cuadro de diálogo Propiedades de proceso. El sistema no
puede validar ni guardar el proceso sin el espacio de nombres de destino.
Un tipo de datos estructurado creado mediante la importación de un esquema XML puede no tener
definido el espacio de nombres de destino. Para utilizar este tipo de datos estructurado en un modelo
Procesar primero, realice una de las siguientes acciones:
• Si el tipo de datos estructurado está en uso, cree un nuevo tipo con otro nombre y defina el espacio
de nombres de destino en el esquema utilizado para crear el tipo de datos estructurado.
• Si el tipo de datos estructurado no está en uso, edite el esquema para definir un espacio de nombres
de destino y vuelva a crear el tipo de datos.
Para configurar el servicio Web entrante:
1. En el Inspector de actividades, haga clic en la ficha Web Service Inbound (Servicio Web entrante).
2. Si selecciona la opción para usar Procesar primero, se describe un proceso en la plantilla de
actividad y, una vez cargado, el sistema crea un WSDL a partir de la definición de proceso.
a. Escriba el nombre del tipo de puerto.
b. Escriba el nombre de la operación que se va a exponer al cliente.
c. Seleccione Correlación basada en contenido para permitir que el sistema correlacione los
mensajes basándose en el conjunto de correlaciones.
d. En la lista Conjunto de correlación, seleccione un nombre de conjunto de correlación.
Nota: El modelo Procesar primero no requiere la asignación de los datos y el conjunto de
correlación, ya que la asignación se realiza implícitamente.
3. Para utilizar un WSDL existente para definir el servicio Web, seleccione WSDL primero.
a. Escriba WSDL File URL/Path (Ruta/URL de archivo WSDL) al WSDL utilizado para la
actividad.
b. Haga clic en Leer para recuperar el WSDL desde la ubicación que ha especificado.
c. Seleccione un tipo de puerto en la lista.
d. Seleccione el nombre de la operación que se va a exponer al cliente.
EMC Documentum Guía de usuario de Process Builder Versión 6.7
229
Plantillas de actividades incorporadas
4. Para habilitar una autenticación WS Security UserName Token (Token de Nombre de usuario de
WS-Security), active la casilla de verificación y escriba el nombre de usuario y la contraseña.
El controlador de WS-Security proporciona el acceso basado en credenciales a la actividad o
proceso (cuando se utiliza en una actividad de inicio). Cuando se activa, todas las solicitudes del
cliente a esta actividad deben contener las mismas credenciales en el encabezado de solicitud (en
la estructura definida por el esquema de WS-Security para UserTokens) que se va a conceder
el acceso a la actividad o proceso.
5. Seleccione MTOM para permitir que el sistema optimice cualquier anexo mientras se envía la
respuesta.
Nota: MTOM no está disponible para la opción Procesar primero.
6. Haga clic en Siguiente para crear la asignación del mensaje de entrada asociando los datos de
proceso al mensaje.
La estructura del mensaje SOAP aparece en el panel izquierdo y los datos de proceso en el
lado derecho. Puede establecer los valores para los atributos del modelo de datos de proceso
asignándolos desde los atributos del mensaje SOAP.
Asignaciones necesarias
Las asignaciones siguientes se requieren para los anexos:
• Contenido del documento
• Formato de archivo
Si tiene varios anexos, puede hacer clic en Agregar en el nodo Anexo para agregar más anexos.
Puede considerar que necesita agregar atributos o elementos a algunos datos para completar
las asignaciones.
• Introducción a la herramienta de asignación de datos, página 139 proporciona procedimientos
para utilizar la herramienta de asignación de datos.
• Usar atributos de repetición, página 149 proporciona detalles sobre cómo agregar y asignar los
atributos con valor de repetición.
• Asignar atributos de paquete, página 141 proporciona instrucciones para exponer otros atributos
de origen de un paquete que no aparecen actualmente en el árbol.
7. Haga clic en Siguiente para asignar el mensaje saliente.
Puede considerar que necesita agregar atributos o elementos a algunos datos para completar
las asignaciones.
• Introducción a la herramienta de asignación de datos, página 139 proporciona procedimientos
para utilizar la herramienta de asignación de datos.
• Agregar un esquema XML al contenido de la actividad, página 143 proporciona instrucciones
para agregar un esquema XML a una asignación de mensajes.
• Usar atributos de repetición, página 149 proporciona detalles sobre cómo agregar y asignar los
atributos con valor de repetición.
• Agregar las propiedades del mensaje, página 142 proporciona instrucciones para agregar una
propiedad específica del servicio a un mensaje para finalizar una asignación.
• Utilizar conjuntos de correlaciones, página 157 proporciona más información acerca de cómo
utilizar los conjuntos de correlaciones para hacer coincidir los mensajes de los orígenes externos
con los datos de proceso. Crear los conjuntos de correlación, página 72 proporciona más
información acerca de cómo definir los conjuntos de correlaciones para un proceso.
230
EMC Documentum Guía de usuario de Process Builder Versión 6.7
Plantillas de actividades incorporadas
• Asignar atributos de paquete, página 141 proporciona instrucciones para exponer otros atributos
de origen de un paquete que no aparecen actualmente en el árbol.
Servicio Web
Esta plantilla de actividad le permite invocar los servicios Web con el estilo literal de documento. Las
actividades de servicios Web presentan dos diferencias importantes con respecto a otras actividades
de integración:
• El contenido que se envía al servicio Web debe ser un archivo XML bien formado que sea
autosuficiente en espacio de nombres.
• Los servicios Web responden a los mensajes que reciben, por lo que la actividad necesita poder
gestionar una respuesta.
Para invocar un servicio Web, debe disponer de un documento WSDL (Web Services Description
Language) que proporcione la información necesaria para acceder al servicio. Los parámetros
personalizados de las actividades del Servicio Web identifican el documento WSDL y el contenido
XML que se enviará al servicio. También especifican cómo gestionar la respuesta del servicio Web.
• Documento WSDL: este parámetro obligatorio señala a un archivo que incluye el contenido WSDL
para el servicio Web. Este archivo debe ser un documento WSDL bien formado almacenado en el
repositorio. Para desplazarse al archivo, debe hacer clic en el botón que aparece junto al cuadro de
texto.
• Nombre del servicio: en muchos casos, el documento WSDL incluye el nombre del servicio Web
que invocará la actividad. Si no es así, o si el documento WSDL contiene más de una definición
de servicio, necesita escribir el nombre del servicio Web en este parámetro, que de otro modo, es
opcional.
• Nombre de la operación: este parámetro obligatorio especifica el nombre de la operación del
servicio Web que se invocará.
• Nombre del puerto: debe escribir el nombre del puerto para el servicio deseado si el documento
WSDL no lo proporciona o si incluye varios nombres de puerto.
• Enviar contenido del paquete de actividad: este parámetro opcional identifica qué contenido pasa
la actividad al servicio Web. El contenido debe ser XML bien formado que sea autosuficiente en
espacio de nombres. El valor del parámetro es el nombre de uno de los paquetes entrantes de la
actividad. Si no proporciona un valor, la actividad envía el contenido del primer paquete entrante
(el paquete en el índice 0).
• Guardar respuesta del servicio Web: si define esta opción como Sí, la actividad guarda la respuesta
del servicio Web como un documento XML. Los siguientes parámetros especifican el nombre del
documento y dónde se guardará en el repositorio. Si define esta opción como No, los restantes
parámetros no son relevantes.
• Guardar respuesta en la carpeta: si ha decidido guardar la respuesta del servicio Web, este parámetro
especifica la carpeta del repositorio en la que la actividad guarda el documento XML. La ubicación
predeterminada es /Temp.
• Nombre del documento de respuesta: si ha decidido guardar la respuesta del servicio Web, este
parámetro especifica el nombre dado al documento XML. Si no escribe un nombre, la actividad
crea uno utilizando el nombre del servicio Web seguido de la palabra "Respuesta" y la fecha y
hora de la respuesta.
EMC Documentum Guía de usuario de Process Builder Versión 6.7
231
Plantillas de actividades incorporadas
• Adjuntar documento de respuesta al paquete: si ha decidido guardar la respuesta del servicio Web,
este parámetro especifica el paquete saliente al que se agrega el documento XML. Al agregar el
documento a un paquete saliente, la actividad hace que se reenvíe a la siguiente actividad en el flujo
de trabajo. Si no escribe el nombre de un paquete saliente válido, el documento XML no se reenvía.
Documento de xPression Publish
Utilice la plantilla de actividad de xPression Publish para generar un nuevo documento a partir de
una plantilla de documento de Document Sciences xPression sirviéndose de datos de proceso y
asígnela a continuación a un paquete o un anexo. Las variables se sustituyen por datos de proceso al
publicar el documento.
Nota: La validación de datos no se admite en la plantilla de actividad Documento de xPression
Publish. Asegúrese de que todos los datos en tiempo de ejecución son válidos.
Para configurar una plantilla de actividad de xPression Publish:
1. Escriba la URL de servidor de xPression.
2. Escriba el nombre de usuario y la contraseña usados para conectar con el servidor de xPression.
Nota: es preciso asignar este usuario a un rol que disponga de permisos de xDesign.
3. Haga clic en Conectar para conectar con el servidor de xPression y recuperar una lista de las
categorías disponibles en dicho servidor.
4. Seleccione una categoría de documento de xPression en la lista.
Los valores mostrados en los campos Documento y Perfil de salida se basarán en esta categoría.
5. Seleccione un tipo de documento que pertenezca a la categoría seleccionada.
6. Seleccione un perfil de salida para el documento.
El sistema utiliza este perfil para publicar las salidas del documento como impresión, correo
electrónico, archivo o formatos basados en Web.
7. Haga clic en Siguiente para asignar los datos de proceso a las variables del documento de entrada.
Las variables del documento se basan en el tipo de documento.
Asignaciones necesarias
Estos atributos deben asignarse a los datos de proceso:
El nombre es el nombre del archivo y se debe asignar al atributo object_name del paquete o anexo.
Debe asignar todas las variables requeridas por el servidor de xPression para completar el servicio
de publicación. En tiempo de ejecución, las variables se sustituyen por datos de proceso en el
documento generado.
En los documentos de xDesign, solo aparecen en el asignador las variables utilizadas en el
documento. Asegúrese de que la clave principal esté asignada.
Puede considerar que necesita agregar atributos o elementos a algunos datos para completar
las asignaciones.
• Introducción a la herramienta de asignación de datos, página 139 proporciona procedimientos
para utilizar la herramienta de asignación de datos.
232
EMC Documentum Guía de usuario de Process Builder Versión 6.7
Plantillas de actividades incorporadas
• Usar atributos de repetición, página 149 proporciona detalles sobre cómo agregar y asignar los
atributos con valor de repetición.
• Asignar atributos de paquete, página 141 proporciona instrucciones para exponer otros atributos
de origen de un paquete que no aparecen actualmente en el árbol.
8. Haga clic en Siguiente para asignar el documento de salida a un paquete o anexo, si el perfil de
documento proporciona un documento de salida.
Asignaciones necesarias
Estos atributos deben asignarse a los datos de proceso:
• formato es el tipo de formato definido en el perfil de salida. Por ejemplo, si el perfil de salida
está definido para que se publique un archivo PDF, este atributo se debe asignar al formato de
paquete o anexo correspondiente.
• datos es el documento generado, el cual se debe asignar al atributo correspondiente de un
paquete o bien de un anexo.
Documento de publicación xPression: avanzado
Utilice la plantilla de actividad avanzada del documento de publicación xPression cuando haya muchos
valores constantes que deban asignarse a los datos de proceso. En vez de usar el asignador de datos
para asignar cada variable, puede escribir el XML que crea las asignaciones para las constantes y
agrega marcadores de posición para los datos dinámicos. A continuación puede utilizar el asignador de
datos para asignar únicamente los valores de marcador de posición creados por el XML.
Nota: La validación de datos no se admite en la plantilla de actividad avanzada del documento de
publicación xPression. Asegúrese de que todos los datos en tiempo de ejecución son válidos.
Para configurar una plantilla de actividad de publicación xPression:
1. Escriba la URL de servidor de xPression.
2. Escriba el nombre de usuario y la contraseña usados para conectar con el servidor de xPression.
Nota: es preciso asignar este usuario a un rol que disponga de permisos de xDesign.
3. Haga clic en Conectar para conectar con el servidor de xPression y recuperar una lista de las
categorías disponibles en dicho servidor.
4. Seleccione una categoría de documento de xPression en la lista.
Los valores mostrados en los campos Documento y Perfil de salida se basarán en esta categoría.
5. Seleccione un tipo de documento que pertenezca a la categoría seleccionada.
6. Seleccione un perfil de salida para el documento.
El sistema utiliza este perfil para publicar las salidas del documento como impresión, correo
electrónico, archivo o formatos basados en Web.
7. Escriba el XML de datos de cliente que crea las asignaciones para las constantes y agrega
marcadores de posición para los valores dinámicos.
En los documentos de xPression, la información sobre el cliente que contiene este XML sirve para
personalizar el documento durante el proceso de publicación. El XML de este cuadro de texto
EMC Documentum Guía de usuario de Process Builder Versión 6.7
233
Plantillas de actividades incorporadas
debe constar de texto estático y valores de marcador de posición para el contenido dinámico
que se desea asignar.
• Los marcadores de posición tiene como prefijo un signo de dólar $ (por ejemplo, $streetaddress).
• Utilice dos signos de dólar $$ para crear marcadores de posición con múltiples valores.
• Para utilizar un signo de dólar en el cuerpo del mensaje de correo electrónico, utilice \$ (por
ejemplo, quinientos dólares se expresarían como \$500.00).
Nota: Los valores de los marcadores de posición deben ser caracteres alfanuméricos sin
espacios. El token del marcador de posición comienza después del signo de dólar $ y finaliza
con el primer carácter no alfanumérico.
El siguiente ejemplo de código muestra el XML de datos de cliente correspondiente a una solicitud
de presentación de historiales médicos. El número de solicitud, la fecha de la solicitud y el número
de teléfono son todas las variables que se deben asignar en el asignador de datos.
<dataroot xmlns:xsi="http://www.w3.org/2001/XMLSchema-instance">
<CUSTOMER_DATA>
<MedicalRecordReleaseRequest>
<reqNo>$RequestNo</reqNo>
<requestDate>$ReqDate</requestDate>
<patientName>John Doe</patientName>
<patientAddress_street1>1234 Cherry Circle</patientAddress_street1>
<patientAddress_street2></patientAddress_street2>
<patientAddress_city>San Jose</patientAddress_city>
<patientAddress_state>California</patientAddress_state>
<patientAddress_zipCode>95131</patientAddress_zipCode>
<patientDOB>1976-01-01</patientDOB>
<patientSSN>123-12-1234</patientSSN>
<patientHospitalName>Mercy Hospital</patientHospitalName>
<orgName>Mercy Medical Foundation</orgName>
<orgTelNo>$$TelephoneNo</orgTelNo>
</MedicalRecordReleaseRequest>
</CUSTOMER_DATA>
</dataroot>
como las variables deben ser cadenas de texto, los valores de fecha y hora se tienen que convertir a
ese tipo con la función DateToString del asignador de datos. (El formato de fecha que procede de
los datos de proceso y el formato de fecha del XSD que espera el servidor de xPression pueden
ser diferentes).
En el anterior ejemplo, si requestDate es del tipo dateTime de XSD, use la siguiente cadena de
texto para el formato:
yyyy-MM-dd’T’HH:mm:ss.SSSZ
El sistema exige los formatos siguientes para la conversión de la fecha y la hora:
Tabla 18
234
Formatos requeridos
Tipo de XSD
Formato
fecha
yyyy-MM-dd
EMC Documentum Guía de usuario de Process Builder Versión 6.7
Plantillas de actividades incorporadas
Tipo de XSD
Formato
dateTime
yyyy-MM-dd’T’HH:mm:ss.SSSZ
hora
HH:mm:ss.SSS
8. Haga clic en Siguiente para asignar los datos de proceso a las variables del documento de entrada
que eran valores de marcador de posición en el XML.
Nota: Los valores constantes agregados mediante el cuadro de texto XML de datos de cliente no
aparecen en el asignador de datos.
Asignaciones necesarias
Debe asignar valores para las variables proporcionadas en el cuadro de texto XML de datos
de cliente.
Puede considerar que necesita agregar atributos o elementos a algunos datos para completar
las asignaciones.
• Introducción a la herramienta de asignación de datos, página 139 proporciona procedimientos
para utilizar la herramienta de asignación de datos.
• Usar atributos de repetición, página 149 proporciona detalles sobre cómo agregar y asignar los
atributos con valor de repetición.
• Asignar atributos de paquete, página 141 proporciona instrucciones para exponer otros atributos
de origen de un paquete que no aparecen actualmente en el árbol.
9. Haga clic en Siguiente para asignar el documento de salida a un paquete o anexo, si el perfil de
documento proporciona un documento de salida.
Asignaciones necesarias
Los atributos siguientes deben asignarse a los datos de proceso:
• El nombre es el nombre del archivo y se debe asignar al atributo object_name del paquete o
anexo.
• formato es el tipo de formato definido en el perfil de salida.
• datos es el contenido generado.
Plantillas de actividad no admitidas
Las plantillas de actividad de la siguiente sección ya no se entregan con Process Builder. Se han
reemplazado por plantillas de actividad que tienen funciones mejoradas. Las nuevas plantillas de
actividad proporcionan una interfaz similar a la de un asistente para definir la transferencia de datos,
incluyendo una herrameinta de asignación de datos gráficos para especificar cómo se intercambian
datos entre los orígenes de datos. Estas plantillas de actividad suministradas permiten el uso
ininterrumpido de la funcionalidad de mensajería de Process Integrator desde Process Builder y
requieren una configuración mínima sin desarrollo o procesamiento personalizados.
Esta sección es idónea para aquellos clientes que todavía están utilizando los procesos de las versiones
anteriores (5.3x o anteriores) que contienen las plantillas de actividad más antiguas.
EMC Documentum Guía de usuario de Process Builder Versión 6.7
235
Plantillas de actividades incorporadas
Nota: Estas plantillas se instalan como parte de los archivos BPM.dar y requieren la instalación de
Process Integrator. En la guía Process Integrator Activity Template 6.5 Migration Guide se ofrece
información detallada sobre la compatibilidad con versiones anteriores de las plantillas de actividad
obsoletas.
Punto de observación
Esta plantilla de actividad permite seleccionar los paquetes asociados a una actividad específica y
publicar los datos empresariales en Process Analyzer para utilizarlos en los informes. Las actividades
seguidas de una plantilla de actividad Punto de observación pueden publicar datos de paquete en
Process Analyzer.
En tiempo de ejecución, la actividad Punto de observación inserta algunos atributos estándar y todos
los atributos personalizados en la tabla de seguimiento de auditoría, donde el trabajo Workflow Publish
Events (Eventos de publicación de flujo de trabajo) recopila los datos y los publica en Process Analyzer.
El trabajo Workflow Publish Events (Eventos de publicación de flujo de trabajo) publica los eventos
capturados en el seguimiento de auditoría en la base de datos ProActivity a intervalos regulares. Este
trabajo se proporciona como parte de la instalación de Process Engine. Si necesita más información
sobre la configuración del trabajo dm_WFPublishEvents, consulte la guía Process Builder Installation
Guide.
En la lista siguiente se muestran los atributos estándar que se publican como parte de cualquier
definición de tipo de atributo:
• r_object_id
• object_name
• subject
• keywords
• title
• r_creation_date
• r_modify_date
Nota: El seguimiento de auditoría debe estar habilitado en la plantilla del proceso para que el trabajo
Workflow Publish Events (Eventos de publicación del flujo de trabajo) publique los datos del paquete.
Para configurar una actividad Punto de observación:
1. Identifique las actividades de un proceso que tienen paquetes que desea supervisar y utilizar en los
informes.
2. Desde la carpeta BAM, arrastre la plantilla de actividad Punto de observación hasta el proceso e
insértela inmediatamente detrás de la actividad que desea supervisar.
Existe una correspondencia uno a uno entre la actividad y la plantilla Punto de observación que le
sigue. Si una actividad va seguida de una plantilla Punto de observación, no puede tener enlaces
salientes a otras actividades, sólo puede conectar con dicha plantilla. Por otro lado, una plantilla
Punto de observación sólo puede tener un enlace entrante desde una misma actividad, aunque
puede tener varios enlaces salientes.
Abra el Inspector de actividades de Punto de observación y haga clic en la ficha Seleccionar
paquetes.
236
EMC Documentum Guía de usuario de Process Builder Versión 6.7
Plantillas de actividades incorporadas
3. Seleccione los paquetes cuyos datos se publicarán en la base de datos ProActivity en este punto
del proceso.
a.
Haga clic en Seleccionar. Aparecerá un cuadro de diálogo de selección en el que se muestran
los paquetes asociados a la plantilla del proceso.
b.
Resalte el nombre del paquete en la lista de la izquierda y haga clic en Agregar para agregarlo
a la lista Elementos seleccionados de la derecha.
c.
Repita estos dos pasos para cada paquete que desee agregar.
d.
Una vez que la lista de selección contenga todos los paquetes que desea supervisar, haga
clic en Aceptar.
La ficha Seleccionar paquetes muestra una lista de los paquetes que se han marcado para
la supervisión.
Nota: Las plantillas de actividad Punto de observación no están visibles cuando se importan a
Process Analyzer. En cambio, la actividad que precede a la plantilla de actividad se marca
como una actividad supervisada y contiene información en la que se indica qué paquetes se han
identificado para la supervisión. Cuando el proceso empresarial se importa de nuevo en Process
Builder, la plantilla de actividad Punto de observación se restaura en el flujo del proceso.
FTP
La plantilla de actividad FTP se utiliza para enviar contenido a un sitio FTP o directamente a un
sistema de archivos.
• Protocolo: este cuadro de lista muestra los protocolos disponibles para el envío del contenido. Los
protocolos estándar admitidos son FTP, FTPS (FTP sobre SSL), SFTP (SSH FTP) y File.
• Servidor: nombre o dirección IP del host del servidor FTP al que se enviará el contenido.
• Puerto: número de puerto en el que el servidor FTP está a la escucha.
• Nombre de usuario del servidor FTP: nombre de usuario para conectarse al servidor FTP.
• Contraseña del servidor FTP: contraseña del nombre de usuario.
• Directorio remoto: directorio al que se envía el contenido.
• Modo de transferencia: seleccione el método que utiliza la actividad cuando envía el contenido.
Cuando selecciona la opción Archivar, la actividad crea un archivo Zip que contiene todo el
contenido y lo coloca en el directorio remoto especificado. Cuando selecciona Crear subdirectorio,
la actividad crea un subdirectorio único en el directorio remoto especificado y coloca todo el
contenido en el subdirectorio. Cuando selecciona Todos los paquetes en directorio base, el contenido
se coloca en el directorio remoto especificado.
• Adjuntar contenido desde los paquetes de actividad: este parámetro opcional identifica qué
contenido envía la actividad a la ubicación especificada. El valor es el nombre de uno o varios de los
paquetes entrantes de la actividad. Si no proporciona un valor, la actividad envía el contenido del
primer paquete entrante (el paquete en el índice 0).
• Nombre del archivo o directorio: si ha elegido Archivar o Crear subdirectorio como el modo de
transferencia, la actividad utiliza el valor de este campo para asignar un nombre al archivo ZIP o
subdirectorio. Cuando proporciona un nombre de directorio, generalmente deseará incluir una
variable de sustitución en el nombre, como por ejemplo el ID del flujo de trabajo, con el fin de que la
actividad cree un subdirectorio único para cada flujo de trabajo.
EMC Documentum Guía de usuario de Process Builder Versión 6.7
237
Plantillas de actividades incorporadas
• Sobrescribir contenido de carpeta: seleccione si desea sobrescribir o no los archivos o carpetas
existentes en el directorio base del servidor FTP con el se va a transferir.
Buzón HTTP
La plantilla de actividad para enviar contenido mediante HTTP es la más sencilla de las plantillas de
actividades de integración. Tiene un parámetro personalizado obligatorio y dos parámetros opcionales.
• URL: este parámetro obligatorio es la dirección URL completa del sitio al que la actividad envía
contenido, que empieza con el prefijo de protocolo http://.
• Tiempo de espera (seg.): este parámetro opcional define el valor del tiempo de espera para la
conexión HTTP, en segundos. Si no incluye este valor o lo define como 0, la conexión no tendrá
un límite.
• Enviar contenido del paquete de actividad: este parámetro opcional identifica qué contenido envía la
actividad a la dirección URL especificada. El valor es el nombre de uno de los paquetes entrantes de
la actividad. Si no proporciona un valor, la actividad envía el contenido del primer paquete entrante
(el paquete en el índice 0). Sólo se puede enviar el contenido de un paquete.
Aplicar ciclo de vida (5.3x y versiones anteriores)
Las actividades basadas en esta plantilla aplican un ciclo de vida de documento a uno o varios paquetes
del proceso comercial. Un ciclo de vida define una serie ordenada de estados que corresponden a
las fases de la vida de un documento.
Para configurar una actividad de Aplicar ciclo de vida, debe elegir el ciclo de vida que desea aplicar
y los paquetes a los que se aplicará. Asimismo, debe especificar el estado inicial del ciclo de vida y
el alcance que se utilizará cuando se resuelvan alias asociados al ciclo de vida. Consulte la guía
Documentum Composer User Guide si precisa información detallada sobre la creación y el uso de
los ciclos de vida.
• Paquetes a los que se aplicará el ciclo de vida: haga clic en el botón ... para mostrar un cuadro de
diálogo en el que podrá seleccionar los paquetes de proceso a los que se aplicará el ciclo de vida.
Para cada paquete al que desee aplicar el ciclo de vida, resalte el nombre del mismo en la lista de
la izquierda y haga clic en el botón Agregar para moverlo a la lista de paquetes seleccionados
de la derecha. Al hacer clic en Aceptar en el cuadro de diálogo, los nombres de los paquetes
seleccionados aparecerán en el campo de datos.
• Ciclo de vida: en el cuadro de lista, elija el ciclo de vida que desea aplicar a los paquetes
seleccionados.
• Estado inicial: escriba el nombre del estado del ciclo de vida en el que se colocarán los paquetes
seleccionados.
• Alcance: seleccione el alcance que se utilizará para resolver los alias asociados con el ciclo de
vida seleccionado.
238
EMC Documentum Guía de usuario de Process Builder Versión 6.7
Plantillas de actividades incorporadas
Vuelta al estado anterior del ciclo de vida
Las actividades basadas en esta plantilla vuelven uno o varios paquetes a un estado anterior en el ciclo
de vida asociado. Puede volver los paquetes al estado original (el primero de la lista ordenada) o a
cualquier estado anterior que identifique mediante el nombre.
• Paquetes para volver al estado anterior: haga clic en el botón ... para mostrar un cuadro de diálogo
en el que podrá seleccionar los paquetes de proceso que desea volver a un estado de ciclo de vida
anterior. Para cada paquete que desee volver a un estado anterior, resalte el nombre del mismo
en la lista de la izquierda y haga clic en el botón Agregar para moverlo a la lista de paquetes
seleccionados de la derecha. Al hacer clic en Aceptar en el cuadro de diálogo, los nombres de los
paquetes seleccionados aparecerán en el campo de datos.
• Volver al estado: para volver los paquetes seleccionados a un estado específico, escriba el nombre
del estado en este campo. Si deja este espacio en blanco, se devuelve al estado anterior.
• Volver al estado original: para volver los paquetes seleccionados al estado original del ciclo de
vida, seleccione la opción Sí.
Promoción de ciclo de vida
Las actividades basadas en esta plantilla promueven uno o varios paquetes a un estado posterior
en el ciclo de vida asociado.
• Paquetes para promover: haga clic en el botón ... para mostrar un cuadro de diálogo en el que podrá
seleccionar los paquetes de proceso que desea promover a un estado de ciclo de vida posterior. Para
cada paquete que desee promover, resalte el nombre del mismo en la lista de la izquierda y haga
clic en el botón Agregar para moverlo a la lista de paquetes seleccionados de la derecha. Al hacer
clic en Aceptar en el cuadro de diálogo, los nombres de los paquetes seleccionados aparecerán
en el campo de datos.
• Promover al estado: escriba el nombre del estado de ciclo de vida al que desea promover los
paquetes seleccionados. Si se deja en blanco, el paquete se devuelve al estado anterior.
• Forzar promoción: cada estado del ciclo de vida tiene un conjunto de criterios de entrada que
normalmente un documento debe cumplir para poder promoverse a dicho estado. Sin embargo, la
plantilla de actividad Promoción de ciclo de vida permite "forzar" la promoción de un paquete
aunque no cumpla los criterios de entrada del estado. Seleccione la opción Sí para promover los
paquetes seleccionados independientemente de que cumplan los criterios de entrada del estado.
Publicar en el tema de JMS
Puede enviar contenido mediante Java Message Service (JMS) de dos formas: enviándolo a una cola
de JMS o publicándolo en un tema de JMS. Utilice esta plantilla de actividad para crear actividades
que publican el contenido en los temas de JMS.
• Clase de fábrica de contexto inicial de JNDI: este parámetro obligatorio proporciona un nombre de
clase descriptivo de la clase de fábrica de contexto inicial de JNDI.
• URL del proveedor de JMS: este parámetro obligatorio proporciona la dirección URL completa
para conectarse al proveedor de JMS.
• Nombre JNDI de la fábrica de conexiones de temas: este parámetro obligatorio ofrece el nombre
JNDI de la fábrica de conexiones de temas para el proveedor JMS especificado.
EMC Documentum Guía de usuario de Process Builder Versión 6.7
239
Plantillas de actividades incorporadas
• Nombre del tema: este parámetro obligatorio proporciona el nombre del tema en el que desea
publicar el contenido.
• Publicar contenido del paquete de actividades: este parámetro opcional identifica qué contenido
envía la actividad a la dirección URL especificada. El valor es el nombre de uno de los paquetes
entrantes de la actividad. Si no proporciona un valor, la actividad envía el contenido del primer
paquete entrante (el paquete en el índice 0). Puede enviar el contenido de un único paquete.
SMTP
Esta plantilla de actividad se utiliza para enviar contenido a través del correo electrónico. Sus
parámetros definen el contenido del mensaje, la dirección a la que se envía y el servidor SMTP usado
para enviar el correo.
Cuando se envía contenido con el correo, los archivos de contenido se entregan como anexos del
mensaje.
• Para: este parámetro obligatorio es la dirección de correo electrónico del destinatario, que incluye
tanto el nombre de usuario como el nombre del dominio (usuario@dominio). Puede incluir varios
destinatarios separados por comas.
Haga clic en el botón de punto suspensivo (...) para mostrar el Cuadro de diálogo Variable de
sustitución y elegir las variables en tiempo de ejecución.
• CC y CCO: estos parámetros opcionales muestran los destinatarios adicionales del mensaje de
correo electrónico, con el mismo formato que el parámetro Para.
• De: este parámetro obligatorio es la dirección de correo electrónico del remitente, que se muestra en
el campo De del mensaje enviado.
• Responder a: la dirección a la que se envían las respuestas a este mensaje. Utilice este parámetro
para dar formato a la dirección de respuesta, de modo que se dirija correctamente a un gestor de
mensajes de Process Integrator. Normalmente, la dirección de respuesta incluye variables que el
servidor sustituirá en tiempo de ejecución, como por ejemplo, el ID de flujo de trabajo actual.
• Asunto: el texto que se introduce para este parámetro se muestra como la línea de asunto del
mensaje enviado. Si se deja en blanco, el mensaje se entrega con una línea de asunto vacía.
• Nombre de host del servidor SMTP o IP: este parámetro obligatorio identifica el servidor SMTP
usado para enviar el mensaje. Puede escribir el nombre del equipo host o su dirección IP.
• Número de puerto del servidor SMTP: este parámetro opcional identifica el número de puerto del
servidor SMTP. Si no proporciona un valor, la actividad utiliza el puerto SMTP 25 estándar.
• Nombre de usuario de autenticación del servidor SMTP y Contraseña de autenticación del servidor
SMTP: si el servidor SMTP solicita un nombre de usuario y una contraseña, deberá proporcionarlos.
• Adjuntar contenido desde los paquetes de actividad: este parámetro opcional identifica qué
contenido incluye la actividad como anexos al mensaje de correo electrónico. El valor son los
nombres de uno o varios paquetes entrantes de la actividad, separados por comas. Si no proporciona
un valor, la actividad envía el contenido del primer paquete entrante (el paquete en el índice 0).
• Anexar todo el contenido de los paquetes de carpeta: si alguno de los paquetes que se envían
contiene objetos de carpeta, la actividad puede enviar todos los documentos de la carpeta (Sí) u
omitir la carpeta (No). Si hace clic en Sí, la actividad anexa directamente sólo dichos documentos
dentro de la carpeta. No anexa de forma recursiva los documentos de ninguna otra subcarpeta.
240
EMC Documentum Guía de usuario de Process Builder Versión 6.7
Plantillas de actividades incorporadas
• Anexar la URL a los documentos del mensaje: permite mostrar la URL como parte del cuerpo
del mensaje de correo electrónico.
• Anexar la URL a los paquetes de actividad del mensaje: permite a un usuario agregar paquetes y
mostrar la URL correspondiente en el cuerpo del mensaje de correo electrónico.
• Anexar la URL a los anexos de flujo de trabajo del mensaje: permite a un usuario agregar una URL
de anexo en el cuerpo del mensaje de correo electrónico.
• Utilizar la URL predeterminada a Webtop: seleccione No para permitir a los usuarios utilizar una
URL distinta de la URL de Webtop predeterminada.
• Proporcionar el prefijo de la URL si no utiliza el predeterminado: si no utiliza la URL de Webtop
predeterminada, escriba el prefijo de la URL que se va a utilizar en el cuerpo del mensaje de correo
electrónico.
• Proporcionar el sufijo de la URL si no utiliza el predeterminado: si no utiliza la URL de Webtop
predeterminada, escriba el sufijo de la URL que se va a utilizar en el cuerpo del mensaje de correo
electrónico.
Enviar a la cola de JMS
Puede enviar contenido mediante Java Message Service (JMS) de dos formas: enviándolo a una cola
de JMS o publicándolo en un tema de JMS. Utilice esta plantilla de actividad para crear actividades
que se envían a colas de JMS.
Nota: Utilice Enviar a MQ JMS para enviar mensajes a una cola cuando IBM MQ Series sea el
proveedor JMS.
• Clase de fábrica de contexto inicial de JNDI: este parámetro obligatorio proporciona un nombre de
clase descriptivo de la clase de fábrica de contexto inicial de JNDI.
• URL del proveedor de JMS: este parámetro obligatorio proporciona la dirección URL completa
para conectarse al proveedor de JMS.
• Nombre JNDI de la fábrica de conexiones de colas: este parámetro obligatorio ofrece el nombre
JNDI de la fábrica de conexiones de colas para el proveedor de JMS especificado.
• Nombre de cola: este parámetro obligatorio proporciona el nombre de la cola a la que desea
enviar el contenido.
• Responder al nombre de cola: este parámetro opcional proporciona el nombre de la cola de JMS a la
que se envía cualquier mensaje de respuesta.
• ID de correlación de mensajes: Process Integrator le permite especificar la manera en la que se
gestionarán los mensajes entrantes. El ID de correlación de mensajes es el ID que utilizará Process
Integrator para identificar mensajes de respuesta a este mensaje saliente.
• Enviar contenido del paquete de actividad: este parámetro opcional identifica qué contenido envía la
actividad a la dirección URL especificada. El valor es el nombre de uno de los paquetes entrantes de
la actividad. Si no proporciona un valor, la actividad envía el contenido del primer paquete entrante
(el paquete en el índice 0). Puede enviar el contenido de un único paquete.
EMC Documentum Guía de usuario de Process Builder Versión 6.7
241
Plantillas de actividades incorporadas
Enviar a MQ JMS
Utilice esta plantilla de actividad para enviar contenido mediante Java Message Service (JMS) con
IBM MQ Series como proveedor JMS. Se requieren todos los parámetros.
Nota: Utilice Enviar a la cola de JMS para enviar mensajes a una cola de JMS con un proveedor JMS
que no sea IMB MQ Series.
• Servidor: dirección IP o nombre descriptivo del equipo en el que se ejecuta WebSphere MQ.
• Puerto: puerto en el que escucha el gestor de cola. El número predeterminado es 1414.
• Gestor de cola: nombre del gestor de cola de WebSphere. El nombre distingue entre
mayúsculas y minúsculas. En la mayoría de los casos, el nombre tiene la forma
WAS_nombrenodo_nombreservidor.
• Nombre de cola de trabajo: nombre de la cola a la que desea enviar el contenido. La cola debe
gestionarla el gestor de cola especificado. El nombre de la cola tiene la forma WQ_nombrecola.
Para localizar el nombre de la cola nombrecola, seleccione Servers (Servidores) > Application
Servers (Servidores de aplicaciones) > nombreservidor > Server Component (Componente de
servidor) > Queue names (Nombres de cola) en WebSphere MQ.
• Nombre de canal: el nombre de la conexión de servidor cambiada que se crea en WebSphere MQ
para conectar a MQ.
• Solicitar paquete: este parámetro identifica el contenido que la actividad envía a la cola especificada.
El valor es el nombre de uno de los paquetes entrantes de la actividad. Sólo se puede enviar
el contenido de un paquete.
Iniciar subproceso
La actividad Invocar proceso inicia un flujo de trabajo nuevo. Todos los paquetes del flujo de trabajo
actual cuyos nombres y tipos coincidan con los paquetes de la plantilla de proceso del nuevo flujo
de trabajo se pasarán al nuevo flujo de trabajo. La actividad se completará cuando se inicie el nuevo
flujo de trabajo.
Aunque el nuevo flujo de trabajo es un subproceso lógico del flujo de trabajo que lo inicia, no hay
ninguna relación formal entre los objetos de ambos flujos de trabajo, que son independientes. Si desea
pausar el flujo de trabajo actual hasta que se complete el subproceso, defina la siguiente actividad para
que se desencadene como respuesta a un evento (en la ficha Desencadenador) e incluya una actividad
en el subproceso, basada en la plantilla de actividad Publicar evento en proceso padre, que envíe el
evento que espera el proceso principal.
• Iniciar este flujo de trabajo como subproceso: en el cuadro de lista, seleccione la plantilla de proceso
que se utilizará para el nuevo flujo de trabajo. Los paquetes obligatorios de la plantilla seleccionada
deben coincidir con los paquetes del flujo de trabajo actual tanto en nombre como en tipo. La
coincidencia se aplica a todos los paquetes definidos, no sólo a los visibles.
• Supervisor del subproceso: seleccione el usuario que actuará como supervisor del nuevo flujo
de trabajo.
242
EMC Documentum Guía de usuario de Process Builder Versión 6.7
Plantillas de actividades incorporadas
Ejemplo
La ventana Ejemplo contiene una plantilla de actividad de ejemplo que muestra los diferentes tipos
de controles de interfaz de usuario disponibles para los paneles de entrada de datos de actividad
personalizados. Además de la plantilla de actividad de ejemplo, la ventana Ejemplo incluye dos
plantillas de actividad relacionadas con la gestión de colas:
Consulte la guía Documentum Webtop User Guide para obtener más información sobre la gestión de
colas.
Decisión de repasar tarea de la cola
Esta plantilla de actividad de ejemplo se utiliza para crear actividades que realicen controles de calidad
periódicos sobre los documentos procesados mediante una cola de trabajo. La definición de una cola
de trabajo incluye una política que especifica un porcentaje de documentos que se deben distribuir a
otro procesador para el control de calidad.
Al igual que la plantilla de actividad Decision Split (División de la decisión), la plantilla Decisión
de repasar tarea de la cola crea actividades cuya única acción consiste en evaluar la lógica de
ramificaciones y reenviar los paquetes según corresponda. Una actividad basada en la plantilla
Decisión de repasar tarea de la cola distribuye los paquetes a la siguiente actividad de revisión o a la
siguiente actividad sin revisión. Determina a qué actividad se distribuye cada paquete basándose en
dos factores: (a) el control de calidad porcentual especificado en la política de cola de trabajo asociada
a la actividad para comprobar, y (b) el parámetro de nivel de habilidad necesario.
• Actividad para comprobar: este parámetro obligatorio especifica la actividad que realiza el
procesamiento inicial de los documentos. El tipo de ejecutante de esta actividad debe tener la
categoría 10 (cola de trabajo). Introduzca el nombre de la actividad.
• Nivel de habilidad necesario: el nivel de habilidad de los ejecutantes cuyo trabajo se debería
comprobar. El intervalo de valores válidos va de 0 (principiante) a 10 (avanzado).
• Nombre de la siguiente actividad de revisión: este parámetro obligatorio especifica la actividad que
realiza el control de calidad. Introduzca el nombre de la actividad.
• Nombre de la siguiente actividad sin revisión: este parámetro obligatorio especifica la actividad
a la que se distribuirán los documentos que no precisan control de calidad. Introduzca el nombre
de la actividad.
La lógica de distribución para cada paquete es:
1. Si el valor del control de calidad porcentual de la actividad para comprobar es cero, el paquete se
distribuye a la siguiente actividad sin revisión.
2. Si el ejecutante que gestionó este paquete en la actividad para comprobar tiene un nivel de
habilidad inferior al valor del parámetro del nivel de habilidad necesario, el paquete se distribuye a
la siguiente actividad de revisión.
3. Todos los paquetes restantes se distribuyen a la siguiente actividad de revisión y siguiente actividad
sin revisión en el porcentaje especificado por el valor del control de calidad porcentual. Por
ejemplo, si el control de calidad porcentual es 20%, uno de cada cinco documentos se distribuye a
la siguiente actividad de revisión.
EMC Documentum Guía de usuario de Process Builder Versión 6.7
243
Plantillas de actividades incorporadas
Plantilla de actividad de ejemplo
Process Builder incluye también una plantilla de actividad de ejemplo que muestra el formato del
archivo XML de una plantilla de actividad a fin de que le sirva de ayuda para crear plantillas de
actividades personalizadas y aparece en la carpeta de plantillas de actividades de ejemplo. La guía
Documentum Process Builder Development Guide proporciona información detallada sobre cómo
utilizar la plantilla de actividad de ejemplo.
Definir habilidad para tarea de cola
Las actividades creadas a partir de esta plantilla establecen el nivel de habilidad del ejecutante para un
determinado paquete. Este valor del nivel de habilidad anula cualquier otro requisito anterior sobre
el nivel de habilidad para el paquete.
En una situación normal, la actividad que precede a la actividad de Definir habilidad para tarea de
cola tiene una condición de transición que comprueba los atributos del paquete para determinar si éste
requiere un tratamiento especial. Los paquetes que requieren un tratamiento especial se distribuyen a la
actividad de Definir habilidad para tarea de cola, mientras que todos los demás omiten esta actividad.
• Nombre del paquete: nombre del paquete para el que la actividad establece el nivel de habilidad del
ejecutante requerido.
• Nivel de habilidad: nivel de habilidad para aplicar al paquete. Los valores válidos aparecen en un
cuadro de lista.
244
EMC Documentum Guía de usuario de Process Builder Versión 6.7
Capítulo 12
Uso de variables de sustitución en
actividades personalizadas
En este capítulo se trata lo siguiente:
•
Utilizando variables de sustitución para propiedades de plantillas de actividad personalizadas
Utilizando variables de sustitución para
propiedades de plantillas de actividad
personalizadas
Al escribir valores en los campos de una ficha personalizada en el Inspector de actividades, el usuario
puede incluir variables que se sustituyan en el tiempo de ejecución por valores del entorno actual,
como el nombre del flujo de trabajo o el ejecutante de la tarea. La variable puede ser el único valor
del campo, o bien puede aparecer dentro de una cadena más larga que contenga texto literal, otras
variables de sustitución o una combinación de ambos.
Nota: La sustitución de la variable sólo está disponible en los campos cuyos tipos de datos sean
Cadena.
Para incluir una variable, escriba <dmp:param>variable_admitida</dmp:param>, donde
variable_admitida es una de las variables que figuran en la siguiente tabla. Cada variable se compone
de dos partes separadas por un punto: un tipo de parámetro, que identifica el tipo del objeto del
cual se deriva el valor, y un nombre de atributo, que identifica el valor específico que se inserta
en tiempo de ejecución. Por ejemplo, la variable <dmp:param>workflow.creator</dmp:param> se
reemplazará en tiempo de ejecución por el valor del atributo creador del objeto de flujo de trabajo. Si
el atributo seleccionado tiene varios valores, la variable de sustitución también incluye un índice para
especificar cuál de ellos se utilizará.
Si un campo tiene un botón de puntos suspensivos (...) junto a él, podrá seleccionar la variable en
un cuadro de diálogo, en lugar de escribirla. Una vez cerrado el cuadro de diálogo, Process Builder
inserta la variable seleccionada en la posición actual del cursor.
Para insertar una variable de sustitución mediante el cuadro de diálogo:
1. Coloque el cursor en la ubicación del campo donde desea insertar la variable.
2. Haga clic en el botón de puntos suspensivos (...) situado junto al campo.
Aparecerá el Cuadro de diálogo de la variable de sustitución.
3. En el cuadro de lista Tipo de parámetro, seleccione el tipo de objeto o el nombre del paquete que
contenga el valor deseado.
La lista Atributo muestra los atributos disponibles para el elemento seleccionado. O bien, si
selecciona "alias" como tipo de parámetro, aparecerán las listas Conjunto de alias y Nombre de
alias.
EMC Documentum Guía de usuario de Process Builder Versión 6.7
245
Uso de variables de sustitución en actividades personalizadas
4. Si seleccionó "alias" como tipo de parámetro, elija un conjunto de alias en el cuadro de lista
Conjunto de alias y, a continuación, seleccione un alias concreto en la lista Nombre de alias.
5. Si seleccionó cualquier otro tipo de parámetro en lugar de "alias", utilice la lista Atributo para
elegir el atributo cuyo valor desea incluir en la cadena.
6. Si el atributo que seleccionó en el paso 5 puede tener varios valores, seleccione FIRST (primero) o
LAST (último) en la lista Índice para indicar cuál de ellos se utilizará.
Si desea utilizar el valor de una posición de índice distinta de la primera o la última, una vez
cerrado el cuadro de diálogo, edite la variable para reemplazar FIRST o LAST por un valor entero.
La posición FIRST es equivalente a la posición 0 del índice.
7. Haga clic en Aceptar para cerrar el cuadro de diálogo.
Process Builder inserta la variable seleccionada en la ubicación actual del cursor.
Tabla 19
Variables de sustitución admitidas para los campos de configuración de actividades
Variable
Descripción
workflow.creator
El nombre de usuario de la persona que creó el
flujo de trabajo
workflow.instructions
El texto del cuadro de texto Instrucciones
de flujo de trabajo en el cuadro de diálogo
Propiedades de proceso.
workflow.id
El ID del flujo de trabajo
workflow.name
El nombre del flujo de trabajo
workflow.process_id
El ID de la plantilla de proceso a partir de la cual
se generó el flujo de trabajo
workflow.start_date
La fecha en la que se inició el flujo de trabajo
workflow.supervisor
El nombre de usuario de la persona identificada
como el supervisor del flujo de trabajo (el
creador predeterminado del flujo)
workflow.supervisor_address
La dirección de correo electrónico del supervisor
del flujo de trabajo
task.act_id
El ID de la actividad que generó la tarea actual
task.number
El número de secuencia dentro del flujo de
trabajo de la actividad que generó la tarea
task.auto_method_id
ID de la definición de método de una
actividad automática. Si la tarea no tiene una
actividad automática, el valor de la variable es
"0000000000000000".
task.creation_date
El formato de fecha se determina por el patrón
de tiempo predeterminado definido en DFC.
task.due_date
El formato de fecha se determina por el patrón
de tiempo predeterminado definido en DFC. Si
la tarea no tiene una fecha de vencimiento, el
valor de la variable es "nulldate"
task.performer
El ejecutante de la tarea
task.performer_address
La dirección de correo electrónico del ejecutante
de la tarea
246
EMC Documentum Guía de usuario de Process Builder Versión 6.7
Uso de variables de sustitución en actividades personalizadas
Variable
Descripción
task.priority
El valor de prioridad asignado a la tarea
task.state
El estado actual de la tarea, representado como
un entero
packagename.atributo
El valor de cualquier atributo de valor único
especificado por packagename. Al seleccionar la
variable en el Cuadro de diálogo de la variable
de sustitución, éste muestra todos los atributos
personalizados y un subconjunto de los atributos
dm_document estándar más utilizados. No
obstante, puede utilizar cualquier atributo
packagename.atributo[índice]
El valor de cualquier atributo de varios valores
especificado por packagename. El índice
identifica el valor que se utiliza: FIRST
(primero), LAST (último) o un número entero
que indique una posición en la lista de valores.
Al seleccionar la variable en el Cuadro de
diálogo de la variable de sustitución, este
muestra todos los atributos personalizados y
un subconjunto de los atributos dm_document
estándar más utilizados. No obstante, puede
utilizar cualquier atributo
doc.id
El ID del primer documento del primer paquete
procesado por la actividad
doc.name
El nombre del primer documento del primer
paquete procesado por la actividad
note.id
El ID de la primera nota anexa al documento,
si hay alguna
note.writer
El nombre de la persona que creó la nota
note.text
El texto de la nota
note.creation_date
La fecha en la que se creó la nota
alias.nombre_alias o alias.conjunto_alias.nombre_alias
Alias del sistema, donde nombre_alias identifica
el alias que desea resolver. Si incluye el
parámetro opcional conjunto_alias, el servidor
utiliza el alias del conjunto de alias especificado
VarName o VarName.<attribute value>
El valor de la variable de proceso
EMC Documentum Guía de usuario de Process Builder Versión 6.7
247
Uso de variables de sustitución en actividades personalizadas
248
EMC Documentum Guía de usuario de Process Builder Versión 6.7
Capítulo 13
Archivo de configuración de Process
Builder
En este capítulo se trata lo siguiente:
•
Archivo de configuración de Process Builder
Archivo de configuración de Process Builder
Process Builder tiene un archivo de configuración que controla determinados aspectos de su interfaz de
usuario. El archivo bpmconfig es un archivo XML que reside en la carpeta \System\Workflow\Config.
Este archivo controla:
• Si Process Builder permite a los usuarios definir el tipo de objeto o la versión de los paquetes.
• El lugar del repositorio en el que los usuarios pueden guardar las plantillas de proceso.
• Si Process Builder exige nombres exclusivos para las plantillas de proceso.
• El número de nombres de plantillas de procesos que aparecen en la lista de archivos recientes
disponible en el menú Archivo.
En la tabla siguiente se describen los parámetros del archivo de configuración. Para modificar un valor,
edite el archivo con un editor de texto y cambie los valores que sean necesarios.
Tabla 20
Parámetros de bpmconfig
Parámetro
Descripción
Valor
predeterminado
unique-template-name
Se establece como verdadero para exigir que los nombres
de las plantillas de procesos sean únicos en el repositorio
falso
show-package-version
Especifica si Process Builder permite que los usuarios
seleccionen la versión de un paquete. Si se establece en
falso, el proceso utiliza siempre la versión CURRENT
verdadero
show-package-type
Especifica si Process Builder permite que los usuarios
definan explícitamente la versión de un paquete. Si se
establece en falso, Process Builder utiliza el tipo de
objeto asociado a la plantilla de formulario seleccionada
o dm_sysobject si no se ha seleccionado ninguna
plantilla de formulario
verdadero
EMC Documentum Guía de usuario de Process Builder Versión 6.7
249
Archivo de configuración de Process Builder
Parámetro
Descripción
Valor
predeterminado
max-recent-file
Define el número máximo de nombres de archivo que
aparecen en la lista de archivos recientes
5
template-save-path
Si existe este parámetro, Process Builder exige a los
usuarios que guarden las plantillas de proceso en
la carpeta o subcarpeta especificada; si no existe el
parámetro, los usuarios pueden guardar las plantillas
de proceso en cualquier carpeta para la que tengan un
acceso de seguridad adecuado
Ninguno
250
EMC Documentum Guía de usuario de Process Builder Versión 6.7
Índice
A
A inferior, función, 154
A superior, función, 154
actividad, ventana plantilla de
agregar plantillas, 98
actividades
activar delegación, 25, 107
ajustar a la cuadrícula, 53
alinear, 52
anular, 69
asuntos de tareas, 26
cambiar la configuración de vista, 136
condición de desencadenamiento, 34
conectar, 87
controlador de errores, 15
copiar, 51
de repetición, 120
definir desencadenadores, 119
descripción, 14
ejecutantes, 21
espera de mensaje, 15
funciones de ejecutante, 22
inicio, 15
intervalos de reintento, 108
mover, 51
pegar, 51
planificar, 21
seleccionar con condiciones, 37
sustituir, 52
tipos de transición, 36
actividades automáticas
atributos, 14
ejecutantes válidos, 118
parámetros de ejecución, 107
valores de prioridad, 27
actividades de comienzo, 14
actividades de control de errores, 87
actividades de entrada
habilitar servicios Web, 73
actividades de espera de mensaje, 14–15
actividades de finalización, 14
actividades de inicio, 14–15
actividades del controlador de errores,
14–15, 61
actividades entrantes
conjuntos de correlaciones, 73
depurar, 163
número de puerto, 43
actividades intermedias, 14
actividades manuales
alias como ejecutantes, 24
atributos, 14
delegación, 25
ejecutantes válidos, 21
extensión, 25
actualizaciones de BAM, 44
Actualizar definiciones de datos de BAM,
opción, 44
agregar categorías, 46
Agregar día laboral, función, 151
Agregar Días, función, 151
Agregar, función, 151
ajustar a la cuadrícula, 53
algunos usuarios de un grupo, 22
alias
alias de ejecutantes, 123
crear conjuntos de alias, 24
usar en el flujo de trabajo, 24
alinear actividades, 52
almacenar nombres de documentos, 63
anular actividades, 69
Aplicar a todos los seleccionados (opción),
87, 104
Aplicar ciclo de vida, plantilla de actividad,
180, 238
Archivo, menú, 40
asignación de datos
atributos de repetición, 149
atributos de un solo valor, 149
funciones, 151
procedimiento, 146
usar conjuntos de correlaciones, 155
usar funciones, 150
Asignación de datos de procesos (plantilla
de actividad), 224
asignar datos, Consulte asignación de
datos
asignar ejecutantes, 110
asignar ejecutantes ahora, 111
Asistente para plantilla de notificación, 131
Asistente para tipo de datos estructurado, 48
Asistente para tipos de datos
estructurados, 46
atributo task_subject, 26
atributos, 141
atributos de repetición
asignar, 149
asuntos de tareas, 26
condiciones de transición, 129
B
barra de herramientas, 39–40
barra de herramientas de flujo de trabajo, 40
barra de herramientas de vista, 40
Base de datos entrante, plantilla de
actividad, 187
Business Activity Monitor, Consulte BAM
Buzón HTTP, plantilla de actividad, 238
C
Cadena a byte, función, 153
Cadena a fecha, función, 153
caducidad de las tareas, 27
EMC Documentum Guía de usuario de Process Builder Versión 6.7
251
Índice
calendarios, 121
calendarios de proceso, 72, 121
carpetas
compartir proceso, 42
crear a partir de plantillas, 181
gestionar, 98
carpetas de la plantilla de actividades
agregar, 43
carpetas de plantilla de actividad
quitar plantillas de actividad, 98
carpetas de plantillas de actividad
quitar, 43
quitar plantillas de actividad, 98
categorías, 46
Ciclo de vida, volver al estado anterior,
plantilla de actividad, 239
cola de trabajo, 23
compartir plantillas de proceso, 41
compartir proceso, carpetas, 42
Concatenar, función, 151
condiciones de transición, 35–37, 126,
128, 130
configuración de página, 84
configuración de vista
cambiar, 136
conjunto de alias predeterminado, 62, 113
conjunto de habilidades, 117
conjunto de habilidades de cola, 117
conjuntos de alias
específicos, 113
predeterminados, 113
conjuntos de correlación
crear, 73
conjuntos de correlaciones
definidos, 155
usar, 157
copiar actividades, 51
Copiar, función, 151
correlación de mensajes
conjuntos de correlaciones , 157
identificadores de correlación , 156
correlación de mensajes campos de
configuración, 156
correlación de mensajes definida, 155
Correo electrónico entrante, plantilla de
actividad, 207
Crear evento de iCalendar, plantilla de
actividad, 186
crear la plantilla de actividad LCA, 185
Crear Plantilla de actividad de carpeta, 175
D
datos, 141
Datos (ficha), 104
datos de ejecución, 17
datos de paquetes, 17
datos de proceso
252
asignación al conjunto de habilidades
de cola de trabajo, 117
definir, 31
definir parámetros de proceso, 32
definir variables de proceso, 32
descritos, 16
gestionar, 134
datos de procesos
definir paquetes, 31
datos, asignar
entrada, contexto, 150
De byte a cadena, función, 151
Decisión de repasar tarea de la cola,
plantilla de actividad, 243
Decisiones, dividir (plantilla de actividad), 182
definiciones de datos, 44
definir alias de ejecutante, 113
definir ejecutantes, 109
Definir habilidad para tarea de cola,
plantilla de actividad, 244
delegación, 107
activar, 25
actividades manuales , 25
en cascada, 107
delegación en cascada, 25
depurador de proceso, 159
depurar procesos
actividad de inicio manual , 162
agregar puntos de quiebre, 161
continuar hasta el siguiente punto de
quiebre, 164
definir número de puerto, 43
detener, 164
elementos gráficos, 161
entorno, 167
información general, 159
iniciar un flujo de trabajo, 162
obligar a completar la tarea , 165
pasar a una actividad, 164
pasar a una actividad automática, 164
salir, 164
tareas automáticas, 165
Task Manager, ficha, 165
volver a ejecutar una sesión de
depuración, 164
desencadenadores
definir, 34, 119
eventos, 34
desinstalar
plantillas de actividad, 100–101
desinstalarplantillas de proceso, 77
determinar ejecutantes, 110
disponibilidad del flujo de trabajo, 25
Dividir, función, 152–153
dm_changedactivityinstancestate, 64, 131
dm_delegatedworkitem, 64, 131
dm_startedworkitem, 64, 131
dm_WfmsTimer, trabajo, 35
EMC Documentum Guía de usuario de Process Builder Versión 6.7
Índice
dm_workflow, 26
dmi_package, 26
dmi_queue_item, 26
dmi_workitem, 26
Documento de publicación xPression:
plantilla de actividad avanzada, 233
Documento de xPression Publish, plantilla
de actividad, 232
DQL entrante, plantilla de actividad, 190
E
Editar, menú, 40
editor de plantillas del proceso; panel
notas de texto, 51
Ejecutante (ficha), 103, 106, 109, 118
ejecutante de la actividad anterior, 22
ejecutantes
alias, 113, 123
automáticos , 106, 118
determinar en tiempo de ejecución, 23
elegir, 21
funciones, 22
manuales , 106, 109
selección según datos de proceso, 116
seleccionar basándose en condiciones, 114
usar delegación y extensión, 25
ejecutantes automáticos
elegir, 106, 118
ejecutantes automáticos tareas
, 106
ejecutantes condicionales, 110, 114
ejecutantes manuales
algunos usuarios de un grupo, 109
cola de trabajo, 109
definir ejecutantes, 109
ejecutante de la actividad anterior, 109
elegir, 106, 109
propietario del repositorio, 109
selección según datos de proceso, 110
seleccionar basándose en condiciones, 110
supervisor de flujo de trabajo, 109
todos los miembros de un grupo, 109
un solo usuario del grupo, 110
usuario específico, 109
usuario único de un grupo, 109
varios ejecutantes secuenciales, 109–110
ejemplo, plantillas
Decisión de repasar tarea de la cola, 243
Definir habilidad para tarea de cola, 244
elegir
ejecutantes automáticos, 118
ejecutantes manuales, 109
elementos de trabajo, 14
eliminar objetos, 51
Enlazar a carpeta, plantilla de actividad, 180
entorno de depuración de procesos, 160
enumeración, 143
Enviar a la cola de JMS, plantilla de
actividad, 241
Enviar a MQ JMS, plantilla de actividad, 242
Escribir base de datos, plantilla de
actividad, 197
Escribir DQL, plantilla de actividad, 192
esquemas XML
agregar a mensajes, 143
utilizar en tipos de datos estructurados, 50
Esquemas XML
en Inspector de plantilla de actividad, 99
estado borrador, 59, 97
estado instalado, 59, 97
estado validado, 59, 97
eventos de calendario, 186
exportar plantillas de proceso, 82
extensión, 25
F
fallo
definir tiempos de espera del método, 108
opciones de ejecución, 108
opciones de reintento, 108
Fecha a cadena, función, 152
ficha Avanzada, 70
Ficha Datos, 64
Ficha Desencadenador, 103
ficha General, 62
Ficha Notificación, 104
Ficha Propiedades, 103
Ficha Temporizadores, 104
Ficha Transición, 104
Ficha Visualización, 104
fichas
Inspector de actividad, 99
suprimir la presentación de, 100
ver, 55
firmas digitales, 27
flujo, plantillas
Iniciar subproceso, 242
Publicar evento en proceso padre, 184
Transformación XSL, 184
Unir, 183
flujos
agregar controladores de errores, 87
avance, 18
controlador de errores , 18
descripción, 87
Inspector de flujo, 87
mostrar configuración, 88
rechazo, 18
flujos de trabajo
paquetes, 31
planificar, 18
variables de proceso, 32
flujos de un solo segmento, 87
flujos de varios segmentos, 87
EMC Documentum Guía de usuario de Process Builder Versión 6.7
253
Índice
formato, 141
Forms Builder, 15, 33, 66, 72, 106
formularios
agregar, 66
agregar a procesos, 144
agregar a un paquete, 33
agregar a una actividad, 134
crear formularios de alta fidelidad, 144
esquemas, 144
propiedades, 66
rellenar con XML, 144
seleccionar, 72, 106
FTP entrante, plantilla de actividad, 210
FTP saliente, plantilla de actividad, 212
FTP, plantilla de actividad, 237
funciones, 150–151, 195
G
guardar plantillas de proceso, 74
H
herramienta de asignación de datos
agregar nodos condicionales, 146
agregar propiedades de mensaje, 142
agregar un esquema XML, 143
asignar datos, 146
atributos de paquete, 141
editar datos de proceso, 141
editor de funciones, 150
información general, 139
usar atributos de repetición, 149
HTTP entrante, plantilla de actividad, 218
HTTP saliente, plantilla de actividad, 220
HTTP/Número de puerto de WebService
Inbound, 43
I
iCalendar, 186
iconos, 40
iconos de la barra de herramientas, 40
ICS, eventos de calendario, 186
ID de correlación, 156
IDfModule, interfaz, 29
importar
esquema XML, 229
plantillas de proceso, 81
imprimir plantillas de proceso, 84
información general
sobre flujos de trabajo, 11
informes
actualizar datos de proceso, 44
actualizar definiciones de BAM, 49
exponer paquetes, 67, 135
exponer tipos de datos estructurados, 49
254
exponer variables de proceso, 32
habilitar, 17
subprocesos, 91
informes de BAM
actualizar datos de proceso, 44
actualizar definiciones de BAM, 49
exponer paquetes, 67, 135
exponer tipos de datos estructurados, 49
habilitar, 17
subprocesos, 91
iniciar automáticamente paquetes, 135
iniciar automáticamente un paquete, 135
Iniciar subproceso, plantilla de actividad, 242
Inspector de actividades, 103
Inspector de flujos, 87
Inspector de notas, 54
Inspector de plantilla de actividad
configurar, 99
crear una nueva plantilla, 97
ficha Definición, 99
Inspector de plantillas de actividad
crear una nueva plantilla, 97
Inspector de subproceso, 92
Inspector de subprocesos, 93
instalar
plantillas de actividad, 101
plantillas de proceso, 75
instalar plantillas de actividad, 100
instalar plantillas de proceso, 77
instrucciones de flujo de trabajo, 62
integración, plantillas
Base de datos entrante, 187
Base de datos, escritura de, 197
Buzón HTTP , 238
Correo electrónico entrante, 207
Datos de procesos, asignación, 224
Enviar a la cola de JMS, 241
Enviar a MQ JMS, 242
FTP, 237
FTP entrante, 210
FTP saliente, 212
HTTP entrante, 218
HTTP saliente, 220
JMS entrante, 221
JMS saliente, 223
Leer base de datos, 193
Publicar en el tema de JMS, 239
SMTP, 240
SMTP, actividad, 225
intervalos de reintento, 108
Invocar proceso, plantilla de actividad, 177
IWQTaskPriority, interfaz, 29
J
JMS entrante, plantilla de actividad, 221
JMS saliente, plantilla de actividad, 223
EMC Documentum Guía de usuario de Process Builder Versión 6.7
Índice
L
O
LCA
asignar a una variable, 68
establecer, 70
permisos mínimos, 70
seleccionar, 71
sistema, 71
usuario, 71
Leer base de datos, plantilla de actividad, 193
Leer DQL, plantilla de actividad, 191
Leer FTP, plantilla de actividad, 214
Listas de control de acceso, Consulte LCA
objetos
eliminar, 51
seleccionar, 51
Obligar a completar la tarea, botón, 165
Obtener Año, función, 153
Obtener Día, función, 152
Obtener dirección de correo electrónico,
función, 152
Obtener Mes, función, 152
Obtener tiquet (función), 152
Obtener valor, función, 152
opción continuar ejecución, 108
opción detener ejecución, 108
opción finalizar ejecución, 108
M
marcadores de posición, 226
mensajes
agregar esquemas XML, 143
propiedades, 142
mensajes asíncronos, 15
mensajes de advertencia, 44
método getInitialPriority, 28
métodos de flujo de trabajo automático, 166
módulo de prioridad de colas de trabajo, 108
módulos de prioridad
asociar a una actividad, 108
definidos, 28
ejemplo, 29
mostrar configuración
flujos, 88
Mostrar ficha, 88
mover actividades, 51
Multiplicar, función, 153
N
Navegador, 56
nodos
agregar condiciones, 146
árbol de datos de proceso, 116
asignar, 133, 228
nodos condicionales, 146
nombre de tarea, 105–106
Notificación (ficha), 130
Notificación, ficha, 34
notificaciones
crear, 36, 130
de temporizadores, 123
plantillas de correo electrónico, 63
valores predeterminados, 122
notificaciones del supervisor, 34, 130
notificaciones por correo electrónico, 36
notificar al supervisor, 34, 130
Nuevo caso con plantilla (plantilla de
actividad), 181
P
panel del editor de plantillas del proceso
descrito, 51
paquetes
agregar a la plantilla, 64
almacenar nombres de documentos, 63
atributos, 141
definir, 31
exponer para informes, 67
iniciar automáticamente, 135
mostrar atributos adicionales, 141
obligatorios, 67
parámetros de proceso
administrar, 33
definir, 32
gestionar, 68
información general, 32
tipo, 69
Pasar a la siguiente actividad, botón, 164
Pasar a, botón, 164
pegar actividades, 51
permisos, 70
pista de auditoría
configurar, 62
plantilla de actividad de FS2, 176
plantilla de actividad de módulo BOF, 174
plantilla de actividad de procedimiento
almacenado de base de datos, 195
plantilla de actividad de servicio web, 231
plantilla de actividad Dynamic Web
Service, 199
plantilla de actividad entrante de servicio
Web, 228
plantilla de actividad FAX saliente, 215
plantilla de actividad Vuelta al estado
anterior del ciclo de vida, 178
plantilla de actividad, ventana
copiar plantillas personalizadas, 98
plantilla de LCA, 185
plantilla de proceso
Datos (ficha), 65
EMC Documentum Guía de usuario de Process Builder Versión 6.7
255
Índice
plantillas de actividad
configurar, 99
copiar, 98
crear, 21, 97
definir preferencias, 43
desinstalar, 100–101
estados, 46
instalar, 100–101
mostrar preguntas, 44
mostrar preguntas de validación e
instalación, 44
validar, 100
plantillas de actividades
ubicación dentro del sistema, 45
plantillas de correo electrónico
crear, 63, 122, 132
para temporizadores, 63, 122
seleccionar, 64
plantillas de flujo
Decisiones, dividir, 182
plantillas de integración
Dynamic Web Service, 199
Fax saliente, 215
Invocar proceso, 177
módulo BOF, 174
procedimiento almacenado de base de
datos, 195
servicio Web, 231
plantillas de notificación, 131
plantillas de proceso
abrir, 60
agregar alias, 62
agregar datos de proceso, 64
agregar mensajes de correo electrónico, 63
agregar notas, 54
agregar parámetros de proceso, 69
agregar un formulario, 66
agregar variables de proceso, 67
añadir alias, 62
arquitectura, 14
cambiar propiedades, 62
cancelar retirada, 81
compartir con Process Analyzer, 41
crear, 60
crear versiones, 65, 78
Datos (ficha), 65
descripción, 14
desinstalar, 77
eliminar, 81
establecer el nivel de zoom, 53
establecer LCA, 70
estados, 59
exportar, 82
ficha Avanzada, 70
guardar, 74
importar, 81
imprimir, 84
instalar, 77
256
modificar, 78
mostrar varias fichas, 55
proteger, 80
registrar, 78
retirar, 78, 80
usar el navegador, 56
validar , 76
volver a importar, 82
plantillas de servicios de contenido
Crear carpeta, 175
plantilla de actividad de FS2, 176
volver el ciclo de vida al estado anterior, 178
plantillas del proceso
creación, 51
post-temporizador, 34, 93, 120
pre-temporizador, 34, 93, 120
Preferencias (cuadro de diálogo), 44
Preferencias, cuadro de diálogo, 43, 45
preguntas
mostrar mensajes de advertencia, 44
mostrar preguntas de instalación y
validación, 44
presentación de informes
configuración de pista de auditoría , 62
configurar pista de auditoría, 62
presentación de informes de BAM
configuración de pista de auditoría, 62
prioridad
actividades, 27
cómo la aumenta el sistema, 28
definir prioridad inicial, 27
establecer la prioridad estática, 28
establecer prioridad dinámica, 29
implementar, 29
resolver, 28
seleccionar niveles, 105
prioridad dinámica, 29, 105
procedimiento almacenado, 195
procesos de depuración
actividad de inicio entrante , 163
métodos de flujo de trabajo automático, 166
tareas manuales, 165
Process Analyzer
compartir procesos, 41
XPDL, archivos, 42
Promoción e ciclo de vida, plantilla de
actividad, 239
propiedades
agregar, 26
agregar a un mensaje, 142
Propiedades (ficha), 105
Propiedades de proceso, 62
propietario de la plantilla de proceso, 62
propietario del repositorio, 22
Publicar en el tema de JMS, plantilla de
actividad, 239
Publicar evento en proceso padre, plantilla
de actividad, 184
EMC Documentum Guía de usuario de Process Builder Versión 6.7
Índice
puntos de quiebre, 164
R
rechazar flujos, 87
Recuento, función, 152
registro de ejecución, 107
reglas de transición, 126
repository explorer, 98
requisitos de firma, 27
requisitos para cerrar sesión, 107
Resource Navigator (Navegador de
recursos), 39
Restar, función, 154
retirar procesos, 60
S
seguimiento de comprobación
Eventos de publicación de flujo de
trabajo, trabajo, 236
habilitar, 17
subprocesos, 91
Seleccionar ejecutante, 109, 118
seleccionar objetos, 51
servicios de contenido, plantilla
Enlazar a carpeta, 180
servicios de contenido, plantillas
Ciclo de vida, aplicar, 180, 238
Ciclo de vida, volver al estado anterior, 239
Promoción de ciclo de vida, 239
servicios Web
habilitar, 73
plantilla de actividad Dynamic Web
Service, 199
plantilla de actividad entrante de servicio
Web, 228
SMTP, actividad (plantilla de actividad), 225
SMTP, plantilla de actividad, 240
Subcadena, función, 153
subprocesos
configurar propiedades, 93
contraer, 94
eliminar, 95
expandir, 94
información general, 91
Inspector de subproceso, 92
modelado ascendente , 92
modelado descendente, 92
notas, 95
opciones de visualización, 93
quitar actividades, 94
supervisor del flujo de trabajo, 22
T
caducidad, 27
Task Manager, ficha, 165
TaskSpace, 33
temporizadores
asociar a un calendario, 121
completar tarea, 35
completar una tarea, 125
delegar tarea, 35
delegar una tarea, 125
ejecutar método Java, 35
ejecutar un método Java, 124
enviar notificaciones, 123
iniciar proceso, 35
iniciar un proceso, 124
notificación, 35
Temporizadores (ficha), 93, 120
temporizadores de advertencia, 34, 93, 120
tipo de contenido, 141
tipo de parámetro, 245
tipos de datos complejos, 32, 47, 50
tipos de datos de elementos, 50
tipos de datos estructurados
asistente, 46
atributos, 48
categorías, 46
De búsqueda, opción, 51
editar, 49
gestionar, 67
grupos, 47
Informe, opción, 51
opción de informes, 49
opción que puede buscarse, 49
opción repetibles, 49
Repetible, opción, 51
simples, 32
tipos complejos, 47, 50
tipos de datos simples, 47
tipos de elementos, 50
utilizar un esquema XML, 50
Tipos de datos estructurados (ventana), 46
tipos de datos simples, 32, 47
tipos de transición, 36
todas las versiones, 60
todos los usuarios del grupo, 22
trabajo Qm_QmPriorityAging, 28
Transformación XSL, plantilla de actividad, 184
Transición (ficha), 126
Transition Condition Wizard, 128
U
un solo usuario del grupo, 22
Unir plantilla de actividad, 183
Unir, función, 153
Usar formulario para propiedades, 66
usuario específico, 22
tareas
EMC Documentum Guía de usuario de Process Builder Versión 6.7
257
Índice
V
validación
mostrar preguntas, 44
servidor, 100
validaciones del servidor, 100
validar
plantillas de actividad, 100
plantillas de proceso, 76
variables
editar, 135
sustitución, 174–175, 181, 189, 193,
199, 245
variables de proceso
agregar a un flujo, 64
definidas, 17
definir, 32
listas de control de acceso, 68
requisitos de permiso, 71
tipo, 68
variables de sustitución, 245
varios ejecutantes secuenciales, 23
Vencimiento de post-temporizador, 64
Vencimiento de pre-temporizador, 64
ventana plantilla de actividades
introducción, 45
ver procesos, 60
Ver, menú, 40
versiones, 65–66
versiones actuales, 60
vista de varias fichas, 55
vista preliminar, 84–85
Visualización (ficha), 136
Visualización, ficha, 93
Volver a ejecutar la depuración, botón, 164
volver a importar plantillas de proceso, 82
X
XDPL, archivos, 41
XPDL
auditoría, 81
exportar, 82
volver a importar, 82
XSD, archivo, 50
Z
zoom; opciones, 53
258
EMC Documentum Guía de usuario de Process Builder Versión 6.7