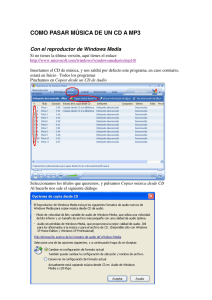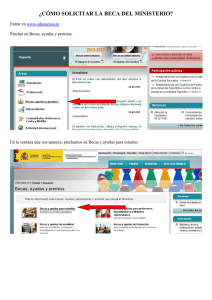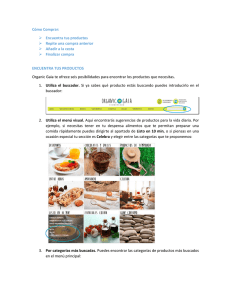pasos para realizar un pedido
Anuncio

PASOS PARA REALIZAR UN PEDIDO Una vez hemos ingresado con nuestros datos de cliente, pinchamos en el boton “IR”. Ahora debemos seleccionar uno de los tres métodos que hay para realizar el pedido. A continuación vamos a ver cada uno de ellos. A TRAVÉS DE CATÁLOGO PASO 1 - Ahora podemos navegar por la web e ir mirando la ficha del artículo deseado, podemos usar la lista de la izquierda, el desplegable superior e incluso el buscador que hay en la columna de la izquierda, bajo la lista de categorías. ** Si utilizamos el buscador es importante que escribamos la referencia en mayúsculas, sin espacios y tal cual aparece en la web para obtener el resultado correcto. 1 2 PASO 2 - Dentro de la ficha del artículo seleccionamos la cantidad (1) y pinchamos en el botón “AÑADIR A LA CESTA” (2). Repetimos el proceso para los artículos que deseémos. 1 2 PASO 3 - Cuando añadimos artículos a la cesta, vemos como en la columna de la derecha, donde antes aparecía “Nuevo Pedido”, ahora aparece el cuadro “Pedido en curso (nº artículos)” (1). Cuando hayamos terminado de añadir artículos pinchamos en “Mostrar cesta de la compra” (2), para movernos a la cesta de la compra, donde veremos todos los artículos añadidos y comenzaremos el proceso de compra. 1 2 3 5 4 PASO 4 - Una vez dentro de la cesta de la compra podemos revisar los artículos añadidos, las cantidades y eliminar si queremos alguno. A continuación seleccionamos la “Forma de entrega” (1). Una vez seleccionada haremos lo mismo con la “Forma de pago” (2). También se nos permite escribir algún comentario o anotación sobre el pedido, entrega, etc (3). Por último pinchamos en el botón “Comprar” para pasar a la siguiente pantalla, relacionada con las direcciones de entrega y facturación (4). ** IMPORTANTE: Si por alguna razón, no queremos terminar ahora el pedido, o queremos seguir añadiendo artículos en otro momento, para no perder la lista de artículos debemos guardar la cesta de la compra actual como lista de la compra. Así en caso de que caduque o se cierre la sesión, si se vacía la cesta de la compra, podremos volver a añadir los artículos de forma fácil y rápida (5). PASO 5 - En este paso seleccionaremos las direcciones de facturación y de entrega. También podemos agregar una nueva dirección de entrega así como modificar los datos de las existentes. Una vez finalizado pinchamos en “Siguiente”. ** En caso de que sea nuestro primer pedido o nos falte algún dato en la dirección de entrega, nos aparecerá este mensaje de advertencia. Pinchamos en “Cambiar dirección” para comprobar y guardar los datos. Una vez hecho esto pinchamos en “Siguiente”. PASO 6 - El último paso! Comprobamos que esté todo correcto, marcamos la casilla de “He leído y acepto las Condiciones generales” (previa lectura y aceptación de las mismas) y pinchamos en “Realizar pedido”. En breve recibiremos un email con la confirmación del pedido. ** Si hemos elegido como forma de pago “Tarjeta de crédito” se nos enviará a otra página donde deberemos hacer el pago para finalizar el pedido. A TRAVÉS DE LISTAS 2 1 PASO 1 - Primero escribiremos un nombre para la lista (1). A continuación pincharemos sobre el botón de “Crear nueva lista de la compra” (2). PASO 2 - Ya tenemos la lista creada, en este caso la he nombrado “PRUEBA”, pinchamos sobre ella. 1 2 3 PASO 3 - Introducimos la referencia tal cual aparece en la página (mayúsculas, sin espacios...) (1) Tabulamos o pinchamos sobre (2) para seleccionar la cantidad. Pulsamos Intro o pinchamos sobre “Añadir a la lista” para agregar el artículo a la lista de la compra (3). ** En la imagen (3) aparece “Añadir a la cesta” en vez de “Añadir a la lista”; es porque aún no hemos escrito nada en el campo “REF.” (1); una vez que empezamos a escribir, el botón cambia. PASO 4 - Ya tenemos añadido el primer artículo, ahora repetimos el proceso con todas las referencias que queramos añadir a la lista, una vez terminada, pinchamos sobre “Añadir a la cesta” PASO 5 - Nos encontramos en la cesta de la compra, el proceso ahora continúa igual que en el “PASO 4” del método “A TRAVÉS DE CATÁLOGO” (Página 4). ARCHIVO EXCEL PASO 1 - Este es muy parecido al método “A TRAVÉS DE LISTAS”, la única diferencia es que las referencias las introducimos en una tabla excel. Descargamos la tabla pinchando sobre “DESCARGAR PLANTILA”. ** IMPORTANTE: Cuando hayamos enviado la tabla rellena con los artículos deseados, sobre “DESCARGAR PLANTILA” aparecerá “DESCARGAR AUDITORÍA”, la cual podemos descargar para ver si hay referencias que no se han podido añadir a la lista de la compra y el motivo por el que no lo han hecho. PASO 2 - Introducimos referencia (tal cual aparece en la página, mayúsculas, sin espacios...) y cantidad en su columna correspondiente. Cuando la tengamos completa, la guardamos y la subimos a la web pinchando sobre el botón “ENVIAR PLANTILLA”, que aparece en la pantalla anterior. PASO 3 - Una vez que se nos ha cargado la lista de la compra con las referencias y cantidades, pinchamos sobre “AÑADIR A LA CESTA” y el proceso continúa igual que en el “PASO 4” del método “A TRAVÉS DE CATÁLOGO” (Página 4).