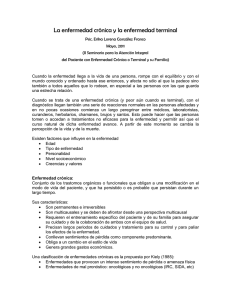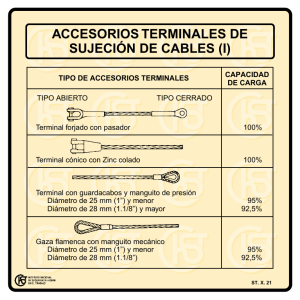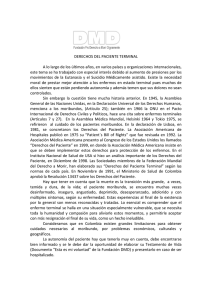Conexiones del terminal PanelView 300 Micro
Anuncio
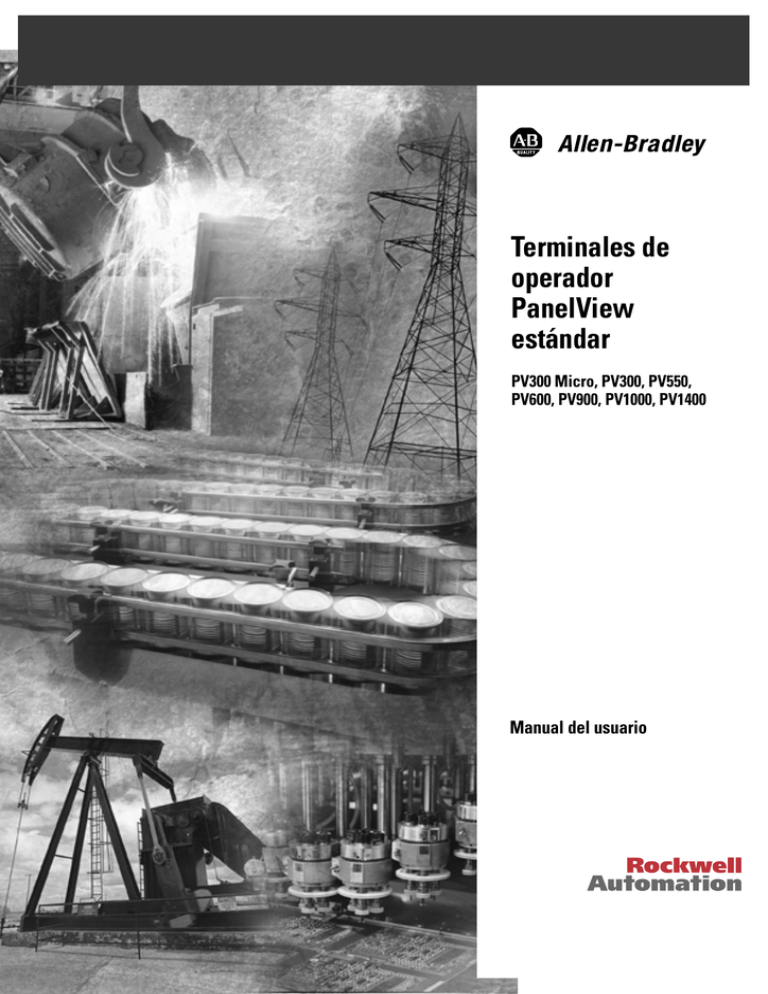
Terminales de
operador
PanelView
estándar
PV300 Micro, PV300, PV550,
PV600, PV900, PV1000, PV1400
Manual del usuario
Información importante
para el usuario
Debido a la variedad de usos de los productos descritos en esta publicación, las
personas responsables de la aplicación y uso de este equipo de control deben
asegurarse de que se hayan seguido todos los pasos necesarios para que cada
aplicación y uso cumplan con todos los requisitos de rendimiento y seguridad,
incluyendo leyes, normativas, códigos y estándares vigentes.
Las ilustraciones, gráficos, ejemplos de programas y de diseño que aparecen en
esta publicación tienen únicamente una finalidad ilustrativa. Debido a las
muchas variables y requisitos asociados con cualquier instalación particular,
Allen-Bradley no puede asumir ninguna responsabilidad (incluida la
responsabilidad de propiedad intelectual) por el uso que se dé a los productos
basándose en los ejemplos que se muestran en esta publicación.
La publicación SGI-1.1 de Allen-Bradley, Safety Guidelines for the Application,
Installation and Maintenance of Solid-State Control (que se puede obtener a través de la
oficina local de Allen-Bradley), describe algunas diferencias importantes entre
equipos transistorizados y dispositivos electromecánicos, las cuales deben
tomarse en cuenta cuando se utilicen productos como los descritos en esta
publicación.
Queda prohibida la reproducción total o parcial del contenido de esta
publicación de propiedad exclusiva sin la autorización escrita de Rockwell
Automation.
En este manual se utilizan notas que advierten sobre consideraciones de
seguridad:
ATENCIÓN
!
Identifica información acerca de prácticas o circunstancias
que pueden conducir a lesiones personales o incluso la
muerte, además de daños materiales o pérdidas económicas.
Las notas de atención le ayudan a:
• identificar un peligro
• evitar un peligro
• reconocer las consecuencias
IMPORTANTE
IMPORTANTE
NOTA
Identifica información esencial para una correcta aplicación
y entendimiento del producto.
Sírvase tomar nota de que en esta publicación se usa el
punto decimal para sepzzzarar la parte entera de la decimal
de todos lots números.
Allen-Bradley, MicroLogix, ControlLogix, FlexLogix, CompactLogix, SLC, PLC, RSLogix, RSLinx, PanelView, PanelBuilder32 son marcas
comerciales de Rockwell Automation
DeviceNet es una marca comercial de The Open DeviceNet Vendors Association
Modbus es una marca comercial de Modicon, Inc.
Microsoft, Windows y Windows NT son marcas registradas de Microsoft Corporation.
Tabla de contenido
Prefacio
Objetivos . . . . . . . . . . . . . . . . . . . . . . . . . . . . . . . . . . . . . . . . . . . . . . . . . 1
Contenido del manual . . . . . . . . . . . . . . . . . . . . . . . . . . . . . . . . . . . . . . . 1
A quién va dirigido . . . . . . . . . . . . . . . . . . . . . . . . . . . . . . . . . . . . . . . . . . 2
Convenciones . . . . . . . . . . . . . . . . . . . . . . . . . . . . . . . . . . . . . . . . . . . . . . 2
Terminología . . . . . . . . . . . . . . . . . . . . . . . . . . . . . . . . . . . . . . . . . . . . . . 2
Instalación de terminales PanelView . . . . . . . . . . . . . . . . . . . . . . . . . . . . 2
Cumplimiento de las directivas de la Unión Europea . . . . . . . . . . . . . . 2
Publicaciones relacionadas. . . . . . . . . . . . . . . . . . . . . . . . . . . . . . . . . . . . 3
Soporte técnico. . . . . . . . . . . . . . . . . . . . . . . . . . . . . . . . . . . . . . . . . . . . . 3
Novedades . . . . . . . . . . . . . . . . . . . . . . . . . . . . . . . . . . . . . . . . . . . . . . . . 4
Capítulo 1
Descripción general del terminal
Objetivos del capítulo . . . . . . . . . . . . . . . . . . . . . . . . . . . . . . . . . . . . . 1-1
Usos previstos . . . . . . . . . . . . . . . . . . . . . . . . . . . . . . . . . . . . . . . . . . . 1-1
Tipos de terminales . . . . . . . . . . . . . . . . . . . . . . . . . . . . . . . . . . . . . . . 1-1
Características del terminal PanelView 300 Micro . . . . . . . . . . . . . . . 1-8
Características del terminal PanelView 300. . . . . . . . . . . . . . . . . . . . 1-10
Características del terminal PanelView 550. . . . . . . . . . . . . . . . . . . . 1-12
Características del terminal PanelView 600. . . . . . . . . . . . . . . . . . . . 1-18
Características de los terminales PanelView 900/1000 . . . . . . . . . . 1-24
Características del terminal PanelView 1400. . . . . . . . . . . . . . . . . . . 1-28
Aplicaciones . . . . . . . . . . . . . . . . . . . . . . . . . . . . . . . . . . . . . . . . . . . . 1-32
Menú de modo de configuración . . . . . . . . . . . . . . . . . . . . . . . . . . . 1-34
Mensajes de terminal . . . . . . . . . . . . . . . . . . . . . . . . . . . . . . . . . . . . . 1-34
Impresión . . . . . . . . . . . . . . . . . . . . . . . . . . . . . . . . . . . . . . . . . . . . . . 1-34
Lista de alarmas . . . . . . . . . . . . . . . . . . . . . . . . . . . . . . . . . . . . . . . . . 1-35
Accesorios. . . . . . . . . . . . . . . . . . . . . . . . . . . . . . . . . . . . . . . . . . . . . . 1-36
Piezas de repuesto . . . . . . . . . . . . . . . . . . . . . . . . . . . . . . . . . . . . . . . 1-40
Capítulo 2
Aplicación de alimentación
eléctrica y restablecimiento del
terminal
Objetivos del capítulo . . . . . . . . . . . . . . . . . . . . . . . . . . . . . . . . . . . . .
Pautas de cableado y seguridad . . . . . . . . . . . . . . . . . . . . . . . . . . . . . .
Consideraciones sobre lugares peligrosos . . . . . . . . . . . . . . . . . . . . . . . . .
Conexión de la alimentación eléctrica de CA . . . . . . . . . . . . . . . . . . .
Conexión de la alimentación eléctrica de CC . . . . . . . . . . . . . . . . . . .
Restablecimiento del terminal . . . . . . . . . . . . . . . . . . . . . . . . . . . . . . .
Secuencia de encendido . . . . . . . . . . . . . . . . . . . . . . . . . . . . . . . . . . . .
2-1
2-1
2-1
2-2
2-4
2-7
2-8
Capítulo 3
Configuración del terminal
i
Objetivos del capítulo . . . . . . . . . . . . . . . . . . . . . . . . . . . . . . . . . . . . . 3-1
Configuración de la aplicación. . . . . . . . . . . . . . . . . . . . . . . . . . . . . . . 3-1
Acceso al menú de modo de configuración . . . . . . . . . . . . . . . . . . . . 3-2
Selección de idioma . . . . . . . . . . . . . . . . . . . . . . . . . . . . . . . . . . . . . . . 3-3
Uso de una tarjeta de memoria . . . . . . . . . . . . . . . . . . . . . . . . . . . . . . 3-4
Configuración de comunicaciones. . . . . . . . . . . . . . . . . . . . . . . . . . . . 3-5
Configuración de opciones preseleccionadas . . . . . . . . . . . . . . . . . . 3-17
Visualización de información del terminal . . . . . . . . . . . . . . . . . . . . 3-18
Ajuste de parámetros de pantalla. . . . . . . . . . . . . . . . . . . . . . . . . . . . 3-19
Ajuste de hora y fecha . . . . . . . . . . . . . . . . . . . . . . . . . . . . . . . . . . . . 3-28
Publicación 2711-UM014C-ES-P
ii
Tabla de contenido
Configuración de la impresora. . . . . . . . . . . . . . . . . . . . . . . . . . . . . . 3-29
Capítulo 4
Uso de una tarjeta de memoria
Objetivos del capítulo . . . . . . . . . . . . . . . . . . . . . . . . . . . . . . . . . . . . .
Tarjetas de memoria compatibles . . . . . . . . . . . . . . . . . . . . . . . . . . . .
Uso del dispositivo de retención de tarjeta de memoria. . . . . . . . . . .
Carga de una aplicación desde una tarjeta de memoria . . . . . . . . . . .
Carga de una aplicación en una tarjeta de memoria . . . . . . . . . . . . . .
Almacenamiento de archivos de fuentes en una tarjeta de memoria.
Extracción de una tarjeta de memoria. . . . . . . . . . . . . . . . . . . . . . . . .
4-1
4-1
4-2
4-4
4-6
4-8
4-8
Capítulo 5
Ejecución de aplicaciones
Objetivos del capítulo . . . . . . . . . . . . . . . . . . . . . . . . . . . . . . . . . . . . . 5-1
Información sobre la aplicación . . . . . . . . . . . . . . . . . . . . . . . . . . . . . 5-1
Información importante sobre las operaciones con el
terminal PanelView 300 Micro . . . . . . . . . . . . . . . . . . . . . . . . . . . . . . 5-1
Seguridad de pantalla . . . . . . . . . . . . . . . . . . . . . . . . . . . . . . . . . . . . . . 5-2
Funcionamiento de los botones pulsadores . . . . . . . . . . . . . . . . . . . . 5-2
Listas de control . . . . . . . . . . . . . . . . . . . . . . . . . . . . . . . . . . . . . . . . . . 5-3
Controles de entrada ASCII . . . . . . . . . . . . . . . . . . . . . . . . . . . . . . . . 5-9
Selectores de pantalla . . . . . . . . . . . . . . . . . . . . . . . . . . . . . . . . . . . . . 5-14
Indicadores de lista. . . . . . . . . . . . . . . . . . . . . . . . . . . . . . . . . . . . . . . 5-16
Indicadores de estados múltiples . . . . . . . . . . . . . . . . . . . . . . . . . . . . 5-16
Visualización de gráficos de barras . . . . . . . . . . . . . . . . . . . . . . . . . . 5-16
Calibradores analógicos . . . . . . . . . . . . . . . . . . . . . . . . . . . . . . . . . . . 5-16
Visualizadores de datos numéricos . . . . . . . . . . . . . . . . . . . . . . . . . . 5-17
Visualizadores de mensajes . . . . . . . . . . . . . . . . . . . . . . . . . . . . . . . . 5-17
Fecha y hora . . . . . . . . . . . . . . . . . . . . . . . . . . . . . . . . . . . . . . . . . . . . 5-17
Impresión . . . . . . . . . . . . . . . . . . . . . . . . . . . . . . . . . . . . . . . . . . . . . . 5-18
Alarmas . . . . . . . . . . . . . . . . . . . . . . . . . . . . . . . . . . . . . . . . . . . . . . . . 5-18
Capítulo 6
Instalación del terminal PV300
Micro
Objetivos del capítulo . . . . . . . . . . . . . . . . . . . . . . . . . . . . . . . . . . . . .
Consideraciones sobre lugares peligrosos . . . . . . . . . . . . . . . . . . . . . . . . .
Envolventes . . . . . . . . . . . . . . . . . . . . . . . . . . . . . . . . . . . . . . . . . . . . .
Herramientas necesarias. . . . . . . . . . . . . . . . . . . . . . . . . . . . . . . . . . . .
Dimensiones de montaje . . . . . . . . . . . . . . . . . . . . . . . . . . . . . . . . . . .
Dimensiones de corte. . . . . . . . . . . . . . . . . . . . . . . . . . . . . . . . . . . . . .
Espacios libres . . . . . . . . . . . . . . . . . . . . . . . . . . . . . . . . . . . . . . . . . . .
Instalación del terminal en panel . . . . . . . . . . . . . . . . . . . . . . . . . . . . .
6-1
6-1
6-2
6-2
6-2
6-3
6-3
6-4
Capítulo 7
Instalación del terminal PV300
Publicación 2711-UM014C-ES-P
Objetivos del capítulo . . . . . . . . . . . . . . . . . . . . . . . . . . . . . . . . . . . . .
Lugares peligrosos . . . . . . . . . . . . . . . . . . . . . . . . . . . . . . . . . . . . . . . .
Envolventes . . . . . . . . . . . . . . . . . . . . . . . . . . . . . . . . . . . . . . . . . . . . .
Herramientas necesarias. . . . . . . . . . . . . . . . . . . . . . . . . . . . . . . . . . . .
Dimensiones de montaje . . . . . . . . . . . . . . . . . . . . . . . . . . . . . . . . . . .
Dimensiones de corte. . . . . . . . . . . . . . . . . . . . . . . . . . . . . . . . . . . . . .
7-1
7-1
7-2
7-2
7-3
7-3
Tabla de contenido
iii
Espacios libres . . . . . . . . . . . . . . . . . . . . . . . . . . . . . . . . . . . . . . . . . . . 7-4
Instalación del terminal PV300 en un panel . . . . . . . . . . . . . . . . . . . . 7-5
Capítulo 8
Instalación del terminal PV550
Objetivos del capítulo . . . . . . . . . . . . . . . . . . . . . . . . . . . . . . . . . . . . .
Consideraciones sobre lugares peligrosos . . . . . . . . . . . . . . . . . . . . . . . . .
Envolventes . . . . . . . . . . . . . . . . . . . . . . . . . . . . . . . . . . . . . . . . . . . . .
Herramientas necesarias. . . . . . . . . . . . . . . . . . . . . . . . . . . . . . . . . . . .
Dimensiones de montaje . . . . . . . . . . . . . . . . . . . . . . . . . . . . . . . . . . .
Espacios libres . . . . . . . . . . . . . . . . . . . . . . . . . . . . . . . . . . . . . . . . . . .
Dimensiones de corte. . . . . . . . . . . . . . . . . . . . . . . . . . . . . . . . . . . . . .
Instalación del terminal PV550 en un panel . . . . . . . . . . . . . . . . . . . .
8-1
8-1
8-2
8-2
8-3
8-4
8-5
8-7
Capítulo 9
Instalación del terminal PV600
Objetivos del capítulo . . . . . . . . . . . . . . . . . . . . . . . . . . . . . . . . . . . . .
Consideraciones sobre lugares peligrosos . . . . . . . . . . . . . . . . . . . . . . . . .
Envolventes . . . . . . . . . . . . . . . . . . . . . . . . . . . . . . . . . . . . . . . . . . . . .
Herramientas necesarias. . . . . . . . . . . . . . . . . . . . . . . . . . . . . . . . . . . .
Dimensiones de montaje . . . . . . . . . . . . . . . . . . . . . . . . . . . . . . . . . . .
Dimensiones de corte. . . . . . . . . . . . . . . . . . . . . . . . . . . . . . . . . . . . . .
Espacios libres . . . . . . . . . . . . . . . . . . . . . . . . . . . . . . . . . . . . . . . . . . .
Instalación del terminal PV600 en un panel . . . . . . . . . . . . . . . . . . . .
9-1
9-1
9-2
9-2
9-3
9-4
9-5
9-6
Capítulo 10
Instalación de los terminales
PV900/1000
Objetivos del capítulo . . . . . . . . . . . . . . . . . . . . . . . . . . . . . . . . . . . .
Consideraciones sobre lugares peligrosos . . . . . . . . . . . . . . . . . . . . . . . .
Envolventes . . . . . . . . . . . . . . . . . . . . . . . . . . . . . . . . . . . . . . . . . . . .
Herramientas necesarias. . . . . . . . . . . . . . . . . . . . . . . . . . . . . . . . . . .
Dimensiones de montaje . . . . . . . . . . . . . . . . . . . . . . . . . . . . . . . . . .
Espacios libres . . . . . . . . . . . . . . . . . . . . . . . . . . . . . . . . . . . . . . . . . .
Dimensiones de corte. . . . . . . . . . . . . . . . . . . . . . . . . . . . . . . . . . . . .
Instalación de los terminales PV900 o PV1000 en un panel . . . . . .
10-1
10-1
10-2
10-2
10-3
10-5
10-6
10-7
Capítulo 11
Instalación del terminal PV1400
Objetivos del capítulo . . . . . . . . . . . . . . . . . . . . . . . . . . . . . . . . . . . .
Envolventes . . . . . . . . . . . . . . . . . . . . . . . . . . . . . . . . . . . . . . . . . . . .
Herramientas necesarias. . . . . . . . . . . . . . . . . . . . . . . . . . . . . . . . . . .
Dimensiones de montaje . . . . . . . . . . . . . . . . . . . . . . . . . . . . . . . . . .
Espacios libres . . . . . . . . . . . . . . . . . . . . . . . . . . . . . . . . . . . . . . . . . .
Dimensiones de corte. . . . . . . . . . . . . . . . . . . . . . . . . . . . . . . . . . . . .
Instalación del terminal PV1400 en un panel . . . . . . . . . . . . . . . . . .
11-1
11-1
11-1
11-2
11-3
11-4
11-5
Capítulo 12
Conexiones de los terminales
Objetivos del capítulo . . . . . . . . . . . . . . . . . . . . . . . . . . . . . . . . . . . . 12-1
Pautas de cableado y seguridad . . . . . . . . . . . . . . . . . . . . . . . . . . . . . 12-1
Diagramas de cables . . . . . . . . . . . . . . . . . . . . . . . . . . . . . . . . . . . . . . 12-2
Conexiones de terminal de E/S remotas . . . . . . . . . . . . . . . . . . . . . 12-6
Conexiones del terminal DH+ . . . . . . . . . . . . . . . . . . . . . . . . . . . . 12-10
Publicación 2711-UM014C-ES-P
iv
Tabla de contenido
Conexiones de terminal DH-485. . . . . . . . . . . . . . . . . . . . . . . . . . .
Conexiones de terminal RS-232 (DH-485) . . . . . . . . . . . . . . . . . . .
Conexiones de terminal RS-232 (DF1) . . . . . . . . . . . . . . . . . . . . . .
Conexiones ControlNet . . . . . . . . . . . . . . . . . . . . . . . . . . . . . . . . . .
Conexiones de terminal DeviceNet. . . . . . . . . . . . . . . . . . . . . . . . .
Conexiones EtherNet/IP . . . . . . . . . . . . . . . . . . . . . . . . . . . . . . . .
Conexiones del terminal PanelView 300 Micro . . . . . . . . . . . . . . .
Conexión de una computadora o una impresora
al terminal . . . . . . . . . . . . . . . . . . . . . . . . . . . . . . . . . . . . . . . . . . . . .
12-13
12-20
12-24
12-28
12-33
12-36
12-39
12-44
Capítulo 13
Resolución de problemas y
mantenimiento
Objetivos del capítulo . . . . . . . . . . . . . . . . . . . . . . . . . . . . . . . . . . . .
Equipo requerido . . . . . . . . . . . . . . . . . . . . . . . . . . . . . . . . . . . . . . . .
Uso de la tabla de resolución de problemas . . . . . . . . . . . . . . . . . . .
Indicadores . . . . . . . . . . . . . . . . . . . . . . . . . . . . . . . . . . . . . . . . . . . . .
Limpieza de la pantalla . . . . . . . . . . . . . . . . . . . . . . . . . . . . . . . . . . . .
Reemplazo del módulo de reloj . . . . . . . . . . . . . . . . . . . . . . . . . . . . .
Reemplazo de la luz de retroiluminación . . . . . . . . . . . . . . . . . . . . .
Especificaciones
Apéndice A
Mensajes, códigos y números de
verificación automática
Apéndice B
Cumplimiento de las directivas de Apéndice C
la Unión Europea
Glosario
Índice
Publicación 2711-UM014C-ES-P
13-1
13-1
13-1
13-4
13-6
13-6
13-7
Prefacio
Objetivos
La lectura de este prefacio le ayudará a familiarizarse con el resto del manual.
•
•
•
•
•
•
•
•
Contenido del manual
1
Contenido de este manual
A quién va dirigido
Convenciones usadas
Terminología
Instalación de terminales PanelView
Cumplimiento de las directivas de la Unión Europea
Publicaciones relacionadas
Soporte técnico
En la siguiente tabla se proporciona una descripción general de este manual.
Capítulo
Título
Propósito
1
Descripción general del
terminal
Describe las características de los
terminales PanelView.
2
Aplicación de alimentación
eléctrica y restablecimiento del
terminal
Describe cómo aplicar alimentación
eléctrica y restablecer los terminales
PanelView.
3
Configuración del terminal
Muestra cómo configurar el terminal
desde el menú de modo de configuración
del terminal.
4
Uso de una tarjeta de memoria
Explica cómo copiar aplicaciones usando
una tarjeta de memoria.
5
Ejecución de aplicaciones
Describe objetos comunes a la mayoría
de las aplicaciones.
6
Instalación del terminal PV300
Micro
Describe el montaje en envolvente o en
panel del terminal PanelView 300 Micro.
7
Instalación del terminal PV300
Describe el montaje en envolvente o en
panel del terminal PanelView 300.
8
Instalación del terminal PV550
Describe el montaje en envolvente o en
panel del terminal PanelView 550.
9
Instalación del terminal PV600
Describe el montaje en envolvente o en
panel del terminal PanelView 600.
10
Instalación de los terminales
PV900/1000
Describe el montaje en envolvente o en
panel del terminal PanelView 900/1000.
11
Instalación del terminal PV1400
Describe el montaje en envolvente o en
panel del terminal PanelView 1400.
Publicación 2711-UM014C-ES-P
2
Prefacio
A quién va dirigido
Capítulo
Título
Propósito
12
Conexiones de los terminales
Describe las conexiones de los
terminales PanelView en las versiones
para E/S remotas, DH-485, DH+, RS-232,
DF1, ControlNet, DeviceNet y EtherNet/
IP. También se muestra cómo conectar
una computadora o una impresora a los
terminales con un puerto en serie
RS-232.
13
Resolución de problemas y
mantenimiento
Proporciona asistencia en la
identificación y corrección de problemas
comunes de funcionamiento. También
presenta procedimientos para el
mantenimiento habitual.
No se precisan conocimientos especiales para la comprensión de este manual
ni para utilizar los terminales PanelView. Antes de ejecutar una aplicación,
deberá conocer las funciones de todas las pantallas y objetos de pantalla. El
diseñador de la aplicación puede proporcionarle esta información.
Los instaladores de equipos debe estar familiarizados con las técnicas estándar
de instalación en panel.
Convenciones
En este manual se usan las siguientes convenciones:
• Para terminales PanelView específicos, se reemplaza la denominación
“PanelView” por la abreviatura “PV”. Por ejemplo, PV1000 hace
referencia al terminal PanelView 1000.
• La denominación genérica de “terminal PanelView” hace referencia a
cualquiera de los terminales PanelView.
Terminología
Este manual contiene algunos términos que quizá no le resulten familiares. El
glosario que se incluye en el manual puede servirle de ayuda.
Instalación de terminales
PanelView
Con cada terminal se incluyen instrucciones para la instalación y un corte para
montaje en panel. Siga estas instrucciones cuando instale el terminal
PanelView en panel o en envolvente.
Cumplimiento de las
directivas de la Unión
Europea
Consulte el Apéndice C para obtener información detallada acerca de la
instalación de terminales PanelView en entornos industriales que requieren el
cumplimiento de las directivas de la Unión Europea.
Publicación 2711-UM014C-ES-P
Prefacio
Publicaciones
relacionadas
3
Consulte la completa ayuda en línea del software PanelBuilder32 o las
siguientes publicaciones si es necesario.
Publicación
Descripción
2711-GR003
Cómo obtener buenos resultados con el PanelBuilder32
2711-QS003
Manual de Inicio rápido
2711-TD006
Utilidad de transferencia de archivos WinPFT
2711-6.3
Comunicaciones PROFIBUS DP para terminales
PanelView
2711-6.9
Comunicaciones Modbus para terminales PanelView
1770-4.1
Programmable Controller Wiring and Grounding
Guidelines
1770-6.2.2
Manual de instalación Cable Data Highway/Data
Highway Plus/Data Highway II/Data Highway-485
Para obtener información relativa al controlador, consulte el manual
pertinente.
Soporte técnico
Si tiene alguna duda relativa a los terminales PanelView o el software
PanelBuilder32, consulte los manuales en línea o la ayuda en línea que se
proporcionan en el CD de instalación de PanelBuilder32. Estas publicaciones
también están disponibles a través de la librería Automation Bookstore o de
los manuales en línea, que se encuentran en el sitio Web www.ab.com.
Si no encuentra la respuesta, póngase en contacto con el servicio de soporte
técnico de Rockwell Automation:
Rockwell Automation
Technical Support
6680 Beta Drive
Mayfield Village, Ohio 44143 (EE.UU.)
O bien, llame al 1-440-646-7800, 1-440-646-5800, o envíe un fax al
1-440-646-5801 para obtener soporte técnico de 8:00 a 20:00 (hora oficial del
Este de EE.UU.) de lunes a viernes.
Preguntas más frecuentes
Encontrará documentos con respuestas a las preguntas más frecuentes en:
• www.ab.com, seleccione Support y, a continuación, Knowledge Base.
Actualizaciones de software y firmware
Publicación 2711-UM014C-ES-P
4
Prefacio
Para recibir actualizaciones de software (se requiere el número de serie del
software) y de firmware para el terminal PanelView:
• Busque en el CD de instalación de PanelBuilder32.
• Llame a Rockwell Software al 1-440-646-7700 o envíe un fax al
1-440-646-7701
• Visite www.software.rockwell.com
Novedades
Ahora, los siguientes terminales PanelView admiten comunicaciones Ethernet.
•
•
•
•
•
PanelView 550
PanelView 600
PanelView 900 (no compatible con las versiones monocromas)
PanelView 1000
PanelView 1400
Todos estos terminales están disponibles con un conector EtherNet/IP y un
puerto RS-232 para impresión y transferencia de archivos.
Publicación 2711-UM014C-ES-P
Capítulo
1
Descripción general del terminal
Objetivos del capítulo
En este capítulo se ofrece una descripción general de los terminales de
operador PanelView.
•
•
•
•
•
•
•
Usos previstos
Usos previstos
Tipos de terminales y sus características
Aplicaciones
Modo de configuración
Mensajes del terminal
Impresión
Accesorios y piezas de repuesto
Los terminales de operador PanelView se pueden usar para una gran variedad
de aplicaciones de control y monitoreo de equipos.
ATENCIÓN
!
Tipos de terminales
No se debe usar un terminal PanelView para paros de
emergencia ni controles esenciales para la seguridad del
personal o de los equipos. Use dispositivos de interface de
operador cableados por separado que no dependan de
sistemas electrónicos de estado sólido. Consulte el reverso
de la portada del manual para ver las pautas pertinentes.
Los terminales PanelView se presentan con una amplia gama de opciones.
• Tipo y tamaño de la pantalla (monocroma, en escala de grises o en
color)
• Entrada del operador (pantalla táctil o teclado)
• Puerto de comunicación (DH-485, RS-232, E/S remotas, DH+,
ControlNet, DeviceNet, Ethernet, DF1)
• Compatibilidad con puerto RS-232 de impresora
Además, algunos terminales ofrecen:
• Alimentación eléctrica de CA o CC (L1 al final del número de catálogo
indica un terminal de CC; por ejemplo, 2711-B5A1L1 ó -T9C1L1).
• Bisel de acero inoxidable disponible en terminales PanelView 550 de
teclado o terminales de teclado y pantalla táctil.
Diríjase a un representante de Allen-Bradley para conocer datos sobre
disponibilidad.
1
Publicación 2711-UM014C-ES-P
1-2
Descripción general del terminal
Terminales en color y escala de grises
Los terminales en color admiten una paleta fija de 16 colores EGA estándar.
Los terminales electroluminiscentes (de escala de grises) admiten una paleta
fija de 4 colores (tonos de amarillo). Todos los colores de la aplicación se
definen en el momento de crearla. Los colores no se pueden seleccionar en el
terminal.
Terminales monocromos PanelView 300
El terminal PanelView 300 sólo está disponible con fuente de alimentación
eléctrica de entrada de 24 VCC.
Puerto de comunicación
Entrada del
operador
DH-485
RS-232
(DH-485)
DeviceNet
RS-232
(DF1)
Puerto de
impresora
RS-232
x
Número de
catálogo
2711-K3A2L1
x
2711-K3A5L1
Teclado
x
x
x
2711-K3A10L1
2711-K3A17L1
Terminales monocromos PanelView 300 Micro
El terminal PanelView 300 Micro sólo está disponible con fuente de
alimentación eléctrica de entrada de 24 VCC y no tiene puerto de impresora.
El PV300 Micro contiene un solo puerto de comunicación RS-232 compatible
con protocolos de comunicación DF1 o DH485, tal como se especifica en la
tabla que figura a continuación.
Entrada del
operador
Puerto de comunicación
DH-485
DF1
x
Número de
catálogo
2711-M3A19L1
Teclado
x
Publicación 2711-UM014C-ES-P
2711-M3A18L1
Descripción general del terminal
1-3
Terminales monocromos PanelView 550
La versión de pantalla táctil del terminal PanelView 550 está disponible
solamente con fuente de alimentación eléctrica de 24 VCC. L1 en el número de
catálogo indica que la fuente de alimentación eléctrica es de CC.
Puerto de comunicación
Entrada del
operador
RIO
DH-485
RS-232
(DH-485)
DH+
DeviceNet
ControlNet
RS-232
(DF1)
Ethernet
x
Puerto de
impresora
RS-232
Número de
catálogo 1
x
2711-B5A1
x
2711-B5A2
x
x
x
2711-B5A5
x
Pantalla táctil
y teclado
2711-B5A3
x
x
x
x
x
x
x
2711-B5A8
x
2711-B5A9
x
2711-B5A10
x
2711-B5A15
x
2711-B5A16
x
2711-B5A20
x
2711-K5A1
x
2711-K5A2
x
x
x
2711-K5A3
2711-K5A5
x
x
2711-K5A8
Teclado
x
x
x
x
x
x
x
2711-K5A9
x
2711-K5A10
x
2711-K5A15
x
2711-K5A16
x
2711-K5A20
x
2711-T5A1L1
x
2711-T5A2L1
x
x
x
Pantalla táctil
(sólo de 24
VCC)
2711-T5A3L1
2711-T5A5L1
x
x
x
x
x
x
1
x
2711-T5A8L1
x
2711-T5A9L1
x
2711-T5A10L1
x
2711-T5A15L1
x
2711-T5A16L1
x
2711-T5A20L1
Añada L1 al final del número de catálogo para especificar una fuente de alimentación eléctrica de 24 VCC.
Añada L2 al final del número de catálogo para especificar acero inoxidable. No disponible para terminales de
pantalla táctil.
Añada L3 al final del número de catálogo para especificar una fuente de alimentación eléctrica de 24 VCC y
acero inoxidable. La opción de acero inoxidable no está disponible para los terminales de pantalla táctil.
Publicación 2711-UM014C-ES-P
1-4
Descripción general del terminal
Terminales PanelView 600 en color
Puerto de comunicación
Entrada del
operador
RIO
DH-485
RS-232
(DH-485)
DH+
DeviceNet
ControlNet
RS-232
(DF1)
Ethernet
x
Puerto de
impresora
RS-232
Número de
catálogo 1
x
2711-B6C1
x
2711-B6C2
x
x
x
2711-B6C5
x
Pantalla táctil
y teclado
2711-B6C3
x
x
x
x
x
x
x
2711-B6C8
x
2711-B6C9
x
2711-B6C10
x
2711-B6C15
x
2711-B6C16
x
2711-B6C20
x
2711-K6C1
x
2711-K6C2
x
x
x
2711-K6C3
2711-K6C5
x
x
2711-K6C8
Teclado
x
x
x
x
x
x
x
2711-K6C9
x
2711-K6C10
x
2711-K6C15
x
2711-K6C16
x
2711-K6C20
x
2711-T6C1L1
x
2711-T6C2L1
x
x
x
Pantalla táctil
(sólo de 24
VCC)
2711-T6C5L1
x
x
x
x
x
x
1
Publicación 2711-UM014C-ES-P
2711-T6C3L1
x
2711-T6C8L1
x
2711-T6C9L1
x
2711-T6C10L1
x
2711-T6C15L1
x
2711-T6C16L1
x
2711-T6C20L1
Añada L1 al final del número de catálogo para especificar una fuente de alimentación eléctrica de 24 VCC.
Descripción general del terminal
1-5
Terminales monocromos PanelView 900
Estos terminales ya no están a la venta.
Puerto de comunicación
Entrada del
operador
RIO
DH-485
RS-232
(DH-485)
DH+
DeviceNet
ControlNet
RS-232
(DF1)
x
Puerto de
impresora
RS-232
Número de
catálogo 1
x
2711-T9A1
x
2711-T9A2
x
x
x
2711-T9A3
2711-T9A5
x
Pantalla táctil
x
x
x
x
x
x
2711-T9A8
x
2711-T9A9
x
2711-T9A10
x
2711-T9A15
x
2711-T9A16
x
2711-K9A1
x
2711-K9A2
x
x
x
2711-K9A5
x
Teclado
x
x
x
x
1
2711-K9A3
x
2711-K9A8
x
2711-K9A9
x
2711-K9A10
x
2711-K9A15
x
2711-K9A16
Añada L1 al final del número de catálogo para especificar una fuente de alimentación eléctrica de 24 VCC.
Terminales PanelView 900 en color
Entrada del
operador
Puerto de comunicación
RIO
DH-485
RS-232
(DH-485)
DH+
DeviceNet
ControlNet
RS-232
(DF1)
Ethernet
x
x
x
x
Pantalla táctil
x
x
x
x
x
x
x
Teclado
x
x
x
x
x
1
Puerto de
impresora
RS-232
Número de
catálogo 1
x
2711-T9C1
x
2711-T9C3
x
2711-T9C8
x
2711-T9C9
x
2711-T9C10
x
2711-T9C15
x
2711-T9C16
x
2711-T9C20
x
2711-K9C1
x
2711-K9C3
x
2711-K9C8
x
2711-K9C9
x
2711-K9C10
x
2711-K9C15
x
2711-K9C16
x
2711-K9C20
Añada L1 al final del número de catálogo para especificar una fuente de alimentación eléctrica de 24 VCC.
Publicación 2711-UM014C-ES-P
1-6
Descripción general del terminal
Terminales en color PanelView 1000
Entrada del
operador
Puerto de comunicación
RIO
DH-485
RS-232
(DH-485)
DH+
DeviceNet
ControlNet
RS-232
(DF1)
Ethernet
x
x
x
x
Pantalla táctil
x
x
x
x
x
x
x
x
Teclado
x
x
x
x
1
Puerto de
impresora
RS-232
Número de
catálogo 1
x
2711-T10C1
x
2711-T10C3
x
2711-T10C8
x
2711-T10C9
x
2711-T10C10
x
2711-T10C15
x
2711-T10C16
x
2711-T10C20
x
2711-K10C1
x
2711-K10C3
x
2711-K10C8
x
2711-K10C9
x
2711-K10C10
x
2711-K10C15
x
2711-K10C16
x
2711-K10C20
Añada L1 al final del número de catálogo para especificar una fuente de alimentación eléctrica de 24 VCC.
Terminales PanelView 1000 en escala de grises
Entrada del
operador
Puerto de comunicación
RIO
DH-485
RS-232
(DH-485)
DH+
DeviceNet
ControlNet
RS-232
(DF1)
Ethernet
x
x
x
x
Pantalla táctil
x
x
x
x
x
x
x
Teclado
x
x
x
x
x
1
Publicación 2711-UM014C-ES-P
Puerto de
impresora
RS-232
Número de
catálogo 1
x
2711-T10G1
x
2711-T10G3
x
2711-T10G8
x
2711-T10G9
x
2711-T10G10
x
2711-T10G15
x
2711-T10G16
x
2711-T10G20
x
2711-K10G1
x
2711-K10G3
x
2711-K10G8
x
2711-K10G9
x
2711-K10G10
x
2711-K10G15
x
2711-K10G16
x
2711-K10G20
Añada L1 al final del número de catálogo para especificar una fuente de alimentación eléctrica de 24 VCC.
Descripción general del terminal
1-7
Terminales PanelView 1400 en color
Entrada del
operador
Puerto de comunicación
RIO
DH-485
RS-232
(DH-485)
DH+
DeviceNet
ControlNet
RS-232
(DF1)
Ethernet
x
x
x
x
Pantalla táctil
x
x
x
x
x
x
x
Teclado
x
x
x
x
x
Puerto de
impresora
RS-232
Número de
catálogo
x
2711-T14C1
x
2711-T14C3
x
2711-T14C8
x
2711-T14C9
x
2711-T14C10
x
2711-T14C15
x
2711-T14C16
x
2711-T14C20
x
2711-K14C1
x
2711-K14C3
x
2711-K14C8
x
2711-K14C9
x
2711-K14C10
x
2711-K14C15
x
2711-K14C16
x
2711-K14C20
Publicación 2711-UM014C-ES-P
1-8
Descripción general del terminal
Características del terminal
PanelView 300 Micro
En esta sección se definen diversas características del terminal PanelView 300
Micro.
Características del terminal PanelView 300 Micro (frontal)
4
2
2
1
3
Nº
Característica
Descripción
1
Teclas de función
(F1 - F4)
Puede usar las teclas de función para iniciar funciones en la
pantalla del terminal.
2
Teclas de cursor
Use las teclas de cursor (izquierda, derecha, arriba, abajo)
como teclas de función programadas además de las teclas
de función F1 - F4, o bien para mover el cursor en las listas
que se muestran, seleccionar un objeto de entrada numérica,
entrar en el modo de configuración o introducir/modificar
datos numéricos y ASCII.
3
4
Publicación 2711-UM014C-ES-P
Almacena un valor introducido.
Pantalla de terminal
de teclado
Pantalla de cristal líquido con retroiluminación integral.
Muestra gráficos, controles y texto de la aplicación.
Descripción general del terminal
1-9
Características del terminal PanelView 300 Micro (parte posterior)
4
3
2
1
N°
Característica
Descripción
1
Terminales de conexión a la
alimentación eléctrica
Posibilitan la conexión a una fuente de alimentación eléctrica externa de 24
VCC (11-30 VCC).
2
Puerto de comunicación
DF1 o DH-485 (RS232)
Permite conectar a un controlador SLC, PLC o MicroLogix mediante una
conexión RS-232. También se usa para descargar aplicaciones directamente
desde una computadora.
3
Junta selladora
Sella la parte frontal del terminal con un panel o envolvente.
4
Etiqueta de nombre del
fabricante
Proporciona información acerca del producto.
Publicación 2711-UM014C-ES-P
1-10
Descripción general del terminal
Características del
terminal PanelView 300
En esta sección se definen diversas características del terminal PanelView 300
con teclado.
Características del terminal PanelView 300 (frontal)
4
1
2
3
Publicación 2711-UM014C-ES-P
N°
Característica
Descripción
1
Teclas de función
(F1 - F8)
Puede usar las teclas de función para iniciar funciones en la
pantalla del terminal. Estas teclas pueden incluir
inscripciones personalizadas.
2
Teclas de cursor
Con las teclas de cursor arriba y abajo puede subir o bajar
por una lista, o bien aumentar/reducir valores. Use las teclas
de cursor a la izquierda y a la derecha para seleccionar un
objeto con una barra indicadora o para entrar en el modo de
configuración.
3
Teclas de entrada
numérica
0-9
.
←
↵
4
Pantalla de terminal
de teclado
Es posible iniciar la función de un objeto que se muestra en
la pantalla (como un botón de activación o desactivación)
pulsando la tecla de función correspondiente (F1 - F8).
Introduce valores numéricos.
Introduce un separador decimal.
Introduce un valor negativo.
Borra los dígitos introducidos o cancela el bloc de notas.
Almacena un valor introducido.
Descripción general del terminal
1-11
Características del terminal PanelView 300 (parte posterior)
DeviceNet con puerto RS-232 adicional
3
4
5
10 12
DH-485 sin puerto RS-232
2
6
1
8
7
RS-232 (DH-485 o DF1) sin puerto RS-232 adicional
7, 8, 9, 10, 11, 12
9 u 11
N°
Característica
Descripción
1
Etiqueta de nombre del
fabricante
Proporciona información acerca del producto.
2
Junta selladora
Sella la parte frontal del terminal con un panel o envolvente.
3
LED COMM (verde)
Indica cuándo se produce una comunicación.
4
LED FAULT (rojo)
Indica que existe algún fallo de firmware o hardware.
5
Ranura para tarjeta de
memoria
Acepta una tarjeta de memoria que almacena aplicaciones.
6
Terminales de conexión a la
alimentación eléctrica
Se conectan a una fuente de alimentación eléctrica externa
de 24 VCC (18-32 VCC).
7
Puerto de comunicación
DH-485
Se conecta a un controlador SLC o MicroLogix, una red DH-485 o una
fuente de alimentación eléctrica de montaje en pared (nº. cat. 1747-NP1).
8
Conector de programación
DH485
Se conecta a un convertidor de interface de computadora personal (nº. cat.
1747-PIC) para la transferencia de aplicaciones. También se conecta a un
programador de SLC, como el terminal de mano (nº. cat. 1747-PT1).
9
Puerto de comunicación
RS-232 (DH-485)
Se conecta al puerto del canal 0 de un controlador SLC 5/03, 5/04 ó 5/05
para comunicaciones DH-485 punto a punto. Se conecta a un controlador
MicroLogix a través de un acoplador de vínculo AIC+. También se conecta
al puerto en serie RS-232 de una computadora para la transferencia de
aplicaciones.
10
Conector DeviceNet
Se conecta a una red DeviceNet.
11
Puerto de comunicación
RS-232 (DF1)
Se conecta a un controlador PLC, SLC o MicroLogix con un puerto DF1.
Este puerto también se conecta al puerto RS-232 de una computadora.
12
Puerto RS-232 de impresora/
transferencia de archivos
Se conecta a una impresora (sólo en la versión K3A10L1).
En un terminal DeviceNet, este puerto también se conecta al puerto
RS-232 de una computadora para la transferencia de aplicaciones.
Publicación 2711-UM014C-ES-P
1-12
Descripción general del terminal
Características del
terminal PanelView 550
En esta sección se definen las características de los terminales PanelView 550.
Características del terminal PanelView 550 (frontal)
Terminal de teclado
3
4
1
2
Terminal de teclado y pantalla táctil
Célula 16
Célula 1
5
6
Célula 113
Célula 128
Terminal de pantalla táctil
Célula 1
Célula 16
5
6
Célula 113
Publicación 2711-UM014C-ES-P
Célula 128
Descripción general del terminal
1-13
N°
Característica
Descripción
1
Teclas de función
(F1 - F10)
En los terminales con teclado, puede usar las teclas de función
para iniciar funciones en la pantalla del terminal. Estas teclas
pueden incluir inscripciones personalizadas.
En los terminales con teclado y pantalla táctil, puede iniciar
funciones usando teclas de función y objetos de pantalla táctil.
2
Teclas de cursor
Las teclas de cursor se usan para mover el cursor por las
listas que se muestran en la pantalla, así como para
seleccionar un objeto de entrada numérica o entrar en el
modo de configuración.
3
Teclas de entrada
numérica
0-9
.
←
↵
4
Pantalla de terminal
de teclado
En los terminales con teclado, es posible iniciar la función de
un objeto que se muestra en la pantalla (como un botón de
activación o desactivación) presionando una tecla de función
(F1 - F10).
5
Pantalla de terminal
de pantalla táctil
En los terminales con pantalla táctil o con teclado y pantalla
táctil, es posible iniciar la función de un objeto que se
muestra en la pantalla (como un botón de activación o
desactivación) presionando el objeto de pantalla. Cada
objeto de pantalla interactivo ocupa una o más células
táctiles de un total de 128.
En los terminales con teclado y pantalla táctil, puede iniciar
funciones usando teclas de función y objetos de pantalla
táctil.
6
Células táctiles
(Terminal de pantalla
táctil)
Las 128 células táctiles (16 columnas x 8 filas) le permiten
iniciar funciones tocando la pantalla. Los objetos de pantalla
interactivos quedan alineados con las células táctiles
cuando se crea la aplicación.
Introduce valores numéricos.
Introduce un separador decimal.
Introduce un valor negativo.
Borra los dígitos introducidos o cancela el bloc de notas.
Almacena un valor introducido.
Publicación 2711-UM014C-ES-P
1-14
Descripción general del terminal
Terminales PanelView 550 de teclado o de teclado y pantalla táctil
(parte posterior)
DH-485 sin puerto RS-232 adicional
4
5
3
2
6
7
1
Se muestra el conector de CA.
El conector de CC tiene otra apariencia.
11
10
8
9
DH-485 con puerto RS-232 adicional
19
10
11
RS-232 (DH-485)
sin puerto RS-232 adicional
12
RS-232 (DH-485)
con puerto RS-232 adicional
19
Publicación 2711-UM014C-ES-P
12
Bombilla de retroiluminación tras la cubierta de acceso
(Serie G y anteriores)
E/S remotas, DF1, DH+, DeviceNet, ControlNet o Ethernet
con puerto RS-232 adicional
13, 14, 15, 16, 17 ó 18
19
Descripción general del terminal
(1)
1-15
N°
Característica
Descripción
1
Terminales de conexión a la
alimentación eléctrica
Se conectan a la fuente de alimentación eléctrica externa.
2
Etiqueta de placa del
fabricante
Proporciona información acerca del producto.
3
Junta selladora
Sella la parte frontal del terminal con un panel o envolvente.
4
LED COMM (verde)
Indica cuándo se produce una comunicación.
5
LED FAULT (rojo)
Indica que existe algún fallo de firmware o hardware.
6
Ranura para tarjeta de
memoria
Acepta una tarjeta de memoria que almacena aplicaciones.
7
Cubierta de acceso
Proporciona acceso a la bombilla de retroiluminación reemplazable.
8
Bombilla de retroiluminación
Fuente luminosa para la retroiluminación de la pantalla. La luz se transmite a
través de fibra óptica hasta la parte posterior de la pantalla LCD.(1)
9
Portabombillas de repuesto
Almacena una bombilla de retroiluminación de repuesto.(1)
10
Puerto de comunicación
DH-485
Se conecta a un controlador SLC o MicroLogix, una red DH-485 o una
fuente de alimentación eléctrica de montaje en pared (nº. cat. 1747-NP1).
11
Conector de programación
DH-485
Se conecta a un convertidor de interface de computadora personal (nº. cat.
1747-PIC) para la transferencia de aplicaciones. También se conecta a un
programador de SLC, como el terminal de mano (nº. cat. 1747-PT1).
12
Puerto de comunicación
RS-232 (DH-485)
Se conecta al puerto del canal 0 de un controlador SLC 5/03, 5/04 ó 5/05
para comunicaciones DH-485 punto a punto. Se conecta a un controlador
MicroLogix a través de un acoplador de vínculo AIC+. También se conecta
al puerto en serie RS-232 de una computadora la para la transferencia de
aplicaciones.
13
Puerto de E/S remotas
Se conecta a un escáner o a un subescáner en una red de E/S remotas.
14
Puerto de comunicación DH+
Se conecta a un controlador PLC-5, SLC 5/04 o ControlLogix en un vínculo DH+.
15
Conector DeviceNet
Se conecta a una red DeviceNet.
16
Conector ControlNet
Se conecta a un controlador ControlLogix (con un módulo 1756-CNB) o
PLC-5 en una red ControlNet.
17
Puerto de comunicación
RS-232 (DF1)
Se conecta a un controlador PLC, SLC o MicroLogix con un puerto DF1.
18
Conector Ethernet
Se conecta a un controlador PLC-5E o SLC 5/05, o bien a ControlLogix,
MicroLogix, FlexLogix o CompactLogix (con un módulo puente apropiado) a
través de una red EtherNet/IP.
19
Puerto RS-232 de impresora/
transferencia de archivos
Se conecta a una impresora.
En terminales de E/S remotas, DH+, DF1, DeviceNet, EtherNet/IP o
ControlNet, este puerto también se conecta al puerto RS-232 de una
computadora para la transferencia de aplicaciones.
El puerto RS-232 del terminal DH-485 o RS-232 (DH-485) se usa para
conectar una impresora, pero no para transferencias de archivos.
Los terminales PanelView 550 de teclado o de teclado y pantalla táctil de la serie H y posteriores cuentan con una bombilla de
retroiluminación de LED integrada que no se puede reemplazar.
Publicación 2711-UM014C-ES-P
1-16
Descripción general del terminal
Características del terminal PanelView 550 de pantalla táctil (parte
posterior)
DH-485 sin puerto RS-232 adicional
5
4
6
3
2
7
1
11
DH-485 con puerto RS-232
10
9
8
Bombilla de retroiluminación tras la cubierta de acceso
(Serie A solamente)
9
11
10
19
RS-232 (DH-485) sin puerto RS-232 adicional
E/S remotas, DF1, DH+, DeviceNet, ControlNet o Ethernet,
con puerto RS-232
12
RS-232 (DH-485) con puerto RS-232 adicional
12
Publicación 2711-UM014C-ES-P
19
19
13, 14, 15, 16, 17 ó 18
Descripción general del terminal
(1)
1-17
N°
Característica
Descripción
1
Terminales de conexión a la
alimentación eléctrica
Se conectan a la fuente de alimentación eléctrica externa de CC.
2
Junta selladora
Sella la parte frontal del terminal con un panel o envolvente.
3
LED FAULT (rojo)
Indica que existe algún fallo de firmware o hardware.
4
LED COMM (verde)
Indica cuándo se produce una comunicación.
5
Etiqueta de placa del
fabricante
Proporciona información acerca del producto.
6
Ranura para tarjeta de
memoria
Acepta una tarjeta de memoria que almacena aplicaciones.
7
Botón de restablecimiento
Restablece (reinicia) el terminal.
8
Cubierta de acceso
Proporciona acceso a la bombilla de retroiluminación reemplazable.(1)
9
Bombilla de retroiluminación
Fuente luminosa para la retroiluminación de la pantalla.(1)
10
Puerto de comunicación
DH-485
Se conecta a un controlador SLC o MicroLogix, una red DH-485 o una
fuente de alimentación eléctrica de montaje en pared (nº. cat. 1747-NP1).
11
Conector de programación
DH-485
Se conecta a un convertidor de interface de computadora personal (nº. cat.
1747-PIC) para la transferencia de aplicaciones. También se conecta a un
programador de SLC, como el terminal de mano (nº. cat. 1747-PT1).
12
Puerto de comunicación
RS-232 (DH-485)
Se conecta al puerto del canal 0 de un controlador SLC 5/03, 5/04 ó 5/05
para comunicaciones DH-485 punto a punto. Se conecta a un controlador
MicroLogix a través de un acoplador de vínculo AIC+. También se conecta
al puerto en serie RS-232 de una computadora la para la transferencia de
aplicaciones.
13
Puerto de E/S remotas
Se conecta a un escáner o a un subescáner en una red de E/S remotas.
14
Puerto de comunicación DH+
Se conecta a un controlador PLC-5, SLC 5/04 o ControlLogix en un vínculo DH+.
15
Conector DeviceNet
Se conecta a una red DeviceNet.
16
Conector ControlNet
Se conecta a un controlador ControlLogix (con un módulo 1756-CNB) o
PLC-5 en una red ControlNet.
17
Puerto de comunicación
RS-232 (DF1)
Se conecta a un controlador PLC, SLC o MicroLogix con un puerto DF1.
18
Conector Ethernet
Se conecta a un controlador PLC-5E o SLC 5/05, o bien a ControlLogix,
MicroLogix, FlexLogix o CompactLogix (con un módulo puente apropiado) a
través de una red EtherNet/IP.
19
Puerto RS-232 de impresora/
transferencia de archivos
Se conecta a una impresora.
En terminales de E/S remotas, DH+, DF1, DeviceNet, EtherNet/IP o
ControlNet, este puerto también se conecta al puerto RS-232 de una
computadora para la transferencia de aplicaciones.
El puerto RS-232 del terminal DH-485 o RS-232 (DH-485) se usa para
conectar una impresora, pero no para transferencias de archivos.
Los terminales PanelView 550 de pantalla táctil de la serie B y posteriores cuentan con una bombilla de retroiluminación de LED
integrada que no se puede reemplazar.
Publicación 2711-UM014C-ES-P
1-18
Descripción general del terminal
Características del
terminal PanelView 600
En esta sección se definen las características de los terminales PanelView 600.
Características del terminal PanelView 600 (frontal)
Terminal de teclado
3
4
1
2
Terminal de teclado y pantalla táctil
Célula 1
Célula 16
5
6
Célula 128
Célula 113
Terminal de pantalla táctil
Célula 1
Célula 16
5
6
Célula 128
Célula 113
Publicación 2711-UM014C-ES-P
Descripción general del terminal
1-19
N°
Característica
Descripción
1
Teclas de función (F1 - F10)
En los terminales con teclado, las teclas de función permiten
iniciar funciones en la pantalla del terminal. Estas teclas
pueden incluir inscripciones personalizadas.
En los terminales con teclado y pantalla táctil, puede iniciar
funciones usando teclas de función y objetos de pantalla
táctil.
2
Teclas de cursor
Las teclas de cursor se usan para mover el cursor en las
listas que se muestran en la pantalla, así como seleccionar
un objeto de entrada numérica o entrar en el modo de
configuración.
3
Teclas de entrada
numérica
0-9
.
←
↵
4
Pantalla de terminal de
teclado
En los terminales con teclado, es posible iniciar la función de
un objeto que se muestra en la pantalla (como un botón de
activación o desactivación) presionando una tecla de función
(F1 - F10).
5
Pantalla de terminal de
pantalla táctil
En los terminales con teclado y pantalla táctil, es posible
iniciar la función de un objeto que se muestra en la pantalla
(como un botón de activación o desactivación) tocando el
objeto de pantalla. Cada objeto de pantalla interactivo ocupa
una o más células táctiles de un total de 128.
En los terminales con teclado y pantalla táctil, puede iniciar
funciones usando teclas de función y objetos de pantalla
táctil.
6
Células táctiles
(Terminal de pantalla
táctil)
Las 128 células táctiles (16 columnas x 8 filas) le permiten
iniciar funciones tocando la pantalla. Los objetos de pantalla
interactivos quedan alineados con las células táctiles
cuando se crea la aplicación.
Introduce valores numéricos.
Introduce un separador decimal.
Introduce un valor negativo.
Borra los dígitos introducidos o cancela el bloc de notas.
Almacena un valor introducido.
Publicación 2711-UM014C-ES-P
1-20
Descripción general del terminal
Terminales PanelView 600 de teclado o de teclado y pantalla táctil
(parte posterior)
E/S remotas, DF1, DH+, DeviceNet, ControlNet
o Ethernet con puerto RS-232 adicional
4
10, 11, 12, 13, 14 ó 15
16
DH-485 sin puerto RS-232 adicional
3
2
7
8
1
7, 8, 9, 10
11, 12, 13, 14, 15, 16
6
DH-485 con puerto RS-232 adicional
16
7
8
RS-232 (DH-485)
sin puerto RS-232 adicional
9
Publicación 2711-UM014C-ES-P
5
RS-232 (DH-485) con puerto RS-232 adicional
16
9
Descripción general del terminal
1-21
N°
Característica
Descripción
1
Terminales de conexión a la
alimentación eléctrica
Se conectan a la fuente de alimentación eléctrica externa.
2
Etiqueta de placa del
fabricante
Proporciona información acerca del producto.
3
Ranura para tarjeta de
memoria
Acepta una tarjeta de memoria que almacena aplicaciones.
4
Junta selladora
Sella la parte frontal del terminal con un panel o envolvente.
5
LED FAULT (rojo)
Indica que existe algún fallo de firmware o hardware.
6
LED COMM (verde)
Indica cuándo se produce una comunicación.
7
Puerto de comunicación
DH-485
Se conecta a un controlador SLC o MicroLogix, una red DH-485 o una
fuente de alimentación eléctrica de montaje en pared (nº. cat. 1747-NP1).
8
Conector de programación
DH-485
Se conecta a un convertidor de interface de computadora personal (nº. cat.
1747-PIC) para la transferencia de aplicaciones. También se conecta a un
programador de SLC, como el terminal de mano (nº. cat. 1747-PT1).
9
Puerto de comunicación
RS-232 (DH-485)
Se conecta al puerto del canal 0 de un controlador SLC 5/03, 5/04 ó 5/05
para comunicaciones DH-485 punto a punto. Se conecta a un controlador
MicroLogix a través de un acoplador de vínculo AIC+. También se conecta
al puerto en serie RS-232 de una computadora la para la transferencia de
aplicaciones.
10
Puerto de E/S remotas
Se conecta a un escáner o a un subescáner en una red de E/S remotas.
11
Puerto de comunicación DH+
Se conecta a un controlador PLC-5, SLC 5/04 o ControlLogix en un vínculo DH+.
12
Conector DeviceNet
Se conecta a una red DeviceNet.
13
Conector ControlNet
Se conecta a un controlador ControlLogix (con un módulo 1756-CNB) o
PLC-5 en una red ControlNet.
14
Puerto de comunicación
(RS-232) DF1
Se conecta a un controlador PLC, SLC o MicroLogix con un puerto DF1.
15
Conector Ethernet
Se conecta a un controlador PLC-5E o SLC 5/05, o bien a ControlLogix,
MicroLogix, FlexLogix o CompactLogix (con un módulo puente apropiado) a
través de una red EtherNet/IP.
16
Puerto RS-232 de impresora/
transferencia de archivos
Se conecta a una impresora.
En terminales de E/S remotas, DH+, DF1, DeviceNet, EtherNet/IP o
ControlNet, este puerto también se conecta al puerto RS-232 de una
computadora para la transferencia de aplicaciones.
El puerto RS-232 del terminal DH-485 o RS-232 (DH-485) se usa para
conectar una impresora, pero no para transferencias de archivos.
Publicación 2711-UM014C-ES-P
1-22
Descripción general del terminal
Características del terminal PanelView 600 de pantalla táctil (parte
posterior)
E/S remotas, DF1, DH+, DeviceNet, ControlNet
o Ethernet con puerto RS-232 adicional
5
17
11, 12, 13, 14, 15 ó 16
4
3
DH-485 sin puerto RS-232 adicional
2
1
8
9
8, 9, 10, 11
12, 13, 14, 15, 16, 17
7
6
DH-485 con puerto RS-232 adicional
17
8
9
RS-232 (DH-485)
sin puerto RS-232 adicional
10
Publicación 2711-UM014C-ES-P
RS-232 (DH-485) con puerto RS-232 adicional
17
10
Descripción general del terminal
1-23
N°
Característica
Descripción
1
Terminales de conexión a la
alimentación eléctrica
Se conectan a la fuente de alimentación eléctrica externa.
2
Etiqueta de placa del
fabricante
Proporciona información acerca del producto.
3
LED FAULT (rojo)
Indica que existe algún fallo de firmware o hardware.
4
LED COMM (verde)
Indica cuándo se produce una comunicación.
5
Junta selladora
Sella la parte frontal del terminal con un panel o envolvente.
6
Botón de restablecimiento
Restablece el terminal.
7
Ranura para tarjeta de
memoria
Acepta una tarjeta de memoria que almacena aplicaciones.
8
Puerto de comunicación
DH-485
Se conecta a un controlador SLC o MicroLogix, una red DH-485 o una
fuente de alimentación eléctrica de montaje en pared (nº. cat. 1747-NP1).
9
Conector de programación
DH-485
Se conecta a un convertidor de interface de computadora personal (nº. cat.
1747-PIC) para la transferencia de aplicaciones. También se conecta a un
programador de SLC, como el terminal de mano (nº. cat. 1747-PT1).
10
Puerto de comunicación
RS-232 (DH-485)
Se conecta al puerto del canal 0 de un controlador SLC 5/03, 5/04 ó 5/05
para comunicaciones DH-485 punto a punto. Se conecta a un controlador
MicroLogix a través de un acoplador de vínculo AIC+. También se conecta
al puerto en serie RS-232 de una computadora la para la transferencia de
aplicaciones.
11
Puerto de E/S remotas
Se conecta a un escáner o a un subescáner en una red de E/S remotas.
12
Puerto de comunicación DH+
Se conecta a un controlador PLC-5, SLC 5/04 o ControlLogix en un vínculo DH+.
13
Conector DeviceNet
Se conecta a una red DeviceNet.
14
Conector ControlNet
Se conecta a un controlador ControlLogix (con un módulo 1756-CNB) o
PLC-5 en una red ControlNet.
15
Puerto de comunicación
RS-232 (DF1)
Se conecta a un controlador PLC, SLC o MicroLogix con un puerto DF1.
16
Conector Ethernet
Se conecta a un controlador PLC-5E o SLC 5/05, o bien a ControlLogix,
MicroLogix, FlexLogix o CompactLogix (con un módulo puente apropiado) a
través de una red EtherNet/IP.
17
Puerto RS-232 de impresora/
transferencia de archivos
Se conecta a una impresora.
En terminales de E/S remotas, DH+, DF1, DeviceNet, EtherNet/IP o
ControlNet, este puerto también se conecta al puerto RS-232 de una
computadora para la transferencia de aplicaciones.
El puerto RS-232 del terminal DH-485 o RS-232 (DH-485) se usa para
conectar una impresora, pero no para transferencias de archivos.
Publicación 2711-UM014C-ES-P
1-24
Descripción general del terminal
Características de los
terminales PanelView 900/
1000
En esta sección se definen características de los terminales PanelView 900 y
1000.
Características de los terminales PanelView 900/1000 (frontal)
Terminal de teclado
4
3
1
2
Terminal de pantalla táctil
Célula 1
5
6
Célula 24
Célula 361
Célula 384
Publicación 2711-UM014C-ES-P
Descripción general del terminal
1-25
N°
Característica
Descripción
1
Teclas de función (F1 - F16)
En los terminales con teclado, las teclas de función permiten
iniciar funciones en la pantalla del terminal. Estas teclas
pueden incluir inscripciones personalizadas.
2
Teclas de cursor
Las teclas de cursor se usan para mover el cursor por las
listas que se muestran en la pantalla, así como para
seleccionar un objeto de entrada numérica o entrar en el
modo de configuración.
3
Teclas de entrada
numérica
0-9
.
←
↵
4
Pantalla de terminal de
teclado
En los terminales con teclado es posible iniciar la función de
un objeto que se muestra en la pantalla (como un botón de
activación o desactivación) presionando una tecla de función
(F1 - F16).
5
Pantalla de terminal de
pantalla táctil
En los terminales de pantalla táctil es posible iniciar la
función de un objeto que se muestra en la pantalla (como un
botón de activación o desactivación) tocando el objeto de
pantalla. Cada objeto de pantalla interactivo ocupa una o
más células táctiles de un total de 384.
6
Células táctiles
(Terminal de pantalla
táctil)
Las 384 células táctiles (24 columnas x 16 filas) permiten
iniciar funciones tocando la pantalla. Los objetos de pantalla
interactivos quedan alineados con las células táctiles
cuando se crea la aplicación.
Introduce valores numéricos.
Introduce un separador decimal.
Introduce un valor negativo.
Borra los dígitos introducidos o cancela el bloc de notas.
Almacena un valor introducido.
Publicación 2711-UM014C-ES-P
1-26
Descripción general del terminal
Características de los terminales PanelView 900/1000 (parte
posterior)
E/S remotas, DF1, DH+, DeviceNet, Ethernet
o ControlNet con puerto RS-232 adicional
4
Vista posterior
Terminal de pantalla táctil
3
11, 12, 13, 14, 15 ó 16
17
5
2
Versión DH-485 sin puerto RS-232 adicional
6
1
8
9
8, 9, 10
11, 12, 13, 14, 15, 16, 17
7
DH-485 con puerto RS-232 adicional
4
17
Vista posterior
Terminal de teclado
9
8
3
RS-232 (DH-485) sin puerto RS-232 adicional
5
2
6
10
1
RS-232 (DH-485) con puerto RS-232 adicional
17
Publicación 2711-UM014C-ES-P
10
8, 9, 10
11, 12, 13, 14, 15, 16, 17
7
Descripción general del terminal
1-27
N°
Característica
Descripción
1
Terminales de conexión a la
alimentación eléctrica
Se conectan a la fuente de alimentación eléctrica externa.
2
Etiqueta de placa del
fabricante
Proporciona información acerca del producto.
3
Botón de restablecimiento
Restablece el terminal.
4
Junta selladora
Sella la parte frontal del terminal con un panel o envolvente.
5
Ranura para tarjeta de
memoria
Acepta una tarjeta de memoria que almacena aplicaciones.
6
LED FAULT (rojo)
Indica que existe algún fallo de firmware o hardware.
7
LED COMM (verde)
Indica cuándo se produce una comunicación.
8
Puerto de comunicación
DH-485
Se conecta a un controlador SLC o MicroLogix, una red DH-485 o una
fuente de alimentación eléctrica de montaje en pared (nº. cat. 1747-NP1).
9
Conector de programación
DH-485
Se conecta a un convertidor de interface de computadora personal (nº. cat.
1747-PIC) para la transferencia de aplicaciones. También se conecta a un
programador de SLC, como el terminal de mano (nº. cat. 1747-PT1).
10
Puerto de comunicación
RS-232 (DH-485)
Se conecta al puerto del canal 0 de un controlador SLC 5/03, 5/04 ó 5/05
para comunicaciones DH-485 punto a punto. Se conecta a un controlador
MicroLogix a través de un acoplador de vínculo AIC+. También se conecta
al puerto en serie RS-232 de una computadora la para la transferencia de
aplicaciones.
11
Puerto de E/S remotas
Se conecta a un escáner o a un subescáner en una red de E/S remotas.
12
Puerto de comunicación DH+
Se conecta a un controlador PLC-5, SLC 5/04 o ControlLogix en un vínculo DH+.
13
Conector DeviceNet
Se conecta a una red DeviceNet.
14
Conector ControlNet
Se conecta a un controlador ControlLogix (con un módulo 1756-CNB) o
PLC-5 en una red ControlNet.
15
Puerto de comunicación
RS-232 (DF1)
Se conecta a un controlador PLC, SLC o MicroLogix con un puerto DF1.
16
Conector Ethernet
Se conecta a un controlador PLC-5E o SLC 5/05, o bien a ControlLogix,
MicroLogix, FlexLogix o CompactLogix (con un módulo puente apropiado) a
través de una red EtherNet/IP.
17
Puerto RS-232 de impresora/
transferencia de archivos
Se conecta a una impresora.
En terminales de E/S remotas, DH+, DF1, DeviceNet, EtherNet/IP o
ControlNet, este puerto también se conecta al puerto RS-232 de una
computadora para la transferencia de aplicaciones.
El puerto RS-232 del terminal DH-485 o RS-232 (DH-485) se usa para
conectar una impresora, pero no para transferencias de archivos.
Publicación 2711-UM014C-ES-P
1-28
Descripción general del terminal
Características del
terminal PanelView 1400
En esta sección se definen las características de los terminales PanelView 1400.
Características de los terminales PanelView 1400 (frontal)
Terminal de teclado
3
4
1
2
Terminal de pantalla táctil
Célula 1
Célula 24
5
6
Célula 384
Célula 361
Publicación 2711-UM014C-ES-P
Descripción general del terminal
1-29
N°
Característica
Descripción
1
Teclas de función (F1 - F21)
En los terminales con teclado, las teclas de función permiten
iniciar funciones en la pantalla del terminal. Estas teclas
pueden incluir inscripciones personalizadas.
2
Teclas de cursor
Las teclas de cursor se usan para mover el cursor en las
listas que se muestran en la pantalla, así como seleccionar
un objeto de entrada numérica o entrar en el modo de
configuración.
3
Teclas de entrada
numérica
0-9
.
←
↵
4
Pantalla de terminal de
teclado
En los terminales con teclado es posible iniciar la función de
un objeto que se muestra en la pantalla (como un botón de
activación o desactivación) presionando una tecla de función
(F1 - F21).
5
Pantalla de terminal de
pantalla táctil
En los terminales de pantalla táctil es posible iniciar la
función de un objeto que se muestra en la pantalla, como un
botón de activación o desactivación, tocando el objeto de
pantalla. Cada objeto de pantalla interactivo ocupa una o
más células táctiles de un total de 384.
6
Células táctiles
(Terminal de pantalla
táctil)
Las 384 células táctiles (24 columnas x 16 filas) permiten
iniciar funciones tocando la pantalla. Los objetos de pantalla
interactivos quedan alineados con las células táctiles
cuando se crea la aplicación.
Introduce valores numéricos.
Introduce un separador decimal.
Introduce un valor negativo.
Borra los dígitos introducidos o cancela el bloc de notas.
Almacena un valor introducido.
Publicación 2711-UM014C-ES-P
1-30
Descripción general del terminal
Características de los terminales PanelView 1400 (parte posterior y
laterales)
E/S remotas, DF1, DH+, DeviceNet, ControlNet
o Ethernet con puerto RS-232 adicional
19
1
18
17
16
7, 8, 9
10, 11, 12
13, 14, 15, 16
2
10, 11, 12, 13, 14 ó 15
DH-485 con puerto RS-232 adicional
6
5
4
3
Lado izquierdo
7
8
16
20
RS-232 (DH-485) con puerto RS-232 adicional
Lado derecho
9
16
21
Publicación 2711-UM014C-ES-P
Descripción general del terminal
1-31
N°
Característica
Descripción
1
Control de brillo
Ajusta el brillo de los colores en la pantalla.
2
Control de contraste
Ajusta el contraste de los colores en la pantalla.
3
Etiqueta de placa del fabricante
Proporciona información acerca del producto.
4
LED FAULT (rojo)
Indica que existe algún fallo de firmware o hardware.
5
LED COMM (verde)
Indica cuándo se produce una comunicación.
6
Terminales de conexión a la
alimentación eléctrica
Se conectan a la fuente de alimentación eléctrica externa.
7
Puerto de comunicación
DH-485
Se conecta a un controlador SLC o MicroLogix, una red DH-485 o una
fuente de alimentación eléctrica de montaje en pared (nº. cat. 1747-NP1).
8
Conector de programación
DH-485
Se conecta a un convertidor de interface de computadora personal (nº. cat.
1747-PIC) para la transferencia de aplicaciones. También se conecta a un
programador de SLC, como el terminal de mano (nº. cat. 1747-PT1).
9
Puerto de comunicación RS-232
(DH-485)
Se conecta al puerto del canal 0 de un controlador SLC 5/03, 5/04 ó 5/05
para comunicaciones DH-485 punto a punto. Se conecta a un controlador
MicroLogix a través de un acoplador de vínculo AIC+. También se conecta
al puerto en serie RS-232 de una computadora la para la transferencia de
aplicaciones.
10
Puerto de E/S remotas
Se conecta a un escáner o a un subescáner en una red de E/S remotas.
11
Puerto de comunicación DH+
Se conecta a un controlador PLC-5, SLC 5/04 o ControlLogix en un vínculo DH+.
12
Conector DeviceNet
Se conecta a una red DeviceNet.
13
Conector ControlNet
Se conecta a un controlador ControlLogix (con un módulo 1756-CNB) o
PLC-5 en una red ControlNet
14
Puerto de comunicación
RS-232 (DF1)
Se conecta a un controlador PLC, SLC o MicroLogix con un puerto DF1.
15
Conector Ethernet
Se conecta a un controlador PLC-5E o SLC 5/05, o bien a ControlLogix,
MicroLogix, FlexLogix o CompactLogix (con un módulo puente apropiado) a
través de una red EtherNet/IP.
16
Puerto RS-232 de impresora/
transferencia de archivos
Se conecta a una impresora. En terminales de E/S remotas, DH+, DF1,
DeviceNet, EtherNet/IP o ControlNet, este puerto también se conecta al
puerto RS-232 de una computadora para la transferencia de aplicaciones.
El puerto RS-232 del terminal DH-485 o RS-232 (DH-485) se usa para
conectar una impresora, pero no para transferencias de archivos.
17
Botón de expulsión de tarjeta
de memoria
Expulsa la tarjeta de memoria de la ranura.
18
Ranura para tarjeta de memoria
Acepta una tarjeta de memoria que almacena aplicaciones.
19
Junta selladora
Sella la parte frontal del terminal con un panel o envolvente.
20
Botón de restablecimiento
Restablece el terminal.
21
Ajustes de la tarjeta CRT
Vea la advertencia que figura a continuación.
ATENCIÓN
!
Los ajustes de la tarjeta CRT sólo deben ser realizados por
técnicos de servicio cualificados. La no observación de esta
advertencia podría dar lugar a una descarga eléctrica o a que
el monitor quedara mal ajustado o dañado.
Publicación 2711-UM014C-ES-P
1-32
Descripción general del terminal
Aplicaciones
Los terminales PanelView funcionan con aplicaciones diseñadas de forma
personalizada. La primera vez que se enciende el terminal (sin ningún archivo
de aplicación cargado), se muestra el menú de modo de configuración. En el
capítulo 3 se describen las funciones del terminal que se pueden configurar
desde este menú.
Nota: Los terminales de E/S remotas proporcionan una aplicación específica
para establecer los parámetros de comunicación de E/S remotas.
Si se carga una aplicación, en el terminal se muestra la pantalla de inicio de la
aplicación.
Nota: El diseñador de la aplicación es la persona responsable de documentar
la operación de la aplicación y seleccionar una pantalla de inicio.
La manera de funcionar del terminal depende de la aplicación y del tipo de
terminal (de pantalla táctil o de teclado).
Publicación 2711-UM014C-ES-P
Descripción general del terminal
1-33
Funcionamiento con pantalla táctil
Las aplicaciones destinadas a terminales de pantalla táctil se controlan tocando
objetos en pantalla.
Funcionamiento con teclado
Las aplicaciones destinadas a terminales de teclado se controlan presionando
teclas de función que corresponden a objetos de pantalla. Los datos se
introducen manualmente mediante teclas de entrada numérica.
Existe un juego de inscripciones de teclas de función disponible para cada
modelo de terminal (excepto el 300 Micro), lo que permite crear etiquetas
personalizadas para las teclas de función. Consulte el apartado de accesorios, al
final de este capítulo.
ATENCIÓN
!
No presione varios objetos de pantalla táctil ni teclas de
función simultáneamente. Esto podría provocar un
funcionamiento no deseado.
Publicación 2711-UM014C-ES-P
1-34
Descripción general del terminal
Menú de modo de
configuración
Desde el menú de modo de configuración puede realizar operaciones que
afecten a funciones del terminal, como por ejemplo:
• Seleccionar un idioma
• Cargar/descargar aplicaciones con una tarjeta de memoria
• Establecer o visualizar parámetros de comunicación en serie
• Elegir valores preseleccionados
• Obtener información acerca del terminal y las aplicaciones
• Ajustar parámetros de la pantalla
• Ajustar la fecha y la hora
• Establecer los parámetros de la impresora (para terminales que tienen
puerto RS-232 de impresora)
• Volver al modo marcha
En el capítulo 3, se describe cómo entrar en el modo de configuración y las
operaciones que puede realizar desde el menú de modo de configuración.
Mensajes de terminal
En los mensajes de terminal, se pueden mostrar los siguientes datos:
• Estado de una operación
• Fallos menores, errores o equivocaciones en las entradas numéricas
• Mensajes para el operador
En el Apéndice B se describen los mensajes de terminal y se proporciona una
lista con opciones recomendadas.
Impresión
Los terminales PanelView equipados con un puerto RS-232 de impresora
pueden imprimir:
• Mensajes activados en un visualizador de mensajes
• Estados activados de un indicador de estado múltiple
• Mensajes de alarma
• Lista de alarmas
Los atributos de impresión de los objetos se definen en la aplicación.
Cualquier impresora que admita el conjunto de caracteres IBM con
características mejoradas se puede conectar al puerto RS-232 de impresora de
un terminal PanelView.
Publicación 2711-UM014C-ES-P
Descripción general del terminal
Lista de alarmas
1-35
Los terminales PanelView admiten una cola del tipo lista de alarmas para
almacenar información acerca de las alarmas que se han disparado. En la Lista
de alarmas se pueden almacenar hasta 100 alarmas, o tantas como admita la
memoria RAM no volátil del terminal. El número de alarmas almacenadas en
la lista se configura mediante el software PanelBuilder32.
En la lista de alarmas se almacenan los siguientes datos de cada alarma:
• Indicador de confirmación
• Hora y fecha de la alarma
• Hora y fecha de confirmación
• Valor de disparo de la alarma
• Texto de la alarma, incluidas las variables
La Lista de alarmas desaparece de la pantalla:
• Cuando se descarga una aplicación en el terminal
• Cuando se reinicia el terminal o se realiza un ciclo de alimentación
eléctrica
El objeto Lista de alarmas puede aparecer en el Indicador de alarma o en otras
pantallas de la aplicación. Los datos que se muestran en la lista de alarmas se
configuran mediante el software PanelBuilder32.
Publicación 2711-UM014C-ES-P
1-36
Descripción general del terminal
Accesorios
Software
Número de
catálogo
300M 300
2711-ND3
x
x
550
600
900
x
x
x
1000
1400
x
x
Descripción
Software Windows necesario para crear aplicaciones
PanelView en una computadora personal.
Juegos de inscripciones para teclas de función
Número de
catálogo
300
2711-NF1
550
600
900
1000
1400
x
Descripción
5 insertos de inscripción con etiquetas para las teclas F1-F10 en un
lado. Use el lado que está vacío para crear etiquetas personalizadas.
2711-NF2A
x
1 inserto de inscripción para el terminal PV900 (monocromo) con
teclado con etiquetas para las teclas F1-F16 en un lado. Use el lado
que está vacío para crear etiquetas personalizadas.
2711-NF2C
x
1 inserto de inscripción para el terminal PV900 (color) con teclado con
etiquetas para las teclas F1-F16 en un lado. Use el lado que está
vacío para crear etiquetas personalizadas.
2711-NF4
x
1 inserto de inscripción con etiquetas para las teclas F1-F10 en un
lado. Use el lado que está vacío para crear etiquetas personalizadas.
2711-NF5
x
2711-NF6
2711-NF7
x
2 insertos de inscripción. Uno con las etiquetas para las teclas F1-F16
y el otro con las etiquetas para las teclas F17-F21. Use los lados que
están vacíos para crear etiquetas personalizadas.
1 inserto de inscripción con etiquetas para las teclas F1-F16. Use el
lado que está vacío para crear etiquetas personalizadas.
x
2 insertos de inscripción con etiquetas para las teclas F1-F4 y F5-F8.
Use el lado que está vacío para crear etiquetas personalizadas.
Tarjetas de memoria y dispositivo de retención
Número de
catálogo
300
550
600
900
1000
1400
2711-NM111
x
x
x
x
x
x
Tarjeta de memoria de 256 K para almacenar aplicaciones.
2711-NM121
x
x
x
x
x
Tarjeta de memoria flash de 1 M para almacenar aplicaciones.
2711-NM13
x
x
x
x
x
x
Tarjeta de memoria flash de 2 M para almacenar aplicaciones.
2711-NM14
x
x
x
x
x
x
Tarjeta de memoria flash de 4 M para almacenar aplicaciones.
2711-NM15
x
x
x
x
x
x
Tarjeta de memoria flash de 10 M para almacenar aplicaciones.
2711-NM242
x
x
x
x
x
x
Tarjeta ATA flash de 4 M para almacenar aplicaciones y archivos de
fuentes.
2711-NM28
x
x
x
x
x
x
Tarjeta ATA flash de 8 M para almacenar aplicaciones y archivos de
fuentes.
2711-NM2161
x
x
x
x
x
x
Tarjeta ATA flash de 16 M para almacenar aplicaciones y archivos
de fuentes.
2711-NMCC
x
x
x
x
2711-NMCD
x
2711-NMCE
x
Publicación 2711-UM014C-ES-P
Asegura la tarjeta de memoria en los terminales PanelView 500/
600 de teclado o PanelView 900/1000 de teclado y pantalla táctil.
Impide las descargas electrostáticas.
Asegura la tarjeta de memoria en el terminal PanelView 550 de
pantalla táctil y evita las descargas electrostáticas.
x
1
2
Descripción
Asegura la tarjeta de memoria en los terminales PanelView 300 de
teclado y 600 de pantalla táctil y evita las descargas
electrostáticas.
Diríjase a un representante de Allen-Bradley para conocer datos sobre disponibilidad.
No está a la venta.
Descripción general del terminal
1-37
Recubrimiento antideslumbrante
Los filtros autoadhesivos reducen al mínimo los reflejos en las pantallas de los
terminales.
Número de catálogo
300M
300
550
2711-NV4 (teclado)
x
2711-NV4T (terminales de pantalla táctil)
x
600
900
1000
1400
x
2711-NV3K (teclado)
x
2711-NV3T (terminales de pantalla táctil)
x
2711-NV5 (teclado)
x
2711-NV7K (terminales de teclado)
x
2711-NV7T (terminales de pantalla táctil)
x
2711-NV6K (terminales de teclado)
x
2711-NV6T (terminales de pantalla táctil)
x
2711-NV8 (terminales de teclado)
x
Cables de programación y operación para DH-485
Número de
catálogo
Descripción
1747-PIC
El convertidor de interface de computadora personal convierte señales entre los puertos RS-232
y RS-485. Puede usarlo para la transferencia de aplicaciones entre un terminal DH-485 y una
computadora.
1747-C10
Cable de 1.83 metros (6 pies) que permite conectar un terminal DH-485 a una red SLC o DH-485.
1747-C11
Cable de 0.30 metros (1 pie) que permite conectar un terminal DH-485 a una red SLC o DH-485.
1747-C20
Cable de 6.1 metros (20 pies) que permite conectar un terminal DH-485 a una red SLC o DH-485.
1747-CP3
Cable de 45 cm (17.7 pulgadas) que permite conectar un terminal RS-232 a un AIC+ (puerto 1) a
través de un adaptador de módem nulo.
1761-CBL-AP00
Cable de 45 cm (17.7 pulgadas) que permite conectar un terminal RS-232 a un AIC+ (puerto 2) a
través de un adaptador de módem nulo.
1761-CBL-AC00 Cable de 3 m (9.8 pies) que permite conectar un terminal RS-232 a un AIC+ (puerto 1) a través
de un adaptador de módem nulo.
1761-CBL-AS03 Cable de 3 metros (9.8 pies) que permite conectar un terminal DH-485 a un AIC+ (puerto 3).
1761-CBL-AS09 Cable de 9.9 metros (29.5 pies) que permite conectar un terminal DH-485 a un AIC+ (puerto 3).
1761-CBL-AM00 Cable de 45 cm (17.7 pulgadas) con 2 conectores mini DIN en ángulo recto.
1761-CBL-HM02 Cable de 2 metros (6.5 pies) con 2 conectores mini DIN en ángulo recto.
2711-CBL-HM05 Cable de operación de 5 metros con 2 conectores mini DIN en ángulo recto.
2711-CBL-HM10 Cable de operación de 10 metros con 2 conectores mini DIN en ángulo recto.
1761-CBL-PM00 Cable de 45 cm (17.7 pulgadas) que permite conectar un terminal RS-232 a un AIC+ (puerto 2) a
través de un adaptador de módem nulo.
1761-CBL-PM02 Cable de 2 m (6.5 pies) que permite conectar un terminal RS-232 a un AIC+ (puerto 2) a través
de un adaptador de módem nulo.
2711-CBL-PM05 Cable de programación de 5 metros con conector D y mini DIN.
2711-CBL-PM10 Cable de programación de 10 metros con un conector D y mini DIN.
Publicación 2711-UM014C-ES-P
1-38
Descripción general del terminal
Utilidad de transferencia de archivos PanelView
Número de
catálogo
Descripción
2711-ND7
Transfiere archivos .PVA entre un terminal PanelView y una computadora en la que
se ejecuta Windows.
Fuente de alimentación eléctrica y acopladores de vínculo
Los siguientes ítems están disponibles para todos los terminales PanelView.
Publicación 2711-UM014C-ES-P
Número de
catálogo
Descripción
1747-NP1
La fuente de alimentación eléctrica de montaje en pared proporciona energía
para comunicaciones DH-485 cuando no se ha conectado SLC ni red.
1747-AIC
El acoplador de vínculo AIC vincula dispositivos a través de una red DH-485.
1761-NET-AIC
El convertidor de interface avanzado AIC+ vincula dispositivos a través de una
red DH-485, incluido MicroLogix.
1761-NET-DNI
La interface DeviceNet vincula terminales PanelView DF1 a través de una red
DeviceNet.
1761-NET-ENI
La interface Ethernet vincula dispositivos DF1 o Ethernet a través de una red
EtherNet/IP.
Descripción general del terminal
1-39
Cables RS-232
Número de
catálogo
Descripción
2711-NC13
Cable de 5 metros (15 pies) que permite conectar un terminal RS-232 al puerto del
canal 0 de un controlador SLC 5/03 o al puerto RS-232 de una computadora o de
una impresora.
2711-NC14
Cable de 10 metros (32 pies) que permite conectar un terminal RS-232 al puerto
del canal 0 de un controlador SLC 5/03 o al puerto RS-232 de una computadora o
de una impresora.
2711-NC21
Cable de 5 metros (15 pies) que permite conectar un terminal RS-232 a un
controlador MicroLogix (excepto PV300 Micro).
2711-NC22
Cable de 15 metros (49 pies) que permite conectar un terminal RS-232 a un
controlador MicroLogix (excepto PV300 Micro).
2706-NC13
Cable de 3 metros (10 pies) que permite conectar un terminal RS-232 a un
controlador SLC 5/03 o al puerto RS-232 de una computadora o de una impresora.
1761-CBL-AP00
Cable de 0.5 metros (1.5 pies) que permite conectar un terminal PanelView 300
Micro RS-232 a un controlador SLC o PLC.
1761-CBL-PM02
Cable de 2 metros (6.5 pies) que permite conectar un terminal PanelView 300
Micro RS-232 a un controlador SLC o PLC.
2711-CBL-PM05
Cable de 5 metros (15 pies) que permite conectar un terminal PanelView 300
Micro RS-232 a un controlador ControlLogix, AIC+, SLC o a un puerto RS-232 de
una computadora.
2711-CBL-PM10
Cable de 10 metros (30 pies) que permite conectar un terminal PanelView 300
Micro RS-232 a un controlador ControlLogix, AIC+, SLC o a un puerto RS-232 de
una computadora.
1761-CBL-AMOO
Cable de 0.5 metros (1.5 pies) que permite conectar un terminal PanelView 300
Micro RS-232 a un controlador MicroLogix.
1761-CBL-HM02
Cable de 2 metros (6.5 pies) que permite conectar un terminal PanelView 300
Micro RS-232 a un controlador MicroLogix.
2711-CBL-HM05
Cable de 5 metros (15 pies) que permite conectar un terminal PanelView 300
Micro RS-232 a un módulo MicroLogix 1000/1200/1500, DeviceNet DNI o AIC+.
2711-CBL-HM10
Cable de 10 metros (30 pies) que permite conectar un terminal PanelView 300
Micro RS-232 a un módulo MicroLogix 1000/1200/1500, DeviceNet DNI o AIC+.
Cable para E/S remotas o DH+
Número de
catálogo
Descripción
1770-CD
Cable de 3 conductores con blindaje (Belden 9463) para conectar un
terminal de E/S remotas a una red de E/S remotas.
Publicación 2711-UM014C-ES-P
1-40
Descripción general del terminal
Piezas de repuesto
Bombillas de retroiluminación
Número de
catálogo
550
2711-NL1
600
900
1000
Descripción
x
Bombilla de retroiluminación halógena para
todos los terminales PV550 Proporciona
retroiluminación para pantallas LCD.
2711-NL2
x
2711-NL3
Retroiluminación para terminal PV900 en color.
x
Retroiluminación para terminal PV600 en color.
2711-NL4
x
Retroiluminación para terminal PV1000 en color.
Módulos de reloj de tiempo real
Número de
catálogo
300
550
600
2711-NB2
x
2711-NB3
x
x
x
x
2711-NB4
x
900
1000
1400
Descripción
Módulo de reloj de tiempo real para
PV550 (serie D o anteriores). No se aplica
a los terminales PV550 de pantalla táctil.
Contiene una batería de litio.
x
x
x
Módulo de reloj de tiempo real para
terminales PV600, PV900, PV1000,
PV1400 o PV550 (serie E o posteriores).
No se aplica a los terminales PV550/
PV600 de pantalla táctil. Contiene una
batería de litio.
Módulo de reloj de tiempo real para
terminales PV300 de teclado y PV550/
PV600 de pantalla táctil solamente.
Contiene una batería de litio.
Pernos y abrazaderas para montaje en panel
Número de
catálogo
600
900
1000
1400
2711-NP1
x
2711-NP2
x
x
x
Descripción
10 abrazaderas de montaje en panel para
terminal PV1400.
6 abrazaderas de montaje en panel para
terminales PV600, PV900 o PV1000.
2711-NP3
x
Pernos de montaje opcional en panel (18)
para terminales PV1400.
Conector de E/S remotas
Número de
catálogo
550
600
900
1000
22112-046-03
x
x
x
x
1400 Descripción
x
El conector de bloque de terminales se conecta
al puerto de E/S remotas en los terminales de
E/S remotas.
Conector de alimentación eléctrica de entrada
Publicación 2711-UM014C-ES-P
Número de
catálogo
300M
2711-TBDC
x
Descripción
Conectores de entrada de alimentación eléctrica de CC extraíbles
para PanelView 300 Micro (10 unidades).
Capítulo
2
Aplicación de alimentación eléctrica y
restablecimiento del terminal
Objetivos del capítulo
En este capítulo se proporciona información acerca de los siguientes temas:
•
•
•
•
Pautas de cableado y
seguridad
Pautas de cableado y seguridad
Conexión de alimentación eléctrica de CA o CC
Restablecimiento del terminal
Secuencia de encendido
Consulte la publicación NFPA 70E, Electrical Safety Requirements for
Employee Workplaces, para el cableado de los terminales PanelView. Además
de las pautas generales de la NFPA:
• Conecte el terminal a su propio circuito derivado.
• La fuente de alimentación eléctrica de entrada debe estar protegida mediante
un fusible o un disyuntor con una resistencia nominal no superior a 15
amperios.
• Encamine la alimentación eléctrica de entrada al terminal PanelView
siguiendo una ruta separada del cable de comunicación.
IMPORTANTE
No utilice el mismo conducto para el cableado de
señales y alimentación eléctrica.
• En los puntos de intersección de líneas de alimentación eléctrica y
comunicación, los cruces deben realizarse en ángulo recto. Las líneas de
comunicación se pueden instalar en el mismo conducto que las líneas de
E/S de CC de bajo nivel (menos de 10 voltios).
Consideraciones sobre
lugares peligrosos
Este equipo sólo es apto para el uso en ambientes de Clase I, División 2,
Grupos A, B, C, D o en lugares no peligrosos. El siguiente enunciado de
ADVERTENCIA es aplicable a usos en lugares peligrosos.
ADVERTEN CIA
!
1
PELIGRO DE EXPLOSIÓN
• La sustitución de componentes puede afectar a la idoneidad
para Clase I, División 2.
• No reemplace componentes ni desconecte el equipo si no se
ha desconectado la alimentación eléctrica o si no se tiene
constancia de que el área no es peligrosa.
• No conecte o desconecte componentes si no se ha
desconectado la alimentación eléctrica o si no se tiene
constancia de que el área no es peligrosa.
• Instale este producto en un envolvente. Todos los cables
conectados al producto deben permanecer en el envolvente o
estar protegidos por conductos u otros medios.
• Todo el cableado debe ser conforme con el artículo 501-4(b)
de la normativa N.E.C.
Publicación 2711-UM014C-ES-P
2-2
Aplicación de alimentación eléctrica y restablecimiento del terminal
Conexión de la alimentación
eléctrica de CA
A continuación se indican los valores de capacidad eléctrica nominal para los
terminales PanelView. Los terminales PV550/PV600 de pantalla táctil
solamente están disponibles con fuente de alimentación eléctrica de CC, no de
CA.
Tipo de terminal
Voltaje de alimentación
Consumo de energía
PV550
85 a 264 VCA, 47 a 63 Hz
45 VA como máximo
PV600
85 a 264 VCA, 43 a 63 Hz
60 VA como máximo
PV900M/PV900C
85 a 264 VCA, 47 a 63 Hz
110 VA como máximo
PV1000G/PV1000C
85 a 264 VCA, 47 a 63 Hz
100 VA como máximo
PV1400
85 a 264 VCA, 43 a 63 Hz
200 VA como máximo
ATENCIÓN
!
No aplique alimentación eléctrica al terminal PanelView
hasta que se hayan realizado todas las conexiones del
cableado. De no hacerlo así, podría producirse una
descarga eléctrica.
Conexiones de alimentación eléctrica de CA
Los terminales PanelView son equipos de Clase I que se ajustan a la
especificación IEC 1131-2 y para los que se requiere conexión del terminal de
puesta a tierra o
(conexión a tierra de protección) a un conductor de
conexión a tierra.
IMPORTANTE
Los terminales PanelView han sido diseñados para un
funcionamiento seguro cuando se instalan en un
envolvente NEMA de tipo 12, 13, 4X (para uso en
interiores solamente), IP54 o IP65.
Para conectar la alimentación eléctrica a las versiones de CA de
PanelView:
1. Asegure los cables de alimentación eléctrica de CA a los tornillos L1 y
L2N del bloque de terminales.
2. Asegure el cable de puesta a tierra/conexión a tierra para protección al
tornillo de toma de tierra o
del bloque de terminales.
ATENCIÓN
!
Un cableado incorrecto de los terminales de
alimentación eléctrica puede dar lugar a la presencia
de voltaje en los conectores de comunicación.
Consulte la siguiente figura cuando realice el
cableado.
3. Aplique energía eléctrica al terminal.
Publicación 2711-UM014C-ES-P
Aplicación de alimentación eléctrica y restablecimiento del terminal
2-3
Terminal PanelView 550
120/240 VCA, 3 cables,
código de color para EE.UU.
L1 L2N GND
120/240 VCA, 3 cables,
código de color europeo armonizado
L1 L2N GND
Negro (línea)
Blanco (neutro)
Verde (conexión a tierra)
Azul (neutro)
Marrón (línea)
A la fuente de alimentación eléctrica
Verde/Amarillo
(conexión a tierra de protección)
A la fuente de alimentación eléctrica
Terminal PanelView 900/1000
Bloque de terminales
de alimentación (fijo)
120/240 VCA, 3 cables,
120/240 VCA, 3 cables,
código de color europeo armonizado
código de color para EE.UU.
Tierra/Protección
L1 L2N
Tierra/Protección
L1 L2N
Negro (línea)
Blanco (neutro)
Verde (conexión a tierra)
A la fuente de alimentación eléctrica
Marrón (línea)
Azul (neutro)
Verde/Amarillo (conexión
a tierra de protección)
A la fuente de alimentación eléctrica
Terminal PanelView 1400
Terminal de alimentación (fijo)
120/240 VCA, 3 cables,
código de color de EE.UU.
Tierra/Protección
L2/N
L1/L
120/240 VCA, 3 cables,
código de color europeo armonizado
Tierra/Protección
L2/N
L1/L
Verde/Amarillo (conexión a tierra
Verde (conexión a tierra)
de protección)
Azul (neutro)
Blanco (neutro)
Marrón (línea)
Negro (línea)
Publicación 2711-UM014C-ES-P
2-4
Aplicación de alimentación eléctrica y restablecimiento del terminal
Conexión de la alimentación
eléctrica de CC
Las versiones L1 (nº. cat. 2711-K5A1L1, -T9C1L1) de los terminales PV300,
PV300 Micro, PV550, PV600, PV900 y PV1000 se conectan a una fuente de
alimentación eléctrica de 24 VCC.
En la siguiente tabla se muestran los valores de capacidad eléctrica nominal
para las versiones de CC de los terminales. Los circuitos electrónicos y el
fusible interno protegen a los terminales de las condiciones de voltaje excesivo
y polaridad inversa.
Tipo de terminal
Voltaje de alimentación
(24 VCC nominales)
Consumo de energía
PV300 Micro
11 a 30 VCC
2.5 Watts máx. (0.105 A a 24 VCC)
PV300
18 a 32 VCC
10 Watts máx (0.42 A a 24 VCC)
PV550
18 a 30 VCC
18 Watts máx. (0.75 A a 24 VCC)
PV550
(sólo pantalla táctil)
18 a 32 VCC
18 Watts máx. (0.75 A a 24 VCC)
PV600
18 a 32 VCC
34 Watts máx. (1.4 A a 24 VCC)
PV600
(sólo pantalla táctil)
18 a 32 VCC
17 Watts máx. (0.71 A a 24 VCC)
PV900M
18 a 30 VCC
58 Watts máx. (2.5 A a 24 VCC)
PV900C
18 a 32 VCC
50 Watts máx. (2.1 A a 24 VCC)
PV1000G
18 a 32 VCC
40 Watts máx. (1.7 A a 24 VCC)
PV1000C
18 a 32 VCC
50 Watts máx. (2.1 A a 24 VCC)
ATENCIÓN
!
IMPORTANTE
ATENCIÓN
!
Publicación 2711-UM014C-ES-P
No conecte un terminal PanelView diseñado para
alimentación de CC a una fuente de alimentación eléctrica
de CA. La conexión a una fuente de alimentación eléctrica
de CA podría dañar el terminal.
Los terminales PanelView han sido diseñados para
funcionar de forma segura cuando se instalan en un
envolvente NEMA de tipo 12, 13, NEMA 4X (para uso en
interiores solamente), IP54 o IP65.
Use exclusivamente una fuente de alimentación eléctrica de
voltaje extra bajo separado (SELV) para los terminales
PanelView 300 Micro, PanelView 300 ó 550 de pantalla
táctil solamente. Una fuente de alimentación eléctrica
SELV no excede 42.4 VCC.
Aplicación de alimentación eléctrica y restablecimiento del terminal
2-5
Conexiones de alimentación eléctrica de CC
Conecte la fuente de alimentación eléctrica al bloque de terminales de 3
tornillos (extraíble en el modelo PV300 Micro, fijo en los demás terminales).
PELIGRO
!
Peligro de explosión
• La sustitución de componentes puede afectar a la
idoneidad para Clase I, División 2.
• No desconecte el equipo sin haber desconectado
previamente la alimentación eléctrica o haber
confirmado que se trata de una zona no peligrosa.
• No conecte ni desconecte ningún componente a menos
que haya desconectado la alimentación eléctrica.
• Todo el cableado debe ser conforme con el artículo
501-4(b) de la normativa N.E.C.
Publicación 2711-UM014C-ES-P
2-6
Aplicación de alimentación eléctrica y restablecimiento del terminal
Para conectar la alimentación eléctrica a las versiones de CC de
PanelView:
1. Asegure los cables de alimentación eléctrica de CC a los tornillos del
bloque de terminales.
Terminal PanelView 300
Terminal PanelView 900/1000
Terminal PanelView 550/600
Bloque de terminal
de alimentación (fijo)
Bloque de terminal
de alimentación (fijo)
+
-
Nota: En el terminal PanelView 300, los cables de conexión a tierra
y los cables que van al polo CC negativo se conectan internamente.
Conexión a tierra
CC negativo
CC positivo
Terminal PanelView 300 Micro
Instalación del bloque
de terminales
Presione la base del
bloque de terminales
con el bloque
inclinado hacia fuera.
Empuje la parte superior
de nuevo a la posición
vertical para su
bloqueo.
CC positivo
-
CC negativo
+
Extracción del bloque de terminales
Inserte aquí la punta del destornillador.
Conexión a tierra funcional
Use cable macizo AWG del nº. 16 al 22 o
cable trenzado AWG del nº. 18 al 22.
2. Asegure el cable de conexión a tierra funcional (FE) al tornillo
correspondiente en el bloque de terminales.
Los cables para el polo CC negativo y conexión a tierra funcional se
conectan internamente en el PanelView 300 Micro.
3. Aplique 24 VCC al terminal.
Publicación 2711-UM014C-ES-P
Aplicación de alimentación eléctrica y restablecimiento del terminal
Restablecimiento del
terminal
2-7
Con la operación de restablecimiento se reinicializa el terminal PanelView (al
igual que en el ciclo de alimentación eléctrica).
Para restablecer los terminales PV300, PV300 Micro, PV550
(teclado, teclado y pantalla táctil) o el terminal PV600 (teclado,
teclado y pantalla táctil):
• Presione simultáneamente las teclas de flecha a la izquierda , flecha a la
derecha e Intro ↵ . El terminal lleva a cabo la secuencia de encendido.
La secuencia en la que se presionan las teclas (durante la ejecución de una
aplicación) determina lo que aparecerá tras el restablecimiento.
• Si presiona las teclas de flecha a la izquierda y a la derecha antes
que la tecla Intro ↵ , aparecerá el menú de modo de configuración.
• Si presiona la tecla Intro ↵ antes que las teclas de flecha, el terminal
ejecutará la aplicación cargada.
SUGERENCIA
Si las teclas de flecha a la izquierda o a la derecha del
terminal PanelView 300 Micro están asignadas como teclas
de función, deberá usar el botón Ir a la pantalla de
configuración.
Para restablecer los terminales PV550 y PV600 (pantalla táctil
solamente)/PV900/PV1000/PV1400:
1. Use una herramienta estrecha no conductora para presionar el botón de
restablecimiento que se muestra a continuación. El terminal lleva a cabo
la secuencia de encendido.
ATENCIÓN
!
Use un objeto no conductor para presionar el botón
de restablecimiento. No use un objeto conductor,
como un clip para papel, ya que podría dañar el
terminal. No use la punta de un lápiz, ya que el
grafito podría dañar el terminal.
PanelView 900/1000
PanelView 1400
Botón de
restablecimiento
En los terminales PV550/PV600 de pantalla táctil, el botón de restablecimiento se
encuentra a la derecha, debajo de la ranura de la tarjeta de memoria.
Publicación 2711-UM014C-ES-P
2-8
Aplicación de alimentación eléctrica y restablecimiento del terminal
Secuencia de encendido
Cuando se restablece el terminal PanelView o se le conecta la energía eléctrica,
el terminal ejecuta una serie de verificaciones automáticamente. En la pantalla
inicial se muestra información sobre copyright y el estado de cada número de
verificación automática. En el Apéndice B encontrará una descripción de los
números de verificación automática.
COPYRIGHT ALLEN-BRADLEY COMPANY
1999, ALL RIGHTS RESERVED VXX.XX
TESTING VERIFICANDO PRUFEN
VERIFICATION AUTOTEST
2
Número de verificación automática
Para terminales DH-485 y RS-232
• Si hay una aplicación cargada, en el terminal aparece la pantalla que se
mostraba antes del restablecimiento o de la desconexión de la
alimentación eléctrica, o bien la pantalla de inicio.
• Si no se ha cargado ninguna aplicación, aparece el menú de modo de
configuración.
CONFIGURACION
TARJETA DE MEMORIA
CONFIG. COMUNICACION
OPERACIONES PREDEFINIDAS
INFORMACION DEL TERMINAL
AJUSTES DE PANTALLA
HORA/FECHA
CONFIGURACION IMPRESORA
F2
Modo
Run
F15
Reset
Video
LANGUE
SPRACHE
LINGUA
LENGUA
LANGUAGE
F8
Com
LED
Las teclas de función no
aparecen en los terminales
de pantalla táctil.
Fallo
LED
Terminal PV900 de teclado
Nota: En los terminales PV550/600, la función de restablecimiento de video corresponde a F9.
En los terminales PV300 y PV300 Micro, la función de restablecimiento de video corresponde a F2.
Publicación 2711-UM014C-ES-P
Aplicación de alimentación eléctrica y restablecimiento del terminal
2-9
Para terminales de E/S remotas
Se abre una pantalla de aplicación desde la que puede establecer parámetros de
E/S remotas para el terminal. Esta pantalla sólo está disponible para la
configuración inicial. Después de que se descargue la aplicación, desaparece la
pantalla de configuración de E/S remotas.
En la tabla de la página siguiente se definen los parámetros de E/S remotas.
CONFIGURACION RIO
Número del rack:
1
Octal
1/4
0,1
Grupo de Módulo inicial:
Pass-Through activado:
Sí
No
Ultimo chasis:
Timeout de transfer.:
Baudios:
F1
F2
F3
F4
0
F5
57.6K
F6
Terminal PV550
CONFIGURACION RIO
Número del rack:
Tamaño del rack:
Grupo inicial:
Pass-Through activado:
Ultimo chasis:
Baudios:
2
1
0
F1
1/4
0,1
Sí
F2
No
57.6K
F5
F3
F4
F6
Terminal PV900 de teclado
Publicación 2711-UM014C-ES-P
2-10
Aplicación de alimentación eléctrica y restablecimiento del terminal
Presione esta tecla de función en:
550/600
900/1000/1400
Para establecer este
parámetro RIO:
Descripción
↵
F1
Número del rack
Dirección de rack del terminal en la red RIO. 0 a 76
En PV550/600: Presione ↵ para abrir el
bloc de notas. Introduzca la dirección del
rack y presione ↵ de nuevo.
En PV900/PV1000/PV1400: Presione F1
para establecer el número de rack y
después use las teclas de flecha arriba y
abajo para seleccionar una dirección.
F1
F2
Tamaño del rack
Tamaño de rack del terminal. Cada vez que
se presiona la tecla se muestra un tamaño
diferente. El terminal ocupa un solo rack.
1/4, 1/2, 3/4, completo
F2
F3
Grupo de Módulo
inicial
Número del grupo del módulo de inicio del
terminal en el rack asignado. Cada vez que
se presiona la tecla se muestra un grupo de
módulo diferente.
0,1 2,3 4,5 6,7
F3
F4
Pass-Through activado
Habilita o inhabilita la función de paso
"pass-thru", que permite la transferencia de
aplicaciones entre una computadora en un
vínculo DH+ y un terminal en un vínculo de
E/S remotas. Un controlador PLC-5 pasa
datos de una red a otra.
Sí o No
F4
F5
Último chasis
Especifica si el terminal ocupa el grupo del
módulo final en el rack asignado (sólo se
aplica a los controladores PLC2).
Sí o No
Timeout de transfer.
Valor de tiempo de espera para las
transferencias en bloque. Cada vez que se
presiona una tecla cambia el valor.
0 a 60 segundos
(0 es el valor predeterminado)
Baudios
Velocidad, expresada en baudios, a la que
el terminal se comunicará con la red RIO.
Baudios Máx. Long. cable
57.6 K 10,000 pies
115.2 K 5,000 pies
230.4 K 2,500 pies
F5
F6
F6
Publicación 2711-UM014C-ES-P
Opciones
Capítulo
3
Configuración del terminal
Objetivos del capítulo
En este capítulo se muestra cómo usar el menú de modo de configuración para
configurar parámetros del terminal y realizar operaciones entre las que se
incluyen cómo:
• Obtener acceso al menú de modo de configuración
• Seleccionar un idioma
• Usar una tarjeta de memoria
• Configurar comunicaciones (DH485, DH+, E/S remotas, ControlNet,
DeviceNet, DF1, EtherNet/IP)
• Configurar preselecciones
• Ver información sobre el terminal
• Ajustar la fecha y la hora
• Ajustar parámetros de la pantalla
• Configurar la impresora
Configuración de la
aplicación
Los parámetros de configuración se establecen desde el terminal o desde el
software PanelBuilder32 cuando se crea la aplicación. Los parámetros
descargados con la aplicación tienen prioridad sobre los del terminal si la
siguiente opción está habilitada en el cuadro de diálogo Configuración de
terminal del software PanelBuilder32.
x
Usar opciones de la configuración descargada
Además, durante su ejecución, la aplicación puede permitir que el controlador
cambie los parámetros siguientes:
• Fecha y hora
• Pantalla que se muestra
• Listas de control pilotadas
1
Publicación 2711-UM014C-ES-P
3-2
Configuración del terminal
Acceso al menú de modo
de configuración
El menú de modo de configuración aparece durante el encendido si no se ha
cargado una aplicación o si el menú se mostró por última vez antes de un
restablecimiento o una desconexión de la alimentación eléctrica.
Para obtener acceso al modo de configuración en los terminales
de teclado:
• Si se está ejecutando una aplicación, presione simultáneamente las teclas
de flecha a la izquierda y a la derecha en el teclado del terminal.
SUGERENCIA
Si las teclas de flecha a la izquierda o a la derecha del
terminal PanelView 300 Micro están asignadas como teclas
de función, deberá usar el botón Ir a pantalla de
configuración.
Para obtener acceso al modo de configuración en terminales de
pantalla táctil:
• Presione el botón Ir a pantalla de configuración en la pantalla de la
aplicación o
• presione el cuadro lleno en la esquina inferior derecha de la pantalla
durante el encendido.
Nota: La mayoría de las pantallas de este capítulo corresponden a terminales
PanelView 900 de teclado. Las pantallas de otros terminales son similares. En
los terminales de teclado, los parámetros se modifican mediante las teclas de
función del terminal. Estas teclas pueden variar de un terminal a otro, según el
tamaño de la pantalla y la distribución de las teclas de función. En terminales
de pantalla táctil, usted pulsa el campo o el botón de pantalla.
CONFIGURACION
TARJETA DE MEMORIA
CONFIG. COMUNICACION
OPERACIONES PREDEFINIDAS
INFORMACION DEL TERMINAL
AJUSTES DE PANTALLA
HORA/FECHA
CONFIGURACION IMPRESORA
Lista de
desplazamiento
Terminal PV300/PV300
Micro de teclado
F2
Modo
Run
F15
Reset
Video
LANGUE
SPRACHE
LINGUA
LENGUA
LANGUAGE
F8
Com
LED
Fallo
LED
Las teclas de función
no aparecen en los
terminales de
pantalla táctil.
En los terminales PV550/600, el botón de restablecimiento de video
corresponde a la tecla F9.
En los terminales PanelView 300, 300 Micro, el botón de restablecimiento
de video corresponde a la tecla F2.
Lista de operaciones
Seleccione una operación mediante las teclas de flecha arriba
Presione la tecla Intro ↵ (terminales de teclado) o presione
pantalla táctil) para introducir la selección.
Lenguaje
Muestra el menú de idioma.
Modo Run
Ejecuta la aplicación cargada.
Publicación 2711-UM014C-ES-P
o abajo
.
(terminales de
Configuración del terminal
3-3
Reset Video
Restablece los valores predeterminados del video. La función de
restablecimiento de video resulta útil si los parámetros de la pantalla no son
visibles.
Indicadores Com LED (LED de comunicación) y Fallo LED (LED
de fallo)
Los 2 indicadores LED del menú del modo de configuración indican el estado
de funcionamiento del terminal. Los estados de funcionamiento varían según
el protocolo de comunicación (y para el terminal PV300 Micro). Consulte el
capítulo 13.
Selección de idioma
Presione el botón de idioma, tecla [F8], en el menú de modo de configuración
para que se muestre la pantalla de selección de idioma.
Nota: En los terminales PV300 y PV300 Micro, desplácese en el menú de
configuración principal para seleccionar un idioma.
Choisir Français
Deutsches Meün auswãhlen
Scagliere Italiano
Escoger Español
Select English
FIN
EXIT
USCITA
SALIR
EXIT
El terminal admite 5 idiomas:
• Francés
• Alemán
• Italiano
• Español
• Inglés
Lista de idiomas
Seleccione un idioma mediante las teclas de flecha arriba o abajo. Todas las
pantallas de configuración y los mensajes del terminal se mostrarán en el
idioma seleccionado.
Salir
Vuelve al menú de modo de configuración.
Publicación 2711-UM014C-ES-P
3-4
Configuración del terminal
Uso de una tarjeta de
memoria
Seleccione la opción Tarjeta de memoria del menú de modo de configuración
para la transferencia de aplicaciones entre una tarjeta de memoria y el terminal.
El terminal PanelView 300 Micro no admite tarjeta de memoria. En el capítulo
4 se describe el procedimiento de transferencia.
Tarjeta válida insertada
APLICACIONES TARJETA
\*.PVA
F1
Listado
Tarjeta
Memoria
F8
Desconectar
tarjeta
############
F2 Restaurar desde tarjeta
F3 Salvar en tarjeta
F4 Borrar/Formatear tarj.
SALIR
F16
Listado Tarjeta Memoria
Muestra los nombres de archivo de las aplicaciones que hay en la tarjeta de
memoria. Sólo se muestra un nombre de archivo a la vez. Presione el botón de
listado de tarjeta de memoria o [F1] para desplazarse por los nombres de
archivo. Al presionar este botón no se muestran los nombres de los archivos de
fuente (*.OFT).
Desconectar tarjeta
Cierra todos los archivos de la tarjeta de memoria. Presione Desconectar antes
de retirar la tarjeta de la ranura para asegurarse de que todos los archivos están
cerrados. Aparecerá un mensaje cuando pueda retirar la tarjeta de la ranura. Si
no sigue este procedimiento, podría dañarse la tarjeta.
Aplicaciones Tarjeta
Muestra el archivo de aplicación seleccionado que se encuentra almacenado en
la tarjeta de memoria.
Restaurar desde tarjeta
Transfiere al terminal la aplicación que figura bajo Aplicaciones Tarjeta. Se
sobrescribe cualquier aplicación que haya en el terminal.
Salvar en tarjeta
Guarda la aplicación actual del terminal en la tarjeta de memoria.
Borrar/Formatear tarjeta
Borra y da formato a una tarjeta de memoria 2711-NM11, -12, -13, -14, 15. Con
esta función se eliminan todas las aplicaciones de la tarjeta. No se pueden eliminar
archivos uno a uno. No realice esta operación en una tarjeta ATA 2711-NM2xx, ya
que quedaría inoperativa.
Salir
Vuelve al menú de modo de configuración.
Configuración de
comunicaciones
Publicación 2711-UM014C-ES-P
Seleccione la opción Config. comunicación del menú de modo de
configuración para cambiar los parámetros de comunicación del terminal
Configuración del terminal
3-5
PanelView. La pantalla que aparece depende del protocolo de comunicación
del terminal.
Comunicaciones DH-485
La pantalla DH-485 le permite modificar o visualizar parámetros de DH-485
para un terminal PanelView DH-485 o RS-232. Los parámetros
predeterminados son los siguientes:
• Dirección de nodo máximo = 31
• Dirección de nodo = 2
• Velocidad en baudios = 19200
IMPORTANTE
Los parámetros descargados con una aplicación DH-485
tienen prioridad sobre los parámetros del terminal y surten
efecto inmediatamente después de la descarga.
DH-485
Nodos Máx:
31
F1
Nodos:
2
F2
Baudios:
19200
F3
Com
LED
Fallo
LED
SALIR
F16
Nodo Máx
Abre el bloc de notas de entrada numérica. Introduzca el número de nodo más
alto en la red (hasta 31) y presione la tecla Intro ↵ (en terminales de pantalla
táctil, presione la tecla ↵ en el bloc de notas). Los cambios en la dirección de
nodo máximo se aplican inmediatamente.
Nodo
Abre el bloc de notas de entrada numérica. Introduzca la dirección de nodo del
terminal (0 - 31) y presione la tecla Intro ↵ (en terminales de pantalla táctil,
presione la tecla ↵ en el bloc de notas). Si introduce un valor mayor que el de
la dirección de nodo máximo, se aceptará el valor y se actualizará la dirección
del nodo máximo. Los cambios en la dirección de nodo tienen efecto
inmediatamente.
Baudios
Cada vez que se presiona la tecla, se muestra una de las velocidades en baudios
posibles: 1200, 2400, 9600, 19200. La selección de la velocidad en baudios
surte efecto inmediatamente.
Indicador LED Comm (comunicación)
• Fijo - estado normal de funcionamiento
• Parpadeante - no se ha establecido ninguna comunicación
• Apagado - fallo de hardware
Publicación 2711-UM014C-ES-P
3-6
Configuración del terminal
Indicador LED Fault (fallo)
• Apagado - estado normal de funcionamiento
• Parpadeante - el hardware funciona pero no se ha cargado ninguna
aplicación o la aplicación actual está dañada.
• Fijo - fallo de hardware
Publicación 2711-UM014C-ES-P
Configuración del terminal
3-7
Comunicaciones DH+
La pantalla DH+ le permite visualizar o modificar parámetros de
comunicación para la versión DH+ de los terminales PanelView.
IMPORTANTE
Los parámetros descargados con una aplicación DH+
tienen prioridad sobre los parámetros del terminal y se
aplican inmediatamente después de la descarga.
DH+
Nodos:
2
F1
Baudios:
57.6 K
F2
Com
LED
Fallo
LED
SALIR
F16
Nodo
Abre el bloc de notas de entrada numérica. Introduzca la dirección del nodo (0
- 77 octales) del terminal en el vínculo DH+ y presione la tecla Intro ↵ (en
terminales de pantalla táctil, presione la tecla Intro en el bloc de notas). Los
cambios que afectan al nodo se aplican inmediatamente.
Baudios
Cada vez que se presiona la tecla, se muestra una de las velocidades en baudios
posibles: 57.6 K (predeterminada), 115.2 K, 230.4 K. La selección de la
velocidad se aplica inmediatamente. La longitud máxima del cable está
restringida para velocidades altas.
Indicador LED Comm (comunicación)
• Fijo - estado normal de funcionamiento
• Parpadeante - no se ha establecido ninguna comunicación
• Apagado - fallo de hardware
Indicador LED Fault (fallo)
• Apagado - estado normal de funcionamiento
• Parpadeante - el hardware funciona pero no se ha cargado ninguna
aplicación o la aplicación actual está dañada.
• Fijo - fallo de hardware
Salir
Vuelve al menú de modo de configuración.
Publicación 2711-UM014C-ES-P
3-8
Configuración del terminal
Comunicaciones de E/S remotas
La pantalla de configuración RIO le permite visualizar los parámetros de
comunicación para un terminal de E/S remotas. Los parámetros de E/S
remotas se configuran desde la aplicación incluida con el terminal o desde el
software PanelBuilder32.
Configuración RIO
Número del rack:
Tamaño del rack:
Grupo inicial:
Pass-Through activado:
Último chasis:
3
Completo
0,1
Sí
Sí
115.2K
Baudios:
No hay comunicación
F3
SALIR
F16
Los parámetros son de sólo lectura, excepto la velocidad en baudios.
Número del rack (sólo lectura)
Muestra el número de rack (0 a 76 octales) asignado al terminal.
Tamaño del rack (sólo lectura)
Muestra el tamaño actual del rack del terminal (1/4, 1/2, 3/4 o completo).
Grupo inicial (sólo lectura)
Muestra el grupo de módulo inicial del terminal: 0,1 2,3 4,5 6,7
Pass-Through activado (sólo lectura)
Habilita o inhabilita la función de paso "pass-thru", que permite la
transferencia de aplicaciones entre una computadora de la red Allen-Bradley
DH+ y un terminal del vínculo de E/S remotas. Un controlador PLC-5 pasa
los datos entre las dos redes.
Último chasis (sólo lectura)
Indica si el terminal ocupa el grupo de módulo final en el rack que se le ha
asignado.
Baudios
Cada vez que se presiona la tecla, se muestra una de las velocidades en baudios
posibles: 57.6 K (predeterminada), 115.2 K, 230.4 K. La selección de la
velocidad se aplica inmediatamente. La longitud máxima del cable está
restringida para velocidades altas.
Salir
Vuelve al menú de modo de configuración.
Publicación 2711-UM014C-ES-P
Configuración del terminal
3-9
Comunicaciones ControlNet
La pantalla ControlNet le permite visualizar parámetros de comunicación para
un terminal ControlNet. Sólo se pueden cambiar los parámetros de dirección
de nodo y retardo entre escanes.
IMPORTANTE
Los parámetros descargados con una aplicación
ControlNet tienen prioridad sobre los parámetros del
terminal y se aplican inmediatamente después de la
descarga.
ControlNet
Nueva dirección de nodo F2:
##
Dirección de nodo activo:
03
Retardo de interscan F3:
100
Reiniciar
Terminal
F1
ms
Revisión firmware: ######## Número serie: ########
Estado
Canal B
del canal
Estado
de comunicación Conectado
SALIR
F16
Nueva dirección de nodo
Abre el bloc de notas de entrada numérica. Introduzca la dirección de nodo del
terminal (01 - 99 decimal) y presione la tecla Intro ↵ . En terminales de
pantalla táctil, presione la tecla ↵ en el bloc de notas. El valor inicial
predeterminado es 3. El cambio se efectúa cuando se restablece el terminal. Si
introduce un valor superior al de la dirección de nodo UMAX, el terminal no
se conectará con la red.
Dirección de nodo activo (sólo lectura)
Muestra la dirección actual del terminal PanelView.
Retardo de interscan
Abre el bloc de notas de entrada numérica para que pueda cambiar el retardo
entre escanes. Introduzca el retardo (de 100 a 1000 milisegundos en múltiplos
de 100) y pulse la tecla Intro. En terminales de pantalla táctil, presione la tecla
↵ en el bloc de notas. El valor inicial predeterminado es 100. Los cambios se
efectúan inmediatamente.
Revisión firmware (sólo lectura)
Muestra el número de revisión de firmware en el terminal ControlNet.
Número serie (sólo lectura)
Muestra un número serie exclusivo de 32 bits para el terminal PanelView.
Estado de comunicación
Muestra el estado actual de la tarjeta de comunicación. Conectado aparece
cuando el terminal PanelView está conectado a la red y opera correctamente.
Publicación 2711-UM014C-ES-P
3-10
Configuración del terminal
Estado del canal
Muestra el valor que indica el estado actual de los canales A y B. Después de
esta tabla, puede ver la definición de la condición de cada estado. Si pueden
aplicarse varias condiciones de estado, se muestra la de mayor prioridad.
Valor que
se muestra
Estado
AB
Valor que
se muestra
Estado
AB
Valor que
se muestra
Estado
AB
Valor que
se muestra
Estado
AB
119
77
87
75
55
73
23
71
118
67
86
65
54
63
22
61
117
57
85
55
53
53
21
51
116
47
84
45
52
43
20
41
115
37
83
35
51
33
19
31
114
27
82
25
50
23
18
21
113
17
81
15
49
13
17
11
112
07
80
05
48
03
16
01
103
76
71
74
39
72
7
70
102
66
70
64
38
62
6
60
101
56
69
54
37
52
5
50
100
46
68
44
36
42
4
40
99
36
67
34
35
32
3
30
98
26
66
24
34
22
2
20
97
16
65
14
33
12
1
10
96
06
64
04
32
02
0
00
Estado
Indica
Prioridad
7
Fallo del terminal. Comuníquese con el servicio de soporte
técnico de Allen-Bradley.
1 (máxima)
6
Se está realizando la verificación automática. Espere a que
finalice la verificación.
2
5
Configuración de nodo incorrecta. Compruebe si hay nodos
duplicados.
3
4
Configuración de red incorrecta (por ejemplo, overflow/
underflow si lo señala una computadora principal o pérdida de
sincronismo). Verifique si hay un nodo mayor que UMAX.
4
3
Fallo de cable o conexión aislada (como cable desconectado o
advertencia de redundancia).
5
2
Errores temporales de red (como trama MAC incorrecta o
pantallas no programadas).
6
1
El estado del canal es correcto.
7
0
El canal está inhabilitado.
8 (mínima)
Reiniciar terminal
Restablece el terminal PanelView. Se adopta una nueva dirección de nodo
después del restablecimiento.
Salir
Vuelve al menú de modo de configuración.
Publicación 2711-UM014C-ES-P
Configuración del terminal
3-11
Comunicaciones DeviceNet
La pantalla DeviceNet le permite visualizar o modificar los parámetros de
comunicación para un terminal DeviceNet.
IMPORTANTE
Los parámetros descargados con una aplicación DeviceNet
tienen prioridad sobre los parámetros del terminal y se
aplican inmediatamente después de la descarga.
DeviceNet
Nodo nuevo F2:
Nodo activo:
Baud nuevo F3:
Baud activo:
BOI F4:
Retraso/escán F5:
2
125K
125K
Detener
500 ms
Núm. de serie:
Revisión de firmware:
Reiniciar
Terminal
F1
Entrada: ## palabras
Salida: ## palabras
Mod/Net LED:
No conectado
SALIR
F16
Reiniciar terminal
Restablece el terminal.
Nueva dirección de nodo
Abre el bloc de notas de entrada numérica. Escriba la dirección de nodo
(01-63) del terminal PanelView en el vínculo DeviceNet o introduzca 64 para
usar la dirección almacenada en la tarjeta de comunicaciones (se muestra el
modo de programación de muestra “PGM”). Presione la tecla Intro ↵ para
almacenar la dirección. En terminales de pantalla táctil, presione la tecla ↵ en
el bloc de notas. Los cambios que afectan al nodo se efectúan tras el
restablecimiento. Si se introduce 64, la dirección de nodo se puede establecer
desde la red usando una herramienta de configuración de redes DeviceNet.
Dirección de nodo activo (sólo lectura)
Muestra la dirección de funcionamiento de la red actual del terminal
PanelView. El valor predeterminado es 63.
Baud nuevo
Cada vez que se presiona la tecla, se muestra una de las velocidades en baudios
posibles: 125 K (predeterminada), 250 K, 500 K, AutoBaud, PGM. Si
selecciona AutoBaud (velocidad automática en baudios), el terminal determina
la velocidad en baudios en el inicio (si hay suficiente tráfico en la red). Si
selecciona PGM, el terminal usa la última velocidad en baudios almacenada en
la tarjeta de comunicaciones. La selección de la velocidad en baudios se aplica
tras el restablecimiento. La longitud máxima del cable está restringida para
velocidades altas.
Publicación 2711-UM014C-ES-P
3-12
Configuración del terminal
Baud activo (sólo lectura)
Muestra la actual velocidad en baudios del terminal PanelView. La nueva
velocidad se muestra tras el restablecimiento. Si la velocidad en baudios se
estableció como AutoBaud, la velocidad activa que se muestra es la que
establece el terminal. Si la velocidad en baudios se estableció como PGM, la
velocidad activa que se muestra es la última almacenada en la tarjeta de
comunicaciones.
BOI
Especifica lo que ocurre cuando se produce una interrupción BOI CAN en la
red DeviceNet. El terminal PanelView no puede tener acceso a la red cuando
se selecciona la opción Detener y se produce una interrupción BOI.
• Detener retiene el terminal PanelView y espera el restablecimiento de
las comunicaciones o del terminal.
• Reset/Continuar restablece las comunicaciones de la red DeviceNet
así como el vínculo de comunicación.
Retardo de interscan
Abre el bloc de notas de entrada numérica para que se pueda cambiar el
retardo entre escanes de tags de cliente explícito. Introduzca un valor entre 0 y
65535 milisegundos y presione la tecla Intro ↵ (en los terminales de pantalla
táctil, presione la tecla ↵ del bloc de notas). El valor predeterminado es de 500
milisegundos.
Este retardo se inserta entre cada escán completo de los tags de cliente
explícito en el contexto de la pantalla actual. El valor es inicialmente
establecido por la aplicación descargada pero puede ser cambiado por el
operador. El nuevo valor se aplica al final del retraso de escán actual.
El modo de cliente explícito generará mensajes de red de baja prioridad a
intervalos inferiores a 500 milisegundos.
Entrada: ## palabras
Muestra el número de palabras (de 0 a 64) enviadas por el terminal PanelView
en un mensaje de E/S. El valor predeterminado es 0, lo cual indica que no se
intercambian datos de entrada con el escáner. Este valor queda establecido por
la aplicación descargada.
Salida: ## palabras
Muestra el número de palabras (de 0 a 64) recibidas por el terminal PanelView
en un mensaje de E/S. El valor predeterminado es 0, lo cual indica que no se
intercambian datos de salida con el escáner. Este valor queda establecido por la
aplicación descargada.
Indicador LED Comm (comunicación)
• Fijo - estado normal de funcionamiento
• Parpadeante - no se ha establecido ninguna comunicación
• Apagado - fallo de hardware
Salir
Vuelve al menú de modo de configuración.
Publicación 2711-UM014C-ES-P
Configuración del terminal
3-13
Comunicaciones DF1
La pantalla DF1 le permite visualizar o modificar comunicaciones DF1/
full-duplex para un terminal PanelView DF1.
IMPORTANTE
Los parámetros descargados con una aplicación DF1
tienen prioridad sobre los parámetros del terminal y se
aplican inmediatamente después de la descarga.
Pantallas de configuración típicas de DF1
DF1 - Full Duplex
DF1 - Full Duplex
F1 Com.
N/8/1
F2 Baudio
9600
F3 Más
Parámetros
de comunicación
F1 No hay paridad
8 Bits de datos
1 Bit de paro
Baudios
F2
F3
9600
Nodo
F4
F5
64
Detección
de error
CRC
Handshaking
OFF
F4 SALIR
Com
LED
Fallo
LED
Conectado
SALIR
F16
Parámetros de comunicación
Establece los parámetros de comunicación para el puerto DF1 en el terminal
PanelView. Los parámetros deben coincidir con los del dispositivo de destino.
Cada vez que se presiona la tecla se cambia la combinación posible para:
• Paridad = Ninguna (opción predeterminada), Par o Impar
• Bits de datos = 8
• Bits de paro = 1 (valor predeterminado) o 2
El puerto DF1 en los controladores PLC-5 permite paridad Par o Ninguna
con 8 Bits de datos. Para los controladores SLC, la paridad se fija como
Ninguna y se usa la detección de errores CRC.
Baudios
Cada vez que se presiona la tecla, se muestra una de las velocidades en baudios
posibles para las comunicaciones DF1: 1200, 2400, 4800, 9600, 19200. El valor
predeterminado inicial es 9600. La velocidad en baudios debe coincidir con la
del dispositivo de destino.
Detección de error
Especifica el tipo de verificación de errores que se usa para los datos. La
opción predeterminada es CRC (Cyclic Redundancy Check), verificación de
redundancia cíclica.
• BCC (Block Check Character), verificación de bloque de caracteres. Suma
aritmética de módulo 256 de una matriz de bytes de datos que se usa para la
verificación de datos a nivel medio
• CRC (Cyclic Redundancy Code), código de redundancia cíclica. Se calcula
sobre una matriz de bytes de datos y se usa para la verificación de datos a
alto nivel.
Publicación 2711-UM014C-ES-P
3-14
Configuración del terminal
Nodo
Especifica el número de nodo (0 - 254 decimal) para comunicaciones de red
DF1. El número de nodo predeterminado es 64 para comunicaciones punto a
punto con un controlador SLC, PLC, MicroLogix o un módulo 1761-NET
DNI.
Al presionar F4, se abre el bloc de notas de entrada numérica. Introduzca un
número de nodo y presione la tecla Intro ↵ (en terminales de pantalla táctil,
presione la tecla ↵ en el bloc de notas).
Handshaking
Especifica el tipo de handshaking usado por el puerto RS-232.
• On (Activado) - CTS/RTS habilitado
• Off (Desactivado) - CTS/RTS inhabilitado
Presione F5 o toque el cuadro para seleccionar una opción. El valor
predeterminado es Off (Desactivado).
Indicador LED Comm (comunicación)
• Fijo - estado normal de funcionamiento
• Parpadeante - no se ha establecido ninguna comunicación con el
controlador lógico
• Apagado - fallo de hardware
Indicador LED Fault (fallo)
• Apagado - estado normal de funcionamiento
• Parpadeante - el hardware funciona pero no se ha cargado ninguna
aplicación o la aplicación actual está dañada.
Salir
Vuelve al menú de modo de configuración.
Publicación 2711-UM014C-ES-P
Configuración del terminal
3-15
Comunicaciones EtherNet/IP
En la pantalla EtherNet/IP puede visualizar o modificar algunos de los
parámetros de comunicación EtherNet/IP para un terminal PanelView
Ethernet.
Otros parámetros (dirección de gateway, servidor DNS, nombre de dominio y
tiempo de espera) se establecen desde el cuadro de diálogo Configuración de
comunicación del software PanelBuilder32 y se descargan con la aplicación.
IMPORTANTE
Los parámetros descargados con una aplicación EtherNet/
IP tienen prioridad sobre los parámetros del terminal y se
aplican inmediatamente después de la descarga.
EtherNet/IP
DHCP: Activado
Dirección IP: 131.200.55.30
Reiniciar
terminal
F1
Máscara subred: 255.255.255.0
Retraso/escán F3: 100
ms
Revisión FW: ########
Núm. de serie: ########
Dirección Ethernet: ##:##:##:##:##:##:##
SALIR
Estado
F16
******
de Com.
DHCP
Con la opción de activación de DHCP (Dynamic Host Configuration
Protocol) se asignan automáticamente configuraciones y dispositivos de red a
los dispositivos que se incorporan a una red TCP/IP. Cuando se habilita
DHCP, automáticamente se asignan una dirección IP y una máscara de subred
al terminal PanelView. Estos campos serán de sólo lectura. Inhabilite esta
opción para introducir manualmente una dirección IP o una máscara de subred
para el terminal PanelView.
IMPORTANTE
Si se habilita DHCP en la aplicación descargada y luego se
inhabilita en el terminal, éste no dispondrá de la
información necesaria (dirección de gateway, dirección IP,
máscara de subred) para conectarse a la red al reiniciar. La
dirección de gateway no se puede introducir en el terminal;
deberá configurar esta dirección en el cuadro de diálogo
Configuración de comunicación de PanelBuilder32.
Publicación 2711-UM014C-ES-P
3-16
Configuración del terminal
Dirección IP
Dirección exclusiva que identifica al nodo PanelView en la red EtherNet/IP.
La dirección IP está compuesta por cuatro conjuntos de números decimales
separados por puntos (10.0.0.1). El rango de valores para el primer conjunto
de números decimales es el comprendido entre 1 y 255, a menos que se
establezcan todos los campos como 0.0.0.0. El rango de valores para los tres
últimos conjuntos de números decimales es el comprendido entre 0 y 255. El
valor predeterminado es 0.0.0.0. Los cambios que se realicen no se harán
efectivos hasta que restablezca el terminal.
Máscara subred
Valor de 32 bits que representa la máscara de subred del terminal PanelView.
Este parámetro interpreta las direcciones IP cuando la red se divide entre
varias redes. La máscara de subred está compuesta por cuatro conjuntos de
números decimales separados por puntos (255.255.255.1). El rango de valores
para el primer conjunto de números decimales es el comprendido entre 1 y
255. El rango de valores para los tres últimos conjuntos de números decimales
es el comprendido entre 0 y 255. El valor 0.0.0.0 no corresponde a una
máscara de subred válida.
Retraso/escán
Tiempo que demora el terminal PanelView antes de volver a leer datos del
controlador lógico. Los valores válidos son los comprendidos entre 100 y
1,000 milisegundos. El valor predeterminado es 100.
Reiniciar terminal
Restablece el terminal.
Salir
Vuelve al menú de modo de configuración.
Publicación 2711-UM014C-ES-P
Configuración del terminal
Configuración de opciones
preseleccionadas
3-17
Seleccione Operaciones predefinidas en el menú de modo de configuración
para establecer los valores de los objetos de control después de restablecer o
desconectar y volver a conectar el terminal. Puede establecer opciones
preseleccionadas para:
• valores proporcionados por la aplicación PanelView o
• los últimos valores introducidos desde el terminal antes de restablecerlo
o de desconectar y conectar la alimentación eléctrica.
OPERACIONES PREDEFINIDAS
Activación con:
Predefinidos
Último estado
F1
Restaurar unidad
y cargar
los valores
Vel. de tecla
repetida
F7 1000 ms
F15
Retardo de
tecla repetida
200 ms
SALIR
F16
Encendido con preselecciones o últimos estados
Muestra la actual selección de encendido. Use las teclas de flecha arriba y abajo
si el terminal es de teclado (o las flechas arriba o abajo en los terminales de
pantalla táctil) para seleccionar una opción. La selección se aplica cuando se
vuelve a encender el terminal.
• Seleccione Predefinidos para cargar valores iniciales de los objetos de
control (en las tablas de datos del controlador) a partir de los valores
suministrados por la aplicación.
• Seleccione Últimos estado para cargar valores iniciales de los objetos
de control (en las tablas de datos del controlador) a partir de los valores
introducidos en el terminal antes de restablecerlo o de desconectar la
alimentación eléctrica.
Restaurar unidad y cargar los valores
Carga los valores seleccionados en la lista Activación con y restablece el
terminal.
Vel. de tecla repetida
Especifica el número de repeticiones que se producen por segundo cuando se
mantiene presionada una tecla. Las velocidades de repetición de las teclas son:
0 (inhabilitada), 200 ms (5 veces/s), 250 ms (4 veces/s), 330 ms (3 veces/s),
500 ms (2 veces/s), 1000 ms (1 vez/s).
Retardo de tecla repetida
Especifica durante cuánto tiempo debe mantenerse presionada una tecla para
que se considere una repetición. Las velocidades de retardo disponibles son las
siguientes: 200 ms, 400 ms, 600 ms, 800 ms, 1000 ms, 1500 ms, 2000 ms, 2500
ms.
Salir
Vuelve al menú de modo de configuración.
Publicación 2711-UM014C-ES-P
3-18
Configuración del terminal
Visualización de
información del terminal
Seleccione Información del terminal en el menú de modo de configuración
para que se muestre información acerca del terminal. Puede que necesite esta
información cuando llame al servicio de soporte técnico.
INFORMACION DEL TERMINAL
Arranque:
############
Firmware:
############
Hardware:
#######################################
Archivo de aplicación:
############
############
Archivo de fuentes:
############
############
Bytes usados
Bytes libres
SALIR
F16
Arranque
Muestra la revisión del código de inicialización.
Firmware
Muestra la revisión del firmware.
Hardware
Muestra la configuración de hardware.
Teclado (CPS)
Pantalla táctil (TS)
Teclado y pantalla táctil (TS CPS)
Puerto de comunicación (P#.xxx, por ejemplo P0.485 o P1.232)
Tamaño de pantalla (SS5.5, SS6.0, SS9.0, SS10.0, SS14.0)
Archivo de aplicación
Muestra el nombre del archivo de aplicación activo. Si el archivo de aplicación
existe pero no es válido, el nombre del archivo aparece como ********.
• Bytes usados muestra el número de bytes usados por la aplicación
cargada actualmente.
• Bytes libres muestra el número de bytes disponibles.
Archivo de fuentes
Muestra el nombre del archivo de fuente externa usado por la aplicación.
Salir
Vuelve al menú de modo de configuración.
Publicación 2711-UM014C-ES-P
Configuración del terminal
Ajuste de parámetros de
pantalla
3-19
Seleccione Pantalla en el menú de modo de configuración para ajustar los
parámetros de la pantalla del terminal. Los cambios se efectúan
inmediatamente.
Configuración de la pantalla del terminal PanelView 300 Micro
La luz de retroiluminación del terminal PanelView 300 Micro siempre está
encendida y no se puede ajustar su intensidad.
PANTALLA
F1 Contraste
6
Normal
F2 Modo
F3 Más
F4 SALIR
PROTECTOR PANTALLA
F1 Modo
Off
F2 Timeout
5 min.
F3 Más
F4 SALIR
PANTALLA
F1 Reset Video
F3 Más
F4 SALIR
Contraste
Aumenta o reduce el contraste de la pantalla. Los parámetros de contraste van
de 0 a 10.
Modo de video
Conmuta entre video normal (texto oscuro/gráficos sobre fondo claro) y
video inverso (texto claro/gráficos sobre fondo oscuro). Los cambios se
efectúan inmediatamente.
Modo Protector pantalla
Modo - Seleccione Timed (Temporizado) u Off (Desactivado) para el modo
del protector de pantalla. Cuando se selecciona Timed (Temporizado), la
intensidad de la pantalla se reduce si no se recibe una entrada de usuario o un
cambio de pantalla del controlador dentro del período especificado en
Timeout
Timeout (tiempo de espera)
Especifica cuándo entra una pantalla inactiva en modo de protector de
pantalla. El tiempo de espera se ajusta según el número de veces que se
presiona la tecla: 5, 10, 15, 20, 25 ó 30 minutos.
Reset Video
Restablece la visualización normal (parámetros predeterminados). Si la pantalla
está configurada con un parámetro de no visualización, presione
simultáneamente las teclas de flecha a la izquierda y a la derecha para
entrar en el modo de configuración y en la opción de configuración de pantalla
para restablecer los criterios de la pantalla.
Publicación 2711-UM014C-ES-P
3-20
Configuración del terminal
Configuración de la pantalla del terminal PanelView 300
PANTALLA
F1 Contraste
F2 Modo
F3 Reset Video
F7 Más
PROTECTOR PANTALLA
6
Normal
F8 SALIR
IMPORTANTE
F1 Modo
F2 Timeout
F7 Más
Off
10 min.
F8 SALIR
Algunos parámetros dificultan la visualización de la
pantalla. No salga de esta pantalla hasta que los ajustes de
visualización sean aceptables.
Contraste
Aumenta o reduce el contraste de la pantalla. Los parámetros de contraste van
de 0 a 10.
Modo de video
Conmuta entre video normal (texto oscuro/gráficos sobre fondo claro) y
video inverso (texto claro/gráficos sobre fondo oscuro). Los cambios se
efectúan inmediatamente.
Reset Video
Restablece la visualización normal (parámetros predeterminados). La tecla [F3]
también está activa en el menú de modo de configuración. Si la pantalla está
configurada con un parámetro de no visualización, presione simultáneamente
las teclas de flecha a la izquierda y a la derecha . A continuación, presione
[F3] para restablecer la pantalla.
Modo Protector pantalla
Modo - Seleccione Timed (Temporizado) u Off (Desactivado) para el modo
del protector de pantalla. Cuando se selecciona Timed (Temporizado), la
intensidad de la pantalla se reduce si no se recibe una entrada de usuario o un
cambio de pantalla del controlador dentro del período especificado en el
cuadro Timeout.
Timeout (tiempo de espera)
Especifica cuándo entra una pantalla inactiva en modo de protector de
pantalla. El tiempo de espera se ajusta según el número de veces que se
presiona la tecla: 5, 10, 15, 20, 25 ó 30 minutos.
Salir
Vuelve al menú de modo de configuración.
Publicación 2711-UM014C-ES-P
Configuración del terminal
3-21
Configuración de la pantalla del terminal PanelView 550
AJUSTES DE PANTALLA
Luz posterior
Off
F2
F7
Luz posterior
Timeout
10 min.
IMPORTANTE
Contraste
10
F3
F9
Reset
Video
F4
Modo de video
Inverso
SALIR
F10
Algunos parámetros dificultan la visualización de la
pantalla. No salga de esta pantalla hasta que los ajustes de
visualización sean aceptables.
Luz posterior
Enciende, apaga o temporiza la bombilla de retroiluminación. Cuando se
establece la opción Timed (Temporizada), el valor de temporización determina
cuándo se apagará la luz de retroiluminación.
Contraste
Aumenta o reduce el contraste de la pantalla. Los parámetros de contraste van
de 0 a 10.
Modo de video
Conmuta entre video normal (texto oscuro/gráficos sobre fondo claro) y
video inverso (texto claro/gráficos sobre fondo oscuro). Los cambios se
efectúan inmediatamente.
Luz posterior Timeout
Establece cuánto tiempo debe transcurrir sin que se reciban cambios en la
pantalla o entradas por parte del operador antes de que se apague la luz de
retroiluminación. Los valores para el tiempo de espera son 5, 10, 20, 25 ó 30
minutos. El valor de tiempo de retroiluminación se usa cuando el parámetro de
retroiluminación se establece como Timed (Temporizado).
Reset Video
Restablece la visualización normal (parámetros predeterminados). La tecla de
restablecimiento de video [F9] también está activa en el menú de modo de
configuración. Si la pantalla está configurada con un parámetro de no
visualización, presione simultáneamente las teclas de flecha a la izquierda y a
la derecha . A continuación, presione [F9] para restablecer la pantalla.
Salir
Vuelve al menú de modo de configuración.
Publicación 2711-UM014C-ES-P
3-22
Configuración del terminal
PanelView 600/900/1000 Color - Configuración de pantalla
AJUSTES DE PANTALLA
Protector
pantalla
Off
Intensidad
normal
100
F1
F2
PROTECTOR PANTALLA
Timeout
Intensidad
10 min.
0
F10
F9
PROTECTOR
PANTALLA
AJUSTES DE PANTALLA
Temporizado
Reset
Video
F15
SALIR
F16
F1
Timeout
10 min.
F9
Intensidad
0
F10
Contraste
14
F2
Reset
Video
F15
SALIR
la paleta de colores
se ajusta con el contraste F16
PV600 con pantalla táctil en color solamente
PV600/900/1000 color
IMPORTANTE
Algunos parámetros dificultan la visualización de la
pantalla. No salga de esta pantalla hasta que los ajustes de
visualización sean aceptables.
Intensidad normal
Ajusta la intensidad de la pantalla presionando la tecla correspondiente. Los valores
para los terminales PV600/1000 van de 10 a 100, en incrementos de 10. Los
valores para los terminales PV900 van de 50 a 100, en incrementos de 10.
Contraste (PV600 de pantalla táctil solamente)
Ajusta el contraste de la pantalla presionando la tecla correspondiente. Son
parámetros válidos los comprendidos entre 1 y 32. El valor inicial predeterminado
es 14.
Modo Protector pantalla
Permite temporizar y desactivar el protector de pantalla. Cuando se selecciona
Timed (Temporizado), la intensidad de la pantalla se reduce si no se recibe una
entrada de usuario o un cambio de pantalla del controlador dentro del período
especificado en el cuadro Timeout.
Protector pantalla, opción Timeout
Especifica cuándo entra una pantalla inactiva en modo de protector de pantalla. El
tiempo de espera se ajusta según el número de veces que se presiona la tecla: 5, 10,
15, 20, 25 ó 30 minutos.
Protector pantalla, opción Intensidad
Ajusta la intensidad de la pantalla en el modo de protector de pantalla. Los valores
posibles para los terminales PV600/1000 van de 0 a 100, en incrementos de 10.
Los valores posibles para los terminales PV600 de pantalla táctil solamente van de
0 a 100. Los valores posibles para los terminales PV900 son el 0 y los
comprendidos entre 50 y 100, en incrementos de 10. Es recomendable establecer
la intensidad con un valor inferior a 100 para prolongar la vida de la bombilla de
retroiluminación.
Reset Video
Restablece la visualización a video normal (parámetros predeterminados). Las teclas
de restablecimiento de video [F9] y [F15] están activas en el menú de modo de
configuración. Si la pantalla no se puede visualizar, presione simultáneamente las
teclas de flecha a la izquierda y a la derecha . A continuación, presione [F9] o
[F15] para restablecer la pantalla.
Salir
Vuelve al menú de modo de configuración.
Publicación 2711-UM014C-ES-P
Configuración del terminal
3-23
PanelView 900 monocromo - Configuración de pantalla
AJUSTES DE PANTALLA
Intensidad normal
80
F1
Modo de video
Normal
F2
Reset
Video
F15
IMPORTANTE
PROTECTOR PANT.
Modo
Timed
F3
Timeout
10 min.
F4
Intensidad
80
F5
ACONDICIONADOR
Modo
Desactivado
F6
Hora Minuto
0#
## :
F8
F7
SALIR
F16
Algunos parámetros dificultan la visualización de la
pantalla. No salga de esta pantalla hasta que los ajustes de
visualización sean aceptables.
Intensidad normal
Ajusta la intensidad de la pantalla presionando la tecla correspondiente. Los
valores posibles son: 35, 40, 50, 60, 70, 80, 90, 100. El nuevo valor del
parámetro se aplica inmediatamente.
Modo de video
Conmuta entre video normal (texto claro/gráficos en fondo oscuro) y video
inverso (texto oscuro/gráficos en fondo claro). El cambio se efectúa
inmediatamente. Se recomienda la opción de video normal.
Modo Protector pantalla
Permite temporizar y desactivar el protector de pantalla. Cuando se selecciona
Timed (Temporizado), la intensidad de la pantalla se reduce si no se recibe una
entrada de usuario o un cambio de pantalla del controlador dentro del período
especificado en el cuadro Timeout.
Protector pantalla, opción Timeout
Especifica cuándo entra una pantalla inactiva en modo de protector de
pantalla. El tiempo de espera se ajusta cada vez que se presiona la tecla: 5, 10,
15, 20, 25 ó 30 minutos.
Protector pantalla, opción Intensidad
Ajusta la intensidad de la pantalla en el modo de protector de pantalla. La
intensidad de la pantalla se ajusta cada vez que se presiona la tecla
correspondiente. Los valores posibles son: 0, 35, 40, 50, 60, 70, 80, 90, 100.
Publicación 2711-UM014C-ES-P
3-24
Configuración del terminal
Modo Acondicionador
Habilita o inhabilita el acondicionador de pantalla. Este parámetro le permite
establecer un programa diario de acondicionamiento de la pantalla
monocroma del terminal PV900 y evitar que se deteriore la imagen.
El proceso de acondicionamiento dura unos 30 minutos y no se inicia hasta
que el terminal está inactivo y en modo de protector de pantalla. Puede
interrumpir el protector de pantalla o el acondicionador de pantalla siempre
que lo desee presionando una tecla o la pantalla táctil. Si se interrumpe el
acondicionador de pantalla, se reanudará cuando se vuelva a activar el
protector de pantalla.
Si no usa el acondicionador, se iluminarán pixels de forma aleatoria alrededor
de los objetos al cabo de un tiempo (un año, aproximadamente).
Acondicionador, opción Hora
Permite especificar la hora a la que se iniciará el acondicionador de pantalla. Se
abre el bloc de notas de entrada numérica. Introduzca un valor comprendido
entre 0 y 23 y, a continuación, presione la tecla Intro ↵ (en terminales de
pantalla táctil, presione la tecla Intro del bloc de notas).
Acondicionador, opción Minuto
Permite especificar el minuto en que se iniciará el acondicionador de pantalla.
Se abre el bloc de notas de entrada numérica. Introduzca un valor
comprendido entre 0 y 59 y, a continuación, presione la tecla Intro ↵ (en
terminales de pantalla táctil, presione la tecla Intro del bloc de notas).
Reset Video
Restablece la visualización a video normal (parámetros predeterminados).
En los terminales de teclado, la tecla de restablecimiento de video [F15]
también está activa en el menú de modo de configuración. Si la pantalla no se
puede visualizar, presione simultáneamente las teclas de flecha a la izquierda
y a la derecha . A continuación, presione [F15] para restablecer la pantalla.
Salir
Vuelve al menú de modo de configuración.
Publicación 2711-UM014C-ES-P
Configuración del terminal
3-25
PanelView 1000 en escala de grises - Configuración de pantalla
AJUSTES DE PANTALLA
Protector
pantalla
Off
Modo de
video
Normal
F2
F1
PROTECTOR PANTALLA
Timeout
Intensidad
10 min.
0
F9
F10
IMPORTANTE
Reset
Video
F15
SALIR
F16
Algunos parámetros dificultan la visualización de la
pantalla. No salga de esta pantalla hasta que los ajustes de
visualización sean aceptables.
Modo de video
Conmuta entre video normal (texto/gráficos oscuros sobre fondo claro) y
video inverso (texto/gráficos claros sobre fondo oscuro). El cambio se efectúa
inmediatamente. Se recomienda la opción de video normal.
Modo Protector pantalla
Permite temporizar y desactivar el protector de pantalla. Cuando se selecciona
Timed (Temporizado), la intensidad de la pantalla se reduce si no se recibe una
entrada de usuario o un cambio de pantalla del controlador dentro del período
especificado en el cuadro Timeout
Protector pantalla, opción Timeout
Especifica cuándo entra una pantalla inactiva en modo de protector de
pantalla. El tiempo de espera se ajusta en incrementos de 5 minutos cada vez
que se presiona la tecla correspondiente (de 5 a 30 minutos).
Protector pantalla, opción Intensidad
Ajusta la intensidad de la pantalla en el modo de protector de pantalla. Los
valores van de 0 (intensidad mínima) a 100 (intensidad máxima). Se
recomienda una intensidad 0 para prolongar la vida de la pantalla.
Reset Video
Restablece la visualización a video normal (parámetros predeterminados).
En los terminales de teclado, la tecla de restablecimiento de video [F15]
también está activa en el menú de modo de configuración. Si la pantalla no se
puede visualizar, presione simultáneamente las teclas de flecha a la izquierda
y a la derecha . A continuación, presione la tecla de restablecimiento de
video [F15] para restablecer la pantalla.
Salir
Vuelve al menú de modo de configuración.
Publicación 2711-UM014C-ES-P
3-26
Configuración del terminal
Configuración de la pantalla PanelView 1400 en color
PROTECTOR
PANTALLA
Modo
Off
F1
Timeout
5 min.
F2
Intensidad
100
F3
IMPORTANTE
AJUSTES DE PANTALLA
DEGAUSS
Auto
Activado
F4
Hora Minuto
## : 0#
F5
F6
Degauss
Manual
F7
Intensidad
normal
100
F8
Reset
Video
F15
ALINEAR
CUAD
TACTIL
Sólo pantalla táctil
SALIR
F16
Algunos parámetros dificultan la visualización de la
pantalla. No salga de esta pantalla hasta que los ajustes de
visualización sean aceptables.
Modo Protector pantalla
Permite temporizar y desactivar el protector de pantalla. Cuando se selecciona
Timed (Temporizado), la intensidad de la pantalla se reduce si no se recibe una
entrada de usuario o un cambio de pantalla del controlador dentro del período
especificado en el cuadro Timeout.
Protector pantalla, opción Timeout
Especifica cuándo entra una pantalla inactiva en modo de protector de
pantalla. El tiempo de espera se ajusta en incrementos de 5 minutos cada vez
que se presiona la tecla correspondiente (de 5 a 30 minutos).
Protector pantalla, opción Intensidad
Ajusta la intensidad de la pantalla en el modo de protector de pantalla. La
intensidad de la pantalla se ajusta cada vez que se presiona la tecla
correspondiente: 0, 25, 50, 75, 100.
Degauss, opción Auto (Desmagnetización automática)
Habilita o inhabilita la desmagnetización automática. El proceso de
desmagnetización necesita unos segundos y no se iniciará hasta que el terminal
esté inactivo. La desmagnetización automática se realiza a medianoche, a
menos que se ajusten los parámetros de fecha y hora.
Degauss, opción Hora
Especifica la hora a la que se iniciará la desmagnetización automática. Se abre
el bloc de notas de entrada numérica. Introduzca un valor comprendido entre
0 y 23 y, a continuación, presione la tecla Intro ↵ (en terminales de pantalla
táctil, presione la tecla Intro del bloc de notas).
Degauss, opción Minuto
Especifica el minuto en el que se iniciará la desmagnetización automática. Se
abre el bloc de notas de entrada numérica. Introduzca un valor comprendido
entre 0 y 59 y, a continuación, presione la tecla Intro ↵ (en terminales de
pantalla táctil, presione la tecla Intro del teclado).
Degauss Manual
Permite desmagnetizar la pantalla manualmente. Al presionar [F7], la pantalla
se desmagnetiza inmediatamente.
Intensidad normal
Publicación 2711-UM014C-ES-P
Configuración del terminal
3-27
Ajusta la intensidad de la pantalla presionando la tecla correspondiente. Los
valores posibles son: 25, 50, 75, 100. El nuevo valor del parámetro tiene efecto
inmediatamente.
Reset Video
Restablece la visualización a video normal (parámetros predeterminados).
En los terminales de teclado, la tecla de restablecimiento de video [F15]
también está activa en el menú de modo de configuración. Si la pantalla no se
puede visualizar, presione simultáneamente las teclas de flecha a la izquierda
y a la derecha . A continuación, presione [F15] para restablecer la pantalla.
Alinear cuad. táctil - PV1400 de pantalla táctil solamente
Abre la pantalla de alineamiento, desde la que se puede volver a alinear la
pantalla con la cuadrícula táctil. Esta función es útil cuando el terminal se
encuentra en ángulo y resulta difícil ver la pantalla si no se vuelve a alinear.
SALIR
F16
Mueva la pantalla hasta que quede alineada con las células táctiles. Los cambios
de alineamiento son permanentes.
Presione:
Para:
Subir la pantalla un pixel.
Bajar la pantalla un pixel.
Mover la pantalla 2 pixeles hacia la derecha.
Mover la pantalla 2 pixeles hacia la izquierda.
Salir
Mover la pantalla a la posición predeterminada establecida en la
fábrica.
Salir de la pantalla de alineamiento y volver a la opción de
configuración de pantalla.
Salir
Vuelve al menú de modo de configuración.
Publicación 2711-UM014C-ES-P
3-28
Configuración del terminal
Ajuste de hora y fecha
Seleccione Hora/Fecha en el menú de modo de configuración para volver a
ajustar la fecha y la hora.
HORA/FECHA
Año
####
Mes
####
Día
####
F1
F2
F3
Hora
####
Minuto
####
Segundo
####
F9
F10
F11
MMM/DD/YYYY
MHH:MM:SS PM
SALIR
F16
Ajuste de la hora
Use los botones de pantalla (pantallas táctiles) o las teclas de función para
ajustar la hora.
En PV300,
PV300 Micro:
En PV550/PV600
presione:
En PV900/1000/1400
presione:
Para:
Use las teclas de cursor
a la izquierda y a la
derecha para
seleccionar el ítem de
fecha u hora que desea
cambiar. Use las teclas
de cursor arriba y abajo
para ajustar la variable
de fecha u hora
seleccionada.
Botón de hora [F6]
Tecla de botón de hora [F9] Ajustar la hora
actual
Botón de minutos [F7]
Botón de minutos [F10]
Ajustar los minutos
Botón de segundos [F8]
Botón de segundos [F11]
Ajustar los
segundos
Se abre el bloc de notas para la introducción de los parámetros. Use el teclado
del terminal para introducir los valores. Presione ↵ después de cada entrada.
Los cambios se efectúan inmediatamente.
Use los botones de pantalla (pantallas táctiles) o las teclas de función para
ajustar la fecha.
Presione:
Para:
Tecla de botón de año [F1] Ajustar el año actual
Botón de mes [F2]
Ajustar el mes (de 1 a 12)
Botón de día [F3]
Ajustar el día (1 a 31)
Se abre el bloc de notas para la introducción de los parámetros. Use el teclado
del terminal para introducir los valores. Presione ↵ después de cada entrada.
Los cambios se efectúan inmediatamente.
Salir
Vuelve al menú de modo de configuración.
Publicación 2711-UM014C-ES-P
Configuración del terminal
Configuración de la
impresora
3-29
Seleccione la opción Configuración impresora en el menú de modo de
configuración para establecer parámetros en los terminales equipados con un
puerto RS-232 de impresora. Al puerto RS-232 de impresora se puede
conectar cualquier impresora que admita el conjunto de caracteres con
características mejoradas de IBM.
CONFIGURACIÓN IMPRESORA
Handshake
Parámetros de comunicación
XON/XOFF
F1
No hay paridad
8 Bits de datos
1 Bit de paro
F2
Baudios
19200
F3
Modo de puerto
Saltar
página
Impresora
activada
F9
F10
IMPORTANTE
SALIR
F16
El terminal PanelView 300 Micro no admite funciones de
impresora.
Los parámetros de la impresora se mantienen mientras la alimentación
eléctrica está conectada.
Los parámetros de formato de página para la impresión se definen en el
cuadro de diálogo Configuración de terminal de PanelBuilder32 y se descargan
con la aplicación.
Handshaking
Especifica el tipo de handshaking usado por el puerto RS-232.
• Ninguno (opción inicial predeterminada)
• Hardware
• XON/XOFF
Si cambia el tipo de handshaking, deberá restablecer el terminal PanelView
antes de que se efectúe el cambio.
Parámetros de comunicación
Establece los parámetros de comunicación para el puerto de impresora. Cada
vez que se presiona la tecla se cambia la combinación posible para:
• Paridad (ninguna, par o impar)
• Bits de datos (7 u 8)
• Bits de paro (1 ó 2)
Baudios
Establece la velocidad en baudios del puerto de impresora. La velocidad en
baudios debe coincidir con la velocidad en baudios de la impresora. La
velocidad en baudios se ajusta cada vez que se presiona la tecla y cuenta con los
siguientes valores: 1200, 2400, 4800, 9600, 19200. El valor inicial
predeterminado es 9600.
Publicación 2711-UM014C-ES-P
3-30
Configuración del terminal
Saltar página
Le notifica al terminal PanelView que la impresora está preparada para
imprimir en la parte superior de una página.
Ajuste manualmente la impresora en la parte superior de la página antes de
presionar el botón Saltar página. La impresora también usa el valor de saltar
perforaciones (si se definió esta opción en la sección de Configuración de la
impresora del software PanelBuilder32) cuando se presiona el botón Saltar
página.
En el encendido, el terminal supone que el cabezal de la impresora se
encuentra en la parte superior de la página. También es recomendable
configurar en el terminal la posición en la parte superior de la página, de modo
que la impresora y el terminal PanelView se encuentren en el mismo punto de
inicio. De lo contrario, existe la posibilidad de que la impresión no comience
en la parte superior de la página.
Modo de puerto
Habilita o inhabilita la impresión a través del puerto RS-232.
Además de imprimir, el puerto RS-232 de algunos terminales permite también
transferencias de aplicaciones. Si inhabilita la impresión, el puerto se usará para
transferencias de aplicaciones.
Salir
Vuelve al menú de modo de configuración.
Publicación 2711-UM014C-ES-P
Capítulo
4
Uso de una tarjeta de memoria
Objetivos del capítulo
En este capítulo se describe lo siguiente:
• Tarjetas de memoria compatibles
• Uso del dispositivo de retención de tarjeta de memoria
• Carga de una aplicación desde una tarjeta de memoria
• Carga de una aplicación en una tarjeta de memoria
• Almacenamiento de archivos de fuente en una tarjeta de memoria
• Extracción de una tarjeta de memoria
Tarjetas de memoria
compatibles
Hay tarjetas de memoria disponibles para la transferencia de archivos de
aplicación cuyo origen o destino se encuentra en un terminal PanelView que
tiene ranura para tarjeta. El terminal PanelView 300 Micro no admite tarjeta de
memoria.
Los terminales PanelView en los que se ejecuta el firmware versión 3.0 (o
posterior) y las computadoras con una unidad de tarjeta ATA admiten las tarjetas
que se indica a continuación.
• Tarjeta ATA flash de 4 M (nº. catálogo 2711-NM24)
• Tarjeta ATA flash de 8 M (nº. catálogo 2711-NM28)
• Tarjeta ATA flash de 16 M (nº. catálogo 2711-NM216)
Todos los terminales PanelView y las computadoras con unidad de tarjeta
DataBook TMB240 ó TMB250 son compatibles con estas tarjetas:
• Tarjeta de memoria flash de 256 K (nº. catálogo 2711-NM11)
• Tarjeta de memoria flash de 1 M (nº. catálogo 2711-NM12)
• Tarjeta de memoria flash de 2 M (nº. catálogo 2711-NM13)
• Tarjeta de memoria flash de 4 M (nº. catálogo 2711-NM14)
• Tarjeta de memoria flash de 10 M (nº. catálogo 2711-NM15)
1
Publicación 2711-UM014C-ES-P
4-2
Uso de una tarjeta de memoria
Uso del dispositivo de
retención de tarjeta de
memoria
Se incluye un dispositivo de retención de tarjeta de memoria (nº. catálogo
2711-NMCC, -NMCD, -NMCE) con todos los terminales PanelView, excepto
los modelos PV300 Micro y PV1400. Se necesita para:
• Instalaciones UL508
• Ambientes con vibraciones/choques mecánicos
• Instalaciones con certificación CE
• Instalaciones en las que la aplicación usa un archivo de fuente que se
encuentra en una tarjeta de memoria y la tarjeta debe permanecer en el
terminal durante la operación.
En la siguiente ilustración se muestran la tarjeta de memoria y el dispositivo de
retención. La tarjeta se carga en la parte trasera del terminal con la ranura clave
en la parte superior.
Ranura clave
Dispositivo de
retención de
tarjeta de memoria
Ranura para tarjeta de memoria
Ranuras de conector
Logotipo A-B en el lado derecho
Nota: Arriba se muestra la parte trasera del terminal PanelView 900. La
ubicación de la ranura de la tarjeta de memoria varía según el terminal.
Publicación 2711-UM014C-ES-P
Uso de una tarjeta de memoria
4-3
El dispositivo de retención de la tarjeta de memoria ofrece protección frente a:
• Descarga eléctrica causada por cables de alto voltaje sueltos en un
envolvente eléctrico UL508
ATENCIÓN
!
Cuando se instale de forma permanente una tarjeta
de memoria en un envolvente eléctrico, deberá
usarse el dispositivo de retención de tarjeta de
memoria para evitar un contacto accidental de
conductores de alto voltaje con las superficies
metálicas de la tarjeta. Si no se usa el dispositivo de
retención de tarjeta pueden producirse lesiones
personales o daños al terminal.
• Descarga electrostática (ESD) hasta 15 KV
ATENCIÓN
!
Si no está instalado el dispositivo de retención de
tarjeta, una descarga eléctrica podría dar lugar al
restablecimiento o provocar daños en el terminal
PanelView.
• Expulsión accidental de la tarjeta de memoria.
ATENCIÓN
La expulsión accidental de una tarjeta flash ATA
podría dañar la tarjeta.
!
Publicación 2711-UM014C-ES-P
4-4
Uso de una tarjeta de memoria
Carga de una aplicación
desde una tarjeta de
memoria
En el procedimiento que se describe a continuación se muestra cómo cargar
una aplicación desde una tarjeta de memoria en el terminal PanelView.
Peligro de explosión: No instale ni retire una tarjeta de
memoria si no se ha desconectado la alimentación eléctrica
o si no se tiene constancia de que el área no es peligrosa.
ATENCIÓN
!
Para cargar una aplicación desde una tarjeta de memoria:
1. Inserte la tarjeta de memoria en la ranura para tarjeta del terminal.
Si no hay ninguna aplicación cargada en el terminal, aparece el menú de
modo de configuración. Omita el paso 2.
2. Abra el menú de modo de configuración presionando simultáneamente
las teclas de flecha a la izquierda y a la derecha (en los terminales de
teclado) o con el botón Ir a pantalla de config. (en terminales de pantalla
táctil).
CONFIGURACION
Las teclas de función
no aparecen en los
terminales de
pantalla táctil.
LANGUE
SPRACHE
LINGUA
LENGUA
LANGUAGE
TARJETA DE MEMORIA
CONFIG. COMUNICACION
OPERACIONES PREDEFINIDAS
INFORMACION DEL TERMINAL
AJUSTES DE PANTALLA
HORA/FECHA
CONFIGURACION IMPRESORA
F2
Modo
Run
F15
F8
Reset
Video
Com
LED
Fallo
LED
3. Seleccione Tarjeta de memoria y presione la tecla Intro ↵ .
Tarjeta válida insertada
APLICACIONES TARJETA
\*.PVA
F1
Listado
Tarjeta
Memoria
F8
Desconectar
tarjeta
############
F2 Restaurar desde tarjeta
F3 Salvar en tarjeta
F4 Borrar/Formatear tarj.
SALIR
F16
4. Presione Listado Tarjeta Memoria, [F1] en los terminales de teclado,
hasta que se muestre el archivo de aplicación que desea cargar.
Publicación 2711-UM014C-ES-P
Uso de una tarjeta de memoria
4-5
5. Presione Restaurar desde tarjeta, [F2] en los terminales de teclado, para
iniciar la transferencia.
Dado que con esta operación se sobrescribe la aplicación actual del
terminal, se le invita a elegir entre cancelar la operación o continuar.
¿Proceder con descarga?
F1 - Anular
F2 - Continuar
En el terminal se muestra el estado de la transferencia.
ESTADO DE TRANSFERENCIA
0%
50%
###
100%
% Completo
Preparando...
6. Cuando finaliza la transferencia, el terminal PanelView verifica la validez
de la aplicación, se reinicia y ejecuta la aplicación.
Publicación 2711-UM014C-ES-P
4-6
Uso de una tarjeta de memoria
Carga de una aplicación en
una tarjeta de memoria
El siguiente procedimiento muestra cómo cargar una aplicación del terminal
en una tarjeta de memoria.
ATENCIÓN
!
Peligro de explosión: No instale ni retire una tarjeta de
memoria si no se ha desconectado la alimentación eléctrica
o si no se tiene constancia de que el área no es peligrosa.
Para transferir una aplicación a una tarjeta de memoria:
1. Inserte la tarjeta de memoria en la ranura para tarjeta del terminal.
2. Abra el menú de modo de configuración presionando simultáneamente
las teclas de flecha a la izquierda y a la derecha (en los terminales de
teclado) o con el botón Ir a pantalla de config. (en terminales de pantalla
táctil).
CONFIGURACION
Las teclas de función
no aparecen en los
terminales de pantalla
táctil.
LANGUE
SPRACHE
LINGUA
LENGUA
LANGUAGE
TARJETA DE MEMORIA
CONFIG. COMUNICACION
OPERACIONES PREDEFINIDAS
INFORMACION DEL TERMINAL
AJUSTES DE PANTALLA
HORA/FECHA
CONFIGURACION IMPRESORA
F2
Modo
Run
F15
F8
Reset
Video
Com
LED
Fallo
LED
3. Seleccione Tarjeta de memoria y presione la tecla Intro ↵ .
Tarjeta válida insertada
APLICACIONES TARJETA
\*.PVA
F1
Listado
Tarjeta
Memoria
F8
Desconectar
tarjeta
############
F2 Restaurar desde tarjeta
F3 Salvar en tarjeta
F4 Borrar/Formatear tarj.
Publicación 2711-UM014C-ES-P
SALIR
F16
Uso de una tarjeta de memoria
4-7
4. Si es necesario, presione Borrar/Formatear tarjeta, tecla [F4] en los
terminales de teclado, para dar formato o borrar una tarjeta de memoria
2711-NM11, -12, -13, -14, -15.
IMPORTANTE
No realice esta operación en una tarjeta
ATA 2711-NM2xx (xx corresponde al
tamaño en megabytes). La tarjeta quedaría
inservible.
Dado que con esta operación se borran todos los datos de la tarjeta de
memoria, se le invitará a que elija entre cancelar o continuar.
¿Formatear borrar la tarjeta?
F1 - Anular
F2 - Continuar
5. Presione Salvar en tarjeta, [F3] en los terminales de teclado, para
transferir la aplicación del terminal a la tarjeta.
Si la aplicación ya existe en la tarjeta de memoria, se le invita a elegir
entre cancelar o continuar.
El archivo PVA existe:
F1 - Anular
F2 - Continuar
En el terminal se muestra el estado de la transferencia.
ESTADO DE TRANSFERENCIA
0%
50%
###
100%
% Completo
Preparando...
6. Cuando finaliza la transferencia, aparece el nombre de archivo de la
aplicación en el listado de aplicaciones de la tarjeta. Presione Listado
Tarjeta Memoria, tecla [F1] en los terminales de teclado, para
desplazarse por la lista.
Nota: Si carga un archivo que ya existe en la tarjeta de memoria, el
nombre del archivo cargado se modifica con un dígito secuencial como
sufijo. Por ejemplo, Control.pva se convierte en Control0.pva.
Para archivos con nombres de 8 caracteres, el último carácter se
sobrescribe con el dígito. Por ejemplo, Motorcon.pva se convierte en
Motorco0.pva.
Publicación 2711-UM014C-ES-P
4-8
Uso de una tarjeta de memoria
Almacenamiento de
archivos de fuentes en una
tarjeta de memoria
Las tarjetas de memoria también pueden almacenar archivos de fuentes para
idiomas usados en las aplicaciones de PanelView. El archivo de fuentes
contiene un conjunto de caracteres para el idioma.
La tarjeta de memoria que contiene el archivo de fuentes debe insertarse en el
terminal PanelView mientras se ejecuta la aplicación. El terminal usa el archivo
de fuentes para mostrar los caracteres en la pantalla de la aplicación.
Para ver el nombre del archivo de fuentes usado por una aplicación, seleccione
Información del terminal en el menú de modo de configuración.
Puesto que la tarjeta de memoria debe permanecer en el terminal mientras se
ejecuta la aplicación, es recomendable usar el dispositivo de retención de
tarjeta de memoria (nº. cat. 2711-NMCC, -NMCD, -NMCE) para asegurar la
tarjeta dentro de la ranura. Con el dispositivo de retención se impide que se
retire o se mueva accidentalmente la tarjeta durante la operación del terminal.
Extracción de una tarjeta
de memoria
Siga el procedimiento que se indica a continuación para retirar una tarjeta de
memoria del terminal PanelView. Si no se sigue este procedimiento, la tarjeta
puede quedar dañada.
1. Seleccione Tarjeta de memoria en el menú de modo de configuración.
2. Presione el botón Desconectar tarjeta. Así se garantiza que todos los
archivos de la tarjeta estén cerrados.
Un mensaje le invita a retirar la tarjeta de la ranura. Puede continuar o
cancelar la operación.
3. Presione el botón Continuar.
4. Extraiga la tarjeta de memoria de la ranura para tarjeta.
En un terminal PV1400, presione el botón de expulsión de la tarjeta de
memoria.
Publicación 2711-UM014C-ES-P
Capítulo
5
Ejecución de aplicaciones
Objetivos del capítulo
En este capítulo se describen procedimientos de funcionamiento que son
comunes a la mayoría de las aplicaciones:
Seguridad de la pantalla
Alarmas
Funcionamiento de los botones
pulsadores
Impresión
Listas de control
Fecha y hora
Controles de entrada numérica
Visualizadores de mensajes
Controles de entrada ASCII
Visualizadores de datos numéricos
Selectores de pantallas
Gráficos de barras
Indicadores de lista
Medidores analógicos
Indicadores de estados múltiples
Información sobre la
aplicación
Corresponde al diseñador de una aplicación documentar el funcionamiento de
ésta. Antes de ejecutar la aplicación, debe conocer qué procesos serán
controlados y monitoreados.
ATENCIÓN
!
Información importante
sobre las operaciones
con el terminal
PanelView 300 Micro
No presione varios objetos de pantalla táctil
simultáneamente. La pulsación simultánea de varios objetos
puede provocar una operación no deseada.
Las teclas de cursor arriba/abajo e izquierda/derecha del terminal PanelView
300 Micro se pueden asignar como teclas de función adicionales. Corresponde
al diseñador de la aplicación informar al operador acerca de las funciones
asignadas.
Si se asignan teclas de cursor como teclas de función, se aplica lo siguiente a la
pantalla activa:
• Los objetos Selectores de Lista y Aumentar/Reducir quedan
inhabilitados si se usan las teclas de cursor arriba o abajo como teclas de
función.
• El hecho de que se presionen simultáneamente las teclas de cursor a la
izquierda y a la derecha no implica que el terminal entre en el modo de
configuración, si estas teclas están asignadas como teclas de función en
cualquier contexto de la aplicación.
• Si se usan las teclas de cursor a la izquierda y a la derecha en una pantalla
y hay más de un objeto controlado por cursor en la pantalla, a todos los
objetos controlados por cursor se les deberá asignar una tecla de
función.
1
Publicación 2711-UM014C-ES-P
5-2
Ejecución de aplicaciones
Seguridad de pantalla
Puede que haya restricciones de acceso a algunas pantallas de la aplicación
(entre las que se encuentran las pantallas de configuración del terminal). Las
pantallas aseguradas requieren que se introduzca una contraseña para ser
visualizadas. El diseñador de la aplicación es responsable de proporcionar a los
operadores las contraseñas requeridas.
También se pueden crear pantallas que permitirían a los operadores
autorizados elegir y cambiar las contraseñas de otros operadores en el terminal.
Funcionamiento de los
botones pulsadores
Los botones pulsadores de pantalla actúan de forma similar a los botones
pulsadores mecánicos.
Botón
pulsador
ACTIVADO
DESACTIVADO
Los botones pulsadores pueden tener diversas apariencias. En los botones
pulsadores puede cambiar el texto interior, el patrón de relleno, el borde o la
forma cuando son presionados (es posible asignar diferentes atributos según el
estado).
DESACTIVADO
Conmutar frontal/
de fondo
ACTIVADO
Borde, Relleno
blanco
DESPACIO
Sin borde,
Relleno diagonal
PARE
Elipse, Relleno blanco
Los siguientes atributos son comunes para la mayoría de los botones
pulsadores:
• Todos los botones pulsadores quedan momentáneamente inhabilitados (0.5
segundos) después de un cambio de pantalla. Esto evita que se presionen
involuntariamente varios botones que se encuentran en la misma ubicación
en pantallas diferentes.
• Todos los botones deben quedar liberados en una pantalla antes de que se
presionen botones en una pantalla nueva.
• A los botones pulsadores momentáneos se les asigna un tiempo de
retención. El tiempo de retención mantiene el estado de pulsación para que
cada cambio de estado pueda ser leído por el controlador al menos una vez.
El tiempo de retención varía entre 0 y 1 segundo, en función de los
parámetros de configuración.
Publicación 2711-UM014C-ES-P
Ejecución de aplicaciones
Listas de control
5-3
Las listas de control realizan funciones semejantes a las de los botones
pulsadores. Pueden modificar bits individuales o valores en la dirección del
controlador.
El cursor indica el ítem seleccionado
La selección
activa aparece
resaltada
La barra vertical indica la lista de control activa
Ítem de lista activo
El ítem activo está resaltado.
Lista de control activa
Presenta una barra indicadora vertical en el lado izquierdo de la lista. En una
pantalla sólo puede estar activada una lista de control o un punto de cursor de
entrada numérica a la vez.
Para activar una lista de control:
• Toque el objeto (en terminales de pantalla táctil solamente)
• O presione la tecla de función asignada
• O bien, en una pantalla con varias listas de control o puntos de cursor de
entrada numérica, presione las flechas a la izquierda o a la derecha
para mover la barra indicadora entre los objetos.
Control de tanque
Vaciar tanque
1/4 lleno
1/2 lleno
Tanque lleno
Control de tolva
Abrir tolva
1 tolva 2
Abrir
Abrir tolva 2
Cerrar tolva 2
Mueve la barra vertical
Publicación 2711-UM014C-ES-P
5-4
Ejecución de aplicaciones
Cursor
Indica el ítem seleccionado. Mueva el cursor arriba o abajo por la lista de
control usando las teclas de flecha arriba y abajo . El diseñador de la
aplicación configura el funcionamiento del cursor. Si el cursor está en el primer
o en el último ítem de una lista de control, al presionar la tecla de flecha hacia
arriba (si se encuentra en la parte superior) o la tecla de flecha hacia abajo (si se
encuentra en la parte inferior) ocurrirá lo siguiente:
• No se moverá el cursor o
• Se moverá el cursor al principio o al final de la lista.
Control de tanque
Control de tanque
Vaciar tanque
1/4 lleno
1/4
1/2 lleno
Tanque lleno
Vaciar tanque
1/4 lleno
1/4
1/2 lleno
Tanque lleno
Si la lista contiene más ítems de los que se pueden mostrar a la vez, se
desplazará. Si el cursor está al principio o al final de una lista con posibilidad de
desplazamiento, la lista se desplazará una fila de cada vez cuando se presionen
las teclas de flecha.
Teclas de lista
En los terminales de pantalla táctil se necesitan teclas de lista que permitan
mover el cursor por una lista de control y seleccionar entradas. En la siguiente
tabla se muestran las teclas de lista.
Tecla de
lista
Publicación 2711-UM014C-ES-P
Tipo
Descripción
Mover arriba
Mueve el cursor al ítem anterior en la lista.
Mover abajo
Mueve el cursor al siguiente ítem en la lista.
Inicio
Mueve el cursor al primer ítem en la lista.
Fin
Mueve el cursor al último ítem en la lista.
Re Página
Sube el cursor una página en una lista que permite
el desplazamiento.
Av Página
Baja el cursor una página en una lista que permite
el desplazamiento.
Retroceso
Vuelve a colocar el cursor en la selección resaltada.
Intro
Confirma la selección y envía el valor al controlador
si se configuró opción de escritura o entrada para la
lista de control.
Ejecución de aplicaciones
5-5
Cursor - Listas de control pilotadas
En una lista de control pilotada, algunos ítems sólo funcionan con el
controlador. Además, algunos ítems pueden ser designados como inactivos.
Los ítems de controlador y los ítems inactivos no se pueden seleccionar. En
ambos casos, el cursor aparece como una flecha hueca cuando se intenta
seleccionar el ítem.
Estado activo
Estado 1
Estado 2
Estado 3
Estado 4
Estado 5
El cursor en el
estado 2,
estado activo.
Estado inactivo
Estado 1
Estado 2
Estado 3
Estado 4
Estado 5
Estado activo
El cursor en el estado 3 inactivo,
el cursor cambia y el área
resaltada permanece en la
posición original.
Estado 1
Estado 2
Estado 3
Estado 4
Estado 5
El cursor en el estado 4 activo,
el cursor vuelve a cambiar y
el área resaltada se mueve a
la selección.
Para seleccionar un ítem de una lista de control:
1. Seleccione la lista de control de una de las siguientes maneras:
• Toque el objeto (en terminales de pantalla táctil solamente)
• O presione la tecla de función correspondiente
• O bien presione las teclas de flecha a la izquierda o a la derecha
hasta que la lista de control presente una barra vertical indicando que
está activa
2. Mueva el cursor hacia arriba o hacia abajo en la lista usando las teclas de
flecha hacia arriba o hacia abajo . Si el cursor esta hueco, el ítem no
se puede seleccionar.
3. Según el diseño de la aplicación, podrá o no presionar ↵ para validar la
selección indicada por el cursor.
Publicación 2711-UM014C-ES-P
5-6
Ejecución de aplicaciones
Hay dos tipos de control que permiten un valor numérico en una dirección de
controlador: el Punto Cursor y el botón Activar teclado.
Punto de
cursor
Punto de
cursor
activo
34962
Entrar
valor
367
Presionar F1 para entrar la velocidad nueva
Velocidad actual = 100 RPM
Motor 1
45
Motor 2
100
Punto de cursor de entrada numérica
Los puntos cursores se muestran con forma de cuadro. Una línea vertical en el
lado izquierdo del cuadro muestra cuándo está seleccionado el punto de
cursor. Los datos se introducen en un bloc de notas de entrada numérica.
Botón Activar teclado
Un botón de habilitación del teclado se presenta como un botón pulsador
estándar. Los datos que se muestran en el botón corresponden al último valor
enviado a la dirección de tag del botón. Cuando se selecciona, se abre un bloc
de notas para entrada numérica.
Bloc de notas
Ambos controles muestran el bloc de notas de entrada numérica en el centro
de la pantalla. El bloc de notas muestra el valor introducido y el rango de
valores que se pueden introducir.
Valor actual introducido en el bloc de notas
Bloc de notas del terminal 550/600
de pantalla táctil solamente
Bloc de notas del terminal de
teclado y teclado/pantalla táctil
Bloc de notas del terminal
900/1000/1400 de pantalla táctil
Durante la introducción de datos, espere hasta que el número que ha
introducido aparezca en el bloc de notas antes de introducir el siguiente
número.
Publicación 2711-UM014C-ES-P
Ejecución de aplicaciones
5-7
Para introducir un punto de cursor:
1. Seleccione el punto de cursor de una de las siguientes maneras:
• Toque el objeto (en terminales de pantalla táctil solamente)
• Presione la tecla de función asociada
• Presione las flechas a la izquierda o a la derecha hasta que en el
punto de cursor se muestre una barra vertical
2. Presione Intro ↵ o escriba el primer dígito del número que desea
introducir.
Se abre el bloc de notas.
3. Introduzca el valor usando el teclado del terminal y presione Intro ↵ .
Para introducir un valor usando el botón de habilitación del
teclado:
1. Presione el botón de habilitación del teclado.
Se abre el bloc de notas.
2. Introduzca el valor usando el teclado del terminal y presione Intro ↵ .
Para cambiar una entrada en un bloc de notas:
1. Presione la tecla de retroceso ←para eliminar los caracteres uno a uno.
2. Introduzca un nuevo valor y presione Intro ↵ .
Para cancelar un bloc de notas:
1. Presione la tecla de retroceso ←para eliminar los caracteres uno a uno.
Cuando se presiona la tecla de retroceso ←en un bloc de notas vacío
(valor = 0), se retira el bloc de notas.
Publicación 2711-UM014C-ES-P
5-8
Ejecución de aplicaciones
Bloc de notas de regulación manual para PanelView 300, 300 Micro
El bloc notas de regulación manual permite al operador introducir valores en
los terminales sin necesidad de teclado numérico o de pantalla táctil,
simplemente desplazándose por los caracteres disponibles. Use los cursores
arriba
y abajo para desplazarse por los caracteres disponibles. El bloc de
notas de regulación manual muestra lo siguiente:
• Área de la pantalla en la que el valor se introduce o se modifica
• ESC - Tecla F1 para salir del bloc de notas sin guardar cambios o enviar
un valor.
Desplácese para seleccionar dígitos del 0 al 9. Puede seleccionar el signo (+, -)
de la columna situada más a la izquierda. Si el separador decimal está
controlado por el teclado, también puede seleccionarlo (si no se ha hecho
previamente).
Teclas
Función
Cursor Izquierda/
Derecha
Mueve el cursor una posición hacia la izquierda o hacia
la derecha en el área de visualización. El cursor salta al
lado opuesto cuando alcanza el carácter situado en el
extremo izquierdo o derecho.
Cursor Hacia arriba/
Hacia abajo
Recorre cíclicamente los caracteres disponibles en la
posición de cursor.
Tecla Intro
Envía el valor numérico al controlador lógico. Se retiran
los espacios al principio y al final.
SUGERENCIA
Las teclas de cursor arriba, abajo, a la izquierda y a la
derecha pueden tener configurada una función de
repetición automática. Si mantiene presionada la tecla, se
repite la pulsación según la frecuencia de repetición
establecida.
Publicación 2711-UM014C-ES-P
Ejecución de aplicaciones
Controles de entrada ASCII
5-9
Los controles de entrada ASCII permiten enviar una cadena alfanumérica (de
hasta 128 caracteres) a un controlador. Al igual que los controles de entrada
numérica, el control de entrada ASCII puede aparecer en pantalla en forma de
botón de habilitación de teclado o punto de cursor. Cuando alguno de estos
objetos se activa, se abre el bloc de notas de entrada numérica. La apariencia
del bloc de notas depende del terminal.
Bloc de notas ASCII - Terminales de teclado o de teclado/pantalla
táctil
Área de visualización
Teclado de caracteres
Controles
Para seleccionar caracteres del teclado de caracteres, mueva el cursor (con las
flechas del teclado) sobre un carácter y presione la tecla de función Sel-F1. El
carácter aparece en el área de visualización. Esta área se desplaza para que el
operador pueda introducir una cadena de caracteres más larga que el área de
visualización. Aunque algunos no sean visibles, se envían todos los caracteres
al controlador.
Después de introducir los caracteres, presione ↵ para enviar la cadena al
controlador. El carácter situado en el extremo izquierdo se coloca en el byte
superior de la primera palabra (del tag de escritura), el siguiente carácter es el
byte inferior, y así sucesivamente.
Nota: La entrada de ASCII en DeviceNet permite el intercambio de bytes.
Controles
Ubicación
Función
Teclado del terminal
Mueve el cursor hacia arriba, hacia abajo, a la izquierda o a la derecha en el teclado de caracteres.
←
Teclado del terminal
Elimina el carácter que se encuentra a la izquierda del cursor en el área de visualización. Si el cursor está en
el extremo izquierdo cuando se presiona ←, se cierra el bloc de notas.
↵
Teclado del terminal
Envía la cadena de caracteres a la dirección del tag de escritura asignada en el controlador.
Cuando se abre el bloc de notas ASCII, la cadena está resaltada. Si selecciona un carácter inmediatamente,
el terminal borra el área de visualización y muestra el carácter seleccionado. Si presiona una tecla de
control, el terminal continúa mostrando la cadena existente para que pueda editarla.
SEL F1
Teclas de función
Selecciona el carácter resaltado y lo coloca en la posición de cursor en el área de visualización.
INS F2
Teclas de función
Alterna entre los modos de inserción y superposición. El modo de superposición aparece en video inverso. En
modo de inserción, el carácter seleccionado se inserta delante del cursor en el área de visualización. Si se
introduce el número máximo de caracteres en el área de visualización, se pasan por alto los nuevos
caracteres. En el modo de superposición, el carácter seleccionado sustituye el carácter en el que se
encuentra el cursor en el área de visualización.
<< F3
Teclas de función
Mueve el cursor un carácter a la izquierda en el área de visualización.
>> F4
Teclas de función
Mueve el cursor un carácter a la derecha en el área de visualización.
ESC 5
Teclas de función
Cierra el bloc de notas sin hacer cambios.
CTRL F6
Teclas de función
Borra la cadena en el área de visualización.
Publicación 2711-UM014C-ES-P
5-10
Ejecución de aplicaciones
Bloc de notas ASCII - Terminales 300 Micro/300
El bloc notas de regulación manual permite al operador introducir valores en
los terminales sin necesidad de teclado numérico o de pantalla táctil,
simplemente desplazándose por los caracteres disponibles. Ésta es la secuencia
de caracteres:
<space> A - Z, a - z, + - = ( ) [ ] { } < > / \ $ & @ ‘ “ , . ; : ? ! % # * _ ^ ~ ` ¬ ¡ ¿
ß ° £ ç Ç µ â à á ä Ä ê è é É î ì í Ñ ñ ô ò ó ö Ö û ù ú ü Ü, 0 - 9
El bloc de notas predeterminado indica <espacio>. Al presionar las teclas de
cursor arriba o abajo sobre un <espacio> se recorren los caracteres
disponibles comenzando por la A. Al presiona el cursor hacia abajo se
retrocede por la lista comenzando por el 9.
El bloc de notas incluye las siguientes teclas de función:
Publicación 2711-UM014C-ES-P
Teclas
Función
F1 - ESC
Sale del bloc de notas sin guardar los cambios o envía
caracteres al controlador lógico.
F2 - Borrar
Borra todos los caracteres del área de visualización.
F3 - INS
Inserta un espacio en la posición actual del cursor.
F4 - DEL
Elimina el carácter que se encuentra en la posición
actual del cursor.
Ejecución de aplicaciones
5-11
Bloc de notas ASCII - Terminales 550/600 de pantalla táctil
Teclado de caracteres
Cursor
Área de visualización
Teclas de
control de
cursor
Controles
Seleccione caracteres del Teclado de caracteres presionando las teclas de
control del cursor para moverlo sobre un carácter y luego presione la tecla
SEL. El carácter se introduce en el área de visualización. Este área se desplaza
para que el operador pueda introducir una cadena de caracteres más larga que
el área de visualización. Aunque algunos no sean visibles, se envían todos los
caracteres al controlador.
Después de introducir los caracteres, presione ↵ para enviar la cadena al
controlador. El carácter situado en el extremo izquierdo se coloca en el byte
superior de la primera palabra (del tag de escritura), el siguiente carácter es el
byte inferior, y así sucesivamente.
Nota: La entrada de ASCII en DeviceNet permite el intercambio de bytes.
Controles
Función
Mueve el cursor hacia arriba, hacia abajo, a la izquierda o a la derecha en el teclado de caracteres.
SEL
Selecciona el carácter resaltado y lo coloca en la posición de cursor en el área de visualización.
INS
Alterna entre los modos de inserción y superposición. El modo de superposición aparece en video
inverso. En modo de inserción, el carácter seleccionado se inserta delante del cursor en el área de
visualización. Si se introduce el número máximo de caracteres en el área de visualización, se pasan
por alto los nuevos caracteres. En el modo de superposición, el carácter seleccionado sustituye el
carácter en el que se encuentra el cursor en el área de visualización.
<<
Mueve el cursor un carácter a la izquierda en el área de visualización.
>>
Mueve el cursor un carácter a la derecha en el área de visualización.
ESC
Cierra el bloc de notas sin realizar cambios.
CLR
Borra la cadena en el área de visualización.
←
Elimina el carácter que se encuentra a la izquierda del cursor en el área de visualización.
↵
Envía la cadena de caracteres a la dirección del tag de escritura asignada en el controlador.
Cuando se abre el bloc de notas ASCII, la cadena está resaltada. Si selecciona un carácter
inmediatamente, el terminal borra el área de visualización y muestra el carácter seleccionado. Si
presiona una tecla de control, el terminal continúa mostrando la cadena existente para que pueda
editarla.
Publicación 2711-UM014C-ES-P
5-12
Ejecución de aplicaciones
Bloc de notas ASCII - Terminales de pantalla táctil 900/1000/1400
Área de visualización
Teclado de caracteres
Controles
Para seleccionar caracteres, toque directamente el teclado de caracteres de la
pantalla. El carácter se introduce en el área de visualización. Este área se
desplaza para que el operador pueda introducir una cadena de caracteres más
larga que el área de visualización. Aunque algunos no sean visibles, se envían
todos los caracteres al controlador.
Después de introducir los caracteres, presione ↵ en el bloc de notas para
enviar los caracteres al controlador. El carácter situado en el extremo izquierdo
se coloca en el byte superior de la primera palabra (del tag de escritura), el
siguiente carácter es el byte inferior, y así sucesivamente.
Nota: La entrada de ASCII en DeviceNet permite el intercambio de bytes.
Publicación 2711-UM014C-ES-P
Controles
Función
Mayús
(Mayúsculas)
De manera predeterminada, esta función no está activada y las teclas están en minúsculas. Cuando
presiona MAYÚS, el botón aparece en video inverso. Todas las teclas de caracteres, incluidos los
números y símbolos, aparecen en minúsculas. Por ejemplo, a se convierte en A y 2 se convierte en @.
BLOQ
MAYÚS
De forma predeterminada, las teclas aparecen en minúsculas. Cuando presiona BLOQ MAYÚS, el
botón aparece en video inverso. Las letras aparecen y se introducen en mayúsculas pero los números y
símbolos no. Este estado se mantiene entre ciclos de energía.
INS
Alterna entre los modos de inserción y superposición. El modo de superposición aparece en video
inverso.
En modo de inserción, el carácter seleccionado se inserta delante del cursor en el área de
visualización. Si se introduce el número máximo de caracteres en el área de visualización, se pasan por
alto los nuevos caracteres.
En modo de tachado, el carácter seleccionado se inserta delante del cursor en el área de visualización.
<<
Mueve el cursor un carácter a la izquierda en el área de visualización.
>>
Mueve el cursor un carácter a la derecha en el área de visualización.
ESC
Cierra el bloc de notas sin hacer cambios.
CLR
Borra la cadena en el área de visualización.
←
Elimina el carácter que se encuentra a la izquierda del cursor en el área de visualización.
↵
Envía la cadena de caracteres a la dirección del tag de escritura asignada en el controlador.
Después de presionar ↵ para abrir el bloc de notas ASCII, la cadena de caracteres queda resaltada.
Si selecciona un carácter inmediatamente, el terminal borra el área de visualización y muestra el
carácter seleccionado. Si presiona una tecla de control, el terminal continúa mostrando la cadena
existente para que pueda editarla.
Ejecución de aplicaciones
5-13
Blocs de notas ASCII en otros idiomas
El bloc de notas ASCII está disponible con teclados de caracteres en:
• Francés
• Alemán
• Italiano
• Español
Si el terminal PanelView se configura para funcionar en uno de estos idiomas,
el bloc de notas ASCII mostrará el teclado de caracteres apropiado.
El control MAYÚS alterna entre MAYÚS/MAYÚS2. En el modo SHF
(Mayúsculas), el teclado de caracteres muestra los caracteres correspondientes
a la combinación con la pulsación de la tecla Mayús (por ejemplo: b a B y 3 a
#). En el modo SHF2 (Mayús2), el teclado de caracteres muestra caracteres
adicionales disponibles para el idioma.
Publicación 2711-UM014C-ES-P
5-14
Ejecución de aplicaciones
Selectores de pantalla
Hay dos tipos de controles de selector de pantalla: los selectores de lista de
pantalla y los botones de pantalla.
Selector de Lista de
pantalla
Controles de pantalla
Monitor
Estado bomba
Estado v‡lvula
La barra vertical
indica la lista activa
Control tanque
Pantalla
tanque
Previous
previa
Botón Ir A pantalla
Botón Regresar a
pantalla
Los botones para ir a otras pantallas pueden presentar apariencias diversas, con
características específicas, como un texto interior único, un patrón de relleno,
un borde o una forma determinados. Con los botones para regresar a otras
pantallas se muestra la pantalla anterior. Con los botones para ir a otras
pantallas se muestra la pantalla asignada.
En las listas de pantallas se muestra una lista de pantallas de la aplicación. Se
resalta la pantalla seleccionada.
Para activar una lista de pantallas:
• Toque el objeto (en terminales de pantalla táctil solamente)
• O presione la tecla de función asignada
• O bien, en una pantalla con varias listas de pantallas, presione la tecla de
flecha a la izquierda o a la derecha hasta que aparezca una barra
vertical.
Para seleccionar un ítem de una lista de control:
1. Mueva el cursor hacia arriba o hacia abajo en la lista usando las teclas de
flecha hacia arriba
o hacia abajo .
2. Presione Intro ↵ para validar la selección.
Se muestra la pantalla seleccionada.
Publicación 2711-UM014C-ES-P
Ejecución de aplicaciones
5-15
Funcionamiento del cursor
El diseñador de la aplicación configura el funcionamiento del cursor. Si el
cursor está en el primer o en el último ítem en una lista de control, al presionar
la tecla de flecha hacia arriba
(si se encuentra en la parte superior) o la tecla
de flecha hacia abajo (si se encuentra en la parte inferior) ocurrirá lo
siguiente:
• No se moverá el cursor o
• Se moverá el cursor al principio o al final de la lista.
Controles de pantalla
Monitor
Estado bomba
Estado válvula
Control tanque
Controles de pantalla
Monitor
Estado bomba
Estado válvula
Control tanque
Si la lista de pantallas contiene más ítems de los que se pueden mostrar a la vez,
se desplazará. Si el cursor está al principio o al final de una lista con posibilidad
de desplazamiento, ésta se desplazará una fila a la vez cuando se presionen las
teclas de flecha arriba/abajo.
Teclas de lista
En los terminales de pantalla táctil se necesitan teclas de lista para mover el
cursor por una lista de pantallas y seleccionar una entrada. En la siguiente tabla
se muestran las teclas de lista.
Tecla de
lista
Tipo
Descripción
Mover arriba
Mueve el cursor al ítem anterior en la lista.
Mover abajo
Mueve el cursor al siguiente ítem en la lista.
Inicio
Mueve el cursor al primer ítem en la lista.
Fin
Mueve el cursor al último ítem en la lista.
Re Página
Sube el cursor una página en una lista que permite
el desplazamiento.
Av Página
Baja el cursor una página en una lista que permite
el desplazamiento.
Retroceso
Vuelve a colocar el cursor en la selección resaltada.
Intro
Confirma una selección y muestra la pantalla.
Publicación 2711-UM014C-ES-P
5-16
Ejecución de aplicaciones
Indicadores de lista
Los indicadores de lista resaltan un ítem de una lista en función del estado de
un bit o de un valor en una dirección de controlador.
Indicador de lista
Velocidad del mixer
Apagado
Bajo
Medio
Alto
El estado actual
aparece resaltado
Mixer
On
Mixer
Off
Una lista indicadora puede tener 255 entradas como máximo. La lista se
desplaza automáticamente para mostrar el estado de un ítem. Nota: Los
indicadores de lista no tienen un cursor como las lista control o de selector
de pantallas.
Indicadores de estados
múltiples
Los indicadores de estados múltiples muestran el estado de un bit o un valor
en una dirección de controlador.
Los indicadores de estados múltiples pueden presentar diversas apariencias.
Además, en los indicadores de estados múltiples puede cambiar el texto
interior, el patrón de relleno o los gráficos según el estado (a cada estado se le
asignan atributos diferentes). Cada indicador puede tener hasta 2,000 estados.
Temp
Baja
Temp Alta
Borde, Relleno blanco
Conmutar frontal/fondo
Visualización de gráficos
de barras
DESACTIVADO
Normal
Rejilla, sin borde
Elipse, Relleno blanco
Los gráficos de barras muestran una representación gráfica de un valor
variable. Los gráficos de barras pueden aparecer con o sin escalas y bordes y
pueden tener diferentes patrones de relleno.
+200
100
-10
0
Calibradores analógicos
-200
Barra vertical
Relleno sólido,
con escala
Barra vertical
Relleno de rejilla, sin
escala
Tres barras verticales
Diversos rellenos, con escala
+10
2 barras horizontales
Relleno diferente, con escala
El medidor analógico usa una aguja que gira para mostrar una variable de un
proceso, como la velocidad, la temperatura o la presión. El medidor se
compone de una escala circular con marcas, de 1 a 4 agujas y una etiqueta con
texto o datos variables. La escala circular forma parte del medidor, pero se
puede crear por separado.
80
100
60
120
140
Presión
40
160
180
20
0
Publicación 2711-UM014C-ES-P
0
200
Ejecución de aplicaciones
Visualizadores de datos
numéricos
5-17
Los visualizadores de datos numéricos pueden aparecer con o sin texto de
apoyo.
Flujo= 37 Galones
000239.45
Los datos que se muestran pueden tener diferentes propiedades, según el
diseño de la aplicación:
• Relleno de ceros
• Separador decimal fijo, flotante o sin separador decimal
• Anchos de campo diferentes (número de dígitos)
• Diversidad de tamaños de texto
• Escalado
Visualizadores de
mensajes
Los visualizadores de mensajes contienen caracteres alfanuméricos y se
muestran cuando los dispara un controlador. El visualizador de mensajes
puede tener cualquier tamaño y no se superpondrá a otros controles. Los
mensajes pueden contener:
• Texto alfanumérico
• Datos variables
• Gráficos
• Fecha y hora
Fecha y hora
La información de fecha y hora puede aparecer como un ítem separado o en
algún objeto de control/visualización (botones pulsadores, indicadores de
estados múltiples, visualizadores de mensajes o visualizadores de datos). La
hora y la fecha pueden aparecer con o sin texto de apoyo.
La fecha puede tener diferentes formatos.
Mes/Día/Año
7/3/01
Con ceros al principio
07/03/01
Día/Mes/Año
3/7/01
Con 4 dígitos para el año
3/7/2001
Año/Mes/Día
01/7/3
Con separador definido por el usuario
7*3*01
La hora también puede tener diferentes formatos.
Formato de 24 horas
14:56
Con designaciones estándar
de zona horaria y hora
7/3/00
Con ceros al principio
02:56
con segundos
14:56:29
Con separador definido por el usuario
14*56*29
Formato de 12 horas
2:56
Publicación 2711-UM014C-ES-P
5-18
Ejecución de aplicaciones
Impresión
Los terminales PanelView equipados con puertos de RS-232 de impresora
pueden imprimir:
• Mensajes activados en un visualizador de mensajes
• Estados activados de un indicador de estados múltiples
• Mensajes de alarma
• Lista de alarmas
El texto se imprime sin opciones de formato. Los atributos de impresión de
los objetos y las alarmas se definen en la aplicación.
La impresión se realiza en segundo plano. Mientras se imprime, el terminal
continúa con la actualización y el operario puede realizar otras operaciones con
el terminal.
El terminal imprime los mensajes siguiendo el orden en que se reciben. Si el
búfer de impresión está lleno, el terminal muestra un mensaje de advertencia
en el que se indica que la cola está llena. Se cancelan las nuevas peticiones de
impresión.
La cola de impresión no se mantiene entre ciclos de energía. Los mensajes que
haya en cola se borran cuando el terminal se restablece.
Alarmas
Las aplicaciones que admiten alarmas pueden contener:
• Un visualizador Indicador de alarma que se muestra cuando se dispara
una alarma
• Botones de alarma que permiten que el operador responda a una alarma
(imprimir la alarma, confirmarla, borrarla o confirmar todas las alarmas)
• Una lista de alarmas en la que se almacena información sobre las
alarmas que se han disparado (botones Imprimir lista de alarma o Borrar
lista de alarma)
Las configuraciones de alarma dependen de la aplicación. Consulte con el
diseñador de la aplicación para obtener información acerca de cómo trabajar
con las alarmas.
Publicación 2711-UM014C-ES-P
Capítulo
6
Instalación del terminal PV300 Micro
Objetivos del capítulo
En este capítulo se muestra cómo instalar el terminal PanelView 300 Micro y
cubre los siguientes temas:
• Lugares peligrosos
• Envolventes
• Herramientas necesarias
• Dimensiones de montaje
• Espacios libres
• Dimensiones de corte
• Instalación del terminal PV300 Micro en un panel
Consideraciones sobre
lugares peligrosos
Este equipo sólo es apto para el uso en ambientes de Clase I, División 2,
Grupos A, B, C, D o en lugares no peligrosos. El siguiente enunciado de
ADVERTENCIA es aplicable a usos en lugares peligrosos.
ADVERTEN CIA
!
PELIGRO DE EXPLOSIÓN
• La sustitución de componentes puede afectar a la idoneidad
para Clase I, División 2.
• No reemplace componentes ni desconecte el equipo si no se
ha desconectado la alimentación eléctrica o si no se tiene
constancia de que el área no es peligrosa.
• No conecte o desconecte componentes si no se ha
desconectado la alimentación eléctrica o si no se tiene
constancia de que el área no es peligrosa.
• Instale este producto en un envolvente. Todos los cables
conectados al producto deben permanecer en el envolvente o
estar protegidos por conductos u otros medios.
• Todo el cableado debe ser conforme con el artículo 501-4(b)
de la normativa N.E.C.
Use únicamente los siguientes cables de comunicación en lugares peligrosos de
Clase 1, División 2.
Clasificación ambiental
Cable de comunicación
Clase I, División 2, lugares peligrosos
1761-CBL-PM01, serie C
1761-CBL-HM02, serie C
1761-CBL-AM00, serie C
1761-CBL-AP00, serie C
2711-CBL-PM05, serie C
2711-CBL-HM05, serie C
2711-CBL-PM10, serie C
2711-CBL-HM10, serie C
1
Publicación2711-UM014C-ES-P
6-2
Instalación del terminal PV300 Micro
Envolventes
Monte el terminal PanelView 300 Micro en un panel o en un envolvente para
proteger los circuitos internos. El terminal cumple con las especificaciones
NEMA 12/13, 4X (uso en interiores), IP54 ó IP65 únicamente cuando está
montado correctamente en un panel o envolvente con capacidad nominal
equivalente. Deje espacio suficiente dentro del envolvente para facilitar una
ventilación adecuada. Tenga en cuenta el calor que generan otros dispositivos
dentro del envolvente. La temperatura ambiente en torno al terminal PanelView
300 Micro debe encontrarse entre 0° y 55° C (32° y 131° F).
Procure que esté despejado el acceso al panel lateral del terminal para
operaciones de cableado, mantenimiento y solución de problemas.
Herramientas necesarias
Aparte de las herramientas necesarias para el corte en el panel o el envolvente,
las herramientas necesarias para la instalación son:
• Llave de tuerca de 7 mm (M4)
• Destornillador pequeño plano
• Llave de apriete prefijado (pulg.-lb)
Dimensiones de montaje
111 mm
(4.38 pulg.)
35 mm
(1.39 pulg.)
133 mm
(5.23 pulg.)
Publicación 2711-UM014C-ES-P
48 mm
(1.87 pulg.)
Instalación del terminal PV300 Micro
Dimensiones de corte
6-3
Use la plantilla de tamaño completo que se incluye con el terminal PV300
Micro para marcar las dimensiones del corte. En la siguiente figura se muestra
un corte a escala reducida. También hay una plantilla a escala real en el interior
de la contraportada de este documento.
4.42 pulg. (112 mm)
0.178 pulg. (4.5 mm)
Diámetro
4.0 pulg. (102 mm)
3.62 pulg.
(92 mm)
2.12 pulg.
(54 mm)
Espacios libres
Deje 51 mm (2.0 pulgadas) de espacio libre por todos los lados del terminal
para facilitar una ventilación adecuada y las operaciones de mantenimiento.
Espacios libres en los laterales, parte superior y parte inferior
2.0 pulg. (51 mm)
2.0 pulg. (51 mm)
Publicación 2711-UM014C-ES-P
6-4
Instalación del terminal PV300 Micro
Instalación del terminal en
panel
Para instalar el terminal PV300 Micro en un panel:
ATENCIÓN
!
• Desconecte todas las fuentes de alimentación eléctrica
del panel antes de realizar el corte.
• Asegúrese de que el área que rodea al corte del panel
está despejada.
• Tome precauciones para que no entren recortes
metálicos en ningún componente ya instalado en el
panel.
• La no observación de esta advertencia puede provocar
lesiones personales o daños en los componentes del
panel.
1. Corte una abertura en el panel usando el corte para panel que se
proporciona con el terminal. Pula los bordes afilados o las rebabas.
2. Asegúrese de que la junta selladora esté colocada correctamente en el
terminal (tal como se muestra abajo). Esta junta crea un cierre por
compresión. No use compuestos de sellado.
Junta selladora
3. Coloque el terminal en el corte del panel.
4. Instale las 4 contratuercas y apriételas a mano.
Publicación 2711-UM014C-ES-P
Instalación del terminal PV300 Micro
6-5
Contratuercas
(se usan 4, pero se proporcionan 6)
5. Apriete las contratuercas de forma alternativa hasta que el terminal
quede firmemente sujeto al panel. Apriete las contratuercas con un par
de 10 pulgadas-libras. No apriete excesivamente.
ATENCIÓN
!
Las contratuercas de montaje deben apretarse con un par
de 10 pulgadas-libras para proporcionar un sellado
apropiado y prevenir posibles daños al terminal.
Allen-Bradley no asume ninguna responsabilidad por daños
causados al terminal ni a otros equipos a causa de la entrada
de agua o sustancias químicas en el envolvente debido a una
instalación incorrecta.
Publicación 2711-UM014C-ES-P
6-6
Instalación del terminal PV300 Micro
Publicación 2711-UM014C-ES-P
Capítulo
7
Instalación del terminal PV300
Objetivos del capítulo
En este capítulo se muestra cómo instalar el terminal PanelView 300 y se tratan
los siguientes temas:
• Lugares peligrosos
• Envolventes
• Herramientas necesarias
• Dimensiones de montaje
• Espacios libres
• Dimensiones de corte
• Instalación del terminal PV300 en un panel
Lugares peligrosos
Consulte en la placa del fabricante del terminal las certificaciones sobre lugares
peligrosos.
PELIGRO
!
Peligro de explosión
• La sustitución de componentes puede afectar a la
idoneidad para Clase I, División 2.
• No desconecte el equipo sin haber desconectado
previamente la alimentación eléctrica o haber
confirmado que se trata de una zona no peligrosa.
• No conecte ni desconecte ningún componente a menos
que haya desconectado la alimentación eléctrica.
• Todo el cableado debe ser conforme con el artículo
501-4(b) de la normativa N.E.C.
Los terminales PV300 tienen un código de temperatura de funcionamiento T4
(la temperatura de funcionamiento máxima es de 135° C ó 275° F). No
instale estos terminales en ambientes en los que los gases de la atmósfera
tengan temperaturas de ignición inferiores a 135° C (275° F).
1
Publicación 2711-UM014C-ES-P
7-2
Instalación del terminal PV300
Envolventes
Monte el terminal PV300 en un panel o en envolvente para proteger los
circuitos internos. El terminal cumple con las especificaciones NEMA tipos
12/13 y 4X (uso en interiores) únicamente cuando está montado en un panel o
en un envolvente con clasificación equivalente.
Deje espacio suficiente dentro del envolvente para facilitar una ventilación
adecuada. Tenga en cuenta el calor que generan otros dispositivos dentro del
envolvente. La temperatura ambiente alrededor del terminal debe encontrarse
entre 0° y 55° C (32° y 131° F).
Procure que esté despejado el acceso al panel posterior del terminal para
operaciones de cableado, mantenimiento, instalación de una tarjeta de
memoria y resolución de problemas.
Herramientas necesarias
Publicación 2711-UM014C-ES-P
Aparte de las herramientas necesarias para el corte en el panel PV300, para la
instalación se necesita lo siguiente:
• Llave de tuerca de 7 mm (M4) o atornillador
• Destornillador plano pequeño
• Llave de apriete prefijado (pulg.-lbs)
Instalación del terminal PV300
Dimensiones de montaje
7-3
En la siguiente ilustración se muestran las dimensiones de montaje para los
terminales PV300 de teclado.
Vista superior
197 mm
(7.76 pulg.)
69 mm
(2.73 pulg.)
82 mm
(3.21 pulg.)
140 mm
(5.53 pulg.)
Dimensiones de corte
Use la plantilla de tamaño completo que se incluye con el terminal PV300
Micro para marcar las dimensiones del corte. Abajo se muestra un corte de
tamaño reducido.
120 mm
(4.71 pulg.)
109 mm
(4.29 pulg.)
Panel recomendado
Dimensiones de
R 4.5 mm dia
(0.178 pulg.)
140 mm
(5.53 pulg.)
178 mm
(6.99 pulg.)
Publicación 2711-UM014C-ES-P
7-4
Instalación del terminal PV300
Espacios libres
Cuando instale el terminal PV300, deje espacio suficiente para el montaje, la
ventilación, el mantenimiento, la tarjeta de memoria y la instalación de tiras de
inscripciones.
Espacios libres en los laterales, parte superior y parte inferior
Deje 64 mm (2.5 pulg.)
para montaje y flujo de aire
Corte del terminal
Panel recomendado
Use la plantilla
Dimensiones
de de
tamaño completo
que se incluye con el
terminal
Deje 64 mm (2.5 pulg.)
para montaje y flujo de aire
Espacio libre en la parte posterior
69 mm
(2.73 pulg.)
Dispositivo de
retención de
tarjeta de
memoria
Publicación 2711-UM014C-ES-P
134.6 mm
(5.3 pulg.)
Tarjeta
Se necesitan 215.9 mm (8.5 pulg.) con el
dispositivo de retención de la tarjeta. Deje un
espacio de 6 mm (0.25 de espacio libre) para
insertar y retirar una tarjeta de memoria con el
dispositivo de retención de la tarjeta de memoria.
Instalación del terminal PV300
Instalación del terminal
PV300 en un panel
7-5
Para instalar el terminal PV300 en un panel:
ATENCIÓN
!
• Desconecte todas las fuentes de alimentación eléctrica
del panel antes de realizar el corte.
• Asegúrese de que el área que rodea al corte del panel
esté despejada.
• Tome precauciones para que no entren recortes
metálicos en ningún componente ya instalado en el
panel.
• La no observación de esta advertencia puede provocar
lesiones personales o daños en los componentes del
panel.
1. Corte una abertura en el panel usando el corte para panel que se
proporciona con el terminal. Pula los bordes afilados o las rebabas.
2. Asegúrese de que la junta selladora está colocada correctamente en el
terminal (tal como se muestra abajo). Esta junta crea un cierre por
compresión. No use compuestos de sellado.
Inscripción
Junta selladora
3. Asegúrese de que la cinta de la inscripción se inserta completamente y
no obstaculiza la junta selladora.
4. Coloque el terminal en el corte del panel.
5. Verifique que el tamaño de la abertura es el apropiado para el bisel y para
que la junta esté en contacto con el panel.
Publicación 2711-UM014C-ES-P
7-6
Instalación del terminal PV300
6. Instale las contratuercas y apriételas a mano.
Etiqueta de protección durante la instalación
Contratuercas
(se usan 4, pero se proporcionan 6)
Pernos de montaje (2 a la izquierda, 2 a la
derecha)
7. Apriete las contratuercas de forma alternativa hasta que el terminal
quede firmemente sujeto al panel. Apriete las contratuercas con un par
de 10 pulgadas-libras. No apriete excesivamente.
ATENCIÓN
!
Las contratuercas de montaje deben apretarse con
un par de 10 pulgadas-libras para proporcionar un
sellado apropiado y prevenir posibles daños al
terminal. Allen-Bradley no asume ninguna
responsabilidad por daños causados al terminal o a
otros equipos a causa de la entrada de agua o
sustancias químicas en el envolvente debido a una
instalación incorrecta.
8. Retire la etiqueta protectora de instalación que cubre las aberturas
superiores del terminal.
ATENCIÓN
!
Publicación 2711-UM014C-ES-P
Si no se retira la etiqueta protectora de instalación
que cubre las aberturas superiores podría producirse
un recalentamiento y daños al terminal.
Capítulo
8
Instalación del terminal PV550
Objetivos del capítulo
En este capítulo se describe cómo montar el terminal PV550 en un panel o en
un envolvente e incluye los siguientes temas:
•
•
•
•
•
•
•
Consideraciones sobre
lugares peligrosos
Lugares peligrosos
Envolventes
Herramientas necesarias
Dimensiones de montaje
Espacios libres
Dimensiones de corte
Instalación del terminal PV550 en un panel
Este equipo sólo es apto para el uso en ambientes de Clase I, División 2,
Grupos A, B, C, D o en lugares no peligrosos. El siguiente enunciado de
ADVERTENCIA es aplicable a usos en lugares peligrosos.
ADVERTEN CIA
!
PELIGRO DE EXPLOSIÓN
• La sustitución de componentes puede afectar a la
idoneidad para Clase I, División 2.
• No reemplace componentes ni desconecte el equipo si
no se ha desconectado la alimentación eléctrica o si no
se tiene constancia de que el área no es peligrosa.
• No conecte o desconecte componentes si no se ha
desconectado la alimentación eléctrica o si no se tiene
constancia de que el área no es peligrosa.
• Instale este producto en un envolvente. Todos los
cables conectados al producto deben permanecer en el
envolvente o estar protegidos por conductos u otros
medios.
• Todo el cableado debe ser conforme con el artículo
501-4(b) de la normativa N.E.C.
Consulte en la placa del fabricante del terminal las certificaciones sobre lugares
peligrosos.
ATENCIÓN
!
1
En lugares peligrosos de Clase 1, División 2, el terminal
PanelView 550 se debe cablear de acuerdo con lo que
indica el código eléctrico nacional con respecto a los
lugares peligrosos. Los equipos periféricos también deben
ser apropiados para el lugar en el que se instalan.
Publicación 2711-UM014C-ES-P
8-2
Instalación del terminal PV550
Los siguientes terminales PV550 tienen un código de temperatura de
funcionamiento T2 (temperatura máxima de funcionamiento de 300° C o
572° F).
• terminales de teclado (serie G o anteriores)
• terminales de teclado y pantalla táctil (serie G o anteriores)
• terminales de pantalla táctil solamente (serie A)
No instale estos terminales en ambientes en los que los gases de la atmósfera
tengan temperaturas de ignición inferiores a 300° C (572° F).
Los siguientes terminales PV550 tienen un código de temperatura de
funcionamiento T4 (la temperatura máxima en funcionamiento es de 135° C o
275° F).
• terminales de teclado (serie H y posteriores)
• terminales de teclado y pantalla táctil (serie H y posteriores)
• terminales de pantalla táctil solamente (serie B y posteriores)
No instale estos terminales en ambientes en los que los gases de la atmósfera
tengan temperaturas de ignición inferiores a 135° C (275° F).
Envolventes
Monte el terminal PV550 en un panel o en envolvente para proteger los
circuitos internos. El terminal cumple con las especificaciones NEMA tipos
12/13 y 4X (uso en interiores) únicamente cuando está montado en un panel o
en un envolvente con clasificación equivalente.
Deje espacio suficiente dentro del envolvente para facilitar una ventilación
adecuada. Tenga en cuenta el calor que generan otros dispositivos dentro del
envolvente. La temperatura ambiente alrededor del terminal debe encontrarse
entre 0° y 55° C (32° y 131° F).
Procure que esté despejado el acceso al panel posterior del terminal para
operaciones de cableado, mantenimiento, instalación de una tarjeta de
memoria y resolución de problemas.
Herramientas necesarias
Publicación 2711-UM014C-ES-P
Además del equipo y las herramientas requeridas para hacer la plantilla de
recorte del panel, para la instalación del PV550 se necesitan también:
• Llave de tuerca de 7 mm (M4) o atornillador
• Destornillador plano pequeño
• Llave de apriete prefijado (pulg.-lb)
Instalación del terminal PV550
Dimensiones de montaje
8-3
En la siguiente ilustración se muestran las dimensiones para el montaje del
terminal PV550.
Terminales PV550 de teclado y de teclado y pantalla táctil
Vista superior
167 mm
(6.57 pulg.)
106 mm
(4.17 pulg.)
86 mm
(3.39 pulg.)
266 mm
(10.47 pulg.)
Terminales PV550 de pantalla táctil
Vista superior
152 mm
(6.00 pulg.)
64 mm
(2.54 pulg.)
82 mm
(3.20 pulg.)
185 mm
(7.28 pulg.)
Publicación 2711-UM014C-ES-P
8-4
Instalación del terminal PV550
Espacios libres
Cuando instale el terminal PV550, deje espacio suficiente para el montaje, la
ventilación, el mantenimiento, la tarjeta de memoria y la instalación de tiras de
inscripciones.
Terminales PV550 de teclado y de teclado y pantalla táctil
Terminales PV550 de pantalla táctil
Deje 25 mm (1.0 pulg.)
para montaje y flujo de aire
Corte del terminal
Corte del terminal
Use la plantilla de tamaño
completo que se incluye
con el terminal
Use la plantilla de tamaño
completo que se incluye
con el terminal
Deje 25 mm (1.0 pulg.)
para montaje y flujo de aire
Deje 38 mm (1.5 pulg.)
para montaje, flujo de aire
y conexiones de cableado
Espacio libre en la parte posterior
Espacio libre en la parte posterior
64 mm
(2.54 pulg.)
Tarjeta
109 mm
(4.3 pulg.)
Tarjeta
Dispositivo de retención
de tarjeta de memoria
Se necesitan 188 mm
(7.40 pulg.) para
insertar y retirar una
tarjeta de memoria
con el dispositivo de
retención de tarjeta
de memoria.
Publicación 2711-UM014C-ES-P
86 mm
(3.39 pulg.)
Se necesitan
207 mm (8.15 pulg.)
para insertar y
retirar una tarjeta
de memoria con el
dispositivo de
retención de tarjeta
de memoria.
Dispositivo de retención de tarjeta de
memoria
Instalación del terminal PV550
Dimensiones de corte
8-5
Use la plantilla de tamaño completo proporcionada con el terminal PV550
para marcar las dimensiones de corte. Abajo se muestra un corte de tamaño
reducido.
Terminales PV550 de teclado y de teclado y pantalla táctil
243 mm
(9.55 pulg.)
25.9 mm
(1.02 pulg.)
3.3 mm
(0.13 pulg.)
150 mm
(5.91 pulg.)
191 mm
(7.51 pulg.)
106 mm
(4.19 pulg.)
85 mm
(3.33 pulg.)
4.8 mm dia.
(0.188 pulg.)
Parte frontal
Dimensiones recomendadas para el corte del panel
3.3 mm
(0.13 pulg.)
144 mm
(5.66 pulg.)
Terminales PV550 de pantalla táctil
165 mm
(6.49 pulg.)
4.8 mm dia.
(0.188 pulg.)
98 mm
(3.86 pulg.)
158 mm
(6.20 pulg.)
Dimensiones recomendadas
para el corte del panel
R 1.8 mm
(0.07 pulg.)
125 mm
(4.91 pulg.)
Publicación 2711-UM014C-ES-P
8-6
Instalación del terminal PV550
Instalación del terminal
PV550 en un panel
Para instalar el terminal PV550 en un panel:
ATENCIÓN
!
• Desconecte todas las fuentes de alimentación eléctrica
del panel antes de realizar el corte.
• Asegúrese de que el área que rodea al corte del panel
está despejada.
• Tome precauciones para que no entren recortes
metálicos en ningún componente ya instalado en el
panel.
• La no observación de esta advertencia puede provocar
lesiones personales o daños en los componentes del
panel.
1. Corte una abertura en el panel usando el corte para panel que se
proporciona con el terminal. Pula los bordes afilados o las rebabas.
2. Asegúrese de que la junta selladora está colocada correctamente en el
terminal (tal como se muestra abajo). Esta junta crea un cierre por
compresión. No use compuestos de sellado.
Junta selladora
Cinta adhesiva para inscripción
(terminales de teclado y de teclado y pantalla táctil solamente)
3. En los terminales de teclado y de teclado y pantalla táctil, asegure los
extremos de las tiras de inscripción a la cinta adhesiva de inscripción.
4. Coloque el terminal en el corte del panel.
5. Verifique que el tamaño de la abertura es el apropiado para el bisel y para
que la junta esté en contacto con el panel.
6. En los terminales de teclado y teclado y pantalla táctil, coloque los
extremos de los insertos de las inscripciones detrás del corte del panel.
7. Instale las contratuercas y apriételas a mano.
Publicación 2711-UM014C-ES-P
Instalación del terminal PV550
8-7
Terminales PV550 de teclado y de teclado y pantalla táctil
Pernos de montaje (3 arriba, 3 abajo)
Etiqueta de protección durante la
instalación
Contratuercas
(se usan 6, se proporcionan 8)
Terminal PV550 de pantalla táctil
Etiqueta de protección durante la instalación
Pernos de montaje (2 a
la izquierda, 2 a la derecha)
Contratuercas
(se usan 4, se proporcionan 8)
8. Apriete las contratuercas de forma alternativa hasta que el terminal
quede firmemente sujeto al panel. Apriete las contratuercas con un par
de 10 pulgadas-libras. No apriete excesivamente.
ATENCIÓN
!
Las contratuercas de montaje deben apretarse con
un par de 10 pulgadas-libras para proporcionar un
sellado apropiado y prevenir posibles daños al
terminal. Allen-Bradley no asume ninguna
responsabilidad por daños causados al terminal o a
otros equipos a causa de la entrada de agua o
sustancias químicas en el envolvente debido a una
instalación incorrecta.
9. Retire la etiqueta protectora de instalación de las aberturas superiores del
terminal.
ATENCIÓN
!
Si no se retira la etiqueta protectora de instalación
que cubre las aberturas superiores podría producirse
un recalentamiento y daños al terminal.
Publicación 2711-UM014C-ES-P
8-8
Instalación del terminal PV550
Publicación 2711-UM014C-ES-P
Capítulo
9
Instalación del terminal PV600
Objetivos del capítulo
En este capítulo se describe cómo montar el terminal PV600 en un panel o en
un envolvente e incluye lo siguiente:
• Lugares peligrosos
• Envolventes
• Herramientas necesarias
• Dimensiones de montaje
• Dimensiones de corte
• Espacios libres
• Instalación del terminal PV600 en un panel
Consideraciones sobre
lugares peligrosos
Este equipo sólo es apto para el uso en ambientes de Clase I, División 2,
Grupos A, B, C, D o en lugares no peligrosos. El siguiente enunciado de
ADVERTENCIA es aplicable a usos en lugares peligrosos.
ADVERTEN CIA
!
PELIGRO DE EXPLOSIÓN
• La sustitución de componentes puede afectar a la
idoneidad para Clase I, División 2.
• No reemplace componentes ni desconecte el equipo si
no se ha desconectado la alimentación eléctrica o si no
se tiene constancia de que el área no es peligrosa.
• No conecte o desconecte componentes si no se ha
desconectado la alimentación eléctrica o si no se tiene
constancia de que el área no es peligrosa.
• Instale este producto en un envolvente. Todos los
cables conectados al producto deben permanecer en el
envolvente o estar protegidos por conductos u otros
medios.
• Todo el cableado debe ser conforme con el artículo
501-4(b) de la normativa N.E.C.
Consulte en la placa del fabricante del terminal las certificaciones sobre lugares
peligrosos.
ATENCIÓN
!
1
En lugares peligrosos de Clase 1, División 2, el terminal
PanelView se debe cablear de acuerdo con lo que indique el
código eléctrico nacional. Los equipos periféricos también
deben ser apropiados para el lugar en el que se instalan.
Publicación 2711-UM014C-ES-P
9-2
Instalación del terminal PV600
Envolventes
Los terminales PV600 tienen un código de temperatura de funcionamiento T4
(la temperatura de funcionamiento máxima es de 135° C o 275° F). No instale
estos terminales en ambientes en los que los gases de la atmósfera tengan
temperaturas de ignición inferiores a 135° C (275° F).
Monte el terminal PV600 en un panel o en envolvente para proteger los
circuitos internos. El terminal cumple con las especificaciones NEMA tipos
12/13 y 4X (uso en interiores) únicamente cuando está montado en un panel o
en un envolvente con clasificación equivalente.
Deje espacio suficiente dentro del envolvente para facilitar una ventilación
adecuada. Tenga en cuenta el calor que generan otros dispositivos dentro del
envolvente. La temperatura ambiente alrededor del terminal debe encontrarse
entre:
• 0° y 55° C (32° y 131° F) para terminales PV600 de teclado o de teclado
y pantalla táctil
• 0° y 50° C (32° y 122° F) para terminales PV600 de pantalla táctil
solamente
Procure que esté despejado el acceso al panel posterior del terminal para
operaciones de cableado, mantenimiento, instalación de una tarjeta de
memoria y resolución de problemas.
Herramientas necesarias
Publicación 2711-UM014C-ES-P
Además del equipo y herramientas requeridas para el corte del panel, para la
instalación del terminal PV600 se necesita lo siguiente:
• Destornillador plano pequeño
• Llave de apriete prefijado (pulg. / libras)
• Destornillador Phillips nº. 2
• Broca Phillips nº. 2 para llave de apriete prefijado
Instalación del terminal PV600
Dimensiones de montaje
9-3
En la siguiente ilustración se muestran las dimensiones de montaje para los
terminales PV600.
Terminales PV600 de teclado y teclado y pantalla táctil
6.9 mm
(0.27 pulg.)
Vista superior
192 mm
(7.55 pulg.)
116 mm
(4.57 pulg.)
91 mm
(3.60 pulg.)
290 mm
(11.40 pulg.)
Terminales PV600 de pantalla táctil
Vista superior
152 mm
(6.00 pulg.)
79 mm
(3.12 pulg.)
96 mm
(3.80 pulg.)
185 mm
(7.28 pulg.)
Publicación 2711-UM014C-ES-P
9-4
Instalación del terminal PV600
Dimensiones de corte
Use la plantilla proporcionada con el terminal PV600 para marcar las
dimensiones de corte. Abajo se muestra un corte de tamaño reducido.
Terminales PV600 de teclado y teclado y pantalla táctil
167 mm
(6.57 pulg.)
Dimensiones recomendadas para el corte
del panel
264 mm
(10.39 pulg.)
Terminales PV600 de pantalla táctil
165 mm
(6.49 pulg.)
4.8 mm dia.
(0.188 pulg.)
98 mm
(3.86 pulg.)
Publicación 2711-UM014C-ES-P
158 mm
(6.20 pulg.)
Dimensiones recomendadas para el corte
del panel
R 1.8 mm
(0.07 pulg.)
125 mm
(4.91 pulg.)
Instalación del terminal PV600
9-5
Cuando instale el terminal PV600, deje espacio suficiente para el montaje, la
ventilación, el mantenimiento, la tarjeta de memoria y la instalación de tiras de
inscripción.
Espacios libres
Terminales PV600 de teclado y teclado y pantalla táctil
Espacios libres en los laterales, parte superior y parte inferior
Espacio libre en la parte posterior
6.9 mm
(0.27 pulg.)
51 mm (2.0 pulg.)
para montaje
y flujo de aire
Corte del terminal - Vista frontal
25 mm (1.0 pulg.)
para montaje
y flujo de aire
91 mm
(3.60 pulg.)
Use la plantilla de tamaño completo
que se incluye con el terminal
Dispositivo de retención de tarjeta de memoria
Tarjeta
51 mm (2.0 pulg.)
para montaje y conexión de cables
Se necesitan 220 mm (8.65 pulg.) para
insertar y retirar una tarjeta de memoria
con el dispositivo de retención de tarjeta
de memoria.
38 mm (1.5 pulg.)
para montaje, flujo de aire
e inserto de inscripción
Terminales PV600 de pantalla táctil
Espacios libres en los laterales, parte superior y parte inferior
Espacio libre en la parte posterior
25 mm (1.0 pulg.)
para montaje
y flujo de aire
Corte del terminal
Use la plantilla de tamaño completo
que se incluye con el terminal
79 mm
(3.12 pulg.)
132 mm
(5.21 pulg.)
Dispositivo de retención de
tarjeta de memoria
Se necesitan 211 mm
(8.30 pulg.) para
insertar y retirar una
tarjeta de memoria
con el dispositivo de
retención de tarjeta
de memoria.
38 mm (1.5 pulg.)
para montaje, flujo de aire
y conexiones de cableado
Publicación 2711-UM014C-ES-P
9-6
Instalación del terminal PV600
Instalación del terminal
PV600 en un panel
Para instalar el terminal PV600 en un panel:
ATENCIÓN
!
• Desconecte todas las fuentes de alimentación eléctrica
del panel antes de realizar el corte.
• Asegúrese de que el área que rodea al corte del panel
esté despejada.
• Tome precauciones para que no entren recortes
metálicos en ningún componente ya instalado en el
panel.
• La no observación de esta advertencia puede provocar
lesiones personales o daños en los componentes del
panel.
1. Corte una abertura en el panel usando el corte para panel que se
proporciona con el terminal. Pula los bordes afilados o las rebabas.
2. Asegúrese de que la junta selladora está colocada correctamente en el
terminal (tal como se muestra abajo). Esta junta crea un cierre por
compresión. No use compuestos de sellado.
Junta selladora
3. Aunque la cinta de inscripción del teclado se puede instalar en los
terminales de teclado y de teclado y pantalla táctil en cualquier
momento, es recomendable colocarla después de instalar el terminal.
4. Coloque el terminal en el corte del panel.
Publicación 2711-UM014C-ES-P
Instalación del terminal PV600
9-7
5. Instale las 4 abrazaderas de montaje (2 en la parte superior, 2 en la parte
inferior). Los extremos de las abrazaderas se deslizan por las ranuras del
terminal. Apriete los tornillos de montaje de las abrazaderas
manualmente hasta que la junta selladora haga contacto de manera
uniforme con la superficie de montaje.
Terminales PV600 de pantalla táctil
1 etiqueta protectora para la instalación
Terminales PV600 de teclado y teclado y pantalla táctil
2 etiquetas protectoras para la instalación
Contratuercas
(se usan 4,
se proporcionan 8)
Instale 4 abrazaderas de
montaje:
Ranuras superiores izquierda y
derecha
Ranuras inferiores izquierda y
derecha
Pernos de
montaje
(2 a la izquierda /
2 a la derecha)
6. Apriete de forma alternativa las contratuercas o los tornillos de las
abrazaderas de montaje hasta que el terminal quede firmemente sujeto al
panel. Apriete las contratuercas o los tornillos con un par de 10
pulgadas-libras. No apriete excesivamente.
ATENCIÓN
!
Las contratuercas de montaje deben apretarse con
un par de 10 pulgadas-libras para proporcionar un
sellado apropiado y prevenir posibles daños al
terminal. Allen-Bradley no asume ninguna
responsabilidad por daños causados al terminal o a
otros equipos a causa de la entrada de agua o
sustancias químicas en el envolvente debido a una
instalación incorrecta.
7. Retire las etiquetas protectoras de instalación situadas sobre las
aberturas superiores del terminal.
ATENCIÓN
!
Si no se retiran las etiquetas protectoras de
instalación que cubren las aberturas superiores
podría producirse un recalentamiento y daños al
terminal.
Publicación 2711-UM014C-ES-P
9-8
Instalación del terminal PV600
Publicación 2711-UM014C-ES-P
Capítulo
10
Instalación de los terminales PV900/1000
Objetivos del capítulo
En este capítulo se describe cómo montar los terminales PV900 y PV1000 en
un panel o en un envolvente e incluye los siguientes temas:
•
•
•
•
•
•
Consideraciones sobre
lugares peligrosos
Lugares peligrosos y envolventes
Herramientas necesarias
Dimensiones de montaje
Espacios libres
Dimensiones de corte
Instalación del PV900/PV1000 en un panel
Este equipo sólo es apto para el uso en ambientes de Clase I, División 2,
Grupos A, B, C, D o en lugares no peligrosos. El siguiente enunciado de
ADVERTENCIA es aplicable a usos en lugares peligrosos.
ADVERTENCIA
!
PELIGRO DE EXPLOSIÓN
• La sustitución de componentes puede afectar a la idoneidad
para Clase I, División 2.
• No reemplace componentes ni desconecte el equipo si no se
ha desconectado la alimentación eléctrica o si no se tiene
constancia de que el área no es peligrosa.
• No conecte o desconecte componentes si no se ha
desconectado la alimentación eléctrica o si no se tiene
constancia de que el área no es peligrosa.
• Instale este producto en un envolvente. Todos los cables
conectados al producto deben permanecer en el envolvente o
estar protegidos por conductos u otros medios.
• Todo el cableado debe ser conforme con el artículo 501-4(b)
de la normativa N.E.C.
Consulte en la placa del fabricante del terminal las certificaciones sobre lugares
peligrosos.
ATENCIÓN
!
En lugares peligrosos de Clase 1, División 2, el terminal
PanelView se debe cablear de acuerdo con las indicaciones
del código eléctrico nacional. Los equipos periféricos
también deben ser apropiados para el lugar en el que se
instalan.
Los terminales PV900/1000 tienen un código de temperatura de
funcionamiento T4 (temperatura de funcionamiento máxima de 135° C o
275° F). No instale estos terminales en ambientes en los que los gases de la
atmósfera tengan temperaturas de ignición inferiores a 135° C (275° F).
1
Publicación 2711-UM014C-ES-P
10-2
Instalación de los terminales PV900/1000
Envolventes
Los terminales PV900/PV1000 deben montarse en un ambiente con
protección contra la contaminación IEC-1131-2 de grado 2.
Monte el terminal en un panel o en un envolvente para proteger los circuitos
internos. El terminal cumple con las especificaciones NEMA tipos 12/13 y 4X
(uso en interiores) únicamente cuando está montado en un panel o en un
envolvente con clasificación equivalente.
Deje espacio suficiente dentro del envolvente para facilitar una ventilación
adecuada. Tenga en cuenta el calor que generan otros dispositivos dentro del
envolvente. La temperatura ambiente alrededor del terminal debe encontrarse
entre 0° y 55° C (32° y 131° F).
Herramientas necesarias
Además del equipo y las herramientas requeridas para el corte del panel, para la
instalación se requieren las siguientes herramientas:
• Destornillador ranurado pequeño
• Llave de apriete prefijado (pulg. / libras) con destornillador plano o
cruciforme
Publicación 2711-UM014C-ES-P
Instalación de los terminales PV900/1000
Dimensiones de montaje
10-3
Terminales PV900
En las siguientes ilustraciones se muestran las dimensiones de montaje para los
terminales PV900 monocromos y en color.
Dimensiones para montaje del terminal PV900 de pantalla táctil
6.9 mm
(0.27 pulg.)
249 mm
(9.80 pulg.)
Vista superior
112 mm
(4.40 pulg.)
90 mm
(3.54 pulg.)
336 mm
(13.24 pulg.)
Dimensiones para montaje del terminal PV900 de teclado
6.9 mm
(0.27 pulg.)
249 mm
(9.80 pulg.)
90 mm
(3.54 pulg.)
Vista superior
112 mm
(4.40 pulg.)
406 mm
(15.97 pulg)
Publicación 2711-UM014C-ES-P
10-4
Instalación de los terminales PV900/1000
Terminales PV1000
En las siguientes ilustraciones de muestran las dimensiones de montaje para
los terminales PV1000 monocromos y en color.
Dimensiones para montaje del terminal PV1000 de pantalla táctil
6.9 mm
(0.27 pulg.)
282 mm
(11.11 pulg.)
Vista superior
112 mm
(4.40 pulg.)
90 mm
(3.54 pulg.)
370 mm
(14.58 pulg.)
Dimensiones para montaje del terminal PV1000 de teclado
6.9 mm
(0.27 pulg.)
282 mm
(11.11 pulg.)
423 mm
(16.64 pulg.)
Publicación 2711-UM014C-ES-P
90 mm
(3.54 pulg.)
Vista superior
112 mm
(4.40 pulg.)
Instalación de los terminales PV900/1000
Deje espacio suficiente para el montaje, la ventilación, el mantenimiento, la
tarjeta de memoria y la instalación de inscripciones.
IMPORTANTE
Si usa una tarjeta de memoria y un dispositivo de retención
de tarjeta de memoria, deje espacio en la parte posterior
para cargar la tarjeta.
Espacios libres en los laterales, parte superior y parte inferior
Deje 51 mm (2.0 pulg.)
para montaje y flujo de aire
Corte del terminal - Vista frontal
Deje 51 mm (2.0 pulg.)
para montaje y flujo de aire
Use la plantilla de tamaño
completo
que se incluye con el terminal
Deje 51 mm (2.0 pulg)
para montaje, flujo de aire
e inserto de inscripción
Deje 51 mm (2.0 pulg)
para montaje y conexión de cables
Espacio libre en la parte posterior
6.9 mm
(0.27 pulg.)
90 mm
(3.54 pulg.)
Dispositivo de retención
de tarjeta de memoria
Tarjeta
Espacios libres
10-5
Se necesitan 222 mm
(8.73 pulg.) para insertar
y retirar una tarjeta de
memoria con el
dispositivo de retención
de tarjeta de memoria.
Publicación 2711-UM014C-ES-P
10-6
Instalación de los terminales PV900/1000
Dimensiones de corte
Use la plantilla de tamaño completo que se incluye con los terminales PV900 y
PV1000 para marcar las dimensiones de corte. En las siguientes ilustraciones
se muestran cortes reducidos para estos terminales con las dimensiones
correspondientes.
Dimensiones de corte de panel para el terminal PV900
Terminales PV900 de pantalla táctil
Terminales PV900 de teclado
224 mm
(8.8 pulg.)
Dimensiones recomendadas para el corte del panel
224 mm
(8.8 pulg.)
375 mm
(14.75 pulg.)
Dimensiones recomendadas para el corte del panel
305 mm
(12.00 pulg.)
Dimensiones de corte de panel para el terminal PV1000
Terminales PV1000 de pantalla táctil
Terminales PV1000 de teclado
257 mm
(10.11 pulg.)
Dimensiones recomendadas para el corte del panel
390 mm
(15.35 pulg.)
Publicación 2711-UM014C-ES-P
257 mm
(10.11 pulg.)
Dimensiones recomendadas para el corte del panel
338 mm
(13.29 pulg.)
Instalación de los terminales PV900/1000
Instalación de los
terminales PV900 o PV1000
en un panel
10-7
Para instalar los terminales PV900 o PV1000 en un panel:
ATENCIÓN
!
• Desconecte todas las fuentes de alimentación eléctrica
del panel antes de realizar el corte.
• Asegúrese de que el área que rodea al corte del panel
esté despejada.
• Tome precauciones para que no entren recortes
metálicos en ningún componente ya instalado en el
panel.
• La no observación de esta advertencia puede provocar
lesiones personales o daños en los componentes del
panel.
1. Corte una abertura en el panel usando el corte para panel que se
proporciona con el terminal. Pula los bordes afilados o las rebabas.
2. Asegúrese de que la junta selladora está colocada correctamente en el
terminal (tal como se muestra abajo). Esta junta crea un cierre por
compresión. No use compuestos de sellado.
Junta selladora
3. Aunque la cinta de la inscripción se puede instalar en cualquier
momento, es recomendable instalarla después de que el terminal esté
instalado.
4. Coloque el terminal en el corte del panel.
Publicación 2711-UM014C-ES-P
10-8
Instalación de los terminales PV900/1000
5. Instale 6 abrazaderas de montaje (2 arriba, 2 abajo y 1 a cada lado). Los
extremos de las abrazaderas se deslizan por las ranuras del terminal.
Apriete los tornillos de montaje de las abrazaderas manualmente hasta
que la junta selladora haga contacto de manera uniforme con la
superficie de montaje.
Etiquetas protectoras para la instalación
Instale 6 abrazaderas de montaje:
Ranuras superiores izquierda y derecha
Ranuras inferiores izquierda y derecha
Laterales izquierdo y derecho
6. Apriete de forma alternativa los tornillos de las abrazaderas de montaje
con un par de 10 pulgadas-libras. No apriete excesivamente.
ATENCIÓN
!
Las contratuercas de montaje deben apretarse con
un par de 10 pulgadas-libras para proporcionar un
sellado apropiado y prevenir posibles daños al
terminal. Allen-Bradley no asume ninguna
responsabilidad por daños causados al terminal o a
otros equipos a causa de la entrada de agua o
sustancias químicas en el envolvente debido a una
instalación incorrecta.
7. Retire las 2 etiquetas protectoras que cubren las aberturas superiores del
terminal.
ATENCIÓN
!
Publicación 2711-UM014C-ES-P
Si no se retiran las etiquetas protectoras de
instalación que cubren las aberturas superiores
podría producirse un recalentamiento y daños al
terminal.
Capítulo
11
Instalación del terminal PV1400
Objetivos del capítulo
En este capítulo se describe cómo montar el terminal PV1400 en un panel o
en un envolvente, e incluye lo siguiente:
• Envolventes
• Herramientas recomendadas
• Dimensiones de montaje
• Espacios libres
• Dimensiones de corte
• Instalación del terminal PV1400 en un panel
Envolventes
El terminal PV1400 debe montarse en un ambiente con protección contra
contaminación IEC-1131-2 de grado 2.
Monte el terminal PV1400 en un panel o en envolvente para proteger los
circuitos internos. El terminal cumple con las especificaciones NEMA tipos 12/
13 y 4X (uso en interiores) únicamente cuando está montado en un panel o en
un envolvente con clasificación equivalente.
Deje espacio suficiente dentro del envolvente para facilitar una ventilación
adecuada. Tenga en cuenta el calor que generan otros dispositivos dentro del
envolvente. La temperatura ambiente alrededor del terminal debe encontrarse
entre 0° y 55° C (32° y 131° F).
Procure que esté despejado el acceso a los laterales y a la parte posterior del
terminal. Este acceso es necesario para operaciones de cableado,
mantenimiento periódico, ajuste de brillo y contraste, instalación de una tarjeta
de memoria y resolución de problemas.
Herramientas necesarias
Además de las herramientas requeridas para el corte del panel, se necesitan las
siguientes:
Para montaje con abrazaderas:
• Destornillador de tuerca (plano o cruciforme)
• Barra de extensión de 16 pulgadas (406 mm) como mínimo
• Llave de tuerca (se recomienda llave de apriete prefijado)
Para el montaje con pernos:
• Llave de 7/32 y 3/8 de pulgada
• Barra de extensión de 16 pulgadas (406 mm) como mínimo
• Llave de tuerca (se recomienda llave de apriete prefijado)
1
Publicación 2711-UM014C-ES-P
11-2
Instalación del terminal PV1400
Dimensiones de montaje
En las siguientes ilustraciones se muestran las dimensiones de montaje para los
terminales PV1400.
Dimensiones de montaje para el terminal PV1400 de pantalla
táctil
3.3 mm
(0.13 pulg.)
355 mm
(13.97 pulg.)
Vista superior
370 mm
(14.58 pulg.)
394 mm
(15.53 pulg.)
441 mm
(17.37 pulg.)
Dimensiones de montaje para el terminal PV1400 de teclado
3.3 mm
(0.13 pulg.)
355 mm
(13.97 pulg.)
483 mm
(19.0 pulg.)
Publicación 2711-UM014C-ES-P
370 mm
(14.58 pulg.)
Vista superior
394 mm
(15.53 pulg.)
Instalación del terminal PV1400
Deje espacio suficiente para una ventilación adecuada y operaciones de
montaje, cableado, mantenimiento, ajuste de brillo y contraste, instalación de
una tarjeta de memoria y colocación de tiras de inscripción.
IMPORTANTE
Si usa una tarjeta de memoria, deje espacio en la parte
posterior para cargar la tarjeta.
Espacios libres en los laterales, parte superior y parte inferior
Deje 51 mm (2.0 pulg.)
para montaje y flujo de aire
Corte del terminal - Vista frontal
Use la plantilla de tamaño completo
que se incluye con el terminal
Deje 51 mm (2.0 pulg) para el montaje
Espacio libre en la parte posterior
Deje 51 mm (2.0 pulg.)
para montaje y flujo de aire
3.3 mm
(0.13 pulg.)
370 mm
(14.58 pulg.) Se necesitan
aproximadamente
400 mm
(15.74 pulg.)
para insertar y
cargar una tarjeta
de memoria
Tarjeta
Espacios libres
11-3
Publicación 2711-UM014C-ES-P
11-4
Instalación del terminal PV1400
Use la plantilla de tamaño completo que se incluye con el terminal para marcar
las dimensiones del corte. En la siguiente ilustración se muestran cortes
reducidos con las dimensiones correspondientes.
Dimensiones de corte
Terminales PV1400 de teclado
419 mm
(16.50 pulg.)
110 mm
(4.35 pulg.)
221 mm
(8.70 pulg.)
7/32 pulg. (5.56 mm) típico
18 orificios
170 mm
(6.70 pulg.)
140 mm
(5.50 pulg.)
38 mm
1.50 pulg.
305 mm
(12.0 pulg.)
Prescinda de los
orificios para los pernos
si monta el terminal con
abrazaderas de panel.
233 mm
(9.16 pulg.)
Terminales PV1400 de pantalla táctil
391 mm
(15.40 pulg.)
127 mm
(5.0 pulg.)
7/32 pulg. (5.56 mm) típico
18 orificios
169 mm
(6.65 pulg.)
140 mm
(5.50 pulg.)
Prescinda de los
orificios para los pernos
si monta el terminal con
abrazaderas de panel.
305 mm
(12.0 pulg.)
212 mm
(8.35 pulg.)
Publicación 2711-UM014C-ES-P
Instalación del terminal PV1400
Instalación del terminal
PV1400 en un panel
11-5
En esta sección se presentan procedimientos para el montaje de un terminal
PV1400 usando:
• Abrazaderas de montaje (con el terminal se incluyen 10 y se necesitan
10)
• Pernos de montaje (se encargan aparte, nº. de catálogo 2711-NP3)
ATENCIÓN
!
• Desconecte todas las fuentes de alimentación eléctrica
del panel antes de realizar el corte.
• Asegúrese de que el área que rodea al corte del panel
está despejada.
• Tome precauciones para que no entren recortes
metálicos en ningún componente ya instalado en el
panel.
• La no observación de esta advertencia puede provocar
lesiones personales o daños en los componentes del
panel.
Para instalar el terminal PV1400 en un panel usando
abrazaderas:
1. Corte una abertura en el panel usando el corte para panel que se
proporciona con el terminal. Pula los bordes afilados o las rebabas. No
taladre los orificios de los pernos de montaje si va a usar abrazaderas.
2. Asegúrese de que la junta selladora esté colocada correctamente en el
terminal, tal como se indica a continuación. Esta junta crea un cierre por
compresión. No use compuestos de sellado.
Junta selladora
3. Aunque las tiras de inscripción para el teclado se pueden instalar en
cualquier momento, es recomendable hacerlo después de la instalación
del terminal.
4. Coloque el terminal PV1400 en el corte del panel. El terminal encajará
en el panel, bloqueado por las lengüetas de sujeción provisional.
Nota: El terminal PV1400 tiene 2 lengüetas metálicas (en el borde
inferior) que sujetan temporalmente el terminal contra el panel. Estas
lengüetas sirven para facilitar la instalación del hardware de montaje. Las
lengüetas no están diseñadas para permitir un montaje permanente.
Publicación 2711-UM014C-ES-P
11-6
Instalación del terminal PV1400
5. Instale las 10 abrazaderas de montaje (3 en la parte superior, 3 en la
inferior y 2 a cada lado). Los extremos de las abrazaderas se deslizan por
las ranuras del terminal. Apriete manualmente las abrazaderas de
montaje.
Instale 10 abrazaderas de montaje
Versión de teclado
= Recomendación sobre
colocación de
abrazaderas de montaje
Versión de
pantalla táctil
6. Apriete de forma alternativa los tornillos de las abrazaderas de montaje
hasta que el terminal quede sujeto firmemente contra el panel. Apriete
los tornillos de montaje con un par de 10 pulgadas-libras. No apriete
excesivamente.
ATENCIÓN
!
Publicación 2711-UM014C-ES-P
Las tuercas de montaje deben apretarse con un par
de 10 pulgadas-libras para proporcionar un sellado
apropiado y prevenir posibles daños al terminal.
Allen-Bradley no asume ninguna responsabilidad por
daños causados al terminal o a otros equipos a causa
de la entrada de agua o sustancias químicas en el
envolvente debido a una instalación incorrecta.
Instalación del terminal PV1400
11-7
Para instalar el terminal PV1400 en un panel usando pernos de
montaje:
1. Corte una abertura en el panel usando el corte para panel que se
proporciona con el terminal. Taladre con cuidado orificios de 5.56 mm
(7/32 de pulgada) para los pernos tal como se indica.
2. Instale los pernos de montaje (nº. de catálogo 2711-NP3) usando una
llave de 7/32 de pulgada sobre el extremo del perno. Gire el perno en el
sentido de las agujas del reloj y apriete hasta unas 10 pulgadas-libras (1.1
N•m).
Bisel
Pernos de montaje
(18 para terminal de teclado, 12 para terminal de pantalla táctil)
Junta
Panel o envolvente
Contratuercas
Separador
3. Asegúrese de que la junta selladora está colocada correctamente en el
terminal. Esta junta crea un cierre por compresión (NEMA de tipo 4).
No use compuestos de sellado.
ATENCIÓN
!
Tenga cuidado de no dañar la junta selladora al
instalar o retirar los pernos. Una junta selladora
dañada puede provocar daños al terminal y a otros
componentes del panel si se producen pérdidas.
4. Coloque el terminal PV1400 en el corte del panel de modo que los
pernos queden alineados con los orificios de montaje.
5. Instale las contratuercas y apriételas a mano.
ATENCIÓN
!
Las contratuercas de montaje deben apretarse con
un par de 10 pulgadas-libras (1.1 N•m) para
proporcionar un sellado apropiado y prevenir
posibles daños al terminal. Allen-Bradley no asume
ninguna responsabilidad por daños causados al
terminal o a otros equipos a causa de la entrada de
agua o sustancias químicas en el envolvente debido a
una instalación incorrecta.
Publicación 2711-UM014C-ES-P
11-8
Instalación del terminal PV1400
6. Apriete de forma alternativa las contratuercas (con una llave de 3/8 de
pulgada) hasta que el terminal PV1400 quede firmemente sujeto al panel
(la secuencia de apriete recomendada se indica a continuación).
Los pernos incluyen un separador que evita que la junta se comprima
excesivamente. El par necesario aumenta considerablemente a medida
que la junta va alcanzando la compresión adecuada. Apriete las tuercas
hasta un par de unas 10 pulgadas-libras (1.1 N•m).
18
9
1
5
9
13
16
15
7
8
11
12
17
10
2
6
14
5
8
7
3
Recomendación sobre
secuencia de par para
terminales de teclado
4
1
4
Recomendación sobre
secuencia de par para
terminales de pantalla táctil
11
12
10
2
6
Observe que la secuencia se inicia en los pernos centrales y continúa hacia los
pernos de las esquinas.
Publicación 2711-UM014C-ES-P
3
Capítulo
12
Conexiones de los terminales
Objetivos del capítulo
En este capítulo se describen las conexiones de red y los dispositivos para los
terminales PanelView.
• Pautas de cableado y seguridad
• Diagramas de cables
• Conexiones de E/S remotas
• Conexiones DH+
• Conexiones DH-485
• Conexiones RS-232 (DH-485)
• Conexiones RS-232 (DF1)
• Conexiones ControlNet
• Conexiones DeviceNet
• Conexiones EtherNet/IP
• Conexiones de PanelView 300 Micro
• Conexión de impresora o computadora al puerto en serie RS-232
Pautas de cableado y
seguridad
Consulte la publicación NFPA 70E, Electrical Safety Requirements for
Employee Workplaces, para conocer los requisitos de seguridad del cableado
de los terminales PanelView en lugares de trabajo. Además de las pautas
generales de la NFPA:
• Encamine los cables de comunicación al terminal siguiendo una ruta
independiente de la de la fuente de entrada de alimentación eléctrica.
IMPORTANTE
No utilice el mismo conducto para el cableado
de señales y la alimentación eléctrica.
• En los puntos de intersección de líneas de alimentación eléctrica y
comunicación, los cruces deben realizarse en ángulo recto. Las líneas de
comunicación se pueden instalar en el mismo conducto que las líneas de
E/S de CC de bajo nivel (menos de 10 voltios).
• La conexión a tierra reduce al mínimo los ruidos por interferencia
electromagnética (EMI) y constituye una medida de seguridad para las
instalaciones eléctricas.
• Para la conexión a tierra, puede guiarse por el Código de Electricidad
Nacional (National Electric Code) publicado por la NFPA (National
Fire Protection Association) de EE.UU.
1
Publicación 2711-UM014C-ES-P
12-2
Conexiones de los terminales
Diagramas de cables
Consulte las siguientes tablas para ver un resumen de las conexiones de los
terminales PanelView a los controladores y los módulos de interface de red.
Cables de comunicación en tiempo real - Con los procesadores
Cables: PanelView a procesador
Protocolo
DF1
xxx16
xxx17
xxx18
DH-485
xxx2
xxx3
xxx5
xxx9
xxx19
DeviceNet
xxx10
Puerto de comunicación de PanelView
estándar
SLC-500, 5/01, 5/02
CN1 RJ45
(DH-485)
SLC-5/03, 5/04, 5/05
CN0 (RS-232 de 9 pines)
(DF1 o DH-485)
SLC 5/03
CN1 (RJ45)
(DH-485)
SLC 5/04
CN1 (DH+)
SLC 5/05
CN1 (ENET)
Puerto de comunicación RS-232 (DF1) (Mini DIN de
8 pines)
PanelView 300 Micro
2711-xxx18
N/A
1761-CBL-AP00 (1.5 pies/0.5 m)
1761-CBL-PM02 (6.5 pies/2 m)
2711-CBL-PM05 (16 pies/5 m)
2711-CBL-PM10 (32 pies/10 m)
N/A
N/A
N/A
Puerto de comunicación RS-232 (DF1) (9 pines)
PanelView 300 - 1400
2711-xxx16, 2711-xxx17
N/A
2711-NC13 (16 pies/5 m)
2711-NC14 (32 pies/10 m)
2706-NC13 (10 pies/3 m)
N/A
N/A
N/A
N/A
Puerto de comunicación RS-232 (DH-485) (Mini DIN
de 8 pines)
PanelView 300 Micro
2711-xxx19
usar el módulo AIC+
(1761-NET-AIC)
Conectar al puerto 1 ó 2
1761-CBL-AP00 (1.5 pies/0.5 m)
1761-CBL-PM02 (6.5 pies/2 m)
2711-CBL-PM05 (16 pies/5 m)
2711-CBL-PM10 (32 pies/10 m)
usar el módulo AIC+
(1761-NET-AIC)
Conectar al puerto 1 ó 2
N/A
Puerto de comunicación RS-232 (DH-485) (9 pines)
PanelView 300 - 1400
2711-xxx5, 2711-xxx9
usar el módulo AIC+
(1761-NET-AIC)
Conectar al puerto 1 ó 2
2711-NC13 (16 pies/5 m)
2711-NC14 (32 pies/10 m)
2706-NC13 (10 pies/3 m)
usar el módulo AIC+
(1761-NET-AIC)
Conectar al puerto 1 ó 2
N/A
Puerto de comunicación DH-485 (RJ45)
PanelView 300 - 1400
2711-xxx2, 2711-xxx3
1747-C10 (6 pies/2 m)
1747-C11 (1 pie/0.3 m)
1747-C20 (20 pies/6 m)
usar el módulo AIC+
(1761-NET-AIC)
Conectar al puerto 3
1747-C10 (6 pies/2 m)
1747-C11 (1 pie/0.3 m)
1747-C20 (20 pies/6 m)
N/A
N/A
N/A
Puerto de comunicación DeviceNet
PanelView 300 - 1400
2711-xxx10
a SLC 5/02
con 1747-SDN y
cable DeviceNet
usar módulo 1747-SDN con cable DeviceNet
ControlNet
xxx15
Puerto de comunicación ControlNet
PanelView 550T - 1400
2711-xxx15
N/A
no es aplicable - PanelView no admite configuraciones de SLC ControlNet
EtherNet/IP
xxx20
Puerto de comunicación Ethernet
PanelView 550T - 1400
2711-xxx20
N/A
Publicación 2711-UM014C-ES-P
N/A
N/A
N/A
Cable Ethernet
Conexiones de los terminales
12-3
Cables: PanelView a procesador
Protocolo
DF1
xxx16
xxx17
xxx18
DH-485
xxx2
xxx3
xxx5
xxx9
xxx19
PLC-5, PLC-5C, PLC-5E
CN0 (RS-232 de 25 pines)
(DF1)
ControlLogix
CN0 (RS-232 de 9 pines)
(DF1)
MicroLogix 1000, 1200,
1500LSP
CN0 (Mini DIN de 8
pines)
(DF1 o DH-485)
Puerto de comunicación RS-232 (DF1) (Mini DIN de
8 pines)
PanelView 300 Micro
2711-xxx18
1761-CBL-AP00 (1.5 pies/0.5 m)
1761-CBL-PM02 (6.5 pies/2 m)
2711-CBL-PM05 (16 pies/5 m)
2711-CBL-PM10 (32 pies/10 m)
(se requiere adaptador de 9 a 25
pines)
1761-CBL-AP00 (1.5 pies/0.5 m)
1761-CBL-PM02 (6.5 pies/2 m)
2711-CBL-PM05 (16 pies/5 m)
2711-CBL-PM10 (32 pies/10 m)
1761-CBL-AM00 (1.5 pies/0.5 m)
1761-CBL-HM02 (6.5 pies/2 m)
2711-CBL-HM05 (16 pies/5 m)
2711-CBL-HM10 (32 pies/10 m)
Puerto de comunicación RS-232 (DF1) (9 pines)
PanelView 300 - 1400
2711-xxx16, 2711-xxx17
2711-NC13 (16 pies/5 m)
2711-NC14 (32 pies/10 m)
2706-NC13 (10 pies/3 m)
(se requiere adaptador de 9 a 25
pines)
2711-NC13 (16 pies/5 m)
2711-NC14 (32 pies/10 m)
2706-NC13 (10 pies/3 m)
2711-NC21 (16 pies/5 m)
2711-NC22 (49 pies/15 m)
(no se requiere módem nulo)
Puerto de comunicación RS-232 (DH-485) (Mini DIN
de 8 pines)
PanelView 300 Micro
2711-xxx19
N/A
N/A
1761-CBL-AM00 (1.5 pies/0.5 m)
1761-CBL-HM02 (6.5 pies/2 m)
2711-CBL-HM05 (16 pies/5 m)
2711-CBL-HM10 (32 pies/10 m)
Puerto de comunicación RS-232 (DH-485) (9 pines)
PanelView 300 - 1400
2711-xxx5, 2711-xxx9
N/A
N/A
2711-NC21 (16 pies/5 m)
2711-NC22 (49 pies/15 m)
(no se requiere módem nulo)
Puerto de comunicación de PanelView
estándar
**Véase la Nota 1 **
**Véase la Nota 1 **
**Véase la Nota 1 **
**Véase la Nota 1 **
Puerto de comunicación DH-485 (RJ45)
PanelView 300 - 1400
2711-xxx2, 2711-xxx3
N/A
N/A
usar el módulo AIC+
(1761-NET-AIC)
Conectar al puerto 3
DeviceNet
xxx10
Puerto de comunicación DeviceNet
PanelView 300 - 1400
2711-xxx10
usar módulo 1771-SDN
con
cable DeviceNet
usar módulo 1756-DNB
con
cable DeviceNet
usar módulo 1761-NET-DNI con
cable DeviceNet
ControlNet
xxx15
Puerto de comunicación ControlNet
PanelView 550T - 1400
2711-xxx15
a PLC-5C
con
cable ControlNet
usar módulo 1756-CNB
con
cable ControlNet
N/A
EtherNet/IP
xxx20
Puerto de comunicación Ethernet
PanelView 550T - 1400
2711-xxx20
a PLC-5E
con
Cable Ethernet
usar módulo 1756-ENET
con
Cable Ethernet
E/S remotas
xxx1
Puerto de comunicación de E/S remotas
PanelView 550T - 1400
2711-xxx1
usar módulo 1756-DHRIO
con
cable twinaxial con blindaje
(1770-CD)
N/A
cable twinaxial con blindaje
(1770-CD)
DH+
xxx8
Puerto de comunicación DH+
PanelView 550T - 1400
2711-xxx8
usar módulo 1756-DHRIO
con
cable twinaxial con blindaje
(1770-CD)
N/A
cable twinaxial con blindaje
(1770-CD)
usar módulo 1761-NET-ENI con
cable Ethernet
Nota 1: Se recomienda el módulo AIC + con fines de aislamiento cuando el terminal PanelView y el controlador no
usan la misma fuente de alimentación eléctrica
Publicación 2711-UM014C-ES-P
12-4
Conexiones de los terminales
Cables: PanelView a procesador
Protocolo
DF1
xxx16
xxx17
xxx18
Puerto de comunicación de PanelView
estándar
MicroLogix 1500LRP
CN1 (RS-232 de 9 pines)
(DF1 o DH-485)
CompactLogix
CN0 (RS-232 de 9 pines)
(DF1 o DH-485)
FlexLogix
CN0 (RS-232 de 9 pines)
(DF1)
Puerto de comunicación RS-232 (DF1) (Mini DIN de
8 pines)
PanelView 300 Micro
2711-xxx18
1761-CBL-AP00 (1.5 pies/0.5 m)
1761-CBL-PM02 (6.5 pies/2 m)
2711-CBL-PM05 (16 pies/5 m)
2711-CBL-PM10 (32 pies/10 m)
1761-CBL-AP00 (1.5 pies/0.5 m)
1761-CBL-PM02 (6.5 pies/2 m)
2711-CBL-PM05 (16 pies/5 m)
2711-CBL-PM10 (32 pies/10 m)
1761-CBL-AP00 (1.5 pies/0.5 m)
1761-CBL-PM02 (6.5 pies/2 m)
2711-CBL-PM05 (16 pies/5 m)
2711-CBL-PM10 (32 pies/10 m)
2711-NC13 (16 pies/5 m)
2711-NC14 (32 pies/10 m)
2706-NC13 (10 pies/3 m)
2711-NC13 (16 pies/5 m)
2711-NC14 (32 pies/10 m)
2706-NC13 (10 pies/3 m)
2711-NC13 (16 pies/5 m)
2711-NC14 (32 pies/10 m)
2706-NC13 (10 pies/3 m)
Puerto de comunicación RS-232 (DH-485) (Mini DIN
de 8 pines)
PanelView 300 Micro
2711-xxx19
1761-CBL-AP00 (1.5 pies/0.5 m)
1761-CBL-PM02 (6.5 pies/2 m)
2711-CBL-PM05 (16 pies/5 m)
2711-CBL-PM10 (32 pies/10 m)
1761-CBL-AP00 (1.5 pies/0.5 m)
1761-CBL-PM02 (6.5 pies/2 m)
2711-CBL-PM05 (16 pies/5 m)
2711-CBL-PM10 (32 pies/10 m)
N/A
Puerto de comunicación RS-232 (DH-485) (9 pines)
PanelView 300 - 1400
2711-xxx6, 2711-xxx9
2711-NC13 (16 pies/5 m)
2711-NC14 (32 pies/10 m)
2706-NC13 (10 pies/3 m)
2711-NC13 (16 pies/5 m)
2711-NC14 (32 pies/10 m)
2706-NC13 (10 pies/3 m)
N/A
usar el módulo AIC+
(1761-NET-AIC)
Conectar al puerto 3
usar el módulo AIC+
(1761-NET-AIC)
Conectar al puerto 3
N/A
Puerto de comunicación RS-232 (DF1) (9 pines)
PanelView 300 - 1400
2711-xxx16, 2711-xxx17
DH-485
xxx2
xxx3
xxx5
xxx9
xxx19
Puerto de comunicación DH-485 (RJ45)
PanelView 300 - 1400
2711-xxx2, 2711-xxx3
DeviceNet
xxx10
Puerto de comunicación DeviceNet
PanelView 300 - 1400
2711-xxx10
ControlNet
xxx15
Puerto de comunicación ControlNet
PanelView 550T - 1400
2711-xxx15
EtherNet/IP
xxx20
Puerto de comunicación Ethernet
PanelView 550T - 1400
2711-xxx20
E/S remotas
xxx1
DH+
xxx8
usar módulo 1761-NET-DNI
con
cable DeviceNet
N/A
N/A
N/A
usar módulo 1788-CNC
con cable ControlNet
usar módulo 1761-NET-ENI
con
Cable Ethernet
usar módulo 1761-NET-ENI
con
Cable Ethernet
usar módulo 1761-NET-ENI
con
Cable Ethernet
Puerto de comunicación de E/S remotas
PanelView 550T - 1400
2711-xxx1
N/A
N/A
N/A
Puerto de comunicación DH+
PanelView 550T - 1400
2711-xxx8
N/A
N/A
N/A
Cables de comunicación en tiempo real - al módulo de interface
de red
Cables: de PanelView al módulo de interface
1761-NET-AIC
Protocolo
DF1
xxx16
xxx17
xxx18
DH485
xxx2
xxx3
xxx5
xxx9
xxx19
Puerto de comunicación de
PanelView estándar
1747-AIC
Puerto 1
9 pines
Puerto 2
Mini DIN de 8 pines
Puerto 3
(DH-485)
1761-NET-DNI o
1761-NET-ENI
Puerto de comunicación RS-232 (DF1) (Mini
DIN de 8 pines)
PanelView 300 Micro
2711-xxx18
N/A
1761-CBL-AP00 (1.5 pies/0.5 m)
1761-CBL-PM02 (6.5 pies/2 m)
2711-CBL-PM05 (16 pies/5 m)
2711-CBL-PM10 (32 pies/10 m)
1761-CBL-AM00 (1.5 pies/0.5 m)
1761-CBL-HM02 (6.5 pies/2 m)
2711-CBL-HM05 (16 pies/5 m)
2711-CBL-HM10 (32 pies/10 m)
N/A
1761-CBL-AM00 (1.5 pies/0.5 m)
1761-CBL-HM02 (6.5 pies/2 m)
2711-CBL-HM05 (16 pies/5 m)
2711-CBL-HM10 (32 pies/10 m)
Puerto de comunicación RS-232 (DF1) (9 pines)
PanelView 300 - 1400
2711-xxx16, 2711-xxx17
N/A
2711-NC13 (16 pies/5 m)
2711-NC14 (32 pies/10 m)
2706-NC13 (10 pies/3 m)
2711-NC21 (16 pies/5 m)
2711-NC22 (49 pies/15 m)
(no se requiere módem nulo)
Puerto de comunicación RS-232 (DH-485)
(Mini DIN de 8 pines)
PanelView 300 Micro
2711-xxx19
N/A
1761-CBL-AP00 (1.5 pies/0.5 m)
1761-CBL-PM02 (6.5 pies/2 m)
2711-CBL-PM05 (16 pies/5 m)
2711-CBL-PM10 (32 pies/10 m)
1761-CBL-AM00 (1.5 pies/0.5 m)
1761-CBL-HM02 (6.5 pies/2 m)
2711-CBL-HM05 (16 pies/5 m)
2711-CBL-HM10 (32 pies/10 m)
N/A
N/A
Puerto de comunicación RS-232 (DH-485) (9
pines)
PanelView 300 - 1400
2711-xxx5, 2711-xxx9
N/A
2711-NC13 (16 pies/5 m)
2711-NC14 (32 pies/10 m)
2706-NC13 (10 pies/3 m)
2711-NC21 (16 pies/5 m)
2711-NC22 (49 pies/15 m)
(no se requiere módem nulo)
N/A
N/A
1747-C10
(6 pies/2 m)
1747-C11
(1 pie/
0.3 m)
1747-C20
(20 pies/
6 m)
N/A
N/A
1761-CBL-AS03
(10 pies / 3 m)
1761-CBL-AS09
(30 pies / 9 m)
N/A
Puerto de comunicación DH-485 (RJ45)
PanelView 300 - 1400
2711-xxx2, 2711-xxx3
Publicación 2711-UM014C-ES-P
1761-CBL-AP00 (1.5 pies/0.5 m)
1761-CBL-PM02 (6.5 pies/2 m)
2711-CBL-PM05 (16 pies/5 m)
2711-CBL-PM10 (32 pies/10 m)
Conexiones de los terminales
12-5
Cables (directos) para la carga y descarga de archivos de
aplicación
Tipo PanelView estándar
Cable a computadora personal
PanelView 300 Micro
2711-M3A18L1, -M3A19L1
1761-CBL-PM02 (6.5 pies/2 m)
2711-CBL-PM05 (16 pies/5 m)
2711-CBL-PM10 (32 pies/10 m)
Puerto de comunicación DH-485 solamente o puerto de comunicación DH-485 y puerto RS-232 de impresora
PanelView 300, 550/550T, 600/600T
2711-KxA2, -KxC2, -BxA2, -BxA3, -TxA2, -TxC2, 2711-KxA3, -KxC3, -KxG3, -BxA3, -BxC3, -TxA3, -TxC3, -TxG3
1747-PIC
Puerto de comunicación RS-232 (DH-485) solamente o puerto de comunicación RS-232 (DH-485) y puerto
RS-232 de impresora
PanelView 300, 550/550T, 600/600T
2711-KxA5, -KxC5, -BxA5, -BxC5, -TxA5, -TxC5, 2711-KxA9, -KxC9, -KxG9, -BxA9, -BxC9, -TxA9, -TxC9, -TxG9
Puerto de comunicación RS-232 (DF1) solamente
PanelView 300
2711-K3A17
Puerto de comunicación RS-232 (DF1) y puerto RS-232 para impresora/descarga
PanelView 550T - 1400
2711-KxA16, -KxC16, -KxG16, -BxA16, -BxC16, -TxA16, -TxC16, -TxG16
Puerto de comunicación DeviceNet y puerto RS-232 de impresora
PanelView 300 - 1400
2711-KxA10, -KxC10, -KxG10, -BxA10, -BxC10, -TxA10, -TxC10, -TxG10
Puerto de comunicación ControlNet y puerto RS-232 de impresora
PanelView 550T - 1400
2711-KxA15, -KxC15, -KxG15, -BxA15, -BxC15, -TxA15, -TxC15, -TxG15
Puerto de comunicación de E/S remotas y puerto RS-232 de impresora
PanelView 550T - 1400
2711-KxA1, -KxC1, -KxG1, -BxA1, -BxC1, -TxA1, -TxC1, -TxG1
2711-NC13 (16 pies/5 m)
2711-NC14 (32 pies/10 m)
2706-NC13 (10 pies/3 m)
Puerto de comunicación Ethernet y puerto RS-232 de impresora
PanelView 550T - 1400
2711-KxA20, -KxC20, -KxG20, -BxA20, -BxC20, -TxA20, -TxC20, -TxG20
Puerto de comunicación DH+ y puerto RS-232 de impresora
PanelView 550T - 1400
2711-KxA8, -KxC8, -KxG8, -BxA8, -BxC8, -TxA8, -TxC8, -TxG8
Puerto de comunicación Profibus y puerto RS-232 de impresora
PanelView 550T - 1400
2711-KxA12, -KxC12, -KxG12, -BxA12, -BxC12, -TxA12, -TxC12, -TxG12
Puerto de comunicación Modbus y puerto RS-232 de impresora
PanelView 550T - 1400
2711-KxA14, -KxC14, -KxG14, -BxA14, -BxC14, -TxA14, -TxC14, -TxG14
Publicación 2711-UM014C-ES-P
12-6
Conexiones de los terminales
Conexiones de terminal de
E/S remotas
En esta sección se describen las conexiones para los terminales PanelView de
E/S remotas, e incluye:
• Puerto de E/S remotas
• Controladores compatibles
• Establecimiento de conexiones de E/S remotas
• Función de paso "pass-thru" de E/S remotas
Puertos de terminal de E/S remotas
Las versiones de E/S remotas del terminal PanelView (números de catálogo
terminados en 1) tienen un puerto de E/S remotas y un puerto RS-232.
Use el puerto de E/S remotas para:
• La comunicación con el puerto del escáner de E/S remotas en un
controlador PLC.
• La comunicación con controladores SLC usando un módulo de escáner
de E/S remotas 1747-SN.
• La comunicación con otros escáneres de E/S remotas.
• La transferencia de aplicaciones usando la función de paso "pass-thru"
de E/S remotas.
Use el puerto RS-232 para:
• La transferencia de aplicaciones PanelView entre una computadora y un
terminal.
• La conexión de una impresora.
Para obtener detalles acerca de la conexión al puerto RS-232, consulte la última
sección de este capítulo.
PanelView 550 de teclado
PanelView 1000 de teclado
Puerto de E/S
remotas
Puerto de E/S
remotas
Publicación 2711-UM014C-ES-P
Puerto RS-232
Puerto RS-232
Conexiones de los terminales
12-7
Controladores compatibles
El terminal de E/S remotas se conecta a cualquier vínculo Allen-Bradley 1771
de E/S remotas. Es de aplicación para casi todos los controladores de
computadora principal PLC, computadoras, controladores VME y
controladores DEC Q-Bus con un módulo de escáner de E/S remotas. Las
nuevas versiones de productos PLC compatibles con el módulo 1771 de E/S
remotas también funcionarán con el terminal PanelView.
Antes de conectar un terminal PanelView a un controlador, consulte los
diagramas de conexión del controlador o del módulo del escáner, así como
cualquier limitación de las E/S remotas. En la siguiente tabla se ofrece un
resumen de las posibilidades de conexión.
Controlador
Escáner
Comentarios
ControlLogix
1756-DHRIO
Conexión de los terminales PanelView a través
del módulo 1756-DHRIO.
PLC-5/11, 5/151,
5/20, 5/25,
5/30, 5/60, 5/80,
5/250
PLC integral
1771-SN
Conexión de los terminales PanelView
directamente al puerto de E/S remotas (modo de
escáner). Conexión de los terminales PanelView
a través del módulo de subescáner 1771-SN.
PLC-5/10, 5/12
1771-SN
Conexión de los terminales PanelView a través
del módulo de subescáner 1771-SN.
PLC-2
1771-SN o
1772-SD22
Conexión de terminales PanelView a la familia
de procesadores PLC-2 a través de un módulo de
subescáner de E/S 1771–SN.
PLC-3 y
PLC-3/10
Ninguno
PLC-3/10
Escáner de E/S
remotas3
Conexión de terminales PanelView directamente
a un PLC-3.
Conexión de terminales PanelView al PLC-3/10 a
través del escáner de E/S remotas.
SLC-5/02, 5/03, 5/04,
5/05
1747-SN
Conexión de los terminales PanelView a través
del módulo de subescáner 1747-SN. Cada
módulo proporciona un vínculo de E/S remotas
adicional para un máximo de 4 racks.
Importante: Sólo la serie B y versiones
posteriores del subescáner 1747-SN admiten
transferencias en bloque.
IBM PC
6008-SI
El escáner de E/S 6008-SI puede funcionar con
computadoras IBM PC o compatibles. El escáner
proporciona un acceso de computadora al
vínculo 1771 de E/S remotas.
VME
6008-SV
El escáner de E/S 6008-SV proporciona acceso al
vínculo 1771 de E/S remotas para controladores
VME.
DEC Q-BUS
6008-SQ
El escáner de E/S 6008-SQ proporciona acceso al
vínculo 1771 de E/S remotas para controladores
DEC Q-BUS.
1 Si usa un PLC 5/15 con direccionamiento parcial de rack y transferencia en bloques, deberá usar la serie B, rev. J o
posterior.
2 Si usa un escáner remoto/panel de distribución 1772-SD2, use la revisión 3 o posterior.
3 Si usa un escáner remoto/panel de distribución 1775-S4A, use la serie B o posterior.
Publicación 2711-UM014C-ES-P
12-8
Conexiones de los terminales
Establecimiento de conexiones de E/S remotas
Para conectar el terminal PanelView a un escáner de E/S remotas, use el cable que
tiene el nº. de catálogo 1770–CD (equivalente a Belden 9463). La longitud
máxima del cable (distancia del vínculo) está determinada por la velocidad.
• 2,800 metros (10,000 pies) para 57.6 K baudios
• 1,400 metros (5,000 pies) para 115.2 K baudios
• 700 metros (2,500 pies) para 230.4 K
Consulte la publicación Programmable Controller Wiring and Grounding
Guidelines (publicación 1770-4.1). El manual del usuario para el módulo del
escáner de E/S también proporciona información sobre cableado.
PanelView 550 de teclado
PanelView 1000 de teclado
Conector de bloque de terminales de 3 pines
para puerto de E/S remotas
Azul = 1
Transparente = 2
Malla
Puerto de E/S remotas
a PLC o escáner
Conector
(se proporciona uno con el terminal)
Cable (nº. catálogo 1770-CD)
Nota: La polaridad del conector de E/S remotas en el terminal PanelView
está invertida con respecto al conector del escáner de PLC. Sin embargo, es la
misma polaridad que la de la conexión de la tarjeta del escáner al SLC.
Publicación 2711-UM014C-ES-P
Conexiones de los terminales
12-9
Función de paso "pass-thru" de E/S remotas usando DH+
Los terminales de E/S remotas permiten la transferencia de aplicaciones desde
una computadora de la red Allen-Bradley DH+ a un controlador PLC-5 o
SLC-5/04. El controlador pasa datos al terminal PanelView a través de la red
de E/S remotas.
PLC-5
DH+
Computadora
“Pass-Thru”
de E/S remotas
Red de E/S remotas
PanelView
Para transferir una aplicación usando la función de paso
"pass-thru" de E/S remotas:
1. En la computadora debe haber instalado un módulo de interface Data
Highway Plus. Allen–Bradley ofrece diferentes tarjetas de interface para
una conexión DH+ entre una computadora personal y un controlador.
2. En la computadora debe estar configurado el driver de comunicación
apropiado.
3. Conecte la computadora al PLC. Para seleccionar el cable apropiado,
consulte las hojas de instrucciones que se proporcionan con la tarjeta o
el módulo de comunicación. Conecte el cable entre la computadora y el
controlador.
4. La función de paso "pass-thru" debe estar habilitada para el terminal.
Compruebe la pantalla de configuración RIO en el menú de modo de
configuración del terminal. La función de paso "pass-thru" se habilita
usando la aplicación que se suministra con el terminal o cuando se
definen los parámetros de E/S remotas en el software PanelBuilder32.
5. Consulte la ayuda en línea del software PanelBuilder32 para conocer los
procedimientos de transferencia de aplicaciones mediante la función de
paso "pass-thru".
Publicación 2711-UM014C-ES-P
12-10
Conexiones de los terminales
Conexiones del terminal DH+
En esta sección se describen las conexiones para los terminales PanelView
DH+ y se incluyen los siguientes temas:
• Puertos DH+
• Configuración típica de sistema DH+
• Establecimiento de conexiones DH+
Puertos de terminal DH+
Los versiones DH+ de los terminales PanelView (números de catálogo
terminados en 8) tienen un puerto DH+ y un puerto RS-232.
Use el puerto DH+ para:
• La comunicación con un controlador PLC-5 en la red DH+ de
Allen-Bradley a través del puerto DH+ del procesador.
• La comunicación con un controlador SLC 5/04 (puerto de canal 1) en la
red DH+ de Allen-Bradley a través del puerto DH+ del procesador.
• La comunicación con un controlador ControlLogix en la red DH+ de
Allen-Bradley a través del módulo 1756-DHRIO.
• La transferencia de aplicaciones a través del vínculo DH+ desde una
computadora con conexión DH+.
Use el puerto RS-232 para:
• La transferencia de aplicaciones de PanelView entre una computadora y
el terminal DH+ mediante una conexión directa.
• La conexión de una impresora. Para conocer detalles sobre las
conexiones, consulte la última sección de este capítulo.
PanelView 550
PanelView 1000
Puerto DH+
Puerto DH+
Publicación 2711-UM014C-ES-P
Puerto RS-232
Puerto RS-232
Conexiones de los terminales
12-11
Configuración típica del sistema DH+
Para obtener más información acerca de la red DH+ de Allen-Bradley,
consulte las siguientes publicaciones:
• 1785-5.7 Controlador programable PLC-5 con características mejoradas
Inicio rápido
• 1770-6.2.2 Cable Data Highway/Data Highway Plus/Data Highway II/
Data Highway 485.
SLC 5/04
PLC-5
Descarga de aplicaciones en
PanelView
1 sobre red DH+ local
2 sobre vínculo en serie directo
Puerto DH+ RSLinx
Tarjeta de comunicación DH+
instalada en la computadora
1
1
Terminal PanelView 1000 DH+
Terminal PanelView 600 DH+
Computadora para desarrollo de
aplicaciones PanelView
Puerto DH+
Puerto DH+
Puerto RS-232
2 vínculos en serie
Publicación 2711-UM014C-ES-P
12-12
Conexiones de los terminales
Establecimiento de conexiones DH+
Use el cable twinaxial Belden 9463 (1770-CD) para la conexión de un terminal
PanelView DH+ a la red DH+.
Puede conectar una red DH+ de 2 maneras:
• línea troncal/línea de derivación: desde la línea de derivación hasta
los terminales de tornillo de conexión en los conectores DH+ del
procesador
• conexión en cadena - a los terminales de tornillo de conexión en los
conectores DH+ del procesador
Siga estas pautas cuando instale redes de comunicación DH+.
• No exceda las siguientes longitudes de cable:
– Longitud de cable de línea troncal: 3,048 m (10,000 pies)
– Longitud de cable de derivación: 30.4 m (100 pies)
• No conecte más de 64 estaciones en una sola red DH+
Procesador PLC-5/30, -5/40, -5/46, -5/40L, - 5/60, -5/60C
-5/60L, -5/80, 5/80C, -5/86
Terminal PanelView 550 DH+
Procesador PLC 5/11, -5/20, 5/26
Transparente 1
Malla SH
Azul 2
1770-CD
(cable Belden)
Azul 2
Malla SH
Transparente 1
Resistencia de 82 ó
150 Ohms
Terminal PanelView 1000 DH+
Azul 2
Malla SH
Transparente 1
Publicación 2711-UM014C-ES-P
Resistencia de 82 ó
150 Ohms
Conexiones de los terminales
Conexiones de terminal
DH-485
12-13
En esta sección se describen las conexiones para los terminales PanelView
DH-485.
• Puertos de terminal DH-485
• Conexión a un controlador SLC (punto a punto)
• Conexión a una red DH-485
• Conexión a una computadora
• Conexión a un terminal de mano
Nota: Para los terminales PanelView 300 Micro, consulte la página 12-39.
Puertos de terminal DH-485 (RJ45)
Los terminales PanelView DH-485 con un número de catálogo que termina en
2 tienen dos puertos DH-485. Los terminales con un número de catálogo que
termina en 3 también tienen un puerto RS-232 de impresora.
Puede usar el puerto de comunicación DH-485 para:
• La comunicación con uno o varios controladores SLC a través de una
red DH-485.
Use el conector de programación SLC DH-485 para:
• Cargar/descargar aplicaciones de PanelView.
• Monitorear el funcionamiento del controlador SLC, introducir/
modificar programas de SLC, probar dispositivos de red.
Use el puerto RS-232 de impresora para:
• Conectar una impresora que admita el conjunto de caracteres con
características mejoradas de IBM. Para obtener detalles acerca de la
conexión al puerto RS-232, consulte la última sección de este capítulo.
El puerto de comunicación DH-485 y el conector de programación pueden
aparecer en lugares diferentes en determinados terminales. Podrá identificar
los puertos por su forma y tamaño o por la etiquetas.
Puerto de
impresora RS-232
Puerto de comunicación
DH-485
Puerto de
impresora
RS-232
Puerto de programación
DH-485 SLC
Puerto de comunicación
DH-485
Puerto de programación
DH-485 SLC
Publicación 2711-UM014C-ES-P
12-14
Conexiones de los terminales
Conexión a un solo controlador SLC (punto a punto)
Para conectar el terminal DH-485 a un solo controlador SLC, use uno de los
siguientes cables:
• 0.3 metros (1 pie), nº. catálogo 1747-C11
• 1.83 metros (6 pies), nº. catálogo 1747-C10
• 6.1 metros (20 pies), nº. catálogo 1747-C20
PanelView 1000
SLC
Conector de comunicación SLC 500
Puerto de comunicación DH-485
Pin 1
Cable, nº. catálogo 1747-C10
Cable, nº. catálogo 1747-C11
Cable, nº. catálogo 1747-C20
Pin 8
A terminal PanelView
Conector hembra de 8 pines
Pin 1
Pin 8
El lado que se muestra corresponde
al enclavamiento opuesto
Diagrama de conexiones
A conector de comunicación SLC
Conector modular macho de 8
Nº. pin
Nº. pin Conectar a:
pines
1
1
2
2
3
3
4
4
5
5
6
6
7
7
8
8
Los conectores DH-485 no están aislados eléctricamente. Si se requiere
aislamiento eléctrico, use acopladores de vínculo (nº. de catálogo 1747-AIC) tal
como se indica en la página siguiente.
ATENCIÓN
!
Publicación 2711-UM014C-ES-P
El aislamiento eléctrico mediante acopladores de vínculo
(nº. de catálogo 1747-AIC) es necesario cuando la distancia
entre el terminal PanelView y el controlador SLC es
superior a 6.1 metros (20 pies).
Conexiones de los terminales
12-15
Conexión a una red DH-485
En esta sección se muestra cómo conectar un terminal DH-485 a varios
controladores SLC en una red DH-485 a través del acoplador de vínculo AIC.
Nota: Para los terminales PanelView 300 Micro, consulte la página 12-39.
Acoplador de vínculo
Número de catálogo 1747-AIC
SLC
PanelView 1000
Fuente de
alimentación
eléctrica
o 1747-NP1
Cable
N° cat. 1747-C10
N° cat. 1747-C11
N° cat. 1747-C20
Belden 9842
SLC 5/01
IMPORTANTE
El cable de red DH-485 requiere blindaje, conexión a tierra y
terminación adecuados. Consulte el manual de instalación
Cable Data Highway / Data Highway Plus / Data
Highway-485 (nº. de publicación 1770-6.2.2).
Publicación 2711-UM014C-ES-P
12-16
Conexiones de los terminales
En la siguiente ilustración se muestra cómo conectar un terminal DH-485 a un
controlador MicroLogix o SLC mediante el acoplador de vínculo AIC+ (nº. de
catálogo 1761-NET-AIC).
AIC+
1761-NET-AIC
PanelView 1000
MicroLogix 1000, 1200, 1500LSP
Cable
Nº. cat. 1761-CBL-AS03
Nº. cat. 1761-CBL-AS09
Nº. cat.
1761-CBL-HM02
1761-CBL-AM00
SLC 5/03, 5/04, 5/05
AIC+
1761-NET-AIC
PanelView 1000
Cable
Nº. cat. 1761-CBL-AS03
Nº. cat. 1761-CBL-AS09
Puerto de canal 0
Nº. cat. 1747-CP3
A fuente de alimentación de 24 VCC
AIC
1747-AIC
AIC+
1761-NET-AIC MicroLogix 1000, 1200, 1500LSP
Belden 9842
A PanelView
Nº. cat.
1761-CBL-HM02
1761-CBL-AM00
PanelView 1000
No conecte el terminal
PanelView al Puerto 3 del AIC+
cuando el Puerto 3 esté
conectado a través de red a
otros dispositivos.
Cable
Nº. cat. 1747-C10
Nº. cat. 1747-C11
Nº. cat. 1747-C20
Publicación 2711-UM014C-ES-P
Conexiones de los terminales
12-17
Conexión de una computadora
En los terminales DH-485, las aplicaciones PanelView se transfieren:
• A través del conector de programación DH-485 directamente al
terminal.
• A través de cualquier nodo de la red DH-485.
Para conectar una computadora al terminal PanelView, se necesita:
• Un cable (los mismos cables que se usan para transferir aplicaciones del
software APS al controlador SLC)
– Cable de 0.3 metros (1 pie), nº. catálogo 1747-C11
– Cable de 1.83 metros (6 pies), nº. catálogo 1747-C10
– Cable de 6.1 metros (20 pies), nº. catálogo 1747-C20
• Convertidor de interface de computadora personal (PIC), nº de catálogo
1747-PIC. El PIC se conecta a la computadora. El cable conecta el PIC
al conector de programación DH-485.
Convertidor de interface de computadora personal (PIC)
El Convertidor de interface de computadora personal (PIC) recibe
alimentación eléctrica del controlador a través de las conexiones DH-485.
Cuando se conecta una computadora directamente a un terminal PanelView
sin un controlador conectado, se necesita una fuente de alimentación eléctrica
(nº. de catálogo 1747-NP1). La fuente de alimentación eléctrica se conecta al
conector de comunicaciones DH-485 con los mismos cables que se usan para
la conexión a un controlador SLC.
IMPORTANTE
El terminal debe estar conectado a un controlador SLC,
una red DH-485 o una fuente de alimentación eléctrica (nº.
de catálogo 1747-NP1). Esta conexión proporciona
alimentación eléctrica al PIC.
Conexión a tierra para los terminales PanelView
Cuando use el convertidor 1747-PIC con los terminales PV600, PV900,
PV1000 en color y PV1000 en escala de grises, debe conectar el terminal de
tierra de la parte trasera del terminal a la toma de tierra.
Conecte el terminal de tierra con un cable trenzado de calibre 14 que tenga una
longitud no superior a 1 metro (40 pulgadas).
Terminal de conexión a tierra
Terminal PV900 en color
Publicación 2711-UM014C-ES-P
12-18
Conexiones de los terminales
Conexión de una computadora a un conector DH-485 usando una fuente de alimentación eléctrica
PanelBuilder32
PanelView 1000
A conector de programación
DH-485
Adaptador de
25 pines a 9 pines
(si es necesario)
Convertidor de interface
de computadora personal
(Nº. cat. 1747-PIC)
Fuente de alimentación
eléctrica de montaje en pared
Nº. cat. 1747-NP1
A puerto de comunicación
DH-485
Cable
Nº. cat. 1747-C10
Nº. cat. 1747-C11
Nº. cat. 1747-C20
Conexión de una computadora a un conector DH-485 usando un dispositivo DH-485 con
alimentación eléctrica
PanelView 1000
PanelBuilder32
Red SLC 500 o
DH-485
A conector de programación
DH-485
Adaptador de
25 pines a 9 pines
(si es necesario)
Convertidor de interface
de computadora personal
(Nº. cat. 1747-PIC)
Nota: La computadora se puede conectar a cualquier
nodo de la red. No es necesario conectar la computadora
directamente al terminal PanelView.
Publicación 2711-UM014C-ES-P
A puerto de comunicación
DH-485
Cable
Nº. cat. 1747-C10
Nº. cat. 1747-C11
Nº. cat. 1747-C20
Conexiones de los terminales
12-19
Conexión de un terminal de mano
Para conectar un terminal de mano al terminal PanelView, use el cable con el
nº. de catálogo 1747-C10. Un extremo del cable se conecta al conector del
terminal de mano y el otro extremo al conector de programación DH-485 del
terminal. El terminal de mano recibe la alimentación eléctrica a través del
cable.
IMPORTANTE
El terminal PanelView debe conectarse a un controlador
SLC, una red DH-485 o una fuente de alimentación
eléctrica. Esta conexión proporciona la energía al terminal
de mano.
Terminal de mano
Número de catálogo 1747-PT1
PanelView 1000
A conector de programación
DH-485
Puerto de comunicación DH-485
Debe estar conectado a un controlador SLC, una
red DH-485 o una fuente de alimentación eléctrica
de montaje en pared (nº. de cat. 1747-NP1) para
que el terminal de mano reciba alimentación
eléctrica.
Cable, 2 metros (6 pies), nº. de catálogo 1747-C10
Publicación 2711-UM014C-ES-P
12-20
Conexiones de los terminales
Conexiones de terminal
RS-232 (DH-485)
En esta sección se describen las conexiones para los terminales PanelView
RS-232 (DH-485) y se incluyen los temas siguientes:
• Puertos RS-232
• Conexión a un controlador SLC, CompactLogix o MicroLogix (punto a
punto)
• Conexión a un controlador MicroLogix a través del módulo AIC+
• Conexión de una computadora
• Conexión a un vínculo DH-485
Consulte en la página 12-39 las conexiones de RS-232 de PanelView 300 Micro.
Puertos de terminal RS-232
Los terminales PanelView RS-232 (DH-485) con números de catálogo
terminados en 5 tienen un solo puerto de comunicación RS-232. Los
terminales con números de catálogo terminados en 9 tienen también un
puerto RS-232 de impresora.
Use el puerto de comunicación RS-232 para:
• Comunicarse con un solo controlador SLC 5/03, 5/04 ó 5/05 (puerto
del canal 0) o con un controlador MicroLogix 1000, 1200 ó 1500
mediante comunicaciones punto a punto
• Cargar/descargar aplicaciones de PanelView
Use el puerto RS-232 de impresora para:
• Conectar una impresora que admita el conjunto de caracteres con
características mejoradas de IBM. Para conocer detalles sobre las
conexiones, consulte la última sección de este capítulo.
La posición del puerto de comunicación RS-232 y el puerto de impresora es la
inversa en los terminales PanelView 550 de pantalla táctil.
Terminal PanelView 550
Terminal PanelView 1000
Puerto RS-232 de impresora
Puerto RS-232 de comunicación
Puerto RS-232 de impresora
Publicación 2711-UM014C-ES-P
Puerto RS-232 de comunicación
Conexiones de los terminales
12-21
Conexión a un controlador SLC, CompactLogix, MicroLogix
(punto a punto)
En esta sección se muestra cómo conectar un controlador CompactLogix,
MicroLogix 1500LRP o SLC (SLC-5/03, 5/04, ó 5/05) al terminal PanelView
RS-232 para comunicaciones punto a punto (DH-485). En terminales con dos
puertos, use el puerto de comunicación RS-232.
Para los controladores SLC, CompactLogix o MicroLogix 1500LRP, use uno
de estos cables:
• 5 metros (16.4 pies), nº. catálogo 2711-NC13
• 10 metros (32.7 pies) nº. catálogo 2711-NC14
• 3 metros (10 pies) nº. catálogo 2706-NC13
SLC 5/03, 5/04, 5/05
Terminal PanelView 1000
CompactLogix
5
9
Cable, nº. cat. 2711-NC13
Cable, nº. cat. 2711-NC14
Cable, nº. cat. 2706-NC13
1
6
1
6
A SLC 5/03, 5/04, 5/05,
Compact Logix o MicroLogix 1500LRP
Puerto de canal 0
Conector D macho de 9 pines
Nº. pin
A terminal PanelView
Conector D macho de 9 pines
Nº. pin
requerido
1
Salida de datos (TXD) 2
Entrada de datos (RXD) 3
4
Señal común 5
6
7
8
9
IMPORTANTE
5
9
MicroLogix 1500LRP
1
2 Entrada de datos (RXD)
3 Salida de datos (TXD)
4
5 Señal común
6
7
8
9
Deberá configurar el puerto de canal 0 del controlador SLC
5/03, 5/04, 5/05 para comunicaciones DH-485 mediante
el software RSLogix 500 o AI500.
Para el controlador MicroLogix 1000, 1200 ó 1500LSP, use uno de estos
cables:
• 5 metros (16.4 pies), nº. catálogo 2711-NC21
• 15 metros (49 pies) nº. catálogo 2711-NC22
Terminal PanelView 1000
MicroLogix 1000, 1200, 1500LSP
Cable, nº. cat. 2711-NC21
Cable, nº. cat. 2711-NC22
(no se requiere módem nulo)
Publicación 2711-UM014C-ES-P
12-22
Conexiones de los terminales
Conexión a un controlador MicroLogix a través de un AIC+
En esta sección se muestra cómo conectar la versión RS-232 (DH-485) del
terminal PanelView a un controlador MicroLogix a través de un acoplador de
vínculo AIC+.
AIC+
Nº. cat. 1761-NET-AIC
MicroLogix 1000, 1200, 1500LSP
Cable Belden 9842
Número de
catálogo
1761-CBL-HM02
1761-CBL-AM00
Número de catálogo 1747-CP3
Cables de comunicación RS-232
Cable, nº. cat. 2711-NC13
Cable, nº. cat. 2711-NC14
Cable, nº. cat. 2706-NC13
PanelView 1000
Computadora
Nota: En los terminales PanelView 550,
el pin 8 del conector RS-232 está
conectado a un voltaje positivo. No use
el cable 2711-NC13.
Conexión de una computadora
En esta sección se muestra cómo conectar una computadora a las versiones
RS-232 (DH-485) de los terminales PanelView para la transferencia de
aplicaciones.
PanelView 1000
Computadora
A puerto Com1 o Com2
Adaptador de
25 pines a 9 pines
(si es necesario)
Publicación 2711-UM014C-ES-P
Al puerto de
comunicación RS-232
Cables de comunicación RS-232
Nº. cat. 2711-NC13, 5 m (16.4 pies)
Nº. cat. 2711-NC14, 10 m (32.7 pies)
Nº. cat. 2706-NC13, 3 m (10 pies)
Conexiones de los terminales
12-23
Conexión de DH+ a un vínculo de "pass-thru" DH-485
En esta sección se muestran las conexiones necesarias para la transferencia de
aplicaciones entre una computadora en la red DH+ de Allen-Bradley y un
terminal PanelView RS-232 (DH-485), a través de un controlador SLC 5/04.
El puerto de comunicación RS-232 (DH-485) del terminal se conecta al puerto
del canal 0 del controlador mediante uno de los cables de que se indican a
continuación.
PanelView 1000
Computadora con PanelBuilder32
Al puerto 1784-KT/B
Al puerto RS-232 de comunicación
Procesador SLC 5/04
Cable de red DH+
Número de catálogo 1784-CP6
o
Número de catálogo 1784-CP
con adaptador 1784-CP7
Cable
Número de catálogo
2706-NC13, 2711-NC13,
2711-NC14
Al puerto CN1
Al puerto CN0
Publicación 2711-UM014C-ES-P
12-24
Conexiones de los terminales
Conexiones de terminal
RS-232 (DF1)
En esta sección se describen conexiones para las versiones RS-232 (DF1) del
terminal PanelView y se incluyen los temas siguientes:
• Controladores compatibles
• Puertos de terminal RS-232
• Conexión a un controlador (punto a punto)
• Uso de un módem
• Conexión a una red DeviceNet o EtherNet/IP
Nota: Para los terminales PanelView 300 Micro, consulte la página 12-39.
Controladores compatibles
Los terminales RS-232 (DF1) admiten comunicaciones full-duplex con los
siguientes controladores.
• MicroLogix 1000, 1200, 1500 a través del puerto de comunicación.
• Controlador ControlLogix, CompactLogix, FlexLogix a través de puerto
RS-232.
• SLC, PLC o MicroLogix 1000, 1200 ó 1500 a través de módulos
1761-Net-DNI (para red DeviceNet).
• SLC 5/03, 5/04 ó 5/05 a través del puerto de Canal 0/DF1.
• PLC-5/10, 5/12, 5/15 ó 5/25 a través de puente, como 1770-KF2 ó
1785-KE.
• Controladores PLC-5 con características mejoradas (por ejemplo, PLC-5/
11, 5/20, 5/20C, 5/20E) a través de puerto de canal 0/DF1.
Puertos de terminal RS-232 (DF1)
Los terminales PanelView RS-232 (DF1) con números de catálogo terminados
en 17 tienen un solo puerto de comunicación RS-232 compatible con puerto
de comunicación DF1 (full-duplex). Los terminales PanelView con números
de catálogo terminados en 16 también tienen un puerto RS-232 de impresora/
transferencia de archivos.
• Use el puerto DF1 para la comunicación con un controlador lógico
usando comunicaciones DF1 full-duplex.
• Use el puerto RS-232 de impresora/transferencia de archivos para la
transferencia de aplicaciones entre una computadora y el terminal o para
conectar una impresora. Para conocer detalles sobre las conexiones,
consulte la última sección de este capítulo.
Vista del terminal PanelView 1000
Puerto DF1
Publicación 2711-UM014C-ES-P
Nota: El terminal PanelView
300 tiene un puerto DF1 que se
usa para las comunicaciones y
la transferencia de aplicaciones.
Puerto RS-232 de impresora/transferencia de archivos
Conexiones de los terminales
12-25
Conector de puerto RS-232/DF1
El puerto DF1 en el terminal PanelView es un conector RS-232, macho, de 9
pines. En la siguiente tabla se muestra la descripción de la configuración de
pines para este puerto y cómo se asignan estos pines a los puertos DF1 en los
controladores.
Puerto DF1
DCE de 9 pines
SLC
9 pines
PLC
25 pines
MicroLogix/ DIN
DNI de 8 pines
1
2
RXD
2
3
4
3
TXD
3
2
7
4
DTR
4
20
5
COM
5
7
6
DSR
6
6
7
RTS
7
4
8
CTS
8
5
2
9
La longitud de cable máxima para comunicaciones DF1/full-duplex es 15.24
metros (50 pies).
Conexión a MicroLogix 1000
A continuación se muestra una conexión punto a punto entre el puerto RS-232
(DF1) del terminal PanelView y un controlador MicroLogix 1000.
PanelView
Cables:
2711-NC21
2711-NC22
MicroLogix 1000, 1200, 1500LSP
PanelView
AIC+
1761-NET-AIC
MicroLogix 1000
Puerto DF1
1761-CBL-HM02
Puerto DF1
Puerto DF1
Emplee una conexión directa cuando el terminal PanelView y el controlador
MicroLogix usen la misma fuente de alimentación eléctrica. Si no es así, use el
AIC para el aislamiento eléctrico tal como se muestra a la derecha.
Cable 2711-NC13, -NC14
El módulo 1761-NET-AIC sólo se usa con el controlador MicroLogix y
elimina las diferencias de nivel de conexión a tierra entre el controlador y el
terminal PanelView.
Publicación 2711-UM014C-ES-P
12-26
Conexiones de los terminales
Conexión a un controlador SLC, PLC o MicroLogix 1500LRP
A continuación se muestra una conexión punto a punto entre el puerto DF1
del terminal PanelView y un controlador SLC o PLC.
PanelView
SLC 5/03, 5/04, 5/05
MicroLogix
1500LRP
Puerto DF1
Cable 2711-NC13, -NC14
Puerto DF1
Adaptador de
25 pines a 9 pines
PLC 5
Cable 2711-NC13, -NC14
Puerto DF1
Cuando existan diferencias de conexión a tierra entre el controlador o módem
y el terminal PanelView utilice un aislante óptico o equivalente.
Conexión a CompactLogix o FlexLogix
A continuación se muestra una conexión punto a punto entre el puerto DF1
del terminal PanelView y un controlador CompactLogix o FlexLogix.
CompactLogix
PanelView
Puerto DF1
Puerto DF1
FlexLogix
Cable 2711-NC13, -NC14
Puerto DF1
Uso de un módem
Un controlador y un terminal DF1 pueden establecer comunicaciones a través
de módems de línea telefónica o de radio. Cada módem debe admitir
comunicaciones full-duplex. Consulte el manual de usuario de su módem para
obtener información detallada acerca de los parámetros y la configuración.
PanelView
Aislante —ptico
Puerto DF1
M—dem
M—dem
Publicación 2711-UM014C-ES-P
Controlador
Conexiones de los terminales
12-27
Conexión a una red DeviceNet o EtherNet/IP
En la siguiente ilustración se muestra un terminal PanelView DF1 conectado a
un controlador individual (MicroLogix, SLC o PLC) en:
• Una red DeviceNet a través de módulos 1761-NET-DNI o
• Una red EtherNet/IP a través de módulos 1761-NET-ENI
PanelView DF1
MicroLogix 1000
Módulo 1761-NET-DNI para DeviceNet
Módulo 1761-NET-ENI para EtherNet/IP
DF1
1761-CBL-HM02
o
DeviceNet o EtherNet/IP
SLC 5/03, 5/04, 5/05
1761-CBL-PM02
Puerto DF1
2711-NC22 o -NC22
DF1
Fuente de alimentación de 24 VCC
2755-PW46
o
PLC 5/40C
Para el controlador SLC o PLC se requiere el
cable PM02. Sólo se puede conectar un
procesador.
DF1
Construcción de un cable de módem nulo
Para construir un cable módem nulo, consulte la siguiente configuración de
pines:
9 pines
25 pines 9 pines
3
3
3
2
2
2
5
7
5
1
8
1
4
20
4
6
6
6
8
5
8
7
4
7
Publicación 2711-UM014C-ES-P
12-28
Conexiones de los terminales
Conexiones ControlNet
En esta sección se describen las conexiones para los terminales PanelView
ControlNet y se incluyen los temas siguientes:
• Protocolo ControlNet
• Controladores ControlNet compatibles
• Puertos ControlNet en el terminal PanelView
• Red ControlNet típica
• Establecimiento de conexiones ControlNet
Información relacionada
Para obtener más información sobre productos ControlNet, consulte las
siguientes publicaciones.
• ControlNet System Overview (publicación 1786-2.9)
• ControlNet System Planning and Installation Manual (1786-6.2.1)
• ControlNet Cable System Component List (AG-2.2)
El sitio Web de Allen-Bradley (www.ab.com) proporciona información y
descripciones de los productos ControlNet. Bajo el encabezado Products
Directory, seleccione Networks.
Protocolo ControlNet
El terminal PanelView es compatible con la versión 1.5 de ControlNet.
Mensajes programados y no programados con PLC-5C y ControlLogix. Existe
la posibilidad de usar un sistema de cableado redundante.
ControlNet permite una arquitectura de control flexible capaz de funcionar
con varios procesadores y hasta 99 nodos (a través de tomas) en cualquier
punto del cable troncal de la red. No existe una separación mínima necesaria
entre tomas y es posible el acceso a la red ControlNet desde cualquier nodo
(incluidos los adaptadores).
Publicación 2711-UM014C-ES-P
Conexiones de los terminales
12-29
Controladores ControlNet compatibles
El terminal PanelView ControlNet se comunica con un controlador PLC-5C
(mediante comandos PCCC) o un procesador ControlLogix (usando el
protocolo CIP) por medio de mensajes programados y no programados. Son
compatibles los siguientes controladores:
• ControlLogix con módulo 1756-CNB
• PLC-5/20C, -5/40C, -5/60C, -5/80C
Puertos de terminal ControlNet
Las versiones ControlNet del terminal PanelView (números de catálogo
terminados en 15) tienen un puerto de comunicación ControlNet y un puerto
en serie RS-232.
• Puede usar el puerto ControlNet para la conexión a dispositivos y la
transferencia de aplicaciones a través de una red ControlNet.
• Puede usar el puerto RS-232 para la transferencia de aplicaciones entre
una computadora y el terminal mediante una conexión directa o para la
conexión de una impresora.
Para obtener detalles acerca de la conexión al puerto RS-232, consulte la última
sección de este capítulo.
PanelView 1000
Puerto de comunicación Puerto RS-232
ControlNet
Publicación 2711-UM014C-ES-P
12-30
Conexiones de los terminales
Red ControlNet típica
A continuación se muestra una red ControlNet típica con un terminal
PanelView instalado en una derivación de la red.
PanelView 1000
Puerto RS-232
Puerto ControlNet
Cable coaxial BNC
Impresora
Computadora para desarrollo de
aplicaciones PanelView
O
Tarjeta 1784-KTC(X) a
ControlNet (RSLinx) y WinPFT
Vínculo en serie
Computadora
personal
ControlLogix 5550
Módulo 1756-CNB
Computadora
personal
Tarjeta de
interface
1784-KTC(X)
PLC-5/40C
Vínculo en serie
1770-KFC
Cable 1786-RG6
PLC-5/80C
Flex I/O
(1784-ACN)
= Tomas
= Terminaciones
Publicación 2711-UM014C-ES-P
Repetidor
(1786-RPT)
Conexiones de los terminales
12-31
Establecimiento de conexiones ControlNet
Use la información sobre la configuración de pines que se muestra a
continuación para conectar el terminal PanelView a una red ControlNet.
IMPORTANTE
Siga el esquema de red ControlNet y el diseño
especificados en el manual ControlNet Coax Cable System
Planning and Installation Manual (núm. de publicación
1786-6.2.1).
Conectores de cables BNC redundantes
Conector NAP
Pin 1
Canal B
Canal A
Nº. pin
Señal NAP
1
Señal común
2
No hay conexión
3
TX_H
4
TX_L
5
RX_L
6
RX_H
7
No hay conexión
8
Señal común
Blindaje
Conexión a tierra
Publicación 2711-UM014C-ES-P
12-32
Conexiones de los terminales
NAP y cables redundantes
Cables, tomas y conectores ControlNet. Consulte el manual ControlNet Cable
System Planning and Installation (publicación 1786-6.2.1) para ver
descripciones de estos componentes. Para obtener información acerca de la
compra de estos ítems, consulte Allen-Bradley ControlNet Cable System
Component List (publicación AG-2.2).
Ítem
Número de catálogo
Blindaje de cuadratura RG-6
1786-RG6
Repetidor coaxial
1786-RPT, -RPTD
Tomas coaxiales
1786-TPR, -TPS, -TPYR, -TPYS
Cable de acceso a red
1786-CP
Juego de herramientas coaxiales
1786-CTK
Terminaciones de segmento
1786-XT
Conectores BNC
1786-BNC, -BNCJ, -BNCP, -BNCJ1
IMPORTANTE
Publicación 2711-UM014C-ES-P
No realice una conexión a la red usando el conector BNC
de cable redundante y el puerto de acceso a red (NAP).
Conexiones de los terminales
Conexiones de terminal
DeviceNet
12-33
En esta sección se describen las conexiones para los terminales PanelView
DeviceNet y se incluyen los siguientes temas:
• Conectores DeviceNet
• Conexiones
• Red DeviceNet típica
Puertos de terminales DeviceNet
Las versiones DeviceNet de los terminales PanelView (números de catálogo
terminados en 10) tienen un puerto de comunicación DeviceNet y un puerto
en serie RS-232.
• Use el puerto DeviceNet para la conexión a dispositivos de una red
DeviceNet o la transferencia de aplicaciones a través de una red
DeviceNet.
• Puede usar el puerto RS-232 para la transferencia de aplicaciones entre
una computadora y el terminal mediante una conexión directa o para la
conexión de una impresora.
Para obtener detalles acerca de la conexión al puerto RS-232, consulte la última
sección de este capítulo.
PanelView 1000
Puerto DeviceNet
Puerto RS-232
Publicación 2711-UM014C-ES-P
12-34
Conexiones de los terminales
Establecimiento de conexiones DeviceNet
Use uno de los cables que se indican a continuación para conectar la versión
DeviceNet del terminal PanelView a una red DeviceNet.
Cable
N° de publicación
Cable DeviceNet, 50 metros (164 pies)
1485C-P1A50
Cable DeviceNet, 100 metros (328 pies)
1485C-P1A150
Cable DeviceNet, 150 metros (492 pies)
1485C-P1A300
IMPORTANTE
Bloque de
terminales
DeviceNet
1
5
Publicación 2711-UM014C-ES-P
Consulte el manual DeviceNet Cable System Planning and
Installation (publicación 1485-6.7.1) para obtener
información acerca del diseño y el esquema de la red.
Terminal
Señal
Función
Color
1
COM
Común
Negro
2
CAN_L
Señal baja
Azul
3
SHIELD
Blindaje
Sin aislamiento
4
CAN_H
Señal alta
Blanco
5
VDC+
Fuente de
alimentación
eléctrica
Rojo
Conexiones de los terminales
12-35
Red DeviceNet típica
A continuación se muestra una red DeviceNet típica con terminales PanelView
instalados en 2 de las derivaciones de red.
Una red DeviceNet requiere una fuente de alimentación eléctrica de 24 VCC.
El consumo de potencia del dispositivo DeviceNet es de 24 mA - 90 mA a 24
VCC. El terminal PanelView no recibe alimentación eléctrica de la red.
PLC-5
SLC 5/04
o
Módulo de escáner
DeviceNet
(Nº. cat. 1747-SDN)
Módulo de escáner
DeviceNet
(Nº. cat. 1771-SDN)
PanelView
PanelView
Módulo
1770-KFD
Puerto DeviceNet
Puerto DeviceNet
Puerto RS-232
Computadora para desarrollo de
aplicaciones PanelView
Vínculo en serie
Descarga/
Carga
SM
C
Controlador de motor inteligente
RediSTATION
Unidad
Publicación 2711-UM014C-ES-P
12-36
Conexiones de los terminales
Conexiones EtherNet/IP
El terminal PanelView EtherNet/IP puede comunicarse a través de una red
EtherNet TCP/IP con los siguientes dispositivos:
• PLC-5E o PLC-5 con módulo 1761-NET-ENI o 1785-ENET
• SLC-5/05 o SLC con módulo 1761-NET-ENI
• Controlador ControlLogix con módulo 1756-ENET/B o
1761-NET-ENI
• MicroLogix, CompactLogix o FlexLogix con módulo 1761-NET-ENI
• Otro terminal PanelView EtherNet/IP
• Cualquier dispositivo que pueda procesar mensajes CIP
El terminal PanelView permite el acceso a varios controladores ControlLogix a
través de los siguientes dispositivos:
• Un módulo 1756-ENET/B individual en un rack 1756-I/O
• Varios módulos 1756-ENET/B en un rack 1756-I/O
• Varios módulos 1756-ENET/B en varios racks 1756-I/O
Puertos de terminal EtherNet/IP
Las versiones EtherNet/IP de los terminales PanelView (números de catálogo
terminados en 20) tienen un puerto de comunicación Ethernet RJ45 y un
puerto en serie RS-232.
• Puede usar el puerto RJ45 para la comunicación con un controlador
lógico en una red EtherNet/IP y la transferencia de aplicaciones a través
de una red EtherNet/IP.
• Use el puerto RS-232 para la transferencia de aplicaciones entre una
computadora y el terminal mediante una conexión directa o para
conectar una impresora. Para conocer detalles sobre las conexiones,
consulte la última sección de este capítulo.
Vista del terminal PanelView 1000
Conector Ethernet
Publicación 2711-UM014C-ES-P
Puerto RS-232 de impresora/transferencia de archivos
Conexiones de los terminales
12-37
Conector Ethernet
El conector Ethernet es un conector RJ45, 10/100Base-T. La configuración de
pines del conector se muestra a continuación:
Pin
Pin
Conector
RJ45
1
TD+
2
TD-
3
RD+
4
NC
5
NC
6
RD-
7
NC
8
NC
8
1
Nombre de pin
Cuándo se debe usar una configuración de pines directa y cuándo cruzada:
• Los cables directos 10/100Base-T punto a punto, con configuración de
pines cruzada (1-3, 2-6, 3-1, 6-2), permiten conectar el puerto Ethernet
del terminal PanelView directamente a otro puerto Ethernet de un
controlador SLC 5/05 (o a un puerto 10/100Base-T de una
computadora).
Cables
Se pueden usar cables de par trenzado con y sin blindaje de categoría 5 con
conectores RJ45. La longitud máxima del cable entre el puerto Ethernet del
terminal PanelView y un puerto 10/100Base-T en un concentrador Ethernet
(sin repetidores o fibra) es de 100 metros (328 pies). Sin embargo, en una
aplicación industrial, la longitud del cable debe ser lo menor posible.
ATENCIÓN
!
Si conecta o desconecta el cable Ethernet cuando el
terminal PanelView u otro dispositivo de la red recibe
alimentación eléctrica, puede originarse un arco eléctrico.
Esto podría provocar una explosión en instalaciones que se
encuentren en lugares peligrosos. Asegúrese de que la
alimentación eléctrica está desconectada y de que el área no
es peligrosa antes de continuar.
Publicación 2711-UM014C-ES-P
12-38
Conexiones de los terminales
Configuración de EtherNet/IP típica
En la siguiente ilustración se muestra un controlador ControlLogix (con
módulos 1756-ENET/B), un controlador PLC-5E, SLC 5/05, MicroLogix/
CompactLogix/FlexLogix (con módulo 1761-NET-ENI) y un terminal
PanelView Ethernet conectado a una red EtherNet/IP. Tenga en cuenta que
cada nodo tiene una dirección IP única.
MicroLogix, FlexLogix o CompactLogix
con módulo 1761-NET-ENI
Controlador PLC-5E
Controlador ControlLogix 5550
SLC 5/05
10.0.0.5
1756-ENET/B
10.0.0.1
Concentrador
10.0.0.2
Puerto Ethernet de
terminal PanelView
Publicación 2711-UM014C-ES-P
10.0.0.4
10.0.0.3
Cable Ethernet
Conexiones de los terminales
12-39
En esta sección se describe cómo conectar el terminal PanelView 300 Micro.
Consulte los siguientes temas de esta sección:
• Puerto de comunicación RS-232
• Conexión a un controlador MicroLogix
• Conexión a un controlador SLC, PLC-5, ControlLogix, MicroLogix,
CompactLogix o FlexLogix
• Conexión a una red DH-485
• Conexión a una red DeviceNet
• Conexión a una computadora personal
Conexiones del terminal
PanelView 300 Micro
Puerto RS-232 de comunicación
El terminal PanelView 300 Micro (números de catálogo terminados en 18 y
19) tiene un solo puerto de comunicación RS-232 (mini DIN de 8 pines).
PanelView 300 Micro
Nº. pin
1 NC (sin conexión)
2 GND
3 RTS
4 RXD
5 NC (sin conexión)
6 CTS
7 TXD
8 GND
Puerto RS-232 de comunicación
1
2
5
4
3
8
7
6
Conexión a un controlador MicroLogix
Conecte directamente el terminal PanelView 300 Micro a un controlador
MicroLogix 1000/1200/1500 usando los cables siguientes. Use los protocolos
DH-485 o DF1 para las comunicaciones.
PanelView 300 Micro
1761-CBL-HM02
2711-CBL-HMxx
Vista de MicroLogix 1000
1761-CBL-AM00
Puerto RS-232 de comunicación
2
1
5
4
3
8
7
6
Puerto RS-232 de comunicación
Cable, nº. catálogo 1761-CBL-AM00, serie C (0.5 m, 1.5 pies)
Cable, nº. catálogo 1761-CBL-HM02, serie C (2 m, 6.5 pies)
Cable, nº. catálogo 2711-CBL-HM05, serie C (5 m, 15 pies)
Cable, nº. catálogo 2711-CBL-HM10, serie C (10 m, 30 pies)
Conector de cable
Nº. pin
24 V 1
GND 2
RTS 3
CTS 6
DCD 5
RXD 4
TXD 7
GND 8
Conector de cable
Nº. pin
1 24 V
2 GND
3 RTS
6 CTS
5 DCD
4 RXD
7 TXD
8 GND
2
1
5
4
3
8
7
6
Publicación 2711-UM014C-ES-P
12-40
Conexiones de los terminales
Conexión a un controlador SLC, PLC-5, ControlLogix, MicroLogix,
1500LRP, CompactLogix o FlexLogix
Conecte directamente el terminal PanelView 300 Micro a un controlador SLC,
PLC-5 ControlLogix, MicroLogix 1500LRP, CompactLogix o FlexLogix
usando los siguientes cables. Use los protocolos DH-485 (sólo SLC) o DF1
para las comunicaciones.
PanelView 300 Micro
1761-CBL-PM02
2711-CBL-PMxx
SLC
Módulo ControlLogix
1761-CBL-AP00
Puerto RS-232 de comunicación
Mini DIN de 8 pines
2
1
5
4
3
8
Publicación 2711-UM014C-ES-P
7
6
Cable, nº. catálogo 1761-CBL-AP00, serie C (0.5 m, 1.5 pies)
Cable, nº. catálogo 1761-CBL-PM02, serie C (2 m, 6.5 pies)
Cable, nº. catálogo 2711-CBL-PM05, serie C (5 m, 15 pies)
Cable, nº. catálogo 2711-CBL-PM10, serie C (10 m, 30 pies)
Conector de cable
Nº. pin
1 24 V
2 GND
3 RTS
6 CTS
5 DCD
4 RXD
7 TXD
8 GND
Conector de cable
Nº. pin
9 RI
5 GND
7 RTS
8 CTS
1 DCD
2 RXD
3 TXD
4 DTR
6 DSR
Conector RS-232
Conector D de 9 pines
5
1
9
6
Conexiones de los terminales
12-41
Conexión a un convertidor de interface avanzado
Las versiones DH-485 del terminal PanelView 300 Micro pueden funcionar en
una red DH-485 a través de un módulo convertidor de interface avanzado
(AIC+). Use los siguientes cables.
AIC+
PanelView 300 Micro
1761-CBL-PM02, 2711-CBL-PMxx
(al puerto 1 de AIC+)
1761-CBL-HM02, 2711-CBL-HMxx
(al puerto 2 de AIC+)
1761-CBL-AP00
1761-CBL-AM00
Puerto RS-232 de comunicación
(al puerto 1)
(al puerto 2)
1
2
Cable, nº. catálogo 1761-CBL-AM00, serie C (0.5 m, 1.5 pies)
5
3
Cable, nº. catálogo 1761-CBL-HM02, serie C (2 m, 6.5 pies)
4
Cable, nº. catálogo 2711-CBL-HM05, serie C (5 m, 15 pies)
Cable, nº. catálogo 2711-CBL-HM10, serie C (10 m, 30 pies)
8 7 6
Cable, nº. catálogo 1761-CBL-AP00, serie C (0.5 m, 1.5 pies)
Cable, nº. catálogo 1761-CBL-PM02, serie C (2 m, 6.5 pies)
Cable, nº. catálogo 2711-CBL-PM05, serie C (5 m, 15 pies)
Cable, nº. catálogo 2711-CBL-PM10, serie C (10 m, 30 pies)
5
1
9
6
Puerto 1
1
3
2
5
4
8 7 6
Puerto 2
Consulte los diagramas de cableado en las secciones anteriores.
Conexión a una interface DeviceNet (DNI)
Para trabajar con el terminal PanelView 300 Micro en una red DeviceNet, use
un protocolo DF1 a través de una conexión punto a punto a un módulo DNI.
PanelView 300 Micro
V±
NE T
D
V+
MOD
NODE
1761-CBL-HM02
2711-CBL-HMxx
1761-CBL-AM00
Puerto RS-232 de comunicación
1
2
Cable, nº. catálogo 1761-CBL-AM00, serie C (0.5 m, 1.5 pies)
5
3
Cable, nº. catálogo 1761-CBL-HM02, serie C (2 m, 6.5 pies)
4
Cable, nº. catálogo 2711-CBL-HM05, serie C (5 m, 15 pies)
Cable, nº. catálogo 2711-CBL-HM10, serie C (10 m, 30 pies)
8 7 6
Conector de cable
Conector de cable
Nº. pin
Nº. pin
1 24 V
24 V 1
2 GND
GND 2
3 RTS
RTS 3
6 CTS
CTS 6
5 DCD
DCD 5
4 RXD
RXD 4
7 TXD
TXD 7
8 GND
GND 8
TX /RX
Puerto RS-232 de comunicación
1
2
5
4
3
8
7
6
Publicación 2711-UM014C-ES-P
12-42
Conexiones de los terminales
Conexión a una computadora personal
(transferencias de archivos de aplicación)
Para la transferencia de aplicaciones entre una computadora y un terminal
PV300 Micro, use uno de los siguientes cables.
Nota: Las aplicaciones destinadas al terminal PanelView 300 Micro se
desarrollan mediante el software PanelBuilder32 (nº. de catálogo 2711-ND3,
V3.60 o posterior).
PanelView 300 Micro
Computadora personal
(PanelBuilder32 en ejecución)
1761-CBL-PM02
2711-CBL-PM05
2711-CBL-PM10
Puerto RS-232 de comunicación
1
2
Cable, nº. catálogo 1761-CBL-PM02, serie C (2 m, 6.5 pies)
Cable, nº. catálogo 2711-CBL-PM05, serie C (5 m, 15 pies)
5
3
Cable, nº. catálogo 2711-CBL-PM10, serie C (10 m, 30 pies)
4
8
7
6
Conector de cable
Nº. pin
24 V 1
GND 2
RTS 3
CTS 6
DCD 5
RXD 4
TXD 7
GND 8
Conector de cable
Nº. pin
9 RI
5 GND
7 RTS
8 CTS
1 DCD
2 RXD
3 TXD
4 DTR
6 DSR
Conector RS-232
5
1
9
6
Para obtener instrucciones sobre la descarga de aplicaciones, consulte el
manual del software PanelBuilder32. A continuación se ofrece un breve
resumen de los métodos que se pueden usar para la transferencia de archivos a
un terminal PanelView 300 Micro:
Software PanelBuilder32
Admite la transferencia directa de archivos de aplicación desde PanelBuilder32
usando un vínculo RS-232.
Utilidad de transferencia de archivos PanelView para
Windows (WinPFT)
Admite la transferencia directa de archivos de aplicación de PanelBuilder32
desde WinPFT usando un vínculo RS-232. La utilidad WinPFT se incluye con
el software PanelBuilder32. Quizá se necesite el software RSLinx para la
transferencia de aplicaciones al terminal para los protocolos DH-485 y DF1.
Se recomienda este método para descargas directas mediante una computadora
portátil a terminales PanelView 300 Micro instalados.
Publicación 2711-UM014C-ES-P
Conexiones de los terminales
12-43
Utilidad de transferencia de archivos PanelView para
Windows CE Pocket (PocketPFT)
Admite la transferencia directa de archivos de aplicación de PanelBuilder32
desde el software PocketPFT a través de un vínculo RS-232. El software
PocketPFT y el cable RS232 pueden obtenerse a través de Rockwell Software
como parte del conjunto de herramientas MaintenCE. También necesitará uno
de los cables de descarga recomendados.
Este método está recomendado para las descargas directas en terminales
PanelView 300 Micro con una computadora CE portátil HPC JORNADA,
disponible únicamente a través de Rockwell Software.
IMPORTANTE
Después de descargar una aplicación, existe la posibilidad
de que no pueda descargar otra. Es posible que la
aplicación descargada tenga parámetros de comunicación
diferentes de los especificados en PanelBuilder32. Puede
optar por cambiar los parámetros del terminal desde la
pantalla de configuración de comunicación (consulte la
página 3-2) o el cuadro de diálogo de configuración de
aplicación en PanelBuilder 32.
Publicación 2711-UM014C-ES-P
12-44
Conexiones de los terminales
Conexión de una
computadora o una
impresora al terminal
La mayoría de los terminales PanelView tienen un puerto en serie RS-232 que
se puede usar para:
• Cargar y descargar aplicaciones a través de un vínculo en serie
• Conectar una impresora compatible con un conjunto de caracteres con
características mejoradas de IBM
Los terminales PanelView que no tienen puerto RS-232 de impresora adicional
son los modelos 300 Micro, 300 (excepto la versión DeviceNet) y las versiones
-xxA2/ -xxA5 de los terminales monocromos 550/600 y 900.
En la siguiente ilustración se muestra cómo realizar estas conexiones.
Los parámetros de comunicación del puerto RS-232 se establecen en la
pantalla de configuración de impresora del menú de modo de configuración.
Computadora
Terminal PanelView 1000 DH+
Puerto RS-232
Terminal PanelView 550 DH+
Puerto RS-232
Cables disponibles
Nº. cat. 2711-NC13, 5 m (16.4 pies)
Nº. cat. 2711-NC14, 10 m (32.7 pies)
Nº. cat. 2706-NC13, 3 m (10 pies)
1
2
3
4
5
6
7
8
9
1
2
3
4
5
6
7
8
9
Adaptador de
25 pines a 9 pines
(si es necesario)
Impresora
Puerto RS-232
Puerto de impresora PV550 (DCE)
Puerto de impresora/computadora (DTE)
sin handshaking
con handshaking
Puerto de impresora de PV600/900/1000/1400 (DCE)
Macho de 9 pines
Hembra de 9 pines
Macho de 9 pines
1 NC
1 NC
1 DCD
RXD
RXD
2
2
2 RXD (recepción de datos)
TXD
TXD
3
3
3 TXD (transmisión de datos)
4 NC
4 NC
4 DTR
COM
COM
5
5
5 COM
6 (elevado a +12V)
6 (elevado a +12V)
6 DSR
RTS
7
7 NC
7 RTS
CTS
8
8 (elevado a +12V)
8 CTS
9 NC
9 NC
9 NC
Carga/descarga o cable de impresora sin handshaking de hardware
Puerto de impresora PV550 (DCE)
Macho de 9 pines
RXD
2
TXD
3
COM
5 COM
Publicación 2711-UM014C-ES-P
Puerto de impresora/computadora (DTE)
9 pines 25 pines
2
3
3
2
5
7
Capítulo
13
Resolución de problemas y mantenimiento
Objetivos del capítulo
En este capítulo se describen el aislamiento y corrección de los problemas de
funcionamiento más comunes, así como las tareas de mantenimiento
habituales.
• Equipo requerido
• Uso de la tabla de resolución de problemas
• Indicadores LED
• Limpieza de la pantalla
• Reemplazo del módulo de reloj
• Reemplazo de la bombilla de retroiluminación
Nota: El terminal PanelView 300 Micro no tiene componentes internos a los
que deba tener acceso el usuario. La cubierta posterior no es extraíble. No
intente retirarla. La batería del reloj de tiempo real y la bombilla de
retroiluminación de la pantalla LCD no son reemplazables.
Equipo requerido
Aparte de verificar que esté conectada al terminal la fuente de alimentación
eléctrica correcta (para lo que se necesita un voltímetro), no es preciso ningún
equipo electrónico de diagnóstico para la resolución de problemas.
Uso de la tabla de
resolución de problemas
En las siguientes páginas encontrará una tabla para la resolución de problemas
relacionados con el terminal. En la tabla se indican los problemas de
funcionamiento más frecuentes, sus causas y los pasos necesarios para
corregirlos.
ATENCIÓN
!
1
Los terminales PanelView contienen voltajes peligrosos.
Procure que no entre ningún objeto en el terminal a través
de las ranuras de ventilación. Desconecte siempre la
alimentación eléctrica cuando verifique las conexiones de
cableado. Si no toma las precauciones adecuadas, podría
producirse una descarga eléctrica.
Publicación 2711-UM014C-ES-P
13-2
Resolución de problemas y mantenimiento
Tabla de resolución de problemas
Problema
Causas probables
Acciones correctoras
El terminal no se enciende.
1. Conexión incorrecta a la fuente de alimentación
eléctrica.
2. Nivel de voltaje de entrada incorrecto.
3. Los cables de alimentación eléctrica de CC están
invertidos (sólo en terminales de CC).
4. El bloque de terminales de alimentación eléctrica
no está correctamente instalado (sólo en
terminales PV300).
1. Verifique el cableado y las conexiones a la fuente
de alimentación eléctrica.
2. Verifique que el voltaje en los terminales de
alimentación eléctrica sea correcto.
3. Asegúrese de que los polos positivo y negativo
de la fuente de alimentación eléctrica de CC
están conectados a los terminales
correspondientes.
4. Verifique que el bloque de terminales de
alimentación eléctrica encaje en la base del
terminal PV300 Micro.
El archivo de aplicación no se
descarga (primera descarga).
1. El cable de comunicación está desconectado.
2. Velocidad en baudios o parámetros de
comunicación incorrectos.
3. Selección incorrecta del puerto COM de la
computadora.
1. Compruebe el tipo de cable de comunicación y
las conexiones.
2. Verifique que la computadora y el terminal están
configurados con los mismos parámetros de
comunicación.
3. Verifique que el número de puerto COM es
correcto en el software WinPFT o PanelBuilder32.
El archivo de aplicación no se
descarga (descargas
siguientes).
1. Parámetros de comunicación o de velocidad en
baudios.
1. Verifique que la computadora y el terminal
presentan los mismos parámetros de
comunicación. Cambie los parámetros en la
pantalla Configuración de comunicación del
terminal.
No hay comunicación con el
controlador MicroLogix,
ControlLogix, SLC o PLC.
1. Fallo de comunicaciones (COMM).
2. Las velocidades en baudios no están
configuradas correctamente.
3. El controlador no está en modo marcha.
4. Los números de nodo de terminal y nodo máximo
no están configurados correctamente.
1. Verifique el estado del LED COMM.
Verifique las conexiones de cableado según los
diagramas del capítulo 12.
2. Verifique que el terminal y el controlador están
configurados a la misma velocidad en baudios.
3. Ponga el controlador en modo marcha.
4. Verifique los parámetros de dirección del nodo.
No hay ninguna comunicación
con el PLC, pero el LED COMM
está activo.
1. El terminal PanelView está tratando de
comunicarse con un controlador en una dirección
diferente.
2. Se ha establecido el bit de inhibición como
predeterminado en la pantalla de estado del
canal del PLC.
1. Verifique la dirección del controlador.
2. Cambie el parámetro del bit de inhibición.
No hay comunicación con la
computadora.
1. Fallo de comunicaciones (COMM).
2. No hay conexión de SLC, red o fuente de
alimentación eléctrica en el puerto DH-485 del
terminal.
3. Las velocidades en baudios no están
establecidas correctamente.
4. Los números de nodo de terminal y nodo máximo
no están configurados correctamente.
5. Fallo de la computadora.
6. El driver de comunicación no se ha cargado
correctamente.
7. Se ha habilitado el puerto de la impresora.
1. Verifique el estado del LED COMM.
Verifique las conexiones de cableado según los
diagramas del capítulo 10.
2. El convertidor de interface de computadora
personal (PIC) recibe alimentación eléctrica de la
conexión DH-485. Verifique que el terminal está
conectado a una fuente de alimentación eléctrica
de montaje en pared, una red o un módulo SLC
tal como se muestra en el capítulo 12.
3. Verifique que para el terminal y la computadora
se haya establecido la misma velocidad en
baudios.
4. Verifique los parámetros de número de nodo.
5. Consulte el manual de usuario de la
computadora.
6. Consulte el manual o la ayuda en línea de
RSLinx.
7. Inhabilite la opción de impresión en la pantalla
de configuración de impresora del menú de modo
de configuración.
Se muestra un mensaje que
indica que el nivel de carga de
la batería del módulo del reloj
es bajo.
1. Parámetros internos dañados.
a. Fallo en la batería del módulo del reloj.
1. Vuelva a cargar la aplicación y desconecte y
vuelva a conectar la alimentación eléctrica del
terminal.
2. Reemplace el módulo de reloj, tal como se
describe en las instrucciones que acompañan al
juego del módulo de reloj. El módulo de reloj no
se puede reemplazar en los terminales
PanelView 300 Micro.
Publicación 2711-UM014C-ES-P
Resolución de problemas y mantenimiento
Problema
Causas probables
13-3
Acciones correctoras
No se puede transferir la
aplicación desde la tarjeta de
memoria.
1. La tarjeta de memoria no se ha instalado
correctamente.
2. La aplicación es demasiado grande para la
memoria del terminal.
3. La suma de comprobación de los datos es
incorrecta.
4. Formato de archivo no válido.
1. Verifique que la instalación sea correcta.
2. Reduzca el tamaño de archivo de la aplicación.
3. Compruebe que la tarjeta de memoria está
correctamente insertada. Es posible que la
aplicación esté dañada.
4. Verifique el formato de archivo (.PVA) que se
transfiere.
No se puede transferir la
aplicación a una tarjeta de
memoria.
1. La tarjeta de memoria no se ha instalado
correctamente.
2. La tarjeta de memoria está protegida contra
escritura.1
3. El archivo se encuentra en la tarjeta de
memoria.1
4. El archivo de aplicación es demasiado grande; en
la tarjeta de memoria no hay suficiente espacio.
5. Formato de tarjeta de memoria no válido.1
6. La suma de comprobación de los datos es
incorrecta.
7. La aplicación no existe.1
1. Verifique que la instalación sea correcta.
2. Cambie la pestaña de protección de la tarjeta de
memoria.
3. Borre la tarjeta y vuelva a darle formato.
4. Reduzca el tamaño del archivo de aplicación o
borre/dé formato a la tarjeta de memoria.
5. Reemplace o vuelva a dar formato a la tarjeta de
memoria. Si el problema continúa, inténtelo con
otra tarjeta de memoria.
6. Compruebe que la tarjeta está instalada
correctamente. Si el problema continúa,
inténtelo con otra tarjeta de memoria.
7. Compruebe en la pantalla de información del
terminal que la aplicación existe.
Los objetos de pantalla no
funcionan.1
1. El terminal no se comunica con el controlador.
2. El terminal está en modo de protector de
pantalla.
1. Verifique el estado del LED COMM. Consulte las
indicaciones para el problema "No hay
comunicación con el controlador SLC o PLC".
2. Obtenga acceso a la opción de configuración de
pantalla del menú de modo de configuración del
terminal para comprobar si el terminal se
encuentra en modo de protector de pantalla.
El nombre de archivo de la
aplicación aparece como
******* en la pantalla de
información del terminal.
1. La aplicación no es válida.
2. La aplicación no se puede usar debido a un error.
1. Descargue la aplicación e inténtelo de nuevo.
2. Descargue una nueva aplicación.
Un área de la pantalla de color
aparece oscura.
1. Se ha fundido uno de los tubos de
retroiluminación.
1. Reemplace la bombilla de retroiluminación.
Los objetos de la pantalla no
son visibles.
1. No se aplica una alimentación eléctrica
adecuada.
2. El contraste o la intensidad no se han
establecido correctamente.
3. El terminal está en modo de protector de
pantalla.
4. La bombilla de retroiluminación del terminal
PV550 no está encendida.
5. La bombilla de retroiluminación del terminal se
ha fundido.
1. Verifique las conexiones de alimentación
eléctrica.
2. Obtenga acceso a la opción de configuración de
pantalla del menú de modo de configuración del
terminal y ajuste el contraste. En los terminales
de teclado, presione simultáneamente las teclas
de flecha a la izquierda y a la derecha y, a
continuación, presione [F9] o [F15].
3. Obtenga acceso a la opción de configuración de
pantalla del menú de modo de configuración para
ver si el terminal se ha establecido para el modo
de protector de pantalla.
4. Obtenga acceso a la opción de configuración de
pantalla del menú de modo de configuración del
terminal y encienda la retroiluminación.
5. Reemplace la bombilla de retroiluminación.
Los valores no se actualizan en
la pantalla, sino que aparecen
como asteriscos ****
1. El terminal no se comunica con el controlador.
2. El valor no es válido o excede el ancho de campo
definido para el objeto.
1. Verifique el estado del LED COMM.
Consulte las indicaciones para el problema "No
hay comunicación con el controlador SLC o PLC"
para obtener más información.
2. Cambie el ancho del campo para el objeto.
No se puede entrar en el modo
de configuración cuando se
presionan simultáneamente las
teclas de flecha a la izquierda y
a la derecha.
1. Las teclas de flecha a la izquierda y a la derecha
están asignadas a objetos de pantalla en la
aplicación del terminal.
1. Póngase en contacto con el servicio de soporte
técnico de Allen-Bradley para obtener asistencia.
1
En el terminal se muestra un mensaje de advertencia con instrucciones si se producen estos errores.
Publicación 2711-UM014C-ES-P
13-4
Resolución de problemas y mantenimiento
Indicadores
En los terminales PanelView (excepto PanelView 300 Micro), guíese por los
indicadores LED COMM y Fault para aislar los problemas de funcionamiento.
En la ilustración que aparece a continuación se muestra la ubicación de estos
indicadores en algunos terminales.
Consulte en el capítulo 1 las ubicaciones de los indicadores LED en otros
terminales.
LED COMM
LED Fault
LED COMM
LED Fault
Vista posterior del terminal PV550
Vista posterior del terminal PV900
Los terminales PV600/PV100 son similares
En los terminales PanelView 300 Micro, puede ver los indicadores COM y
Fallo en el menú de modo de configuración del terminal (con la opción Config.
comunicación seleccionada).
Indicaciones de LED para DF1, DH-485, DH+
LED
Este patrón:
Indica:
Comm1
Fijo
Estado normal de funcionamiento (no se detectan
fallos de comunicación).
Apagado
Se ha detectado un fallo.
• Compruebe que el controlador está en modo
marcha
• Verifique los parámetros de velocidad en
baudios en el terminal y el controlador
• Verifique que las conexiones entre el terminal
y el controlador sean correctas
Parpadeante
Cuando se aplica alimentación eléctrica por primera
vez (indicación momentánea).
Intermitente
No se ha establecido ninguna comunicación. Para los
terminales DF1, el indicador Comm parpadea hasta que
se carga una aplicación.
Apagado
Estado normal de funcionamiento
Fijo
Se ha detectado un fallo. Desconecte la alimentación
eléctrica del terminal y vuelva a conectarla. Si el fallo
persiste, el terminal requiere servicio técnico.
Intermitente
El hardware funciona, pero no hay ninguna aplicación
cargada o la aplicación actual está dañada. Vuelva a
cargar la aplicación en el terminal.
Fallo
1
Publicación 2711-UM014C-ES-P
El LED Comm permanece encendido hasta que finaliza la verificación automática que se lleva a cabo durante el
encendido.
Resolución de problemas y mantenimiento
13-5
Indicaciones de los LED para E/S remotas
LED
Este patrón:
Indica:
Comm1
Fijo
Estado normal de funcionamiento (no se detectan
fallos de comunicación).
Apagado
Las comunicaciones no funcionan
• Verifique que la velocidad en baudios y los
parámetros del rack coincidan con los
parámetros del controlador PLC
• Verifique que las conexiones entre el terminal
y el controlador sean correctas
• Verifique que el PLC habilita las
comunicaciones de E/S remotas
Intermitente
No se ha establecido ninguna comunicación. El PLC
está en el modo de programación.
Parpadeante
Cuando se aplica alimentación eléctrica por primera
vez (indicación momentánea).
Apagado
Estado normal de funcionamiento.
Fijo
Se ha detectado un fallo. Desconecte la alimentación
eléctrica del terminal y vuelva a conectarla. Si el fallo
persiste, el terminal requiere servicio técnico.
Intermitente
El hardware funciona, pero no hay ninguna aplicación
cargada o la aplicación actual está dañada.
Fallo
1
El LED Comm permanece encendido hasta que finaliza la verificación automática que se lleva a cabo durante el
encendido
DeviceNet, ControlNet, EtherNet/IP
LED
Este patrón:
Indica:
Comm
Fijo
Estado normal de funcionamiento (no se detectan
fallos de comunicación).
Apagado
Fallo de hardware.
Parpadeante
Cuando se aplica alimentación eléctrica por primera
vez (indicación momentánea).
Intermitente
No se ha establecido ninguna comunicación.
Fijo
Estado normal de funcionamiento (no se detectan
fallos de comunicación).
Apagado
Fallo de hardware.
Intermitente
El hardware funciona, pero no hay ninguna aplicación
cargada o la aplicación actual está dañada.
Fallo
Publicación 2711-UM014C-ES-P
13-6
Resolución de problemas y mantenimiento
Limpieza de la pantalla
Para limpiar la pantalla:
ATENCIÓN
El uso de limpiadores o disolventes abrasivos puede dañar
la pantalla. No restriegue ni use cepillos.
!
1. Desconecte la fuente de alimentación eléctrica del terminal.
2. Use una esponja limpia o un paño suave para limpiar la pantalla con
jabón o detergente neutros.
3. Seque la pantalla con un paño suave o una esponja de celulosa
humedecida para evitar que queden restos de agua en la pantalla.
Limpieza de pintura y grasa
Retire las salpicaduras recientes de pintura y grasa antes de que se sequen
frotando ligeramente con alcohol isopropílico (a una concentración del 70%).
Después, realice un lavado final con jabón o una solución de detergente suave.
Aclare con agua limpia.
Limpieza del equipo con manguera
Tenga en cuenta que en los terminales con células táctiles, los objetos de
pantalla se podrían activar cuando se limpia el equipo con manguera.
ATENCIÓN
Dado que los terminales de pantalla táctil incluyen zonas con
células sensibles, los objetos de pantalla podrían activarse
accidentalmente al lavar con manguera los terminales.
!
Reemplazo del módulo de
reloj
El módulo de reloj de tiempo real (RTC) contiene una batería de litio destinada
exclusivamente al reloj. La batería no se usa como respaldo para las
aplicaciones ni para la retención de entradas. El ciclo de vida normal del
módulo del reloj es de 7 años.
Nota: El reloj de tiempo real del terminal PanelView 300 Micro no se puede
reemplazar.
Publicación 2711-UM014C-ES-P
Resolución de problemas y mantenimiento
13-7
Los juegos de repuesto de módulo de reloj para los terminales PanelView se
indican en el capítulo 1, en el apartado Piezas de repuesto. Las instrucciones para
los reemplazos se incluyen con el juego de repuesto.
ATENCIÓN
!
Reemplazo de la luz de
retroiluminación
El módulo de reloj contiene litio. No deseche la batería
tirándola al fuego ni a una máquina incineradora. El
módulo del reloj podría explotar. Siga la normativa local
para el reciclaje de baterías de litio.
Hay luces de retroiluminación de repuesto disponibles para los terminales
PanelView. Consulte el apartado Piezas de repuesto en el capítulo 1 para ver los
números de catálogo. Las instrucciones para los reemplazos se incluyen con el
juego de repuesto.
Nota: Las luces de retroiluminación de los terminales PanelView 300 y
PanelView 300 Micro no se pueden reemplazar.
Publicación 2711-UM014C-ES-P
13-8
Resolución de problemas y mantenimiento
Publicación 2711-UM014C-ES-P
Apéndice
A
Especificaciones
PanelView 300 Micro
Table 1.A
Eléctricas
Alimentación eléctrica de CC
Límites de voltaje de alimentación
Consumo de potencia
11 a 30 VCC (24 V nominales)
2.5 W máximo (0.105 A a 24 VCC)
Table 1.B
Mecánicas
Envolvente
NEMA tipo 12/13, 4X (sólo uso en
interiores), IP54, IP65
Peso
284 gramos (10 onzas)
Dimensiones
mm
pulgadas
133 (alto) x 112 (Ancho) x 48 (prof.)
5.23 (alto) x 4.38 (Ancho) x 1.87 (prof.)
Profundidad en instalación
35 mm (1.39 pulgadas)
Table 1.C
Pantalla
Tipo
Pantalla de cristal líquido (LCD) con
retroiluminación de LED integral (100,000
horas de vida útil)
Tamaño
73 mm (ancho) x 42 mm (alto)
2.87 pulg. (ancho) x 1.67 pulg. (alto)
Pixeles
128 x 64
Table 1.D
Memoria del terminal
Memoria flash total para aplicación
1
240 Kbytes (pantallas de aplicación)
Publicación 2711-UM014C-ES-P
A-2
Especificaciones
Table 1.E
Entorno
Temperatura de funcionamiento
0 a 55° C (32 a 131° F)
Temperatura de almacenamiento
-20 a 85° C (-4 a 188° F)
Humedad relativa (sin condensación)
5 al 95% de 0 a 55° C (32 a 131° F)
Disipación térmica
2.5 Watts (8.5 BTU/hora)
Choque de impulso
30 G en funcionamiento, 50 G sin funcionar
Vibración (en funcionamiento)
2 G hasta 2,000 Hz
Tamaños de caracteres (Tamaño de pixel = 0.48 x 0.48 mm)
Table 1.F
Tamaño en
pixeles
(ancho x alto)
Caracteres/Fila
Máximo de filas
Dimensiones en
mm
Ancho x Alto
4x6
31
10
1.9 x 2.9
6x8
20
7
2.9 x 3.8
6 x 16
20
3
2.9 x 7.7
6 x 24
20
2
2.9 x 11.5
12 x 8
10
7
5.8 x 3.8
12 x 16
10
3
5.8 x 7.7
12 x 24
10
2
5.8 x 11.5
18 x 8
6
7
8.6 x 3.8
18 x 16
6
3
8.6 x 7.7
18 x 24
6
2
8.6 x 11.5
PanelView 300
Table 1.G
Eléctricas
Alimentación eléctrica de CC
Límites de voltaje de alimentación
Consumo de potencia
Publicación 2711-UM014C-ES-P
18 a 32 VCC (24 VCC nominales)
10 Watts, máx. (0.42 A a 24 VCC)
Especificaciones
A-3
Table 1.H
Mecánicas
Envolvente
NEMA tipo 12/13, 4X (sólo uso en
interiores), IP54, IP65
Indicadores LED
COMM
Fallo
Verde
Rojo
Peso
673 gramos (1.48 libras)
Dimensiones
mm
pulgadas
197 (alto) x 140 (ancho) x 82 (profund.)
7.76 (alto) x 5.53 (ancho) x 3.21 (profund.)
Profundidad en instalación
69 mm (2.73 pulg.)
122.4 mm (4.82 pulgadas) con dispositivo de
retención de tarjeta de memoria
216 mm (8.5 pulgadas) con dispositivo de
retención de tarjeta de memoria y espacio
para insertar y retirar la tarjeta de memoria
Table 1.I
Pantalla
Tipo
Pantalla de cristal líquido (LCD) con
retroiluminación de LED integral (100,000
horas de vida útil)
Tamaño
73 mm (ancho) x 42 mm (alto)
2.87 pulg. (ancho) x 1.67 pulg. (alto)
Pixeles
128 x 64
Table 1.J
Memoria del terminal
Memoria flash total para aplicación
240 Kbytes (pantallas de aplicación)
Table 1.K
Entorno
Temperatura de funcionamiento
0 a 55° C (32 a 131° F)
Temperatura de almacenamiento
-25 a 85° C (-4 a 188° F)
Humedad relativa (sin condensación)
5 al 95% de 0 a 55° C (32 a 131° F)
Disipación térmica
18 Watts (69 BTU/hora)
Choque de impulso (en funcionamiento/sin
funcionar)
15 G/30 G
Vibración (en funcionamiento)
2 G hasta 2,000 Hz
Publicación 2711-UM014C-ES-P
A-4
Especificaciones
Tamaños de caracteres (Tamaño de pixel = 0.48 x 0.48 mm)
Table 1.L
Publicación 2711-UM014C-ES-P
Tamaño en
pixeles
(ancho x alto)
Caracteres/Fila
Máximo de filas
Dimensiones en
mm
Ancho x Alto
4x6
31
10
1.9 x 2.9
6x8
20
7
2.9 x 3.8
6 x 16
20
3
2.9 x 7.7
6 x 24
20
2
2.9 x 11.5
12 x 8
10
7
5.8 x 3.8
12 x 16
10
3
5.8 x 7.7
12 x 24
10
2
5.8 x 11.5
18 x 8
6
7
8.6 x 3.8
18 x 16
6
3
8.6 x 7.7
18 x 24
6
2
8.6 x 11.5
Especificaciones
A-5
PanelView 550
Table 1.M
Eléctricas
Alimentación eléctrica de CC
Límites de voltaje de alimentación
Consumo de potencia
Límites de voltaje en fuente de
alimentación (sólo pantalla táctil)
Consumo de potencia (sólo pantalla
táctil)
Alimentación eléctrica de CA
Límites de voltaje de alimentación
Consumo de potencia
18 a 30 VCC (24 VCC nominales)
18 Watts, máx. (0.75 A a 24 VCC)
18 a 32 VCC (24 VCC nominales)
18 Watts, máx. (0.75 A a 24 VCC)
85 a 264 VCA, 47 a 63 Hz
45 VA como máximo
Table 1.N
Mecánicas
Envolvente
Indicadores LED
COMM
Fallo
NEMA tipo 12/13, 4X (sólo uso en
interiores), IP54, IP65
Verde
Rojo
Peso
Teclado, teclado y pantalla táctil
Pantalla táctil
Dimensiones- Teclado, teclado y pantalla
táctil
mm
pulgadas
Dimensiones- Pantalla táctil
mm
pulgadas
1.2 kg (2.7 libras)
0.93 kg (2.1 libras)
167 (alto) x 266 (ancho) x 106 (profund.)
6.57 (alto) x 10.47 (ancho) x 4.17 (profund.)
152 (alto) x 185 (ancho) x 82 (profund.)
6.00 (alto) x 7.28 (ancho) x 3.20 (profund.)
Profundidad en instalación- Teclado,
teclado y pantalla táctil
86 mm (3.39 pulgadas)
118 mm (4.64 pulg.) con dispositivo de
retención de tarjeta de memoria
207 mm (8.15 pulgadas) con dispositivo de
retención de tarjeta de memoria y espacio
para insertar y retirar la tarjeta de memoria
Profundidad en instalación- Pantalla táctil
64 mm (2.54 pulgadas)
109 mm (4.30 pulg.) con dispositivo de
retención de tarjeta de memoria
188 mm (7.40 pulgadas) con dispositivo de
retención de tarjeta de memoria y espacio
para insertar y retirar la tarjeta de memoria
Publicación 2711-UM014C-ES-P
A-6
Especificaciones
Table 1.O
Pantalla
Tipo
Pantalla de cristal líquido (LCD)
Tamaño
120 x 60 mm (4.75 x 2.38 pulg.)
Pixeles
256 x 128
Células táctiles
128 (16 columnas x 8 filas)
Tamaño de las células táctiles
16 x 16 pixeles
Table 1.P
Memoria del terminal
PV550 (serie E o posteriores) o
PV550T (serie A o posteriores)
Memoria flash total para aplicación
240 Kbytes (pantallas de aplicación)
PV550 (anteriores a la serie E)
Memoria flash total para aplicación
112 Kbytes (pantallas de aplicación)
Table 1.Q
Entorno
Temperatura de funcionamiento
0 a 55° C (32 a 131° F)
Temperatura de almacenamiento
-20 a 70° C (-4 a 158° F)
Humedad relativa (sin condensación)
5 al 95% de 0 a 30° C (32 a 86° F)
5 al 75% de 31 a 40° C (88 a 104° F)
5 al 50% de 41 a 55° C (106 a 131° F)
Disipación térmica
20 Watts (69 BTU/h) para alimentación
eléctrica de CA o de CC
Choque de impulso (en funcionamiento/sin
funcionar)
30 G/50 G
Vibración (en funcionamiento)
2 G hasta 2,000 Hz
Tamaños de caracteres (Tamaño de pixel = 0.47 x 0.47 mm)
Table 1.R
Publicación 2711-UM014C-ES-P
Tamaño en
pixeles
(ancho x alto)
Caracteres/Fila
Máximo de filas
Dimensiones en
mm
Ancho x Alto
6x8
40
16
2.2 x 3.2
6 x 16
20
16
3.8 x 5.6
6 x 24
13
16
3.8 x 8.4
12 x 8
40
8
7.6 x 2.8
12 x 16
20
8
7.6 x 5.6
Especificaciones
A-7
Table 1.R
Tamaño en
pixeles
(ancho x alto)
Caracteres/Fila
Máximo de filas
Dimensiones en
mm
Ancho x Alto
12 x 24
13
8
7.6 x 8.4
18 x 8
40
5
11.2 x 2.8
18 x 16
20
5
11.2 x 5.6
18 x 24
13
5
11.2 x 8.4
Publicación 2711-UM014C-ES-P
A-8
Especificaciones
PanelView 600 de teclado y
pantalla táctil en color
Table 1.S
Eléctricas
Alimentación eléctrica de CC
Límites de voltaje de alimentación
Consumo de potencia
85 a 264 VCA, 43 a 63 Hz
60 VA como máximo
Alimentación eléctrica de CA
Límites de voltaje de alimentación
Consumo de potencia
18 a 32 VCC (24 VCC nominales)
34 Watts máx. (1.4 A a 24 VCC)
Table 1.T
Mecánicas
Envolvente
NEMA tipo 12/13, 4X (sólo uso en
interiores), IP54, IP65
Indicadores LED
COMM
Fallo
Verde
Rojo
Peso
2 kg (4.4 libras)
Dimensionesmm
mm
pulgadas
Profundidad en instalación
192 (alto) x 290 (ancho) x 116 (profundidad)
7.55 (alto) x 11.40 (ancho) x 4.57
(profundidad)
99 mm (3.89 pulgadas)
131 mm (5.14 pulg.) con dispositivo de
retención de tarjeta de memoria
220 mm (8.65 pulgadas) con dispositivo de
retención de tarjeta de memoria y espacio
para insertar y retirar la tarjeta de memoria
Table 1.U
Pantalla
Tipo
Tecnología de matriz activa Thin-Film
Resistor (TFT) con retroiluminación
fluorescente de cátodo frío
Tamaño
115 x 86 mm (4.54 x 3.4 pulg.)
Pixeles
320 x 234
Células táctiles
128 (16 columnas x 8 filas)
Tamaño de las células táctiles
20 x 29 pixeles
Table 1.V
Memoria del terminal
Memoria flash total para aplicación
Publicación 2711-UM014C-ES-P
240 Kbytes (pantallas de aplicación)
Especificaciones
A-9
Table 1.W
Entorno
Temperatura de funcionamiento
0 a 55° C (32 a 131° F)
Temperatura de almacenamiento
-25 a 70° C (-13 a 158° F)
Humedad relativa (sin condensación)
5 al 95% de 0 a 55° C (32 a 131° F)
Disipación térmica
32 Watts (107 BTU/h) para alimentación
eléctrica de CA o CC
Choque de impulso (en funcionamiento/sin
funcionar)
30 G/50 G
Vibración (en funcionamiento)
2 G hasta 2,000 Hz
Tamaños de caracteres (Tamaño de pixel = 0.36 x 0.37 mm)
Table 1.X
Tamaño en
pixeles
(ancho x alto)
Caracteres/Fila
Máximo de filas
Dimensiones en
mm
Ancho x Alto
6x9
52
25
2.9 x 5.9
8 x 16
39
14
2.9 x 5.9
8 x 24
39
9
2.9 x 8.9
16 x 24
19
9
5.8 x 8.9
24 x 32
13
7
8.6 x 11.8
32 x 40
9
5
11.5 x 14.8
Publicación 2711-UM014C-ES-P
A-10
Especificaciones
PanelView 600 en color de
pantalla táctil solamente
Table 1.Y
Eléctricas
Alimentación eléctrica de CC
Límites de voltaje de alimentación
Consumo de potencia
18 a 32 VCC (24 VCC nominales)
17 Watts máx. (0.71 A a 24 VCC)
Table 1.Z
Mecánicas
Envolvente
NEMA tipo 12/13, 4X (sólo uso en
interiores), IP54, IP65
Indicadores LED
COMM
Fallo
Verde
Rojo
Peso
1 kg (2.3 libras)
Dimensiones
mm
pulgadas
152 (alto) x 185 (ancho) x 96 (profund.)
6.00 (alto) x 7.28 (ancho) x 3.80 (profund.)
Profundidad en instalación
79 mm (3.12 pulgadas)
132 mm (5.21 pulg.) con dispositivo de
retención de tarjeta de memoria
211 mm (8.30 pulgadas) con dispositivo de
retención de tarjeta de memoria y espacio
para insertar y retirar la tarjeta de memoria
Table 1.AA
Pantalla
Publicación 2711-UM014C-ES-P
Tipo
Tecnología LCD de matriz pasiva con
retroiluminación fluorescente de cátodo frío
(CCF)
Tamaño
115 x 87 mm (4.54 x 3.43 pulg.)
Pixeles
320 x 240
Células táctiles
128 (16 columnas x 8 filas)
Tamaño de las células táctiles
20 x 30 pixeles
Especificaciones
A-11
Table 1.AB
Memoria del terminal
Memoria flash total para aplicación
240 Kbytes (pantallas de aplicación)
Table 1.AC
Entorno
Temperatura de funcionamiento
0 a 50° C (32 a 122° F)
Temperatura de almacenamiento
-25 a 70° C (-13 a 158° F)
Humedad relativa (sin condensación)
5 al 95% de 0 a 40° C (32 a 104° F)
Disipación térmica
17 Watts (577 BTU/h)
Choque de impulso (en funcionamiento/sin
funcionar)
15 G/30 G
Vibración (en funcionamiento)
2 G hasta 2,000 Hz
Tamaños de caracteres (Tamaño de pixel = 0.35 x 0.35 mm)
Table 1.AD
Tamaño en
pixeles
(ancho x alto)
Caracteres/Fila
Máximo de filas
Dimensiones en
mm
Ancho x Alto
6x9
52
25
2.1 x 3.1
8 x 16
39
14
2.8 x 5.6
8 x 24
39
9
2.8 x 8.4
16 x 24
19
9
5.6 x 8.4
24 x 32
13
7
8.4 x 11.1
32 x 40
9
5
11.1 x 13.9
Publicación 2711-UM014C-ES-P
A-12
Especificaciones
PanelView 900
monocromático y en color
Table 1.AE
Eléctricas
Alimentación eléctrica de CA - PV900M y
PV900C
Límites de voltaje de alimentación
Consumo de potencia
Alimentación eléctrica de CC - PV900M
Límites de voltaje de alimentación
Consumo de potencia
Alimentación eléctrica de CC - PV900C
Límites de voltaje de alimentación
Consumo de potencia
85 a 264 VCA, 47 a 63 Hz
110 VA como máximo
18 a 30 VCC (24 VCC nominales)
58 Watts máx. (2.5 A a 24 VCC)
18 a 32 VCC (24 VCC nominales)
50 Watts máx. (2.1 A a 24 VCC)
Table 1.AF
Mecánicas
Envolvente
Indicadores LED
COMM
Fallo
Verde
Rojo
Peso - PV900M
De teclado
De pantalla táctil
3.14 kg (4.4 libras)
2.91 kg (6.4 libras)
Peso - PV900C
De teclado
De pantalla táctil
3.18 kg (7.0 libras)
2.95 kg (6.5 libras)
Dimensiones - PV900M/900C de teclado
mm
pulgadas
Dimensiones - PV900M/900C de pantalla
táctil
mm
pulgadas
Publicación 2711-UM014C-ES-P
NEMA tipo 12/13, 4X (sólo uso en
interiores), IP54, IP65
249 (alto) x 406 (ancho) x 112 (profundidad)
9.80 (alto) x 15.97 (ancho) x 4.40
(profundidad)
249 (alto) x 336 (ancho) x 112 (profundidad)
9.80 (alto) x 13.24 (ancho) x 4.40
(profundidad)
Profundidad en instalación - PV900M
97 mm (3.81 pulgadas)
129 mm (5.06 pulg.) con dispositivo de
retención de tarjeta de memoria
220 mm (8.65 pulgadas) con dispositivo de
retención de tarjeta de memoria y espacio
para insertar y retirar la tarjeta de memoria
Profundidad en instalación - PV900C
99 mm (3.89 pulgadas)
131 mm (5.14 pulg.) con dispositivo de
retención de tarjeta de memoria
222 mm (8.73 pulgadas) con dispositivo de
retención de tarjeta de memoria y espacio
para insertar y retirar la tarjeta de memoria
Especificaciones
A-13
Table 1.AG
Pantalla
PV900M
Tipo
Gas de plasma de CA
Tamaño
210 x 131 mm (8.27 x 5.17 pulg.)
Pixeles
640 x 400
Células táctiles
384 (24 columnas x 16 filas)
Tamaño de las células táctiles
26 x 25 pixeles
PV900C
Tipo
Tecnología de matriz activa Thin-Film
Resistor (TFT) con retroiluminación
fluorescente de cátodo frío
Tamaño
171 x 130 mm (6.73 x 5.12 pulg.)
Pixeles
640 x 480
Células táctiles
384 (24 columnas x 16 filas)
Tamaño de las células táctiles
26 x 30 pixeles
Table 1.AH
Memoria del terminal
PV900M (anteriores a la serie E)
Memoria flash total para aplicación
PV900M (serie E, firmware 3.0 o
posteriores),
PV900C
Memoria flash total para aplicación
240 Kbytes (pantallas de aplicación)
1008 Kbytes (pantallas de aplicación)
Table 1.AI
Entorno
PV900M
Temperatura de funcionamiento
0 a 55° C (32 a 131° F)
Temperatura de almacenamiento
-25 a 70° C (-13 a 158° F)
Humedad relativa (sin condensación)
5 al 85% de 0 a 30° C (32 a 86° F)
Disipación térmica
50 Watts (165 BTU/h) para alimentación
eléctrica de CA o de CC
Choque de impulso (en
funcionamiento/sin funcionar)
15 G/30 G
Vibración (en funcionamiento)
1 G hasta 2,000 Hz
PV900C
Temperatura de funcionamiento
0 a 55° C (32 a 131° F)
Temperatura de almacenamiento
-25 a 70° C (-13 a 158° F)
Publicación 2711-UM014C-ES-P
A-14
Especificaciones
Table 1.AI
Entorno
Humedad relativa (sin condensación)
5 al 95% de 0 a 55° C (32 a 131° F)
Disipación térmica
39 Watts (133 BTU/h)
Choque de impulso (en
funcionamiento/sin funcionar)
15 G/30 G
Vibración (en funcionamiento)
1 G hasta 2,000 Hz
Tamaños de caracteres del terminal PV900M (Tamaño de pixel = 0.33
x 0.33 mm)
Table 1.AJ
Tamaño en
pixeles
(ancho x alto)
Caracteres/Fila
Máximo de filas
Dimensiones en
mm
Ancho x Alto
8 x 16
79
24
2.6 x 5.3
8 x 24
79
16
2.6 x 7.9
16 x 24
39
16
5.3 x 7.9
24 x 32
26
12
7.9 x 10.6
32 x 40
19
9
10.6 x 13.2
Tamaños de caracteres del terminal PV900C (Tamaño de pixel = 0.27
x 0.27 mm)
Table 1.AK
Publicación 2711-UM014C-ES-P
Tamaño en
pixeles
(ancho x alto)
Caracteres/Fila
Máximo de filas
Dimensiones en
mm
Ancho x Alto
8 x 16
79
24
2.2 x 4.3
8 x 24
79
19
2.2 x 6.5
16 x 24
39
19
4.3 x 6.5
24 x 32
26
14
6.5 x 8.6
32 x 40
19
11
8.6 x 10.8
Especificaciones
PanelView 1000 en color y
escala de grises
A-15
Table 1.AL
Eléctricas
Alimentación eléctrica de CA - PV1000G y
PV1000C
Límites de voltaje de alimentación
Consumo de potencia
Alimentación eléctrica de CC - PV1000G
Límites de voltaje de alimentación
Consumo de potencia
Alimentación eléctrica de CC - PV1000C
Límites de voltaje de alimentación
Consumo de potencia
85 a 264 VCA, 47 a 63 Hz
100 VA como máximo
18 a 32 VCC (24 VCC nominales)
40 Watts máx. (1.7 A a 24 VCC)
18 a 32 VCC (24 VCC nominales)
50 Watts máx. (2.1 A a 24 VCC)
Table 1.AM
Mecánicas
Envolvente
NEMA tipo 12/13, 4X (sólo uso en
interiores), IP54, IP65
Indicadores LED
COMM
Fallo
Verde
Rojo
Peso - PV1000G
De teclado
De pantalla táctil
3.27 kg (7.2 libras)
3.18 kg (7.0 libras)
Peso - PV1000C
De teclado
De pantalla táctil
3.72 kg (8.2 lbs)
3.58 kg (7.9 lbs)
Dimensiones-PV1000G/1000C de teclado
mm
pulgadas
Dimensiones - PV1000G/1000C de pantalla
táctil
mm
pulgadas
282 (alto) x 423 (ancho) x 112 (profundidad)
11.11 (alto) x 16.64 (ancho) x 4.40
(profundidad)
282 (alto) x 423 (ancho) x 112 (profundidad)
11.11 (alto) x 14.58 (ancho) x 4.40
(profundidad)
Profundidad en instalación - PV1000G
97 mm (3.81 pulgadas)
129 mm (5.06 pulg.) con dispositivo de
retención de tarjeta de memoria
220 mm (8.65 pulgadas) con dispositivo de
retención de tarjeta de memoria y espacio
para insertar y retirar la tarjeta de memoria
Profundidad en instalación - PV1000C
99 mm (3.89 pulgadas)
131 mm (5.14 pulg.) con dispositivo de
retención de tarjeta de memoria
222 mm (8.73 pulgadas) con dispositivo de
retención de tarjeta de memoria y espacio
para insertar y retirar la tarjeta de memoria
Publicación 2711-UM014C-ES-P
A-16
Especificaciones
Table 1.AN
Memoria del terminal
Memoria flash total para aplicación
1008 Kbytes (pantallas de aplicación)
Table 1.AO
Pantalla
PV1000G
Tipo
Electroluminescente
Tamaño
211 x 158 mm (8.3 x 6.2 pulg.)
Pixeles
640 x 480
Células táctiles
384 (24 columnas x 16 filas)
Tamaño de las células táctiles
26 x 30 pixeles
PV1000C
Tipo
Tecnología de matriz activa Thin-Film
Resistor (TFT) con retroiluminación
fluorescente de cátodo frío
Tamaño
211 x 158 mm (8.3 x 6.2 pulg.)
Pixeles
640 x 480
Células táctiles
384 (24 columnas x 16 filas)
Tamaño de las células táctiles
26 x 30 pixeles
Table 1.AP
Entorno
Publicación 2711-UM014C-ES-P
Temperatura de funcionamiento
0 a 55° C (32 a 131° F)
Temperatura de almacenamiento
-25 a 70° C (-13 a 158° F)
Humedad relativa (sin condensación)
5 al 95% de 0 a 55° C (32 a 131° F)
Disipación térmica
39 Watts (132 BTU/h) para terminales en
escala de grises y colores
Choque de impulso (en funcionamiento/sin
funcionar)
15 G/30 G
Vibración (en funcionamiento)
2 G hasta 2,000 Hz
Especificaciones
A-17
Tamaños de caracteres del terminal PV1000G y 1000C (Tamaño de
pixel = 0.33 x 0.33 mm)
Table 1.AQ
Tamaño en
pixeles
(ancho x alto)
Caracteres/Fila
Máximo de filas
Dimensiones en
mm
Ancho x Alto
8 x 16
79
24
2.2 x 5.3
8 x 24
79
19
2.6 x 7.9
16 x 24
39
19
5.3 x 7.9
24 x 32
26
14
7.9 x 10.6
32 x 40
19
11
10.6 x 13.2
Publicación 2711-UM014C-ES-P
A-18
Especificaciones
PanelView 1400 en color
Table 1.AR
Eléctricas
Alimentación eléctrica de CA
Límites de voltaje de alimentación
Consumo de potencia
85 a 264 VCA, 43 a 63 Hz
200 VA como máximo
Table 1.AS
Mecánicas
Envolvente
Indicadores LED
COMM
Fallo
NEMA tipo 12/13, 4X (sólo uso en
interiores), IP54, IP65
Verde
Rojo
Peso
De teclado
De pantalla táctil
Dimensiones - PV1400 de teclado
mm
pulgadas
Dimensiones- PV1400 de pantalla táctil
mm
pulgadas
Profundidad en instalación
20.3 kg (44.75 libras)
19.6 kg (43.2 libras)
355 (alto) x 483 (ancho) x 394 (profundidad)
13.97 (alto) x 19.0 (ancho) x 15.53
(profundidad)
355 (alto) x 441 (ancho) x 394 (profundidad)
13.97 (alto) x 17.37 (ancho) x 15.53
(profundidad)
370 mm (14.58 pulgadas)
400 mm (15.75 pulgadas) con espacio para
insertar y retirar la tarjeta de memoria
Table 1.AT
Memoria del terminal
Memoria flash total para aplicación
1008 Kbytes (pantallas de aplicación)
Table 1.AU
Pantalla
Publicación 2711-UM014C-ES-P
Tipo
CRT en color
Tamaño
255 x 191 mm (10.0 x 7.5 pulg.)
Pixeles
800 x 600
Células táctiles
384 (24 columnas x 16 filas)
Tamaño de las células táctiles
33 x 37 pixeles
Especificaciones
A-19
Table 1.AV
Entorno
Temperatura de funcionamiento
0 a 55° C (32 a 131° F)
Temperatura de almacenamiento
-40 a 85° C (-40 a 185° F)
Humedad relativa (sin condensación)
5 al 95% de 0 a 55° C (32 a 131° F)
Disipación térmica
78 Watts (264 BTU/h)
Choque de impulso (en funcionamiento/sin
funcionar)
15 G/30 G
Vibración (en funcionamiento)
1 G hasta 2,000 Hz
Tamaños de caracteres del terminal PV1400 (Tamaño de pixel = 0.32
x 0.32 mm)
Table 1.AW
Tamaño en
pixeles
(ancho x alto)
Caracteres/Fila
Máximo de filas
Dimensiones en
mm
Ancho x Alto
8 x 20
99
29
2.5 x 6.4
16 x 24
49
24
5.1 x 7.6
24 x 32
33
18
7.6 x 10.2
32 x 40
24
14
10.2 x 12.7
32 x 64
24
9
10.2 x 20.4
Comunicaciones
Table 1.AX
Red DH-485
Velocidad en baudios
Distancia máxima
1200, 2400, 9600, 19.2 K
1219 metros (4,000 pies)
Red DH+
Velocidad en baudios
Distancia máxima
57.6K, 115.2K, 230.4 K
3048 metros (10,000 pies)
RS-232 ó DH-485 punto a punto
Velocidades en baudios
Distancia máxima
1200, 2400, 9600, 19.2 K
6,1 metros (20 pies)
E/S remotas
Velocidades en baudios
57.6 K, 2800 metros (10,000 pies)
115.2 K, 1400 metros (5,000 pies)
DeviceNet
Velocidades en baudios
125 K, 250 K, 500 K
Red ControlNet
Velocidad en baudios
Distancia máxima
5M
1000 metros (3,280 pies)
Publicación 2711-UM014C-ES-P
A-20
Especificaciones
Table 1.AX
Red EtherNet/IP
Distancia máxima
100 metros (328 pies)
Comunicaciones DF1/Full Duplex
Velocidad en baudios
Distancia máxima
1200, 2400, 4800, 9600, 19.2 K
15.24 metros (50 pies)
Puerto RS-232 de impresora
Velocidades en baudios
Paridad
Bits de datos
Bits de paro
Handshaking
1200, 2400, 9600, 19.2 K
Ninguna, par, impar
7u8
1ó2
Ninguno, software (XON, XOFF), hardware
Certificaciones
Table 1.AY
300 Micro
300
550
600
900M
Emisiones (Clase B: Industrial ligero)
EN50081- 1:1992
900C
1
x
1000G
1000C
1400
x
x
1
x
Emisiones (Clase A: Industrial)
EN50081-2:1993
x
x
x
x
x
Inmunidad (industrial)
EN61000-6-2:1999
x
x6
x6
x6
x6
x6
x6
x6
x6
Inmunidad (industrial)
EN50082-2:1995
x
x
x
x
x
x
x
x
Controladores programables
(Requisitos del equipo y pruebas) EN61131
2:1995
x
x
x
x
x
x
x
x
Directiva sobre bajo voltaje
(Secciones sobre seguridad EN61131-2)
x
x
x5
x
x
x
x
x
x
x
x
x
x
x
x
x
x
x
x
x
x
x
x
x
x
x
UL508
x
x
UL1604 Clase 1, Div 2,
Grupos A, B, C, D, T4
x
x
x
2,3,4
UL2279 (IEC79-15) Clase 1, Zona 2, Grupos IIC, T4
DEMKO prEN5002 1 Ex Na Grupo IIC, T4
x
CSA 22.2, Núm.142
x
x
x
x
x
x
x
x
CSA 22.2, Núm. 213 Clase 1,
Div 2, Grupos A, B, C, D, T4
x
x
x2,3,4
x
x
x
x
x
1
2
3
4
5
6
Publicación 2711-UM014C-ES-P
Los terminales PanelView DeviceNet son de clase A para las emisiones
Los terminales PanelView DeviceNet son de clase A para las emisiones
PV550 (serie H o posteriores) o PV550 de pantalla táctil solamente (serie B o posteriores)
los terminales PV550 (serie G o posteriores) y PV550 de pantalla táctil (serie A) tienen un código de
clasificación de temperatura T2
No se aplica a los terminales PV600 de pantalla táctil solamente
cumple todas las normativas a partir de abril de 2002.
x
Apéndice
B
Mensajes, códigos y números de verificación
automática
En este apéndice se enumera lo siguiente:
• Mensajes y códigos que pueden aparecer durante las operaciones del
terminal
• Descripción de los números de verificación automática
Tipos de mensajes de
terminal
Mensajes de estado
Indican que el terminal está realizando una operación que puede limitar el
acceso al terminal (como la descarga de una aplicación) o que existe un
problema de comunicación. El mensaje desaparece cuando el terminal
completa la operación o cuando se cumple la condición.
Mensajes de recordatorio
Indican una equivocación o un fallo menor. Los mensajes de recordatorio
aparecen cuando se intenta realizar una operación no válida, como introducir
un valor que está fuera de rango. El mensaje desaparece cuando se presiona
alguna tecla.
Mensajes de advertencia
Indican que una operación puede producir resultados no deseados. El
operador deberá responder a los mensajes de advertencia siguiendo las
indicaciones del mensaje.
Mensajes de fallo
Indican que el terminal ha detectado una condición que impide realizar
cualquier otra operación. La aplicación actual se interrumpirá. Es necesario
reiniciar el terminal (desconectar y conectar la alimentación eléctrica) para
solucionar este tipo de errores.
1
Publicación 2711-UM014C-ES-P
B-2
Mensajes, códigos y números de verificación automática
Mensajes generales del
terminal
Número de error
Mensajes de
terminal
Tipo
Significado
Acción recomendada
200-206, 300,
318-321, 328, 329,
331, 346, 347, 355,
356, 358, 367, 404,
411, 416, 417,
421-425, 447-449,
457, 459, 700,
1105, 1111, 1113,
1115, 1207-1211,
2002-2009, 2016,
2018, 2021, 2028 y
2029
Se ha producido un
fallo. Error = X
Fallo menor
o
Fallo del terminal
Se detectó un fallo menor que podría
afectar al funcionamiento del terminal o
se detectó un fallo en el terminal.
Pulse cualquier tecla para recuperarse de
un fallo menor. Para los fallos del
terminal, póngase en contacto con el
servicio de soporte técnico y
comuníqueles el código de error.
208
Fallo de escritura
en el controlador
lógico
Estado de la
comunicación
El controlador no acepta datos del
terminal. El controlador no está
conectado.
Compruebe las conexiones (en unidades
de E/S remotas). Verifique que el
controlador está en modo de ejecución y
no está ocupado. Verifique que los
archivos de datos de control no están
siendo usados por otra aplicación.
303
Operación
cancelada.
Recordatorio/
Estado de
transferencia
de archivos
El terminal recibió un comando de
cancelación durante una transferencia
de archivos.
Vuelva a intentar la operación.
304
Error de acceso
para lectura de
archivo
Recordatorio
Error al leer el archivo de origen desde un
dispositivo de origen.
Vuelva a intentar la operación. Si el
problema continúa, comuníquese con el
servicio de soporte técnico.
305
Error de acceso
para escritura en
archivo
Recordatorio
Error al escribir el archivo de origen.
Vuelva a intentar la operación. Si el
problema continúa, comuníquese con el
servicio de soporte técnico.
307
Archivo no
compatible
Recordatorio/
Estado de
transferencia
de archivos
El archivo es incompatible con el
firmware del terminal.
Consulte con el soporte técnico para
verificar la compatibilidad. El archivo
debe tener formato .PVA.
308
Tiempo de espera
excedido
Recordatorio /
Archivo
Estado de
transferencia
El terminal estaba esperando al
dispositivo homólogo en una
transferencia de archivo, pero se agotó el
tiempo de espera antes de recibir los
datos o la respuesta que se esperaba.
Verifique las conexiones de cableado o si
se alteraron los datos debido a ruido en el
cable. Verifique que no se haya
restablecido la computadora. Vuelva a
intentar la operación.
309-311
Datos dañados.
Verifique el archivo
y vuelva a intentar
la operación.
Recordatorio/
Estado de
transferencia de
archivos
La suma de comprobación de los datos
falló en una transferencia de archivos.
Verifique las conexiones eléctricas y el
cable. Intente de nuevo transferir el
archivo.
312
Dispositivo
desconocido
Recordatorio /
Archivo
Estado de
transferencia
Verifique el tipo de archivo introducido.
Vuelva a intentar la operación.
El dispositivo de destino o de origen no es
válido para la transferencia de
aplicaciones de lectura o escritura.
313
Archivo demasiado
grande
Recordatorio /
Archivo
Estado de
transferencia
Reduzca el tamaño de la aplicación.
Consulte en el Apéndice A los requisitos
del terminal. Si está copiando en una
tarjeta, verifique si ésta tiene espacio
suficiente.
Archivo demasiado grande para
transferirlo al terminal. En una
transferencia con tarjeta de memoria, no
hay suficiente espacio en la tarjeta.
314
No hay ninguna
tarjeta insertada
Recordatorio
Instale una tarjeta de memoria y vuelva a
intentarlo.
Intentó transferir datos con una tarjeta de
memoria, pero no hay ninguna tarjeta en
la ranura.
315
Tarjeta no
formateada
Recordatorio
La tarjeta de memoria no está
formateada, tiene un formato que no se
puede reconocer o está dañada.
Vuelva a dar formato a la tarjeta de
memoria o sustitúyala por una tarjeta
nueva. Vuelva a intentar la operación.
Publicación 2711-UM014C-ES-P
Mensajes, códigos y números de verificación automática
Número de error
B-3
Mensajes de
terminal
Tipo
Significado
Acción recomendada
316
Tarjeta protegida
contra escritura
Recordatorio /
Archivo
Estado de
transferencia
Falló un comando de escritura en la
tarjeta porque la tarjeta tenía puesto el
dispositivo de seguridad.
Seleccione el modo de escritura
cambiando el interruptor que se
encuentra en el extremo superior de la
tarjeta. Vuelva a intentar la operación.
317
El archivo ya existe.
No se puede
sobrescribir
Recordatorio/
Estado de
transferencia
de archivos
Consulte el mensaje 342. Este mensaje
sólo aparece cuando no se puede cambiar
nombre del archivo.
Vuelva a dar al archivo su nombre original
o guárdelo en una nueva tarjeta de
memoria.
323
No hay ninguna
aplicación en el
terminal PV
Recordatorio/
Estado de
transferencia
de archivos
Ha intentado cargar una aplicación en la
tarjeta de memoria pero no hay ninguna
aplicación en el terminal.
Consulte la pantalla de información sobre
el terminal para ver si hay alguna
aplicación cargada en el terminal.
324
Verifique el estado
de la tarjeta
Recordatorio/
Estado de
transferencia
de archivos
Problema al dar formato a la tarjeta de
memoria.
Inténtelo con una nueva tarjeta de
memoria.
325
Tarjeta no
formateada
Recordatorio
La tarjeta de memoria no está
formateada, tiene un formato que no se
puede reconocer o está dañada.
Vuelva a dar formato a la tarjeta de
memoria o reemplácela por una tarjeta
nueva. Vuelva a intentar la operación.
326
No hay ninguna
tarjeta insertada
Recordatorio
Intentó transferir datos con una tarjeta de
memoria, pero no hay ninguna tarjeta en
la ranura.
Instale una tarjeta de memoria y vuelva a
intentarlo.
327
No hay archivos
Recordatorio
Ha intentado transferir un archivo desde
la tarjeta de memoria, pero no hay
archivos en la tarjeta.
Use la tarjeta de memoria que contiene
los archivos de aplicación (.PVA).
330
Tarjeta protegida
contra escritura
Recordatorio /
Archivo
Estado de
transferencia
Falló un comando de escritura en la
tarjeta porque la tarjeta tenía puesto el
dispositivo de seguridad.
Seleccione el modo de escritura
cambiando el interruptor que se
encuentra en el extremo superior de la
tarjeta. Vuelva a intentar la operación.
332
No hay ninguna
aplicación en el
terminal PV
Recordatorio/
Estado de
transferencia
de archivos
Ha intentado cargar una aplicación en la
tarjeta de memoria pero no hay ninguna
aplicación en el terminal.
Consulte la pantalla de información sobre
el terminal para ver si hay alguna
aplicación cargada en el terminal.
333
El archivo está
siendo usado.
Solicitud denegada
Recordatorio
Ha intentado formatear una tarjeta de
memoria que contiene un archivo usado
por la aplicación. Esto generalmente
ocurre cuando una aplicación requiere
que la tarjeta de memoria tenga un
archivo de fuentes.
Dé formato a la tarjeta de memoria en
una computadora o en un terminal
PanelView que no tenga cargada ninguna
aplicación.
334
Se retiró la tarjeta
inesperadamente.
Por favor
desconecte la
tarjeta antes de
quitarla.
Recordatorio /
Archivo
Estado de
transferencia
Se retiró la tarjeta de memoria durante el
funcionamiento normal sin presionar el
botón de desconexión en la pantalla de
configuración de la tarjeta de memoria.
Presione el botón Desconectar tarjeta
para cerrar los archivos de la tarjeta.
Cuando se le pida, retire la tarjeta de la
ranura y, a continuación, vuelva a
insertarla. Entre en el modo de
configuración y pulse el botón Modo Run.
340
Con la operación de
formateo se borrará
la tarjeta:
0 o F1 - Cancelar
1 o F2 - Continuar
Advertencia
El operador presionó [F4] (o la opción de
borrado/formateo de tarjeta) en la
pantalla de configuración de la tarjeta de
memoria.
Introduzca la respuesta apropiada:
0 o F1 para cancelar
1 o F2 para continuar
341
¿Desea continuar
con la descarga?
0 o F1 - Cancelar
1 o F2 - Continuar
Advertencia
El operador presionó [F2] (o la opción de
restauración desde la tarjeta de memoria)
en la pantalla de configuración de tarjeta
de memoria.
Introduzca la respuesta apropiada:
0 o F1 para cancelar
1 o F2 para continuar
342
El archivo PVA ya
existe.
0 o F1 - Cancelar
1 o F2 - Continuar
con nuevo nombre
de archivo PVA
Recordatorio /
Archivo
Estado de
transferencia
El operador presionó [F3] (o la opción de
almacenamiento en la tarjeta de
memoria) en la pantalla de configuración
de tarjeta de memoria cuando el archivo
ya estaba en la tarjeta.
Introduzca la respuesta apropiada:
0 o F1 para cancelar
1 o F2 para cargar el nuevo archivo PVA.
361
El valor no está en
el rango
Recordatorio
El valor introducido se encuentra fuera de
un rango válido.
Introduzca un valor dentro del rango
válido.
Publicación 2711-UM014C-ES-P
B-4
Mensajes, códigos y números de verificación automática
Número de error
Mensajes de
terminal
Tipo
Significado
Acción recomendada
364
Cerrando archivos. . . Estado
El terminal se está preparando para la
retirada de la tarjeta de memoria.
Espere a que los archivos se cierren antes
de retirar la tarjeta de memoria.
365
Retire la tarjeta. . .
Recordatorio
Debe retirar la tarjeta de memoria para
seguir trabajando con el terminal.
Retire la tarjeta de memoria.
366
La desconexión de
la tarjeta requerirá
que se retire la
tarjeta para
continuar con la
operación.
Advertencia
Se ha intentado desconectar la tarjeta de
memoria.
Después de desconectar la tarjeta de
memoria, deberá retirarla de la ranura de
la tarjeta para que el terminal siga
funcionando.
392
Archivo no
compatible
Recordatorio/
Estado de
transferencia de
archivos
El archivo es incompatible con el tipo de
terminal.
En PanelBuilder32, seleccione la ficha de
configuración en el cuadro de diálogo
Configuración de aplicación y seleccione
el tipo de terminal correcto.
393
Archivo no
compatible
Recordatorio/
Estado de
transferencia de
archivos
El archivo es incompatible con el
protocolo de comunicación del terminal.
En el software PanelBuilder32, seleccione
la ficha de configuración del cuadro de
diálogo Configuración de aplicación y
asegúrese de que el protocolo coincide
con el terminal.
394
Archivo no
compatible
Recordatorio/
Estado de
transferencia de
archivos
El archivo es incompatible con el
firmware del terminal.
En el software PanelBuilder32, haga clic
en el botón de catálogo y número de
revisión en el cuadro de diálogo
Configuración de aplicación. Seleccione
una versión de firmware que corresponda
a su terminal.
395
Archivo no
compatible
Recordatorio/
Estado de
transferencia de
archivos
El archivo es incompatible con el tipo de
entrada de operador (teclado, pantalla
táctil o teclado y pantalla táctil) en el
terminal.
En PanelBuilder32, seleccione la ficha de
configuración en el cuadro de diálogo
Configuración de aplicación. Seleccione
el tipo de entrada de operador que
corresponde al terminal.
396
Archivo no
compatible
Recordatorio/
Estado de
transferencia de
archivos
El archivo es incompatible con el
terminal.
Descargue de nuevo el archivo en el
terminal. Si el problema vuelve a ocurrir,
comuníquese con el servicio de soporte
técnico.
415
Se perdió la
memoria retenida.
Se cargaron las
opciones
preseleccionadas.
Recordatorio
La memoria con respaldo de batería no
era válida al iniciar. El sistema regresó a
los valores preseleccionados en vez de a
los últimos estados.
No es necesario realizar ninguna
operación. El terminal regresa a los
valores predeterminados.
436
El controlador
lógico tiene control
de pantalla
Recordatorio
Intentó cambiar de pantalla de aplicación,
pero está configurada para acceso
exclusivo del controlador.
No es preciso realizar ninguna acción, el
controlador cambiará de pantalla según lo
programado.
634
Fallo de lectura o
Fallo de escritura
Estado
La dirección o el tag de ControlLogix no
existe o tiene un tipo de datos incorrecto.
La ranura designada no contiene un
procesador ControlLogix.
Verifique la dirección del tag.
Verifique si corresponde el tipo de datos.
Verifique la ubicación de la ranura de
ControlLogix.
1109
El archivo de
fuentes no
está disponible,
error de
fuente = ****
Fallo menor o
Fallo del terminal
Descargó una aplicación en el terminal
PanelView sin que estuviera insertada la
tarjeta de memoria apropiada (la que
contiene el archivo de fuentes).
En la pantalla de tarjeta de memoria,
presione el botón de desconexión para
cerrar los archivos de la tarjeta. Elimine la
tarjeta de la ranura de tarjeta. Busque la
tarjeta de memoria que contiene el
archivo de fuente o copie el archivo de
fuentes correcto en una tarjeta. Inserte la
tarjeta de memoria correcta en la ranura y
entre en el modo de ejecución.
1110
Aplicación no
válida
Recordatorio
Intentó ejecutar una aplicación que no ha
sido descargada en el terminal.
Descargue la aplicación en el terminal.
1118
Acceso denegado.
Estado
Introdujo una contraseña errónea.
Introduzca la contraseña válida.
1119
Acceso denegado.
Estado
No se reconoce la contraseña
Introduzca la contraseña válida.
1120
Violación de
seguridad.
Estado
El archivo PVA estaba dañado - Se
detectó un intento de evitar el sistema de
seguridad
Debe descargar un nuevo archivo de
aplicación en el terminal.
Publicación 2711-UM014C-ES-P
Mensajes, códigos y números de verificación automática
Número de error
B-5
Mensajes de
terminal
Tipo
Significado
Acción recomendada
1121
No se ha
seleccionado
ningún operador.
Estado
No hay ningún operador seleccionado,
pero se ha solicitado un cambio de
contraseña.
Seleccione el operador que pidió la
contraseña nueva.
1122
No está permitido
el cambio de
contraseña.
Recordatorio
La contraseña no se puede cambiar.
La contraseña no se puede cambiar en el
nivel de seguridad actual.
1123
No está permitido
el cambio de
contraseña.
Recordatorio
El operador no puede cambiar la
contraseña.
El operador actual no tiene acceso a
cambios de contraseña.
1124
Se debe introducir
una nueva
contraseña para la
verificación.
Recordatorio
Las contraseñas nuevas deben
introducirse dos veces.
Introduzca la contraseña nueva otra vez
para verificar que se escribió
correctamente.
1125
La contraseña
nueva y la de
verificación son
diferentes.
Estado
No se introdujo la misma contraseña para
la verificación.
Introduzca la misma contraseña las dos
veces.
1126
Verifique la
contraseña nueva.
Recordatorio
Las contraseñas nuevas deben
introducirse dos veces.
Introduzca la contraseña nueva otra vez.
1127
Ha cambiado la
contraseña
Recordatorio
Se hizo efectivo el cambio de contraseña.
Deberá usar la contraseña nueva para el
acceso de seguridad.
2005
Archivo de
aplicación:
RAM insuficiente
Fallo del terminal
Es posible que el archivo de aplicación
sea demasiado grande.
Vuelva a intentar la operación. Si es
posible reduzca el tamaño de la
aplicación.
2007 - 2010
El archivo de
aplicación contiene
errores
Fallo del terminal
La aplicación contiene datos
incompatibles.
Verifique la aplicación y vuelva a
intentarlo.
2011
Se perdió la
memoria retenida.
Se cargaron los
valores
preseleccionados.
Recordatorio
La memoria con respaldo de batería no
era válida al iniciar. El sistema regresó a
los valores preseleccionados en vez de a
los últimos estados.
No es necesario realizar ninguna
operación. El terminal regresa a los
valores predeterminados.
2012
Archivo de
aplicación:
Demasiados
dispositivos para la
memoria retenida
Fallo del terminal
La memoria RAM con respaldo de batería
está demasiado llena para contener las
preselecciones de todos los dispositivos
que las requieren.
Reduzca el número de objetos de control.
Use objetos globales.
2014
La configuración de
hardware está
dañada
Fallo del terminal
La configuración de hardware del
terminal está dañada.
Comuníquese con el servicio de soporte
técnico.
El hardware y
el firmware no
coinciden.
Fallo del terminal
El firmware no se corresponde con el
hardware del terminal.
Verifique que las marcas de serie y
revisión que figuran en la parte trasera
del terminal sean compatibles con el
firmware.
2030, 2031
Publicación 2711-UM014C-ES-P
B-6
Mensajes, códigos y números de verificación automática
Mensajes de terminal DH-485
Número de error
Mensajes de
terminal
Tipo
Significado
Acción recomendada
612
No se han
encontrado nodos
activos en la red
Estado de la
comunicación
La dirección o el tag no existen o tienen
un tipo de datos incorrecto.
Verifique la dirección del tag.
Verifique si corresponde el tipo de datos.
613
No se encontraron
los nodos de red
requeridos
Estado de la
comunicación
La dirección o el tag no existen o tienen
un tipo de datos incorrecto.
Verifique la dirección del tag.
Verifique si corresponde el tipo de datos.
615
Dirección de nodo
duplicada
Estado de la
comunicación
Se asignó más de un nodo a la misma
dirección.
Verifique todos los nodos de dispositivo.
616
Errores de datos en
el vínculo
Estado de la
comunicación
Se detectaron paquetes de datos dañados
en la red DH-485.
Verifique los parámetros de
direccionamiento del controlador y la
velocidad en baudios. Compruebe si hay
cables sueltos o invertidos.
Mensajes de terminales ControlNet
Consulte los códigos de terminal para los mensajes que se indican a continuación
Número de error
Mensajes de
terminal
Tipo
Significado
634
PanelView fuera de
línea
Advertencia de
comunicación
El terminal PanelView está fuera de línea. Verifique las conexiones
634
Fallo de escritura.
Advertencia de
comunicación
PanelView se está comunicando con el
controlador. La dirección de tabla de
datos no existe.
Verifique o defina la dirección de tabla
de datos en el controlador.
634
Tiempo de espera
para escritura
excedido.
Advertencia de
comunicación
PanelView no se está comunicando con el
controlador lógico.
Verifique las conexiones y la
configuración del nodo en la aplicación.
634
Fallo de lectura.
Advertencia de
comunicación
PanelView se está comunicando con el
controlador. La dirección de tabla de
datos no existe.
Verifique o defina la dirección de la tabla
de datos en el controlador.
634
Tiempo de espera
para lectura
excedido.
Advertencia de
comunicación
PanelView no se está comunicando con el
controlador.
Verifique o defina la dirección de la tabla
de datos en el controlador.
636
Falló la escritura
inicial.
Recordatorio
Se configuró la opción de escritura en el
controlador lógico al iniciar y, al
encenderse, el terminal PanelView no
pudo escribir los valores iniciales en una
dirección de la tabla de datos del nodo.
o
No se configuró la opción de escritura en
el controlador lógico al iniciar y el
terminal PanelView no pudo escribir en el
controlador. Nota: El mensaje de error
sólo se muestra en el primer intento de
escritura.
Verifique o defina la dirección de la tabla
de datos en el controlador.
Verifique las conexiones de comunicación
y la configuración de nodo en la
aplicación.
Publicación 2711-UM014C-ES-P
Acción recomendada
Mensajes, códigos y números de verificación automática
B-7
Mensajes de terminal de E/S remotas
Número de error
Mensajes de
terminal
Tipo
Significado
Acción recomendada
661
Tiempo de espera
excedido, no hay
transferencias en
bloques de
escritura
Estado de la
comunicación
El controlador PLC se está comunicando
con el terminal, pero el terminal
PanelView no recibe las solicitudes de
transferencia de bloques de escritura que
requiere la aplicación.
Verifique para determinar si en la lógica
de escalera faltan instrucciones de
transferencia de bloques de escritura (no
están habilitadas las instrucciones) o si
hay errores de direccionamiento.
Compruebe si hay errores del controlador
lógico.
662
Tiempo de espera
excedido, no hay
transferencia de
bloques de lectura
Estado de la
comunicación
El controlador PLC se está comunicando
con el terminal, pero el terminal
PanelView no recibe las solicitudes de
transferencia de bloques de lectura que
requiere la aplicación.
Verifique para determinar si en la lógica
de escalera faltan instrucciones de
transferencia de bloques de lectura (no
están habilitadas las instrucciones) o si
hay errores de direccionamiento.
Compruebe si hay errores del controlador
lógico.
663
Tiempo de espera
excedido, no hay
solicitudes de
transferencia en
bloques
Estado de la
comunicación
El controlador PLC se está comunicando
con el terminal, pero el terminal
PanelView no recibe las solicitudes de
transferencia de bloques de lectura ni de
escritura que requiere la aplicación.
Verifique para determinar si en la lógica
de escalera faltan instrucciones de
transferencia de bloques de lectura o de
escritura (no están habilitadas las
instrucciones) o si hay errores de
direccionamiento. Compruebe si hay
errores del controlador lógico.
664
PLC en modo de
programación
Estado de la
comunicación
El PLC está fuera de línea (en modo de
programación). El LED COMM del menú
del modo de configuración está apagado.
Cambie el PLC al modo de programación
para reanudar la comunicación.
665
No hay
comunicación con
el PLC
Estado de la
comunicación
El PLC no se está comunicando. Puede ser
debido a la desconexión de un cable, falta
de alimentación eléctrica del PLC,
velocidad en baudios o parámetros de
rack incorrectos para la configuración del
PLC. El indicador LED COMM está
apagado.
Compruebe si hay cables desconectados y
si el PLC recibe alimentación eléctrica.
Verifique los parámetros de rack y
velocidad en baudios.
Verifique el cableado del conector.
La comunicación continúa cuando el
problema se corrige.
666
Configuración de
rack no válida
Estado de la
comunicación
No se pueden establecer comunicaciones
debido a que la configuración de rack no
es válida.
Corrija la configuración del rack RIO.
667
Fallo de hardware
de E/S remotas
Estado de la
comunicación
Durante el inicio, el terminal detectó que
la tarjeta de E/S remotas no se había
insertado o bien que no funcionaba o
estaba alterada. El terminal funcionará
pero no se comunicará.
Póngase en contacto con el servicio de
soporte técnico para obtener asistencia
acerca de este mensaje.
Mensajes de EtherNet/IP
Para ver una descripción de los códigos de terminal EtherNet/IP, consulte la
página B-13.
Publicación 2711-UM014C-ES-P
B-8
Mensajes, códigos y números de verificación automática
Mensajes de terminal DH+
Número de error
Mensajes de
terminal
Tipo
Significado
Acción recomendada
675 ó 684
No se encontraron
los nodos de red
requeridos
Estado de la
comunicación
La red está activa, pero los controladores
lógicos no se encuentran en los nodos
que se esperaba.
Verifique que los controladores lógicos
requeridos por la aplicación están en las
direcciones de nodo esperadas y que los
parámetros de comunicación están
configurados correctamente.
676 ó 685
Error de acceso
para lectura de
archivo
Estado de la
comunicación
1. El terminal está intentando
obtener acceso a uno o más
archivos de datos de controlador
que no están disponibles.
2. Si el mensaje está parpadeando,
es debido a que el terminal está
tratando de leer o escribir en
archivos de datos que no están
disponibles.
1. Los archivos de datos no existen
en el controlador. Cree los
archivos de datos.
2. El archivo de datos es más
pequeño de lo necesario. Por
ejemplo, el terminal PanelView
usa N7:10 pero sólo N7:0 se
define en el controlador.
677 ó 686
Red DH+ inestable
Estado de la
comunicación
Se detectó una configuración de sistema
intermitente o paquetes de datos
dañados en la red DH+.
Verifique todos los parámetros de
direccionamiento del controlador y la
velocidad en baudios. Compruebe si hay
cables sueltos o invertidos.
678 ó 687
Se detectó un nodo
duplicado
Estado de la
comunicación
Se asignó más de un nodo a la misma
dirección.
Verifique todos los nodos de dispositivo.
679 ó 688
No se encontraron
nodos activos en la
red
Estado de la
comunicación
No se encuentran otros dispositivos DH+
en la red.
Verifique que el terminal PanelView y los
controladores lógicos están conectados
correctamente al sistema. Compruebe el
cableado.
Si persiste el error, verifique que la
velocidad en baudios del terminal
coincide con la del controlador. La
comunicación continúa cuando el
problema se corrige.
681 ó 690
Fallo de hardware
de DH+
Estado de la
comunicación
Durante el inicio, el terminal detectó que la Póngase en contacto con el servicio de
tarjeta DH+ no se había insertado, o bien
soporte técnico para obtener asistencia
que no funcionaba o estaba alterada. El
acerca del mensaje.
terminal funcionará pero no se comunicará.
Mensajes de terminal DF1
Número de error
Mensajes de
terminal
Tipo
Significado
Acción recomendada
675 ó 682
No se encontraron
los nodos de red
requeridos
Estado de la
comunicación
La red está activa, pero los controladores
lógicos no se encuentran en los nodos
que se esperaba.
Verifique que los controladores lógicos
requeridos por la aplicación están en las
direcciones de nodo esperadas y que los
parámetros de comunicación están
configurados correctamente.
676 ó 683
Error de acceso
para lectura de
archivo
Estado de la
comunicación
El terminal está intentando obtener acceso
a uno o más archivos de datos de
controlador que no están disponibles. Si el
mensaje está parpadeando, es debido a
que el terminal está tratando de leer o
escribir en archivos de datos que no están
disponibles.
Los archivos de datos no existen en el
controlador. Cree los archivos de datos.
679 ó 686
PanelView fuera de
línea
Advertencia de
comunicación
El terminal PanelView está fuera de línea.
Verifique las conexiones
681 ó 688
Fallo del hardware
de DF1
Estado de la
comunicación
Durante el inicio, el terminal detectó que la Póngase en contacto con el servicio de
tarjeta DF1+ no se había insertado, o bien
soporte técnico para consultar acerca del
que no funcionaba o estaba alterada. El
mensaje.
terminal funcionará pero no se comunicará.
Publicación 2711-UM014C-ES-P
Mensajes, códigos y números de verificación automática
Códigos de terminal
B-9
Los códigos de terminal se muestran en el terminal durante el funcionamiento
o la configuración del terminal.
Códigos DeviceNet
Los códigos de estado de comunicación aparecen en un indicador en la parte
superior de una pantalla de aplicación o en forma de estado de indicador LED
en la pantalla de configuración del terminal. El error 634 aparece en la esquina
superior izquierda del indicador. Los códigos menores de 12 se consideran
condiciones de fallo menor y se borran automáticamente cuando se corrigen.
Los códigos de error mayores de 12 requieren que se restablezca el terminal para
borrar el error.
Código de estado de
Indica:
comunicación DeviceNet
Acción recomendada
1
No se establecieron conexiones. Aparece durante el
encendido hasta que se establece una conexión de
dispositivo en la red.
Establezca una conexión a través de DeviceNet con el terminal
PanelView.
2
Una conexión se encuentra en estado de tiempo de espera
Compruebe si el cableado de la red y el dispositivo maestro
excedido. Aparece cuando la encuesta de E/S se detiene
(escáner) funcionan.
después de que se realice una conexión a una encuesta de E/S.
3
No se puede obtener un tag similar. Aparece si el
dispositivo asociado con un tag similar no responde o si el
tag similar no existe en la clase, instancia y número del
atributo especificados.
Asegúrese de que la ubicación de los datos es correcta y el
dispositivo final está conectado y funciona. Para tags de
escritura, asegúrese de que se utiliza como destino el atributo
apropiado. Si el dispositivo de destino es compatible con
UCMM, asegúrese de que tiene suficientes conexiones con
mensajes explícitos para que el terminal PanelView use una. Si
el dispositivo de destino no es compatible con UCMM,
asegúrese de que pertenece a un dispositivo maestro (escáner).
4
Se recibió un mensaje de E/S de longitud 0 que dejó a la
aplicación de E/S en modo de reposo. Ocurre cuando el
escáner está en modo de programación.
El error desaparece cuando se vuelve al modo marcha.
Corrija el problema del maestro enviando la condición de
reposo de E/S.
5
Exceso de mensajes. El tráfico de mensajes de PanelView
se está generando a una velocidad que excede la capacidad
de envío de datos. Se produce con E/S de gran tamaño
cuando se usa la opción de cambio de estado y se producen
cambios de estado a gran velocidad o se realizan encuestas
con demasiada rapidez.
Ralentice las encuestas de E/S o los cambios de estado que
generen mensajes de E/S de cambio de estado. Use E/S
cíclicas a gran velocidad, en lugar de un cambio de estado. Use
la capacidad de inhibición de producción en el maestro.
6
Se recibió una identificación de establecimiento de conexión No tiene que hacer nada. El error desaparece en un tiempo no
fuera de línea. Se recibió un mensaje de identificación de
superior a 500 ms después del último mensaje de
establecimiento de conexión punto a punto fuera de línea.
identificación.
Aparece si un dispositivo cliente de la red capaz de ejecutar
un establecimiento de conexión fuera de línea envía un
mensaje de identificación punto a punto al terminal mientras
éste se encuentra fuera de línea (no se pudo realizar la
detección de ID MAC duplicadas durante el inicio).
7
Se excedió el tiempo de espera para una conexión de sólo
recepción. No se ha recibido un mensaje y ya ha
transcurrido más del cuádruple del tiempo especificado por
el valor de frecuencia de paquetes esperada. Esto ocurre si
el mensaje asociado al tag de sólo recepción no se genera
o no se identificó correctamente.
Verifique si los tags de sólo recepción están correctamente
configurados. Verifique si el mensaje asociado se presenta de
acuerdo con la frecuencia de paquetes esperada. Un monitor
del tráfico DeviceNet puede ser útil.
10
AutoBaud en progreso. Aparece durante el encendido,
durante el proceso de AutoBaud.
No tiene que hacer nada. El error se borra en 10 segundos (el
tiempo máximo permitido para detectar una velocidad en baudios).
11
No se ha detectado alimentación eléctrica de red. Aparece Verifique el cableado. Este mensaje desaparecerá automáticasi no hay una red de 24 V.
mente cuando se restaure la alimentación eléctrica de 24 V.
12
Fallo de duplicación de MAC. Se produce si se enciende el
Cambie la dirección del nodo por una no usada y restablezca el
PanelView con la misma dirección de nodo que hay en la red. terminal.
13
Se produjo una interrupción BOI. El chip CAN se mantiene Verifique la velocidad en baudios y el cableado de la red,
en restablecimiento. Se debe a interferencias en las líneas incluidas las resistencias de terminación. Restablezca el
de señal de red o a un intento de conectar a la red con la terminal.
velocidad incorrecta.
Publicación 2711-UM014C-ES-P
B-10
Mensajes, códigos y números de verificación automática
Los códigos de alerta aparecen en un cuadro en el centro de la pantalla. El
error 636 aparece en la esquina superior izquierda. El terminal sigue
funcionando. Los mensajes de advertencia se pueden borrar.
Códigos de alerta DeviceNet Indica:
Acción recomendada
2
Se recibió un tipo de mensaje DeviceNet no compatible. El No debería ocurrir si el funcionamiento es normal. Borre el
objeto de acceso a la red recibió un mensaje compatible. mensaje. Si el problema vuelve a ocurrir, póngase en
contacto con el servicio de soporte técnico.
3
Fallo de escritura inicial. La tarjeta principal no envió todos No debería ocurrir si el funcionamiento es normal. Borre el
los datos de entrada a la tarjeta secundaria antes de que se mensaje. Si el problema vuelve a ocurrir, póngase en
iniciara el sistema de red.
contacto con el servicio de soporte técnico.
4
Dirección de tag similar no válida. Ocurre en tiempo de
ejecución si la dirección de nodo de un tag similar es la
misma que la de PanelView.
Borre el mensaje y determine qué tag de la aplicación
señala a la dirección de nodo del terminal PanelView.
Corrija la aplicación y el tag de dirección indirecta, si se
usa.
7
Exceso de entradas de cambio de estado. Ocurre si los
cambios de estado de los datos de entrada de E/S en el
terminal PanelView se producen con mayor rapidez que su
envío al escáner de E/S.
Borre el mensaje. Un tráfico de red excesivo puede originar
este problema si las entradas cambian con gran rapidez.
8
Un proceso de red externo ha provocado el
No tiene que hacer nada. Las conexiones al servidor
restablecimiento del proceso de acceso a la red. Se
deberán ser restablecidas.
perderán las conexiones temporalmente. Se produce si un
dispositivo externo envía un servicio de restablecimiento de
objeto de identificación al terminal o si un dispositivo
externo cambia la dirección de nodo del terminal
(directamente o usando el establecimiento de conexión
fuera de línea).
10
Se recibió un mensaje DeviceNet no compatible.
12
Número ASA no válido (0x00000000 ó 0xFFFFFFFF). Aparece Borre el mensaje. El mensaje aparece cada vez que se
si la memoria flash está dañada o se programa un número restablece el terminal. El terminal funciona normalmente
de ASA no válido.
pero usted debe corregir el problema. Póngase en contacto
con el servicio de soporte técnico.
14
Falló la obtención del siguiente ítem de escán en modo de
igual a igual.
No debería ocurrir si el funcionamiento es normal. Borre el
mensaje. Si el problema vuelve a ocurrir, póngase en
contacto con el servicio de soporte técnico.
15
No se han recibido datos de entrada similares. Aparecerá si
una entrada (botón pulsador) cambia por segunda vez antes
de que se haya enviado su estado anterior a través de la
red. Sólo para tags similares.
Borre el mensaje. Un tráfico de red excesivo puede originar
este problema si las entradas cambian con gran rapidez. Si
es posible, utilice conexiones de E/S para los datos de
entrada de alta velocidad.
16
El tamaño de conexión de E/S no coincide con el de los
Borre el mensaje y si vuelve a producirse el problema,
datos en ocurrencias de ensamblado de E/S (normalmente, consulte con el servicio de soporte técnico.
las ocurrencias 1 y 2). Los tamaños de conexión
programados para las E/S no coinciden con el volumen de
datos representado por los tags de tipo E/S.
19
Fallo al intentar obtener la siguiente solicitud de contexto. No debería ocurrir si el funcionamiento es normal. Borre el
En escaneo entre similares, falló la solicitud para obtener el mensaje. Si el problema vuelve a ocurrir, póngase en
siguiente tag en el contexto actual.
contacto con el servicio de soporte técnico.
20
Fallo de AutoBaud. En el proceso de AutoBaud no se
Inicie el terminal cuando exista tráfico de red o use una
consiguió detectar una velocidad en baudios válida en un velocidad en baudios fija.
intervalo de 10 segundos. Aparece si el tráfico de la red no
existe o es intermitente.
23
Se han restablecido los objetos no volátiles. El
almacenamiento de algunos objetos no volátiles requiere
un restablecimiento completo durante el encendido.
Algunos valores no volátiles se restablecerán según los
valores predeterminados.
38
Un dispositivo cliente externo conectado a la red ha
Confirme la velocidad en baudios activa en la pantalla de
realizado una solicitud de establecimiento de atributo para configuración de comunicación del terminal.
el parámetro de velocidad en baudios. La velocidad en
baudios puede ser diferente la próxima vez que se
restablezca el terminal.
Publicación 2711-UM014C-ES-P
No debería ocurrir si el funcionamiento es normal. Borre el
mensaje. Si el problema vuelve a ocurrir, póngase en
contacto con el servicio de soporte técnico.
Puede ocurrir cuando se actualiza el firmware de la tarjeta
secundaria del terminal. Borre el mensaje y continúe. Si el
problema vuelve a ocurrir, póngase en contacto con el
servicio de soporte técnico.
Mensajes, códigos y números de verificación automática
B-11
Los códigos de fallo aparecen como un cuadro que ocupa toda la pantalla, con
el error 635 en la esquina superior izquierda. Restablezca el terminal para
borrar la condición. Si el problema vuelve a ocurrir, anote el código de dos
dígitos que aparece y póngase en contacto con el servicio de soporte técnico.
Códigos de fallo DeviceNet Indica:
Acción recomendada
5
Error de transacción de mensaje PCCC durante la
transferencia
No debería ocurrir si el funcionamiento es normal. Borre el
mensaje. Si el problema vuelve a ocurrir, póngase en
contacto con el servicio de soporte técnico.
6
Fallo de overflow de pila
No debería ocurrir si el funcionamiento es normal. Borre el
mensaje. Si el problema vuelve a ocurrir, póngase en
contacto con el servicio de soporte técnico.
13
Se recibió una prioridad de contexto de pantalla no válida. No debería ocurrir si el funcionamiento es normal. Borre el
mensaje. Si el problema vuelve a ocurrir, póngase en
contacto con el servicio de soporte técnico.
17
Falló el objeto del cliente.
No debería ocurrir si el funcionamiento es normal. Borre el
mensaje. Si el problema vuelve a ocurrir, póngase en
contacto con el servicio de soporte técnico.
18
No se pudo inicializar el chip CAN
No debería ocurrir si el funcionamiento es normal. Borre el
mensaje. Si el problema vuelve a ocurrir, póngase en
contacto con el servicio de soporte técnico.
33
Error de reasignación de ensamblados de E/S
Vuelva a validar la aplicación y descárguela. Si el problema
vuelve a ocurrir, póngase en contacto con el servicio de
soporte técnico.
37
El tamaño de un canal determinado excede el límite
establecido por la tarjeta secundaria.
No debería ocurrir si el funcionamiento es normal. Borre el
mensaje. Si el problema vuelve a ocurrir, póngase en
contacto con el servicio de soporte técnico.
39
La aplicación contiene más canales de sólo recepción de
los que admite la tarjeta secundaria.
Restablezca el terminal. Si el problema vuelve a ocurrir,
póngase en contacto con el servicio de soporte técnico.
Fallo interno crítico del firmware DeviceNet.
No debería ocurrir si el funcionamiento es normal. Borre el
mensaje. Si el problema vuelve a ocurrir, póngase en
contacto con el servicio de soporte técnico.
Fallos internos asociados con comunicaciones de tarjeta
principal/secundaria
No debería ocurrir si el funcionamiento es normal. Borre el
mensaje. Si el problema vuelve a ocurrir, póngase en
contacto con el servicio de soporte técnico.
20xx
9, 11, 21, 22, 24-32, 34-36
Códigos generales
Código de alerta
general del
terminal
Tipo de alerta
Indica:
Acción recomendada
603
Fallo crítico
Error en la descarga del archivo
Restablezca el terminal. Si el problema vuelve a ocurrir,
póngase en contacto con el servicio de soporte técnico.
9020
Fallo crítico
Se produjo un error interno.
Restablezca el terminal. Si el problema vuelve a ocurrir,
póngase en contacto con el servicio de soporte técnico.
Publicación 2711-UM014C-ES-P
B-12
Mensajes, códigos y números de verificación automática
Códigos ControlNet
Estos errores aparecen en la parte superior de la pantalla de la aplicación o en
la pantalla de configuración del terminal. Si aparece un número de código que
no está en la lista, comuníquese con el servicio de soporte técnico.
Códigos de error
ControlNet
Tipo de error
1803
Indica:
Acción recomendada
Informativo
El dispositivo de comunicación ha
cumplido la solicitud de forzar el
dispositivo a un estado de sólo
recepción.
Se detectó que el terminal PanelView tenía una dirección
de nodo duplicada y se encontraba en modo de sólo
recepción. Compruebe la dirección de nodo (MAC ID) de
los dispositivos en la red para verificar que las direcciones
no están duplicadas.
1824
Advertencia
Se forzó el terminal PanelView a un
estado de sólo recepción.
Póngase en contacto con el servicio de soporte técnico.
1826
Advertencia
Se recibió un paquete de tags fijos
pero no hay lugar para encaminar el
paquete. Se rechaza el paquete de
datos y se muestra el mensaje de
error.
Póngase en contacto con el servicio de soporte técnico.
1828
Advertencia
Se intentó abrir una clase transporte
no compatible.
Póngase en contacto con el servicio de soporte técnico.
1829
Advertencia
Se intentó abrir un transporte de
Clase 1 con activación por
aplicación o un transporte de Clase
3 con activación cíclica.
Póngase en contacto con el servicio de soporte técnico.
3333
Advertencia
Se excedió el tiempo de espera para
la conexión.
Se interrumpió inesperadamente una transferencia de
archivos. Vuelva a intentar la transferencia.
Estos mensajes aparecen en la pantalla del terminal como DC Error=xx. Si
recibe un número de código que no está en la lista, comuníquese con el
servicio de soporte técnico.
Códigos de alerta
ControlNet
Tipo de alerta
9000
Indica:
Acción recomendada
Fallo crítico
Falló el inicio de la interface.
Póngase en contacto con el servicio de soporte técnico.
9003
Fallo crítico
CIP S/N no válido.
Póngase en contacto con el servicio de soporte técnico.
9004
Fallo crítico
Búferes agotados.
Póngase en contacto con el servicio de soporte técnico.
9010
Fallo crítico
El nodo de destino no es válido,
coincide con el de PanelView o es
mayor que UMAX.
Verifique la dirección de nodo de todos los dispositivos de la
red, incluido el terminal PanelView.
9012
Advertencia de
comunicación
El objeto ControlNet recibió una
solicitud de restablecimiento.
Póngase en contacto con el servicio de soporte técnico.
9014
Fallo crítico
Se produjo un error de CPU
irrecuperable.
Póngase en contacto con el servicio de soporte técnico.
9015
Fallo crítico
Se produjo un fallo de hardware
ControlNet.
Póngase en contacto con el servicio de soporte técnico.
9016
Fallo crítico
Falló la verificación de la RAM en el
inicio.
Póngase en contacto con el servicio de soporte técnico.
9017
Fallo crítico
Falló la verificación de CRC en el
inicio.
Póngase en contacto con el servicio de soporte técnico.
9018
Fallo crítico
Error interno crítico.
Póngase en contacto con el servicio de soporte técnico.
9019
Fallo crítico
Se produjo un error interno.
Restablezca el terminal. Si se repite el problema, póngase en
contacto con el servicio de soporte técnico.
9020
Fallo crítico
Se produjo un error interno.
Restablezca el terminal. Si el problema se repite, vuelva a
cargar la aplicación. Si el problema persiste, póngase en
contacto con el servicio de soporte técnico.
Publicación 2711-UM014C-ES-P
Mensajes, códigos y números de verificación automática
B-13
Códigos EtherNet/IP
Estos mensajes aparecen en la pantalla del terminal como DC Error=xx. Si
recibe un número de código que no está en la lista, comuníquese con el
servicio de soporte técnico.
Número de error Mensajes de
terminal
Tipo
Fallo en la interface Fallo crítico
xx,xx,xx
de comunicación
El número
depende del fallo
de hardware
detectado.
Significado
Acción recomendada
Se detectó un problema de hardware
Póngase en contacto con el servicio de
durante el encendido. Si pasa por alto este soporte técnico para la reparación de la
mensaje y visualiza la pantalla de
unidad.
comunicación de EtherNet/IP, en el estado
de la comunicación se indica la existencia
de un fallo de hardware de comunicación,
sin que se especifique el número de error.
Se muestran la revisión de firmware, el
número de serie y la dirección EtherNet/IP.
770
Overflow del búfer
Estado de la
comunicación
Se produjo un error interno.
Póngase en contacto con el servicio de
soporte técnico.
771
Underflow del búfer Estado de la
comunicación
Se produjo un error interno.
Póngase en contacto con el servicio de
soporte técnico.
1799
La partición de la
pila está vacía
Estado de la
comunicación
Se produjo un error interno.
Póngase en contacto con el servicio de
soporte técnico.
16387
Aún no se ha
iniciado la
comunicación. . .
Estado de la
comunicación
El terminal PanelView no se ha conectado a Verifique la configuración de IP (en la
la red.
pantalla de configuración de la
comunicación) y espere a que el terminal
PanelView se conecte a la red.
16388
CIP S/N no válido.
Fallo crítico.
Configuración de DC incorrecta.
Póngase en contacto con el servicio de
soporte técnico.
16389
Búferes agotados
Fallo crítico.
No hay búferes disponibles para las
operaciones de lectura o escritura.
Póngase en contacto con el servicio de
soporte técnico.
16390
Falló una escritura
inicial
Advertencia de
comunicación
Se configuró la opción de escritura en el
controlador lógico al iniciar y, al
encenderse, el terminal PanelView no pudo
escribir los valores iniciales en una
dirección de la tabla de datos del nodo.
o
No se configuró la opción de escritura en el
controlador lógico al iniciar y el terminal
PanelView no pudo escribir en el
controlador. Nota: El mensaje de error sólo
se muestra en el primer intento de
escritura.
Verifique o defina la dirección de la tabla
de datos en el controlador.
Verifique las conexiones de comunicación
y la configuración de nodo en la aplicación.
16391
Fallo de escritura de Advertencia de
PanelView
comunicación
PanelView se está comunicando con el
controlador. La dirección de tabla de datos
no existe.
Verifique o defina la dirección de la tabla
de datos en el controlador.
16392
Tiempo de espera de Advertencia de
escritura excedido comunicación
para el terminal
PanelView
PanelView no se está comunicando con el
controlador lógico.
Verifique las conexiones y la configuración
del nodo en la aplicación.
16393
Fallo de lectura del Advertencia de
terminal PanelView comunicación
PanelView se está comunicando con el
controlador. La dirección de tabla de datos
no existe.
Verifique o defina la dirección de la tabla
de datos en el controlador.
16394
Tiempo de espera de Advertencia de
lectura excedido
comunicación
para el terminal
PanelView
PanelView no se está comunicando con el
controlador.
Verifique o defina la dirección de la tabla
de datos en el controlador.
16397
El objeto CN recibió Advertencia de
una solicitud de
comunicación
restablecimiento
Un objeto Ethernet recibió una solicitud de El terminal PanelView no admite
restablecimiento de un dispositivo de la red. restablecimientos de red.
16398
El origen de la
Advertencia de
conexión indica que comunicación
se encuentra en
modo de
programación
El controlador lógico está fuera de línea (en Cambie el controlador lógico al modo de
modo de programación). El LED COMM del marcha para reanudar la comunicación.
menú del modo de configuración está
apagado.
Publicación 2711-UM014C-ES-P
B-14
Mensajes, códigos y números de verificación automática
Número de error Mensajes de
terminal
Tipo
Significado
Acción recomendada
Fallo crítico
Se produjo un error de CPU irrecuperable.
Póngase en contacto con el servicio de
soporte técnico.
16399
Se produjo un error
de CPU
irrecuperable
16401
Falló la verificación Fallo crítico
de la memoria RAM
Falló la verificación de la RAM en el inicio. Póngase en contacto con el servicio de
soporte técnico.
16402
Falló la verificación Fallo crítico
de CRC del firmware
Falló la verificación de CRC en el inicio.
Póngase en contacto con el servicio de
soporte técnico.
16403
Fallo de inicio del
SO
Fallo crítico
No pudo iniciarse el sistema operativo.
Póngase en contacto con el servicio de
soporte técnico.
16404
Fallo de tarea de
cliente de PV
Fallo crítico
Se produjo un error interno.
Póngase en contacto con el servicio de
soporte técnico.
16405
Se recibió
información de
preselección no
válida de la tarjeta
principal.
Fallo crítico
Se produjo un error interno.
Póngase en contacto con el servicio de
soporte técnico.
16406, 16407
Conexión con
Fallo crítico
dirección o
frecuencia de escán
no válida o no se
está intentando la
conexión
Se produjo un error interno.
Póngase en contacto con el servicio de
soporte técnico.
16408
No hay búferes
Fallo crítico
disponibles para la
operación de lectura
Se produjo un error interno.
Póngase en contacto con el servicio de
soporte técnico.
16409
DC no pudo enviar a Fallo crítico
tiempo la solicitud
de escritura.
Se están realizando demasiadas
operaciones de escritura.
Póngase en contacto con el servicio de
soporte técnico.
16410
Exceso de intentos Fallo crítico
de conexión al
servidor por parte de
clientes
Se produjo un error interno.
Póngase en contacto con el servicio de
soporte técnico.
16411
Error de creación de Fallo crítico
XS-WD
Se produjo un error interno.
Póngase en contacto con el servicio de
soporte técnico.
16412
Error de inicio de
XS-WD
Fallo crítico
Se produjo un error interno.
Póngase en contacto con el servicio de
soporte técnico.
16413
Dirección de ENet
no válida
Advertencia sobre
comunicación
La dirección EtherNet para un dispositivo de Póngase en contacto con el servicio de
la red EtherNet/IP no es válida.
soporte técnico.
16414
Se detectó una
dirección IP
duplicada
Fallo crítico
El terminal PanelView tiene la misma
dirección IP que otro dispositivo de la red
EtherNet/IP.
Cambie la dirección IP del terminal
PanelView (desde la pantalla de
configuración de comunicación) de modo
que sea única en la red.
16415
Error desconocido
Advertencia sobre
comunicación
Se ha generado un mensaje del sistema
operativo.
Póngase en contacto con el servicio de
soporte técnico.
16416
No hay vínculo de
red
Fallo crítico
No se ha establecido ninguna comunicación Verifique el cable Ethernet.
con la red.
16417
Falló la habilitación Advertencia sobre
de DHCP/BootP
comunicación
El servidor de habilitación de DHCP/BootP
no pudo asignar una dirección IP, una
máscara de subred y una dirección de
gateway al terminal PanelView
Verifique el servidor de habilitación de
DHCP/BootP conectado a la red.
16418
Dirección IP o
máscara de subred
no válida
Advertencia sobre
comunicación
La dirección IP o la máscara de subred del
terminal PanelView no es válida.
Importante: La dirección de gateway no se
puede introducir desde el terminal; deberá
configurarla en el cuadro de diálogo de
configuración de comunicación del software
PanelBuilder32.
Introduzca una dirección IP y una máscara
de subred válidas para el terminal
PanelView en la pantalla Configuración de
comunicación.
Este error se produce si la aplicación
descargada tiene habilitada la opción DHCP/
BootP y después se inhabilita en el terminal.
Al reiniciar, el terminal no dispondrá de la
información necesaria (dirección IP, máscara
de subred, dirección de gateway) para
conectarse a la red.
16420
Dirección de
gateway no válida
Advertencia sobre
comunicación
La dirección de gateway no es válida.
Cambie la dirección de gateway en el
software PanelBuilder32.
Publicación 2711-UM014C-ES-P
Mensajes, códigos y números de verificación automática
Pérdida de comunicación
de E/S remotas
B-15
Cuando se produce un fallo de comunicación en una red de E/S remotas:
• Los estados de los objetos se mantienen y en la pantalla se muestra un
mensaje que indica que no hay comunicación con el PLC.
• Si se definen transferencias en bloques para la aplicación, pero no se
reciben transferencias en bloques de lectura ni de escritura, aparece otro
mensaje cuando se excede el tiempo de espera para la transferencia en
bloques.
Estos mensajes continuan mostrándose hasta que se establece la
comunicación. Si se intenta una operación de escritura en el programa de
lógica que controla los objetos de PanelView, en el terminal se mostrará un
mensaje indicando que no se consiguió escribir en el controlador lógico.
Si se activa un objeto PanelView durante la pérdida de comunicación, el objeto
mantiene su nuevo estado y envía el valor de este estado al controlador cuando
se restablecen las comunicaciones.
Números de verificación
automática
Los números de verificación automática aparecen en la pantalla durante el
encendido.
COPYRIGHT ALLEN-BRADLEY COMPANY
1999, ALL RIGHTS RESERVED VXX.XX
TESTING VERIFICANDO PRUFEN
VERIFICATION AUTOTEST
2
Número de verificación
automática
Número de verificación
Indica
1
Prueba de RAM estática
2
El terminal busca un archivo para descargarlo.
10
Borra el área de flash de inicialización.
11
Copia el código de inicialización
12
Se realizó copia del código de inicialización
13
Falló la copia del código de inicialización. Verifique para
determinar si existe algún error después de que el código de
inicialización se copie en la EPROM flash de la tarjeta.
20
Se borra el firmware de la EPROM flash
21
Se copia el firmware en la memoria flash de firmware
22
Se realizó la copia del firmware
23
Falló la copia del firmware
24
Se realizó una verificación del firmware basada en CRC
25
El firmware no es compatible con el código de inicialización
26
El firmware no es compatible con el hardware
30
Prueba del temporizador de control (watchdog)
31
Prueba de teclas atascadas
Publicación 2711-UM014C-ES-P
B-16
Mensajes, códigos y números de verificación automática
Número de verificación
Indica
32
Prueba de reloj de tiempo real
33
Fallo en RAM de LCD
34
Se realizó una verificación extendida del firmware basada en
CRC
Nota: Quizá no vea todos estos números de verificación durante el encendido.
Si falla una prueba, en el terminal se muestra lo siguiente:
ERROR!
FEHLER!
ERREUR!
ERRORE!
Los siguientes números de verificación sólo aparecen si ocurre un problema.
Número de verificación
Indica
40
No hay ningún código ejecutable pendiente después de la
inicialización.
50
Formato de tarjeta de memoria incorrecto
60
La CPU no puede ejecutar el código
En la siguiente tabla se muestran los fallos que pueden producirse durante el
encendido.
Indicador de fallo
Publicación 2711-UM014C-ES-P
Indica
Rojo fijo
Falló la verificación de RAM estática. Póngase en contacto con
el servicio de soporte técnico.
Rojo parpadeante
(6 veces por segundo)
Falló la verificación de suma de comprobación en el código de
inicialización. Póngase en contacto con el servicio de soporte
técnico.
Rojo parpadeante
(5 segundos activado/5
segundos desactivado)
El código de inicialización es incorrecto para el tipo de terminal
(de pantalla táctil o de teclado). Póngase en contacto con el
servicio de soporte técnico.
C
Apéndice
Cumplimiento de las directivas de la Unión
Europea
Las siguientes normativas son de aplicación para la instalación de terminales de
operador PanelView en la Unión Europea o en regiones EEA cuando se
incluya la marca CE.
Directivas sobre EMC y bajo voltaje
Se ha comprobado que estos aparatos cumplen con los requisitos establecidos
en la directiva 89/336/EEC sobre Compatibilidad Electromagnética (EMC) y
las directivas complementarias 92/31/EEC, 93/68/EEC, así como en la
directiva 73/23/EEC sobre bajo voltaje y la directiva 93/68/EEC que
modifica la anterior, atendiendo a la compatibilidad total o parcial con los
siguientes estándares:
300
Micro
300
550
600
900M
Emisiones (Clase B: Industrial ligero)
EN50081- 1:1992
1000G
x1
x1
1000C
1400
Emisiones (Clase A: Industrial)
EN50081-2:1993
x
x
x
x
x
Inmunidad (industrial)
EN61000-6-2:1999
x
x2
x2
x2
x2
x2
x2
x2
x2
Inmunidad (industrial)
EN50082-2:1995
x
x
x
x
x
x
x
x
Controladores programables
(Requisitos del equipo y pruebas)
EN61131 2:1995
x
x
x
x
x
x
x
x
x
x
x
x
x
x
x
x
x
Directiva sobre bajo voltaje
(secciones sobre seguridad de EN61131-2)
DEMKO prEN5002 1 Ex Na Grupo IIC, T4
1
2
1
900C
x
x
x
Los terminales PanelView DeviceNet son de clase A para las emisiones
cumple todas las normativas a partir de abril de 2002.
Publicación 2711-UM014C-ES-P
C-2
Cumplimiento de las directivas de la Unión Europea
Uso previsto del producto
Según estos estándares, el factor que, en relación con la EMC, determina si un
producto se clasifica como “Industrial” en lugar de “Residencial, Comercial o
Industrial ligero”, se especifica en la cláusula 1 de EN 50081-2 de la siguiente
manera:
Apparatus covered by this standard is not intended for connection to a
public mains network supplied from a high- or medium-voltage
transformer dedicated for the supply of an installation feeding a
manufacturing or similar plant.
Cuando la instalación del equipo se realice en Europa, cualquier otra aplicación
supondrá una contravención de las directivas de la Unión Europea y una
violación de tales leyes.
Los terminales PanelView 900 en color, PV1000 en escala de grises y PV1400
están certificados para la conexión directa a una red pública de alimentación
eléctrica de bajo voltaje o a una fuente dedicada que actúe como interface con
una red pública de suministro de bajo voltaje.
Recomendaciones sobre el cableado
Para reducir las interferencias eléctricas, conecte el terminal PanelView a su
propio circuito derivado. La entrada de alimentación eléctrica debe estar
protegida mediante un fusible o un disyuntor con una capacidad nominal no
superior a 15 amps. Encamine la alimentación de entrada al terminal
PanelView siguiendo una ruta separada del cable de comunicación.
En los puntos de intersección de líneas de alimentación eléctrica y
comunicación, los cruces deben realizarse en ángulo recto. Las líneas de
comunicación se pueden instalar en el mismo conducto que las líneas de E/S
de CC de bajo nivel (menos de 10 voltios).
Declaraciones de conformidad
Las declaraciones de conformidad de los terminales PanelView están
disponibles en el sitio Web http://support.rockwellautomation.com/ bajo
Product Certification.
Publicación 2711-UM014C-ES-P
Glosario
Adaptador
Dispositivo de ControlNet que responde a mensajes de escáner (también se
denomina dispositivo esclavo).
Aplicación
En el contexto de PanelBuilder32, una aplicación es un conjunto lógico de
pantallas que reemplaza las funciones de un panel del control y que está
compuesto de pulsadores, objetos de entrada de datos, listas de control e
indicadores. La aplicación se ejecuta en un terminal PanelView.
Archivo de aplicación
Archivo que contiene información de configuración para un terminal
PanelView. Los archivos tienen formato PanelView (.PVA) o PanelBuilder32
(.PBA). Los archivos que se transfieren a un terminal están en formato .PVA.
En PanelBuilder32, los archivos están en formato .PBA.
Baudio
Unidad para indicar la velocidad que equivale al número de condiciones
discretas o eventos de señal por segundo. Cuando se codifica un bit en cada
evento de señalización, el número de baudios coincide con el número de bits/
segundo.
Bloc de notas
Ventana que aparece en el centro de la pantalla y permite la introducción de
datos usando el teclado de la pantalla o el terminal.
Cable troncal
Bus o parte central de un sistema de cableado.
Carga/descarga
Generalmente se refiere a la lectura/escritura de grandes bloques de datos
entre dispositivos a través de un vínculo. Se considera una carga o una descarga
en función de si la transferencia es una lectura o una escritura y dependiendo
del dispositivo que inicia la transacción. Cuando se transfieren datos a un
dispositivo de programación, se considera una carga. Cuando se transfieren
datos desde un dispositivo de programación, se considera una descarga.
Célula táctil
Una de las 128 ó 384 áreas rectangulares de la pantalla de un terminal
PanelView que son sensibles al tacto.
Controlador
Una unidad, como un controlador programable o un panel de relés, que
controla los elementos de un proceso o una máquina.
Controlador PLC
1) Controlador programable de Allen-Bradley cuyo nombre tiene PLC como
prefijo. Véase controlador programable.
Controlador programable
Sistema de control de estado sólido con memoria programable por el usuario
para el almacenamiento de instrucciones que permiten implementar funciones
específicas, tales como control de E/S, lógica, temporizador, conteo,
generación de informes, comunicación, aritmética y manipulación de archivos
1
Publicación 2711-UM014C-ES-P
2
Glosario
de datos. Un controlador se compone de un procesador central, memoria y
una interface de entrada/salida. El diseño de un controlador corresponde al de
un sistema de control industrial.
Custodio
Controlador de red de una red ControlNet.
Descarga
Véase carga/descarga.
DF1
Protocolo de comunicación Allen–Bradley basado en la especificación ANSI
X3.28–1976.
DHCP
El software Dynamic Host Configuration Protocol (DHCP) permite asignar
dinámicamente la información de direccionamiento para los dispositivos que
se incorporan a una red TCP/IP.
Dirección
1) Cadena de caracteres que identifica una ubicación de memoria de forma
exclusiva. 2) Cadena de caracteres que identifica de forma exclusiva la
ubicación física de un circuito de entrada o salida.
Dirección de gateway
Dirección exclusiva de 32 bits del gateway que conecta dos redes IP en un
sistema de redes. Cuando un nodo necesita comunicarse con otro nodo de una
red diferente, el gateway transfiere los datos entre las dos redes. La dirección
IP se compone de cuatro conjuntos de números decimales (0 a 255) separados
por puntos (130.200.25.30).
Dirección IP
Dirección exclusiva de 32 bits de un nodo en la red Ethernet/IP.
E/S remotas
1) E/S conectadas a un procesador a través de un vínculo en serie. Con un
vínculo en serie, las E/S remotas se pueden encontrar a una gran distancia del
procesador.
EEPROM (flash)
PROM que se puede borrar eléctricamente. Tipo de PROM que se puede
borrar y volver a programar con señales eléctricas. Al igual que el resto de
PROM, es una memoria RAM no volátil. Los terminales PanelView la usan
para almacenar aplicaciones.
EMI
Interferencia electromagnética. Cualquier perturbación electromagnética que
interrumpe, obstaculiza o deteriora el rendimiento de los equipos electrónicos.
EPROM
Memoria programable de sólo lectura que se puede borrar. Tipo de PROM
que se puede borrar electrónicamente, por lo general con luz ultravioleta, y que
después es posible volver a programar con señales eléctricas. Al igual que el
resto de PROM, es una memoria RAM no volátil.
Publicación 2711-UM014C-ES-P
Glosario
3
Estándares NEMA
Estándares que se aplican a los equipos eléctricos en Estados Unidos,
aprobados por la asociación nacional de fabricantes de sistemas eléctricos
(National Electrical Manufacturers Association, NEMA).
Firmware
Lógica almacenada en una memoria de sólo lectura.
Indicador LED
Diodo emisor de luz.
Máscara de subred
Valor de 32 posiciones que forma la máscara de subred del terminal
PanelView. Este parámetro interpreta las direcciones IP cuando la red
EtherNet/IP se divide en varias redes. La dirección IP se compone de cuatro
conjuntos de números decimales (0 a 255) separados por puntos
(130.200.25.30).
Mensajes no programados
Mensajes que son enviados cuando se necesitan. Los mensajes no
programados se envían durante la porción no programada del intervalo de
actualización de red.
Mensajes programados
Mensajes que se presentan a intervalos regulares específicos. Se les asigna una
porción determinada del tiempo de actualización de red (NUT) y siempre se
transmiten en esa franja temporal.
MicroLogix
Un controlador programable de Allen-Bradley.
Nodo
Punto de conexión en el que se proporciona acceso al medio.
Nombre de dominio
Cadena de caracteres que asigna el dominio local a la dirección IP del servidor
DNS. Véase servidor DNS.
Pantalla
1) Superficie en la que se muestran los datos. 2) Imagen visual en una pantalla.
Pantalla táctil
Pantalla del terminal que responde cuando se toca.
PC
1) Computadora personal 2) Controlador programable 3) Circuito impreso.
PCCC
Acrónimo de Programmable Controller Communication Commands:
comandos de comunicación de controlador programable.
PGM (programa)
El parámetro PGM indica que la velocidad en baudios se establece a través de
una solicitud de mensaje explícita a través de la red mediante otro dispositivo
Publicación 2711-UM014C-ES-P
4
Glosario
(por lo general, una herramienta de configuración, como PC o DeviceView).
Estos parámetros de velocidad en baudios permanecen en la tarjeta secundaria
cuando se realiza un ciclo de alimentación eléctrica del terminal PanelView.
Puente
Dispositivo que permite que los datos de red pasen de un vínculo a otro.
Punto de acceso a redes (Network Access Point, NAP)
Puerto que proporciona acceso provisional a una red ControlNet a través de
un conector RJ-45.
Red
Conjunto de nodos conectados que incluye las rutas de conexión, los
repetidores y los puentes.
Reloj de tiempo real
Reloj interno que proporciona la hora, el día, el mes y el año.
Repetidor
Componente de dos puertos que recibe y transmite todos los datos de un
segmento a otro.
Restaurar
Cargar una aplicación desde una tarjeta de memoria (PC).
Retardo entre escanes
Determina el tiempo que espera el terminal PanelView antes de volver a leer
los datos de la pantalla desde el controlador lógico.
Revisión de inicialización
Número de revisión del código de inicialización del terminal.
RS-232
Estándar EIA que especifica características eléctricas, mecánicas y funcionales
para circuitos de comunicación binarios en serie, dentro de un vínculo punto a
punto.
RS-485
Estándar EIA que especifica características eléctricas de circuitos de interface
digitales con voltaje compensado, dentro de un vínculo multipunto.
Segmento
Secciones de cable troncal conectadas a través de tomas con terminaciones en
cada extremo y sin repetidores.
Servidor DNS
El Servidor de nombres de dominio (Domain Name Server, DNS) convierte
los nombres de computadora principal, de uso más conveniente, en
direcciones IP. El servidor DNS se identifica mediante una dirección IP de 32
bits.
SLC
Controlador programable de Allen–Bradley cuyo nombre tiene el prefijo SLC.
Publicación 2711-UM014C-ES-P
Glosario
5
SMAX
Dirección de nodo ControlNet más alta que se puede comunicar durante la
porción programada del intervalo de actualización de red.
Software PanelBuilder32
Programa compatible con Windows usado para desarrollar aplicaciones que se
ejecuten en los terminales PanelView.
Tarjeta ATA
Las tarjetas Advanced Technology Attachment (ATA), Intelligent Drive
Electronics (IDE) y las tarjetas de PC (antes conocidas como PCMCIA)
combinan el controlador de unidad y el dispositivo de almacenamiento de
memoria. El acceso a las tarjetas ATA se obtiene a través de los comandos
estándar Copiar y Eliminar de una computadora. La tarjeta se presenta como
una unidad de disco duro para el usuario. Puede usar la tarjeta en diferentes
computadoras sin necesidad de una configuración especial.
Tarjeta de memoria
Medio de almacenamiento que puede almacenar una aplicación PanelView y
un archivo de fuente.
Teclado
Conjunto compuesto de 14 teclas (0-9 numéricas, separador decimal,
retroceso, signo menos e Intro) situado a la derecha de la pantalla en los
terminales de teclado. Estas teclas se usan para introducir datos.
Teclas de cursor
Teclas de flecha arriba, abajo, a la izquierda y a la derecha que se encuentran en
el teclado del terminal. Estas teclas se usan para mover un cursor de selección
o la barra indicadora del objeto activo.
Teclas de función
Conjunto de teclas (etiquetadas como F1-F10, F1-F16 o F1-21) que se usan en
los terminales PanelView para iniciar funciones. Las teclas de función son
definidas por el usuario y tienen etiquetas personalizadas.
Terminal PanelView
Terminal Allen-Bradley de teclado o de pantalla táctil que proporciona la
interface de operador al controlador lógico cuando se ejecuta una aplicación.
Tiempo de actualización de red (Network Update Time, NUT)
Tiempo de actualización de la red ControlNet establecido para el vínculo de
comunicación.
Toma
Componente de hardware que conecta los dispositivos al cable troncal de
ControlNet.
UMAX
Dirección de nodo ControlNet más alta que se puede comunicar durante la
porción no programada del intervalo de actualización de red.
Publicación 2711-UM014C-ES-P
6
Glosario
Valor preseleccionado
Valor cargado en la tabla de datos de un controlador cuando se inicia por
primera vez una aplicación.
Vínculo de E/S remotas
Vínculo en serie para transportar datos de E/S entre un escáner/procesador
PLC o SLC y adaptadores de E/S remotas.
Vínculo DH+
Vínculo Data Highway Plus. Vínculo de banda base de Allen-Bradley con paso
de testigo para una red de área local.
Vínculo DH-485
Vínculo Data Highway 485. Vínculo de banda portadora de Allen-Bradley con
paso de testigo para una red de área local.
Voltaje de seguridad extra bajo (safety extra-low voltage, SELV)
Voltaje que bajo ninguna condición de operación excede un máximo de 42.4
VCC entre conductores, o entre cualquier conductor y la conexión a tierra, en
un circuito aislado de la fuente de alimentación eléctrica mediante un
transformador aislante u otro medio similar. Deben tenerse en cuenta las
normativas nacionales para una correcta clasificación del voltaje para el
aislamiento.
Publicación 2711-UM014C-ES-P
Índice
A
a quién va dirigido 2
abrazaderas de montaje 1-40
accesorios
abrazaderas de montaje 1-40
bombilla de retroiluminación 1-40
cables 1-37Ð1-39
dispositivo de retención de tarjeta de memoria 1-36
fuente de alimentación de montaje en pared 1-38
juegos de inscripciones para teclas de función 1-36
pernos de montaje 1-40
recubrimiento antideslumbrante 1-37
reloj de tiempo real 1-40
tarjetas de memoria 1-36
utilidad de transferencia de archivos 1-38
alarmas
contenido 5-18
descripción 1-35
alimentación eléctrica de CA
conectar 2-2
valores eléctricos nominales 2-2
alimentación eléctrica de CC
conectar 2-4Ð2-5
valores eléctricos nominales 2-4
archivos de aplicación
ejecutar 1-32
parámetros 3-1
archivos de fuente 3-18, 4-8
B
bloc de notas
entrada ASCII 5-9Ð5-12
bombillas de retroiluminación 1-40
reemplazar 13-7
botón de habilitación de teclado 5-6
botones pulsadores
funcionamiento 5-2
tiempo de retención 5-2
C
cables
cables de comunicación en tiempo real con el módulo de
interface de red 12-4
cables de comunicación en tiempo real con el procesador
12-2
DeviceNet 12-34
DH+ 12-12
DH-485 1-37, 12-14
directos para carga y descarga de archivos de aplicación
12-5
E/S remotas 1-39, 12-8
Ethernet 12-37
RS-232 1-39
certificaciones A-20
códigos de terminal
ControlLogix B-11
ControlNet B-12
DeviceNet B-9
Ethernet B-13
comunicaciones ControlNet
conectar una impresora 12-44
controladores compatibles 12-29
estado de la comunicación 3-9
estado del canal 3-10
información relacionada 12-28
nodo activo 3-9
número de serie 3-9
protocolo ControlNet 12-28
puertos ControlNet 12-29
red típica 12-30
revisión de firmware 3-9
terminales disponibles 1-3Ð1-7
comunicaciones de E/S remotas
aplicación específica 2-9
cable 12-8
conectar a un escáner de E/S remotas 12-8
conectar una computadora 12-44
conectar una impresora 12-44
controladores compatibles 12-7
función de paso "pass-thru" 2-10, 3-8
grupo de módulo de inicio 2-10
número de rack 2-10, 3-8
pantalla de configuración 3-8
puerto de E/S remotas 12-6
puerto RS-232 12-6
tamaño de rack 2-10, 3-8
terminales disponibles 1-3Ð1-7
tiempo de espera para la transferencia en bloques 2-10
último chasis 2-10, 3-8
velocidad en baudios 2-10
comunicaciones DeviceNet
conectar una computadora 12-44
conectar una impresora 12-44
establecer conexiones 12-34
indicadores LED 3-12
nodo activo 3-11
puertos DeviceNet 12-33
tamaño de entrada 3-12
tamaño de salida 3-12
terminales disponibles 1-2Ð1-7
velocidad en baudios activa 3-12
comunicaciones DF1
cable de módem nulo 12-27
conectar a CompactLogix 12-26
conectar a FlexLogix 12-26
conectar a MicroLogix 1000 12-25
conectar a SLC o PLC 12-26
Publicación 2711-UM014C-ES-P
2
Índice
conectar a una red DeviceNet o EtherNet/IP 12-27
configuración de pines del puerto DF1 12-25
controladores compatibles 12-24
detección de errores (CRC o BCC) 3-13
handshaking 3-14
indicador LED Comm 3-14
pantalla de configuración 3-13
parámetros de comunicación en serie 3-13
puertos DF1 12-24
terminales disponibles 1-2Ð1-7
usar un módem 12-26
velocidad en baudios 3-13
comunicaciones DH+
cable 12-12
conectar una computadora 12-44
conectar una impresora 12-44
configuración de sistema típica 12-11
establecer conexiones DH+ 12-12
indicadores LED 3-7
pantalla de configuración 3-7, 3-12
puerto de comunicación DH+ 12-10
puerto RS-232 12-10
terminales disponibles 1-2Ð1-7
comunicaciones DH-485
cables 12-14
conectar una impresora 12-44
conector de programación DH-485 12-13
conexión de MicroLogix 12-16
conexión de red 12-15
conexión de SLC 12-14
conexión de SLC usando AIC+ 12-16
conexión de terminal de mano 12-19
conexión de una computadora 12-17
fuente de alimentación eléctrica 12-17
indicadores LED 3-5
pantalla de configuración 3-5
puerto RS-232 12-13
puertos 12-13
puertos de comunicación DH-485 12-13
terminales disponibles 1-1
vínculo acoplador 12-15
comunicaciones EtherNet/IP
cable 12-37
conector Ethernet RJ45 12-37
configuración de red 12-38
controladores compatibles 12-36
dirección IP 3-16
habilitar DHCP/BootP 3-15
pantalla de configuración 3-15
puertos de terminal 12-36
retardo entre escanes 3-16
terminales disponibles 1-3Ð1-7
comunicaciones RS-232 (DH-485)
conectar una computadora 12-44
Publicación 2711-UM014C-ES-P
conectar una impresora 12-44
conexión a un vínculo DH+ 12-23
conexión de CompactLogix 12-21
conexión de SLC 12-21
puerto RS-232 12-20
terminales disponibles 1-3Ð1-7
conexión de alimentación eléctrica
alimentación eléctrica de CA 2-2
alimentación eléctrica de CC 2-4Ð2-5
configuración de puerto de impresora
configuración de pines del puerto 12-44
configurar 3-29
handshaking 3-29
contenido del manual 1
controles de entrada ASCII
bloc de notas en otros idiomas 5-13
blocs de notas 5-9Ð5-12
descripción 5-9
introducir datos 5-9Ð5-12
controles de entrada numérica
bloc de notas 5-6
botón de habilitación de teclado 5-6
descripción 5-6
introducir datos 5-7
punto de cursor 5-6
convertidor de interface de computadora personal
1-37
conectar la toma de tierra 12-17
convertidor PIC 12-17
cumplimiento de las directivas de la Unión Europea 2,
C-1
D
declaraciones de conformidad C-2
E
entrada de datos
bloc de notas ASCII 5-9
bloc de notas numéricas 5-6
botón de habilitación de teclado 5-6
botón de habilitación de teclado para entrada ASCII 5-9
punto de cursor de entrada ASCII 5-9
punto de cursor de entrada numérica 5-6
escala, gráficos de barras 5-16
especificaciones
PanelView 1000 A-15
PanelView 1400 A-18
PanelView 300 A-2
PanelView 300 Micro A-1
PanelView 550 A-5
PanelView 600 A-8
PanelView 900 A-12
Índice
F
fecha y hora, ajuste 3-28
fuente de alimentación de montaje en pared 1-38,
12-17
fuente de alimentación eléctrica 1-38, 12-17
función de paso "pass-thru" 2-10, 3-8
G
gráficos de barras 5-16
H
hora y fecha, ajuste 3-28
I
idioma
selección 3-3
tipos 3-3
imprimir 1-34, 5-18
indicador LED Comm 3-3, 13-4
indicador LED Fault 3-3, 13-4
indicadores
gráficos de barras 5-16
indicadores de estados múltiples 5-16
indicadores de lista 5-16
indicadores de estados múltiples 5-16
indicadores de lista 5-16
indicadores LED
Comm 3-3, 13-4
Fault 3-3, 13-4
información de terminal
aplicación actual 3-18
archivo de fuente en uso 3-18
configuración de hardware 3-18
información del terminal
revisión de firmware 3-18
revisión de inicialización 3-18
instalación de terminales 2, 3
instalación del terminal PanelView 1000
dimensiones de corte 10-6
dimensiones de montaje 10-4
envolventes 10-2
espacios libres 10-5
instalación en panel 10-7
lugares peligrosos 10-1
instalación del terminal PanelView 1400
dimensiones de corte 11-4
dimensiones de montaje 11-2
envolventes 11-1
herramientas necesarias 11-1
montaje con abrazaderas 11-5
montaje con pernos 11-7
3
instalación del terminal PanelView 300
dimensiones de corte 7-3
dimensiones de montaje 7-2
envolventes 7-2
espacios libres 7-4
herramientas necesarias 7-2
instalación en panel 7-5
lugares peligrosos 7-1
instalación del terminal PanelView 300 Micro
dimensiones de corte 6-3
dimensiones de montaje 6-2
envolventes 6-2
espacios libres 6-3
herramientas necesarias 6-2
instalación en panel 6-4
lugares peligrosos 6-1
instalación del terminal PanelView 550
dimensiones de corte 8-5
dimensiones de montaje 8-2
envolventes 8-1
espacios libres 8-4
herramientas necesarias 8-2
instalación en panel 8-6
instalación del terminal PanelView 600
dimensiones de corte 9-4
dimensiones de montaje 9-3
envolventes 9-2
espacios libres 9-5
herramientas necesarias 9-2
instalación en panel 9-6
lugares peligrosos 9-1
instalación del terminal PanelView 900
dimensiones de corte 10-6
dimensiones de montaje 10-3
envolventes 10-2
espacios libres 10-5
herramientas necesarias 10-2
instalación en panel 10-7
lugares peligrosos 10-1
J
juegos de inscripciones para teclas de función 1-33,
1-36
L
limpieza de pantalla 13-6
listas de control 5-3
activar 5-3
barra indicadora vertical 5-4
cursor 5-4
ítem activo 5-3
lista activa 5-3
Publicación 2711-UM014C-ES-P
4
Índice
pilotadas 5-5
seleccionar un ítem 5-5
teclas de lista 5-4
M
mensajes
de advertencia B-1
de estado B-1
de fallo B-1
de recordatorio B-1
E/S remotas B-15
generales B-2
mensajes de advertencia B-1
mensajes de estado B-1
mensajes de fallo B-1
mensajes de recordatorio B-1
mensajes de terminal
ControlNet B-6
DF1 B-8
DH+ B-8
DH-585 B-6
E/S remotas B-7
menú de modo de configuración 1-34
acceso 3-2
lista de operaciones 3-2
N
números de verificación automática 2-8, B-15
O
operaciones preseleccionadas
pantalla de encendido 3-17
valores de reinicio y carga 3-17
valores del último estado 3-17
valores iniciales 3-17
valores preseleccionados 3-17
P
PanelView 1000
ajustes de pantalla 3-22
características 1-24
conectar alimentación eléctrica de CA 2-2
conectar alimentación eléctrica de CC 2-4
especificaciones A-15
protector de pantalla 3-22
restablecer 2-7
PanelView 1400
ajustes de pantalla 3-26
alinear la cuadrícula táctil 3-27
características 1-28
conectar alimentación eléctrica de CA 2-2
Publicación 2711-UM014C-ES-P
especificaciones A-18
instalación 11-1
restablecer 2-7
PanelView 300
características 1-8, 1-10
conectar alimentación eléctrica de CC 2-4
especificaciones A-1
restablecer 2-7
PanelView 300 Micro
ajustes de pantalla 3-19
características 1-2, 1-8
conectar a AIC+ 12-41
conectar a DNI 12-41
conectar a MicroLogix 12-39
conectar a SLC o ControlLogix 12-40
conectar a una computadora personal 12-42
especificaciones A-1
instalación 6-1, 7-1
restablecer 2-7
PanelView 550
ajustes de pantalla 3-19
características 1-12
conectar alimentación eléctrica de CA 2-2
conectar alimentación eléctrica de CC 2-4
encender y apagar la luz de retroiluminación 3-20, 3-21,
3-22, 3-23, 3-25, 3-26
especificaciones A-5
restablecer 2-7
PanelView 600
ajustes de pantalla 3-22
características 1-18
conectar alimentación eléctrica de CA 2-2
conectar alimentación eléctrica de CC 2-4
especificaciones A-8
instalación 9-1
protector de pantalla 3-22
restablecer 2-7
PanelView 900
ajustes de pantalla 3-22, 3-23
características 1-24
conectar alimentación eléctrica de CA 2-2, 2-4
especificaciones A-12
protector de pantalla 3-22
restablecer 2-7
pantalla
ajustar parámetros 3-19Ð3-26
limpieza 13-6
pantalla inicial 2-8
pantallas
en color 1-1
en escala de grises 1-1
monocromas 1-1
Índice
pantallas de configuración
configuración de impresora 3-29
configuración de pantalla 3-19
DF1 3-13
DH+ 3-7
DH-485 3-5
E/S remotas 2-9, 3-8
EtherNet/IP 3-15
fecha y hora 3-28
información del terminal 3-18
operaciones preseleccionadas 3-17
selección de idioma 3-3
transferencias con tarjeta de memoria 3-4
pernos de montaje 1-40
protección contra escritura
tarjeta de memoria 13-3, B-3
protector de pantalla 3-22
puerto en serie RS-232
cables 12-44
conectar una computadora 12-44
conectar una impresora 12-44
configuración de pines del puerto 12-44
configurar 3-29
puertos de comunicación 1-2Ð1-7
R
recubrimiento antideslumbrante 1-37
reloj de tiempo real 1-40
reemplazo 13-6
resolución
corregir problemas 13-2
problemas 13-2
restablecer
PanelView 1000 2-7
PanelView 1400 2-7
PanelView 300 2-7
PanelView 300 Micro 2-7
PanelView 550 2-7
PanelView 600 2-7
PanelView 900 2-7
revisión de código de inicialización 3-18
revisión de firmware 3-18
5
S
secuencia de encendido 2-8
terminales de E/S remotas 2-9
terminales DH-485 2-8
terminales RS-232 2-8
selectores de pantallas
activar una lista 5-14
barra indicadora vertical 5-15
descripción 5-14
seleccionar un ítem 5-14
teclas de lista 5-15
T
tarjeta de memoria 1-36
almacenar archivos de fuente 4-8
cargar aplicación desde la tarjeta 4-4
cargar aplicación en la tarjeta 4-6
instalación 4-2
protección contra escritura 13-3, B-3
retirar 3-4, 4-8
tipos 4-1
usar el dispositivo de retención 4-2
tarjeta, memoria 1-36, 4-1
teclas de lista
listas de control 5-4
listas de selectores de pantallas 5-15
terminales
instalación 2, 3
tipos 1-1
terminales de pantalla táctil
opciones disponibles 1-3Ð1-7
terminales de teclado
opciones disponibles 1-1
operación 1-33
terminales PanelView
operación 1-33
tipos 1-1
terminología 2
U
utilidad de transferencia de archivos 1-38
V
vínculo acoplador 1-38, 12-15, 12-16
visualizadores de datos numéricos 5-17
visualizadores de mensajes 5-17
Publicación 2711-UM014C-ES-P
6
Índice
Publicación 2711-UM014C-ES-P
Back Cover
Publicación 2711-UM014C-ES-P - Mayo 2002
Reemplaza la publicación 2711-6.1ES - Marzo 2000
PN 41061-157-05(3)
© 2002 Rockwell Automation. Imprese en EE.UU.