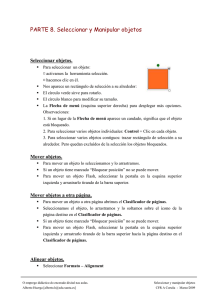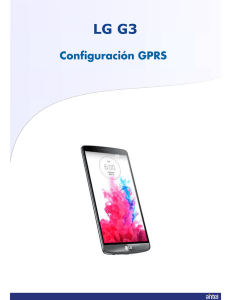PARTE 7. Crear objetos
Anuncio
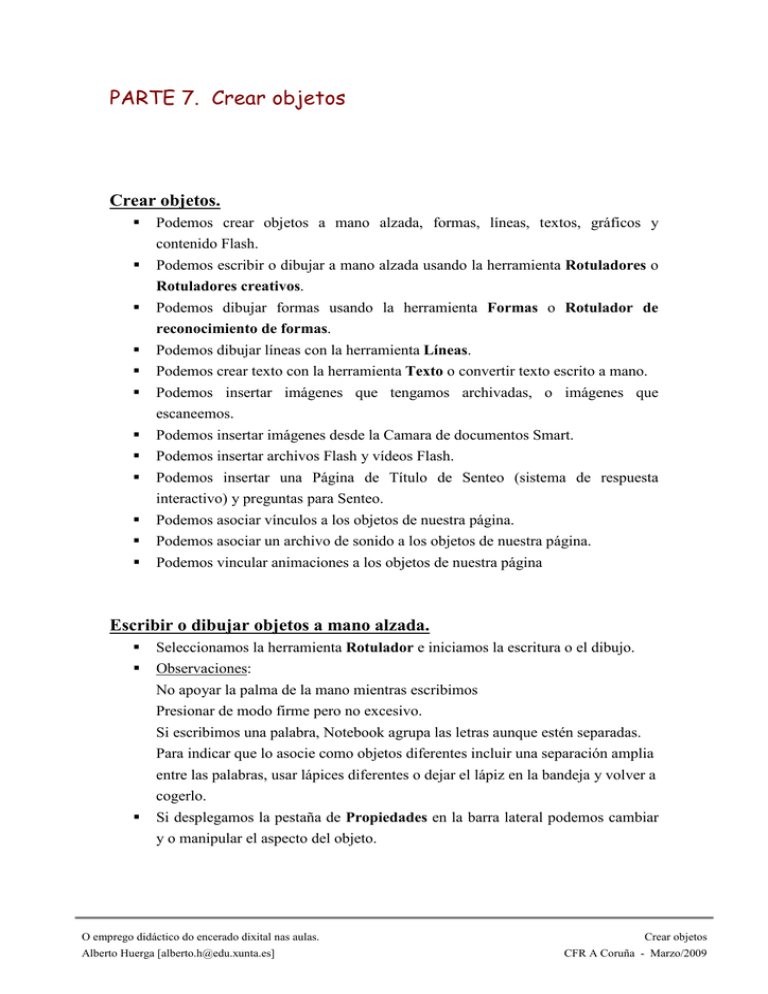
PARTE 7. Crear objetos Crear objetos. Podemos crear objetos a mano alzada, formas, líneas, textos, gráficos y contenido Flash. Podemos escribir o dibujar a mano alzada usando la herramienta Rotuladores o Rotuladores creativos. Podemos dibujar formas usando la herramienta Formas o Rotulador de reconocimiento de formas. Podemos dibujar líneas con la herramienta Líneas. Podemos crear texto con la herramienta Texto o convertir texto escrito a mano. Podemos insertar imágenes que tengamos archivadas, o imágenes que escaneemos. Podemos insertar imágenes desde la Camara de documentos Smart. Podemos insertar archivos Flash y vídeos Flash. Podemos insertar una Página de Título de Senteo (sistema de respuesta interactivo) y preguntas para Senteo. Podemos asociar vínculos a los objetos de nuestra página. Podemos asociar un archivo de sonido a los objetos de nuestra página. Podemos vincular animaciones a los objetos de nuestra página Escribir o dibujar objetos a mano alzada. Seleccionamos la herramienta Rotulador e iniciamos la escritura o el dibujo. Observaciones: No apoyar la palma de la mano mientras escribimos Presionar de modo firme pero no excesivo. Si escribimos una palabra, Notebook agrupa las letras aunque estén separadas. Para indicar que lo asocie como objetos diferentes incluir una separación amplia entre las palabras, usar lápices diferentes o dejar el lápiz en la bandeja y volver a cogerlo. Si desplegamos la pestaña de Propiedades en la barra lateral podemos cambiar y o manipular el aspecto del objeto. O emprego didáctico do encerado dixital nas aulas. Alberto Huerga [[email protected]] Crear objetos CFR A Coruña - Marzo/2009 Escribir o dibujar objetos con Rotuladores creativos. Seleccionamos la herramienta Rotuladores creativos Seleccionamos el tipo de rotulador y el grosor del trazo. Iniciamos el trazo. Observaciones: Aunque podemos crear texto, Notebook no lo reconoce como objeto de texto, sino como objeto de imágen. Crear formas. Seleccionamos la herramienta Formas Seleccionamos el tipo de forma. Iniciamos el trazo. Observaciones: La herramienta Borrador no borra este tipo de formas. Para crear círculos, triángulos, etc perfectos pulsar la tecla MAY al hacer el trazo. También podemos crear formas seleccionando la herramienta Rotulador de reconocimiento de formas. Dibujar líneas rectas. Seleccionamos la herramienta líneas Seleccionamos el tipo de trazo. Trazamos la línea. Observaciones: La herramienta Borrador no borra este tipo de formas. Mecanografiar Texto. Seleccionamos la herramienta Texto Seleccionamos una fuente (con su tamaño) en la Barra de fuentes predeterminadas que nos aparece: O emprego didáctico do encerado dixital nas aulas. Alberto Huerga [[email protected]] Crear objetos CFR A Coruña - Marzo/2009 Si lo deseamos podemos cambiar el estilo de la fuente en la pestaña Propiedades. Observaciones: La herramienta Borrador no borra este tipo de objeto. Tendríamos que editarlo y borrar caracteres. Si en la pestaña Propiedades cambiamos el estilo de la fuente y presionamos el botón Propiedades de Herramientas ese estilo se guarda en la Barra de Fuentes predeterminadas. La Barra de fuentes posibilita también el modificar el estilo, y también crear listas con viñetas, alinear el texto o introducir símbolos matemáticos. Convertir texto manuscrito en texto mecanografiado. Seleccionamos la herramienta Rotuladores y escribimos el texto. Lo seleccionamos y desplegamos la Flecha de menú del objeto Aparecen varias opciones reconocidas. Seleccionamos la apropiada. Observaciones: El texto escrito con Rotulador creativo no se puede convertir a texto mecanografiado. O emprego didáctico do encerado dixital nas aulas. Alberto Huerga [[email protected]] Crear objetos CFR A Coruña - Marzo/2009