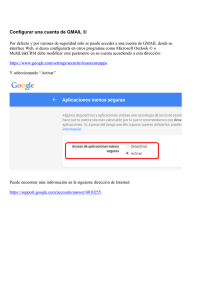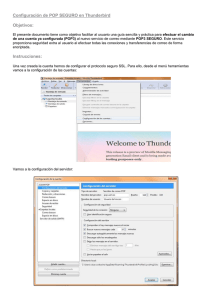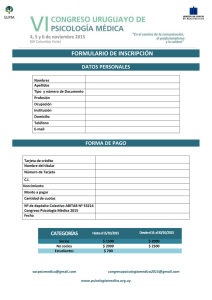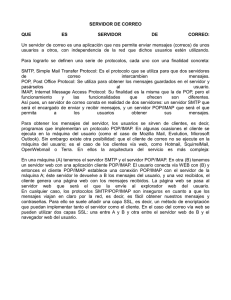Instrucciones de Activación y Alta de Servicio de POP3 en correo
Anuncio
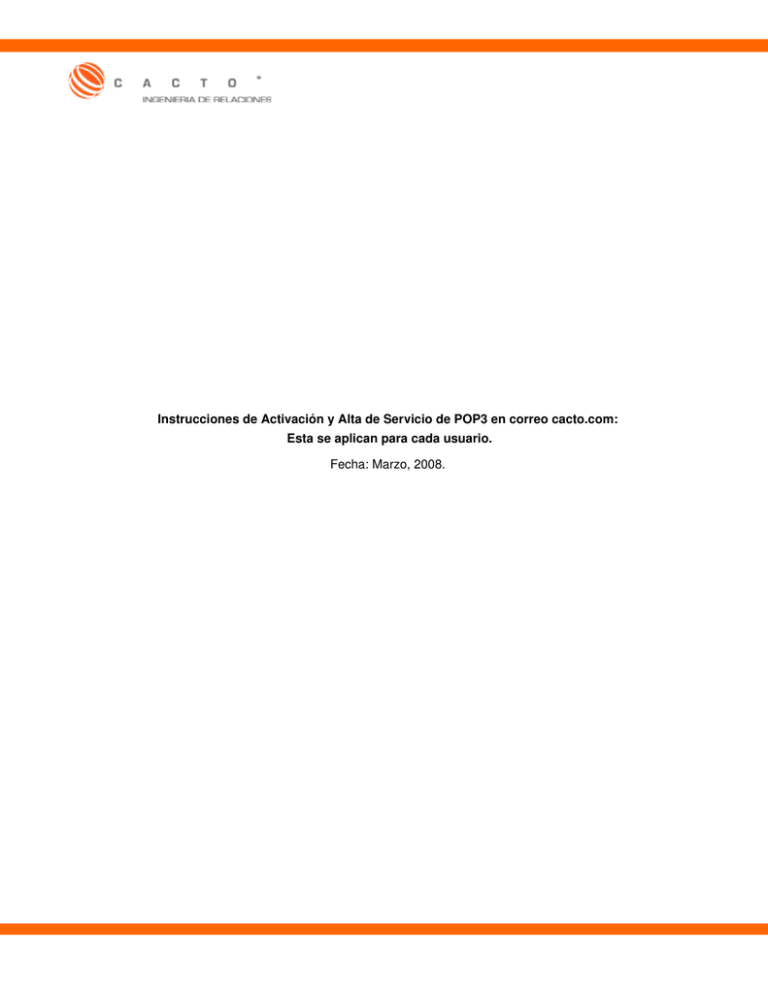
Instrucciones de Activación y Alta de Servicio de POP3 en correo cacto.com: Esta se aplican para cada usuario. Fecha: Marzo, 2008. Entrar a : http://mail.google.com/a/cacto.com/ (figura 1) Usuario: ([email protected]) Contraseña:temporal Dar clic en la liga “Configuración” al lado superior derecho de la página. figura 1 Una ves dentro del gmail entrar en el vinculo configuración ­ Reenvío y correo POP/IMAP (figura 2) Seleccionar: 1. Estado: El correo POP está inhabilitado ( o el que se desea). Habilitar POP para todos 2. Cuando se accede a los mensajes a través de POP eliminar la copia de Cacto Arte e Ideas 3. Guardar Cambios 5. Configurar Cliente correo Para los usuarios de Blackberry pueden incluir las opciones de IMAP en esta pantalla. el servidor de acceso será imap.gmail.com. figura 2 Configuración Cliente de Correo (Thunderbird o Outlook): Estos pasos los puedes realizar tanto para la creación de una nueva cuenta como para la modificación de tu cuenta actual de cacto, si optas por la modificación procura; a) bajar a tu maquina todos tus correos y b) avisar a tus contactos, ya que tendrás una “latencia” donde no recibirás correos durante mas o menos 24 horas, de allí que esta operación se realice en fin de semana. En Thunderbird: ingresar a Herramientas/Configuración de cuentas... Dentro de las opciones: Configuración del servidor. El servidor de correo entrante (POP3) requiere SSL: pop.gmail.com Usar SSL: Sí Puerto: 995 Figura 2 El servidor de correo saliente (SMTP) requiere TLS: smtp.gmail.com Usar autenticación: Sí Usar STARTTLS: Sí (en algunos clientes se denomina SSL) Puerto: 465 o 587 Nombre de cuenta:tunombre de [email protected]. Dirección de correo electrónico: tu dirección de correo electrónico completa ([email protected]) Figura 3 En Outlook, los datos son los mismo, las opciones se encuentra en Herramientas/Cuentas de correo Seleccionar la opción “ver o cambiar cuentas de correo electrónico existentes” y en la siguiente pantalla seleccionar la [email protected] y dar doble clic o seleccionarla y oprimir el botón “cambiar...” Figura 4 Cambiar los datos de servidores a los propios de gmail (pop.gmail.com y smtp.gmail.com), importante es que el usuario se cambie por la dirección completa de mail “[email protected]” y no solo “cuenta” como se encontraba antes. El siguiente paso es oprimir el botón “Mas Configuración” lo que abrirá una pantalla, selecciona la pestaña “Avanzado” y dentro de esta ingresa los datos de la conexión segura como se muestra en la siguiente imagen. Figura 5 Aceptar la configuración. Con el botón “probar configuración de la cuenta” (Figura 4) puedes verificar que todo se encuentre ok. Para cualquier información complementaria, pueden utilizar la ayuda directa de Gmail en la liga: http://mail.google.com/support/?ctx=%67mail&hl=es