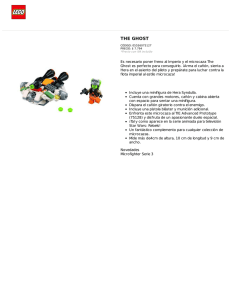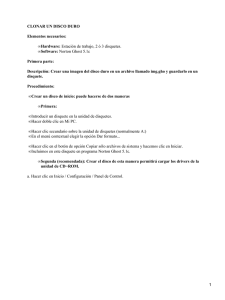Tutorial Norton Ghost
Anuncio
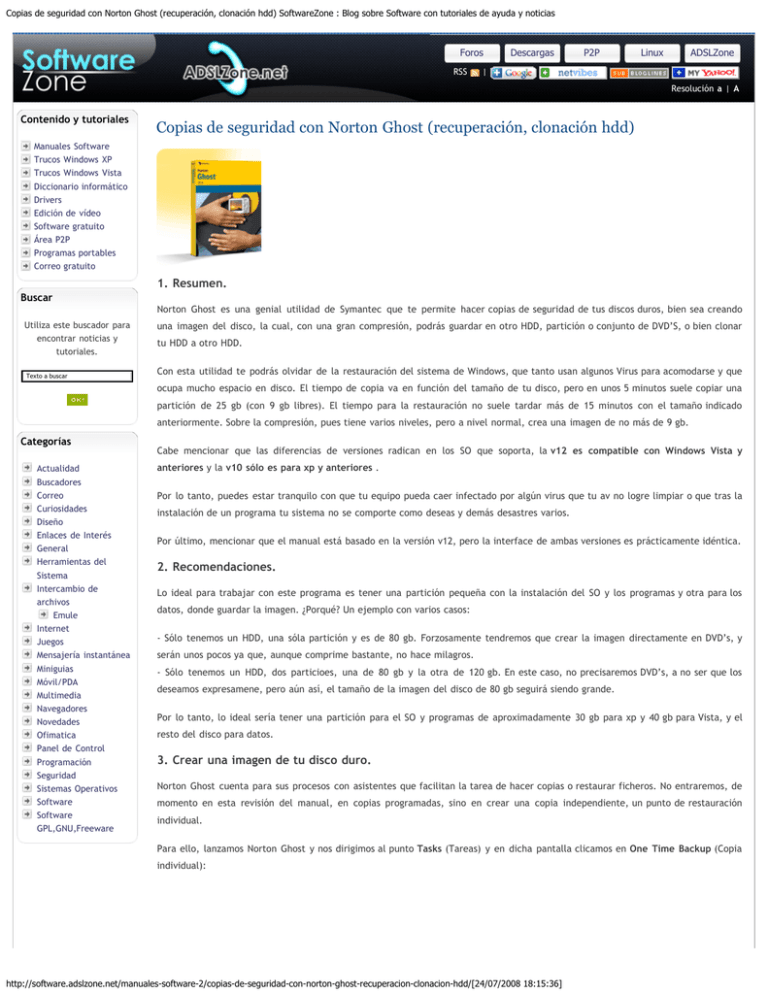
Copias de seguridad con Norton Ghost (recuperación, clonación hdd) SoftwareZone : Blog sobre Software con tutoriales de ayuda y noticias Foros RSS Descargas P2P Linux ADSLZone | Resolución a | A Contenido y tutoriales Copias de seguridad con Norton Ghost (recuperación, clonación hdd) Manuales Software Trucos Windows XP Trucos Windows Vista Diccionario informático Drivers Edición de vídeo Software gratuito Área P2P Programas portables Correo gratuito 1. Resumen. Buscar Norton Ghost es una genial utilidad de Symantec que te permite hacer copias de seguridad de tus discos duros, bien sea creando Utiliza este buscador para encontrar noticias y tutoriales. Texto a buscar una imagen del disco, la cual, con una gran compresión, podrás guardar en otro HDD, partición o conjunto de DVD’S, o bien clonar tu HDD a otro HDD. Con esta utilidad te podrás olvidar de la restauración del sistema de Windows, que tanto usan algunos Virus para acomodarse y que ocupa mucho espacio en disco. El tiempo de copia va en función del tamaño de tu disco, pero en unos 5 minutos suele copiar una partición de 25 gb (con 9 gb libres). El tiempo para la restauración no suele tardar más de 15 minutos con el tamaño indicado anteriormente. Sobre la compresión, pues tiene varios niveles, pero a nivel normal, crea una imagen de no más de 9 gb. Categorías Cabe mencionar que las diferencias de versiones radican en los SO que soporta, la v12 es compatible con Windows Vista y Actualidad Buscadores anteriores y la v10 sólo es para xp y anteriores . Correo Curiosidades Por lo tanto, puedes estar tranquilo con que tu equipo pueda caer infectado por algún virus que tu av no logre limpiar o que tras la Diseño Enlaces de Interés General Herramientas del Sistema Intercambio de archivos Emule Internet instalación de un programa tu sistema no se comporte como deseas y demás desastres varios. Por último, mencionar que el manual está basado en la versión v12, pero la interface de ambas versiones es prácticamente idéntica. 2. Recomendaciones. Lo ideal para trabajar con este programa es tener una partición pequeña con la instalación del SO y los programas y otra para los datos, donde guardar la imagen. ¿Porqué? Un ejemplo con varios casos: Juegos - Sólo tenemos un HDD, una sóla partición y es de 80 gb. Forzosamente tendremos que crear la imagen directamente en DVD’s, y Mensajería instantánea Miniguias Móvil/PDA serán unos pocos ya que, aunque comprime bastante, no hace milagros. Multimedia Navegadores Novedades Ofimatica Panel de Control Programación Seguridad - Sólo tenemos un HDD, dos particioes, una de 80 gb y la otra de 120 gb. En este caso, no precisaremos DVD’s, a no ser que los deseamos expresamene, pero aún así, el tamaño de la imagen del disco de 80 gb seguirá siendo grande. Por lo tanto, lo ideal sería tener una partición para el SO y programas de aproximadamente 30 gb para xp y 40 gb para Vista, y el resto del disco para datos. 3. Crear una imagen de tu disco duro. Sistemas Operativos Norton Ghost cuenta para sus procesos con asistentes que facilitan la tarea de hacer copias o restaurar ficheros. No entraremos, de Software Software momento en esta revisión del manual, en copias programadas, sino en crear una copia independiente, un punto de restauración GPL,GNU,Freeware individual. Para ello, lanzamos Norton Ghost y nos dirigimos al punto Tasks (Tareas) y en dicha pantalla clicamos en One Time Backup (Copia individual): http://software.adslzone.net/manuales-software-2/copias-de-seguridad-con-norton-ghost-recuperacion-clonacion-hdd/[24/07/2008 18:15:36] Copias de seguridad con Norton Ghost (recuperación, clonación hdd) SoftwareZone : Blog sobre Software con tutoriales de ayuda y noticias Como decía anteriormente, nos lanza un asistente para la creación de la imagen y en esta pantalla de bienvenida clicamos en Next : En este punto seleccionamos el disco al que deseamos crearle una copia. Como bien dice el propio Ghost, se pueden crear imágenes de varios discos presionando Ctrl y clicando en los discos deseados. En nuestro caso, seleccionamos la unidad C, donde tenemos SO y programas instalados y clicamos en Next : http://software.adslzone.net/manuales-software-2/copias-de-seguridad-con-norton-ghost-recuperacion-clonacion-hdd/[24/07/2008 18:15:36] Copias de seguridad con Norton Ghost (recuperación, clonación hdd) SoftwareZone : Blog sobre Software con tutoriales de ayuda y noticias Mencionar Ghost coloca unos iconos junto a las unidades para que visualmente veamos su estado: En riesgo, no se ha hecho copia nunca. Ojito, hace días que no se hace. Unidad por defecto de destino de las copias. En esta pantalla seleccionaremos la ruta destino de la imagen que vamos a crear, por defecto carga la Backup destination definida al comienzo del uso de Ghost. Si por el contrario, deseamos guardar esta copia en otro lugar tan sólo presionaremos el botón Browse para explorar nuestro Pc y localizar la ubicación deseada: Así mismo, Ghost propone un nombre para el archivo que contendrá la imagen, aunque nosotros podremos modificarla a nuestro antojo presionando el botón Rename . Una vez definido el destino y el nombre seguimos presionando el botón Next : http://software.adslzone.net/manuales-software-2/copias-de-seguridad-con-norton-ghost-recuperacion-clonacion-hdd/[24/07/2008 18:15:36] Copias de seguridad con Norton Ghost (recuperación, clonación hdd) SoftwareZone : Blog sobre Software con tutoriales de ayuda y noticias Llegamos al punto de las opciones de la copia, en dónde definiremos la compresión de la imagen y Ghost nos ofrece: Además, nos ofrece la posibilidad de Verficar el punto de restauración al concluir la copia y de indexar el contenido de la copia en Google Desktop: Por último, en el botón Advanced tenemos la posibilidad de dividir la imagen resultante en varios archivos, definiendo el tamaño de los mismos. Es la utilidad que utilizaremos para si queremos guardar la copia en DVD’s. Como véis hay varios tamaños disponibles: En el caso de fraccionar la imagen del disco, se nos crearían ficheros del tamaño especificado y al nombre inicial le agrega 01, 02, etc: http://software.adslzone.net/manuales-software-2/copias-de-seguridad-con-norton-ghost-recuperacion-clonacion-hdd/[24/07/2008 18:15:36] Copias de seguridad con Norton Ghost (recuperación, clonación hdd) SoftwareZone : Blog sobre Software con tutoriales de ayuda y noticias Ya tenemos los ficheros listos para quemar con vuestro software de grabación preferido. Iniciamos con el cd de instalación de ghost, y el primer dvd de los de la imagen en el lector de dvd (en mi caso Prueba dvd’s.v2i). Vamos a recuperar mi pc, clicamos en siguente, seleccionamos en la lista superior que lo ordene por nombre de archivo, y le damos al botón explorar, veremos mi pc, y vamos al lector de dvd correspondiente para cargar la imagen e iniciar la restauración. Llegado el momento, os pedirá el segundo fichero, ya que no lo encuentra en la misma ubicación que está el primer archivo (si estuvieran en la misma ubicación lo cogería sin preguntar nada), y así sucesivamente, tantos archivos os haya creado. Ghost no recomienda poner una compresión alta, supongo que será porque entraña más riesgo para los datos de la copia. Yo he probado con la Standard y con la Medium y ambas me han ido bien. Mi pantalla de copia quedará así, no dividiré la copia y no verificaré los datos (esto a gustos, hay luego una forma de explorar la copia y ver si está ok visualmente), pulsaremos Next y continuamos el proceso: En esta pantalla pulsaremos Next sin más: http://software.adslzone.net/manuales-software-2/copias-de-seguridad-con-norton-ghost-recuperacion-clonacion-hdd/[24/07/2008 18:15:36] Copias de seguridad con Norton Ghost (recuperación, clonación hdd) SoftwareZone : Blog sobre Software con tutoriales de ayuda y noticias Por último la pantalla resumen de la copia, tan sólo hay que presionar Finish para que Ghost comience a realizar la copia: Llegado este punto, siéntate, deja a Ghost hacer y verifica que la Performance (Rendimiento) está en Fast (Rápido): http://software.adslzone.net/manuales-software-2/copias-de-seguridad-con-norton-ghost-recuperacion-clonacion-hdd/[24/07/2008 18:15:36] Copias de seguridad con Norton Ghost (recuperación, clonación hdd) SoftwareZone : Blog sobre Software con tutoriales de ayuda y noticias Acabada la copia, veréis el mensaje de que Ghost la ha completado y con estado Ok y mostrará el tiempo transcurrido: http://software.adslzone.net/manuales-software-2/copias-de-seguridad-con-norton-ghost-recuperacion-clonacion-hdd/[24/07/2008 18:15:36] Copias de seguridad con Norton Ghost (recuperación, clonación hdd) SoftwareZone : Blog sobre Software con tutoriales de ayuda y noticias Como véis en apenas 4 minutos ha creado una imagen de una partición de 25 gb (con 16 gb usados) y el tamaño resultante de la imagen es de 9′37 gb. Presionar el botón Close y el proceso de copia ha concluido. 4. Explorar punto restauración / Recuperar archivos individualmente. Con este punto podremos explorar nuestras imágenes creadas anteriormente, para comprobar que todo está bien tras haber hecho una copia o bien, si por algún motivo, se nos ha fastiado algún archivo o lo hemos borrado por error. Entraremos en Tools (Herramientas) y clicaremos en el punto Run Recovery Point Browser (Explorar un punto de recuperación), en dónde nos carga el típico explorador de windows y podréis escoger la imagen del disco creada para explorarla: http://software.adslzone.net/manuales-software-2/copias-de-seguridad-con-norton-ghost-recuperacion-clonacion-hdd/[24/07/2008 18:15:36] Copias de seguridad con Norton Ghost (recuperación, clonación hdd) SoftwareZone : Blog sobre Software con tutoriales de ayuda y noticias Supongamos que se me ha fastidiado un archivo y voy a proceder a restaurarlo usando Run Recovery Point Browser, tan sólo localizo el archivo, lo selecciono y presiono Recovey : http://software.adslzone.net/manuales-software-2/copias-de-seguridad-con-norton-ghost-recuperacion-clonacion-hdd/[24/07/2008 18:15:36] Copias de seguridad con Norton Ghost (recuperación, clonación hdd) SoftwareZone : Blog sobre Software con tutoriales de ayuda y noticias Me pedirá confirmación y camino, aunque por defecto indica el mismo en el que se encontraba el archivo en la copia, pero puedes seleccionar otro para restaurarlo: Dado que existe, confirmamos escritura: Y Ghost nos confirma que la restauración ha sido correcta: 5. Recuperar disco. http://software.adslzone.net/manuales-software-2/copias-de-seguridad-con-norton-ghost-recuperacion-clonacion-hdd/[24/07/2008 18:15:36] Copias de seguridad con Norton Ghost (recuperación, clonación hdd) SoftwareZone : Blog sobre Software con tutoriales de ayuda y noticias En este punto vamos a tratar la restauración del disco, pero siempre suponiendo el disco del sistema operativo que es al que le hemos hecho copia en el punto 3, para lo que necesitaremos iniciar con el cd bootable de Norton Ghost y recuperar nuestro disco desde allí. Si la imagen a restaurar fuese de otro disco distinto al del SO, se podrá hacer desde windows, siempre que no hayas programas ni ficheros en uso en dicho disco. Como decía, a grandes rasgos, tendremos que iniciar desde el cd de Ghost (posiblemente haya que cambiar la secuencia de arranque en la bios de la placa para lea en primer lugar unidad lectora) y allí cargar la imagen en nuestro disco. Apagamos sistema y cuando comienza a leer las unidades, presionar Supr o Del normalmente para entrar en la bios. Una vez allí hay que cambiar el arranque para que nos inicie desde cdrom y una vez iniciado con el cd de Ghost, aceptamos la licencia: Accedemos a Recuperar mi pc: Seleccionamos la imagen que queremos restaurar: http://software.adslzone.net/manuales-software-2/copias-de-seguridad-con-norton-ghost-recuperacion-clonacion-hdd/[24/07/2008 18:15:36] Copias de seguridad con Norton Ghost (recuperación, clonación hdd) SoftwareZone : Blog sobre Software con tutoriales de ayuda y noticias Nos confirma que se perderán los datos que ya haya en dicho disco: Y hará el proceso de recuperación, es muy rápido en mi caso en apenas 7 minutos: http://software.adslzone.net/manuales-software-2/copias-de-seguridad-con-norton-ghost-recuperacion-clonacion-hdd/[24/07/2008 18:15:36] Copias de seguridad con Norton Ghost (recuperación, clonación hdd) SoftwareZone : Blog sobre Software con tutoriales de ayuda y noticias Me he permitido la licencia de hacer una video manual con el proceso de restauración, espero que pueda servir de ayuda. Clicad en el enlace para bajar el video: Ver video restauración de disco con consola de recuperación de Norton Ghost 6. Clonar un disco duro. Nos hemos comprado un nuevo disco, el cual queremos poner como principal ya que es más rápido y que teníamos dejarlo como storage, si es posible sin perder nada de lo que tenemos. Lo podemos hacer con Ghost y tenemos dos opciones: 1. Crear una imagen del disco que ya tenemos y restaurarla en el nuevo disco. Para hacer esto hay que seguir los puntos 3 y 5. 2. Clonar el disco, ghost, creará un copia idéntica de tu disco actual en tu nuevo disco. Accede a Tools y selecciona Copy my drive : http://software.adslzone.net/manuales-software-2/copias-de-seguridad-con-norton-ghost-recuperacion-clonacion-hdd/[24/07/2008 18:15:36] Copias de seguridad con Norton Ghost (recuperación, clonación hdd) SoftwareZone : Blog sobre Software con tutoriales de ayuda y noticias Ghost iniciará el asistente para esta función, el cual te da la bienvenida, Next y continúa: Selecciona el disco que deseas clonar y Next : http://software.adslzone.net/manuales-software-2/copias-de-seguridad-con-norton-ghost-recuperacion-clonacion-hdd/[24/07/2008 18:15:36] Copias de seguridad con Norton Ghost (recuperación, clonación hdd) SoftwareZone : Blog sobre Software con tutoriales de ayuda y noticias Selecciona la unidad destino y Next : Te carga las opciones de la clonación para que elijas cuáles marcar y selecciona Next : http://software.adslzone.net/manuales-software-2/copias-de-seguridad-con-norton-ghost-recuperacion-clonacion-hdd/[24/07/2008 18:15:36] Copias de seguridad con Norton Ghost (recuperación, clonación hdd) SoftwareZone : Blog sobre Software con tutoriales de ayuda y noticias Te aparecerá ventana resumen del proceso y tan sólo seleccionar Finish comenzará la clonación. Acabado los procesos, cualquiera que hayas elegido, para iniciar con el nuevo disco, dado que el nuevo disco consta como unidad C, lo que puedes hacer es, desconectar el antiguo disco, mirar en la bios que el nuevo disco sea el que lea primero e iniciar windows con el nuevo disco y el antiguo desconectado, de esta manera el nuevo disco ya operará como C y estará en ejecución el sistema operativo. Apagas de nuevo y conectas el antiguo disco, al cual windows le asignará otra unidad. Utilidades del Ghost Me he encontrado con el caso, de que Ghost no me detectaba mi disco SATA donde ubico las copias, se ve que no le asignaba unidad. Solución: 1. Desde el entorno de recuperación de Ghost, vas a ms-dos. 2. Lanzas la utilidad DISKPART, para lo que escribes diskpart.exe http://software.adslzone.net/manuales-software-2/copias-de-seguridad-con-norton-ghost-recuperacion-clonacion-hdd/[24/07/2008 18:15:36] Copias de seguridad con Norton Ghost (recuperación, clonación hdd) SoftwareZone : Blog sobre Software con tutoriales de ayuda y noticias 3. Aparecerá la línea de comandos de diskpart y en ella listamos los discos que hay tecleando list disks . Anota el número de disco que no se te muestra, dónde tienes las copias. (Te aparecerá, en mi caso 3 discos: Disk 0, disk 1 y disk 2) 4. Seleccionamos el disco correspondiente (en mi caso el 2) con Select disk 2 . 5. Ahora usamos el comando list partitions para ver las particiones del disco seleccionado. 6. En mi caso sólo hay una por lo que la selecciono select particion 1 7. Por último, le asignamos letra de unidad, con el comando assign . Salimos de la línea de comandos de diskpart con exit y de msdos con exit también. Si vamos a explorar mi pc ahora sí que veremos nuestro disco. Manual realizado por rgb_co, con la colaboración de gohuca, para softzone y adslzone. Queda prohibida su copia, parcial o total, sin el consentimiento del autor. 1 Comentario | Comentar la noticia #1 SoftwareZone : Blog sobre Software con tutoriales de ayuda y noticias » Blog Archive Norton Ghost 14 : Ya podemos probar esta nueva versión » dijo el 16 Feb 2008 a las 13:21 [...] que tenéis un manual de Norton Ghost en nuestra sección de [...] Trackback URI | Acerca de nosotros Sindicación Servicios Contacto FeedBurner ADSLZone TV Publicidad Añadir a Google Linux Aviso Legal Añadir a NetVibes Hispatienda Orange Móvil Blog de Software Trucos XP Spatorrent usb disk security Manual Ares Teatimer Portables Servidores eMule formateo a bajo nivel Peerguardian Configurar lphant 3.51 bitcomet 1.02 driver sata configurar vuze P4P Software ADSLZone ® Portal líder sobre banda ancha tecnología © 2008 | Alojamiento en Ferca Network http://software.adslzone.net/manuales-software-2/copias-de-seguridad-con-norton-ghost-recuperacion-clonacion-hdd/[24/07/2008 18:15:36] valid XHTML | valid CSS