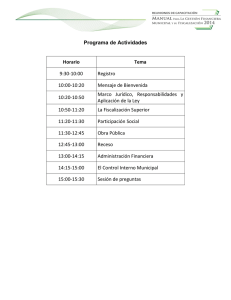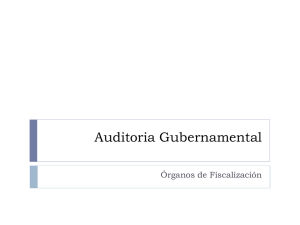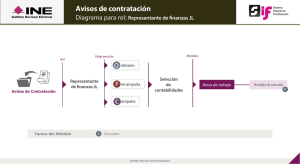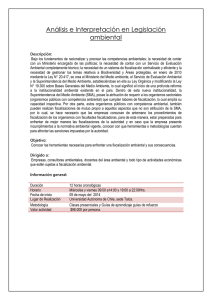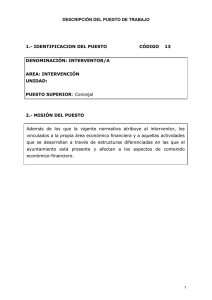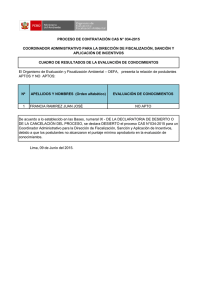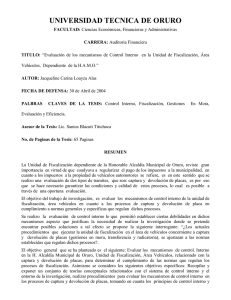Sistema Integral de Fiscalización (SIF)
Anuncio

Sistema Integral de Fiscalización (SIF) Versión del Sistema 1.6 Perfil: Capturista, Candidatos y Candidatos Independientes Proceso Electoral Federal 2015 Unidad Técnica de Servicios en Informática Índice Presentación............................................................................................................... 4 Flujo del Sistema ......................................................................................................... 6 Requerimientos del Sistema .......................................................................................... 7 Acceso al sistema ........................................................................................................ 7 Operaciones a trabajar ................................................................................................. 9 Seleccione una operación ...................................................................................... 9 Gestión Electoral ....................................................................................................... 10 Candidatos ........................................................................................................ 10 Pólizas y evidencias ................................................................................................... 11 Captura de Operaciones Una a Una ...................................................................... 11 Cargar evidencia a una póliza ............................................................................. 14 Carga por lotes ......................................................................................................... 16 Archivos CSV ..................................................................................................... 16 Sustitución de carga ........................................................................................... 18 Informes .................................................................................................................. 20 a) Paso 1. Captura los formatos .............................................................. 20 Modificar o Cambiar Informes ..................................................................................... 32 b) Paso 2. Descargar e Imprimir .............................................................. 34 c) Paso 3. Firmas autógrafas .................................................................. 34 d) Paso 4. Escanear Informe ................................................................... 35 Reportes .................................................................................................................. 38 Reportes de contabilidad de candidatos ................................................................ 38 Reportes de Prorrateo ........................................................................................ 39 Sistema Integral de Fiscalización Versión 1.6 2 de 40 Presentación Sistema Integral de Fiscalización Versión 1.6 3 de 40 Presentación Marco Legal La Unidad Técnica de Fiscalización con base en el Reglamento de Fiscalización Artículo 54 Requisitos para abrir cuentas bancarias numerales 7 y 8 menciona lo siguiente: 7. En los servicios bancarios en línea vía internet, los sujetos obligados deberán solicitar a las instituciones, que las notificaciones por operaciones realizadas sean remitidas vía correo electrónico a la cuenta de correo que la Comisión, a propuesta de la Unidad Técnica, apruebe para estos efectos, así como autorizar a la Unidad Técnica la consulta en línea, a través de la banca electrónica, de los movimientos y saldos de cada cuenta. 8. Las cuentas bancarias para precampaña y campaña, podrán abrirse a partir del mes inmediato anterior al inicio del proceso electoral y se deberán cancelar a más tardar durante el mes posterior a la conclusión del mismo. La Unidad Técnica de Fiscalización consultará la información bancaria basándose en el Artículo 56 numeral 1 del Reglamento de Fiscalización, el cual menciona: En ningún caso, las cuentas bancarias estarán protegidas por el secreto bancario, fiscal o fiduciario, en términos de lo dispuesto en el Artículo 41, base V, apartado B, penúltimo párrafo de la Constitución; así como 200, numeral 1 de la Ley de Instituciones y 57, numeral 1, inciso c) de la Ley de Partidos. Para verificar la veracidad de lo reportado por los sujetos obligados, la Unidad Técnica, podrá solicitar de manera fundada y motivada toda la información relativa a contratos de apertura, cuentas, depósitos, servicios, cancelación y cualquier tipo de operación activa, pasiva y de servicios que realicen los sujetos obligados. Las autoridades y las instituciones públicas y privadas, también están obligadas a responder a la Unidad Técnica de Fiscalización, las solicitudes de información protegidas por el secreto bancario, fiduciario y fiscal, en un plazo máximo de cinco días después de realizada la solicitud. De acuerdo con el Artículo 57, numeral 1, inciso c) de la Ley General de Partidos Políticos: Los partidos políticos podrán establecer en instituciones bancarias domiciliadas en México cuentas, fondos o fideicomisos para la inversión de sus recursos líquidos a fin de obtener rendimientos financieros. En todo caso, las cuentas, fondos o fideicomisos no estarán protegidos por el secreto bancario o fiduciario para el Consejo General del Instituto, por lo que éste podrá requerir en todo tiempo información detallada sobre su manejo y operaciones. Sistema Integral de Fiscalización Versión 1.6 4 de 40 Con base en los artículos señalados, la Unidad Técnica de Fiscalización desarrolló el Sistema Integral de Fiscalización para dar seguimiento a las actividades y movimientos realizados por los partidos políticos ante las autoridades y las instituciones públicas y privadas. Sistema Integral de Fiscalización Versión 1.6 5 de 40 Flujo del Sistema Para dar cumplimiento a lo dispuesto por la Unidad Técnica aplicable en términos de la legislación vigente, el sistema cuenta con tres módulos. A continuación describiremos el flujo del sistema con el perfil: Candidatos. Sistema Integral de Fiscalización Versión 1.6 6 de 40 Requerimientos del Sistema Computadora con acceso a Internet. Se recomienda usar el navegador Google Chrome. Acceso al sistema 1 2 3 4 Figura 1.0 Acceso al sistema 1) Nombre de usuario. Escribe el nombre de usuario. 2) Contraseña. Ingresa la contraseña. 3) Código de seguridad. Replica el código de seguridad. Para cambiar la contraseña de acceso, oprime cambiar contraseña. 4) Presiona Ingresar. Sistema Integral de Fiscalización Versión 1.6 7 de 40 Inicio Operaciones a Trabajar Sistema Integral de Fiscalización Versión 1.6 8 de 40 Operaciones a trabajar Objetivo: Permite el registro en línea de operaciones de ingresos y gastos bajo criterios homogéneos, contemplados en un catálogo de cuentas fijo para su registro, respetando la regla de la partida doble y utilizando el formato de póliza. Seleccione una operación En esta pestaña puedes elegir una operación y trabajar en ella. Las operaciones se muestran al subir archivos al sistema. 1 2 Figura 2.0 Operación a trabajar 1) El sistema carga automáticamente las casillas de: Sujeto Obligado, Ámbito, Entidad, Cargo, Fecha Inicio y Fecha Fin. 2) Acciones. Si oprimes Trabajar el sistema te llevará a las contabilidades proporcionadas. Sistema Integral de Fiscalización Versión 1.6 9 de 40 Gestión Electoral Candidatos Objetivo: Conocer los datos completos de la cuenta de fiscalización. 1 2 3 Figura 3.0 Registro de Candidatos 1) Consulta. El sistema permite consultar los Registros de los Candidatos. 2) Oprime Buscar para que se desplieguen los datos en la tabla, o generar XLS para que descargue el archivo a la computadora. 3) El sistema carga automáticamente las casillas de: Sujeto Obligado, Ámbito, Entidad, Cargo, Fecha Inicio y Fecha Fin. Para ver el Estatus, la Fecha de inicio y fin de campaña, la Cuenta, Fecha de creación y Creado por, es necesario presionar y se desplegará la información. Sistema Integral de Fiscalización Versión 1.6 10 de 40 Pólizas y evidencias Objetivo: Comprobar los gastos de campaña mediante las pólizas y evidencias. Existen dos maneras de hacerlo: Una a una o Carga por lotes. Captura de Operaciones Una a Una 1 2 3 4 5 6 7 Figura 4.0 Captura de Operaciones Una a Una. 1) ID CONTABILIDAD. Identificador de contabilidad, cada que realizas una captura, el sistema asigna automáticamente un nuevo ID. 2) Tipo de Operación. Existen dos tipos de operaciones NORMAL o AJUSTE. De acuerdo al tipo que realices, elige una de las dos. 3) Periodo de la Operación. Se hallan dos periodos en el sistema. Escoge el adecuado para la operación que deseas ingresar. 4) Fecha de la Operación. Selecciona la fecha en que se realizó la operación. 5) Fecha del Registro. El sistema toma la fecha en la que capturas los datos sin permitir editarlos. 6) Descripción de la Póliza. Escribe la descripción de la póliza. Tienes hasta 300 caracteres para hacerlo. 7) Prorrateo. Es el cálculo y distribución del importe de los gastos a comprobar entre los candidatos beneficiados. Selecciónalo solo si los gastos provienen del prorrateo. Sistema Integral de Fiscalización Versión 1.6 11 de 40 1 Figura 4.1 Captura de operaciones Una a Una (continuación). Prorrateo 1) Prorrateo. El sistema te pide que llenes el campo de Cédula Prorrateo. Recuerda que la póliza solo contendrá operaciones derivadas de un prorrateo. 1 3 2 4 5 6 8 7 9 Figura 4.2 Captura de operaciones Una a Una (continuación). Operaciones 1) Concepto del movimiento. El sistema llena automáticamente el campo con la información capturada en Descripción de la Póliza. 2) Cuenta Contable. Elige el número de cuenta contable. Cargo. Llena el cargo, en caso de ser requerido. 3) Abono. Escoge el abono, solo en caso de ser necesario. 4) RFC del Proveedor. Escribe el RFC del proveedor. (Debe contener entre 10 ó 13 caracteres). 5) Folio Fiscal. Copia y pega el Folio Fiscal de la factura. Deben ser forzosamente treinta y seis caracteres. Sistema Integral de Fiscalización Versión 1.6 12 de 40 6) Agregar Movimiento. Oprime el botón AGREGAR MOVIMIENTO cuando hayas llenado todos los campos. 7) Suma de cargos y abonos. El sistema mostrará dicho campo con la información obtenida. 8) Guardar póliza. Cuando todos los campos se encuentren correctos, presiona GUARDAR PÓLIZA. Una vez agregados, los movimientos se muestran reflejados en la parte inferior de la pantalla. 1 Figura 4.2 Captura de operaciones Una a Una (continuación). Operaciones 1) Movimientos ingresados al sistema. Si deseas editar o eliminar los datos antes de guardar una póliza, presiona Editar o Eliminar y el sistema te permitirá cambiar los datos previamente cargados. Nota: Para guardar una póliza es estrictamente necesario que la SUMA DE CARGOS Y ABONOS sea igual. De lo contrario el sistema no te permitirá guardar la póliza y te desplegará el siguiente mensaje: Al guardar con éxito una póliza, el sistema muestra el siguiente mensaje: Sistema Integral de Fiscalización Versión 1.6 13 de 40 Cargar evidencia a una póliza Para cargar la evidencia a una póliza realiza los siguientes pasos: 1. Dirígete al Menú de Tareas y selecciona la opción Consultar. 2. El sistema despliega la pantalla de Pólizas y Evidencias. Se muestran las pólizas cargadas correctamente. Tienes la opción de descargar la evidencia que se encuentra en cada una de ellas, además puedes ver qué evidencia tiene cada una de las pólizas. 3. Posteriormente vuelve a presionar el Menú de Tareas, esta vez elige la opción de Modificar. El sistema te muestra la misma pantalla con la opción Modificar, Sustituir o Agregar. Sistema Integral de Fiscalización Versión 1.6 14 de 40 4. Al presionar Sustituir o Agregar, se abre una pestaña en la que puedes subir evidencia de cada una de las pólizas. 5. Sólo se aceptan archivos con terminación .zip, oprime Examinar para cargar la evidencia. En caso de adjuntar un archivo con otra terminación el sistema arroja el siguiente mensaje en la esquina superior derecha. Una vez que la carga es exitosa, se muestra el siguiente mensaje: Sistema Integral de Fiscalización Versión 1.6 15 de 40 Carga por lotes Objetivo: Comprobar los gastos de campaña mediante las pólizas y evidencias. Existen dos maneras de hacerlo: Una a una o Carga por lotes. Archivos CSV Los archivos CSV (del inglés comma-separated values) es un tipo de documento en formato abierto sencillo para representar datos en forma de tabla, donde las columnas se separan por comas y las filas por saltos de línea. Su funcionalidad radica en cargar archivos en forma masiva, es decir, trabajar en una hoja de Excel los datos necesarios y posteriormente integrarlos a la contabilidad del sistema. 1 2 3 4 5 6 Figura 5.0 Carga por lotes de archivos CSV 1) Tipo de archivo. Elige el tipo de archivo que deseas cargar al sistema. Existen 7 tipos diferentes. Aportantes, Recibos de aportantes, Proveedores, Personas REPAP, Recibos REPAP, Cuentas bancarias (Aportantes, proveedores, REPAP y Cuentas bancarias) y Operaciones (Carga de Pólizas). Sistema Integral de Fiscalización Versión 1.6 16 de 40 Una vez seleccionado el tipo de archivo, el sistema mostrará (en la parte de abajo la guía de uso y el macro de ayuda. Éste depende del tipo de archivo elegido 2) Periodo. Escoge entre los periodos disponibles. 3) Archivo. Oprime el botón Examinar y elige el archivo previamente trabajado con terminación .cvs. Si es exitoso, el sistema te mostrará el siguiente mensaje: 4) Guía de carga de archivos. Si tienes dudas en el formato, puedes consultar la guía. 5) Guía de caracteres permitidos para los campos de tipo texto. Sistema Integral de Fiscalización Versión 1.6 17 de 40 6) Aceptar. Cuando haya cargado el archivo, presiona el botón muestra la siguiente ventana: Aceptar. Se Selecciona Sí para guardar el archivo. Finalmente se ve el siguiente mensaje en caso de ser exitoso. Sustitución de carga Si quieres sustituir la carga, que previamente subiste, elige el tipo de archivo y periodo, seleccionando al final de la página el recuadro posterior a ¿Sustituir carga? Se muestra la siguiente pantalla de advertencia: Presiona el botón Aceptar. Se despliegan los siguientes mensajes de Confirmación. Oprime Sí. Sistema Integral de Fiscalización Versión 1.6 18 de 40 Si el cambio fue exitoso, sale la ventana de rectificación. Nota: Puedes consultar los formatos de las cargas masivas en el siguiente sitio: http://ine.mx/archivos2/tutoriales/sistemas/ApoyoInstitucional/SIF/ Sistema Integral de Fiscalización Versión 1.6 19 de 40 Informes Es obligación de cada candidato, entregar por periodo un informe de gastos de campaña. La generación de Informes aplica tanto para los Sujetos Obligados como para las Coaliciones. Paso 1. Captura los formatos Selecciona el Periodo y el Tipo (NORMAL o AJUSTES); posteriormente, presiona el botón Inicia Captura Informe. I. Identificación de la campaña. 2 3 1 Figura 6.0 Captura de Formatos I. Identificación de la campaña 1) Escribe el Lema publicitario de la campaña, además del Número o nombre de la fórmula. El llenado es opcional. 2) Presiona Guardar. Sistema Integral de Fiscalización Versión 1.6 20 de 40 3) Generar informe. Cuando termines la captura y validación de todos los Formatos, podrás Generar el informe. Si el registro fue exitoso, el sistema mostrará el siguiente mensaje: II. Identificación del candidato. 1 2 Figura 6.1 Captura de Formatos II. Identificación del candidato 1) Valida los datos: Clave de elector, Primer Apellido, Segundo Apellido y Nombre (s), RFC y Sexo, Domicilio Candidato. Se muestran los campos de Calle, Número Exterior, Número Interior, Colonia o Localidad y Código Postal. Entidad Federativa y Delegación o municipio. Se observa el Teléfono particular y de oficina con extensión. Generar informe. Sistema Integral de Fiscalización Versión 1.6 21 de 40 2) Presiona Generar informe para que la información se genere en PDF. Nota: Recuerda que el sistema llena automáticamente los campos, los cuales no son editables. III. Identificación del Suplente (En su caso). 2 1 3 4 5 5 Figura 6.2 Captura de Formatos III. Identificación del Suplente (En su caso) 1) Ingresa la Clave de elector. 2) Primer Apellido, Segundo Apellido, Nombre (s) RFC y Sexo. Escribe los datos correspondientes al Candidato Suplente. Sistema Integral de Fiscalización Versión 1.6 22 de 40 3) Llena los datos del domicilio, Calle, Número Exterior, Número Interior, Colonia o Localidad y Código Postal. 4) Elige Entidad Federativa y Municipio o delegación; además del Teléfono personal y de Oficina. Incluye la Clave LADA. 5) Guardar, Cancelar o Eliminar Suplente. Escoge Guardar si la información es correcta; de lo contrario elige Cancelar. SI no cuentas con un suplente selecciona Eliminar Suplente. 6) Generar informe. Cuando termines la captura y validación de todos los Formatos, podrás Generar el informe. Todos los campos marcados con continuar. * son obligatorios, ya que el sistema no te permite Si el registro fue exitoso, el sistema mostrará el siguiente mensaje: Sistema Integral de Fiscalización Versión 1.6 23 de 40 IV. Identificación del responsable del órgano de finanzas, representante financiero del candidato o candidato independiente o coordinador de campaña. 1 2 3 4 Figura 6.3 Captura de Formatos IV. Identificación del responsable del órgano representante financiero del candidato o candidato independiente o coordinador de campaña 1) Ingresa la Clave de elector. 2) Primer Apellido, Segundo Apellido, Nombre (s), RFC y Sexo. Escribe los datos correspondientes. 3) Ingresa los datos del domicilio, Calle, Número Exterior, Número Interior, Colonia o Localidad y Código Postal. Sistema Integral de Fiscalización Versión 1.6 24 de 40 4) Elige Entidad Federativa y Municipio o delegación; además del Teléfono personal y de Oficina, Incluya Clave LADA. 5) Guardar o Cancelar. Escoge Guardar si la información es correcta; de lo contrario, elige Cancelar. 6) Generar informe. Cuando termines la captura y validación de todos los Formatos, podrás Generar el informe. * Todos los campos marcados con son obligatorios, ya que el sistema no te permite continuar, o marca error, si están incompletos. Si el registro fue exitoso, el sistema mostrará el siguiente mensaje: V. Origen y monto de recursos de la campaña (ingresos) 1 2 3 Sistema Integral de Fiscalización Versión 1.6 25 de 40 Figura 6.4 Captura de Formatos V. Origen y monto de recursos de la campaña (Ingresos) 1) Rubro, Importe y Monto. Verifica que la información y los montos sean correctos. 2) Si la información mostrada es incorrecta, presiona Editar Ingresos. EL procedimiento es aplicable Únicamente como excepción. 3) Generar informe. Cuando termines la captura y validación de todos los Formatos, podrás Generar el informe. Toda la información mostrada es tomada de los registros de operaciones del sistema. La edición de Ingresos es una excepción a consideración del Sujeto Obligado. Toda vez que la modificación de los importes debe ser realizada a través de los registros contables. La información reflejada en los informes debe corresponder a sus registros de operaciones, en caso contrario pueden ser susceptibles de observaciones de la autoridad. Editar Ingresos 1 4 2 3 5 Figura 6.5 Captura de Formatos V. Origen y monto de recursos de la campaña (Ingresos) Continuación Sistema Integral de Fiscalización Versión 1.6 26 de 40 1) Importe/Monto Selecciona el lápiz cualquier registro. de la columna Editar para cambiar Ingresa los montos, si son correctos presiona ; en caso contrario . 2) Si modificas algún Importe/Monto, oprime Calcular Totales para cambiar los ingresos en la tabla. Los cambios se verán reflejados únicamente en los informes sin afectar las pólizas contables. 3) Guardar Valores. Si estás seguros de los cambios, oprime Guardar Valores. 4) En caso de existir algún error en los datos modificados, selecciona Cancelar. 5) Generar informe. Cuando termines la captura y validación de todos los Formatos, podrás Generar el informe. La edición de Ingresos es una excepción a consideración del Sujeto Obligado. Toda vez que la modificación de los importes debe ser realizada a través de los registros contables. La información reflejada en los informes debe corresponder a sus registros de operaciones, en caso contrario pueden ser susceptibles de observaciones de la autoridad. Si el registro fue exitoso, el sistema mostrará el siguiente mensaje: Sistema Integral de Fiscalización Versión 1.6 27 de 40 VI. Destino de los recursos de campaña (Egresos) 1 2 3 4 5 7 6 Figura 6.6 Captura de Formatos VI. Destino de los recursos de campaña (Egresos) 1) Rubro, Importe y Monto. Verifica que la información y los montos sean correctos. 2) Si la información mostrada es incorrecta, presiona: Editar Egresos. 3) Importe/Monto. Selecciona el lápiz cambiar cualquier registro. de la columna Editar para Ingresa los montos, si son correctos presiona ; en caso contrario . 4) Si modificas algún Importe/Monto, oprime Calcular Totales para cambiar los Egresos en la tabla. Los cambios se verán reflejados únicamente en los informes sin afectar las pólizas contables. 5) Guardar valores. Si estás seguro de los cambios, oprime Guardar Valores. 6) En caso de existir algún error en los datos cambiados, selecciona Cancelar. 7) Generar informe. Cuando termines la captura y validación de todos los Formatos podrás Generar el informe. Sistema Integral de Fiscalización Versión 1.6 28 de 40 La edición de Egresos es una excepción a consideración del Sujeto Obligado. Toda vez que la modificación de los importes debe ser realizada a través de los registros contables. La información reflejada en los informes debe corresponder a sus registros de operaciones, en caso contrario pueden ser susceptibles de observaciones de la autoridad. Si el registro fue exitoso, el sistema mostrará el siguiente mensaje: VII. Resumen 1 2 Figura 6.7 Captura de Formatos VII. Resumen 1) El sistema muestra un resumen de los Ingresos, Egresos y el Saldo. Verifica si son correctos. 2) Generar informe. Cuando termines la captura y validación de todos los Formatos podrás Generar el informe. Sistema Integral de Fiscalización Versión 1.6 29 de 40 VIII. Responsables de la información 1 2 3 4 5 Figura 6.8 Captura de Formatos VIII. Responsable de la información 1) Titular del órgano responsable de finanzas. Escribe el nombre de dicho responsable 2) Representante Financiero del Candidato o Coordinador de campaña. El sistema llena los campos automáticamente con la información previamente guardada. Candidato. La información se auto-carga. 3) Guardar Cancelar. Escoge Guardar si la información es correcta; de lo contrario, elige Cancelar. 4) Generar informe. Cuando termines la captura y validación de todos los Formatos, podrás Generar el informe. Si el registro fue exitoso, el sistema mostrará el siguiente mensaje: Sistema Integral de Fiscalización Versión 1.6 30 de 40 Anexo. Casas de campaña 1 2 3 4 Figura 6.9 Anexo. Casas de campaña 1) Agregar Casa de Campaña. Escribe la Calle, Número Exterior, Número Interior (si existe) Colonia o Localidad y Código Postal. 2) Elige la Entidad Federativa, el Municipio o delegación y teléfono del Domicilio con Clave LADA. 3) Presiona Agregar si la información es correcta, de lo contrario, oprime Cancelar. 4) Finalmente, selecciona el botón Generar informe para terminar todos los Formatos. Todos los campos marcados con Casas de Campaña si es necesario. * son obligatorios. El sistema te permite agregar más Si el registro fue exitoso, el sistema mostrará el siguiente mensaje: Sistema Integral de Fiscalización Versión 1.6 31 de 40 Modificar o Cambiar Informes Para Modificar o Cambiar algún formato, dirígete al Menú de tareas y presiona la opción deseada. El sistema muestra la imagen Listado de informes. Puedes consultar: Periodos, Tipo, Fechas, Estatus, Consulta único y las Acciones. 1 Figura 7.0 Listado de informes 2 1) Estatus. El sistema te permite elegir el estatus. 2) Listado de informes. En la columna Acciones, presiona Descargar para obtener los informes; o bien Acuse para generar el acuse de presentación de Informe. Listado de informes (Modificar). Puedes modificar cada uno de los Formatos que generaste, además el sistema permite cargar documentación anexa. En el apartado Anexos selecciona Trabajar. En caso de querer modificar o subir evidencia, Selecciona del Menú de Tareas la opción Modificar. Sistema Integral de Fiscalización Versión 1.6 32 de 40 1 Figura 7.1 Listado de informes (Modificar) 1) Listado de informes (Modificar). Puedes modificar cada uno de los Formatos que generaste, además el sistema permite cargar documentación anexa. En el apartado Anexos selecciona Trabajar. Anexo. Agregar Anexos 1 2 Figura 7.2 Agregar Anexos/ Anexos Registrados 1) Seleccionar Archivo (s). Selecciona el archivo que contenga los anexos correspondientes al periodo. 2) Oprime Guardar, para finalizar la carga de archivos o en su caso Cancelar. Una vez que los archivos estén cargados se verán reflejados en Anexos Registrados. Sistema Integral de Fiscalización Versión 1.6 33 de 40 El sistema sólo acepta archivos .zip. En caso de que no tenga esa terminación, no se podrán cargar. Importante: De acuerdo a los artículos 4, numeral 1, inciso II); 223 y 244 del Reglamento de Fiscalización, el informe sólo puede ser enviado por el Responsable de las Finanzas o el Sujeto Obligado. Si la carga fue exitosa, el sistema mostrará el siguiente mensaje: Paso 2. Descargar e Imprimir Si la información es correcta, descarga el PDF. Verifica la información contenida, posteriormente imprímela. Paso 3. Firmas autógrafas Es necesario que los responsables de los datos signen el informe. Las firmas autógrafas de los responsables se asientan en la sección VII. (Imagen en la siguiente página). 1) Firma del Titular del órgano responsable de finanzas del Partido político o Candidato Independiente. 2) Firma del Representante financiero del candidato Coordinador de Campaña. 3) Firma del Candidato. Es importante que todos los responsables firmen el documento, de lo contrario la entrega de informes será incompleta. Sistema Integral de Fiscalización Versión 1.6 34 de 40 1 2 3 Figura 7.3 Responsables de la información. Firmas. Paso 4. Escanear Informe Es necesario que una vez que los responsables hayan firmado se escanee el documento y se transforme en PDF. Sistema Integral de Fiscalización Versión 1.6 35 de 40 Paso 5. Presentar Informe Por último, se sube el PDF al sistema. El procedimiento es el siguiente: En el Listado de informes, en el apartado Acciones selecciona Presentar Informe. Figura 7.4 Listado de informes I El sistema mostrará una imagen: Aviso (Imagen 2). Para continuar presiona Aceptar. Figura 7.5 Listado de informes II Enviar informe. Selecciona el archivo y presiona Presentar para Subir el informe. Figura 7.6 Listado de informes III Sistema Integral de Fiscalización Versión 1.6 36 de 40 Si la carga fue exitosa, el sistema mostrará el siguiente mensaje: El sistema tiene dos estatus después de presentar el informe: Presentado. Figura 7.7 Listado de informes IV Presentado (Cálculo de montos no fue generado por el SIF, además cuando se editan los saldos de las secciones V y VI). Figura 7.8 Listado de informes IV Sistema Integral de Fiscalización Versión 1.6 37 de 40 Reportes Objetivo: Comprobar las cargas exitosas en sistema. Existen dos tipos de reportes; de contabilidad de candidatos y de Prorrateo. Reportes de contabilidad de candidatos Se muestra la siguiente ventana: 1 2 3 4 Figura 8.0 Reportes de operación de candidatos 1) Tipo de reporte. Selecciona Reporte diario (por pólizas) o Reporte mayor (por cuentas contables). Sistema Integral de Fiscalización Versión 1.6 38 de 40 2) Tipo de fecha. Elige entre Fecha de registro o Fecha de operación. 3) Desde Hasta. Selecciona las fechas de los reportes que deseas ver. 4) Por último escoge el tipo de archivo que se genera. HTML, Descarga XLS o Descarga PDF. Reportes de Prorrateo Se muestra la siguiente ventana: 1 2 3 4 Figura 8.1 Reportes de operación de candidatos 1) Rango de fechas. Desde Hasta. Selecciona las fechas de los reportes que deseas ver. 2) Cédula de prorrateo y RFC del proveedor. Escribe los datos necesarios. Sistema Integral de Fiscalización Versión 1.6 39 de 40 3) Filtros adicionales. Llena los siguientes campos. Clave de elector y Puesto de elección. Puedes elegir más de una. 4) Por último escoge el tipo de archivo que se genera. HTML, Descarga XLS o Descarga PDF. Sistema Integral de Fiscalización Versión 1.6 40 de 40