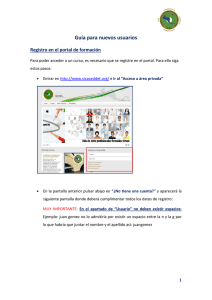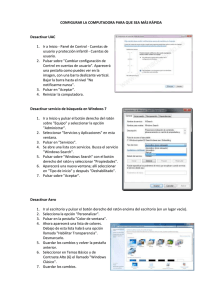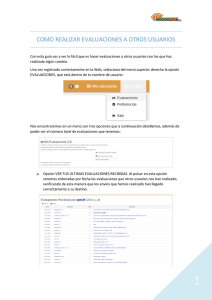Manual de software del sistema Control de Presencia y
Anuncio
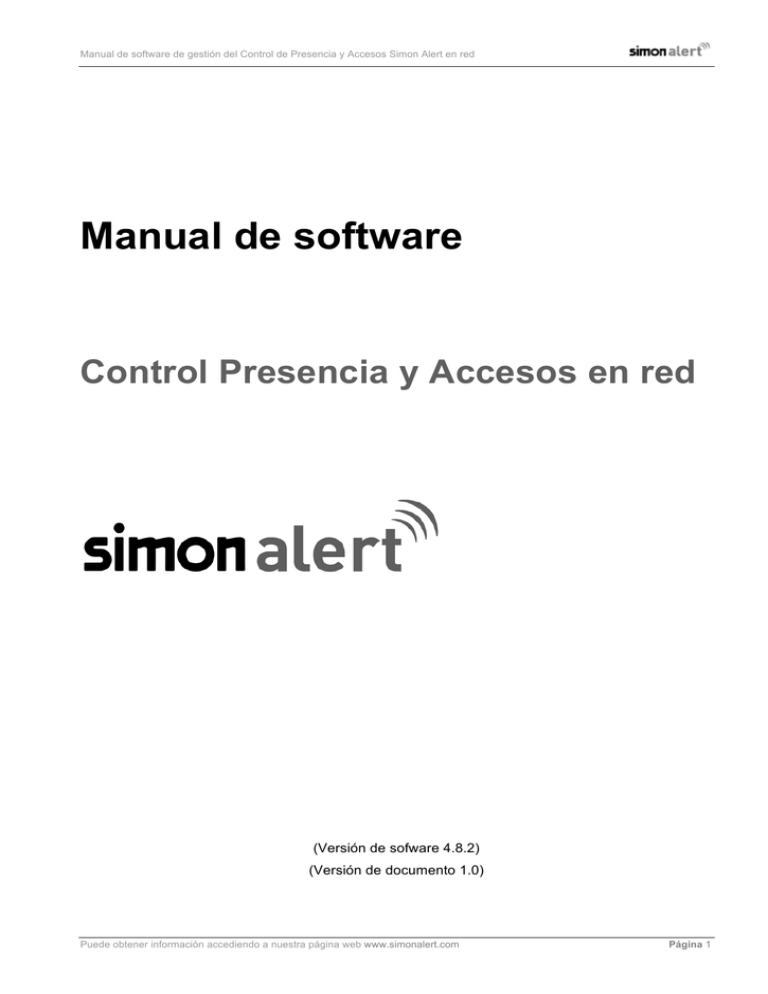
Manual de software de gestión del Control de Presencia y Accesos Simon Alert en red Manual de software Control Presencia y Accesos en red (Versión de sofware 4.8.2) (Versión de documento 1.0) Puede obtener información accediendo a nuestra página web www.simonalert.com Página 1 Manual de software de gestión del Control de Presencia y Accesos Simon Alert en red Puede obtener información accediendo a nuestra página web www.simonalert.com Página 2 Manual de software de gestión del Control de Presencia y Accesos Simon Alert en red Índice de contenido 1 INFORMACIÓN PREVIA Y REQUISITOS MÍNIMOS REQUERIDOS ...............................................5 2 INSTALACIÓN...............................................................................................................................................6 3 INICIAR PROGRAMA CONTROL DE PRESENCIA Y ACCESOS SIMON ALERT.........................7 4 CONFIGURACIÓN DE DISPOSITIVOS ....................................................................................................8 4.1 AGREGAR TERMINAL 4.2 ADMINISTRACIÓN DEL TERMINAL ................................................................................................................9 5 ....................................................................................................................................8 USUARIOS ....................................................................................................................................................13 5.1 ALTA DE USUARIO POR HUELLA DACTILAR ...............................................................................................16 5.2 ALTA DE USUARIO POR TARJETA RFID .......................................................................................................18 5.3 SUBIR Y DESCARGAR DATOS DE USUARIOS ................................................................................................19 5.3.1 DESCARGAR EVENTOS DEL DISPOSITIVO AL SOFTWARE .......................................................................19 5.3.2 DESCARGAR INFORMACIÓN DE USUARIOS DEL DISPOSITIVO AL SOFTWARE ........................................21 5.3.3 CARGAR INFORMACIÓN DE USUARIOS DEL SOFTWARE AL DISPOSITIVO...............................................22 5.4 CONDIGURACIÓN DE ADMINISTRADOR ......................................................................................................24 5.4.1 CREAR ADMINISTRADOR ..........................................................................................................................24 5.4.2 PRIVILEGIOS Y CLASIFICACIÓN DE ADMINISTRADORES .........................................................................26 5.5 HORARIOS ....................................................................................................................................................27 5.6 ADMINISTRACIÓN DE TURNOS ....................................................................................................................30 5.7 ASIGNACIÓN DE TURNOS .............................................................................................................................31 5.8 DÍAS FESTIVOS .............................................................................................................................................33 5.9 AUTORIZACIONES ESPECIALES ...................................................................................................................34 5.10 6 REGLAS DE ASISTENCIA ............................................................................................................................35 ADMINISTRACIÓN DE DATOS ...............................................................................................................37 6.1 INICIALIZAR SISTEMA .................................................................................................................................37 6.2 BORRAR DATOS OBSOLETOS .......................................................................................................................37 6.3 RESPALDAR BASE DE DATOS .......................................................................................................................38 6.4 IMPORTAR DATOS DE ASISTENCIA ..............................................................................................................39 Puede obtener información accediendo a nuestra página web www.simonalert.com Página 3 Manual de software de gestión del Control de Presencia y Accesos Simon Alert en red 6.4.1 IMPORTAR DESDE ARCHIVOS ..................................................................................................................39 6.4.2 IMPORTAR DE BASE DE DATOS ...............................................................................................................40 6.5 EXPORTAR DATOS DE ASISTENCIA .............................................................................................................40 6.6 OPCIONES DE BASE DE DATOS .....................................................................................................................41 6.6.1 CONECTAR BASES DE DATOS MICROSOFT ACCESS ..............................................................................41 6.6.2 CONECTAR BASES DE DATOS MICROSOFT ACCESS EN RED (SQL SERVER)......................................43 7 EVENTOS Y ASISTENCIAS ......................................................................................................................46 7.1 REGISTRO DE ASISTENCIA...........................................................................................................................46 7.1.1 8 EXPORTACIÓN DE REGISTROS ................................................................................................................47 OPCIONES DEL SISTEMA ........................................................................................................................48 8.1 APARIENCIA .................................................................................................................................................48 8.2 MONITOR ......................................................................................................................................................49 8.3 FUNCIONES ...................................................................................................................................................50 8.4 INICIO ...........................................................................................................................................................50 8.5 DESCARGA DE REGISTROS ..........................................................................................................................51 8.6 REGISTROS EN MODO DE MOSTRACIÓN .....................................................................................................52 8.7 IMPORTAR DATOS DEL USUARIO ................................................................................................................53 8.8 FUNCIONES DE RED AVANZADAS ................................................................................................................53 Puede obtener información accediendo a nuestra página web www.simonalert.com Página 4 Manual de software de gestión del Control de Presencia y Accesos Simon Alert en red 1 INFORMACIÓN PREVIA Y REQUISITOS MÍNIMOS REQUERIDOS Software de gestión del control de presencia y accesos en red, compatible con Sistema Operativo Microsoft Windows XP y Windows Vista y Windows 7. El sistema requiere de un ordenador (PC) dónde se instale el software de gestión del control de presencia y accesos. Ordenador no incluido en la oferta. Requisitos mínimos del PC dónde se instala: Velocidad de procesador: 1,8GHz Memoria: 1 GByte de RAM Espacio en disco disponible: 100 Mbytes Tarjeta de red Ethernet 10/100 Sistema Operativo Microsoft Windows XP Se deberá tener permisos de administrador (en el PC y en el router) para instalar las aplicaciones de Simon en el PC. En caso de presentar dudas sobre los requisitos mínimos mencionados, por favor, contacte con un especialista en redes informáticas. Puede obtener información accediendo a nuestra página web www.simonalert.com Página 5 Manual de software de gestión del Control de Presencia y Accesos Simon Alert en red 2 INSTALACIÓN En el ordenador remoto deberá instalar el Software de Control de Presencia y Accesos Simon Alert. Recuerde que deberá tener permisos de instalación. Descomprima el archivo .rar descargado (para ello deberá disponer del descompresor WinRaR, 7zip, o similar). Hacer doble clic sobre el icono de instalación Setup. Se abrirá una ventana que permitirá escoger el idioma de la instalación. Escoger el idioma deseado y seguir los pasos del instalador. Puede obtener información accediendo a nuestra página web www.simonalert.com Página 6 Manual de software de gestión del Control de Presencia y Accesos Simon Alert en red 3 INICIAR PROGRAMA CONTROL DE PRESENCIA Y ACCESOS SIMON ALERT Ejecutar desde el menú inicio o el acceso directo del escritorio la aplicación Control de Presencia y Accesos Simon Alert. Al ejecutar por primera vez la aplicación, aparecerá una ventana recordatoria para la configuración previa de los terminales. Se recomienda desmarcar “Volver a mostrar información” y hacer clic en OK. Puede obtener información accediendo a nuestra página web www.simonalert.com Página 7 Manual de software de gestión del Control de Presencia y Accesos Simon Alert en red 4 CONFIGURACIÓN DE DISPOSITIVOS 4.1 AGREGAR TERMINAL Por defecto el software viene con 3 parámetros de comunicación, mediante RS232/RS485, TCP/IP y USB. Los terminales biométricos ref. 8902003-039 y ref. 8902004-039 utilizan el protocolo TCP/IP para comunicarse con el software. Desde el menú principal del software, diríjase a Equipo. Le aparecerá una pantalla de configuración con el nombre Dispositivos. Añadir: Permite agregar nuevos dispositivos al sistema. Tipo Comunicación: Permite seleccionar el protocolo de comunicación entre el dispositivo y el software. Velocidad: Velocidad de comunicación en el caso de usar el protocolo de comunicación Serial Port/RS485. Esta deber ser la misma en el dispositivo y el PC. Dirección IP: Dirección IP del dispositivo. Puede obtener información accediendo a nuestra página web www.simonalert.com Página 8 Manual de software de gestión del Control de Presencia y Accesos Simon Alert en red Importante: Para realizar una comunicación satisfactoria de los dispositivos, tanto el PC como el dispositivo deben encontrarse dentro del mismo segmento de red. Ejemplo: IP PC: 192.168.1.X IP Dispositivo: 192.168.1.X Se puede conectar el PC a través de un cable directo a la central (cable cruzado) o bien a través de un o switchde (cable sin cruzar). En puede configurar el contraseña PC para quede router Contraseña comunicación: Si ambos alguno casos de losseterminales contiene comunicación, se deberá poner en este campo, de lo contrario dejar campo vacío. tenga dirección IP por DHCP Puerto: El Puerto usado en el protocolo RS232/RS485 es un puerto COM; el puerto por defecto de Ethernet de los terminales es el 4370. Número del equipo: Número de identificación del dispositivo. Borrar: Permite borrar un dispositivo de la lista. Guardar: Permite guardar la configuración realizada. Para agregar un terminal, encontrándose en la ventana Dispositivos, pulsar Añadir y rellenar los campos anteriormente citados. 4.2 ADMINISTRACIÓN DEL TERMINAL Examina la información del terminal y permite modificar las opciones de este mediante el software. Conectar previamente el dispositivo al software. Pulsar en Admin. TerminalesC, en el menú de la izquierda de la ventana principal. Puede obtener información accediendo a nuestra página web www.simonalert.com Página 9 Manual de software de gestión del Control de Presencia y Accesos Simon Alert en red Inmediatamente aparecerá una ventana con la lista de dispositivos. Seleccionar un terminal, y pulsar en Leer Opciones. Aparecerá toda la información del terminal. Puede obtener información accediendo a nuestra página web www.simonalert.com Página 10 Manual de software de gestión del Control de Presencia y Accesos Simon Alert en red Pulsar en la pestaña superior de la ventana Gestión eléctrica. Pulsar en Leer Opciones. Aparecerá la información actual del terminal seleccionado. Realizar los cambios convenientes y pulsar Cargar Opciones para confirmar cambios y estos ser aplicados al dispositivo. Pulsar en la pestaña superior de la ventana Función avanzada. Pulsar en Leer Opciones. Aparecerá la configuración actual del dispositivo. Puede reiniciar el dispositivo, apagarlo, actualizar el firmware, borrar administrador/es, inicializar el dispositivo y sincronizar la hora con la del PC. Puede seleccionar el formato de fecha y activar/desactivar la voz del dispositivo. Puede obtener información accediendo a nuestra página web www.simonalert.com Página 11 Manual de software de gestión del Control de Presencia y Accesos Simon Alert en red Pulsar en la pestaña superior de la ventana Configuración de comunicación. Pulsar en Leer Opciones. Aparecerá la configuración actual de comunicación del dispositivo. Importante: Si se modifica la Dirección IP del dispositivo, vuelva a configurar la comunicación con el dispositivo desde el menú Equipo (4.1 Agregar terminal). Puede obtener información accediendo a nuestra página web www.simonalert.com Página 12 Manual de software de gestión del Control de Presencia y Accesos Simon Alert en red 5 USUARIOS Para crear usuarios se recomienda hacer uso del lector de huella dactilar con conexión USB ref. 8902005-039. De esta manera podrá dar de alta a todos los usuarios desde el PC sin necesidad de desplazarse a un terminal. Un usuario puede estar dado de alta mediante huella dactilar, tarjeta RFID o ambas conjuntamente. Hacer clic en el menú Mantenimiento/Opciones y seleccionar Mant. Empleados. Puede obtener información accediendo a nuestra página web www.simonalert.com Página 13 Manual de software de gestión del Control de Presencia y Accesos Simon Alert en red Seguidamente aparecerá la ventana Lista de Usuarios. Haga clic en el botón , e indique el nombre de su empresa pulsando en Renombrar. Puede obtener información accediendo a nuestra página web www.simonalert.com Página 14 Manual de software de gestión del Control de Presencia y Accesos Simon Alert en red Si desea añadir un departamento, hacer clic en Añadir y dé nombre al departamento. Cerrar ventana y volver a la ventana del asistente de Usuarios. Rellenar los campos de la parte inferior de la ventana. Identificador (ID): Número identificador de usuario. Nombre: Nombre del usuario. Sexo: Desplegar el listado, y seleccionar masculino o femenino. DNI: Número de DNI (Documento Nacional de Identidad). Nacionalidad Tel. Oficina: Indicar el número de extensión de la empresa. Cargo: Cargo del usuario dentro de la empresa. Por ejemplo, Responsable Técnico. Privilegio: Desplegar la lista, y seleccionar el privilegio del usuario. Fecha Nac.: Pulsar en el botón Antigüedad: Pulsar en el botón empresa. y buscar la fecha correcta. y buscar la fecha de inicio del usuario en la Núm. Tarjeta: Si usa el lector biométrico ref. 8902004-039, estando este conectado, pase la tarjeta ref. 8902001-039 por la zona de lectura, y aparecerá el número de esta. Núm. Móvil: Indicar el número móvil del empleado. Dirección: Indicar la dirección donde reside el usuario. Foto: Si desea incluir una imagen a cada usuario, pulsar en el botón una imagen. Puede obtener información accediendo a nuestra página web www.simonalert.com y seleccione Página 15 Manual de software de gestión del Control de Presencia y Accesos Simon Alert en red 5.1 ALTA DE USUARIO POR HUELLA DACTILAR Si usa el lector biométrico con conexión USB ref. 8902005-029, seleccionar en la parte derecha de la ventana la opción USB y seleccionar ZKFinger 9.0. Pulsar en Dar de alta, y seguidamente le aparecerá la ventana siguiente: Seleccionar el dedo el cual grabar la huella. Colocar el dedo tres veces para almacenarla. Si ya Puede obtener información accediendo a nuestra página web www.simonalert.com Página 16 Manual de software de gestión del Control de Presencia y Accesos Simon Alert en red tiene huellas previamente guardadas, estos dedos aparecerán de color verde. Si desea tener una huella alternativa para el sistema, seleccionar otro dedo para ser registrado y seleccionar la opción Huella alternativa. Si usa el lector biométrico ref. 8902003-039 y/o ref. 8902004-039, seleccionar en la parte derecha de la ventana la opción Terminal de Huella Dactilar, desplegar la lista, y seleccionar el terminal desde el cual se realizará el registro. Pulsar en Terminal Conectado, y cuando aparezca el mensaje de conexión satisfactoria, pulsar en Dar de alta, y seguidamente aparecerá la ventana siguiente: Seleccionar el dedo el cual grabar la huella. Colocar el dedo tres veces para almacenarla. Si ya tiene huellas previamente guardadas, estos dedos aparecerán de color verde. Puede obtener información accediendo a nuestra página web www.simonalert.com Página 17 Manual de software de gestión del Control de Presencia y Accesos Simon Alert en red Si desea tener una huella alternativa para el sistema, seleccionar otro dedo para ser registrado y seleccionar la opción Huella alternativa. 5.2 ALTA DE USUARIO POR TARJETA RFID Encontrándose en la ventana de Lista de Usuarios, seleccionar en la parte derecha de la ventana la opción Terminal de Huella Dactilar, desplegar la lista, y seleccionar el terminal desde el cual se realizará el registro (únicamente podrá realizarse una alta de usuario por tarjeta RFID desde el terminal biométrico ref. 8902004-039 o desde un lector de tarjeta RFID ref. 8902001-039 asociado a este último). Pulsar en Terminal Conectado, y cuando aparezca el mensaje de conexión satisfactoria, acercar la tarjeta RFID ref. 8902001-039 al lector biométrico ref. 8902004-039. Automáticamente en el campo Núm. Tarjeta aparecerá el número de esta. Puede obtener información accediendo a nuestra página web www.simonalert.com Página 18 Manual de software de gestión del Control de Presencia y Accesos Simon Alert en red 5.3 SUBIR Y DESCARGAR DATOS DE USUARIOS Permite realizar el intercambio de datos, de eventos e información de usuarios entre el software y los terminales. La utilidad de intercambio es utilizada para cargar o descargar datos de registros e información de usuarios. Descargar eventos: Descarga todos los registros de verificación del terminal al sistema. Descargar información de usuarios: Descarga la información de los usuarios del terminal al sistema. Cargar información de usuarios: Sube la información y las huellas de los usuarios al terminal. 5.3.1 Descargar eventos del dispositivo al software Conectar previamente el dispositivo al software. Pulsar en Descargar Eventos, en el menú de la izquierda de la ventana principal. Puede obtener información accediendo a nuestra página web www.simonalert.com Página 19 Manual de software de gestión del Control de Presencia y Accesos Simon Alert en red El sistema mostrará una barra de proceso y el número de registros descargados. Estos serán almacenados en la base de datos del software. Podrá ver los registros guardados accediendo a Registros de Asistencia en el menú Buscar/Imprimir. Puede configurar las opciones de descarga de registros en Opciones del Sistema (7.5 Descarga Registros). Puede obtener información accediendo a nuestra página web www.simonalert.com Página 20 Manual de software de gestión del Control de Presencia y Accesos Simon Alert en red 5.3.2 Descargar información de usuarios del dispositivo al software Para descargar los usuarios que han sido dados de alta previamente en los dispositivos ref. 8902003-039 y ref. 8902004-039, conectar previamente el terminal al sistema. Pulsar en Descargar Inf. de Usuarios, en el menú de la izquierda de la ventana principal. Inmediatamente aparecerá una ventana donde podrá seleccionar de que dispositivo/s desea descargar información de usuarios para que se añadan a la base de datos de usuarios del software. Puede obtener información accediendo a nuestra página web www.simonalert.com Página 21 Manual de software de gestión del Control de Presencia y Accesos Simon Alert en red Seleccionar Todos Usuarios, marcar Incluir huella/s y Modo seguro. Pulsar en Descargar. Observar como los usuarios dados de alta desde el dispositivo son añadidos a la base de datos del software. Si desea seleccionar manualmente que usuarios desea añadir a la base de datos, pulsar en Navegar Usuario en Disp. Aparecerán los usuarios dados de alta en el dispositivo. Si desea eliminar un usuario determinado de un terminal, pulsar en Navegar Usuario en Disp. Seleccione el usuario a borrar y pulse Eliminar. 5.3.3 Cargar información de usuarios del software al dispositivo Para cargar información de usuarios de la base de datos del software a un terminal determinado, conectar previamente el terminal al software. Pulsar en Cargar Inf. de Usuarios, en el menú de la izquierda de la ventana principal. Puede obtener información accediendo a nuestra página web www.simonalert.com Página 22 Manual de software de gestión del Control de Presencia y Accesos Simon Alert en red Inmediatamente aparecerá una ventana donde podrá seleccionar los usuarios de la base de datos del software para que se añadan a los terminales deseados. Puede obtener información accediendo a nuestra página web www.simonalert.com Página 23 Manual de software de gestión del Control de Presencia y Accesos Simon Alert en red Seleccionar Info. Usuario, huella y Modo seguro. Seleccionar los usuarios a cargar de la lista de Usuario. Si desea cargar todos, pulsar en Selecc. Tdo. Seleccionar el/los terminal/es al/los que cargar la información de la lista de Terminales. Pulsar en Cargar. 5.4 5.4.1 CONDIGURACIÓN DE ADMINISTRADOR Crear administrador Para mejorar la seguridad de su sistema y prevenir que los datos sean cambiados por personal no autorizado, el software incluye la opción de establecer un administrador. Pulsar en Administrador en el menú Mantenimiento/Opciones. Aparecerá inmediatamente la ventana siguiente: Pulsar en Administrador, y aparecerá: Seleccionar el tipo de administrador que se desea agregar (se recomienda agregar un Admin. Super). Después de seleccionar la opción deseada aparecerá: Puede obtener información accediendo a nuestra página web www.simonalert.com Página 24 Manual de software de gestión del Control de Presencia y Accesos Simon Alert en red Seleccionar el usuario que ejercerá como administrador y pulsar Confirmar. Si el proceso ha sido correcto será notificado. Pulsar Aceptar para entrar a la ventana de privilegios de administrador. Seleccionar los privilegios que tendrá este administrador. Pulsar OK para completar la configuración de administrador. Puede obtener información accediendo a nuestra página web www.simonalert.com Página 25 Manual de software de gestión del Control de Presencia y Accesos Simon Alert en red Importante: El Admin Dpto. no puede revisar sus propios privilegios o borrar su cuenta, solo el Admin. Super se le permite revisar, agregar o borrar a los otros niveles de administrador. Para mas detalles vea la clasificación y privilegios de administradores. Después de establecer el Admin. Super., la contraseña por defecto es su número de identificación de usuario. Se recomienda cambiar la contraseña para garantizar la seguridad de los datos. Después de establecer un administrador en el sistema, el sistema mostrará la ventana siguiente al inicializarlo. 5.4.2 Privilegios y clasificación de Administradores Hay 4 clases de administradores en el sistema (de mayor a menor privilegio): Admin. Super, Admin. de Dpto., Admin. de Nivel 1 Dpto. y Admin. de Nivel 2 Dpto. Admin. Super: El súper administrador, es el administrador de más alto nivel en el sistema. Tiene privilegios para agregar, modificar, o eliminar otros administradores. Se le permite inicializar la administración del sistema y establecer la base de datos. Por defecto se le permite realizar cualquier operación en el sistema. Si no se selecciona ningún privilegio en la interface de los privilegios de administrador, entonces tendrá los privilegios por defecto. Admin. de Dpto.: Los administradores de departamento pueden agregar administradores a su departamento con sus mismos privilegios y eliminar sus privilegios del departamento al que pertenecen. No se les permite operar sobre otros administradores de departamento. Admin. de Nivel 1 Dpto.: el primer nivel de administrador de departamento puede agregar administradores a su departamento, y revisar los privilegios de los de su mismo o más bajo nivel y eliminar los privilegios del departamento al que pertenece. No están autorizados para actuar sobre administradores de otros departamentos. Puede obtener información accediendo a nuestra página web www.simonalert.com Página 26 Manual de software de gestión del Control de Presencia y Accesos Simon Alert en red Admin. de Nivel 2 Dpto.: el segundo nivel de administrador de departamento se les permite agregar administradores a su departamento, ya sea del mismo nivel o mas bajo, así como eliminar sus privilegios del departamento al que pertenece. No se le permite actuar sobre administradores de otros departamentos. 5.5 HORARIOS Previo a la asignación de la programación de turnos, se deberá configurar el periodo de tiempo, Seleccionar en Mantenimiento de Horarios el menú de Mantenimiento/Opciones. Pulsar OK en la ventana siguiente: Introducir el horario de entrada/salida de la jornada laboral. En función de las condiciones de la empresa se deberá seleccionar turno partido (mañana y tardes) o si es un turno intensivo. Introducir los horarios correspondientes de entrada y salida. Pulsar en Sgte. Puede obtener información accediendo a nuestra página web www.simonalert.com Página 27 Manual de software de gestión del Control de Presencia y Accesos Simon Alert en red Introducir los rangos de entrada y salida válidos. Fuera de ese rango será inválido el marcaje. Seleccionar también si es necesario que el usuario marque a la entrada y a la salida. Pulsar en Sgte. Establezca el tiempo que el empleado puede llegar tarde en la entrada, o el tiempo que se puede ir temprano a la hora de la salida. Pulsar en Sgte. Se le anunciará que el software añadirá dos nuevos horarios, nombrados Mañana y Tarde. A su vez añadirá un nuevo turno nombrado Turno normal. Seleccionar la/s casillas en función de sus necesidades. Pulsar Finalizar. Puede obtener información accediendo a nuestra página web www.simonalert.com Página 28 Manual de software de gestión del Control de Presencia y Accesos Simon Alert en red Inmediatamente aparecerá una ventana dividida en dos partes. La parte de la izquierda muestra la lista de los horarios de la jornada laboral, y la parte derecha es la administración de los horarios. Puede agregar, borrar y revisar horarios de la jornada laboral. Puede obtener información accediendo a nuestra página web www.simonalert.com Página 29 Manual de software de gestión del Control de Presencia y Accesos Simon Alert en red 5.6 ADMINISTRACIÓN DE TURNOS Después de configurar los periodos de tiempo, podrá configurar la programación de turnos. Pulsar en Mantenimiento de Turnos en el menú Mantenimiento/Opciones. La pantalla estará dividida en dos: Turno y Periodo de Tiempo. Pulsar en Editar para modificar la fecha de inicio, el número de ciclo y la unidad de ciclo. Esta última puede ser día, semana o mes (la fecha de inicio tiene como formato DD-MM-YYYY). Puede obtener información accediendo a nuestra página web www.simonalert.com Página 30 Manual de software de gestión del Control de Presencia y Accesos Simon Alert en red 5.7 ASIGNACIÓN DE TURNOS Si los usuarios no han sido programados, el sistema no podrá contarlos en las estadísticas de asistencia. Si los usuarios no pertenecen a un turno, el sistema no podrá reconocer su registro de asistencia cuando entra o sale de trabajar y no podrá contar su tiempo de asistencia. Después de configurar el período de tiempo y la administración de turnos, seleccionar Turno de usuarios en el menú Mantenimiento/Opciones. El lado izquierdo de la ventana muestra los distintos departamentos. Pulsar sobre alguno de ellos para poder ver todos los empleados y su programación de turnos en el lado derecho de la ventana. Para asignar turnos a los usuarios en función del departamento al que pertenezcan, pulsar en y aparecerá la siguiente ventana: Puede obtener información accediendo a nuestra página web www.simonalert.com Página 31 Manual de software de gestión del Control de Presencia y Accesos Simon Alert en red Para asignar un turno a un usuario, pulsar en (Agregar Cambio). Aparecerá la siguiente ventana: Marca Entrada/Salida: Podrá establecer si el personal tendrá que marcar su entrada/salida y seleccionar si es necesario establecerlo de acuerdo con el correspondiente período de tiempo Activa asistencia: Se refiera a si el tiempo de asistencia es efectivo o no. Después de seleccionar esta opción, de acuerdo con las reglas de asistencia y la programación de turnos, el total de los registros de tiempo y asistencia estarán disponibles. De lo contrario este empleado no se encontrara en los registros respecto a la forma normal de trabajo. Cuenta OT: Permite calcular las horas extras de esta persona. Días Festivos: Si el usuario va a trabajar uno de esos días, su registro contará como trabajo de tiempo extra, de lo contrario, el personal que tenga asignado un turno para ir a trabajar en días festivos, sino va a trabajar le será contado como falta. Registra para OT: Todo usuario que trabaje en tiempo extra, deberá ser revisado para su aprobación. Si la asignación de turnos a usuarios o el cambio de la programación de turnos son muy frecuente y no hay una regla que seguir, esta disponible la opción AutoAsignaHorario. El usuario no tendrá un horario pero si contará con registro de asistencia. El programa puede juzgar automáticamente a que período de tiempo pertenece dicho empleado. Puede obtener información accediendo a nuestra página web www.simonalert.com Página 32 Manual de software de gestión del Control de Presencia y Accesos Simon Alert en red 5.8 DÍAS FESTIVOS En los días festivos, de acuerdo a las leyes y regulaciones de cada lugar, el personal tendrá el día libre y no tendrá registro de asistencia durante ese período. Puede agregar, eliminar y modificar los días festivos a través de ésta barra de herramientas. Agregar: Pulsar el botón y aparecerá un registro nuevo en el cual agregar la información. Introduzca el nombre del día festivo, el tiempo y la duración. Nota: Deberá introducir el formato correcto de fecha: DD/MM/YYY. En caso de que no introduzca el formato correcto le aparecerá una ventana de error: Después de introducir correctamente los datos que desea agregar, pulsar en para guardar la información. Puede obtener información accediendo a nuestra página web www.simonalert.com Página 33 Manual de software de gestión del Control de Presencia y Accesos Simon Alert en red 5.9 AUTORIZACIONES ESPECIALES Es posible que cuando el personal tenga asuntos personales que atender necesite salir por diferentes razones. Pidiendo permiso puede ser almacenado automáticamente en la configuración del sistema. Este sistema provee las diferentes clases de salidas. Pulsar en Tipos de Permisos en el menú Mantenimiento/Opciones. Aparecerá la siguiente ventana. El sistema provee tres clases de salidas por defecto: salida por Enfermedad, Vacaciones y Otros. Si necesita más clases de salidas, pulse en para agregar una nueva clase. Nombre de Permiso: El nombre de la clase de salida. Regla de estadística: La regla especifica en el reporte de tiempo y de asistencia para contarlo como salida. Los parámetros de las reglas estadísticas son: Mi. –unid., Control de redondeo, Indicar reporte y Redondeo en reporte. Min. unid.: es la unidad más pequeña de la medida para la salida. La unidad común puede ser día u hora. Control de redondeo: facilita el cálculo de estadística de asistencia si la hora de la salida no es entera. Hay tres tipos de redondeo: redondeo por debajo, ninguno o por arriba. Puede obtener información accediendo a nuestra página web www.simonalert.com Página 34 Manual de software de gestión del Control de Presencia y Accesos Simon Alert en red 5.10 REGLAS DE ASISTENCIA Todos los cálculos estadísticos de asistencia deben cumplir con las reglas de asistencia. Seleccione Reglas de Asistencia en el menú Mantenimiento/Opciones: Establece el día de inicio para cada semana o la fecha de inicio para cada mes. Algunas empresas calculan sus registros de asistencia desde el lunes, algunas otras desde el día 28. Después de configurar estos parámetros podrá calcular los reportes. Si un turno termina a las 0:00 horas, se deberá definir a que día de trabajo pertenece este turno. Estado Sal: Hay cuatro métodos a seleccionar para manejar el estado de las salidas · Ignorar el Estado: Este estado es ignorado mientras se maneja la estadística de asistencia. · Como Sal.: El estado de salida se pone como salida normal. · Como Sal Negoc.: Este estado se toma como salida de trabajo. · Auditar: Se deberá examinar manualmente si el personal ha salido. Estado OT: Hay cuatro métodos a seleccionar para manejar las horas extras: · Ignora el estado: Las estadísticas de asistencia no cuentan las horas extras. · Directo como OT: Las horas extras no necesitan ser examinadas, se contaran directamente. · Auditar: Se deberá examinar manualmente si el personal ha realizado horas extras. Puede obtener información accediendo a nuestra página web www.simonalert.com Página 35 Manual de software de gestión del Control de Presencia y Accesos Simon Alert en red A continuación pulse en la pestaña Cálculos: Primero debe establecer la cuenta de horas de trabajo en minutos. A continuación rellene los campos de minutos que contarán como retraso y como salida temprano (estos tiempos deben ser iguales que los establecidos en Horarios para que el resultado de las estadísticas sea correcto). Si el retraso o la salida temprano excede la cantidad de minutos especificada, esto contará como falta. Seguidamente establezca el tiempo a partir de la hora de salida, contará como hora extra. Diríjase a la pestaña Estadísticas para continuar con la configuración: Puede establecer las reglas estadísticas y los símbolos para las salidas del personal durante el trabajo, las llegadas tarde, salidas temprano, etc. Puede obtener información accediendo a nuestra página web www.simonalert.com Página 36 Manual de software de gestión del Control de Presencia y Accesos Simon Alert en red 6 ADMINISTRACIÓN DE DATOS 6.1 INICIALIZAR SISTEMA Esta función puede restaurar el sistema a su estado original de instalación. Pulse sobre el menú Datos, y seleccione la opción Inicializar Sistema. Aparecerá la siguiente pantalla: Importante: Si confirma esta opción, el sistema borrara todos los datos de usuarios y datos de asistencia. Antes de realizar está acción asegúrese de haber realizado una copia de seguridad. 6.2 BORRAR DATOS OBSOLETOS Después de utilizar el software durante un período largo de tiempo, este se encontrará con una gran cantidad de datos obsoletos en la base de datos, lo que no solo ocupa espacio, sino que también afecta a la velocidad de operación del software. Está función permite borrar dichos datos obsoletos Pulse sobre la opción Borrar Datos Obsoletos del menú Datos y aparecerá la siguiente pantalla. Puede obtener información accediendo a nuestra página web www.simonalert.com Página 37 Manual de software de gestión del Control de Presencia y Accesos Simon Alert en red La opción Asistencia Marc-Ent/Sal permite hacer un respaldo de los registros de entradas y salidas realizadas. Seleccionar la fecha límite de los datos que desea borrar. Esta fecha deberá ser mínimo de 10 días antes a la fecha actual en la que se encuentre. Seleccionar el nombre del archivo deseado, y la ruta determinada donde guardar dicho archivo. Realizar el mismo proceso anterior para respaldar los Registros de Excepciones de Asistencia. Si usa base de datos de Microsoft Access, puede pulsar en el botón Compactar archivo Base de Datos para compactar la base de datos. Se le creará un archivo .zip en la ruta donde se encuentre la base de datos del software. 6.3 RESPALDAR BASE DE DATOS Con el fin de asegurar la seguridad y la restauración, es recomendable realizar un respaldo de la base de datos periódicamente. Seleccionar la opción Descargar Base de Datos en el menú Datos. Puede obtener información accediendo a nuestra página web www.simonalert.com Página 38 Manual de software de gestión del Control de Presencia y Accesos Simon Alert en red Seleccionar la ruta determinada para guardar el archivo. Introducir el nombre del archivo y pulsar Guardar. Cuando la base de datos original sea dañada y sea necesaria su restauración, cambie el nombre del archivo de respaldo anteriormente guardado a att2000.mdb, y copie el archivo en la carpeta de instalación del software. Está acción solo restaura los datos grabados hasta la fecha del respaldo de la base de datos. 6.4 IMPORTAR DATOS DE ASISTENCIA Para importar datos de asistencia desde otro equipo, o registros antiguos al software actual de asistencia, seleccionar Importar Datos Asistencia en el menú Datos. 6.4.1 Importar desde Archivos Toda la información de un terminal puede ser importada a la base de datos del sistema. Seleccionar Importar de Archivos, y busque el archivo deseado en la ruta correspondiente. Seleccionar Importar. Puede obtener información accediendo a nuestra página web www.simonalert.com Página 39 Manual de software de gestión del Control de Presencia y Accesos Simon Alert en red 6.4.2 Importar de Base de Datos Puede importar los datos desde una base de datos de una versión anterior o de una base de datos de la misma versión. La versión de base de datos utilizado por el software es la 1.2. Verifique la versión de la base de datos guardada y seleccionar la opción de versiones anteriores a la 1.2 o la opción de versiones después de la 1.2 (esta opción incluye la versión 1.2). Importante: Antes de importar datos, se recomienda hacer un respaldo de la base de datos (5.3 Respaldar Base de Datos). Para agilizar el proceso y evitar errores con datos actuales, inicialice el sistema antes de iniciar el proceso de importar una base de datos. Si su base de datos es en SQL, puede hacer click en el botón para comenzar la configuración. Diríjase al apartado 6.6 Opciones de base de datos si necesita información más detallada. 6.5 EXPORTAR DATOS DE ASISTENCIA Para exportar datos de asistencia a otro equipo, seleccionar Exportar Datos de Asistencia en el menú Datos. Pulsar el botón , confirmar la ruta y el nombre del archivo de respaldo y pulsar Abrir. Puede obtener información accediendo a nuestra página web www.simonalert.com Página 40 Manual de software de gestión del Control de Presencia y Accesos Simon Alert en red Importante: Exportar los datos no elimina los datos de la base de datos configurada. 6.6 OPCIONES DE BASE DE DATOS El software adopta la interface de base de datos Microsoft ADO, una base de datos por defecto en Access2000. El nombre del archivo es att2000.mdb. Puede configurar el link de la base de datos de acuerdo a sus necesidades. 6.6.1 Conectar bases de datos Microsoft Access Seleccionar Opciones de Base de Datos en el menú Mantenimiento/Opciones de la ventana principal del programa. Puede obtener información accediendo a nuestra página web www.simonalert.com Página 41 Manual de software de gestión del Control de Presencia y Accesos Simon Alert en red 1. Seleccionar Microsoft Jet 4.0 OLE dB Provider para conectarse a base de datos Microsoft Access. 2. Pulsar en Siguiente, y seleccionar el nombre de una base de datos. Recuerde que el archivo seleccionado deber tener el nombre att2000.mdb. Puede obtener información accediendo a nuestra página web www.simonalert.com Página 42 Manual de software de gestión del Control de Presencia y Accesos Simon Alert en red A través de la pantalla seleccionar el archivo de la base de datos. La ruta por defecto es C:\Archivos de programa\Control de Presencia y Accesos Simon Alert\att2000.mdb. Para asegurarse de la correcta configuración de esta, se recomienda pulsar en Probar conexión. Si le aparece el mensaje siguiente, significa que el software ha creado el enlace correcto entre la base de datos y el software. Para garantizar la seguridad de la base de datos, es posible crear una contraseña de administración sobre esta. Para introducir una contraseña, desmarcar la casilla de Contraseña en blanco, e introduzca su contraseña. 6.6.2 Conectar bases de datos Microsoft Access en red (SQL Server) Si desea utilizar una base de datos de red, establezca primero la base de datos del sistema en la base de datos del servidor. En el directorio de instalación del software busque el archivo llamado sqlserver.sql, perteneciente al script SQL para establecer la base de datos del software en Microsoft SQL Server 7.0. Seleccionar Opciones de Base de Datos en el menú Mantenimiento/Opciones en la ventana principal del programa. Puede obtener información accediendo a nuestra página web www.simonalert.com Página 43 Manual de software de gestión del Control de Presencia y Accesos Simon Alert en red 1. Seleccionar Microsoft OLE DB Provide for SQL Server. 2. En la pestaña Conexión, definir el nombre del servidor que almacenará la información de la base de datos y la base de datos del servidor. Si es necesario, indique el nombre de usuario y contraseña para iniciar sesión con el servidor. Puede obtener información accediendo a nuestra página web www.simonalert.com Página 44 Manual de software de gestión del Control de Presencia y Accesos Simon Alert en red Para asegurarse de la correcta configuración de esta, se recomienda pulsar en Probar conexión. Si le aparece el mensaje siguiente, significa que el software ha creado el enlace correcto entre la base de datos en red y el software. Puede obtener información accediendo a nuestra página web www.simonalert.com Página 45 Manual de software de gestión del Control de Presencia y Accesos Simon Alert en red 7 EVENTOS Y ASISTENCIAS 7.1 REGISTRO DE ASISTENCIA Para consultar todos los eventos de asistencia de todos los usuarios, diríjase a Reg. de Asistencia. Aparecerá la ventana anterior. En el apartado Dep. puede escoger la instalación, así como el departamento si desea filtrar la búsqueda más exhaustivamente. El apartado Nombre permite escoger un único usuario o todos. En RangoTiempo se puede establecer el intervalo para la búsqueda de marcaciones. Una vez seleccionado todo, pulse Buscar, y aparecerán todas las marcaciones. Puede obtener información accediendo a nuestra página web www.simonalert.com Página 46 Manual de software de gestión del Control de Presencia y Accesos Simon Alert en red 7.1.1 Exportación de registros Para exportar los registros, pulsar sobre Exportar. Aparecerá una ventana donde poder seleccionar los campos a exportar. Pulsar OK y seleccionar el directorio donde guardar el archivo. El archivo puede guardarse en extensión Microsoft Excel (*.xls), Dbase Table (*.dbf) o Text File (*.txt).anterior. Puede obtener información accediendo a nuestra página web www.simonalert.com Página 47 Manual de software de gestión del Control de Presencia y Accesos Simon Alert en red 8 OPCIONES DEL SISTEMA Seleccionar Opciones del Sistema del menú Mantenimiento/Opciones para configurar las opciones del sistema. 8.1 APARIENCIA Permite configurar la apariencia principal del programa. Mostrar líneas: Se mostrarán las líneas de filas y columnas de la Lista/Terminales de la ventana principal. Mostrar foto: Mostrará la foto de usuario en la ventana principal cuando este verifique su identificación. Permitir agregar cero delante de núm. acceso.: Permite el uso del dígito cero delante de la identificación de usuarios. Minimizar el programa al iniciar: Al ejecutar el programa, este se minimizará automáticamente. Usar estilo XP: La ventana principal del sistema usará el estilo que tenga definido en su PC. Guardar y salir: Siempre que realice una modificación de configuración, al pulsar Guardar, este cerrará automáticamente la ventana del submenú en la que se encuentre. Núm. máx. de eventos mostrados: Es el número de eventos máximo que aparecerán en ventana en tiempo real. Puede obtener información accediendo a nuestra página web www.simonalert.com Página 48 Manual de software de gestión del Control de Presencia y Accesos Simon Alert en red 8.2 MONITOR Permite configurar las opciones de monitoreo automático por pantalla. Tiempo de comunicación: El tiempo que tarda el sistema en conectarse con el equipo y mostrar la información chequeada. Número reg. del terminal a guardar: La cantidad de registros que pueden ser descargados en cada dispositivo. Después de sobrepasar este valor, automáticamente se eliminarán los registros de los usuarios. Tiempo de reconexión debido a fallos: El número de intentos que se realizarán para tratar de reconectarse al equipo después de fallo de conexión. Activar Monitor en Zona Horaria Asignada: Permite definir un periodo de tiempo para visualizar los registros en tiempo real. Agiliza el funcionamiento del software. El formato de escritura sería 08:00-14:00; 15:00-18:00. Descargar Todos Reg.: Establece el tiempo en el que se descargan los registros automáticamente. Se define la hora (por ejemplo: 09:00) y el día deseado. Se recomienda una descargar de reg. diaria. Sincroniza hora con terminal: Permite definir a la hora que se sincronizará el PC con todos los dispositivos que han sido agregados. Cuando se llegue a esa hora, se sincronizaran todos los dispositivos automáticamente. El formato de escritura debe ser 08:00, por ejemplo. Puede obtener información accediendo a nuestra página web www.simonalert.com Página 49 Manual de software de gestión del Control de Presencia y Accesos Simon Alert en red 8.3 FUNCIONES Permite configurar las funciones ha gestionar desde el sistema. Tiempo de Asis.: La opción de Tiempo de Asis. estará seleccionada por defecto. Control Acceso: Si selecciona esta opción si el software va destinado principalmente al campo de control de asistencia y con función de control de accesos. Después de seleccionar esta opción, en la ventana principal aparecerá el menú de control de acceso. Admin. USB: Activar esta casilla si desea tener disponible la opción Admin. USB en el menú Datos. Escribir tarjeta Mifare mediante Terminal: Activar esta casilla si desea tener disponible la opción Grabar y Borrar tarjeta Mifare. Admite 9 cifras: Activar esta casilla si desea que los terminales soporten claves de hasta nueve dígitos. Importante: Los lectores biométricos ref. 8902003-039 y ref. 8902004-039 no son compatibles con las opciones Control Acceso, Escribir Tarj. Mediante Terminal y Admite 9 cifras. No seleccione está opción con el fin de evitar errores. 8.4 INICIO Permite configurar las opciones al iniciar el programa. Puede obtener información accediendo a nuestra página web www.simonalert.com Página 50 Manual de software de gestión del Control de Presencia y Accesos Simon Alert en red Cuando Inicia Windows, Iniciar el Programa: Activar esta casilla si desea que se inicie automáticamente el programa al iniciar el sistema operativo Windows. Conectar terminales auto. al iniciar sistema: Activar esta casilla si desea que se conecte el programa con los dispositivos agregados automáticamente. 8.5 DESCARGA DE REGISTROS Permite configurar las opciones de descarga de registros. Descargar Todos Reg.: Activar esta casilla si desea que se descarguen todos los registros. Descargar Nuevos Reg.: Activar esta casilla si solo desea que se descarguen los nuevos registros realizados. Elimina reg. del terminal y salir: Activar esta casilla si desea eliminar los registros del dispositivo una vez descargados. Puede obtener información accediendo a nuestra página web www.simonalert.com Página 51 Manual de software de gestión del Control de Presencia y Accesos Simon Alert en red Ver progreso descarga regs.: Activar esta casilla si desea visualizar la barra del progreso de descarga. Guardar archivo después de descargar: Activar esta casilla si desea que se guarden los registros automáticamente una vez descargados. 8.6 REGISTROS EN MODO DE MOSTRACIÓN Permite configurar las opciones de mensajes para terminales con pantalla a color. Importante: Los lectores biométricos ref. 8902003-039 y ref. 8902004-039 no presentan pantalla a color. No seleccione está opción con el fin de evitar errores. Puede obtener información accediendo a nuestra página web www.simonalert.com Página 52 Manual de software de gestión del Control de Presencia y Accesos Simon Alert en red 8.7 IMPORTAR DATOS DEL USUARIO Permite configurar las opciones de la importación de datos de usuarios. Cuando al importar tiene el mismo ID: Si cuando está realizando la importación de usuarios de un terminal a otro, y uno de ellos tiene el mismo identificador de usuario, puede seleccionar que salte a otro usuario, se sobrescriba eliminado el anterior o le avise. Importar archivo código: Permite seleccionar el formato del archivo a importar, pudiendo escoger entre los formatos de codificación ANSI o UTF-8. 8.8 FUNCIONES DE RED AVANZADAS Permite configurar funciones de red avanzadas. Importante: Los lectores biométricos ref. 8902003-039 y ref. 8902004-039 no presentan pantalla a color. No seleccione está opción con el fin de evitar errores. Puede obtener información accediendo a nuestra página web www.simonalert.com Página 53