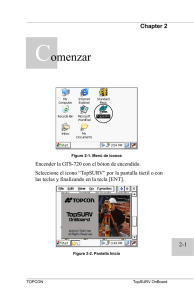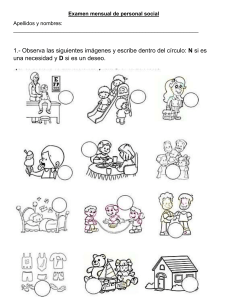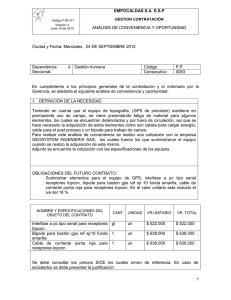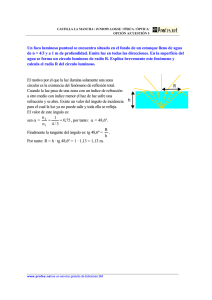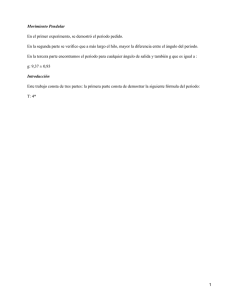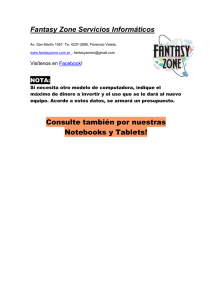Registro - OneDrive
Anuncio
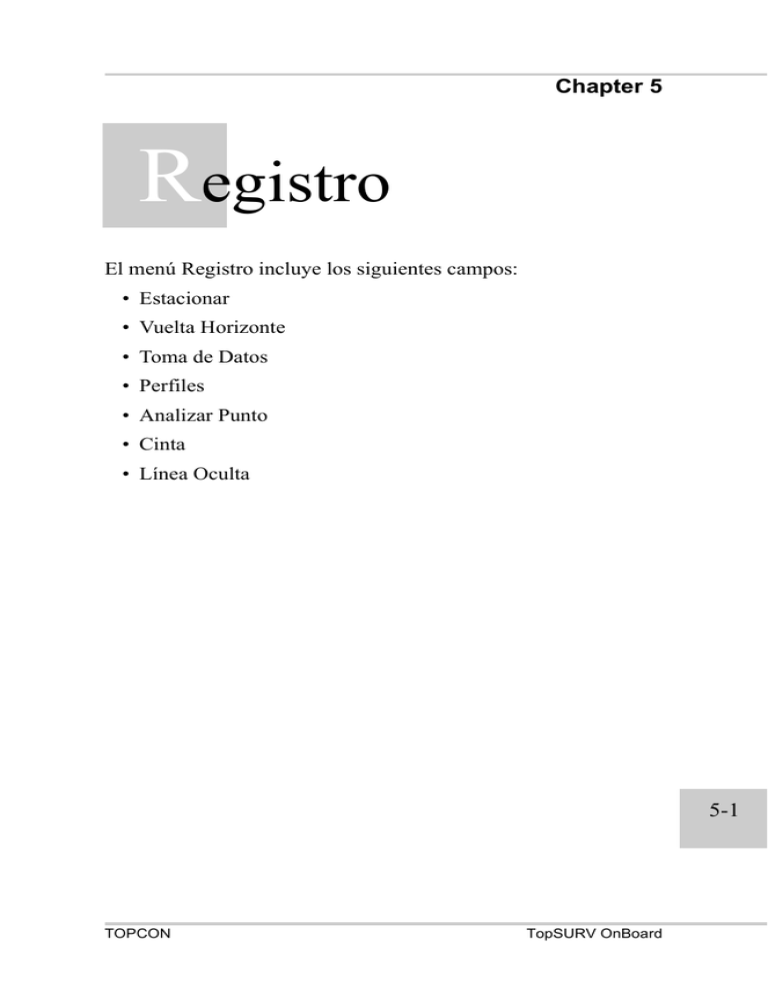
Chapter 5 Registro El menú Registro incluye los siguientes campos: • Estacionar • Vuelta Horizonte • Toma de Datos • Perfiles • Analizar Punto • Cinta • Línea Oculta 5-1 TOPCON TopSURV OnBoard Registro Estacionar Para realizar el estacionamiento del instrumento, pulsar Reg>Estacionar. Estacionar/Orientar La pantalla Estacionar/ Orientar contiene los parámetros de orientación. La pestaña Estacionar contiene los siguientes parámetros: Figure 5-1. Estacionar/ Orientar • Base: nombre del punto donde se localiza la estación total. • : abre el mapa para elegir el punto de ocupación. • HI: altura de instrumento. • PR: altura de prisma. • El icono al lado del icono de Mapa en el campo Base abre un menú con los siguientes campos: –De Lista: abre la lista de puntos. –Intersección Inversa: abre la pantalla Intersección que permite al usuario definir el punto de ocupación 5-2 TOPCON TopSURV OnBoard Estacionar resolviendo una intersección inversa, utilizando coordenadas de puntos conocidos. –Elevación: abre la pantalla Elevación. –Propiedades: abre la pantalla Añade/Editar Punto que muestra las propiedades del punto actual, o sugiere la creación un nuevo punto si no hay donde elegir • Hi: altura de instrumento. • PR: altura de prisma. • Punto Ref. (Acimut): configura el punto de orientación o su dirección. • El icono de al lado del icono Mapa en el campo Estación muestra la siguiente lista: –De Lista: abre la lista de puntos. –Orientación Múltiple: abre la pantalla Ori. MultiPunto, que permite al usuario realizar la orientación con varios puntos; –Propiedades: abre la pantalla Añade/Editar Punto que muestra las propiedades del punto actual, o sugiere la creación de uno nuevo si no hay ninguno. • Cod. Base: muestra el Código de la Base. • CÍRCULO: muestra el ángulo Horizontal. Face-1 círculo directo. Face-2 círculo inverso. • Comprobar Ori: abre la pantalla Comprobar Orientación. • Fijar: fija la dirección de orientación al ángulo horizontal. • CERO: fija el ángulo horizontal a CERO. • Config: abre la pantalla Config. TOPCON TopSURV OnBoard 5-3 Registro • El icono de la esquina superior izquierda muestra el siguiente menú: –Editar Puntos: abre la lista Puntos; –Editar Observaciones: abre la pantalla Datos Brutos; –Inverso: abre la pantalla Inverso Dos Puntos; –Intersección: abre la pantalla Intersección; –Ayuda: abre los ficheros de Ayuda. TIP En caso que esté activado “Ref. usa círculo Orientación”, se muestra la siguiente pantalla. Cambiar los siguientes campos. • HI: altura instrumento. • PR: altura de prisma. • Círculo Ori: configura el ángulo de orientación. 5-4 • El icono siguiente muestra la siguiente lista: –fijar cero: configura el círculo a CERO. –fijar AZ: configura el acimut. TOPCON TopSURV OnBoard Estacionar –Añade 100: Añade 100g. al círculo –Restar 100: Resta 100g. al círculo –Añade 200: Añade 200g. al círculo • CÍRCULO: muestra la dirección de orientación actual y el ángulo horizontal actual. Face-1 significa círculo directo. Face-2 significa círculo inverso. • Círculo Orientación “Fija Orientación”: iguala el valor del círculo con el de orientación y ángulo horizontal. “Fija ángulo horizontal como círculo orientación”: ajusta el valor de ángulo horizontal al círculo de orientación y la dirección de orientación. La página Datos muestra los valores disponibles de los parámetros del punto de orientación: Figure 5-2. Estacionar/ Orientar – Datos • PR (altura de prisma), 5-5 • H (Ángulo Horizontal), • V (Ángulo Vertical), TOPCON TopSURV OnBoard Registro • DG (Distancia Geométrica). La página Mapa muestra todos los puntos en modo gráfico. Para detalles de propiedades y personalización, mirar “Propiedades Mapa” Figure 5-3. Estacionar/ Orientar – Mapa 5-6 TOPCON TopSURV OnBoard Estacionar Intersección Para acceder a la pantalla Intersección, pulsar Reg>Estacionar, pulsar el icono de la derecha del icono Mapa en el campo Base y seleccione Intersección. El método de intersección define las coordenadas horizontales midiendo las coordenadas de tres (o más) puntos conocidos. Figure 5-4. Intersección • Punto: nombre de punto conocido. • El icono siguiente al icono Mapa en el campo Punto abre la lista de puntos. • PR: altura de prisma. • Orientación: regresa a “Estacionar/ Orientar” • Modo: configura el modo de medida.(HV/DG/ HDVD,Fino/Grueso, Única/Repetir) • Medir: realiza la medida al punto. • Config: abre la pantalla Config. • El icono superior izquierdo muestra el siguiente menú: 5-7 –Editar Puntos: abre la lista de Puntos; –Editar Observaciones: abre la pantalla Datos Brutos ; TOPCON TopSURV OnBoard Registro –Inverso: abre la pantalla; –Nota: abre la pantalla Notas. –Modo PTL: abre la pantalla Modo PTL. –Opciones: selecciona tipo de intersección 3D o 2D La página Datos muestra los resultados de la medida actual. La página Mapa muestra todos los puntos de forma gráfica. La página Fijar Med muestra los resultados de las medidas mientras se realizan. 5-8 TOPCON TopSURV OnBoard Estacionar Elevación Para acceder a la pantalla Elevación, pulsar Reg>Estacionar, pulsar el icono siguiente al icono Mapa en el campo Base y seleccione Elevación. El método de elevación define la coordenada vertical utilizando las coordenadas de uno o más puntos conocidos. Figure 5-5. Elevación • Punto: nombre de punto conocido. • PR: altura de prisma. • Medir: realiza la medida al punto. • Config Ori: regresa a “Estacionar/ Orientar” • Modo: configura el modo de medida.(HV/DG/ HDVD,Fino/Grueso, Única/Repetir) • Config: abre la pantalla Config. La página Datos muestra los resultados de la medida actual. La página Mapa muestra de forma gráfica todos los puntos. La página Fijar Med muestra las medidas realizadas. 5-9 TOPCON TopSURV OnBoard Registro Orientación Múltiple Para acceder a la pantalla Orientación Múltiple, pulse Registro->Estacionar, pulsar el icono de al lado del icono Mapa en el campo Base y seleccione Orientación Múltiple. Orientación Múltiple permite al usuario realizar medidas más precisas. Figure 5-6. Orientación Múltiple • Punto: nombre de punto conocido. • PR: altura de prisma. • Conf Ori: regresa a la pantalla “Estacionar/ Orientar” • Modo: configura el modo de medida.(HV/DG/ HDVD,Fino/Grueso, Única/Repetir) • Medir: realiza la medida del punto. • Config: abre la pantalla Config. La página Datos muestra los resultados de la medida actual. Por favor observe dos o más puntos conocidos. 5-10 Si el botón Aceptar se pulsa en la página Datos, el software calcula un error en la medida utilizando los resultados de medida en la página y corrije los parámetros de observación. La página Mapa muestra todos los puntos de forma gráfica. TOPCON TopSURV OnBoard Estacionar La página Fijar Med muestra las medidas realizadas. Comprobar Orientación La pantalla Comprobar Orientación contiene información de los errores de orientación. Figure 5-7. Comprobar Orientación Existen dos campos en la cabecera de la pantalla para el nombre de la base y el punto de orientación. • CÍRCULO: muestra ángulo y dirección de orientación. • Resultados: medidas al punto de orientación y muestra los resultados. 5-11 TOPCON TopSURV OnBoard Registro Fijar Med. La pantalla Fijar Med. muestra todos los datos de medida y residuales de los puntos de orientación. Figure 5-8. Intersección • Use Ctrl: seleccione un tipo de medida para el punto de orientación. (Este botón está disponible en Intersección) • Borrar: borra el punto de orientación seleccionado. (Este botón está disponible en Elevación, Orientación Múltiple.) • Re-Med: Realiza una segunda medición del punto de orientación. • Aceptar: acepta el resultado. Los resultados de la intersección se exportan a carpetas de ficheros de importación/exportación. El nombre es el nombre del trabajo y el nombre del punto de intersección conectado por '_', y la extensión es "txt". El fichero puede abrirse con un editor (por ejemplo con WordPad). 5-12 TOPCON TopSURV OnBoard Vuelta Horizonte Vuelta Horizonte Figure 5-9. Vuelta Horizonte Vuelta Horizonte se abre a partir del menú principal Registro. La pantalla Vuelta Horizonte es igual que la opción Registro sin tener en cuenta la opción “Ref. usa círculo de orientación”. La única diferencia es la configuración de la información de la orientación. “Ref. usa cír orientación” está activo: “Ref. usa cír orientación” no está activo: se muestra el valor del círculo se muestra acimut valor de or. La siguiente información se muestra para saber el valor del ángulo vertical. La opción Vuelta de Horizonte permite observar un máximo de 100 registros, y todos ellos se memorizarán en función del nombre del punto. Cuando el observador entra en la pantalla Vuelta Horizonte después de configurar la Estación, el punto de estación es el registrado en esta página. Si es necesario, el observador puede cambiar la orientación. Si la orientación se hace por acimut, el cuadro de punto está vacío. En este caso, el observador debe orientar el equipo. TOPCON TopSURV OnBoard 5-13 Registro Y lo primero, el observador debe orientar antes de comenzar la medida de puntos. Después de realizar la orientación, el observador medirá puntos en función del tipo de Método de Medida (Face1->Face2 o Face1&Face2). 1) Face1->Face2 Se medirán todos los puntos del mismo círculo que el punto de orientación antes de realizar las medidas en el otro círculo. Figure 5-10. Vuelta Horizonte (Orientación) Después de orientar, el cuadro de Punto se actualiza. El observador introduce el primer punto y lo mide. Y es capaz de medir hasta un máximo de 100 puntos (incluyendo la orientación) contínuamente. Durante las medidas, el observador puede ejecutar otras funciones puntos ocultos, desplazados, etc. Y además puede continuar midiendo puntos se regresa a Vuelta Horizonte. 5-14 Después de una medida simple para todos los puntos, el observador puede finalizar o ejecutar las lecturas en círculo inverso. Para finalizar Vuelta Horizonte, pulsar el botón “Cerrar”. Para ejecutar las medidas en los dos círculos, haga vuelta de campana. TOPCON TopSURV OnBoard Vuelta Horizonte Cuando se realiza la vuelta de campana, el nombre del último punto medida y sus atributos (Código y altura de prisma) introducidos en círculo directo se muestran automáticamente en cada punto. Los campos no se pueden editar. Figure 5-11. Vuelta Horizonte(Observación) El tipo de medida cambia automáticamente HA/VA si se desautoriza en la configuración de registro “Medir Distancia Inversa”. Los puntos observados se muestran en el campo punto y se realizan las medidas. Después de realizar medidas en los dos círculos, si la diferencia (fórmula más abajo) entre los dos círculos está por encima de la tolerancia definida en la Configuración, se muestra un mensaje de aviso. Diferencia Ángulo Horizontal = |face1-(face2180degs)| Diferencia Ángulo Vertical = |face1 + face2 . 360degs| Diferencia distancia geométrica = |face1 face2| 5-15 Figure 5-12. Exceso de Tolerancia Si se muestra el mensaje de aviso, el observador puede volver a medir el punto pulsando “Re-Med”. TOPCON TopSURV OnBoard Registro En este caso, esta medida NO se grabará. Si se pulsa "Aceptar", se almacena los datos de medida sin tener en cuenta la tolerancia. Si se termina las medidas en los dos círculos, el siguiente punto en círculo directo mostrará en el campo Punto el orden inverso de medidas en círculo directo. Durante la observación a doble círculo, el observador puede saltar la medida a un punto pulsando el botón “Saltar”. Después de completar todas las medidas en doble círculo, el punto de orientación se muestra en el campo Punto. Después de medir este punto de orientación, se muestra el siguiente mensaje. Figure 5-13. Completada Vuelta de Horizonte Pulsar “Si” para salir y regresar al menú principal. Pulsar “No“ para continuar Obs. Geodesia. 5-16 TOPCON TopSURV OnBoard Vuelta Horizonte El observador puede introducir puntos adicionales, o volver a medir el punto seleccionado en el campo. Figure 5-14. Lista de puntos visados El campo Punto muestra el punto de orientación y todos los puntos en orden de medición. Backsight foresight 1 foresight 2 : : Si el observador mide dos o mas veces el mismo punto, seleccione punto orientación y mídalos. Después de medir el punto orientación, el punto a medir se selecciona automáticamente. En este caso, los campos atributos no se pueden editar si se está realizando la medida en círculo directo. 5-17 TOPCON TopSURV OnBoard Registro 2) Face1&Face2 Este tipo es para medir un punto en los dos círculos antes de medir el siguiente punto. Figure 5-15. Vuelta Horizonte (Círculo Inverso) Después de medir el punto de orientación en círculo directo, todos los campos de atributos no se pueden editar. El observador debe medir el punto de orientación en círculo inverso, o ignorarlo pulsando el botón “Saltar”. Después de realizar o ignorar el círculo inverso, todos los campos de atributos se podrán editar, y el campo Punto estará vacío. El observador introduce el punto en su campo y lo mide. En este caso, el observador puede medir el punto en ambos círculos (face1/face2). Después de realizar la medida en un círculo, los atributos no se pueden editar. El observador debe medir el mismo punto en círculo inverso, o saltar esa medida SI ESTE CÍRCULO ES CÍRCULO INVERSO. Se pueden medir un máximo de 16 puntos en círculo directo contínuamente. 5-18 Si el observador mide dos o más veces el mismo punto, pulsar el botón “Medir Base”. El punto de orientación se mostrará en el campo punto y comenzará con la medida de acuerdo con los puntos listados en el campo. En este caso, los campos atributo no se podrán editar mientrás se esté realizando las medidas. TOPCON TopSURV OnBoard Toma de Datos Toma de Datos Radiación Directa La pantalla Radiación Directa contiene los datos para ejecutar observaciónes únicas y muestra la información durante el registro. Figure 5-16. Radiación Directa • Punto: configura el nombre de punto actual. Durante el registro la parte numérica aumenta automáticamente de uno en uno. • Código: configura el Código para el punto actual. Puede introducirse por teclado o elegirse desde una lista. • • : accede a los atributos del código seleccionado, abriendo la pantalla Atributos. : accede a la pantalla Notas. • PR: altura de prisma. • Conf. Ori: abre la pantalla Estación/Orientar para configuración de estación. La información mostrada es la misma que ha sido introducida. • Modo: configura el modo de medida. TOPCON TopSURV OnBoard 5-19 Registro Medir: HV/DG EDM: Fino/Gruesa Repetir: Única/Repetir • Medir: realiza la medición del punto. • El icono de la esquina superior izquierda muestra el siguiente menú: –Editar Puntos: abre la pantalla Puntos; –Editar Observaciones: abre la pantalla Datos Brutos; –Inverso: abre la pantalla Inverso; –Modo PTL: abre la pantalla Modo PTL. –Intersección: abre la pantalla Intersección; –Notas: abre la pantalla Notas. –Ayuda: abre los ficheros de Ayuda. TIP En caso que esté activo “Ref. Usa círculo Orientación”, se muestra la siguiente pantalla. 5-20 Figure 5-17. Radiación(Ref. usa círculo orientación) Sólo hay una diferencia con la información de Orientación. TOPCON TopSURV OnBoard Toma de Datos “Ref. usa círc. orientación” está activo: “Ref. usa círc. orientación” no está activo: Se muestra el valor delcírculo Se muestra el acimut 5-21 TOPCON TopSURV OnBoard Registro Línea de Trabajo 1)Reglas Básicas (1)Una polilínea se define con el mismo Código y Cadena. (2) Una polilínea se ha de tomar en orden de medidas. (3) Si un punto tiene Código Múltiple, pertenece a todas las polilíneas independientes. 2) Tipos de Código de Control Los siguientes Códigos de Control se reconocen para Línea de Trabajo, y los otros caracteres serán ignorados. Nombre Descripción /AS Punto de inicio de Arco. Ignora los otros códigos de control excepto /AE después de /AS. Ignora /AS si /AE no aparece después de /AS. /AE Punto final de Arco Ignora /AE si /AS no apareció antes de /AE. /R Genera un rectángulo definido por tres puntos existentes (el punto y los dos anteriores) y uno calculado. Ignora /R si la polilínea no tiene 3 puntos (menos de 3, o más de 4). /C Conecta el punto con el punto de inicio de esta polilínea. Ignora /C asignado a un punto intermedio de polilínea. 5-22 TOPCON TopSURV OnBoard Toma de Datos order tangent line Usualmente, el Arco se define por una línea tangente desde un punto de comienzo de Arco al punto anterior. /AS /AE /AS /AE Sólo en un caso, si el primer punto es punto de comienzo de arco, este se define por la línea tangente desde el punto final del arco al siguiente punto. order tangent line Nota: Si una polilínea tiene sólo 2 puntos, estos se unen por una línea. (2) Definida por tres ptos /AS Sólo hay un punto entre punto inicio (/AS) y punto final (/AE); tres puntos definen un arco. /AE (3) Definida por cuatro o más ptos Si hay dos o más puntos entre punto inicio(/AS) y punto final (/AE), estos puntos se conectan entre sí con una Línea. /AS /AE (4) Combinaciones Si un punto final tiene ambos /AE y /AS (códigos múltiples), el primer arco y el segundo tienen en el punto común la línea tangente. /AS tangent line 5-23 /AE , /AS (multiple codes) /AE TOPCON TopSURV OnBoard Registro 4) Rectángulo Reglas (1) Flechas de código control /R sólo para una polilínea que contiene exactamente 3 puntos. Ignora /R si una polilínea contiene menos de 3 puntos o más de 4. En este caso, cada punto se une a la línea en el orden que se midieron. (2) Código control /R puede tener unido un tercer punto. Ignora /R si está unido al primer o segundo punto de la polilínea. En este caso, cada punto se une a una línea en orden de medida. (3) /R genera un paralelogramo que se aproxima a un rectángulo añadiendo un punto calculado. Buscar una esquina cuyo ángulo cierre el triángulo definido por los tres puntos obtenidos, entonces la esquina se fija como una de las del paralelogramo. Y calcula un punto que define un paralelogramo con la diagonal de los otros dos puntos. 5) Códigos Múltiples Si un punto tiene Código Múltiple, el punto pertenece a todas las polilíneas independientes. De cualquier forma, si un código de control no es válido para alguna polilínea, puede serlo para las otras. Cod1 5-24 Cod2 Cod.Control A - - A B - B - - B C /R C - - C D /C D - - TOPCON Descripción /R es efectivo en cod B. /R no es válido en cod C. /C es efectivo en cod C. /C no es válido en cod D. TopSURV OnBoard Toma de Datos measurement order A A, B A: Línea B B: Rectángulo C: Polilínea Cerrada C D: Línea B, C /R D C, D /C 6) Cadena soporta Dividir polilínea mediante Cadena si el mismo código se asigna a los puntos. Cod. Cadena Description Este pto pertenece a una polilínea definida por la cad “Izq.” A Izq. A Dcha. Este pto es de una polilínea definida por la cad “Dcha.” A Dcha. Este pto es de una polilínea definida por la cad “Dcha.” A Izq. Este pto pertenece a una polilínea definida por la cad “Izq.” A Izq. Este pto pertenece a una polilínea definida por la cad “Izq.” A Dcha. Este pto es de una polilínea definida por la cad “Dcha.” A Dcha. Este pto es de una polilínea definida por la cad “Dcha.” A Izq. Este pto pertenece a una polilínea definida por la cad “Izq.” 5-25 TOPCON TopSURV OnBoard Registro Modo PTL Para ejecutar el modo PTL, pulsar Reg->Observaciones, pulse el icono siguiente al icono de Lista de Atributos en el campo Código y seleccione Modo PTL. El modo Punto-A-Línea (PTL) es un método de interpretación de coordenadas de puntos. Las coordenadas definen puntos. La línea trazada con esos puntos se convierte en un eje y su perpendicular es otro. Figure 5-18. Modo PTL • Pto. Inicio Ref, Pto. Fin Ref: nombres de puntos de referencia. Puede elegirse desde el mapa o la lista de puntos. • Modo PTL On: activa el modo PTL. • OK: guarda los cambios y regresa a la pantalla anterior. 5-26 TOPCON TopSURV OnBoard Toma de Datos La página Datos contiene los resultados de las medidas con los datos iniciales. Figure 5-19. Radiación Directa – Datos La página Mapa permite realizar observaciones en modo gráfico. Los botones de la derecha duplican los controles de la primera pantalla Figure 5-20. Radiación Directa – Mapa. 5-27 TOPCON TopSURV OnBoard Registro Desplazamientos La página Desplazamientos contiene un conjunto de herramientas de definición de desplazamientos. Figure 5-21. Desplazamientos • Ángulo Hz: define un punto utilizando el ángulo horizontal de un punto y la distancia a otro. 1er punto 1er pto debe medirse en H/V/DG El punto Def. debe medirse en H/V. Punto Def • Ángulo Hz-Vt: define un punto utilizando el ángulo horizontal y vertical de un punto y la distancia a otro. 1er punto Punto Def 5-28 1er pto debe medirse en H/V/DG Punto Def debe medirse en H/V. TOPCON TopSURV OnBoard Toma de Datos • Desplz. Dist.: define un punto añadiendo o restando a la distancia una cantidad, horizontal o vertical. Dc ha Ar Adelante Punto Def 1er ptot 1er pto debe medirse en H/V/DG. Adelante/Atrás, Arriba/Abajo e Izquierda/Derecha deben introducirse por teclado. • Punto Oculto: define las coordenadas de un punto(=Pto. oculto)en la línea definida por dos puntos medidos. Rod 1er pto H/V/DG 2º pto RH H/V/DG Punto Def. 1er y 2º pto deben medirse en H/V/DG. • Inters. 2 Rectas: define un punto por la intersección de dos rectas. Cada recta esta definida por dos puntos o dos medidas. 1er pto 2º pto Pto Def 3er pto 4tº pto 1er -4º pto deben medirse en H/V/DG 5-29 TOPCON TopSURV OnBoard Registro • Recta & Esquina: define un punto en la esquina utilizando una recta definida por dos puntos y un ángulo horizontal. Pto Def 2º pto 1er pto Rect H/V 1er y 2º pto deben medirse en H/V/DG La esquina debe medirse en H/V. • Recta & Desplazamiento: define un punto distante de una recta con dos puntos. Dc ha Arr 2º pto 1er pto Rec Pto. Def Delante 1er y 2º pto deben medirse en H/V/DG. Delante/Atrás, Arriba/Abajo y Derecha/Izquierda deben introducirse por teclado. • Plano & Esquina: define un punto(Esquina) mediante un plano definido por tres puntos y un ángulo horizontal y vertical. Esquina 3er pto 2º pto 1er pto 1er -3er pto deben medirse en modo H/V/DG. plano La esquina debe medirse en modo H/V. 5-30 TOPCON TopSURV OnBoard Toma de Datos Desplazamiento Ángulo Horizontal La pestaña Medida de la pantalla Desplazamiento Ángulo Horizontal contiene los datos para definir un punto utilizando el ángulo horizontal de un punto y la distancia a otro. Figure 5-22. Desplazamiento Ángulo Horizontal • Punto: nombre del punto guardado. • Código: código del punto desplazado almacenado. Puede introducirse por teclado o elegirse desde una lista. • • El icono Lista de Atributos, abre la lista de atributos disponibles. : accede a la pantalla Notas. • PR: altura de prisma. • Config: abre la pantalla Config. • Medir: 1º: Medida al primer punto. Esta medida provee de V, H, y medida de distancia. TOPCON TopSURV OnBoard 5-31 Registro 2º: Centrar y obtener la medida del ángulo vertical y horizontal. Con estas dos medidas, se puede realizar la observación al centro de un árbol, por ejemplo. • Durante la medición, pueden aparecer en la pantalla los siguientes comentarios. “Medir Distancia”,”Midiendo Distancia”,”Medir Dirección”. • El icono de la esquina superior izquierda muestra el siguiente menú: –Editar Puntos: abre la pantalla Puntos; –Editar Observaciones: abre la pantalla Datos Brutos; –Inverso: abre la pantalla Inverso; –Modo PTL: abre la pantalla Modo PTL. –Nota: abre la pantalla Notas. –Ayuda: abre los ficheros de Ayuda. Las tres pestañas siguientes son iguales para todas las funciones de Desplazamientos: 5-32 TOPCON TopSURV OnBoard Toma de Datos • La pestaña Datos contiene los datos almacenados durante la medición de desplazados. Figure 5-23. Despl. Ángulo Horizontal – Datos • La pestaña Mapa contiene la vista gráficas y los mismos controles que en la pestaña Medición. Figure 5-24. Desplz. Ángulo Horizontal – Mapa • La pestaña Desplazamientos permite enlazar con otro tipo de desplazamiento. 5-33 TOPCON TopSURV OnBoard Registro Ángulo Horizontal/Vertical La pestaña Medida en modo Ángulo Horizontal/ Vertical contiene datos para definir un punto utilizando ángulos vertical y horizontal. Figure 5-25. Ángulo Horizontal/Vertical • Punto: nombre del punto desplazado a almacenar. • Código: código del punto desplazado para almacenar. Puede introducirse por teclado o elegirse desde una lista. • • El iconoLista de Atributos, abre la lista de atributos disponibles. : accede a la pantalla Notas. • PR: altura de prisma. • Medir: 1º : almacene medidas de distancia y ángulo horizontal (al prisma). 2º : combine medidas de ángulo horizontal y cenital con la distancia horizontal previamente almacenada en la definición del punto. 5-34 • ReDefinir: comienza la 1ª medición al punto. TOPCON TopSURV OnBoard Toma de Datos • Config: abre la pantalla Config. Las pestañas Datos, Mapa y Desplazamientos son similares a las medidas de Desplazamiento Ángulo Horizontal Desplazamiento Distancia La pantalla Desplazamiento Distancia contiene datos para definir un punto a partir de una distancia tomada, añadiendo o restando distancias horizontales y verticales. Figure 5-26. Desplazamiento Distancia • Punto: nombre del punto desplazado a almacenar. • Código: código del punto desplazado a almacenar. Puede introducirse por teclado o elegirse de una lista. • • : El icono Lista de Atributos, abre la lista de atributos disponibles. : accede a la pantalla Notas. • PR: altura de prisma. • El campo Introducir Dist. Desplz. contiene los tres parámetros de desplazamiento: • Medir: realiza la medición. TOPCON TopSURV OnBoard 5-35 Registro • Config: abre la pantalla Config. • Las pestañas Datos, Mapa y Desplazamientos son similares a las medidas de Desplazamiento Ángulo Horizontal Figure 5-27. Introducir Dist. Desplz. –Delante/Atrás: introduce la distancia entre el punto actual y la proyección del desplaz. en la visual. –Derecha/Izquierda: configura la distancia entre el punto desplazado y su proyección, tomando en consideración su localización respecto a la visual. –Arriba/ Abajo: configura la altura del punto en relación a la posición actual Ejemplo) Delan Pto. Medido Dchat Pto. grabado Abajo 5-36 TOPCON TopSURV OnBoard Toma de Datos Punto Oculto Define las coordenadas de un punto(=Punto Oculto) a partir de la recta definida por la medición de dos puntos y una distancia introducida (RH). Figure 5-28. Punto Oculto • Punto: nombre del punto desplazado almacenado. • Código: código del punto desplazado a almacenar. Puede introducirse por teclado o elegirse desde una lista. • • : El icono Lista de Atributos, abre la lista de atributos disponbibles. : accede a la pantalla Notas. • PR: altura de prisma. • Medir: 1º :primer prisma Vert,Hz y medida de distancia. 2º :segundo prisma Vert,Hz y medida de distancia. 5-37 • Config: abre la pantalla Config. TOPCON TopSURV OnBoard Registro • Las pestañas Datos, Mapa y Desplazamientos son similares a las medidas de Desplazamiento Ángulo Horizontal. Intersección Dos Líneas La pantalla Intersección contiene datos para definir un punto como intersección de dos rectas. Cada recta se define por dos puntos o dos medidas. Figure 5-29. Intersección Dos Líneas • Punto: nombre del punto desplazado a almacenar. • Código: código del punto desplazado a almacenar. Puede introducirse por teclado o elegirse desde una lista. • • El icono Lista de Atributos, abre la lista de atributos disponibles. : accede a la pantalla Notas. • PR: altura de prisma. • 1ª Medida: obtener medidas para definir el primer punto de la primera recta. 5-38 • 2ª Medida: obtener medidas para definir el segundo punto de la primera recta. TOPCON TopSURV OnBoard Toma de Datos • 3ª Medida: obtener medidas para definir el primer punto de la segunda recta. • 4ª Medida: obtener medidas para definir el segundo punto de la segunda recta. • ReDefinir: comienza con la medición al 1er. punto. • Config: abre la pantalla Config para configurar el punto de orientación. La Intersección de Z se calcula utilizando las elevaciones de las líneas de referencia y la distancia entre ellos y el punto de intersección. Las pestañas Datos, Mapa y Desplazamientos son similares a las medidas de Desplazamiento Ángulo Horizontal. Recta & Esquina La pantalla Recta & Esquina contiene datos para definir un punto en una esquina definida por dos puntos. Figure 5-30. Recta y Esquina • Punto: nombre del punto desplazado a almacenar. • Código: código del punto desplazado a almacenar. Puede introducirse por teclado o elegirse desde una lista. TOPCON TopSURV OnBoard 5-39 Registro • El icono Lista de Atributos, abre la lista de atributos disponibles. • : accede a la pantalla Notas. • PR: altura de prisma. • 1ª medida: obtiene medidas para definir elprimer punto que define una recta. • 2ª medida: obtiene medidas que definan el segundo punto de definición de una recta. • 3ª medida: obtiene el ángulo horizontal para localizar el punto de la esquina. • ReDefinir: comienza con la primera medición. • Config: abre la pantalla Config. La elevación se calcula utilizando la línea de referencia y la distancia entre el punto de referencia 2 y el punto de intersección.(significa que se ignoran siempre VA y RH) Las pestañas Datos, Mapa y Desplazamientos son similares a las medidas de Desplazamiento Ángulo Horizontal. Si no hay solución, se mostrará un mensaje de error. Ejemplo 1ª med 2ª med 3ª med 5-40 En este caso, no hay solución y se muestra un mensaje de error TOPCON TopSURV OnBoard Toma de Datos Recta & Desplazamiento La pantalla Recta & Desplazamiento contiene datos para la definición de la distancia entre un punto y una recta definida por dos puntos. Figure 5-31. Recta & Desplazamiento • Punto: nombre del punto desplazado a almacenar. • Código: código del punto desplazado a almacenar. Puede introducirse por teclado o elegirse desde una lista. • • El icono Lista de Atributos, abre la lista de atributos disponibles. : accede a la pantalla Notas. • PR: altura de prisma. • El campo Desplazamiento Distancias contiene los tres parámetros de desplazamiento: • 1ª medición: obtiene medidas al primer punto de la recta. • 2ª medición: obtiene medidas al segundo punto de la recta. TOPCON TopSURV OnBoard 5-41 Registro • Punto: introduce el nombre del punto de cambio del desplazamiento. • ReDefinir: comienza la medida del primer punto. • Config: abre la pantalla Config. Las pestañas Datos, Mapa y Desplazamientos son similares a las medidas de Desplazamiento Ángulo Horizontal. Figure 5-32. Introducir Distancia Desplazamiento –Delante/ Atrás: configura la distancia entre el punto y la proyección de este en la visual. –Izquierda/ Derecha: configura la distancia entre el punto desplazado y su proyección, tomando en consideración la situación respecto a la visual del punto. –Arriba/ Abajo: configura la altura del punto en relación con el punto actual. Ejemplo 2º pto 5-42 Formato Dcha Abajo Pto. calculado 1er pto TOPCON TopSURV OnBoard Toma de Datos Plano & Esquina La pantalla Plano & Esquina ayuda al usuario a definir un punto utilizando el plano definido por tres puntos y una medida angular. Figure 5-33. Plano y Esquina • Punto: nombre del punto desplazado a almacenar. • Código: código del punto desplazado a almacenar. Puede introducirse por teclado o elegirse desde una lista. • • El icono Lista de Atributos, abre la lista de atributos disponibles para el código elegido. : accede a la pantalla Notas. • PR: altura de prisma. • 1ª medida: mide el primer punto que define el plano. • 2ª medida: mide sobre el segundo punto que define el plano. • 3ª medida: obtiene medidas para definir el tercer punto del plano. • ENT: obtiene el ángulo horizontal and vertical para definir el punto de esquina en el plano. TOPCON TopSURV OnBoard 5-43 Registro • Punto: introduce el nombre de punto de cambio de la medida. • ReDefinir: comienza con la primera medida. NOTICE Los tres puntos que definen el plano no deben ser colineales, es decir, no pueden estar alineados. • Config: abre la pantalla Config. Las pestañas Datos, Mapa y Desplazamientos son similares a las medidas de Desplazamiento Ángulo Horizontal. 5-44 TOPCON TopSURV OnBoard Perfiles Perfiles La función Perfiles permite al usuario realizar la toma de perfiles trasversales. Para iniciar la función. seleccione Registro -> Perfiles. La pantalla Transversales contiene las configuración del PK, donde se realiza el perfil transversal. Figure 5-34. Transversales Carretera: introducir el nombre para la carretera o seleccionar desde una lista, o ninguna, si la carretera no está en la lista. Código: código de los puntos del eje. Introducirlos por teclado, o seleccionarlo de una lista. : el icono Lista de Atributos, abre la lista de atributos disponibles. El icono siguiente a este icono Lista de Atributos muestra el siguiente menú: • Cadena: activa el campo Cadena. • Códigos Múltiple: abre la pantalla Códigos Múltiples. • Código Control: abre la pantalla Controles. TOPCON 5-45 TopSURV OnBoard Registro Estación/PK: configura PK o Estación donde se realizará el perfil trasversal. Para la primera, este campo sólo se muestra si está seleccionada la carretera. Intervalo: incremento de distancia entre PK. Fijo 100m ahora. El icono de la esquina superior izquierda muestra el siguiente menú: • Editar Carreteras: activa la pantalla Carreteras. • Ayuda: abre los ficheros de Ayuda. OK: guarda los cambios y abre la pantalla Secc Tipo- Directa. La pantalla Sec Tipo Directa permite al usuario realizar observaciones relativas a los perfiles trasversales. Figure 5-35. Sec Tipo Directa La toma de datos se realiza de un lado de la carretera al otro en perpendicular al eje. Si no se ha definido la carretera, el usuario puede definir el plano por su cuenta. 5-46 En el primer PK, la toma de datos se realiza utilizando diferente código para cada punto, por ejemplo A, B, C, cl, D, E, F. Después de pulsar el botón Cerrar, cambia automáticamente el número de PK al siguiente, entonces, la aplicación sugiere realizar el siguiente perfil utilizando los mismos códigos en orden contrario: TOPCON TopSURV OnBoard Perfiles F, E, D, cl, C, B, A. La línea se creará a lo largo de los puntos con código “cl”. Una descripción detallada del proceso de toma de datos está en “Registro”. La única diferencia se presenta en la tecla ENT. Similar al botón Medir, realiza la medida, pero además graba el punto. 5-47 TOPCON TopSURV OnBoard Registro Analizar Punto Para iniciar la función, seleccionar Registro -> Analizar Punto. La pantalla Analizar Punto se utiliza para identificar un punto calculando la distancia desde el principio de la carretera a su proyección sobre el eje, y la distancia desde el punto al eje en perpendicular. Figure 5-36. Analizar Punto Carretera: introducir nombre para la carretera, o elegirlo de una lista. Punto: nombre del punto. Código: el código. Puede introducirse por teclado o elegirse de una lista. : icono de Lista de Atributos, abre la lista de atributos disponibles. El icono siguiente al icono Lista de Atributos muestra la siguiente lista: • Cadena: activa el campo Cadena. 5-48 • Códigos Múltiples: abre la pantalla Códigos Múltiples. • Código Control: abre la pantalla Controles. • Nota: abre la pantalla Notas. TOPCON TopSURV OnBoard Analizar Punto PR: altura de prisma. Conf. Ori: abre la pantalla Estación/Orientar para configurar el punto de orientación. La información mostrada es la misma que la introducida. • Pt Stn: configura el Punto y calcula el resultado. • Cur Stn: calcula el resultado y lo muestra. Medir: calcula el resultado y realiza una medición sobre el punto. El resultado se refleja en la pestaña Resultados. ENT: calcula el resultado, mide sobre el punto, y graba el punto. Config: abre la pantalla Config. El icono de la esquina superior izquierda de la pantalla muestra el siguiente menú: • Editar Puntos: abre la lista de Puntos; • Editar Observaciones: abre la lista de Observaciones de datos. • Inverso: abre la pantalla Inverso; • Nota: abre la pantalla Notas; • Modo PTL: abre la pantalla Modo PTL; • Ayuda: abre los ficheros de Ayuda. La pestaña Resultados muestra los resultados del cálculo. La pestaña Mapa muestra todos los puntos de forma gráfica. La pestaña Meas Set (si existe) muestra el resultado del registro de datos mientras se están observando. 5-49 TOPCON TopSURV OnBoard Registro Cinta Para iniciar la función, seleccione Registro -> Cinta. La pantalla Cinta permite al usuario calcular el perímetro de estructuras cuya característica es que un segmento siempre es perpendicular al anterior. Se hace utilizando medidas, relativas a dos puntos conocidos que son el comienzo de la estructura (por ejemplo la pared de un edificio), formando lo que se llama línea de referencia. La pestaña Línea Ref contiene información sobre los dos puntos de la línea de referencia. Figure 5-37. Cinta. Ref Line page. Pto Inicio: contiene propiedades del punto de comienzo: nombre (que puede introducirse por teclado o elegirse desde un mapa o lista) y código. Además, el punto puede medirse pulsando el botón Medir. Pto Final: contiene propiedades del punto de finalización: nombre (que también puede introducirse o elegirse del mapa o lista) y código. Además, también puede ser medido pulsando el botón Medir. 5-50 TOPCON TopSURV OnBoard Cinta La pestaña Cinta contiene configuración de ejecución. Figure 5-38. Cinta. Tape Dim page. Punto: nombre del siguiente punto; Código: código del punto. Puede introducirse por teclado o elegirse de una lista. : el icono Lista de Atributos, abre la lista de atributos disponibles. El icono siguiente al icono Lista de Atributos muestra la siguiente lista: • Cadena: activa el campo Cadena. • Códigos Múltiples: abre la pantalla Códigos Múltiples. • Código Control: abre la pantalla Controles. • Nota: abre la pantalla Notas. Dist Dcha: cambia su valor entre Dist Izda. y Dist Dcha. Configura la dirección del siguiente movimiento, en relación con el anterior. En el campo de debajo se introduce la distancia a mover. Aceptar: acepta la distancia introducida. 5-51 Fin: abre un menú con dos campos: TOPCON TopSURV OnBoard Registro • Cerrar Polígono: conecta el primer y último punto con una recta. • Calcular Cierre: calcula la diferencia entre el primer y el último punto. El cuadro de la esquina superior izquierda de la pantalla muestra el dibujo del perímetro realizado hasta el momento. La pestaña Datos muestra el dato inicial y resultados actuales de las medidas. La pestaña Mapa muestra el dibujo de las medidas realizadas hasta el momento. 5-52 TOPCON TopSURV OnBoard Línea Oculta Línea Oculta Para arrancar la función, seleccione Registro -> Línea Oculta. La pantalla Línea Oculta simula las medidas de la estación desde un punto a otro y graba los resultados en la base de datos de Datos Brutos. Figure 5-39. Línea Oculta. Pestaña Línea Referencia Los puntos Inicio y Final pueden introducirse por teclado, o elegirse desde un mapa o una lista, o incluso medirse a través del botón Medir. La pestaña Datos muestra los resultados de las medidas. Figure 5-40. Línea Oculta. Pestaña Datos TOPCON TopSURV OnBoard 5-53 Registro En la pantalla Datos Brutos se presentan los mismos resultados. Figure 5-41. Línea Oculta. Pantalla Datos Brutos. La pestaña Mapa muestra la posición relativa de todos los puntos y la medida. 5-54 TOPCON TopSURV OnBoard