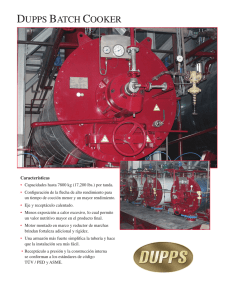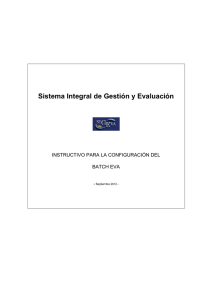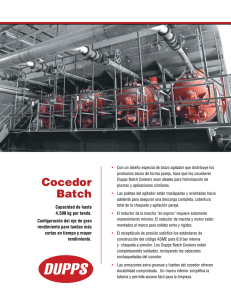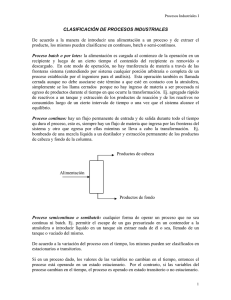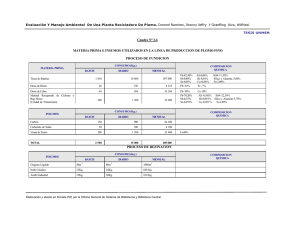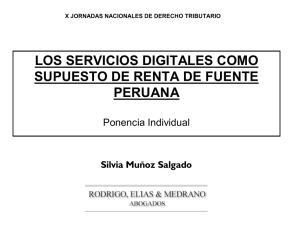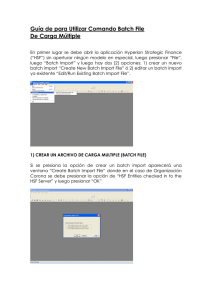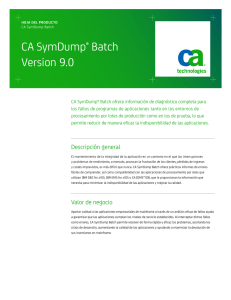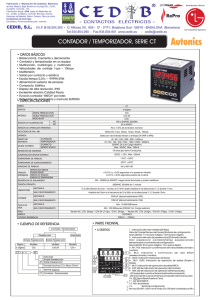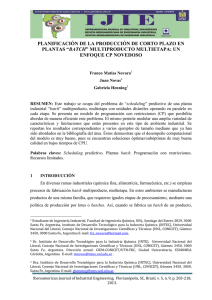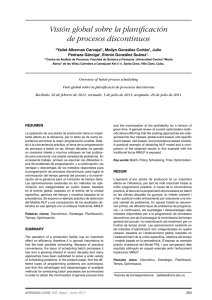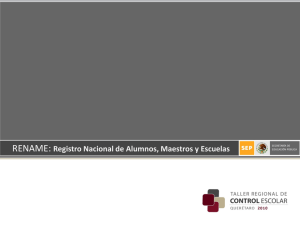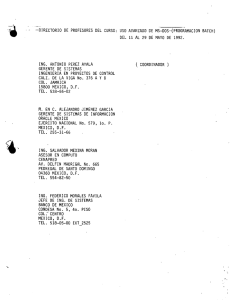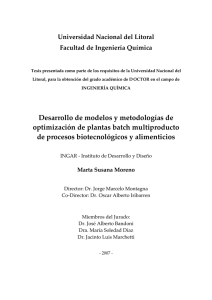IRFANVIEW – Programa gratuito para achicar imágenes Descarga
Anuncio

IRFANVIEW – Programa gratuito para achicar imágenes Descarga: 1. Ingresar la carpeta “Comunicaciones” en http://xfile.unfpa.org.uy/ 2. Guardar en su equipo el archivo “Irfanview – archivo ejecutable para descargar el programa ”. 3. Una vez guardado el archivo, ingresar a él y seguir los pasos para su instalación. Se instalarán varias aplicaciones. Para achicar imágenes: 1. Ir a Inicio, programas, Irfanview 4.10 (el ícono es un macaco rojo). 2. Ingresar a menú 'File' y seleccionar 'Batch Conversion/Rename'. Se abre una nueva ventana llamada 'Batch Conversion'. 3. Buscar las imágenes a achicar donde dice 'Buscar en:'. Para seleccionarlas las arr astrás al recuadro en blanco que se titula 'Input files', en la zona inferior derecha de la ventana. También puedes seleccionar las imágenes y luego tocar el botón 'Add', o utilizar 'Add all' si quieres convertir todas las imágenes de la carpeta que tenés abierta. 4. En 'Work as' utilizar la opción 'Batch conversion - Rename'. Allí se puede, al convertir las imágenes, cambiarles el nombre y mantener una copia de la anterior. 5. En 'Batch conversion settings' el formato de salida debe decir JPG. Seleccio na donde dice 'use advanced options' e ingres a a 'Advanced'. 6. Se abre la ventana 'settings for all images'. Allí marc as 'RESIZE' y eliges el tamaño que gustes (ofrece varias opciones para marcar todo el tamaño o un solo lado, mantener o no proporciones, reducir la imagen en forma procentual, poner las medidas en pixeles, centímetros, etc). Hay otras herramientas pero para esta tarea alcanza con utilizar la que se llama 'RESIZE' y luego presionar 'OK'. 7. Volvemos a la ventana anterior (llamada 'batch conversion'). En 'Batch rename settings' hay que elegir como se van a llamar las imágenes. P uedes mantener el nombre original escribiendo '$N' en 'name pattern'. Si quieres puedes también numerarlas: escribes un nombre, por ejemplo 'EVENTO##' y las imágenes se llamarán todas EVENTO , pero numeradas con dos dígitos (uno por cada # que ponés - si tienes más de 100 te conviene usar ### para que tengan 3 dígitos en la numeración). 8. En 'output directory result files' seleccionas la carpeta en que quieres que vayan las imágenes. Si quieres que vayan a la misma carpeta en que están las originales, haz clic en el botón 'use current (look in) directory', pero OJO!, si hac es esto teniendo seleccionada la opción de mantener el mismo nombre, las imágenes modificadas van a reemplazar a las originales. 9. Una vez está todo listo, presionas 'Start Batch'. Se abre una ventana que muestra como se va ejecutando la operación imagen por imagen. Después vas al lugar donde las guardaste y listo, allí están. Seleccionas las que querés, las zipeas (para que sea más fácil hacer el adjunto) y están listas para enviar. Eligiendo “set long side to” 1200 píxeles (donde dice 'set long side to', se tendrá el mayor tamaño que permite visualizar el monitor y que permite una impresión decente en 10x15. Se recomienda reducir a este tamaño y almacenar las imágenes originales en CD/ DVD por si se necesitan en otra ocasión. Recordar que para la web UNFPA se ingresan imágenes con “long side” de 400 px.