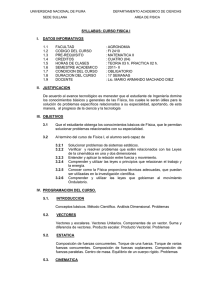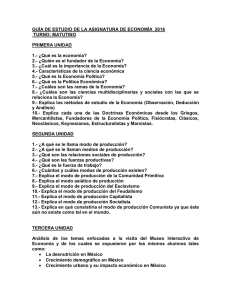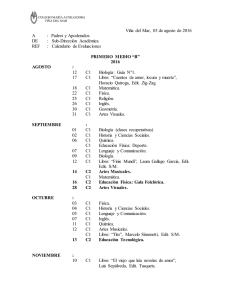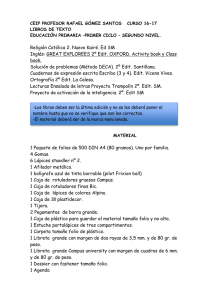1 Tutorial de Cool Edit 2000 1. Reproducir y grabar
Anuncio
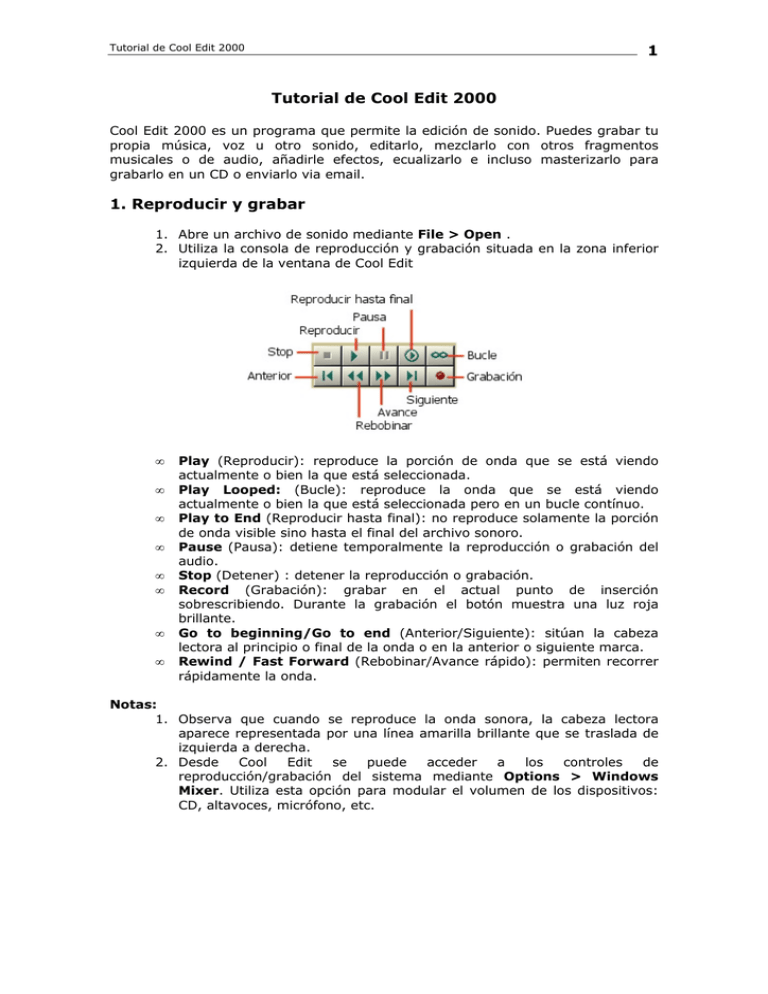
1 Tutorial de Cool Edit 2000 Tutorial de Cool Edit 2000 Cool Edit 2000 es un programa que permite la edición de sonido. Puedes grabar tu propia música, voz u otro sonido, editarlo, mezclarlo con otros fragmentos musicales o de audio, añadirle efectos, ecualizarlo e incluso masterizarlo para grabarlo en un CD o enviarlo via email. 1. Reproducir y grabar 1. Abre un archivo de sonido mediante File > Open . 2. Utiliza la consola de reproducción y grabación situada en la zona inferior izquierda de la ventana de Cool Edit • • • • • • • • Play (Reproducir): reproduce la porción de onda que se está viendo actualmente o bien la que está seleccionada. Play Looped: (Bucle): reproduce la onda que se está viendo actualmente o bien la que está seleccionada pero en un bucle contínuo. Play to End (Reproducir hasta final): no reproduce solamente la porción de onda visible sino hasta el final del archivo sonoro. Pause (Pausa): detiene temporalmente la reproducción o grabación del audio. Stop (Detener) : detener la reproducción o grabación. Record (Grabación): grabar en el actual punto de inserción sobrescribiendo. Durante la grabación el botón muestra una luz roja brillante. Go to beginning/Go to end (Anterior/Siguiente): sitúan la cabeza lectora al principio o final de la onda o en la anterior o siguiente marca. Rewind / Fast Forward (Rebobinar/Avance rápido): permiten recorrer rápidamente la onda. Notas: 1. Observa que cuando se reproduce la onda sonora, la cabeza lectora aparece representada por una línea amarilla brillante que se traslada de izquierda a derecha. 2. Desde Cool Edit se puede acceder a los controles de reproducción/grabación del sistema mediante Options > Windows Mixer. Utiliza esta opción para modular el volumen de los dispositivos: CD, altavoces, micrófono, etc. Tutorial de Cool Edit 2000 2 2. Seleccionar un fragmento de onda. Utiliza uno de estos procedimientos para seleccionar un fragmento de onda: • Pinchar y arrastrar sobre la onda para definir un área seleccionada que se mostrará sobreiluminada. • • <Mayus>+Pinchar y arrastrar sobre la onda para extender la selección existente en una u otra dirección. Aproximar el puntero del ratón al encabezado o pie de uno u otro canal de un sonido stereo y cuando éste muestre una L o una R , pincha y arrastra para seleccionar la porción de onda de un determinado canal. Doble clic en la casilla Begin (Comienzo) de Sel (Selección) para introducir por teclado en segundos y milésimas el instante de comienzo de la selección. Idem en la casilla Length (Longitud) para especificar la longitud. Usa las teclas de flechas izquierda y derecha para ajustar la selección. Nota: Una vez seleccionado un fragmento de onda se le pueden aplicar efectos, copiar, cortar, etc. 3 Tutorial de Cool Edit 2000 3. Crear un nuevo archivo con este fragmento 1. Selecciona un fragmento de onda siguiendo lo anterioridad. 2. Edición > Copiar para copiar al portapapeles 3. Abre un nuevo archivo sonoro mediante File > New 4. Edición > Pegar. explicado con 4. Aplicar efectos de sonido. 1. Selecciona el fragmento de onda sonora sobre el cual vas a aplicar el efecto. 2. Transform > ... para elegir el efecto: • Invert (Invertir): crea la onda complementaria a la actual. • Reverse (Reverso): genera la onda de reproducción marcha atrás. • Silence (Silencio): convierte en silencio. • Amplitude (Amplitud): incrementa/reduce la amplitud. • Delay Effects (Retardo): efectos de retardo, ecos, reverberación, etc. • Filtres (Filtros). • Noise Reduction (Reducción del ruido de fondo). • Special (Especial): • Time/Pitch (Tiempo/frecuencia): cambio de la frecuencia del sonido. 3. En algunos efectos se ofrecen configuraciones predefinidas (Presets) . Puedes experimentar con ellas. En la figura se observan las presets del efecto Transform > Amplitude > Amplify 4. Para deshacer la aplicación de un efecto selecciona Edit > Undo o bien <Ctrl>+<Z> Tutorial de Cool Edit 2000 4 5. Formatos de sonido que reconoce Cool Edit Los formatos de archivo de sonido que soporta Cool Edit 2000 son: • • • • • • • • • • • • • • • A/mu-Law Wave (.WAV) ACM Waveform (.WAV) Amiga IFF-8SVX (.IFF, .SVX) Apple AIFF (.AIF, .SND) ASCII Text Data (.TXT) Dialogic ADPCM (.VOX) DiamondWare Digitized (.DWD) DVI/IMA ADPCM (.WAV) Microsoft ADPCM (.WAV) MPEG Layer 3 (.MP3) Next/Sun (.AU, .SND) Real Media (.RM) Sound Blaster (.VOC) Windows PCM (.WAV) PCM Raw Data (.PCM) 6. Convertir archivos de sonido de un formato a otro Para convertir un archivo de un formato a otro: 1. File > Open para localizar y abrir el archivo de sonido. 2. File > Save as para guardar el archivo especificando el nuevo formato de destino en el cuadro Tipo. Tutorial de Cool Edit 2000 5 3. Clic en el botón Options... para configurar las opciones de este formato. 4. Introduce un nuevo nombre para el archivo en la casilla Nombre 5. Pulsa el botón Guardar para concluir. 7. Grabar de un CD 1. Selecciona View > Show CD Player (Ver > Mostrar reproductor de CD) para acceder a los controles de reproducción del CD. Estos se muestran en la parte inferior de la ventana. 2. Elige File > New (Archivo > Nuevo) para crear una archivo nuevo en Cool Edit 2000. Selecciona el tipo de muestra, la resolución bit y el número de canales (mono o stereo). La calidad de grabación CD es 44100 Hz, 16 bits y stereo. 3. Pulsa el botón Record de Cool Edit 2000. 4. Clic en el botón Play de los controles de reproducción de CD en Cool Edit o bien de otra aplicación externa de CD para comenzar a reproducir el CD. Puedes efectuar un clic sobre un número de pista para reproducir una en concreto. Tutorial de Cool Edit 2000 6 5. Cuando la grabación se complete, clic de nuevo en el botón Record de Cool Edit para detener la grabación y luego en el control Stop del reproductor de CD.