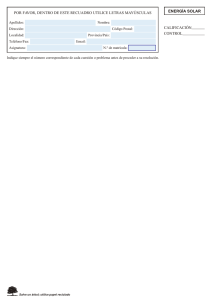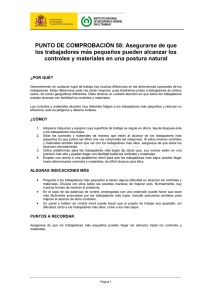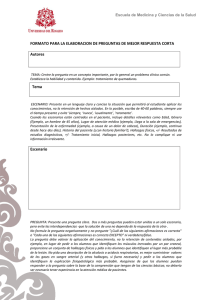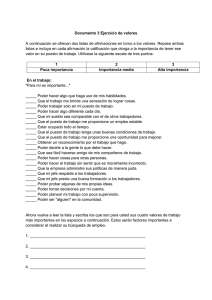Aprueban lineamientos para Accesibilidad a páginas web y
Anuncio
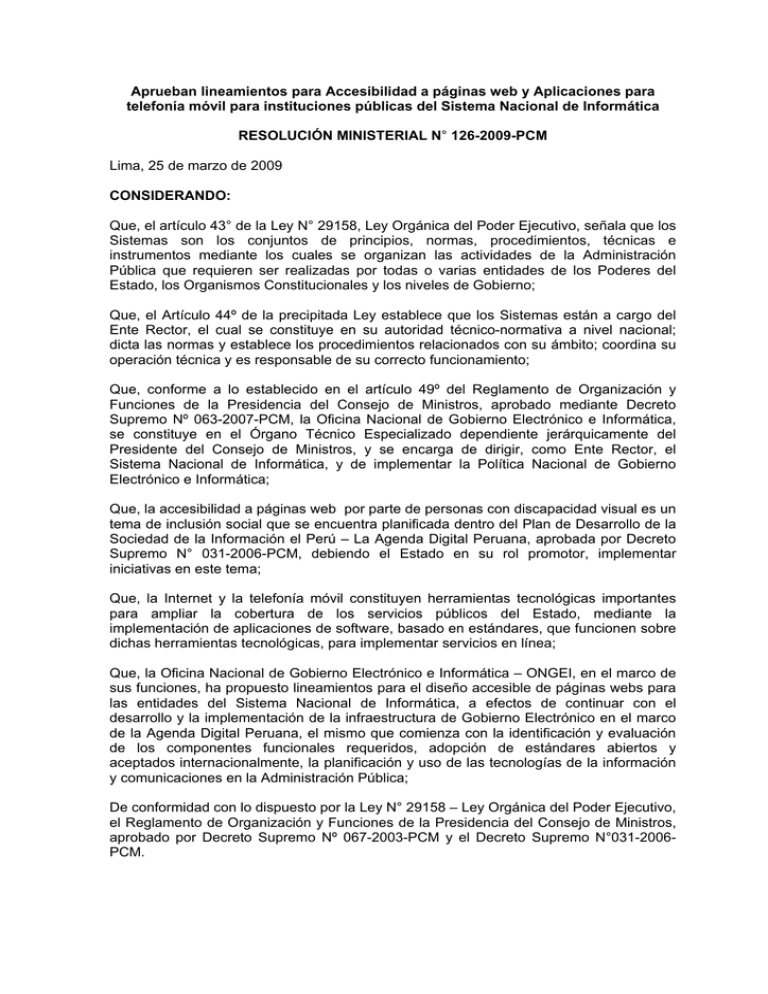
Aprueban lineamientos para Accesibilidad a páginas web y Aplicaciones para
telefonía móvil para instituciones públicas del Sistema Nacional de Informática
RESOLUCIÓN MINISTERIAL N° 126-2009-PCM
Lima, 25 de marzo de 2009
CONSIDERANDO:
Que, el artículo 43° de la Ley N° 29158, Ley Orgánica del Poder Ejecutivo, señala que los
Sistemas son los conjuntos de principios, normas, procedimientos, técnicas e
instrumentos mediante los cuales se organizan las actividades de la Administración
Pública que requieren ser realizadas por todas o varias entidades de los Poderes del
Estado, los Organismos Constitucionales y los niveles de Gobierno;
Que, el Artículo 44º de la precipitada Ley establece que los Sistemas están a cargo del
Ente Rector, el cual se constituye en su autoridad técnico-normativa a nivel nacional;
dicta las normas y establece los procedimientos relacionados con su ámbito; coordina su
operación técnica y es responsable de su correcto funcionamiento;
Que, conforme a lo establecido en el artículo 49º del Reglamento de Organización y
Funciones de la Presidencia del Consejo de Ministros, aprobado mediante Decreto
Supremo Nº 063-2007-PCM, la Oficina Nacional de Gobierno Electrónico e Informática,
se constituye en el Órgano Técnico Especializado dependiente jerárquicamente del
Presidente del Consejo de Ministros, y se encarga de dirigir, como Ente Rector, el
Sistema Nacional de Informática, y de implementar la Política Nacional de Gobierno
Electrónico e Informática;
Que, la accesibilidad a páginas web por parte de personas con discapacidad visual es un
tema de inclusión social que se encuentra planificada dentro del Plan de Desarrollo de la
Sociedad de la Información el Perú – La Agenda Digital Peruana, aprobada por Decreto
Supremo N° 031-2006-PCM, debiendo el Estado en su rol promotor, implementar
iniciativas en este tema;
Que, la Internet y la telefonía móvil constituyen herramientas tecnológicas importantes
para ampliar la cobertura de los servicios públicos del Estado, mediante la
implementación de aplicaciones de software, basado en estándares, que funcionen sobre
dichas herramientas tecnológicas, para implementar servicios en línea;
Que, la Oficina Nacional de Gobierno Electrónico e Informática – ONGEI, en el marco de
sus funciones, ha propuesto lineamientos para el diseño accesible de páginas webs para
las entidades del Sistema Nacional de Informática, a efectos de continuar con el
desarrollo y la implementación de la infraestructura de Gobierno Electrónico en el marco
de la Agenda Digital Peruana, el mismo que comienza con la identificación y evaluación
de los componentes funcionales requeridos, adopción de estándares abiertos y
aceptados internacionalmente, la planificación y uso de las tecnologías de la información
y comunicaciones en la Administración Pública;
De conformidad con lo dispuesto por la Ley N° 29158 – Ley Orgánica del Poder Ejecutivo,
el Reglamento de Organización y Funciones de la Presidencia del Consejo de Ministros,
aprobado por Decreto Supremo Nº 067-2003-PCM y el Decreto Supremo N°031-2006PCM.
SE RESUELVE:
Artículo 1º.- Aprobar los Lineamientos para la Accesibilidad a páginas web y
Aplicaciones para telefonía móvil.
Aprobar los Lineamientos para Accesibilidad a Páginas Web y Aplicaciones para
Telefonía Móvil para Instituciones Públicas del Sistema Nacional de Informática, que será
publicado en el portal de la Presidencia del Consejo de Ministros (www.pcm.gob.pe).
Artículo 2º.- De la aplicación de los Lineamientos
Los Lineamientos de Accesibilidad señaladas en el artículo precedente, se aplicará a
partir del día siguiente de la publicación de la presente Resolución Ministerial para todas
aquellas páginas web y portales de Internet de instituciones públicas cuyo desarrollo,
programación y/o actualización aún no han sido aprobados por la institución o estén en la
etapa de diseño. Para los demás casos las entidades públicas tienen un plazo de treinta
(30) meses para su implementación, por lo que deberán considerar en sus respectivos
Planes Operativos Informáticos (POI) las actividades necesarias con esa finalidad.
Artículo 3º.- De las responsabilidades
La Oficina Nacional de Gobierno Electrónico e Informática - ONGEI de la Presidencia del
Consejo de Ministros - PCM, será el encargado de supervisar que todas las instituciones
públicas apliquen los Lineamientos para la Accesibilidad a sus páginas web y portales
institucionales, así como dará la orientación y asesoría respectiva para la aplicación de la
presente norma.
Regístrese, comuníquese y publíquese.
YEHUDE SIMON MUNARO
Presidente del Consejo de Ministros
Oficina Nacional de
Gobierno Electrónico
e Informática
Lineamientos de Accesibilidad a Páginas Web y
aplicaciones para telefonía móvil para
Instituciones Públicas del Sistema Nacional de
Informática
Oficina Nacional de Gobierno Electrónico e
Informática – ONGEI
PRESIDENCIA DEL CONSEJO DE MINISTROS
PERU
2009
Índice
ALCANCE .................................................................................................. 5
PAUTAS DE ACCESIBILIDAD AL CONTENIDO EN LA WEB 1.0 .................. 5
Cómo se organizan las pautas ............................................................................ 5
Prioridades........................................................................................................ 6
Pautas de Accesibilidad al Contenido de la Web ................................................... 6
Pauta 1 - "Proporcione alternativas equivalentes para el contenido visual y auditivo". 6
Pauta 2 - No se base sólo en el color. ..................................................................... 7
Pauta 3 - Utilice marcadores y hojas de estilo y hágalo apropiadamente. .................. 8
Pauta 4 - Identifique el idioma usado. .................................................................... 8
Pauta 5 - Cree tablas que se transformen correctamente. ........................................ 9
Pauta 6 - Asegúrese de que las páginas que incorporan nuevas tecnologías se
transformen correctamente.................................................................................... 9
Pauta 7 - Asegure al usuario el control sobre los cambios de los contenidos tempodependientes. ......................................................................................................10
Pauta 8 - Asegure la accesibilidad directa de las interfaces de usuario incrustadas. .. 11
Pauta 9 - Diseñe para la independencia del dispositivo. ..........................................11
Pauta 10 - Utilice soluciones provisionales. ............................................................12
Pauta 11 - Utilice las tecnologías y pautas W3C......................................................12
Pauta 12 - Proporcione información de contexto y orientación. ...............................13
Pauta 13 - Proporcione mecanismos claros de navegación. .....................................13
Pauta 14 - Asegúrese de que los documentos sean claros y simples. .......................14
TABLA DE PUNTOS DE VERIFICACIÓN PARA LAS PAUTAS DE
ACCESIBILIDAD AL CONTENIDO EN LA WEB 1.0 ................................... 15
Puntos de verificación Prioridad 1 ..................................................................... 15
Puntos de verificación Prioridad 2 ..................................................................... 16
Puntos de verificación Prioridad 3 ..................................................................... 18
TÉCNICAS HTML, CSS Y FUNDAMENTOS PARA LAS PAUTAS DE
ACCESIBILIDAD DE PRIORIDAD 1 AL CONTENIDO DE LA WEB 1.0....... 19
General .......................................................................................................... 19
Mapas de imagen ............................................................................................ 25
Tablas ............................................................................................................ 27
Frames ........................................................................................................... 32
Applet y Script ................................................................................................ 32
Multimedia ...................................................................................................... 33
Si todo lo anterior falla, crear página alternativas .............................................. 34
ANEXO A ………………………………………………………………………………………………….. 33
ANEXO B …………………………………………………………………………………………………… 34
Buenas Prácticas en Web Móvil 1.0 ……………………………………………………………… 42
REFERENCIAS ........................................................................................ 41
Alcance
Este documento describe técnicas para la creación de contenidos accesibles en el
Lenguaje de Marcación de Hipertexto (HTML) y uso de Hojas de Estilo (CSS). El propósito
de este documento es que las instituciones públicas del Estado apliquen las "Pautas de
Accesibilidad de los Contenidos Web 1.0" ([WCAG10]) para mejorar sus páginas web y
crear las bases para el desarrollo de aplicaciones para equipos móviles (telefonía celular),
en el marco de la Sociedad de la Información, la inclusión social y con ello la accesibilidad
a los discapacitados visuales y otros.
Aunque las técnicas descritas en este documento ayudarán a crear HTML conforme con
las "Pautas de Accesibilidad a los Contenidos Web 1.0", estas técnicas no son la única
manera en que un desarrollador puede crear contenidos conformes a las Pautas.
Este documento es una recopilación de una serie de documentos sobre técnicas para la
creación de contenidos Web accesibles, basados directivas de la W3C (World Wide Web
Consortium, abreviado W3C, es un consorcio internacional que produce estándares para
la World Wide Web).
Pautas de Accesibilidad al Contenido en la Web
1.0 [1]
Cómo se organizan las pautas
Este documento incluye catorce pautas o principios generales de diseño accesible.
Cada pauta incluye:
•
•
•
•
Número de la pauta.
Exposición de la pauta.
El fundamento que sustenta la pauta y algunos grupos de usuarios que se
benefician de ella.
Una lista de definiciones de los puntos de verificación.
Las definiciones de los puntos de verificación explican cómo se aplica la pauta en
situaciones típicas de desarrollo de contenidos. Cada definición de punto de verificación
incluye:
•
•
•
Número del punto de verificación.
Explicación del punto de verificación.
La prioridad del punto de verificación. Los puntos de verificación de Prioridad 1
están resaltados a través del uso de hojas de estilo.
Cada punto de verificación pretende ser lo suficientemente específico, como para
que cualquiera que revise una página o sitio pueda comprobar que dicho punto ha
sido satisfecho.
Prioridades
Cada punto de verificación tiene un nivel de prioridad asignado por el Grupo de Trabajo
fundamentado en su impacto sobre la accesibilidad.
[Prioridad 1]
Un desarrollador de contenidos de páginas Web tiene que satisfacer este punto
de verificación. De otra forma, uno o más grupos de usuarios encontrarán
imposible acceder a la información del documento. Satisfacer este punto de
verificación es un requerimiento básico para que algunos grupos puedan usar los
documentos Web.
[Prioridad 2]
Un desarrollador de contenidos de páginas Web debe satisfacer este punto de
verificación. De otra forma, uno o más grupos encontrarán dificultades en el
acceso a la información del documento. Satisfacer este punto de verificación
eliminará importantes barreras de acceso a los documentos Web.
[Prioridad 3]
Un desarrollador de contenidos de páginas Web puede satisfacer este punto de
verificación. De otra forma, uno o más grupos de usuarios encontrarán alguna
dificultad para acceder a la información del documento. Satisfacer este punto de
verificación mejorará la accesibilidad de los documentos Web.
Para las instituciones públicas del Estado es obligatorio el cumplimiento de las
Prioridades 1 y 2.
Pautas de Accesibilidad al Contenido de la Web
Pauta 1 - Proporcionar alternativas equivalentes para el contenido
visual y auditivo.
Proporcionar un contenido que, presentado al usuario, cumpla esencialmente
la misma función o propósito que el contenido visual o auditivo.
Puntos de verificación:
1.1. Proporcione un texto equivalente para todo elemento no textual (Por ejemplo, a
través de "alt", "longdesc" o en el contenido del elemento). Esto incluye:
imágenes, representaciones gráficas del texto, mapas de imagen, animaciones
(Por ejemplo, GIFs animados), "applets" y objetos programados, "ascii art",
marcos, scripts, imágenes usadas como viñetas en las listas, espaciadores,
botones gráficos, sonidos (ejecutados con o sin interacción del usuario), archivos
exclusivamente auditivos, banda sonora del vídeo y vídeos. [Prioridad 1].
Por ejemplo, en HTML:
•
•
Utilice "alt" para los elementos IMG, INPUT y APPLET o proporcione texto
equivalente en el contenido de los elementos OBJECT Y APPLET.
Para contenidos complejos (Por ejemplo, las gráficas) en los que el texto
del atributo "alt" no es suficiente, proporcione una descripción adicional
•
usando, por ejemplo "longdesc" con IMG o FRAME, un enlace dentro de un
elemento OBJECT o un enlace descriptivo en el documento.
Para mapas de imagen, use el atributo "alt" con AREA o el elemento MAP
con elementos A (y otro texto) como contenido.
Consultar también punto de verificación 9.1 y punto de verificación 13.10.
1.2. Proporcione vínculos redundantes en formato texto para cada zona activa de un
mapa de imagen del servidor. [Prioridad 1]
Consultar también punto de verificación 1.5 y punto de verificación 9.1.
1.3. Hasta que las aplicaciones de usuario puedan leer automáticamente el texto
equivalente de la banda visual, proporcione una descripción auditiva de la
información importante de la pista visual de una presentación multimedia
[Prioridad 1]
Sincronice la descripción auditiva con la banda sonora como en el punto de
verificación 1.4.
Consultar también punto de verificación 1.1 para información sobre textos
equivalentes para el contenido visual.
1.4. Para toda presentación multimedia tempodependiente (Por ejemplo, una película
o animación) sincronice alternativas equivalentes (Por ejemplo, subtítulos o
descripciones de la banda visual) con la presentación. [Prioridad 1]
1.5. Hasta que las aplicaciones de usuario interpreten el texto equivalente para los
vínculos de los mapas de imagen de cliente, proporcione vínculos de texto
redundantes para cada zona activa del mapa de imagen de cliente.
[Prioridad 3]
Consultar también punto de verificación 1.2 y punto de verificación 9.1.
Pauta 2 - No basarse sólo en el color.
Asegurar que los textos y gráficos son comprensibles cuando se vean sin color.
Puntos de verificación:
2.1. Asegúrese de que toda la información transmitida a través de los colores también
esté disponible sin color, por ejemplo mediante el contexto o por marcadores.
[Prioridad 1]
2.2. Asegúrese de que las combinaciones de los colores de fondo y primer plano
tengan suficiente contraste para que sean percibidas por personas con
deficiencias de percepción de color o en pantallas en blanco y negro.
[Prioridad 2 para las imágenes. Prioridad 3 para texto]
Pauta 3 - Utilizar marcadores y hojas de estilo y hágalo
apropiadamente.
Marcar los documentos con los elementos estructurales apropiados. Controlar
la presentación con hojas de estilo en vez de elementos y atributos de
presentación.
Puntos de verificación:
3.1. Cuando exista un marcador apropiado, use marcadores en vez de imágenes para
transmitir la información. [Prioridad 2]
Por ejemplo, utilice MathML para marcar ecuaciones matemáticas y hojas de
estilo para el formato de texto y el control de la maquetación. Igualmente, evite
la utilización de imágenes para representar textos. Utilice en su lugar texto y
hojas de estilo.
Consultar también pauta 6 y pauta 11.
3.2. Cree documentos que estén validados por las gramáticas formales publicadas
[Prioridad 2]
Por ejemplo, incluya una declaración del tipo de documento, al comienzo del
mismo, que haga referencia a una DTD publicada (Por ejemplo, la DTD HTML 4.0
estricto).
3.3. Utilice hojas de estilo para controlar la maquetación y la presentación.
[Prioridad 2]
Por ejemplo, utilice la propiedad 'font' de CSS en lugar del elemento HTML FONT
para controlar el estilo de las fuentes.
3.4. Utilice unidades relativas en lugar de absolutas al especificar los valores en los
atributos de los marcadores de lenguaje y en los valores de las propiedades de
las hojas de estilo. [Prioridad 2]
Por ejemplo, en CSS, utilice 'em' o medidas porcentuales, en vez de 'pt' (puntos)
o 'cm' (centímetros), que son unidades absolutas. Si se usan unidades absolutas,
valide que el contenido presentado es utilizable.
3.5. Utilice elementos de encabezado para transmitir la estructura lógica y utilícelos de
acuerdo con la especificación. [Prioridad 2]
Por ejemplo, en HTML, utilice H2 para indicar una subsección de H1. No utilice
encabezados para hacer efectos de fuente.
3.6. Marque correctamente las listas y los ítems de las listas. [Prioridad 2]
Por ejemplo, en HTML, anide los elementos de listas OL, UL y DL adecuadamente.
3.7. Marque las citas. No utilice el marcador de citas para efectos de formato tales
como sangrías. [Prioridad 2]
Por ejemplo en HTML, utilice los elementos Q y BLOCKQUOTE para marcar citas
cortas y largas, respectivamente.
Pauta 4 - Identificar el idioma usado.
Usar marcadores que faciliten la pronunciación o interpretación de texto
abreviado o extranjero.
Puntos de verificación:
4.1. Identifique claramente los cambios en el idioma del texto del documento y en
cualquier texto equivalente (Por ejemplo, leyendas). [Prioridad 1]
Por ejemplo en HTML, utilice el atributo "lang". En XML, utilice "xml:lang".
4.2. Especifique la expansión de cada abreviatura o acrónimo cuando aparezcan por
primera vez en el documento. [Prioridad 3]
Por ejemplo, en HTML, use el atributo "title" de los elementos "ABBR" y
"ACRONYM". Proporcionar la expansión en el cuerpo principal del documento
también ayuda a la usabilidad del documento.
4.3. Identifique el idioma principal de un documento. [Prioridad 3]
Por ejemplo, en HTML, coloque el atributo "lang" en el elemento HTML. En XML,
utilice "xml:lang". Los operadores de servidores podrían configurar sus servidores
para aprovechar los mecanismos de transferencia del contenido del protocolo
HTTP ([RFC2068], sección 14.13), de forma que los clientes puedan recibir
automáticamente los documentos en el idioma seleccionado.
Pauta 5 - Crear tablas que se transformen correctamente.
Asegurar que las tablas tienen los marcadores necesarios para transformarlas
mediante navegadores accesibles y otras aplicaciones de usuario.
Puntos de verificación:
5.1. En las tablas de datos, identifique los encabezamientos de fila y columna.
[Prioridad 1]
Por ejemplo, en HTML, use TD para identificar las celdas de datos y TH para los
encabezamientos.
5.2. Para las tablas de datos que tienen dos o más niveles lógicos de encabezamientos
de fila o columna, utilice marcadores para asociar las celdas de encabezamiento y
las celdas de datos. [Prioridad 1]
Por ejemplo, en HTML, utilice THEAD, TFOOT, y TBODY, para agrupar las filas,
COL y COLGROUP para agrupar las columnas y los atributos "axis", "scope" y
"headers" para describir relaciones más complejas entre los datos.
5.3. No utilice tablas para maquetar, a menos que la tabla tenga sentido cuando se
alinee. Por otro lado, si la tabla no tiene sentido, proporcione una alternativa
equivalente (la cual debe ser una versión alineada). [Prioridad 2]
Nota. Una vez que las aplicaciones de usuario soporten la colocación mediante
hojas de estilo, las tablas no se deben utilizar para maquetar. Consultar también
punto de verificación 3.3.
5.4. Si se utiliza una tabla para maquetar, no utilice marcadores estructurales para
realizar un efecto visual de formato. [Prioridad 2]
Por ejemplo, en HTML no utilice elemento TH para hacer que el contenido de una
celda (que no sea de encabezamiento de tabla) se visualice centrado y en negrita.
5.5. Proporcione resúmenes de las tablas. [Prioridad 3]
Por ejemplo, en HTML, use el atributo "summary" en el elemento TABLE.
5.6. Proporcione abreviaturas para las etiquetas de encabezamiento. [Prioridad 3]
Por ejemplo, en HTML, use el atributo "abbr" en el elemento TH.
Consultar también punto de verificación 10.3.
Pauta 6 - Asegurar que las páginas que incorporan nuevas
tecnologías se transformen correctamente.
Asegúrar que las páginas son accesibles incluso cuando no se soportan las
tecnologías más modernas o éstas estén desconectadas.
Puntos de verificación:
6.1. Organice el documento de forma que pueda ser leído sin hoja de estilo. Por
ejemplo, cuando un documento HTML es interpretado sin asociarlo a una hoja de
estilo, tiene que ser posible leerlo. [Prioridad 1]
Cuando el contenido está organizado lógicamente, es interpretado de forma que
la organización continúa siendo clara incluso cuando se desconecten o no se
soporten las hojas de estilo.
6.2. Asegúrese de que los equivalentes de un contenido dinámico son actualizados
cuando cambia el contenido dinámico. [Prioridad 1]
6.3. Asegúrese de que las páginas sigan siendo utilizables cuando se desconecten o
no se soporten los scripts, applets u otros objetos programados. Si esto no es
posible, proporcione información equivalente en una página alternativa accesible.
[Prioridad 1]
Por ejemplo, asegúrese de que los enlaces que lanzan scripts funcionan cuando
éstos se desconecten o no se soporten (Por ejemplo, no utilizar un "javascript"
como objetivo de un enlace). Si no es posible hacer la página utilizable sin scripts,
proporcione un texto equivalente con el elemento NOSCRIPT o utilice un script
del servidor en lugar de un script de cliente o proporcione una página alternativa
accesible como para el punto de verificación 11.4. Consultar también la pauta 1.
6.4. Para los scripts y applets, asegúrese de que los manejadores de evento sean
independientes del dispositivo de entrada. [Prioridad 2]
Consultar la definición de independencia del dispositivo.
6.5. Asegúrese de que los contenidos dinámicos son accesibles o proporcione una
página o presentación alternativa. [Prioridad 2]
Por ejemplo en HTML, utilice NOFRAMES al final de cada 'frameset'. Para algunas
aplicaciones, los scripts del servidor pueden ser más accesibles que los del
cliente.
Consultar también punto de verificación 11.4.
Pauta 7 - Asegurar al usuario el control sobre los cambios de los
contenidos tempo-dependientes.
Asegurar que los objetos o páginas que se mueven, parpadean, se desplazan o
se actualizan automáticamente, puedan ser detenidos o parados.
Puntos de verificación:
7.1. Hasta que las aplicaciones de usuario permitan controlarlo, evite provocar
destellos en la pantalla. [Prioridad 1]
Nota: Los usuarios con epilepsia fotosensitiva pueden tener ataques
desencadenados por parpadeos o destellos que oscilen entre los 4 y los 59
destellos por segundo (hertzios), con un nivel máximo a los 20 destellos por
segundo, así como con los cambios rápidos de oscuridad a iluminación (como las
luces estroboscópicas).
7.2. Hasta que las aplicaciones de usuario permitan controlarlo, evite el parpadeo del
contenido (por ejemplo, cambio de presentación en periodos regulares, así como
el encendido y apagado). [Prioridad 2]
7.3. Hasta que las aplicaciones de usuario permitan congelar el movimiento de los
contenidos, evite los movimientos en las páginas. [Prioridad 2]
Cuando una página incluye contenido móvil, proporcione un mecanismo dentro de
un script o un applet que permita a los usuarios congelar el movimiento o
actualización. El uso de las hojas de estilo con scripts que creen movimiento,
permite a los usuarios desconectar u obviar el efecto más fácilmente. Consultar
también la pauta 8.
7.4. Hasta que las aplicaciones de usuario proporcionen la posibilidad de detener las
actualizaciones, no cree páginas que se actualicen automáticamente de forma
periódica. [Prioridad 2]
Por ejemplo, en HTML, no cree páginas que se actualicen automáticamente con
"HTTP EQUIV=refresh" hasta que las aplicaciones de usuario permitan
desconectar esta característica.
7.5. Hasta que las aplicaciones de usuario proporcionen la posibilidad de detener el
redireccionamiento automático, no utilice marcadores para redirigir las páginas
automáticamente. En su lugar, configure el servidor para que ejecute esta
posibilidad. [Prioridad 2]
Nota. Los elementos BLINK y MARQUEE no están definidos en ninguna especificación
W3C HTML, y no deberían ser utilizados. Consultar también la pauta 11.
Pauta 8 - Asegurar la accesibilidad directa de las interfaces de
usuario incrustadas.
Asegurar que la interfaz de usuario siga los principios de un diseño accesible:
funcionalidad de acceso independiente del dispositivo, teclado operable, voz
automática, etc.
Punto de verificación:
8.1. Haga los elementos de programación, tales como scripts y applets, directamente
accesibles o compatibles con las ayudas técnicas [Prioridad 1 si la
funcionalidad es importante y no se presenta en otro lugar; de otra
manera, Prioridad 2.]
Consultar también la pauta 6.
Pauta 9 - Diseñar para la independencia del dispositivo.
Utilizar características que permitan la activación de los elementos de la
página a través de diversos dispositivos de entrada.
Puntos de verificación:
9.1. Proporcione mapas de imagen controlados por el cliente en lugar de por el
servidor, excepto donde las zonas sensibles no puedan ser definidas con una
forma geométrica. [Prioridad 1]
Consultar también punto de verificación 1.1, punto de verificación 1.2, y punto de
verificación 1.5.
9.2. Asegúrese de que cualquier elemento que tiene su propia interfaz pueda
manejarse de forma independiente del dispositivo. [Prioridad 2]
Consultar la definición de independencia del dispositivo. Consultar también la
pauta 8.
9.3. Para los "scripts", especifique manejadores de evento lógicos en vez de
manejadores de evento dependientes de dispositivos. [Prioridad 2]
9.4. Cree un orden lógico para navegar con el tabulador a través de vínculos,
controles de formulario y objetos. [Prioridad 3]
Por ejemplo, en HTML, especifique el orden de navegación con el tabulador a
través del atributo "tabindex" o asegure un diseño de página lógico.
9.5. Proporcione atajos de teclado para los vínculos más importantes (incluidos los de
los mapas de imagen de cliente), los controles de formulario y los grupos de
controles de formulario. [Prioridad 3]
Por ejemplo, en HTML, especifique los atajos a través del atributo "accesskey".
Pauta 10 - Utilizar soluciones provisionales.
Utilizar soluciones de accesibilidad provisionales de forma que las ayudas
técnicas y los antiguos navegadores operen correctamente.
Puntos de verificación:
10.1. Hasta que las aplicaciones de usuario permitan desconectar la apertura de
nuevas ventanas, no provoque apariciones repentinas de nuevas ventanas y no
cambie la ventana actual sin informar al usuario. [Prioridad 2]
Por ejemplo, en HTML, evite usar un marco cuyo objetivo es una nueva
ventana.
10.2. Hasta que las aplicaciones de usuario soporten explícitamente la asociación
entre control de formulario y etiqueta, para todos los controles de formularios
con etiquetas asociadas implícitamente, asegúrese de que la etiqueta está
colocada adecuadamente. [Prioridad 2]
La etiqueta debe preceder inmediatamente a su control en la misma línea (se
permite más de una etiqueta/control por línea) o estar en la línea que precede
al control (con sólo una etiqueta y un control por línea). Consultar también
punto de verificación 12.4.
10.3. Hasta que las aplicaciones de usuario (incluidas las ayudas técnicas) interpreten
correctamente los textos contiguos, proporcione un texto lineal alternativo (en
la página actual o en alguna otra) para todas las tablas que maquetan texto en
paralelo, columnas envoltorio de palabras. [Prioridad 3]
Nota: Por favor, consulte la definición de tabla alineada. Este punto de
verificación beneficia a aquellos que tienen aplicaciones de usuario (como
algunos lectores de pantalla) que son incapaces de manejar bloques de texto
contiguo; el punto de verificación no debe desanimar a los desarrolladores de
contenidos en el uso de tablas para presentar información tabular.
10.4. Hasta que las aplicaciones de usuario manejen correctamente los controles
vacíos, incluya caracteres por defecto en los cuadros de edición y áreas de
texto. [Prioridad 3]
Por ejemplo, en HTML, haga esto con TEXTAREA e INPUT.
10.5. Hasta que las aplicaciones de usuario (incluidas las ayudas técnicas) interpreten
claramente los vínculos contiguos, incluya caracteres imprimibles (rodeados de
espacios), que no sirvan como vínculo, entre los vínculos contiguos.
[Prioridad 3]
Pauta 11 - Utilizar las tecnologías y pautas W3C.
Utilizar tecnologías W3C (de acuerdo con las especificaciones) y siga las pautas
de accesibilidad. Donde no sea posible utilizar una tecnología W3C, o usándola
se obtengan materiales que no se transforman correctamente, proporcionar
una versión alternativa del contenido que sea accesible. Consultar la siguiente
dirección: www.ongei.gob.pe/accesibilidad.
Puntos de verificación:
11.1. Utilice tecnologías W3C cuando estén disponibles y sean apropiadas para la
tarea y use las últimas versiones que sean soportadas. [Prioridad 2]
Consulte la lista de referencias para información sobre dónde encontrar las
últimas especificaciones W3C y [WAI-UA-SUPPORT] para información sobre
como las aplicaciones de usuario que soportan las tecnologías W3C.
11.2. Evite características desaconsejadas por las tecnologías W3C. [Prioridad 2]
Por ejemplo, en HTML, no utilice el elemento desaconsejado FONT; use en su
lugar hojas de estilo (por ejemplo, la propiedad "font" en CSS).
11.3. Proporcione la información de modo que los usuarios puedan recibir los
documentos según sus preferencias (Por ejemplo, idioma, tipo de contenido,
etc.) [Prioridad 3]
Nota: Use la negociación de contenidos donde sea posible.
11.4. Si, después de los mayores esfuerzos, no puede crear una página accesible,
proporcione un vínculo a una página alternativa que use tecnologías W3C, sea
accesible, tenga información (o funcionalidad) equivalente y sea actualizada tan
a menudo como la página (original) inaccesible. [Prioridad 1]
Pauta 12 - Proporcionar información de contexto y orientación.
Proporcionar información de contexto y orientativa para ayudar a los usuarios
a entender páginas o elementos complejos.
Puntos de verificación:
12.1. Titule cada marco para facilitar su identificación y navegación. [Prioridad 1]
Por ejemplo, en HTML, utilice el atributo "title" en los elementos FRAME.
12.2. Describa el propósito de los marcos y como éstos se relacionan entre sí, si no
resulta obvio solamente con el título del marco. [Prioridad 2]
Por ejemplo, en HTML, utilice "longdesc" o un vínculo a una descripción.
12.3. Divida los bloques largos de información en grupos más manejables cuando sea
natural y apropiado. [Prioridad 2]
Por ejemplo, en HTML, utilice OPTGROUP para agrupar los elementos OPTION
dentro de un SELECT; agrupe controles de formulario con FIELDSET y LEGEND;
utilice listados anidados cuando sea apropiado; utilice encabezamientos para
estructurar documentos, etc.
Consultar también la pauta 3.
12.4. Asocie explícitamente las etiquetas con sus controles. [Prioridad 2]
Por ejemplo, en HTML, utilice LABEL y su atributo "for".
Pauta 13 - Proporcionar mecanismos claros de navegación.
Proporcionar mecanismos de navegación claros y coherentes, (información
orientativa, barras de navegación, un mapa del sitio, etc.) para incrementar la
probabilidad de que una persona encuentre lo que está buscando en un sitio.
Puntos de verificación:
13.1. Identifique claramente el objetivo de cada vínculo. [Prioridad 2]
El texto del vínculo tiene que tener significado suficiente cuando sea leído fuera
de contexto (por sí mismo o como parte de una secuencia de vínculos).
También debe ser conciso.
Por ejemplo, en HTML, escriba "información sobre la versión 4.3" en lugar de
"pincha aquí". Además de textos de vínculos claros, los desarrolladores de
contenidos deben aclarar el objetivo de un vínculo con un título informativo del
mismo (por ejemplo, en HTML, el atributo "title"),
13.2. Proporcione metadatos para añadir información semántica a las páginas y
sitios. [Prioridad 2]
Por ejemplo, use RDF para indicar el autor de los documentos, el tipo de
contenido, etc.
Nota: Algunas aplicaciones de usuario de HTML pueden construir herramientas
de navegación a partir de las relaciones entre documentos descritas en el
elemento HTML LINK y los atributos "rel" o "rev" (por ejemplo rel="siguiente";
rel="anterior"; rel="índice", etc.). Consultar también el punto de verificación
13.5.
13.3. Proporcione información sobre la maquetación general de un sitio (por ejemplo,
mapa del sitio o tabla de contenidos). [Prioridad 2]
En la descripción de la maquetación del sitio, destaque y explique las
características de accesibilidad disponibles.
13.4. Utilice los mecanismos de navegación de forma coherente. [Prioridad 2]
13.5. Proporcione barras de navegación para destacar y dar acceso al mecanismo de
navegación. [Prioridad 3]
13.6. Agrupe los vínculos relacionados, identifique el grupo (para las aplicaciones de
usuario) y, hasta que las aplicaciones de usuario lo hagan, proporcione una
manera de evitar el grupo. [Prioridad 3]
13.7. Si proporciona funciones de búsqueda, permita diferentes tipos de búsquedas
para diversos niveles de habilidad y preferencias. [Prioridad 3]
13.8. Localice al principio de los encabezamientos, párrafos, listas, etc, la información
que los diferencie. [Prioridad 3]
Nota: Esto es comúnmente denominado "front-loading" (colocar al frente) y es
especialmente útil para los que acceden a la información con dispositivos
seriales como un sintetizador de voz.
13.9. Proporcione información sobre las colecciones de documentos (por ejemplo, los
documentos que comprendan múltiples páginas). [Prioridad 3]
Por ejemplo, en HTML, especifique las colecciones de documentos con el
elemento LINK y los atributos "rel" y "rev". Otro modo de crear una colección
es construyendo un archivo (por ejemplo con zip, tar y gzip, stuffit, etc..) de las
páginas múltiples.
Nota: La mejora en la presentación ganada por un procesamiento fuera de
línea (offline) puede hacer la navegación mucho menos costosa a las personas
con discapacidad que puedan estar navegando lentamente.
13.10. Proporcione una manera de saltar sobre un ASCII art de varias líneas.
[Prioridad 3]
Consultar punto de verificación 1.1 y ejemplo de ASCII art en el glosario.
Pauta 14 - Asegurar que los documentos sean claros y simples.
Asegurar que los documentos son claros y simples para que puedan ser más
fácilmente comprendidos.
Puntos de verificación:
14.1. Utilice el lenguaje apropiado más claro y simple para el contenido de un sitio.
[Prioridad 1]
14.2. Complemente el texto con presentaciones gráficas o auditivas cuando ello
facilite la comprensión de la página. [Prioridad 3]
Consultar también la pauta 1.
14.3. Cree un estilo de presentación que sea coherente para todas las páginas.
[Prioridad 3]
Tabla de Puntos de Verificación para las Pautas de
Accesibilidad al Contenido en la Web 1.0 [2]
Puntos de verificación Prioridad 1
En general (Prioridad 1)
Sí No N/A
1.1 Proporcione un texto equivalente para todo elemento no textual (Por
ejemplo, a través de “alt”, “longdesc” o en el contenido del elemento). Esto
incluye: imágenes, representaciones gráficas del texto, mapas de imagen,
animaciones (Por ejemplo, GIFs animados), “applets” y objetos programados,
“ascii art”, marcos, scripts, imágenes usadas como viñetas en las listas,
espaciadores, botones gráficos, sonidos (ejecutados con o sin interacción del
usuario), archivos exclusivamente auditivos, banda sonora del vídeo y vídeos.
2.1 Asegúrese de que toda la información transmitida a través de los colores
también esté disponible sin color, por ejemplo mediante el contexto o por
marcadores.
4.1 Identifique claramente los cambios en el idioma del texto del documento
y en cualquier texto equivalente (por ejemplo, leyendas).
6.1 Organice el documento de forma que pueda ser leído sin hoja de estilo.
Por ejemplo, cuando un documento HTML es interpretado sin asociarlo a una
hoja de estilo, tiene que ser posible leerlo.
6.2 Asegúrese de que los equivalentes de un contenido dinámico son
actualizados cuando cambia el contenido dinámico.
7.1 Hasta que las aplicaciones de usuario permitan controlarlo, evite
provocar destellos en la pantalla.
14.1 Utilice el lenguaje apropiado más claro y simple para el contenido de un
sitio.
Y si utiliza imágenes y mapas de imagen (Prioridad 1)
1.2 Proporcione vínculos redundantes en formato texto para cada zona activa
de un mapa de imagen del servidor.
9.1 Proporcione mapas de imagen controlados por el cliente en lugar de por
el servidor, excepto donde las zonas sensibles no puedan ser definidas con
una forma geométrica.
Sí No N/A
Y si utiliza tablas (Prioridad 1)
Sí No N/A
5.1 En las tablas de datos, identifique los encabezamientos de fila y columna.
5.2 Para las tablas de datos que tienen dos o más niveles lógicos de
encabezamientos de fila o columna, utilice marcadores para asociar las
celdas de encabezamiento y las celdas de datos.
Y si utiliza marcos (“frames”) (Prioridad 1)
Sí No N/A
12.1 Titule cada marco para facilitar su identificación y navegación.
Y si utiliza “applets” y “scripts” (Prioridad 1)
Sí No N/A
6.3 Asegure que las páginas sigan siendo utilizables cuando se desconecten
o no se soporten los scripts, applets u otros objetos programados. Si esto no
es posible, proporcione información equivalente en una página alternativa
accesible.
Y si utiliza multimedia (Prioridad 1)
Sí No N/A
1.3 Hasta que las aplicaciones de usuario puedan leer en voz alta
automáticamente el texto equivalente de la banda visual, proporcione una
descripción auditiva de la información importante de la banda visual de una
presentación multimedia.
1.4 Para toda presentación multimedia tempodependiente (por ejemplo, una
película o animación) sincronice alternativas equivalentes (por ejemplo,
subtítulos o descripciones de la banda visual) con la presentación.
Y si todo lo demás falla (Prioridad 1)
Sí No N/A
11.4 Si, después de los mayores esfuerzos, no puede crear una página
accesible, proporcione un vínculo a una página alternativa que use
tecnologías W3C, sea accesible, tenga información (o funcionalidad)
equivalente y sea actualizada tan a menudo como la página (original)
inaccesible.
Puntos de verificación Prioridad 2
En general (Prioridad 2)
2.2 Asegúrese de que las combinaciones de los colores de fondo y primer
plano tengan el suficiente contraste para que sean percibidas por personas
con deficiencias de percepción de color o en pantallas en blanco y negro
[Prioridad 2 para las imágenes. Prioridad 3 para los textos].
3.1 Cuando exista un marcador apropiado, use marcadores en vez de
imágenes para transmitir la información.
3.2 Cree documentos que estén validados por las gramáticas formales
publicadas.
3.3 Utilice hojas de estilo para controlar la maquetación y la presentación.
3.4 Utilice unidades relativas en lugar de absolutas al especificar los valores
en los atributos de los marcadores de lenguaje y en los valores de las
propiedades de las hojas de estilo.
3.5 Utilice elementos de encabezado para transmitir la estructura lógica y
utilícelos de acuerdo con la especificación.
Sí No N/A
3.6 Marque correctamente las listas y los ítems de las listas.
3.7 Marque las citas. No utilice el marcador de citas para efectos de formato
tales como sangrías.
6.5 Asegúrese de que los contenidos dinámicos son accesibles o proporcione
una página o presentación alternativa.
7.2 Hasta que las aplicaciones de usuario permitan controlarlo, evite el
parpadeo del contenido (por ejemplo, cambio de presentación en periodos
regulares, así como el encendido y apagado).
7.4 Hasta que las aplicaciones de usuario proporcionen la posibilidad de
detener las actualizaciones, no cree páginas que se actualicen
automáticamente de forma periódica.
7.5 Hasta que las aplicaciones de usuario proporcionen la posibilidad de
detener el redireccionamiento automático, no utilice marcadores para
redirigir las páginas automáticamente. En su lugar, configure el servidor
para que ejecute esta posibilidad.
10.1 Hasta que las aplicaciones de usuario permitan desconectar la apertura
de nuevas ventanas, no provoque apariciones repentinas de nuevas
ventanas y no cambie la ventana actual sin informar al usuario.
11.1 Utilice tecnologías W3C cuando estén disponibles y sean apropiadas
para la tarea y use las últimas versiones que sean soportadas.
11.2 Evite características desaconsejadas por las tecnologías W3C.
12.3 Divida los bloques largos de información en grupos más manejables
cuando sea natural y apropiado.
13.1 Identifique claramente el objetivo de cada vínculo.
13.2 Proporcione metadatos para añadir información semántica a las
páginas y sitios.
13.3 Proporcione información sobre la maquetación general de un sitio (por
ejemplo, mapa del sitio o tabla de contenidos).
13.4 Utilice los mecanismos de navegación de forma coherente.
Y si utiliza tablas (Prioridad 2)
Sí No N/A
5.3 No utilice tablas para maquetar, a menos que la tabla tenga sentido
cuando se alinee. Por otro lado, si la tabla no tiene sentido, proporcione una
alternativa equivalente (la cual debe ser una versión alineada).
5.4 Si se utiliza una tabla para maquetar, no utilice marcadores estructurales
para realizar un efecto visual de formato.
Y si utiliza marcos (“frames”) (Prioridad 2)
Sí No N/A
12.2 Describa el propósito de los marcos y cómo éstos se relacionan entre
sí, si no resulta obvio solamente con el título del marco.
Y si utiliza formularios (Prioridad 2)
10.2 Hasta que las aplicaciones de usuario soporten explícitamente la
asociación entre control de formulario y etiqueta, para todos los controles de
formularios con etiquetas asociadas implícitamente, asegúrese de que la
etiqueta está colocada adecuadamente.
12.4 Asocie explícitamente las etiquetas con sus controles.
Sí No N/A
Y si utiliza “applets” y “scripts” (Prioridad 2)
Sí No N/A
6.4 Para los scripts y applets, asegúrese de que los manejadores de eventos
sean independientes del dispositivo de entrada.
7.3 Hasta que las aplicaciones de usuario permitan congelar el movimiento
de los contenidos, evite los movimientos en las páginas.
8.1 Haga los elementos de programación, tales como scripts y applets,
directamente accesibles o compatibles con las ayudas técnicas [Prioridad 1 si
la funcionalidad es importante y no se presenta en otro lugar; de otra
manera, Prioridad 2].
9.2 Asegúrese de que cualquier elemento que tiene su propia interfaz pueda
manejarse de forma independiente del dispositivo.
9.3 Para los “scripts”, especifique manejadores de evento lógicos mejor que
manejadores de evento dependientes de dispositivos.
Puntos de verificación Prioridad 3
En general (Prioridad 3)
4.2 Especifique la expansión de cada abreviatura o acrónimo cuando
aparezcan por primera vez en el documento.
4.3 Identifique el idioma principal de un documento.
9.4 Cree un orden lógico para navegar con el tabulador a través de vínculos,
controles de formulario y objetos.
9.5 Proporcione atajos de teclado para los vínculos más importantes
(incluidos los de los mapas de imagen de cliente), los controles de formulario
y los grupos de controles de formulario.
10.5 Hasta que las aplicaciones de usuario (incluidas las ayudas técnicas)
interpreten claramente los vínculos contiguos, incluya caracteres imprimibles
(rodeados de espacios), que no sirvan como vínculo, entre los vínculos
contiguos.
11.3 Proporcione la información de modo que los usuarios puedan recibir los
documentos según sus preferencias (por ejemplo, idioma, tipo de contenido,
etc.).
13.5 Proporcione barras de navegación para destacar y dar acceso al
mecanismo de navegación.
13.6 Agrupe los vínculos relacionados, identifique el grupo (para las
aplicaciones de usuario) y, hasta que las aplicaciones de usuario lo hagan,
proporcione una manera de evitar el grupo.
13.7 Si proporciona funciones de búsqueda, permita diferentes tipos de
búsquedas para diversos niveles de habilidad y preferencias.
13.8 Localice la información destacada al principio de los encabezamientos,
párrafos, listas, etc.
13.9 Proporcione información sobre las colecciones de documentos (por
ejemplo, los documentos que comprendan múltiples páginas).
13.10 Proporcione un medio para saltar sobre un ASCII art de varias líneas.
Sí No N/A
14.2 Complemente el texto con presentaciones gráficas o auditivas cuando
ello facilite la comprensión de la página.
14.3 Cree un estilo de presentación que sea coherente para todas las
páginas.
Y si utiliza imágenes o mapas de imagen (Prioridad 3)
Sí No N/A
1.5 Hasta que las aplicaciones de usuario interpreten el texto equivalente
para los vínculos de los mapas de imagen de cliente, proporcione vínculos de
texto redundantes para cada zona activa del mapa de imagen de cliente.
Y si utiliza tablas (Prioridad 3)
Sí No N/A
5.5 Proporcione resúmenes de las tablas.
5.6 Proporcione abreviaturas para las etiquetas de encabezamiento.
10.3 Hasta que las aplicaciones de usuario (incluidas las ayudas técnicas)
interpreten correctamente los textos contiguos, proporcione un texto lineal
alternativo (en la página actual o en alguna otra) para todas las tablas que
maquetan texto en paralelo, en columnas de palabras.
Y si utiliza formularios (Prioridad 3)
Sí No N/A
10.4 Hasta que las aplicaciones de usuario manejen correctamente los
controles vacíos, incluya caracteres por defecto en los cuadros de edición y
áreas de texto.
Técnicas HTML, CSS y Fundamentos para las
Pautas de Accesibilidad de Prioridad 1 al
Contenido de la Web 1.0 [4][5][6]
General
Proporcionar texto equivalente a todo elemento no textual
1.1 Proporcione un texto equivalente para todo elemento no textual (Por ejemplo, a
través de "alt", "longdesc" o en el contenido del elemento). Esto incluye: imágenes,
representaciones gráficas del texto, mapas de imagen, animaciones (Por ejemplo, GIFs
animados), "applets" y objetos programados, "ascii art", marcos, scripts, imágenes usadas
como viñetas en las listas, espaciadores, botones gráficos, sonidos (ejecutados con o sin
interacción del usuario), archivos exclusivamente auditivos, banda sonora del vídeo y
vídeos. [Prioridad 1]
Ejemplo.
Adicionar la etiqueta alt en el cuerpo de todo elemento img
<a href = "http://cetic.inictel.net:8080/InfoMype/">InfoMype
<img src = "images/ceticinfomype/InfoMypeEnSeñas.gif"
alt="animación en lenguaje de señas de InfoMype" />
</a>
Ejemplo.
Adicionar la etiqueta alt en el cuerpo de todo elemento object.
<object type="application/x-shockwave-flash"
data="swf/cetic_InfoMype.swf">
<param name="movie" value=" swf/cetic_InfoMype.swf" />
<param name="quality" value="high" />
<param name="wmode" value="transparent" />
{* <img src="images/ceticinfomype/accesibilidad.gif"
alt="icono alternativo si el navegador no soporta flash" /> *}
</object>
2.1 Asegúrese de que toda la información transmitida a través de los colores también
esté disponible sin color, por ejemplo mediante el contexto o por marcadores.
[Prioridad 1]
Ejemplo.
Al igual que al observar un semáforo, se sabe que hacer con cada luz, es decir, la
información que transmite el semáforo es realizada a través de los colores.
Ahora similarmente en tu página pregúntate si ocurre así, ¿Transmites alguna idea o
información mediante colores?. Si es así, debes mejorar la transmisión de la información
de manera que quien no vea los colores, aun entienda el mensaje.
Esto teniendo en cuenta que así como los colores, los tamaños, la ubicación de los
objetos y las jerarquías, deben definirse a través de hojas de estilo separadas del
contenido. Esto facilita el acceso a la página mediante dispositivos móviles además de la
recepción de información a través de navegadores de tipo “Sólo texto” o lectores de
pantalla para no videntes.
Información sobre el idioma
4.1 Identifique claramente los cambios en el idioma del texto del documento y en
cualquier texto equivalente (por ejemplo, los subtítulos). [Prioridad 1]
Si utiliza varios idiomas en una página, asegure que cualquier cambio de idioma esté
claramente identificado, mediante el uso del atributo lang:
Ejemplo.
<P>y con un cierto<SPAN lang="fr">je ne sais quoi</SPAN>, ella
entró tanto en la habitación como en su vida para siempre.
<SPAN>Mi nombre es Natasha</SPAN>dijo ella.
<SPAN lang="it">Piacere,</SPAN> respondió él en impecable italiano,
cerrando la puerta.</P>
Es importante identificar los cambios de idioma por varias razones:
•
Los usuarios que leen el documento en braille podrán insertar los códigos de
control adecuados (etiquetas) donde ocurren los cambios de idioma, para
asegurar que el programa de traducción a braille generará los caracteres correctos
(por ejemplo, caracteres acentuados). Estos códigos de control previenen también
•
•
que se generen contracciones braille, que confundirían aun más al usuario. Las
contracciones braille combinan grupos de caracteres comúnmente utilizados, que
usualmente aparecen en celdas múltiples, en una sola celda. Por ejemplo,
"ección", que habitualmente ocupa seis celdas (una para cada letra) puede
contraerse en dos.
De forma similar, los sintetizadores de voz que "hablan" varios idiomas, serán
capaces de generar el texto con el acento y la pronunciación adecuados. Si los
cambios no están señalados, el sintetizador tratará de pronunciarlos en el idioma
original del programa. Así, la palabra francesa para coche, "voiture", será
pronunciada "voiture".
Los usuarios que no saben idiomas, obtendrán la traducción de los textos de
idiomas desconocidos mediante programas de traducción.
Contenidos Generados
6.1 Organice el documento de forma que pueda ser leído sin hoja de estilo. Por ejemplo,
cuando un documento HTML es interpretado sin asociarlo a una hoja de estilo, tiene que
ser posible leerlo. [Prioridad 1]
Técnicas:
•
•
Proporcione un equivalente textual para cualquier imagen o texto importantes
generados por la hoja de estilo (por ejemplo, mediante las propiedades
"background-image", "list-style", o "content").
Asegúrese de que todo contenido importante aparezca dentro del objeto del
documento. El texto generado por las hojas de estilo no forma parte del código
fuente del documento y no estará disponible para las ayudas técnicas que acceden
al Modelo de Objeto del Documento Nivel 1 ([DOM1]).
CSS2 incluye diferentes mecanismos que permiten generar contenido desde la hoja de
estilo:
Los seudo-elementos :before y :after y la propiedad "content". Cuando éstos se
emplean conjuntamente, permiten la inserción de marcadores (por ejemplo,
contadores y cadenas constantes tal como "Fin Ejemplo" en los ejemplos
siguientes) antes o después del contenido del elemento.
• Las propiedades "cue", "cue-before", y "cue-after". Estas propiedades permiten a
los usuarios reproducir un sonido antes o después del contenido de un elemento.
• Estilos de lista, que pueden ser números, glifos, o imágenes (normalmente
asociados con el elemento LI en HTML). CSS2 añade estilos de lista
internacionales a los definidos en CSS1. Véanse las propiedades "list-style-type" y
"content".
El contenido generado puede servir como marcador para ayudar a los usuarios a navegar
por el documento y orientarse cuando no pueden acceder a las pistas visuales tales como
barras de desplazamiento proporcionales, marcos con índice de contenidos, etc.
•
Por ejemplo, la siguiente hoja de estilo de usuario causaría la generación de las palabras
"Fin Ejemplo" después de cada ejemplo marcado con un valor de clase especial en el
documento:
Ejemplo.
div.example:after {
content: Fin Ejemplo
}
El usuario también puede, por ejemplo, numerar los párrafos para localizar su posición
durante la lectura del documento:
Ejemplo.
p:before {
content: counter(paragraph) ". ";
counter-increment: paragraph
}
Líneas y Bordes
6.1 Organice el documento de forma que pueda ser leído sin hoja de estilo. Por ejemplo,
cuando un documento HTML es interpretado sin asociarlo a una hoja de estilo, tiene que
ser posible leerlo. [Prioridad 1]
Las líneas y bordes pueden transmitir la noción de "separación" a los usuarios que pueden
ver, pero este sentido no puede ser deducido fuera de un contexto visual.
Utilice las propiedades CSS para especificar los estilos de los bordes:
•
•
•
"border", "border-width", "border-style", "border-color".
Para las tablas, "border-spacing" y "border-collapse".
Para contornos dinámicos, "outline", "outline-color", "outline-style" y "outlinewidth".
Los autores deberían usar hojas de estilo para crear líneas y bordes.
Ejemplo.
En este ejemplo, el elemento H1 tendrá un borde superior de dos píxeles de grosor, color
rojo y estará separado del contenido por 1em:
<head>
<title>Línea roja con hoja de estilo</title>
<style type="text/css">
h1 { padding-top: 1em; border-top: 2px red }
</style>
</head>
<body>
<h1>Capítulo 8.- Dispositivos auditivos y táctiles</H1>
</body>
Si una línea (por ejemplo, el elemento HR) se usa para indicar la estructura, asegúrese de
que se refiere a la estructura también de una forma no visual (por ejemplo, utilizando
marcadores estructurales).
Ejemplo.
En este ejemplo, el elemento DIV se usa para crear una barra de navegación que incluye
un separador horizontal.
<div class="barra-de-navegacion">
<hr>
<a rel="next" href="siguiente.htm">[Página siguiente]</A>
<a rel="previous" href="anterior.htm">[Página anterior]</A>
<a rel="first" href="primera.htm">[Primera página]</a>
</div>
Textos Equivalentes
6.2 Asegúrese de que los equivalentes de un contenido dinámico son actualizados cuando
cambia el contenido dinámico. [Prioridad 1]
Una manera para conseguirlo es con el elemento NOSCRIPT. El contenido de este
elemento se muestra cuando los scripts no están habilitados.
Ejemplo.
<SCRIPT type="text/tcl">
...un script Tcl para mostrar un resumen de resultados
deportivos...
</SCRIPT>
<NOSCRIPT>
<P>Resultados de los partidos de ayer:</P>
<DL>
<DT>Bulls 91, Sonics 80.
<DD><A href="bullsonic.html">Bulls vs. Sonics resumen del
partido</A>
...más resultados...
</DL>
</NOSCRIPT>
Si se utiliza OBJECT, proporcione un texto equivalente en el contenido del elemento:
Ejemplo.
<OBJECT classid="java:Press.class" width="500" height="500">
A medida que la temperatura aumenta, las moléculas del globo...
</OBJECT>
Un ejemplo más complejo aprovecha el hecho de que los elementos OBJECT pueden ser
anidados para proporcionar representaciones alternativas de la información:
Ejemplo.
<OBJECT classid="java:Press.class" width="500" height="500">
<OBJECT data="Presion.mpeg" type="video/mpeg">
<OBJECT data="Presion.gif" type="image/gif">
A medida que la temperatura aumenta, las moléculas del
globo...
</OBJECT>
</OBJECT>
</OBJECT>
Evitar provocar destellos en la pantalla
7.1 Hasta que las aplicaciones de usuario permitan controlarlo, evite provocar destellos
en la pantalla. [Prioridad 1]
No utilizar Scripts que causen destello como los blink o parpadeo o cambio de colores
rápidamente o bruscos.
Comprensión
14.1 Utilice el lenguaje apropiado más claro y simple para el contenido de un sitio.
[Prioridad 1]
A continuación se exponen técnicas para facilitar la comprensión de una página o sitio.
Estilo de redacción
Las siguientes sugerencias sobre estilos de redacción podrían ayudar a hacer el contenido
de un sitio más fácil de leer para todos, y especialmente para las personas con
discapacidades para la lectura y/o cognitivas. Muchas guías exponen éstos y otros
aspectos del estilo de redacción con más detalle.
1. Esfuércese para que los encabezamientos y las descripciones de los vínculos sean
claras y precisas. Ello incluye utilizar como vínculos frases concisas que tengan
sentido cuando se lean fuera del contexto o como parte de una serie de vínculos
(algunos usuarios navegan saltando de vínculo a vínculo y leyendo sólo el texto de
estos vínculos). Utilice encabezamientos informativos, de forma que los usuarios
puedan revisar rápidamente una página para hallar la información, en lugar de
tener que leerla con detalle.
2. Sitúe el contenido básico al principio de la frase o párrafo (esto es denominado
"colocación inicial"). Ello ayudará tanto a la gente que está mirando
superficialmente, como a los que usan sintetizadores de voz. "Hojear", aplicado a
la voz, significa habitualmente que el usuario salta de encabezamiento a
encabezamiento, o de párrafo a párrafo, y escucha sólo las palabras suficientes
como para establecer si el trozo de información (encabezamiento, párrafo, vínculo,
etc.) le interesa. Si la idea principal del párrafo está en medio o al final del mismo,
los usuarios de sintetizadores de voz tendrán que escuchar casi todo el documento
para encontrar lo que buscan. Dependiendo de lo que el usuario esté buscando, y
de cuánto sepa sobre el tema, las características de búsqueda pueden también
ayudar a los usuarios a localizar el contenido más rápidamente.
3. Limítese a un concepto principal por párrafo.
4. Evite el uso de argot, jergas y significados particulares de palabras comunes, a no
ser que las defina en el propio documento.
5. Prefiera las palabras de uso común. Por ejemplo, utilice "empezar" mejor que
"comenzar" o "intentar" mejor que "procurar".
6. Utilice verbos en su forma activa mejor que en pasiva.
7. Evite frases de estructura complicada.
Para ayudar a determinar si su documento es fácil de leer, contemple la posibilidad de
usar el índice de dificultad de lectura ("Fog") de Gunning (descrito en [SPOOL] con
ejemplos y el algorítmo en [TECHHEAD]). Este algoritmo generalmente produce una
puntuación menor cuando el contenido es más fácil de leer. Como demuestra el ejemplo,
la Biblia, Shakespeare, Mark Twain y la Guía de Televisión tienen todos un índice Fog de
alrededor de 6. El índice Fog medio de los periódicos Time, Newsweek y Wall St. Journal
es de alrededor de 11.
Equivalentes multimedia
Para las personas que no leen bien o que no leen en absoluto, los equivalentes
multimedia (no textuales) pueden ayudar a facilitar la comprensión. No obstante, tenga
en cuenta que las presentaciones multimedia no siempre hacen el texto más
comprensible. En ocasiones pueden hacerlo más confuso.
Ejemplos de multimedia que complementan al texto:
1. Un esquema de los datos complejos, tales como las cifras de negocios del año
fiscal anterior.
2. Una traducción del texto a una presentación animada en lenguaje de señas. El
lenguaje de señas es muy diferente de los idiomas verbales. Por ejemplo, algunas
personas que pueden comunicarse a través del lenguaje de señas americano, no
son capaces de leer inglés americano.
3. Los sonidos pre-grabados de música, discursos hablados o efectos sonoros pueden
también ayudar a los no lectores que pueden percibir presentaciones auditivas. Si
bien el texto puede convertirse en discurso a través del sintetizador de voz, los
cambios del tono de la voz del discurso grabado proporcionan información que con
el sintetizador de voz se pierde.
Mapas de imagen
Un mapa de imagen es una imagen que tiene "zonas activas". Cuando el usuario
selecciona una de las regiones, ocurre una acción se puede activar un vínculo, se pueden
enviar datos al servidor, etc. Para hacer accesible un mapa de imagen, los desarrolladores
de contenidos deben asegurarse de que cada acción asociada con una zona visual pueda
ser activada sin ningún dispositivo de puntero.
Los mapas de imagen se crean con el elemento MAP. HTML permite dos tipos de mapa de
imagen: lado-cliente (el navegador del usuario procesa un URI) y lado-servidor (el
servidor procesa las coordenadas del punto seleccionado). Para todos los mapas de
imagen, los desarrolladores de contenidos deben proporcionar un equivalente textual.
Los desarrolladores deben crear mapas de imagen de cliente (con "usemap") y no mapas
de servidor (con ismap), porque los mapas de servidor precisan un dispositivo de entrada
específico. Si resulta imprescindible utilizar un mapa de servidor (por ejemplo, porque la
geometría de la zona no se puede representar mediante valores del atributo shape), los
autores deben proporcionar la misma funcionalidad o información en una forma
alternativa, accesible. Una manera de proporcionar esta alternativa es facilitar un vínculo
de texto para cada zona activa para permitir acceder a cada vínculo mediante el teclado.
1.2 Proporcione vínculos redundantes en formato texto para cada zona activa de un
mapa de imagen del servidor. [Prioridad 1]
Cuando es necesario utilizar un mapa imagen de lado del servidor, los desarrolladores de
contenido deben proporcionar una lista alternativa de las opciones del mapa de imagen.
Hay tres técnicas:
•
Incluya los vínculos alternativos en el cuerpo de un elemento OBJECT.
Ejemplo
<OBJECT data="barranav1.gif" type="image/gif" usemap="#map1">
<MAP name="map1">
<P>Navegar por el sitio.
[<A href="guia.html" shape="rect"
coords="0,0,118,28">Guía de acceso</A>]
[<A href="atajos.html" shape="rect"
coords="118,0,184,28">Ir</A>]
[<A href="buscar.html" shape="circle"
coords="184.200,60">Buscar</A>]
[<A href="top10.html" shape="poly"
coords="276,0,276,28,100,200,50,50,276,0">
Diez principales</A>]
</MAP>
</OBJECT>
Observe que en el ejemplo anterior, el elemento MAP es el contenido del elemento
OBJECT, de forma que los vínculos alternativos sólo son visibles si el mapa de
imagen (barranav1.gif) no lo es.
Observe también que los vínculos están separados por corchetes ([]). Esto se hace
para impedir que los lectores de pantalla antiguos lean vínculos adyacentes como
si fueran un solo vínculo, así como para ayudar a los usuarios videntes a distinguir
visualmente los diferentes vínculos.
<p>
<object type="application/x-shockwave-flash" data="swf/ayuda.swf" >
<param name="movie" value="swf/ayuda.swf" />
<param name="quality" value="high" />
<param name="wmode" value="transparent" />
<img src="images/ceticinfomype/ayuda.gif"
alt=" ayuda de la plataforma" />
</object>
<a href="/ayuda/inicio.html" title="Ayuda">Ayuda</a>
</p>
Los desarrolladores de contenidos deberían asegurarse de incluir caracteres
imprimibles (tales como corchetes o una barra vertical (|) separados por espacios
en blanco entre los vínculos textuales adyacentes. El problema no ocurre si los
vínculos son imágenes; el texto alternativo no se lee como un vínculo único debido
a las imágenes de marcación de emplazamiento empleadas por los navegadores
gráficos cuando no se muestran las imágenes
•
Si se utiliza IMG para insertar la imagen, proporcione una lista alternativa de
vínculos después de la imagen, e indique la existencia y ubicación de la lista
alternativa (por ejemplo, con el atributo "alt").
Ejemplo.
<A href="http://www.ejemplo.com/cgi-bin/imagemap/mi-mapa">
<IMG src="bienvenido.gif" alt="¡Bienvenido! (Vínculos
textuales mas abajo)" ismap>
</A>
<P>[<A href="consulta.html">Consulta</A>]
[<A href="medios.html">Laboratorio Audiovisual</A>]
•
Si no hay otra manera de hacer el mapa de imagen accesible, cree una página
alternativa que sí es accesible.
Nota. Los desarrolladores de contenido sólo deben enviar a páginas alternativas
cuando otras soluciones fallen, porque las páginas alternativas se actualizan con
menor frecuencia que las páginas primarias. Una página no actualizada puede ser
tan frustrante como una página inaccesible, puesto que en ambos casos, la
información de la página original no está disponible. La generación automática de
páginas alternativas puede conducir a actualizaciones más frecuentes, pero los
desarrolladores de contenidos deben asegurar que las páginas generadas siempre
tengan sentido y que los usuarios puedan navegar por el sitio siguiendo los
vínculos de las páginas primarias, las páginas alternativas o ambas. Antes de
enviar a una página alternativa, reconsidere el diseño de la página original;
haciéndola accesible es probable que la mejore para todos los usuarios.
9.1 Proporcione mapas de imagen controlados por el cliente en lugar de por el servidor,
excepto donde las zonas sensibles no puedan ser definidas con una forma geométrica.
[Prioridad 1]
Tablas
5.1 En las tablas de datos, identifique los encabezamientos de fila y columna. [Prioridad
1]
5.2 Para las tablas de datos que tienen dos o más niveles lógicos de encabezamientos de
fila o columna, utilice marcadores para asociar las celdas de encabezamiento y las celdas
de datos. [Prioridad 1]
•
•
•
•
Identifique grupos estructurales de filas (THEAD para encabezamientos de tabla
que se repiten, TFOOT para pies de tabla que se repiten y TBODY para otros
grupos de fila) y grupos de columnas (COLGROUP y COL).
Etiquete los elementos de tabla con los atributos "scope", "headers", y "axis " de
forma que los futuros navegadores y ayudas técnicas sean capaces de seleccionar
datos de una tabla filtrando por categorías.
No utilice PRE para crear una disposición tabular de texto (utilice el elemento
TABLE de forma que las ayudas técnicas puedan reconocer que es una tabla).
Para información sobre los encabezamientos de tabla, consulte el algoritmo
encabezamiento de tablas y el debate sobre la Recomendación HTML 4.01
([HTML4] , sección 11.4.3).
Ejemplo
Este ejemplo muestra cómo asociar celdas de datos (creadas con TD) con sus
correspondientes encabezamientos a través del atributo "headers". El atributo
"headers" especifica una lista de celdas de encabezamiento (etiquetas de fila y
columna) asociadas con la celda de datos actual. Esto requiere que cada
encabezamiento de celda tenga un atributo "id" que lo identifique.
<table border="1" summary="Esta tabla esquematiza el nombre de usuario,
edad y correo electrónico correspondiente a cada usuario registrado.">
<caption>Datos de usuarios</caption>
<tr>
<th id="header1">Nombre</th>
<th id="header2">Edad</th>
<th id="header3">Correo electrónico</th>
</tr>
<tr>
<td headers="header1">Manuel Quispe</td>
<td headers="header2">25</TD>
<td headers="header3">[email protected] </td>
</tr>
<tr>
<td headers="header1">César Córdova</td>
<td headers="header2">30</td>
<td headers="header3">[email protected]</td>
</tr>
</table>
Un sintetizador de voz podría leer esta tabla como sigue:
Título: Datos de usuarios
Resumen: Esta tabla esquematiza el nombre de usuario, edad y correo
electrónico correspondiente a cada usuario registrado.
Nombre: Manuel Quispe,
Edad: 30,
Correo electrónico: [email protected]
Nombre: César Córdova,
Edad: 25,
Correo electrónico: [email protected]
Ejemplo:
El siguiente ejemplo asocia las mismas celdas de encabezamiento (TH) y datos
(TD) como antes, pero esta vez utiliza el atributo "scope" en lugar de "headers".
"Scope" debe tener uno de los siguientes valores: "row", "col", "rowgroup" o
"colgroup". "Scope" especifica la batería de celdas de datos que han de asociarse
con la celda de encabezamiento correspondiente. Este método es particularmente
útil para tablas simples. Debería tenerse en cuenta que la versión hablada de esta
tabla podría ser idéntica a la del ejemplo anterior. La elección entre los atributos
"headers" y "scope" depende de la complejidad de la tabla. No afecta al resultado
en la medida en que en la etiqueta haya quedado clara la relación entre el
encabezamiento y las celdas de datos.
<table border="1" summary=" Esta tabla esquematiza el nombre de usuario,
edad y correo electrónico correspondiente a cada usuario registrado.">
<caption>Datos de usuarios</caption>
<tr>
<th scope="col">Nombre</th>
<th scope="col">Edad</th>
<th scope="col">Correo electrónico</th>
</tr>
<tr>
<td>Manuel Quispe</td>
<td>25</TD>
<td>[email protected] </td>
</tr>
<tr>
<td>César córdova</td>
<td>30</td>
<td>[email protected]</td>
</tr>
</table>
Ejemplo:
El siguiente ejemplo muestra cómo crear categorías en una tabla usando el
atributo "axis".
<TABLE border="1">
<CAPTION>Liquidación de gastos de viaje</CAPTION>
<TR>
<TH></TH>
<TH id="header2" axis="gastos">Comidas</TH>
<TH id="header3" axis="gastos">Hotel</TH>
<TH id="header4" axis="gastos">Transportes</TH>
<TD>subtotales</TD>
</TR>
<TR>
<TH id="header6" axis="lugar">San Jose</TH>
<TH></TH>
<TH></TH>
<TH></TH>
<TD></TD>
</TR>
<TR>
<TD id="header7" axis="fecha">25-ago-97</TD>
<TD headers="header6 header7 header2">37,74</TD>
<TD headers="header6 header7 header3">112,00</TD>
<TD headers="header6 header7 header4">45,00</TD>
<TD></TD>
</TR>
<TR>
<TD id="header8" axis="fecha">26-ago-97</TD>
<TD headers="header6 header8 header2">27,28</TD>
<TD headers="header6 header8 header3">112,00</TD>
<TD headers="header6 header8 header4">45,00</TD>
<TD></TD>
</TR>
<TR>
<TD>subtotales</TD>
<TD>65,02</TD>
<TD>224,00</TD>
<TD>90,00</TD>
<TD>379,02</TD>
</TR>
<TR>
<TH id="header10" axis="lugar">Seattle</TH>
<TH></TH>
<TH></TH>
<TH></TH>
<TD></TH>
</TR>
<TR>
<TD id="header11" axis="fecha">27-ago-97</TD>
<TD headers="header10 header11 header2">96,25</TD>
<TD headers="header10 header11 header3">109,00</TD>
<TD headers="header10 header11 header4">36,00</TD>
<TD></TD>
</TR>
<TR>
<TD id="header12" axis="date">28-ago-97</TD>
<TD headers="header10 header12 header2">35,00</TD>
<TD headers="header10 header12 header3">109,00</TD>
<TD headers="header10 header12 header4">36,00</TD>
<TD></TD>
</TR>
<TR>
<TD>subtotales</TD>
<TD>131,25</TD>
<TD>218,00</TD>
<TD>72,00</TD>
<TD>421,25</TD>
</TR>
<TR>
<TH>Totales</TD>
<TD>196,27</TD>
<TD>442,00</TD>
<TD>162,00</TD>
<TD>800,27</TD>
</TR>
</TABLE>
Esta tabla lista los gastos de viaje en dos lugares, San José y Seattle, por fecha y
categoría (comidas, hoteles y transporte). La siguiente imagen muestra cómo la
mostraría una aplicación de usuario visual.
¡Test rápido! Para entender mejor cómo un lector de pantalla leería una tabla,
coloque un trozo de papel sobre la página y lea la tabla línea a línea.
Frames
12.1 Titule cada marco para facilitar su identificación y navegación. [Prioridad 1]
Ejemplo 1.
Emplear el atributo "title" para dar nombre a los marcos
<!DOCTYPE HTML PUBLIC "-//W3C//DTD HTML 4.01 Frameset//EN"
"http://www.w3.org/TR/html4/frameset.dtd">
<html>
<head>
<title>CETIC – PCD Infomype Agenda</title>
<meta http-equiv="Content-Type" content="text/html; charset=iso-8859-1">
</head>
<frameset rows="270,55%,*" cols="*" border="0" framespacing="0"
<frame src="cabecera.jsp" name="topFrame" scrolling="NO"
title =”Cabecera de la agenda de negocios” />
<frameset rows="*" cols="10.75%,10%,28.5%,10.75%" border="0"
title =”Cuerpo de la agenda de negocios”
>
<frame src="fondo.jsp" name="izq" scrolling="NO"
title =”Fondo izquierdo de la agenda de negocios”/>
<frame src="calendario.jsp" name="leftFrame" scrolling="NO"
title =”Calendario de la agenda de negocios” />
<frame src="contenido.jsp" name="principal" scrolling="YES"
title =”Contenido principal de la agenda de negocios” />
<frame src="fondo.jsp" name="der" scrolling="NO"
title =”Fondo derecho de la agenda de negocios”/>
</frameset>
<frame src="creditos.jsp" name="bottomFrame" scrolling="NO"
title =”Pie de página de la agenda de negocios”/>
</frameset>
<noframes>
</noframes>
</html>
Applet y Script
6.3 Asegúrese de que las páginas sigan siendo utilizables cuando se desconecten o no se
soporten los scripts, applets u otros objetos programados. Si esto no es posible,
proporcione información equivalente en una página alternativa accesible. [Prioridad 1]
Ejemplo 1.
Si utiliza un Script para redireccionar su página incluya el elemento noscript para hacerla
disponible si el navegador no soporta o tiene desactivada la opción de ejecutar script.
<script type="text/JavaScript">
function redireccionar(){
var f=document.inicio;
f.action="InicioAction.do";
f.submit();
}
</script>
<noscript> Su navegador no soporta JavaScript. Haga clic en
<a href=”Inicio.do?”>redireccionar </a>
</noscript>
<body onLoad="redireccionar()">
<form name="inicio"></form>
</body>
</html>
Si no se ejecuta el script el usuario podrá redireccionar a la nueva página de manera
manual.
Multimedia
Las descripciones sonoras de la banda visual proporcionan una narración de los elementos
visuales claves sin interferir con el sonido o el diálogo de una película. Los elementos
visuales clave incluyen acciones, escenarios, lenguaje corporal, gráficos y el texto
mostrado. Las descripciones auditivas son utilizadas, primordialmente, por las personas
ciegas para seguir la acción y la información no auditiva en el material visual.
1.3 Hasta que las aplicaciones de usuario puedan leer en voz alta automáticamente el
texto equivalente de la banda visual, proporcione una descripción auditiva de la
información importante de la banda visual de una presentación multimedia.
[Prioridad 1]
Ejemplo.
He aquí un ejemplo de una trascripción textual completa de una escena de "El Rey
León". Observe que el narrador proporciona una descripción auditiva de la banda
visual y que la descripción ha sido integrada en la transcripción.
Simba: ¡Eh!
Narrador: Simba sale corriendo, seguido por sus padres. Sarabi sonríe y empuja
suavemente a Simba hacia su padre. Ambos, uno al lado del otro, observan el
amanecer dorado.
Mufasa: Mira, Simba, todo lo que toca la luz es nuestro reino.
Simba: ¡Guau!.
1.4 Para toda presentación multimedia tempodependiente (por ejemplo, una película o
animación) sincronice alternativas equivalentes (por ejemplo, subtítulos o descripciones
de la banda visual) con la presentación. [Prioridad 1]
Las presentaciones sonoras deben ir acompañadas por transcripciones del texto,
equivalentes textuales de los eventos sonoros. Cuando estas transcripciones se
presentan de forma sincronizada con la presentación visual, se denominan
subtítulos y son utilizados por las personas que no pueden escuchar la banda
sonora del material visual.
Algunos formatos de medios (por ejemplo, QuickTime 3.0 y SMIL) permiten añadir
subtítulos y descripciones de las imágenes a los clips multimedia. SAMI permite
que se añadan subtítulos. El ejemplo siguiente demuestra que los subtítulos
deberían incluir los diálogos y otros sonidos ambientales que ayuden a los
espectadores a entender lo que está ocurriendo.
Ejemplo.
Subtítulos para una escena de "E.T.". El teléfono suena tres veces y entonces es
respondido.
[suena el teléfono]
[ring]
[ring]
¿Dígame?"
Hasta que el formato que está usando soporte bandas alternativas, podría ofrecer
dos versiones de la película, una con subtítulos y descripción de las imágenes y
otra sin ello. Algunas tecnologías, como SMIL y SAMI, permiten archivos sonoros y
visuales separados para combinarlos con los archivos de texto a través del archivo
de sincronización para crear audio y películas subtitulados.
Algunas tecnologías también permiten al usuario elegir diferentes tipos de
subtítulos para adecuarlos a sus capacidades lectoras. Para más información, vea
las especificaciones SMIL 1.0.
Pueden proporcionarse equivalentes para los sonidos en forma de una frase de
texto en la página, que vincula a una trascripción del texto o una descripción del
archivo de sonido. El vínculo hacia la transcripción debería aparecer en un lugar
claramente visible, como el principio de la página. De todas maneras, si un script
incorpora automáticamente un sonido, debería también disponer de una indicación
visual de que el sonido está siendo reproducido y proporcionar una descripción o
trascripción del sonido.
Si todo lo anterior falla, crear página alternativas
11.4 Si, después de los mayores esfuerzos, no puede crear una página accesible,
proporcione un vínculo a una página alternativa que use tecnologías W3C, sea accesible,
tenga información (o funcionalidad) equivalente y sea actualizada tan a menudo como la
página (original) inaccesible. [Prioridad 1]
1.1 Anexo A: Validación.
Valide la accesibilidad con herramientas automáticas y revisión humana.
Los métodos automáticos son generalmente rápidos y oportunos, pero
pueden no identificar todos los problemas de accesibilidad. La revisión
humana puede ayudar a asegurar la claridad del lenguaje y facilidad de
navegación.
Comience a utilizar métodos de validación desde los primeros estadios del
desarrollo. Los problemas de accesibilidad identificados de forma temprana son
más fáciles de corregir y evitar.
A continuación se exponen algunos importantes métodos de validación,
expuestos con más detalle en la sección de validación del Documento Técnicas.
1. Utilice una herramienta de accesibilidad automática y una herramienta de
validación del navegador. Por favor, compruebe que el software de las
herramientas trata todos los problemas de accesibilidad, como la
significación del texto del vínculo, la aplicabilidad de un equivalente
textuale, etc.
2. Valide la sintaxis (Por ejemplo, HTML, XML, etc.).
3. Valide las hojas de estilo (Por ejemplo, CSS).
4. Utilice un navegador sólo-texto o un emulador.
5. Utilice varios navegadores gráficos con:
o Sonidos y gráficos cargados.
o Gráficos no cargados.
o Sonidos no cargados.
o Sin ratón.
o Marcos, scripts, hojas de estilo y applets no cargados.
6. Utilice varios navegadores, antiguos y nuevos.
7. Utilice un navegador por voz, un lector de pantalla, un software de
magnificación, un visualizador pequeño, etc.
8. Utilice verificadores de ortografía y gramática. Quien lea la página con un
sintetizador de voz puede no ser capaz de descifrar lo que reproduce el
sintetizador por un error ortográfico. Eliminando problemas gramaticales se
incrementa la comprensión.
9. Revise el documento para obtener claridad y simplicidad. Las estadísticas
de legibilidad, tales como las generadas por algunos procesadores de
textos, pueden ser útiles indicadores de claridad y simplicidad. Mejor aún,
pida a un experimentado editor (humano) que revise la claridad del texto
escrito. Los editores pueden también incrementar la utilidad de un texto
identificando potenciales problemas interculturales que pueden surgir a
causa del lenguaje o los iconos usados.
10. Invite a personas con discapacidad a revisar los documentos. Usuarios
discapacitados expertos y noveles proporcionarán una retroalimentación
valiosa sobre la accesibilidad o los problemas de uso y su gravedad.
1.2 Anexo B. Glosario
Accesible
El contenido es accesible cuando puede ser usado por alguien con
discapacidad.
Aplicación de usuario.
Software para acceder al contenido de la Web, incluyendo navegadores
gráficos de escritorio, de texto, de voz, teléfonos móviles, sistemas
multimedia, plug-ins y algún software de ayudas técnicas utilizado
conjuntamente con navegadores, tales como lectores de pantalla,
magnificadores de pantallas y software de reconocimiento de voz.
Applet
Un programa insertado en una página Web.
ASCII art
Se refiere a los caracteres de texto y símbolos que son combinados para
crear una imagen. Por ejemplo, ";-)" es el emoticono de sonrisa. A
continuación podemos ver una figura ASCII que muestra la relación entre la
frecuencia de destello y la respuesta fotocompulsiva en pacientes con los
ojos abiertos y cerrados [saltar sobre la figura ASCII o consultar la
descripción del gráfico].
%
100
90
80
70
60
50
40
30
20
10
|
|
|
|
|
|
|
|
|
|
__ __ __ __ __ __ __ __ __ __ __ __ __ __
*
|
* *
|
*
*
|
@
*
|
@
*
|
*
@
*
|
@
*
|
* @
@ @
*
|
|
@
@ @ @ @
|
0 5 10 15 20 25 30 35 40 45 50 55 60 65 70
Frecuencia de parpadeo (Hertzios)
Asistente Digital Personal (PDA).
Un PDA es un pequeño dispositivo de informática portátil. La mayoría de
los PDA se usan para seguir la pista de datos personales como agendas,
contactos y correos electrónicos. Generalmente es un instrumento de mano
con una pequeña pantalla que permite la entrada desde varios orígenes.
Ayuda técnica
Software o hardware que está especialmente diseñado para ayudar a
personas con discapacidad a realizar sus actividades diarias. Las ayudas
técnicas incluyen sillas de ruedas, maquinas lectoras, dispositivos para
agarrar, etc. En el área de la Accesibilidad a la Web, las ayudas técnicas
más corrientes basadas en el software incluyen lectores y magnificadores
de pantalla, sintetizadores de voz y software de entrada de voz que opera
junto con navegadores gráficos (entre otras aplicaciones de usuario). Las
ayudas técnicas del hardware incluyen teclados alternativos y dispositivos
de apuntamiento.
Braille
Utiliza seis puntos en relieve en diferentes posiciones para representar
letras y números que los ciegos leen con los dedos. La palabra "accesible"
en braille es:
Un dispositivo braille, comúnmente llamado "dispositivo dinámico braille",
eleva o baja las pautas de puntos mediante un dispositivo electrónico,
normalmente un ordenador. El resultado es una línea de braille que puede
cambiar a intervalos. El braille dinámico presenta la hilera en tamaño que
abarca desde líneas de una celda (seis u ocho puntos) hasta una línea de
80 celdas; los más usados tienen entre 12 y 20 celdas por línea.
Compatible con lo atrasado.
Diseños que continúan funcionando con versiones anteriores de un
lenguaje, programa, etc.
Contenido, estructura y presentación del documento
El contenido de un documento se refiere a lo que dice el usuario a través
del idioma, las imágenes, los sonidos, las películas, las animaciones... La
estructura de un documento es como se organiza lógicamente (Por
ejemplo, en capítulos, con una introducción y una tabla de contenidos,
etc.). Un elemento (Por ejemplo, en HTML los elementos P, STRONG,
BLOCKQUOTE) que especifica la estructura de un documento es llamado
un elemento estructural. La PRESENTACIÓN de un documento es como
éste es mostrado (Por ejemplo, como dibujo, como una presentación
gráfica bidimensional, como una presentación sólo texto, como un sonido
sintetizado, como braille, etc.). Un elemento que especifica la presentación
de un documento (Por ejemplo, B, FONT, CENTER) es llamado elemento
de presentación.
Consideremos, por ejemplo, un encabezamiento. El contenido de éste es lo
que el encabezamiento dice (Por ejemplo, "Veleros"). En HTML, el
encabezamiento es un elemento estructural marcado, por ejemplo, con un
elemento H2. Finalmente, la presentación de un encabezamiento puede
ser un texto en mayúsculas negritas alineada al margen, una línea de texto
centrada, un título dicho con cierto tono de voz (como una fuente auditiva),
etc.
Desaconsejado
Un elemento o atributo desaconsejado es aquel que ha quedado anticuado
por la aparición de nuevas construcciones. Los elementos desaconsejados
quedarán obsoletos en futuras versiones de HTML. El índice de elementos
y atributos de HTML en el Documento de Técnicas indica cuáles son los
elementos y atributos desaconsejados en HTML 4.0.
Los autores deben evitar el uso de elementos y atributos desaconsejados.
Las aplicaciones de usuario deben continuar soportándolos en razón de la
compatibilidad con lo atrasado.
Desarrolladores de contenidos
Cualquier autor de páginas o diseñador de sitios Web.
Elemento
Este documento utiliza el término "elemento" tanto en el estricto sentido de
SGML (un elemento es una construcción sintáctica) como en el más
general de significar un tipo de contenido (tal como vídeo o sonido) o una
construcción lógica (tal como un encabezamiento o una lista). El segundo
sentido enfatiza que una pauta inspirada en HTML puede aplicarse
fácilmente a otro lenguaje de marcado.
Tenga en cuenta que algunos elementos (SGML) tienen contenido que es
interpretado (Por ejemplo, los elemento en HTML, P, LI o TABLE), algunos
son remplazados por un contenido externo (Por ejemplo, IMG) y algunos
afectan al procesamiento (Por ejemplo, STYLE y SCRIPT generan
información que se procesará por las hojas de estilo o el motor del script).
Un elemento que genera caracteres de texto que forman parte del
documento es llamado elemento de texto.
Equivalente
Un contenido es "equivalente" a otro cuando ambos cumplen
esencialmente la misma función o propósito en la presentación al usuario.
En el contexto de este documento, el equivalente debe cumplir
esencialmente la misma función para la persona con discapacidad (al
menos en la medida que sea posible, dada la naturaleza de la
discapacidad y el estado de la tecnología) como el contenido primario
hecho para personas sin ninguna discapacidad. Por ejemplo, el texto "Luna
llena" debe transmitir la misma información que una imagen de la luna llena
cuando se presenta al usuario. Tenga en cuenta que la información
equivalente se centra en cumplir la misma función. Si la imagen es parte
de un vínculo y la comprensión de la imagen es crucial para conocer el
objetivo del vínculo, un equivalente también debe dar al usuario una idea
de este objetivo. Proporcionar información equivalente para contenidos
inaccesibles es una de las maneras principales con las que el autor puede
hacer accesibles sus documentos a las personas con discapacidad.
Como parte del cumplimiento de la misma función del contenido un
equivalente debe suponer una descripción de lo que contiene (Por ejemplo,
lo que parece o cómo suena el contenido). Por ejemplo, para que un
usuario comprenda la información transmitida por una gráfica compleja, los
autores deben describir la información visual de la misma.
Puesto que un contenido textual puede ser presentado al usuario a través
de un sintetizador de voz, braille o un texto mostrado visualmente, estas
pautas requieren texto equivalente para los gráficos y la información
auditiva. Los textos equivalentes deben ser escritos de manera que
transmitan todo lo esencial del contenido. Los equivalentes no textuales
(Por ejemplo, una descripción auditiva de una presentación visual, un vídeo
de una persona contando una historia utilizando el lenguaje de signos
como un equivalente para la historia escrita, etc.) también mejoran la
accesibilidad para personas que no pueden acceder a la información visual
o al texto escrito, incluyendo muchos individuos ciegos, con
discapacidades cognitivas o de aprendizaje y sordera.
La información equivalente puede proporcionarse de varias formas,
incluyendo los atributos (Por ejemplo, un texto para el atributo "alt" en
HTML y SMIL), como parte del elemento del contenido (Por ejemplo,
OBJECT en HTML), como parte de prosa del documento o como un
vínculo a un documento (Por ejemplo, utilizando el atributo "longdesc" en
HTML o con un enlace descriptivo). Dependiendo de la complejidad del
equivalente, puede ser necesaria la combinación de técnicas (Por ejemplo,
utilice "alt" para un equivalente abreviado, útil para los lectores
familiarizados, junto con "longdesc" como vínculo para una información
más completa, útil para los nuevos lectores). El detalle de cómo y cuándo
proporcionar información equivalente es parte del Documento de Técnicas
([TECHNIQUES]).
Una trascripción de texto es un texto equivalente de una información de
audio que incluye palabras habladas y sonidos no hablados, como los
efectos de sonido. Una leyenda (caption) es una trascripción de texto de la
banda sonora de una presentación de vídeo que está sincronizada con el
vídeo y la banda sonora. Las leyendas son generalmente interpretadas por
superposición sobre el vídeo, lo cual beneficia a los sordos o duros de oído
y a aquellos que no puedan oír la parte sonora (Por ejemplo, cuando
estamos en una habitación abarrotada). Una trascripción de texto
compilada combina (compila) leyendas con descripciones textuales de la
información visual (descripciones de la acción, lenguaje corporal, gráficos y
cambios de escena en la banda visual). Este texto equivalente hace
accesibles las presentaciones a personas sordo-ciegas y a quienes no
pueden ejecutar las películas, animaciones, etc. También pone la
información a disposición de las maquinas de búsqueda.
Un ejemplo de un equivalente no textual es una descripción auditiva de
los elementos visuales clave de una presentación. La descripción es tanto
una voz humana pregrabada como una voz sintetizada (grabada o
generada en el momento). Las descripciones auditivas están sincronizadas
con la banda sonora de la presentación, habitualmente durante una pausa
natural en la misma. Las descripciones auditivas incluyen información
sobre acciones, lenguaje corporal, gráficos y cambios de escena.
Hasta que las aplicaciones de usuario...
En la mayoría de los puntos de verificación, a los desarrolladores de
contenidos se les pide que aseguren la accesibilidad de sus páginas y
sitios. No obstante, hay necesidades de accesibilidad que serían más
apropiadamente satisfechas por una aplicación de usuario (incluyendo las
ayudas técnicas). En la fecha de publicación de este documento, no todas
las aplicaciones de usuario o ayudas técnicas proporcionan el control de
accesibilidad que el usuario requiere (por ejemplo, algunas aplicaciones de
usuario pueden no permitir a los usuarios desconectar los contenidos que
parpadean o algunos lectores de pantalla pueden no manejar bien las
tablas). Los puntos de verificación que contienen la frase "hasta que las
aplicaciones de usuario..." requieren que los desarrolladores de contenidos
proporcionen soporte adicional para la accesibilidad hasta que la mayoría
de las aplicaciones de usuario tengan disponibles para sus usuarios las
necesarias características de accesibilidad.
Nota. El sitio en la Web del W3C WAI (consulte [WAI-UA-SUPPORT])
proporciona información sobre las características de accesibilidad que
soportan las aplicaciones de usuario. Los desarrolladores de contenidos
son instados a consultar estas páginas regularmente para actualizar la
información.
Herramienta de creación
Los editores HTML, las herramientas de conversión de documentos, las
que generan contenidos Web desde bases de datos, son todas
herramientas de creación. Para información sobre herramientas accesibles
en vías de desarrollo, consultar la Pautas de Accesibilidad para
Herramientas de Creación ([WAI-AUTOOLS]).
Hoja de estilo
Una hoja de estilo es un conjunto de instrucciones que especifican la
presentación de un documento. Pueden tener tres orígenes diferentes:
pueden estar escritas por los que proporcionan el contenido, creadas por
los usuarios o construidas en las aplicaciones de usuario. En CSS
([CSS2]), la interacción entre el proveedor del contenido, el usuario y la
aplicación de usuario de una hoja de estilo se denomina cascada.
Marcador de presentación: es un marcador que realiza un efecto
estilístico (más que de estructura), como los elementos B e I en HTML.
Tenga en cuenta que los elementos "STRONG" y "EM" no se consideran
marcadores de presentación puesto que transmiten información que es
independiente de un estilo de fuente particular.
HTML dinámico (DHTML).
DHTML es el nombre comercial aplicado a la mezcla de estándares que
incluye HTML, hojas de estilo, Document Object Model [DOM1] y
"scripting". Sin embargo, no hay una especificación de W3C que defina
formalmente el DHTML. La mayoría de las pautas deben ser aplicables a
aplicaciones que usan DHTML, aunque las siguientes pautas centran los
problemas relacionados con el "scripting" y las hojas de estilo: pauta 1,
pauta 3, pauta 6, pauta 7 y pauta 9.
Idioma
Lenguaje humano hablado, escrito o de señas como el francés, japonés,
lenguaje de señas americano o braille. El idioma del contenido debe ser
indicado con el atributo "lang" en HTML ([HTML 40], sección 8.1) y el
atributo "xml:lang" en XML [XML], sección 2.12).
Imagen.
Cualquier presentación gráfica.
Importante.
Una información de un documento es importante si su comprensión es
crucial para la comprensión del documento.
Independencia del dispositivo
Los usuarios deben poder interactuar con una aplicación de usuario (y el
documento que interpreta) utilizando los dispositivos de entrada y salida de
su elección y acordes con sus necesidades. Los dispositivos de entrada
pueden incluir dispositivos de apuntamiento, teclados, dispositivos braille,
punteros de cabeza, micrófonos y otros. Los dispositivos de salida pueden
incluir monitores, sintetizadores de voz y dispositivos braille.
Tenga en cuenta que el "soporte independiente del dispositivo" no significa
que las aplicaciones de usuario tengan que soportar todos los dispositivos
de entrada y salida. Las aplicaciones de usuario deben ofrecer
mecanismos de entrada y salida redundantes para cada dispositivo que
sea soportado. Por ejemplo, si una aplicación de usuario soporta entradas
de teclado y ratón, los usuarios deben poder interactuar con toda la
presentación utilizando tanto el teclado o el ratón.
Información tabular
Cuando las tablas se utilizan para presentar la relación lógica entre datos
(texto, números, imágenes, etc.), esa información se llama "información
tabular" y las tablas se llaman "tablas de datos". Las relaciones expresadas
mediante una tabla pueden ser interpretadas visualmente (normalmente en
una parrilla bidimensional), auditivamente (a menudo con información de
encabezamiento precediendo a las celdas) o en otros formatos.
Lector de pantalla
Es un programa de software que lee en voz alta al usuario el contenido de
la pantalla. Lo usan principalmente los ciegos. Habitualmente los lectores
de pantalla pueden leer textos que estén impresos, no pintados.
Magnificador de pantalla
Es un programa de software que amplía una parte de la pantalla, para que
pueda ser vista más fácilmente. Lo usan principalmente las personas de
escasa visión.
Mapa de imagen
Una imagen que ha sido dividida en zonas con acciones asociadas.
Pinchar en una zona activa provoca una acción.
Cuando el usuario pincha en una zona activa del mapa de cliente, la
aplicación de usuario calcula en qué zona se ha pinchado y sigue el vínculo
asociado a esa zona. Pinchar en una zona activa de un mapa de servidor
genera las coordenadas que se envían al servidor, que realizará cierta
acción.
Los desarrolladores de contenidos pueden hacer los mapas de cliente
accesibles proporcionando acceso independiente del dispositivo a los
mismos vínculos asociados con las zonas del mapa. Los mapas de cliente
permiten a la aplicación de usuario proporcionar retroalimentación
inmediata sobre si el puntero del usuario está o no sobre una zona activa.
Mecanismo de navegación.
Es cualquier medio por el cual un usuario puede navegar una página o
sitio. Algunos mecanismos típicos incluyen:
Barras de navegación
Una barra de navegación es una colección de vínculos hacia las partes
más importantes de un documento o sitio.
Mapa del sitio
Proporciona una visión global de la organización de una página o sitio
Tabla de contenidos
Las tabla de contenidos generalmente consiste de una lista de (y vínculos
a) las secciones más importantes de un documento.
Tabla alineada
Proceso de interpretación de una tabla donde los contenidos de una celda
se convierten en una serie de párrafos uno tras otro (Por ejemplo, página
abajo). Los párrafos se sucederán en el mismo orden que las celdas
definían en el documento original. Las celdas deben tener sentido cuando
se lean en orden y deben incluir elementos estructurales (que generan
párrafos, encabezamientos, listas, etc.), así la página tendrá sentido tras su
transformación para ser leída línea a línea.
Texto del vínculo
Contenido textual de un vínculo.
GUIA BREVE DE ACCESIBILIDAD:
PARA TODAS LAS PAUTAS Y PUNTOS DE COMPROBACIÓN: WWW.W3.ORG/WAI
•
•
•
•
•
•
•
•
•
•
Imágenes y animaciones: Use el atributo alt para describir la función de
cada elemento visual.
Mapas de imagen: Use el elemento map y texto para las zonas activas.
Multimedia: Proporcione subtítulos y transcripción del sonido, y
descripción del vídeo.
Enlaces de hipertexto: Use texto que tenga sentido leído fuera de
contexto. Por ejemplo, evite "pincha aquí".
Organización de las páginas: Use encabezados, listas y estructura
consistente. Use CSS para la maquetación donde sea posible.
Figuras y diagramas: Describalos brevemente en la pagina o use el
atributo longdesc.
SCRIPTS, APPLETS y PLUG-INS: Ofrezca contenido alternativo si las
funciones nuevas no son accesibles.
Marcos: Use el elemento noframes y títulos con sentido.
Tablas: Facilite la lectura línea a línea. Resuma.
Revise su trabajo: Verifique. Use las herramientas, puntos de
comprobación y pautas de http://www.w3.org/TR/WCAG.
Buenas Prácticas en Web Móvil 1.0
1. [CONSISTENCIA_DEL_CONTENIDO]
Asegúrese de que el contenido obtenido accediendo a una URL proporciona una
consistencia de contenido coherente cuando se accede desde diferentes
dispositivos.
2. [CARACTERÍSTICAS]
Aproveche las características del dispositivo para proporcionar una experiencia al
usuario satisfactoria.
3. [DEFICIENCIAS]
Tome los pasos razonables acerca de la puesta en marcha de las deficiencias.
4. [PRUEBAS]
Realice las pruebas en dispositivos reales así como en emuladores.
5. [URIS]
Mantenga las URIs de las direcciones de acceso cortas.
6. [BARRA_DE_NAVEGACIÓN]
Proporcione una barra de navegación mínima al principio de la página.
7. [BALANCE]
Considere las ventajas entre tener muchos vínculos en una página y preguntar al
usuario para seguir muchos vínculos hasta encontrar lo que está buscando.
8. [NAVEGACIÓN]
Proporcione mecanismos de navegación consistentes.
9. [TECLAS_DE_ACCESO_RÁPIDO]
Asigne teclas de acceso rápido a los vínculos del menú de navegación y las
funcionalidades que se usan más frecuentemente.
10. [IDENTIFICAR_DESTINO_DEL_VÍNCULO]
Identifique claramente el destino de cada vínculo.
11. [FORMATO_DE_DESTINO_DEL_VÍNCULO]
Avise del formato del vínculo de destino a menos que sepa que el dispositivo lo
soporta.
12. [MAPAS_DE_IMÁGENES]
No use mapas de imágenes a menos que sepas que el dispositivo los soporta
eficazmente.
13. [VENTANAS_EMERGENTES]
No provoque que se abran ventanas emergentes y no cambie la ventana actual
sin informar al usuario.
14. [ACTUALIZACIÓN_AUTOMÁTICA]
No cree páginas que se actualizen automáticamente, a menos que informe al
usuario y proporcione medios para pararlo.
15. [REDIRECCIÓN]
No utilice etiquetas para REdirigir a páginas automáticamente. En su lugar,
configure el servidor para realizar redirecciones por medio de código HTTP 3xx.
16. [RECURSOS_EXTERNOS]
Mantenga el número de vínculos a recursos externos al mínimo.
17. [ADECUADO]
Asegurese que el contentido es adecuado para su uso en el contexto de
dispositivos míviles.
18. [CLARIDAD]
Use un lenguaje claro y simple.
19. [LIMITACIÓN]
Limíte el contenido a lo que ha solicitado el usuario.
20. [TAMAÑO_DE_PÁGINA_USABLE]
Divida las páginas en porciones usables pero de tamaño limitado.
21. [LÍMITE_DE_TAMAÑO_DE_PÁGINA]
Asegúrese de que el tamaño total de la página es apropiado para las limitaciones
de memoria de los dispositivos.
22. [SCROLL]
Limíte el scroll a una dirección, a menos que no se pueda evitar el scroll
secundario.
23. [MATERIA_PRINCIPAL]
Asegúrese de que el contenido principal de la página precede al contenido que no
lo es.
24. [IMÁGENES_PARA_ESPACIAR]
No use imágenes para crear espacios en blanco.
25. [IMÁGENES_GRANDES]
No use imágenes que no pueden ser mostradas en el dispositivo. Evite las
imágenes grandes o imágenes con gran resolución excepto para información
crítica que se perdería de otra manera.
26. [USO_DE_COLOR]
Asegúrese que la información transmitida por color lo está también disponible sin
color.
27. [CONTRASTE_DE_COLOR]
Asegúrese de que la combinanción del color del primer plano y el color de fondo
proporciona suficiente contraste.
28. [LEGIBILIDAD_DE_IMAGEN_DE_FONDO]
Cuando use imágenes de fondo, asegúrese de que el contenido sigue siendo
legible en el dispositivo.
29. [TÍTULO_DE_PAGINA]
Proporcione un título corto pero descriptivo de la página.
30. [SIN_MARCOS]
No use marcos.
31. [ESTRUCTURA]
Utilice las caracterís del código para indicar una estructura lógica en el
documento.
32. [SOPORTE_DE_TABLAS]
No use tablas a menos que sepa que el dispositivo las soporte correctamente.
33. [TABLAS_ANIDADAS]
No use tablas anidadas.
34. [TABLAS_PARA_MAQUETAR]
No use tablas para maquetar.
35. [ALTERNATIVAS_A_LAS_TABLAS]
Cuando sea posible, use una alternativa para la presentación tabular.
36. [ALTERNATIVAS_NO-TEXTUALES]
Ofrezca una alternativa textual para cada elemento no-textual.
37. [OBJETOS_O_SCRIPTS]
No confíe en objetos embebidos o scripts.
38. [TAMAÑO_ESPECIFICO_DE_IMÁGENES]
Especifique un tamaño de imágen en el código, si tiene un tamaño intrínseco.
39. [REDIMENSIONAMIENTO_DE_IMÁGENES]
Redimensione las imágenes en el servidor, si tienen un tamálo intrínseco.
40. [CÓDIGO_VÁLIDO]
Cree documentos que validen las gramáticas formales publicadas.
41. [MEDIDAS]
No utilice medidas en pixels y no utilice unidades absolutas en valores de los
atributos del código y en los valores de las propiedades de las hojas de estilo.
42. [USE_HOJAS_DE_ESTILO]
Use hojas de estilos para controlar la disposición y presentación, a menos que
sepa que el dispositivo no las soporta.
43. [SOPORTE_DE_HOJAS_DE_ESTILO]
Organice os documentos para que en caso de necesidad puedan ser leídos sin
hojas de estilos.
44. [TAMAÑO_DE_HOJAS_DE_ESTILO]
Mantenga las hojas de estilos ligeras.
45. [MINIMIZE]
Use un código conciso y eficiente.
46. [SOPORTE_DEL_FORMATO_DEL_CONTENIDO]
Envíe el contenido en un formato que sepa que va a ser soportado por el
dispositivo.
47. [FORMATO_DEL_CONTENIDO_PREFERIDO]
Cuándo sea posible, envíe el contenido en un formato preferido.
48. [SOPORTE_DE_LA_CODIFICACIÓN_DE_CARACTERES]
Asegúrese de que el contenido está codificado usando un juego de caractéres
que conoce que va a ser soportado por el dispositivo.
49. [JUEGO_DE_CARACTÉRES_UTILIZADO]
Índique en la respuesta del servidor el juego de caractéres que está siendo
utilizado.
50. [MENSAJES_DE_ERROR]
Proporcione mensajes de error informativos y los mecanismos de navegación
lejos del mensaje de error para volver a la información útil.
51. [COOKIES]
No confíe en que las cookies estén disponibles.
52. [CACHÉ]
Proporcione información de caché en las respuestas HTTP.
53. [FUENTES_TIPOGRÁFICAS]
No confíe en el soporte de las fuentes tipograficas indicadas en los estilos.
54. [MINIMIZE_PULSACIONES_DE_TECLAS]
Mantenga el número de pulsaciones de teclas al mínimo.
55. [EVITE_INTRODUCCIÓN_DE_TEXTO]
Evite la libre entrada de texto cuando sea posible.
56. [PROPORCIONE_VALORES_POR_DEFECTO]
Ofrezca valores por defecto preseleccionados cuando sea posible.
57. [MODO_DE_ENTRADA_POR_DEFECTO]
Especifique una forma por defecto de introducir texto, idioma y/o forma de
entrada, si se sabe que el dispositivo lo soporta.
58. [ORDEN_DE_TABULACIÓN]
Cree un orden lógico de navegación entre vínculos, controles de formulario y
objetos.
59. [ETIQUETADO_DE_CONTROLES]
Asigne etiquetas a todos los controles de formulario de forma apropiada y asocie
explícitamente las etiquetas con los controles de formulario.
60. [CONTROL_DE_POSICIÓN]
Posicione las etiquetas para que se muestren correctamente en relación con los
controles de formulario a los que se refieren.
Referencias
[1] Pautas de Accesibilidad al Contenido en la Web 1.0
http://www.discapnet.es/web_accesible/wcag10/WAI-WEBCONTENT19990505_es.html#tech-text-equivalent
[2] Tabla de Puntos de Verificación para las Pautas de Accesibilidad al Contenido en la
Web 1.0
http://www.discapnet.es/web_accesible/wcag10/full-checklist.html
[3] Técnicas para las Pautas de Accesibilidad al Contenido en la Web 1.0
http://www.discapnet.es/web_accesible/tecnicas/WCAG10-TECHS-20001106_es.html#techkeyboard-shortcuts
[4] Técnicas HTML para las Pautas de Accesibilidad al Contenido de la Web 1.0
http://www.discapnet.es/web_accesible/tecnicas/html/WCAG10-HTMLTECHS_es.html#server-side
[5] Técnicas CSS para las Pautas de Accesibilidad al Contenido en la Web 1.0
http://www.discapnet.es/web_accesible/tecnicas/css/WCAG10-CSSTECHS_es.html#Generated
[6] Técnicas Fundamentales para las Pautas de Accesibilidad al Contenido en la Web 1.0
http://www.discapnet.es/web_accesible/tecnicas/core/WCAG10-CORE-TECHS20001106.html#comprehension
[7] Fundación SIDAR – www.sidar.org
[8] World Wide Web Consortium (W3C) – www.w3.org