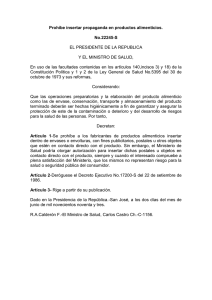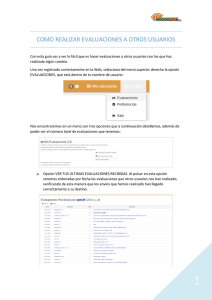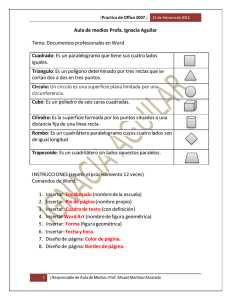USAR POCKET STATION Para usar Pocket Station ha de seguir los
Anuncio
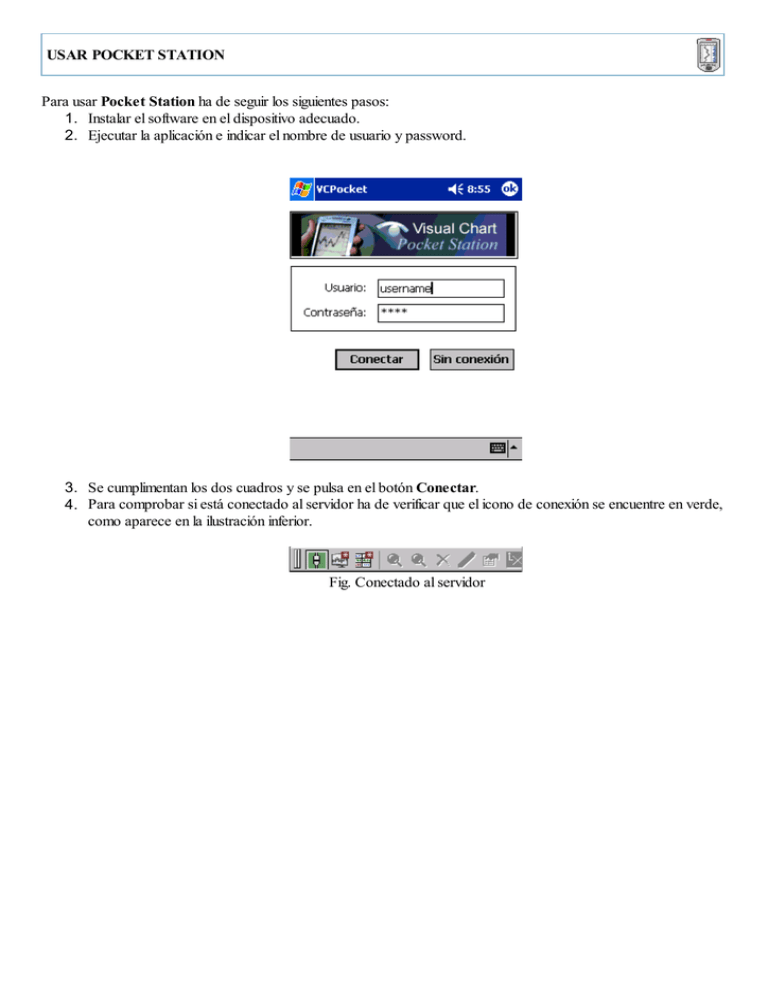
USAR POCKET STATION Para usar Pocket Station ha de seguir los siguientes pasos: 1. Instalar el software en el dispositivo adecuado. 2. Ejecutar la aplicación e indicar el nombre de usuario y password. 3. Se cumplimentan los dos cuadros y se pulsa en el botón Conectar. 4. Para comprobar si está conectado al servidor ha de verificar que el icono de conexión se encuentre en verde, como aparece en la ilustración inferior. Fig. Conectado al servidor SOLUCIÓN DE PROBLEMAS Síntomas Solución Al conectar aparece el siguiente mensaje: · Compruebe que no se está usando el nombre de usuario y contraseña en otro lugar. · Cierre la aplicación , espere 1 minuto y vuelva a intentarlo. Si le aparece el icono de conexión en rojo , quiere decir que está desconectado. · Verifique que está conectado a Internet. · Verifique si sale a Internet a través de proxy. · Verifique si tiene algún firewall . GUARDAR ESPACIO DE TRABAJO Para guardar un espacio de trabajo debe realizar estos pasos: 1. Para guardar el conjunto de graficos y tablas que tiene abiertos, pulse con el "lápiz-puntero" sobre Menú -> Archivo -> Guardar; como aparece en la ilustración siguiente: También puede usar Menú -> Archiv o -> Guardar como... si desea tener la opción de cambiar el nombre al actual espacio de trabajo. 1. Si no tiene ningún espacio guardado le aparecerá una pantalla como la siguiente. en la que podrá indicar nombre y localizacion para guardar el espacio de trabajo: Name: Nombre del espacio de trabajo. Folder: Carpeta donde desea guardarlo. Type: Extensión del nombre de los espacios de trabajo; dejarlo tal como está. 2. Una vez cumplimentado el cuadro de diálogo se pulsa sobre el botón OK. Inicio ABRIR ESPACIO DE TRABAJO Para abrir un espacio de trabajo en Visual Chart Pocket Station debe realizar estos pasos: 1. Pulsar con el "lápiz-puntero" sobre Menú -> Archivo -> Abrir; como aparece en la ilustración siguiente: 1. A continuación aparecerá otro cuadro de diálogo con todos los espacios de trabajo disponibles. 2. Se selecciona el espacio de trabajo deseado y automáticamente se carga en el dispositivo. Inicio INSERTAR GRÁFICO Para insertar un gráfico en Visual Chart Pocket Station debe realizar estos pasos: y aparecerá un cuadro de diálogo como el siguiente: 1. Una vez conectado, pulsar sobre el icono Código/Nombre: Código o nombre del activo que se quiere visualizar. Mercado: Seleccionar el mercado al cual pertenece el activo seleccionado. Tipo Comp.: Tipo de compresión a elegir: Minutos,Diario,Semanal o Mensual. Compresión: Compresión del gráfico. En este ejemplo será de 5 minutos. Nº barras: Número de barras a cargar en el gráfico. Ventana: Esta opción sirve para indicar en que ventana desea cargar el gráfico.Puede elegir entre insertarlo en una ventana nueva o en una ya existente. Una vez cumplimentados todos los campos se pulsa sobre Aceptar. Al cabo de un momento (según el tipo de conexión) aparecerán en el dispositivo la información correspondiente al activo solicitado. 2. También es posible insertar más de un gráfico en la misma hoja. Para llevar a cabo dicha operación pulse en Menú -> Gráfico -> Insertar: Nos debe aparecer el mismo cuadro de diálogo que hemos visto en el punto 1, donde podremos indicar el nuevo activo a insertar y, entre otras opciones, se nos da la posibilidad de escoger entre insertar el nuevo grafico en una ventana nueva o en una existente. Menú para insertar un nuevo gráfico Situación tras insertar el nuevo gráfico en una ventana nueva Situación tras insertar el nuevo gráfico en la misma ventana Inicio CAMBIAR TIPO DE REPRESENTACIÓN Si se desea cambiar la representación de cualquier gráfico han de realizar los siguientes pasos: 1. Tener cargado un gráfico. 2. Con el "lápiz-puntero" sobre Menú -> Gráficos -> Representación y le aparecerá el siguiente cuadro de diálogo donde podrá seleccionar Barras, Candlestick o Lineal. Un ejemplo de un gráfico con representación lineal: Inicio INSERTAR UN INDICADOR Para insertar un indicador en un gráfico debe realizar estos pasos: 1. Tener cargado un gráfico. 2. Una vez conectado pulse con el "lápiz-puntero" sobre Menú -> Indicadores -> Insertar y le aparecerá el siguiente cuadro de diálogo: 3. A continuación se selecciona el indicador deseado con los correspondientes parámetros. Una vez cumplimentados todos los campos se pulsa sobre Aceptar. Inicio ELIMINAR UN INDICADOR Para eliminar una tabla en Visual Chart Pocket Station debe realizar estos pasos: 1. Tener cargado un gráfico con un indicador. 2. Para eliminar el indicador pulsar sobre o también lo puede hacer seleccionando el indicador punteando con el "lápiz-puntero" y pulsando sobre el boton de eliminar Inicio INSERTAR UNA TABLA Para insertar una tabla en Visual Chart Pocket Station debe realizar estos pasos: 1. Compruebar que se encuentra conectado a nuestro servidor. El icono de conexión debe estar con fondo en verde y no con fondo en rojo . 2. Una vez conectado pulse con el "lápiz-puntero" sobre Menú -> Tablas -> Abrir Tabla o sobre el icono y le aparecerá el siguiente cuadro de diálogo: 3. A continuación aparecen todas las tablas disponibles: 4. Seleccione cualquiera de ellas y pulse en Abrir. En cambio, si no desea ninguna de las tablas disponibles puede abrir una en blanco e ir insertando los símbolos que desee; como se visualiza en la tabla inferior. 5. Ejemplo de la tabla del Mercado Continuo. Inicio ELIMINAR UNA TABLA Para eliminar una tabla en Visual Chart Pocket Station debe realizar estos pasos: 1. Tener cargada una tabla. 2. Para eliminar la tabla pulsar sobre Inicio INSERTAR HERRAMIENTAS Para insertar herramientas de dibujo sobre un gráfico ha de hacer los siguientes pasos: 1. Una vez abierto un gráfico se pulsa sobre Menú -> Dibujar -> ... o pulsar sobre el icono un menú como el siguiente: 2. Una vez seleccionada la herramienta deseada la insertamos sobre el gráfico que deseemos. 3. Ejemplo de un gráfico con diversos objetos gráficos. y le aparecerá ELIMINAR UNA HERRAMIENTA DE DIBUJO Para eliminar un objeto gráfico en Visual Chart Pocket Station debe realizar estos pasos: 1. Tener cargado un gráfico con objetos gráficos. 2. Para eliminar un objeto gráfico hay que seleccionarlo y a continuación pulsar sobre Inicio VARIOS Conociendo lo importante que es optimizar el uso de una conexión GPRS, se ha incluido esta función en Pocket Station. Gracias a ella se puede optimizar el consumo de GPRS adaptándolo a sus necesidades. Permite indicar la frecuencia de recepción de ticks y la información recibida en ellos (Volumen, último precio, diferencia, apertura, cierre, etc...) Para configurar el ancho de banda debe seguir estos pasos: 1. Pulse con el "lápiz-puntero" sobre Menú -> Opciones -> Configurar ahorro ancho banda. 2. Le aparecerá el siguiente cuadro de diálogo: Retraso: Especifica la frecuencia de recepción de ticks (en segundos). Se puede indicar valores entre 1 y 15 segundos. Campos recibir: Los campos marcados son los que se recibirán. Pulse en OK para aceptar las modificaciones. 3. Si no sabe si tiene activado el ahorro de ancho de banda, verifique si tiene activada la opción Ahorro ancho banda (como indica la primera ilustración). Inicio