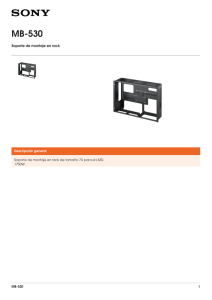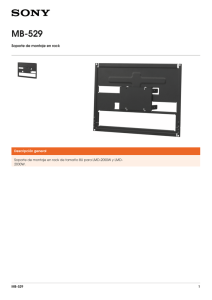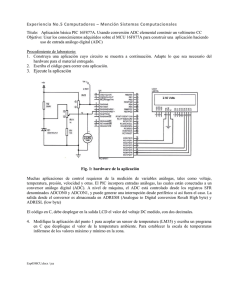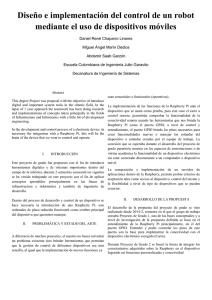#! /usr/bin/python # -*- coding: utf-8 -*
Anuncio
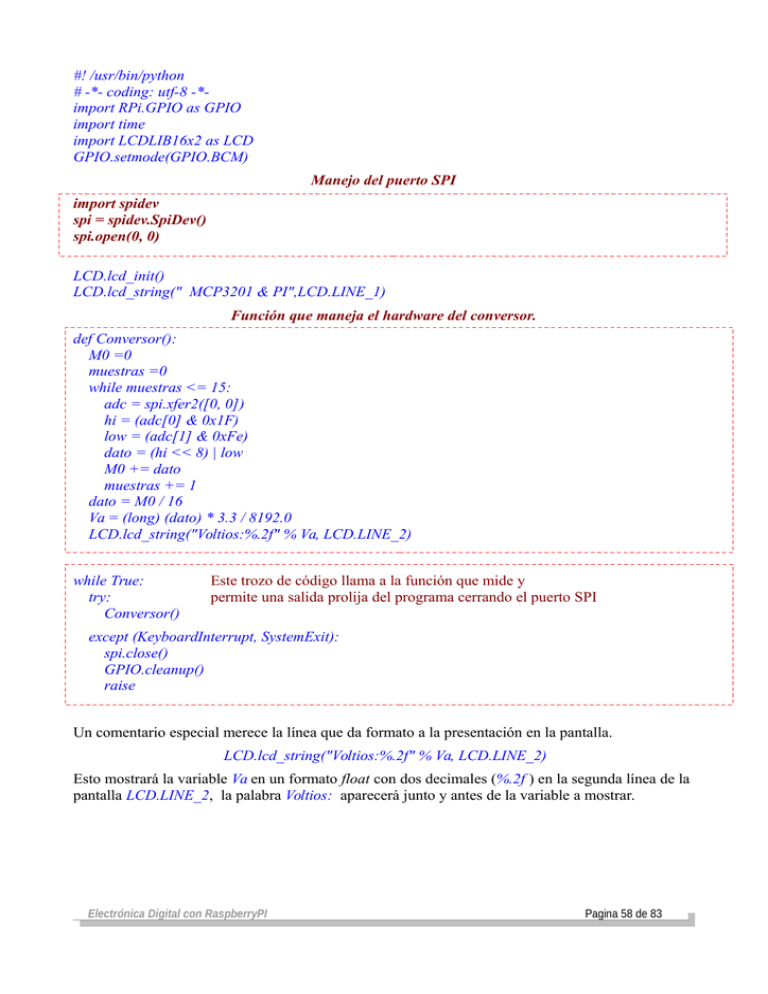
#! /usr/bin/python
# -*- coding: utf-8 -*import RPi.GPIO as GPIO
import time
import LCDLIB16x2 as LCD
GPIO.setmode(GPIO.BCM)
Manejo del puerto SPI
import spidev
spi = spidev.SpiDev()
spi.open(0, 0)
LCD.lcd_init()
LCD.lcd_string(" MCP3201 & PI",LCD.LINE_1)
Función que maneja el hardware del conversor.
def Conversor():
M0 =0
muestras =0
while muestras <= 15:
adc = spi.xfer2([0, 0])
hi = (adc[0] & 0x1F)
low = (adc[1] & 0xFe)
dato = (hi << 8) | low
M0 += dato
muestras += 1
dato = M0 / 16
Va = (long) (dato) * 3.3 / 8192.0
LCD.lcd_string("Voltios:%.2f" % Va, LCD.LINE_2)
while True:
try:
Conversor()
Este trozo de código llama a la función que mide y
permite una salida prolija del programa cerrando el puerto SPI
except (KeyboardInterrupt, SystemExit):
spi.close()
GPIO.cleanup()
raise
Un comentario especial merece la línea que da formato a la presentación en la pantalla.
LCD.lcd_string("Voltios:%.2f" % Va, LCD.LINE_2)
Esto mostrará la variable Va en un formato float con dos decimales (%.2f ) en la segunda línea de la
pantalla LCD.LINE_2, la palabra Voltios: aparecerá junto y antes de la variable a mostrar.
Electrónica Digital con RaspberryPI
Pagina 58 de 83
Conversor MCP3008 y sensor MCP9700.
El conversor MCP3008 es un conversor de 10 bits, se controla también mediante SPI, como ya se
dijo, es un protocolo de uso común en el mundo de la electrónica y microcontroladores.
El manejo de este conversor es un poco mas complejo que el anterior en función que este tiene ocho
canales, ocho fuentes de datos analógicos que podemos medir con una resolución de diez bits.
Si bien no podemos medir los ocho canales en “tiempo real” ya que el modulo que mide es uno con
ocho llaves conmutables mediante software a ocho pines diferentes, sin embargo como la medición
es tan rápida, a escala humana parecería que los ocho canales están disponibles al mismo tiempo.
Para este conversor usaremos el puerto SPI completo, todos sus pines de control estarán afectados al
manejo de este conversor, siendo el el pin chip-set (CS) el encargado de habilitar o no el chip.
Recuerde que la placa tiene dos puertos sin embargo ambos comparten los pines de control (CLK,
MOSI, MISO) siendo la habilitación de chip (CS) independiente. Esto dice que si bien podemos
tener dos dispositivos SPI en distinto puerto y controlarlos mediante el Chip-Set, solo podemos usar
uno a la vez ya que comparten los pines de control.
El protocolo en si mismo no es muy complejo, sin embargo la capa de software provista por Python
y su librería nos ahorra todo el problema de lidiar con ventanas de tiempo y control de bits. La
función encargada de la comunicación con el MCP3008 es:
adc = spi.xfer2([1,(8+channel)<<4,0])
spi.xfer2() envía tres bytes y retornan también tres bytes. El
primer byte enviado es siempre 1, es el bit de inicio, el
segundo byte es la configuración del chip de acuerdo a su
hoja de datos podemos ver la tabla 5-2. (ver imagen)
Donde Single/Diff son los dos modos en que este conversor
puede trabajar, simple o diferencial. Nos interesa el modo
simple, luego vemos D0, D1, D2, con tres bits podemos hacer
8 combinaciones de 000 a 111 que corresponde a los 8
canales del conversor. Con esos tres bits elegimos el canal.
(8+channel)
Ocho es la selección del modo “simple” mas el canal que
leemos, corremos todo cuatro lugares para ordenar los datos
como el chip espera recibirlos <<4 , el tercer byte no
importa y es siempre cero.
Los datos leídos llegan a nuestra placa por el pin MISO bit a
bit a bit al ritmo de los pulsos de reloj que salen por CLK.
Los datos recibidos se guardan en adc que es una cadena de
tres bytes. Son enviados por el conversor en formato LittleEndian lo que hace la decodificación un tanto engorrosa.
La función encargada de la interpretación del dato es:
dato = ((adc [1] & 3) << 8) + adc[2]
Recordemos que el conversor tiene 10 bits por lo que pude generar datos comprendidos entre 0 y
1023. El dato mas alto será 0x3FF o lo que es igual al binario xxxxxx11 1111 1111
Electrónica Digital con RaspberryPI
Pagina 59 de 83
Mirando la hoja de datos vemos la forma en que nos llegan los tres bytes enviados por el conversor
El byte cero no tiene información de utilidad, el byte uno contiene los dos bits mas significativos
del dato y el byte dos los ocho bits de la parte baja del dato. Recuerde el conversor es de 10 bits.
Aquí ((adc [1] & 3) << 8) se toma el elemento 1 del la cadena de tres bytes contenida en adc[]
y se aplica una máscara and con el número 3 para cortar los dos primeros bits, desplaza 8 lugares a
la izquierda para dejar lugar a los ocho bits de la parte baja de la medición + adc[2] que están en
el vector dos de la cadena de tres bytes.
Para seleccionar dos de los ocho canales posibles podemos usar una función como se ve a
continucación.
def Canal_Selec():
canal = 0
global V1
V1 = Lee_Canal(canal)
canal += 1
global V2
V2 = Lee_Canal(canal)
Se lee en el canal 0
La variable V1 será global para leerla desde cualquier lugar
En V1 se guarda lo que se lee en el canal
Se incrementa el canal para medir en el canal 1
Variable V2 es global, visible desde cualquier parte del programa
Lee el dato del conversor y lo amacena en la variable V2
Las variables V1 y V2 son las encargadas de recibir el dato
de los canales, podríamos leer desde el cana 0 al 7 sin
embargo solo nos interesan los canales de 0 y 1.Los canales
se encuentran ordenados desde el pin 1 al 8, el pin 16 y 15 se
conectan a +3.3 V. El pin 9 y 14 se conectan a masa (GND),
los pines de comunicaciones SPI se conectan de la siguiente
forma.
CLK
GPIO 11
Din
GPIO 10
Dout GPIO 9
CS/SHDN
GPIO 8
Electrónica Digital con RaspberryPI
Pagina 60 de 83
Suponiendo que estamos usando Raspberry PI mdelo B+, si tenemos otro modelo solo debemos
buscar los pines equivalentes.
Para “armar” el dato tal cual lo veremos en la pantalla usaremos la siguiente línea de código.
LCD.lcd_string("A0:%.2f A1:%.2f" % (V1, V2), LCD.LINE_2)
Vemos los caracteres de formato %.2f aplicados a las variables V1 y V2, datos que se mostraran en
la segunda línea de la pantalla.
Sensor MCP9700.
En nuestro ejemplo vamos a usar dos sensores fabricados por
Microchip, los MCP9700, estos sensores son analógicos similares al
clásico LM35. Básicamente el sensor envía un voltaje que es
proporcional a la temperatura a la que esta sometida su cubierta
plástica.
El sensor envía 10mV por cada grado de temperatura, debemos
saber que enviará 500 mV cuando el sensor esté a cero grados, es
decir que a cero grados el sensor ya envía ½ voltio que debemos
eliminar por software. (Este trabajo solo lee grados positivos, no se
utilizan voltajes de referencia exteriores ni masas virtuales)
Cuando se lea el conversor analógico debemos ajustar la lectura para una escala en grados
centígrados, en las líneas siguiente podemos ver el trozo de código que lee la información desde el
conversor y la escala a grados centígrados.
def Lee_Canal(channel):
adc = spi.xfer2([1,(8+channel)<<4,0])
dato = ((adc [1] & 3) << 8) + adc[2]
temp = dato – 0.5
Se quitan los 500mV del “efecto cero grado”
temp = temp / float(10)
Se ajusta la resolución a 10mV por grado
return temp
El sensor al ser analógico está sujeto a ruidos e interferencias eléctricas del medio ambiente para su
correcto funcionamiento es recomendable armar el siguiente circuito de conexión.
La resistencia de 2K podemos no conectarla pero es indispensable que el filtro compuesto por la
resistencia de 100 Ohms y el condensador de 100 nF (0,1 uF) estén presentes.
Los dos sensores se conectan de la misma forma y se vincula su salida (marcada como 3) a cada
uno de los canales que usaremos en el conversor MCP3008, pines 1 y 2.
Electrónica Digital con RaspberryPI
Pagina 61 de 83
Observe que hay un condensador de 100 nF junto al MCP3008 colocado entre los pines (+) y (–) de
alimentación.
El resultado final de la lectura de temperatura es como se aprecia en la siguiente imagen.
Siempre que usamos circuitos integrados debemos colocar
un condensador de 100 nF entre los pines de alimentación
para desacoplar la fuente de energía y siempre cerca del
propio chip y uno por cada integrado que estemos usando.
Recuerde que a medida que agrega electrónica a su
Raspberry agrega carga a su puerto USB, si alimenta todo
desde la propia computadora, algo no aconsejable cuando
trabajamos con electrónica experimental y poca experiencia
en el manejo de hardware, recuerde, si algo sale mal
nuestra computadora está conectada en la otra punta del
cable.
En nuestro caso hemos adaptado una fuente de
alimentación de un viejo modem en desuso que
proporciona +5 Voltios mismos que el USB.
De esta forma preservamos el puerto USB de posibles
errores de conexión que podrían terminar en la destrucción del puerto.
El código completo que maneja los sensores de temperatura se puede ver a continuación, también
está disponible en el material de curso.
Este ejemplo solo lee grados sobre cero, si buscamos medir grados negativos sería necesario un
voltaje de referencia (una masa virtual) para medir el voltaje que entrega el sensor respecto de esa
referencia si embargo esto puede resultar engorroso y en la actualidad hay formas muchos mas
Electrónica Digital con RaspberryPI
Pagina 62 de 83
simples y eficientes de obtener esto usando sensores digitales en lugar de sensores analógicos.
#!/usr/bin/env python
# -*- coding: utf-8 -*import spidev
import time
import os
import LCDLIB16x2 as LCD
spi = spidev.SpiDev()
spi.open(0, 0)
V1 = 0.00
V2 = 0.00
def Lee_Canal(channel):
adc = spi.xfer2([1,(8+channel)<<4,0])
dato = ((adc [1] & 3) << 8) + adc[2]
temp = dato – 0.5
temp = temp / float(10)
return temp
def Canal_Selec():
canal = 0
global V1
V1 = Lee_Canal(canal)
canal += 1
global V2
V2 = Lee_Canal(canal)
canal = 0
LCD.lcd_init()
LCD.lcd_string(" MCP3008 & PI",LCD.LINE_1)
delay = 0.1
1
2
3
if __name__ == '__main__':
try:
while True:
Canal_Selec()
LCD.lcd_string("T0:%.1f T1:%.1f" % (V1, V2), LCD.LINE_2)
except KeyboardInterrupt:
GPIO.cleanup()
sys.exit(0)
El encabezado del script están las definiciones y llamado a los módulos necesarios.
Y se pueden reconocer tres bloques bien diferenciados, el primero se encarga de la adquisición del
dato desde la electrónica del conversor, el segundo bloque es el encargado de seleccionar el canal y
el tercer bloque es la presentación en el LCD y disponer de una salida prolija si fuera el caso.
Electrónica Digital con RaspberryPI
Pagina 63 de 83
Escritorios remotos.
Todo lo visto supone que usted tiene conectado a su Raspberry un monitor y un teclado lo cual está
perfecto pero esto no es absolutamente necesario para usar Raspberry siendo que puede manejar
todo desde su computadora conectada a la red y a través de escritorios virtuales.
Para poder responder a las conexiones entrantes todo lo que hemos de hacer es instalar el paquete
xrdp en nuestra Raspberry, primero ejecutamos el comando de actualización.
sudo apt-get update
y, a continuación, lanzamos la instalación del servidor de escritorios virtuales.
sudo apt-get install xrdp
Una vez instalado podemos conectarnos con cualquier cliente para escritorios remotos.
El imagen siguiente se aprecia una computadora con GNU Linux Debian corriendo el cliente de
escritorios remotos para KDE denominado KRDC.
Observe podemos ver el mismo escritorio que vemos en el monitor conectado a Raspberry y
ejecutar los mismos programas tal cual como si estuviéramos trabajando físicamente sobre nuestra
placa Raspberry.
Todo esto lo podemos hacer a través de nuestra red Wi-Fi sin necesidad incluso que la placa
Raspberri se encuentra físicamente en el mismo lugar donde estamos trabajando.
Desde el sistema Windows es lo mismo con la facilidad agregada que Windows ya trae un cliente
para escritorios virtuales por defecto solo debemos llamar a la aplicación y colocar la dir IP de
nuestra placa Raspberry, podemos averiguarlo ejecutando.
sudo ifconfig -a
Ponemos el usuario (por defecto pi) y la clave que hayamos definido para nuestra Raspberry.
Electrónica Digital con RaspberryPI
Pagina 64 de 83
Una vez cumplido estos pasos podemos conectarnos a nuestra Raspberry por la red Wi-Fi.
Windows 7 mostrando el escritorio de Raspberry.
Un detalle a tener presente es que siempre la conexión por escritorio remoto será un tanto mas lenta
que si estamos vinculados físicamente a nuestra Raspberry.
También nos puede ser muy útil instalar un servidor FTP para transferir archivos hacia y desde
nuestra Raspberry por la misma red Wi-Fi.
Para instalar el servidor en nuestra Raspberry escribimos en la terminal.
sudo apt-get install vsftpd
Luego que el programa se instala vamos a configuración para indicar que siempre lo queremos
activo, para esto escribimos en a terminal.
sudo nano /etc/vsftpd.conf
Y realizamos las siguientes reformas.
Editando o descomentando las siguientes líneas
Anonymous_enable = NO
Electrónica Digital con RaspberryPI
Pagina 65 de 83
Local_enable = SI
Write_enable = SI
Ascii_upload_enable = SI
Ascii_download_enable = SI
Salvamos el archivo y reiniciamos el servicio con sudo /etc / init.d / vsftpd restart.
Luego con cualquier cliente FTP podemos conectarnos a nuestra Raspberry para transferir archivos.
El FileZilla es una buena opción, siendo muy simple de utilizar solo requiere que indiquemos la dir
IP del servidor (IP de nuestra RaspBerry) el usuario (generalmente pi) y la clave de acceso de
nuestra placa Raspberry. (El número de puerto lo podemos dejar libre FileZilla lo configura por
defecto).
Electrónica Digital con RaspberryPI
Pagina 66 de 83
Sensor Analógico LM35
El LM35 es un sensor de temperatura con una precisión calibrada de 1ºC. Su rango de medición
abarca desde -55°C hasta 150°C. La salida es lineal y cada grado Celsius equivale a 10mV.
Por lo tanto las mediciones serian 1500 milivoltios equivalen a 150 ºC y -550 milivoltios serán -55
ºC .
Sus características más relevantes son:
•
Está calibrado directamente en grados Celsius.
•
La tensión de salida es proporcional a la temperatura.
•
Tiene una precisión garantizada de 0.5 °C a 25 °C.
•
Baja impedancia de salida.
•
Baja corriente de alimentación (60 μA).
•
Bajo coste.
El LM35 no requiere de circuitos adicionales para calibrarlo externamente. La baja impedancia de
salida, su salida lineal y su precisa calibración hace posible que este integrado sea instalado
fácilmente en un circuito de control. Debido a su baja corriente de alimentación se produce un
efecto de auto calentamiento muy reducido. Se encuentra en diferentes tipos de encapsulado, el más
común es el TO62 utilizada por transistores de baja potencia. La salida del sensor de temperatura se
conecta a la entrada del conversor analógico. El mismo circuito que usamos con el potenciómetro
cambiando el potenciómetro por el sensor de temperatura.
Si bien se puede conectar el sensor a 3V la hoja de datos indica que su funcionamiento correcto se
obtiene con un voltaje de alimentación mínimo de 4V, debe prestar especial cuidado al conectar el
sensor, invertir alguna conexión dañará el LM35.
Trabajo práctico:
En base a lo ya visto, como sería un programa Python para leer la temperatura
de este sensor?
Electrónica Digital con RaspberryPI
Pagina 67 de 83
Sensor 1-Wire DS18B20
El sensor de temperatura DS18B20 es un dispositivo que se comunica de
forma digital. Cuenta con tres terminales, los dos de alimentación y el pin de
datos.
Con Raspberry podemos “leer” la temperatura que registra este sensor que
posee una característica muy peculiar. Utiliza la comunicación OneWire, la
cual es un poco complicada para los que no tienen mucha experiencia en el
área de electrónica digital.
Básicamente se trata de un protocolo especial que permite enviar y recibir
datos utilizando un solo cable, a diferencia de la mayoría de los protocolos
que requiere dos vías. De hecho, Raspberry posee pines RX y TX que son
los encargados de enviar y recibir información mediante la UART.
Para muchas personas que intenten aprender a utilizar el sensor DS18B20 probablemente sea un
poco difícil encontrar información precisa y concisa, debido a que se habla mucho de este protocolo
de comunicación de un solo cable y los códigos de ejemplo normalmente complejos tratando de
explicar al usuario una serie de conceptos que para nuestros propósitos no tienen relevancia.
El sensor DS18B20 es un termómetro digital de alta precisión, entre 9 y 12 bits de temperatura en
grados Celsius (el usuario puede escoger la precisión deseada).
Su temperatura operativa se encuentra entre -50 y 125 grados Celsius. La precisión, en el rango
comprendido entre -10 y 85 grados es de ±0.5 grados.
Su precio es económico, su interfaz de funcionamiento es sencilla y su uso es muy provechoso para
proyectos que requieran mediciones precisas y confiables.
Una particularidad interesante de estos sensores es que poseen un número ID, algo así como un
número MAC único grabado por el fabricante en cada sensor lo que posibilita tener muchos
sensores y direccionarlos por su ID para conocer la temperatura en ese punto en particular.
Podemos ver en el siguiente diagrama la forma de conectar tres sensores (o mas) al pin GPIO-4 de
Raspberry. El protocolo 1-Wire exige una resistencia de 4,7K colocada entre el pin de datos y 3,3V,
recuerde estos sensores son en realidad un microcontrolador completo con un puerto de
comunicaciones y claro un sensor de temperatura pero su electrónica interna es verdaderamente
Electrónica Digital con RaspberryPI
Pagina 68 de 83
compleja a pesar de su aspecto simple. Recuerde, parecen un transistor pero no lo son.
Rspberry no trae un puerto de comunicaciones en este protocolo y para hacerlo funcionar
deberemos seguir algunos pasos. Primero vamos a editar un de configuración para definir un pin
para este protocolo,para esto escribimos en la terminal.
sudo nano /boot/config.txt
Y al final del archivo agregamos lo siguiente.
dtoverlay=w1-gpio,gpiopin=4
Luego reiniciamos la Raspberry y ejecutamos los siguientes pasos:
Dentro del directorio /sys/bus/w1/devices se encontrarán dos capetas, uno de ellos tendrá como
nombre el ID del sensor. Si tiene varios sensores cada uno tendrá una carpeta con su ID. Siempre
primero deberá editar el archivo config.txt de lo contrario no funcionará.
La siguiente imagen muestra el funcionamiento de uno de estos sensores digitales con el script de
ejemplo.
En Linux todo es un archivo, y como se comento, cada sensor tendrá un archivo asociado por medio
del cual el sistema accede al hardware del sensor.
Es por esto que nuestro programa tendrá que acceder a este archivo para conectar con el sensor.
Recuerde estos sensores no son simples sensores analógicos como los visto anteriormente, estos
Electrónica Digital con RaspberryPI
Pagina 69 de 83
sensores ya son pequeñas unidades microcontroladas (como mini-computadoras dedicadas a medir
temperaturas) es por esto que son mas complejos de operar pero muy eficientes y prácticos para
implementarlos en nuestros proyectos.
El código para hacerlo funcionar es el siguiente:
#! /usr/bin/python
# -*- coding: utf-8 -*import RPi.GPIO as GPIO
import time
import LCDLIB16x2 as LCD
GPIO.setmode(GPIO.BCM)
LCD.lcd_init()
LCD.lcd_string(" DS18B20 & PI",LCD.LINE_1)
import os
import glob
import time
os.system('modprobe w1-gpio')
os.system('modprobe w1-therm')
def read_temp_raw():
f = open("/sys/bus/w1/devices/28-000003bbd16c/w1_slave", 'r')
lines = f.readlines()
f.close()
return lines
ID del sensor conectado
def read_temp():
lines = read_temp_raw()
while lines[0].strip()[-3:] != 'YES':
time.sleep(0.2)
lines = read_temp_raw()
equals_pos = lines[1].find('t=')
if equals_pos != -1:
temp_string = lines[1][equals_pos+2:]
temp_c = float(temp_string) / 1000.0
return temp_c
while True:
LCD.lcd_string("Temp:%.1f" % read_temp(), LCD.LINE_2)
time.sleep(0.1)
Observe la línea:
f = open("/sys/bus/w1/devices/28-000003bbd16c/w1_slave", 'r')
Esta es la función que abre el archivo que lleva como nombre del número de serie del sensor,
recuerde, tendrá tantos archivos como sensores tenga en el sistema y cada uno de ellos llevará el
nombre del número de serie que usted deberá usar para poder acceder a sus datos.
Electrónica Digital con RaspberryPI
Pagina 70 de 83
Funcionamiento de la UART.
En la actualidad y ante la ausencia de puertos RS232
en las computadoras, acostumbramos a trabajar con
puentes USB-RS232 que solucionan muchos o todos
los problemas a la hora de vincularnos con
computadoras a través del viejo protocolo 232.
Raspberry tiene un puerto UART que utiliza el
GPIO_15 para transmitir (TX) y el GPIO_16 para
recibir (RX).
El controlador no resuelve la capa física, es
decir que para implementar las
comunicaciones deberemos utilizar ya sea el
clásico MAX232 o los modernos puentes USB232.
Esto es particularmente interesante porque con
esta tecnología podemos reutilizar los viejos
programas en puertos COM que por cuestiones
de licencias o complejidad son mas simples de
implementar que las aplicaciones USB nativas.
Protocolo RS-232
El protocolo RS-232 es una norma o estándar mundial que rige
los parámetros de uno de los modos de comunicación serial.
Por medio de este protocolo se estandarizan las velocidades de
transferencia de datos, la forma de control que utiliza dicha
transferencia, los niveles de voltajes utilizados, el tipo de cable
permitido, las distancias entre equipos, los conectores, etc.
Además de las líneas de transmisión (Tx) y recepción (Rx), las
comunicaciones seriales poseen otras líneas de control de flujo
(Hands-hake), donde su uso es opcional dependiendo del dispositivo a conectar.
A nivel de software, la configuración principal que se debe dar a una conexión a través de puertos
seriales. RS-232 es básicamente la selección de la velocidad en baudios (1200, 2400, 4800, etc.), la
verificación de datos o paridad (parida par o paridad impar o sin paridad), los bits de parada luego
de cada dato(1 ó 2), y la cantidad de bits por dato (7 ó 8), que se utiliza para cada símbolo o carácter
enviado.
La Norma RS-232 fue definida para conectar un ordenador a un modem. Además de transmitirse los
datos de una forma serie asíncrona son necesarias una serie de señales adicionales, que se definen
en la norma. Las tensiones empleadas están comprendidas entre +15/-15 voltios para el puerto
original en computadoras en el caso de Raspberry los niveles son de 3,3 Voltios.
Para una comunicación punto a punto a una distancia no superior a 15 metros es lo que indica la
norma.
Para visualizar los datos recibidos vamos a usar la aplicación terminal.exe que se encuentra entre
las herramientas del curso.
Electrónica Digital con RaspberryPI
Pagina 71 de 83
Un detalle importante para hacer funcionar la UART con nuestra electrónica es que tenemos
primero que deshabilitar el serial desde las opciones de Raspberry.
Esto es necesario porque Linux hace uso del puerto serial, supone que lo usaremos para
transferencias seriales con el propio sistema Linux y si no sacamos esta condición nuestros
programas que hacen uso del serial se verán afectados por el propio sistema operativo que es
“propietario” de la UART.
El ejemplo que sigue mide el voltaje en la entrada analógica del conversor MCP3201 y la envía por
el puerto serial a 9600 baudios. El conversor se conecta de la misma forma que en el ejercicio
anterior.
#! /usr/bin/python
# -*- coding: utf-8 -*from serial import Serial
import time
import RPi.GPIO as GPIO
import spidev
Velocidad de comunicación en
Baudios. Misma que la fijada
en el programa Terminal.exe.
GPIO.setmode(GPIO.BCM)
spi = spidev.SpiDev()
spi.open(0, 0)
puerto = Serial("/dev/ttyAMA0", baudrate=9600, timeout=2)
if puerto.isOpen() == False:
puerto.open()
puerto.flushInput()
puerto.flushOutput()
def Conversor():
M0 =0
muestras =0
while muestras <= 15:
Electrónica Digital con RaspberryPI
Pagina 72 de 83