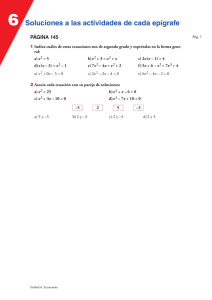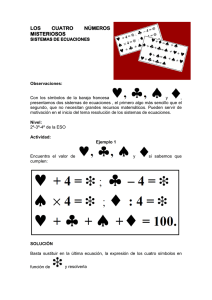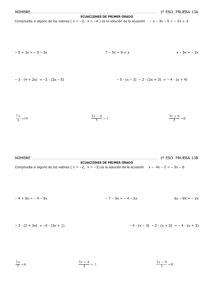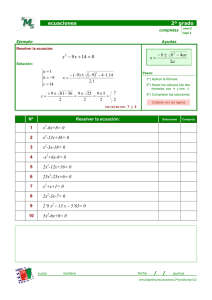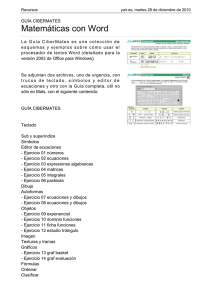insertar ecuaciones en word
Anuncio

Informática Básica Farmacia / Bioquímica Informática Básica EDITOR DE ECUACIONES en Microsoft WORD En algunas ocasiones precisaremos incluir Ecuaciones en nuestros documentos de texto, y para esto necesitamos todo el espectro de simbología que se utiliza habitualmente en el mundo de las Exactas. Por lo general los Procesadores de textos disponen de algún editor de ecuaciones para facilitarnos esta tarea. A continuación describimos como utilizarlo: INSERTAR ECUACIONES EN WORD 1. Haga clic donde desee insertar la ecuación. 2. En el menú Insertar, haga clic en Objeto y, a continuación, haga clic en la ficha Crear nuevo. 3. En el cuadro Tipo de objeto, haga clic en Microsoft Editor de ecuaciones 3.0. (Si no está disponible el Editor de ecuaciones de Microsoft, es posible que necesite instalarlo.) 4. Haga clic en Aceptar. Se abrirá en una ventana el Editor de Ecuaciones Barra de Herramientas Posición del cursor para comenzar a escribir la ecuación 5. Para crear la ecuación, seleccione los símbolos de la barra de herramientas (barra de herramientas: barra con botones y opciones que se utilizan para ejecutar comandos. Para mostrar una barra de herramientas, haga clic en Personalizar en el menú Herramientas y, a continuación, haga clic en la ficha Barras de herramientas.) Ecuación y escriba las variables y los números necesarios. En la fila superior de la barra de herramientas Ecuación, puede elegir entre más de 150 símbolos matemáticos. En la fila inferior, puede elegir entre un gran número de plantillas o modelos que contienen símbolos, como por ejemplo, fracciones, integrales y sumatorias. Si necesita ayuda, haga clic en Temas de Ayuda del Editor de ecuaciones del menú de ayuda. 6. Para regresar a Microsoft Word, haga clic sobre el documento de Word. MODIFICAR UNA ECUACION 1. Haga doble clic en la ecuación que desee modificar. 2. Para modificar la ecuación, utilice las opciones de la barra de herramientas (barra de herramientas: barra con botones y opciones que se utilizan para ejecutar comandos. Para mostrar una barra de herramientas, haga clic en Personalizar en Prof Marinelli / Prof Puente Página 1 / 3 Informática Básica Farmacia / Bioquímica Informática Básica el menú Herramientas y, a continuación, haga clic en la ficha Barras de herramientas.) Ecuación. Si necesita ayuda, haga clic en Temas de Ayuda del Editor de ecuaciones delmenú de ayuda. 3. Para regresar a Microsoft Word, haga clic en el documento de Word. LA BARRA DE HERRAMIENTAS DEL EDITOR DE ECUACIONES La barra de herramienta de nombre Ecuación está dividida en 2 paletas: la superior llamada Paleta de Símbolos y la inferior Paleta de Plantillas. El contenido de las mismas se describe a continuación Paleta de Símbolos: 1. Símbolos de relación 2. Espacios y puntos suspensivos 3. Adornos 4. Símbolos de operadores 5. Símbolos de flechas 6. Símbolos lógicos 7. Símbolos de la teoría de conjunto 8. Símbolos variados 9. Caracteres griegos (minúsculas) 10. Caracteres griegos (mayúsculas) Paleta de Plantillas: 1. Plantilla de barreras 2. Plantilla para fracciones y radicales 3. Plantilla para superíndices y subíndices 4. Plantilla de sumatorias 5. Plantilla de integrales 6. Plantilla de barras subyacentes y superpuestas 7. Plantilla de flechas rotuladas 8. Plantilla de productos y teoría de conjuntos 9. Plantilla para matrices Cada bloquecito de las Paletas funciona como un botón, al hacer clic sobre cada uno abre todas las opciones disponibles para dicho bloque. Prof Marinelli / Prof Puente Página 2 / 3 Informática Básica Farmacia / Bioquímica Informática Básica DISPONER DEL ICONO DE ACCESO DIRECTO PARA EL EDITOR DE ECUACIONES 1. En el menú Ver Barras de Herramientas Personalizar… Insertar Buscar en el listado: Hacer clic sobre el ícono arrastrarlo hasta cualquier posición en (dibujito) y sin soltar la barra de herramientas el Mouse EJERCICIOS Escribir en un documento de Word como título Ejemplos de Ecuaciones con el Editor, y mediante el editor de ecuaciones copiar y resolver las que siguen: 1) 2) x2 - 2.x - 8=0 (recordar Prof Marinelli / Prof Puente ) Página 3 / 3