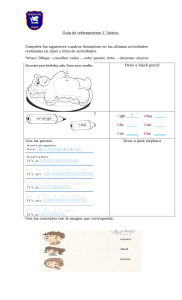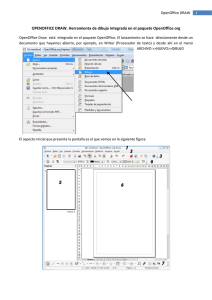OPENOFFICE DRAW OPENOFFICE DIBUJOS
Anuncio
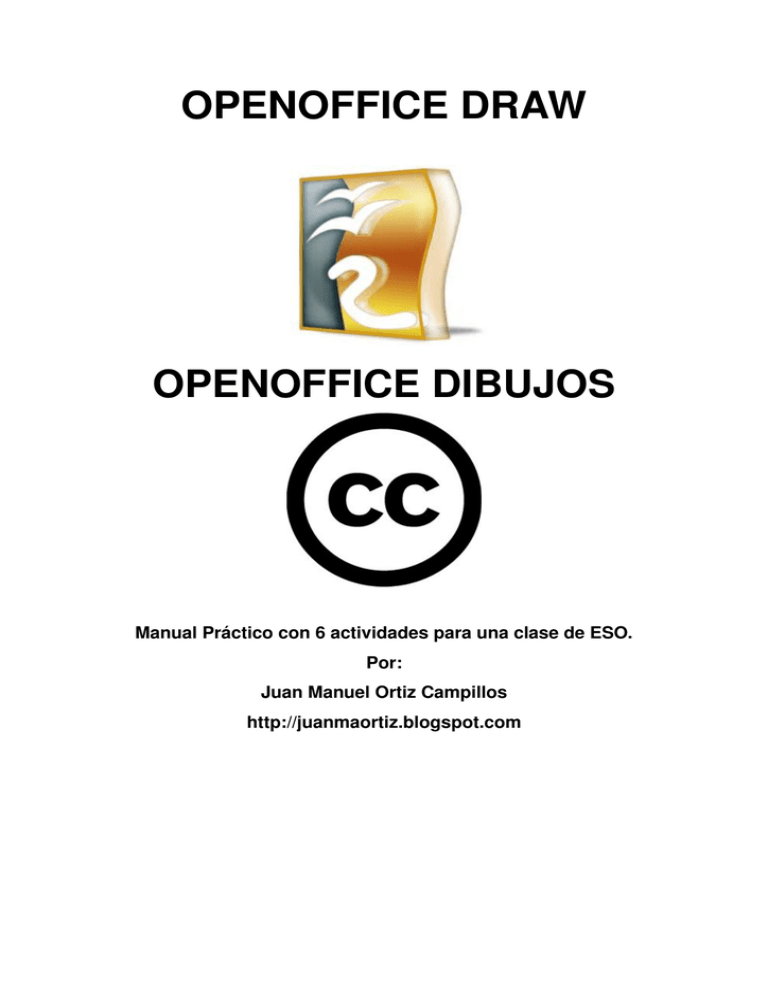
OPENOFFICE DRAW OPENOFFICE DIBUJOS Manual Práctico con 6 actividades para una clase de ESO. Por: Juan Manuel Ortiz Campillos http://juanmaortiz.blogspot.com OpenOffice Draw http://juanmaortiz.blogspot.com Este manual está dirigido a cualquiera que quiera aprender los rudimentos de Open Office Draw de una manera práctica. Página 1 – La Actividad 1 consiste en la realización de un mandala. Esta actividad la encontré propuesta por el profesor José Luis León en su blog http://tecnocervanties3.blogspot.com/2009/01/actividades-open-office-draw.html y la he utilizado como punto de partida para preparar una actividad que permite conocer el entorno del programa. Página 7 – La Actividad 2 pretende que nos relacionemos con los comandos de edición habituales. Es la actividad final del tema 2 del curso del ITE: http://formacionprofesorado.educacion.es/index.php/es/materiales/materiales/43-drawiniciacion-y-profundizacion Las actividades que se citan a continuación se han preparado a partir del manual del ITE. Página 11 – La Actividad 3 no tiene una utilidad directa pero describe algunas herramientas de edición que no se han podido practicar con la actividad 2. Página 13 – La Actividad 4 consiste en dibujar una figura usando la elaboración de formas. Como el departamento de Lengua organiza un concurso de marcadores de páginas la actividades 5 y 6 se orientan a la realización del mismo. Página 16 – La Actividad 5 trabaja con gradientes y transparencias. Página 20 – La Actividad 6 enseña como aplicar diferentes efectos al texto. Se puede usar para mejorar el marcador de páginas de la Actividad 5 y para realizar algún logotipo. Todos estos contenidos están sujetos a la licencia Creative Commons. Juan Manuel Ortiz Campillos. OpenOffice Draw http://juanmaortiz.blogspot.com 1 ACTIVIDAD 1 En esta actividad vamos a realizar un mandala. De manera que conoceremos el entorno de trabajo y algunos comandos básicos. El enunciado de la actividad será el siguiente: Realizar un mandala de dimensiones 12 cm x 12 cm, donde incluyas varios niveles de cuadrados girados 45º cada nivel e incrustado uno en otro. Una vez terminado, reducirlo a 6x6 y copiarlo 4 veces. (recomendaciones: utiliza formas predefinidas, posición, rotar, relleno, agrupar) OpenOffice Draw http://juanmaortiz.blogspot.com Abre Open Office Draw: Aplicaciones → Gráficos → OpenOffice.org Dibujos Se abrirá una ventana como esta: 2 OpenOffice Draw http://juanmaortiz.blogspot.com 3 En primer lugar configuraremos la página para realizar nuestro dibujo. En la Barra de menús elige Formato → Página Aparecerá una ventana como la siguiente: Modifica los valores de Ancho y Altura en Formato de papel y los márgenes superior, inferior, izquierda y derecha en el apartado de Márgenes. Después pulsa Aceptar. Vamos a dibujar el primer cuadrado de 12x12 cm. En la barra de dibujo haz clic sobre Formas básicas → Cuadrado En la página en blanco, arrastra el ratón desde el extremo superior izquierdo del margen hasta el inferior derecho. Se dibujará un cuadrado con el fondo azul. Ahora cambiaremos el color de la figura. Cuando en los bordes de la figura podemos observar unos pequeños cuadraditos, significa que el objeto está seleccionado. Haz clic con el botón derecho del ratón en el interior de la figura. Aparecerá una ventana emergente: OpenOffice Draw http://juanmaortiz.blogspot.com 4 Elige Área. Aparecerá una ventana con varias solapas. Entre los diferentes rellenos color, gradiente, trama o mapa de bit elegiremos el que viene por defecto Color Selecciona Rojo 7 y pulsa Aceptar. Vamos a dibujar el segundo cuadrado, que se colocará girado 45º respecto del primero. El tamaño será de 8,49 cm. En la barra de dibujo haz clic sobre la forma básica cuadrado. Como observarás quedó marcada cuando dibujaste el anterior y ahora no hay que desplegar el menú. Dibuja un cuadrado con las dimensiones que quieras. Con el cuadrado seleccionado haz clic con el botón derecho sobre él. En el menú emergente elige Posición y tamaño.... En la pestaña Posición y tamaño, en la sección Tamaño escribe en Anchura 8,49. Al hacer clic en Altura, si la casilla Mantener proporción está activa en el cuadro de texto Altura aparecerá la misma medida. Pulsa sobre aceptar. Observarás que las dimensiones del cuadrado se ajustan a lo especificado. Volvemos a hacer clic derecho sobre el cuadrado y en el menú contextual, elegimos Posición y tamaño... Tras emerger la ventana seleccionamos la pestaña Rotación. OpenOffice Draw 5 http://juanmaortiz.blogspot.com En el apartado Ángulo de rotación escribe 45. Deja lo demás como está y pulsa Aceptar. Usa las flechas de desplazamiento de forma independiente o junto con las teclas Alt (menor desplazamiento) y Mayúsculas (mayor desplazamiento). Cambia el color del cuadrado girado para que quede como en la figura. Necesitas ahora realizar otro cuadrado de 6x6 cm. El siguiente 4,24x4,24 cm y gíralo 45º Después, uno de 3x3 cm El último de 2,12x2,12 cm y gíralo 45º No olvides darle color. El resultado debe quedar parecido al siguiente: Vamos a agrupar todos los cuadrados. En ese momento cualquier modificación que se realice será sobre el conjunto. Arrastramos el ratón con el botón izquierdo pulsado, desde la parte superior izquierda del margen hasta la parte inferior derecha. En los bordes del cuadrado mayor aparecerán unos pequeños cuadrados verdes (en los vértices y en el centro de los lados). Ahora hacemos clic con el botón derecho del ratón en el interior de la figura y elegiremos Agrupar. Volvemos a hacer clic con el botón derecho del ratón y seleccionamos Posición y OpenOffice Draw http://juanmaortiz.blogspot.com 6 tamaño... En la solapa de Posición y tamaño, en el apartado Tamaño escribiremos Anchura: 6 cm Altura: 6 cm No toques los puntos base. Pulsamos sobre Aceptar. Vemos como el cuadrado ha disminuido de tamaño. Con el cuadrado seleccionado hacemos clic con el botón derecho y seleccionamos Copiar. Ahora volvemos a hacer clic con el botón derecho sobre pegar. Si ahora usas las flechas de desplazamiento verás como se mueve un segundo cuadrado sobre el área de dibujo. También puedes moverlo arrastrándolo con el ratón (mover el ratón con el botón izquierdo pulsado). Vuelve a pegar dos veces más y mueve los cuadrados para que queden como se observa aquí abajo. Guarda tu trabajo con el nombre actividad1.odg Ahora vamos a exportar el dibujo a un formato de imagen que se pueda observar en un visor de imágenes. Lo exportaremos a formato jpg y svg Para realizar esta acción, en la barra de menús pulsa sobre Archivo → Exportar... En tipo de archivo selecciona JPEG – joint photographic experts group Pulsa aceptar. En la ventana Opciones JPEG deja todo como está y pulsa Aceptar. Se habrá generado un archivo con el nombre actividad1.jpg Vamos a exportar de nuevo la actividad1 al formato SVG – scalable vector graphics Compara el tamaño de ambos ficheros generados. OpenOffice Draw http://juanmaortiz.blogspot.com 7 ACTIVIDAD 2 1. Prepara la página de dibujo Tamaño A5 Orientación horizontal Márgenes 1,00cm en todos los lados Fondo: ninguno 2. Creación de objetos Dibuja las formas rellenas con tipo de línea invisible. Como puedes comprobar se han utilizado: círculo, rectángulo con bordes redondeados y dos formas poligonales cerradas. Para que la línea sea invisible haz clic con el botón derecho sobre la figura y elige Línea... En la solapa Línea de la ventana que se abre dirígete a Propiedades de Línea. En estilo selecciona Invisible. Las formas vacías están compuestas por un cuadrado y una forma poligonal cerrada y otra abierta. El tipo de línea es continua, Teclea para el grosor en el cuadrado 0,03cm y en las otras dos formas poligonales 0,01cm. Para que las figuras que dibujamos no tengan relleno hacemos clic con el botón derecho sobre la figura o el contorno y seleccionamos Área... En la solapa Área, en el apartado Relleno seleccionamos Ninguno y pulsamos sobre Aceptar. Puedes hacer lo mismo en la barra de herramientas Líneas y relleno. La línea tendrá el grosor que deseamos si pulsamos sobre el borde con el botón derecho del ratón y en la opción Línea... , en la solapa línea modificamos el valor del Ancho en Propiedades de la línea. Como en el apartado anterior puedes modificar el ancho de la línea en la barra de herramientas Líneas y relleno. Mueve las diferentes figuras para que el dibujo quede más o menos de la siguiente manera: OpenOffice Draw 8 http://juanmaortiz.blogspot.com Guarda el dibujo con el nombre de actividad2.odg Vamos a realizar una serie de acciones sobre la figura para conocer nuevos comandos. Cambiaremos el formato de página: Tamaño: A3 Orientación: Horizontal. El primero de ellos es Duplicar. Este comando se puede sustituir por Copiar y pegar pero contiene opciones que no se consiguen con el sistema de copiado. En primer lugar agrupamos todos las figuras que componen el dibujo. Con el dibujo seleccionado, en la barra de menús elegimos Editar → Duplicar... En Número de copias escribe 2 En Desplazamiento, el eje X será de 13 cm y el eje Y indicará 0 cm Para este ejercicio no cambiaremos el resto de opciones. Pulsamos sobre Aceptar Guarda el resultado como actividad2_1.odg Vamos a insertar una nueva OpenOffice Draw http://juanmaortiz.blogspot.com 9 página o diapositiva: Para ello pulsamos, en la barra de menús sobre Insertar → Diapositiva Seleccionamos una de las figuras del dibujo anterior y la copiamos en la nueva diapositiva. Suprime el periódico. Duplica la figura. Cambia la escala de la copia disminuyéndola de tamaño, recuerda que para conservar la proporción debes mantener presionada la tecla mayúscula. Baja el brazo de la figura mayor y suprímelo en la menor. Sitúa la figura pequeña en el regazo de la mayor. Selecciona el círculo que hace de cabeza y auméntalo ligeramente de tamaño. Los niños tienen la cabeza proporcionalmente mayor en relación con el cuerpo. Selecciona la cabeza y el tronco de la figura mayor (Para trabajar mejor el giro agrupa el tronco y la cabeza). En la barra de herramientas dibujo selecciona Efectos y elige Rotar. Aparecen unos puntos rojos que pueden rotar la figura si el puntero del ratón se sitúa en los vértices o en una doble flecha para realizar otro tipo de giro. Gira la figura mayor hacia la derecha y la menor hacia la izquierda. El resultado es el siguiente: Guarda el fichero como actividad2_3.odg Selecciona ahora la figura de la actividad2_1.odg Elimina el periódico. Agrupa todos los elementos. En la barra de herramientas elige Efectos → Voltear Aparece un eje con una línea discontinua con dos círculos en los extremos. Si mueves los círculos modificarás el eje de simetría. Para realizar el volteo horizontal arrastra alguno de los puntos de control (puntos verdes del borde) hasta el otro lado del eje de simetría. Otra manera de hacer esto es hacer clic con el botón derecho del ratón sobre la figura y seleccionar Reflejar → horizontal. Dibuja ahora un paquete OpenOffice Draw http://juanmaortiz.blogspot.com Copia las figuras para que queden de la siguiente manera: Dibuja unos rectángulos con los bordes redondeados y si es necesario cambia rellenos y usa el botón derecho Organizar → Enviar al fondo para que las figuras no se solapen unas con otras. En la barra de herramientas Dibujo elige Texto. En la barra de herramientas texto selecciona la fuente Comic Sans ms y el tamaño 24. Escribe tu nombre y apellidos en la parte inferior del dibujo. Guarda el resultado como actividad2_final.odg Ahora exportaremos la imagen a formato jpeg, con el nombre actividad2_final.jpg Este es el archivo que debes enviar a tu profesor. 10 OpenOffice Draw http://juanmaortiz.blogspot.com 11 ACTIVIDAD 3 Esta actividad consistirá en realizar una serie de diapositivas para practicar algunos efectos. Al abrir el programa el formato de página predeterminado es de un A4 con márgenes de 1 cm. Cambiaremos la orientación a horizontal Transformaciones de 2D a 3D Con esta opción podemos convertir, por rotación, un objeto bidimensional en otro tridimensional. El procedimiento es así de sencillo: Elige en la barra de herramientas Dibujo → Formas básicas → Triángulo derecho. Dibuja un triángulo de las dimensiones que desees en la página en blanco. En la misma barra de herramientas Dibujo, con el triángulo seleccionado, Efectos → En cuerpo de rotación 3D. Desplaza el eje de simetría hasta que la imagen y su reflejo queden correctamente. Es importante que el objeto reflejado no se superponga al original, si ocurriera no se convertiría en 3D. En este caso no es necesario realizar esta operación. Haz clic sobe el objeto para que se acabe de producir la transformación. Las posibilidades de convertir en 3D un objeto en 2D son mucho mayores pero quedan más allá de nuestros propósitos. Deformación en curva Inserta una nueva diapositiva. En la barra de menús elige Insertar → Diapositiva. En principio los polígonos no se pueden deformar en curva, la solución es convertirlos en curva. Perspectiva en un círculo. Dibuja un rectángulo. Con el rectángulo seleccionado selecciona Efectos → Posicionar en círculo (en perspectiva). Aparece una ventana en la que se pregunta: ¿Desea transformar en curva el objeto seleccionado?. Pulsa sobre Sí. Ahora arrastra uno de los puntos de control (puntos verdes del contorno) y verás como se deforma la figura. OpenOffice Draw http://juanmaortiz.blogspot.com 12 Inclinar formando curva Con esta herramienta se crea la sensación de que el objeto es cilíndrico. El procedimiento es igual al descrito en la perspectiva en círculo. Efectos → Posicionar en círculo (inclinar) El efecto es parecido. Observa como se deforma de manera diferente el lado derecho del rectángulo. Prueba a deformar el objeto con estos dos efectos para ver los diferentes resultados. Distorsión En una distorsión se pueden manipular los vértices y las aristas del objeto. Inserta una nueva diapositiva. Escribe un texto. Por ejemplo: Con el texto seleccionado pulsa sobre Efectos → Distorsionar. Si arrastras los puntos de control observarás como, dependiendo si es un vértice o el punto medio de un lado se deforma de manera diferente. Copia y pega el texto tres veces y realiza tres distorsiones diferentes. Guarda el ejercicio con el nombre actividad3.odg OpenOffice Draw http://juanmaortiz.blogspot.com ACTIVIDAD 4 Nuestro propósito será dibujar una figura como la siguiente: Para esto practicaremos algunas herramientas de organización de objetos. 13 OpenOffice Draw http://juanmaortiz.blogspot.com 14 Vamos a elegir y dibujar tres formas de símbolos en la barra de dibujo: – Emoticono – Nube – Rayo Selecciona el rayo. En la barra de menús elige Modificar → Posición → Enviar atrás Verás como el rayo se va hacia atrás pero queda delante del sol. Si hubieses pulsado enviar al fondo se habría puesto detrás del sol. Dibuja ahora estos tres objetos. – Luna – Flor – Corazón Selecciona el corazón. Ahora haz clic sobre Modificar → Posición → Detrás del objeto y haz clic sobre la luna. Verás como el corazón se desplaza hacia atrás. Si mueves el corazón hasta que quede entre la flor y la luna verás como se ha situado detrás de la luna. Puedes jugar con las otras opciones y observar que ocurre. Para la opción invertir es necesario tener seleccionados dos objetos. Dibuja ahora cuatro rectángulos como los de abajo. Selecciona las cuatro figuras. Si ahora pulsas sobre Modificar → Distribución, aparecerá una ventana. En esta elige para Horizontal → Espaciado y para Vertical → Ninguna. Verás como se han alineado, dejando el mismo espacio entre ellas. Selecciona ahora las tres figuras de la luna, la flor y el corazón. Pulsa sobre Modificar → Combinar. Al combinar se mantiene el contorno común de los elementos y aparece vacío donde se superponen dos elementos y lleno donde se superponen tres. La combinación se puede deshacer, pero los objetos no quedan como antes porque han perdido sus atributos. Pulsa ahora sobre Modificar → Descombinar. Observa como el resultado no es el original. Ahora le toca el turno a elaborar formas. OpenOffice Draw 15 http://juanmaortiz.blogspot.com Dibuja tres elipses como las de la figura. Haz dos copias en una nueva diapositiva. Selecciona las tres primeras. Elige Modificar → Formas → Unir Los elementos seleccionados suman sus superficies. Con el segundo grupo de elipses: Modificar → Formas → Substraer Los elementos seleccionados se restan del elemento situado más al fondo de la selección. Con el tercer grupo de elipses: Modificar → Formas → Cortar Los elementos seleccionados se unen en uno solo, quedando únicamente la superficie en la que se superponen. Sumar Substraer Ahora realiza un dibujo similar a este: O a este: Guarda el ejercicio como actividad4.odg y expórtalo como actividad4.jpg Cortar OpenOffice Draw http://juanmaortiz.blogspot.com 16 ACTIVIDAD 5 LA BARRA DE COLORES Conviene tener siempre a la vista la barra de colores, de esta forma se accede a la paleta sin necesidad de abrir ningún menú. Para abrir la barra de colores Ver > Barra de Herramientas > Barra de colores. Cambio del color de un objeto Si queremos cambiar el color de un elemento seleccionado. • Pulsa sobre el color, de la barra de colores,con el botón izquierdo del ratón, cambiará el color que rellena el objeto • Pulsa sobre el color con el botón derecho, cambiará el color de la línea de contorno. En el caso de que decidamos dejar sólo el contorno de un objeto podemos utilizar el primer recuadro, “sin relleno”, a la izquierda de la barra de colores. También se puede modificar el color arrastrándolo desde la barra de color hasta situarlo sobre la superficie del objeto. OpenOffice Draw http://juanmaortiz.blogspot.com 17 Gradientes y Transparencias En un nuevo documento de Draw confirma que el formato de página es A4, horizontal y los márgenes son de 1 cm. Dibuja un rectángulo de 19x5 cm. En la barra de objetos, en estilo de relleno selecciona gradiente. En el listado de gradientes señalamos el gradiente 3. Dibuja ahora 3 círculos y elige como relleno Gradiente Lineal yellow/brown. Selecciona el círculo mayor y en la barra de herramientas Dibujo Efectos → Gradiente Aparecerán dos cuadrados con los dos colores del gradiente unidos por un vector. Para cambiar la dirección del gradiente nos situamos encima de un cuadrado de color, el cursor se transforma en una mano, manteniendo pulsado el botón del ratón giramos el vector. Para cambiar el color se arrastra directamente desde la paleta hasta uno de los cuadrados de color. Para modificar la longitud del vector nos situamos encima del cuadrado de color el cursor se transforma en una mano que arrastramos aproximando o alejando del otro cuadrado de color. Cambia los colores, longitud y orientación del degradado de los tres círculos. Selecciona el círculo mayor y con el botón derecho haz clic sobre Área y en la ventana que aparece selecciona la solapa Transparencia. OpenOffice Draw http://juanmaortiz.blogspot.com 18 En Modo de transparencia elige un valor del 40% de Transparencia. Haz lo mismo con los otros dos círculos. Con el rectángulo seleccionado elige Área. En la ventana que aparece, la solapa Transparencia y elige la opción Gradiente. No toques las opciones y pulsa aceptar. Vamos a insertar una imagen externa. Busca en internet una imagen con el fondo transparente, en formato gif o png. En la barra de menús elige Insertar → Imagen → A partir de Archivo Busca donde la has guardado y haz doble clic sobre ella. Cuando aparezca en el área de dibujo, reduce o aumenta su tamaño para que quepa en la parte superior del rectángulo. Ahora vamos a escribir el texto IES La Zafra En organizar, enviar atrás y después gíralo para que quede como en la imagen siguiente: Vamos a buscar una cita para colocar en el centro: "No es preciso tener muchos libros, sino tenerlos buenos." Séneca. Buscamos una fuente apropiada y escribimos la cita. Solo nos queda realizar cuatro copias del marca páginas en la misma diapositiva (no olvides la herramienta Duplicar) y ya hemos terminado. Exporta la actividad como actividad5.jpg OpenOffice Draw http://juanmaortiz.blogspot.com El resultado debe ser algo parecido a esto: 19 OpenOffice Draw http://juanmaortiz.blogspot.com 20 ACTIVIDAD 6 Relación del texto con el marco. Dibuja una elipse. Haz clic dos veces en el interior de la elipse. Verás como el cursor cambia a modo texto. Escribe un texto como el que sigue: “Si trabajo en clase aprobaré sin problemas”. Abre el cuadro de diálogo Texto pulsando en Barra de menús → Formato → Texto o abriendo el menú contextual de la elipse (clic derecho sobre la elipse) y pulsando sobre Texto. En la solapa Texto, si haces clic sobre Ajustar texto a la forma, observarás que el texto se ajusta al contorno de la forma. Si seleccionas Ajustar tamaño de forma para ajustar al tamaño de texto, sin tener seleccionado Ajustar texto a la forma, veras como se deforma la elipse para ajustarse al texto. Si están las dos opciones marcadas se deforma la figura y el texto se ajusta. Es como una solución intermedia. Si ahora dibujamos un triángulo, introducimos un texto y le pedimos que ajuste el texto a la forma tendías el siguiente resultado Para conseguir que el texto se adapte al contorno de cualquier forma, debemos convertir en curva la forma seleccionada. Dibuja un triángulo. Estando seleccionado, pulsa sobre Barra de menús → Modificar → Convertir → En curva Ahora haz doble clic en el centro de la figura y escribe “Cuando la ley y la moral se contradicen una a otra, el ciudadano confronta la cruel alternativa de perder su sentido moral o perder su OpenOffice Draw http://juanmaortiz.blogspot.com 21 respeto por la ley” Si ahora hacemos clic en texto (con el botón derecho sobre la figura) la ventana de texto permitirá dos nuevas opciones. Ajustar al marco y Ajustar al contorno. Hagamos clic sobre Ajustar al contorno y el texto en el triángulo se distribuirá en su interior Prueba con otras formas y textos en su interior. Adaptar el texto a un trayecto Escribe un texto: Por ejemplo, tu nombre y apellidos. Selecciona el texto como objeto, no debe estar en modo edición. Pulsa encima del texto, con el botón derecho, para abrir el Menú contextual. Pulsa sobre FontWork. Se abrirá una ventana con una serie de símbolos. Alineación del texto En la parte superior de la ventana puedes ver los símbolos que indican la alineación del texto con semicírculos, pudiendo seleccionar: superior, inferior, izquierda o derecha Con este efecto puedes crear una composición como esta OpenOffice Draw 22 http://juanmaortiz.blogspot.com En la segunda fila se pueden ver los arcos, la curva es más abierta que la anterior. Recuerda que, antes o después de curvado, el objeto texto se puede transformar, como cualquier objeto dibujado, arrastrando uno de sus puntos de control. Puedes ahora experimentar con círculo abierto, círculo cerrado, círculo cerrado ii y círculo abierto vertical. Otro efecto interesante es la posición del texto sobre la curva. Se puede modificar con las siguientes opciones Rodar Derecho Inclinar horizontalmente Inclinar verticalmente Cambia los siguientes parámetros en tus textos para ver el resultado Espacio En este campo se puede introducir el espacio entre la base del carácter y la curva seleccionada. La cifra puede ser negativa o positiva. Sangría Permite introducir el espacio entre la curva y el comienzo del texto Contorno. Permite activar y desactivar la línea de contorno del objeto actual Contorno de caracteres Activa y desactiva el contorno de cada uno de los caracteres. Sombras. Al presionar estos símbolos se puede poner o quitar la sombra a los caracteres, si decides poner sombra puedes seleccionar entre una sombra Vertical o una sombra Inclinada, en los campos giratorios se puede definir el espacio entre el carácter y la sombra, el ángulo de inclinación y el tamaño, La Distancia tanto horizontal como vertical entre la sombra y sus caracteres. Por último también puedes seleccionar el color de la sombra. OpenOffice Draw http://juanmaortiz.blogspot.com 23 Contorno Para trabajar con la tipografía en plena libertad, activamos el comando Contorno, que convierte el objeto texto seleccionado en un grupo de polígonos que contienen toda la geometría del objeto. Por esta razón no lo reconoce FontWork como texto. Escribe un texto: Tu nombre, por ejemplo. Pulsa el botón derecho del ratón sobre el objeto texto, se abrirá el menú contextual. Activa Convertir → Contorno. Puesto que tenemos un grupo de objetos agrupados se pueden desagrupar para tratar cada carácter como un elemento gráfico independiente. Selecciona el objeto texto. Pulsa el botón derecho del ratón para abrir el menú contextual. Selecciona en el listado de los comandos la opción de Desagrupar. A partir de este momento no sólo se puede desplazar cada carácter o cambiar su escala de forma independiente, también se puede modificar el tipo de línea y de relleno, siguiendo el mismo procedimiento que con cualquier otro objeto. Unir caracteres tipográficos Escribe ahora las iniciales de tu nombre y/o apellidos. Una vez que hemos convertido los caracteres tipográficos en formas poligonales, (Convertir → En polígono), podemos utilizar las opciones de modificar las formas: unir, substraer o cortar. Creando un nuevo objeto. No olvides desagrupar la forma. OpenOffice Draw 24 http://juanmaortiz.blogspot.com Sombra Otro camino diferente para dar sombra a un objeto cualquiera, es utilizando el cuadro de diálogo Sombra. Vuelve a escribir tu nombre. Para acceder a él presiona en la barra de objetos el botón de relleno. Se abrirá el cuadro de diálogo Área, selecciona la ficha Sombra. También se puede acceder a través de Menú Formarto → Relleno → Sombra. La sombra siempre corresponde al objeto seleccionado, no es un elemento independiente. Usar sombra Activar la casilla para dar sombra. Alineación Señalar, mediante un punto, la dirección de la sombra. El resultado se puede comprobar en el campo de previsualización. Distancia Indicar la distancia entre el objeto seleccionado y la sombra. Color Al presionar la flecha aparece el listado de colores disponible, seleccionar el más adecuado para rellenar la sombra del objeto. Transparencia Las sombras pueden tener diferentes valores de intensidad, cuanto más alto sea el número introducido más transparente será la sombra. Realiza diferentes sombras a tu nombre. Convertir texto 2D a 3D Vuelve a escribir tu nombre y selecciona texto. Abre el Menú contextual Activa Convertir → En 3D