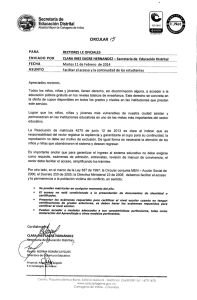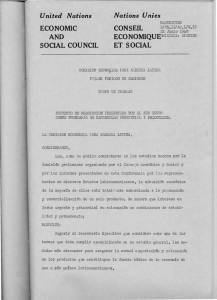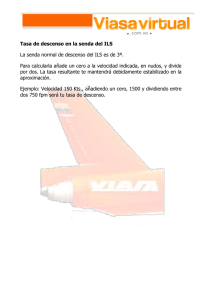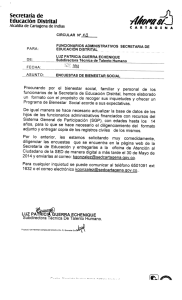Manual de Instalación de ESI Trónic
Anuncio

INSTALACION DE ESITRONIC Indice: Instalacion ESI version 2009/1 Conexion y Configuracion del equipo KTS Configuración y conexión del Bluetooth Solicitar y cargar el codigo de Acceso Actualizacion de ESItronic (dvd 2009/U2 -3-4) - Pag 2 Pag 8 Pag 17 Pag 27 Pag 30 LEER CON ATENCION ESTE INSTRUCTIVO ANTES DE INICIAR EL PROCESO DE CARGA DE LA VERSION 2009/1. Requisitos del sistema: Sistemas operativos: MS Windows 2000 MS Windows NT MS Windows XP MS Windows Vista Business (32 Bit). MS Windows Vista Home Premium (32 Bit) Nota: MS Windows ME (no será soportado a partir de 2/2007. Para el KTS 650 hay disponible un juego de ampliación en MS Windows XP con el número de pedido 1 687 001 603) MS Windows XP Requisitos mínimos para el PC Procesador: Intel Pentium 3, 1.2 GHz RAM: 512 MB Memoria del disco duro: 40 GB Unidad de DVD: Óctupla Interfases: Una paralela, dos de serie, dos USB Requisitos de sistema recomendados en caso de una compra nueva de un PC Procesador: Intel Core2Duo; RAM: 1024 MB; memoria del disco duro: 80 GB; Unidad de DVD: Duodécupla; Interfases: Una paralela, dos de serie, dos USB A) INSTALACIÓN DEL MENÚ DE APLICACIONES (llamada también pantalla “DIAGNOSTICS SOFTWARE APLICATIONS” ). Siga este paso si no tiene instalado en su PC el Menú de Aplicaciones. Si está instalado, pase directamente al punto B) INSTALACION DE ESITRONIC. Introduzca el DVD 1 2009 en el lector de DVD correspondiente y ejecute el siguiente archivo: Ir a INICIO EJECUTAR X:\DSA \RBSetup.exe ( DONDE “ X” es la unidad donde se encuentra el DVD, generalmente es la “D”, pero tambien puede ser “E” u otra ). BOSCH y símbolo son marcas registradas de Robert Bosch GmbH, Alemania Página 2 de 32 PANTALLA DEL MENU DE APLICACIONES Acepte todas las opciones de reiniciar (pueden repetirse varias veces) que le propone la instalación (WARNING REBOOT IN PROGRESS – OK ) (En caso de instalarse la aplicación en alemán, en el menú de aplicaciones seleccione ”Systemsteuerung – Einstellen – Sprache “ ) De esta forma quedará en Español. De esta manera se instalará la pantalla del “Menú de Aplicaciones“(DIAGNOSTICS SOFTWARE APLICATIONS) que le permitirá entrar directamente en las diferentes aplicaciones Bosch. Esta pantalla corresponde a la ventana que se abre automáticamente al encender la PC y que permite el acceso directo a ESItronic y al Diagnóstico Aparatos de Mando (programa del KTS). Este programa no interfiere en absoluto con el funcionamiento de ESItronic, por lo que su utilización no es obligatoria y simplemente es una herramienta más que tiene el usuario. B) INSTALACION DE ESITRONIC IMPORTANTE:Si Si Usted dispone de un KTSmantenga 520/550/530/570 el mismo debe a la Importante: Ud. dispone de un KTS, conectado el equipo PC y a la fuente de alimentación externa antes el procesode de encontrarse desconectado de la PC durante todoyeldurante procesotodo de instalación instalación. Consulte en el Manual de Servicio del KTS 520/550 para ESItronic y hasta el momento que se indique lo contrario en este instructivo. la correcta configuración de los puertos. 1) Inicie la instalación de ESI[TRONIC] desde el DVD 1 2009: Introduzca el disco en la lectora Ejecute desde “Mi PC” o desde el “Explorador de Windows” el siguiente archivo X:\RbSetup (donde X es la unidad donde se encuentra el DVD. Esta puede ser la D, E u otras) ó haga doble click en “Instalación del Software “ en el Menú de Aplicaciones (Diagnostics Software Aplications) 2) Selección del idioma ( Español Click en seguir ) Página 3 de 32 3) Luego aparecerá la siguiente pantalla: Seleccione el modo de instalación "Instalación local" y el tipo de instalación "Definido por el usuario". Dejar vacío el campo de I-Key Luego hacer click en SEGUIR 4) Luego aparece la pantalla “Directorios” .Hacer click en SEGUIR Página 4 de 32 5) A continuación deberán verificar que en el siguiente cuadro se hallen tildados los cuadros: IMPORTANTE: solo tildar lo que corresponda según el caso Programa KTS 5xx/650 (CAS) – Indispensable para quien trabaja con un KTS en esa PC. Almacenamientos – Permite grabar las bases de datos de los diferentes módulos de ESItronic en el disco rígido de la PC. De este modo, cuando se usa ESItronic no aparecerán los carteles pidiendo la introducción del DVD. Protector de pantalla (a elección) – Muy vistoso. Programa de valores de comprobación EP (Indispensable para el BDS y SB que trabaja con tablas de calibración “W” en esa PC). En caso de no estar tildados, se deben tildar los que corresponden y hacer click en SEGUIR 6) En el siguiente punto, se muestra : - Sobre la izquierda, todos los módulos disponibles en el DVD. - Sobre la derecha, los módulos que están siendo almacenados en el disco rígido de la PC, indicando también el espacio de memoria disponible en el/los disco/s rigido/s de la PC. Por lo tanto, se debe verificar ,y si fuera necesario desplazar haciendo un click con el mouse y arrastrando el módulo desde la izquierda a la derecha soltándo bajo el disco rígido deseado, que los módulos de información a los cuales Usted está suscripto estén guardados en el disco rígido de la PC, de modo de no tener inconvenientes cuando se trabaja con ESItronic. Quien trabaja con un equipo KTS 5xx/650 por lo menos tiene que desplazar hacia la derecha los siguientes módulos: Página 5 de 32 A Equipamiento de Automóviles C Diagnóstico de Vehículos. Página 6 de 32 Si además es un Servicio Bosch Diesel, también necesitará del: D Despiece Diesel W Valores de Comprobación EP IMPORTANTE: No tiene sentido pasar al disco rígido aquellos módulos a los cuales no se está suscripto , ya que no se podrán acceder y ocuparán memoria innecesariamente. Hacer click en SEGUIR 7) A continuación la instalación le mostrará las rutas de los directorios y cambios que se den en esta instalación. Continuar con “Seguir”. 8) Aparece una barra que indica la copia de archivos del programa ( Puede tomar varios minutos ) Siga las instrucciones que le muestre el proceso, hasta el final de la misma. Durante una parte de la instalación aparecerá una ventana que dice que no está conectado ningún módulo KTS y el Firmware no pudo ser realizado. Saltear esa ventana con “OK” y seleccionar el círculo tachado en color rojo en la ventana que queda luego de cerrar la ventana anterior. El proceso de carga de ESItronic sigue su curso. Siga las instrucciones que le muestre el proceso, hasta el final de la misma. 9) El programa ESItronic necesita de un código de acceso para liberar la información en la PC, y que puede llegar a ser necesario luego de la actualización del programa. En caso de disponer de un KTS, ésto puede solicitarse después de la instalación del mismo. No siempre que se instale una nueva versión el sistema le pedirá un nuevo código. A veces, seguirá siendo válido el código de la versión anterior. El mismo sistema le indicará si necesita uno nuevo o no. Puntos importantes a tener en cuenta respecto al codigo de conexión: IMPORTANTE: Verificar en este momento que la fecha de la PC sea la correcta. De no ser así, se debe corregir ya que esto puede ser un factor por el cual el código de acceso no esté activo. Para verificar la situación del código de acceso, ESItronic a: Configuraciones – Conexión – Mostrar Info recurrir dentro de Cuando el codigo de conexión se encuentra habilitado se mostrará un cuadro como el siguiente; pero si el mismo aparece vacio se debe solicitar un nuevo codigo de conexión. C) CONEXIÓN Y CONFIGURACION DEL EQUIPO KTS Página 7 de 32 C-1) CONEXIÓN Y CONFIGURACION DEL EQUIPO KTS 520 / 550. Página 8 de 32 Importante: En los ejemplos siguiente, se hace referencia al KTS 570, pero cuando usted haga la instalación, en aquellos lugares donde aparece KTS 570, aparecerá el KTS que usted tenga. 1) Conecte el KTS 520/550 con la fuente de alimentación y ésta a la red eléctrica de 220V. 2) Conecte el KTS 520/550 con el cable USB a un puerto USB de la PC. 3) Busque en “Inicio – Configuración – Panel de Control “ un icono con el magneto de Bosch que se llama DDC y ejecute el mismo. 4) Retirar siempre la entrada de ejemplo “KTS 540” o cualquier otro que aparezca. Se realiza seleccionando este módulo y luego en el botón “Retirar”. Es decir, debe quedar la pantalla en blanco como la de abajo. 6) Luego seleccionar “Nue” Impotante: Con “Ayuda” se abre la ayuda online. Aquí encontrará toda la información importante sobre el DDC. Se aconseja leerla para evacuar todas las dudas. 7) En la pantalla “DDC-Configurac. Módulo” haga clic en “Configuración automática” y en “Configurar conexión USB” Página 9 de 32 8) Los módulos KTS se determinan y se muestran en la ventana de diálogo "DDC -Lista de los módulos KTS encontrados". (En este ejemplo aparece el KTS 570 pero debe aparecer el modelo de KTS que usted tiene). Seleccionar OK. 9) Aparecerá la siguiente pantalla: (En este ejemplo aparece el KTS 570 pero debe aparecer el modelo de KTS que usted tiene) Página 10 de 32 El módulo KTS se ha configurado y aceptado en la lista "Módulos KTS disponibles" que se encuentra en la pestaña “Ajustes” según la figura de arriba. Si no se ha encontrado un módulo KTS, aparece el aviso de “error Módulo no encontrado”. Comprobar los puntos indicados y repetir la búsqueda. En “Ensaya” se puede verificar si la conexión entre la PC y el KTS está en orden si aparece el mensaje “Conexión está bien” según la ventana de abajo. Señalando con el mouse la fila donde esta el nombre del módulo KTS, esta se pone de color azul. Luego, haciendo clic en “Activar”, se puede activar el estado si llegase a estar desactivado. Si se muestra ¡La conexión no es correcta! , como en la ventana de abajo, y aparece el aviso de error "DDC - Error", se deben comprobar los puntos que indica el aviso de error y, a continuación, se debe volver a realizar la prueba de conexión. 8) Una vez reconocido el equipo, se debe efectuar la Actualización del Firmware del KTS 520/550. Escoger la aleta “Actual firmware” en el DDC: Página 11 de 32 Página 12 de 32 Haga clic en “Actualizar” y esperar el mensaje que confirma la actualización. Lo que se está haciendo es actualizar el firmware (software de servicio) . Hacer luego clic en OK. Aquí finaliza la configuración del KTS 520/550. C-2) CONEXIÓN Y CONFIGURACION DEL EQUIPO KTS 530 / 570. Importante: En los ejemplos siguiente, se hace referencia al KTS 570, pero cuando usted haga la instalación, en aquellos lugares donde aparece KTS 570, aparecerá el KTS que usted tenga ya sea el 530 o el 570. 1) Conecte el KTS 530/570 con la fuente de alimentación y ésta a la red eléctrica de 220V. 2) Conecte el KTS 530/570 con el cable USB a un puerto USB de la PC. 3) Busque en “Inicio – Configuración – Panel de Control “ un icono con el magneto de Bosch que se llama DDC (Reemplaza al anterior RBsystem), y ejecute el mismo. 4) Retirar siempre la entrada de ejemplo “KTS 540” o cualquier otro que aparezca. Se realiza seleccionando este módulo y luego en el botón “Retirar”. Es decir, debe quedar la pantalla en blanco como la de abajo. 5)Luego seleccionar “Nue” Página 13 de 32 Impotante: Con “Ayuda” se abre la ayuda online. Aquí encontrará toda la información importante sobre el DDC. Se aconseja leerla para evacuar todas las dudas. 6) En la pantalla “DDC-Configurac. Módulo” haga clic en “Configuración automática” y en “Configurar conexión USB” Página 14 de 32 Los módulos KTS se determinan y se muestran en la ventana de diálogo "DDC -Lista de los módulos KTS encontrados". (En este ejemplo aparece el KTS 570 pero debe aparecer el modelo de KTS que usted tiene). Seleccionar OK. 7) Aparecerá la siguiente pantalla: (En este ejemplo aparece el KTS 570 pero debe aparecer el modelo de KTS que usted tiene) El módulo KTS se ha configurado y aceptado en la lista "Módulos KTS disponibles" que se encuentra en la pestaña “Ajustes” según la figura de arriba. Si no se ha encontrado un módulo KTS, aparece el aviso de “error Módulo no encontrado”. Comprobar los puntos indicados y repetir la búsqueda. Página 15 de 32 En “Ensaya” se puede verificar si la conexión entre la PC y el KTS está en orden si aparece el mensaje “Conexión está bien” según la ventana de abajo. Si se muestra ¡La conexión no es correcta! , como en la ventana de abajo, y aparece el aviso de error "DDC - Error", se deben comprobar los puntos que indica el aviso de error y, a continuación, se debe volver a realizar la prueba de conexión. Página 16 de 32 8) Una vez reconocido el equipo, se debe efectuar la Actualización del Firmware del KTS 530/570. Escoger la aleta “Actual firmware” en el DDC: Haga clic en “Actualizar” y esperar el mensaje que confirma la actualización. Lo que se está haciendo es actualizar el firmware (software de servicio) . Hacer luego clic en OK. 10) Configuración y conexión del Bluetooth (sólo para KTS 570), en caso que sea necesario luego de la actualización del punto 8). Dejar conectado el cable de USB hasta próximo aviso. No insertar el adaptador Bluetooth-USB hasta que se le indique durante la instalación del controlador Bluetooth en el PC (Aviso: conectar dispositivo Bluetooth) Si el adaptador Bluetooth USB se insertó antes, se abrirá el asistente del instalador de nuevo Hardware de Windows. El asistente del hardware debe interrumpirse y el adaptador Bluetooth USB debe ser retirado. (Sólo para primera instalación del controlador Bluetooth). Página 17 de 32 Abrir nuevamente el DDC y dentro de la solapa “Ajustes” , seleccionar “Nue”. Página 18 de 32 10) En la pantalla “DDC-Configurac. Módulo” haga clic en “Configuración automática” y en “Configurar conexión Bluetooth” : 10.1) Instalación del controlador: (sólo para primera instalación del controlador Bluetooth) Seguir los pasos que se van indicando. En primera instancia se encontrará con la instalación del controlador del Bluetooth USB para la cual se debe aceptar lo propuesto y conectar el Adaptador Bluetooth (antenita negra) sólo cuando aparezca en pantalla la indicación de que así se haga. Esta instalación puede tardar varios minutos. Hacer clic en “Sí” Página 19 de 32 Luego se abre la siguiente ventana y dejamos el idioma español y luego hacemos clic en “Aceptar”. Se abre la siguiente ventana que indica que está cargando. Se abre la siguiente ventana. Haga clic en “Siguiente”: Página 20 de 32 Se abre la siguiente ventana. Haga clic en “Acepto los términos del contrato de licencia” y luego en “siguiente”: Aparece la siguiente pantalla. Haga clic en instalar. Página 21 de 32 Aparece luego la siguiente ventana que indica que se está instalando: Página 22 de 32 Luego aparece la siguiente ventana que dice que la instalación puede tardar hasta 15 minutos. Dar clic en “Si”. Luego aparece la siguiente ventana. Ahora sí pide que desconecte el cable USB del KTS y de la computadora y que conecte el Adaptador Bluetooth (antenita negra) a la computadora. Luego hacer clic en “Aceptar”. Finalizada la carga, aparece la siguiente pantalla donde hay que hacer clic en “Finalizar” Luego aparece la siguiente ventana que indica que hay que reiniciar. Hacer clic en SI. Importante!!!: Desconectar el adaptador Bluetooth-USB (antenita negra) y conectar el cable USB a la computadora y al KTS antes de reiniciar la máquina. 10.2) Configuración del Bluetooth Una vez finalizada la Instalación del controlador, y reiniciada ya la máquina,ir nuevamente a “Inicio – Configuración – Panel de Control “ un icono con el magneto de Bosch que se llama DDC (Reemplaza al anterior RBsystem), y ejecute el mismo. Página 23 de 32 En la solapa “Ajustes”, nuevamente seleccionar “Nue” y en la ventana “DDCConfigurac. Módulo” seleccionar en en “Configuración automática” y en “Configurar conexión Bluetooth” para proceder a la configuración final de la conexión. Luego aparece la siguiente pantalla donde hay que seleccionar OK Aparece la siguiente pantalla que indica que hay que desconectar el cable USB del KTS y conectar el adaptador Bluetooth-USB (antenita negra) a la computadora. Luego hacer clic en aceptar. Página 24 de 32 Aparece luego la siguiente pantalla: Página 25 de 32 Hacer clic en “Ensaya” para verificar que la conexión esté correcta. En la figura de arriba, el segundo módulo (KTS570-0000001) tiene direccionado el Bluetooth (BTB), mientras que el primero (KTS570), tiene direccionada la conexión por cable USB. El estado “Activ” significa que esa conección está activada. Es decir, por ejemplo, en la ventana de arriba está activada la conexión Bluetooth. Si queremos utilizar el cable USB, conectamos el cable USB a la computadora y al KTS, marcamos con el mouse en la fila correspondiente a USB (la fila toma el color azul) y hacemos clic en el botón “Activar”. Luego verificamos si la conexión esta bien hecha haciendo clic en “Ensaya”. Finalmente hacer clic en “OK”. Si llegara a aparecer la siguiente ventana, verificar los puntos que en ella se indican. Para evitar que aparezca un futuro posible error llamado ERROR 7049, realizar el siguiente procedimiento: Luego de tener todo el programa actualizado , seleccionar el “Diagnóstico de Unidades de Mando” desde el “Bosch Diagnostics Software” o el “Menu de Aplicaciones Bosch”: Apretar la tecla “F7” Seleccionar “Ajustar” – “Comunicación” – “Controlador” –“Version 1.0” – F12. Página 26 de 32 SOLICITAR Y CARGAR EL CÓDIGO DE ACCESO Página 27 de 32 SOLICITUD Dentro de ESItronic seguir los siguientes pasos: Seleccionar “Solicitar”, y completar con todos los datos la siguiente planilla: La dirección de e-mail es aquella a la cual serán enviados los cóigos de acceso. Continuar con “Seguir”, y en caso de desconocer el n° de cliente completar con 10 digitos como se muestra en la figura. Página 28 de 32 Volver a continuar con “Seguir” y seleccionar “Imprimir” en la siguiente ventana, El formulario impreso debe ser enviado por fax, al 011 4778 5274/5. En caso de no tener conectada una impresora a la PC, se debe enviar por fax o e-mail la planilla que se adjunta al final del instructivo. (Anexo 1): [email protected] [email protected] [email protected] si son talleres independientes. si son Servicios Bosch. Daremos prioridad a los pedidos que recibamos por fax y por mail, contestándose en todos los casos por mail, por lo que agradeceremos informar siempre una dirección de correo electrónico para enviar la respuesta. CARGA DEL CODIGO DE ACCESO Una vez que Robert Bosch Argentina Industrial S.A. le responda con el código de acceso, tendrá que seguir con los siguientes pasos: Seleccionar “Buscar en”, y cargar en los campos correspondientes el número de cliente y el código de conexión, IMPORTANTE: Al cargar el codigo de conexión se debe evitar dejar espacios libres antes, entre y despues de los caracteres que componen el codigo. También es importante que la fecha se encuentre actualizada, sino de lo contrario no aceptará el código nuevo. Página 29 de 32 Al dar “Aceptar”, se muestra en la pantalla siguiente si el código de acceso habilitó la información correspondiente, o si existe todavía algún inconveniente. A parir de esto la información ya está liberada. Actualizacion de ESItronic (DVD 2009/ U2 -3-4) Actualización automática Le recomendamos ejecutar la actualización automática debido a que es la más sencilla. En el caso de la actualización automática se actualizan los programas y se almacenan en el disco duro todos los datos de los DVDs de actualización, con excepción de los datos W. Sin embargo, sólo puede acceder a las bases de datos que haya adquirido como versión completa. Una excepción son los valores de comprobación diesel W: Éstos sólo se almacenan automáticamente del DVD de actualización si el componente del programa valores de comprobación para diesel W ha sido instalado desde una versión completa anterior. 1) Introduzca el DVD U de actualización en la unidad de DVD. Inicie el programa ESI[tronic] después de introducir el nuevo DVD ESI[tronic]. De este modo, la rutina de actualización comenzará automáticamente. Después de confirmar se ejecuta automáticamente la configuración. Página 30 de 32 2) Inicie el programa de setup desde el disco duro: Página 31 de 32 - Programas - Setup de ESI[tronic] de Bosch. 3)Seleccionar la actualizacion automatica 4)El Programa de ESI[tronic] se actualiza y las bases de datos de los DVDs se almacenan en el disco duro. Actualización definida por el usuario El programa detecta primero qué datos hay almacenados en el disco duro. Automáticamente sólo se ofrecen para el almacenamiento los datos complementarios a las bases de datos ya almacenadas. 1) Introduzca el DVD U1 de actualización en la unidad de DVD. 2) Inicie el programa de setup desde el disco duro: - Programas - Setup de ESI[tronic] de Bosch. Página 32 de 32 3) Elija la actualización definida por el usuario 4)Para el almacenamiento sólo se ofrecen los datos complementarios a las bases de datos ya almacenadas. 5) El Programa de ESI[tronic] se actualiza y se copian las bases de datos a almacenar desde los DVDs de actualización al disco duro.