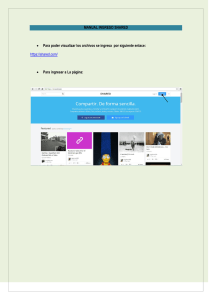F2 - Informe de Definición MDSI v2.1
Anuncio
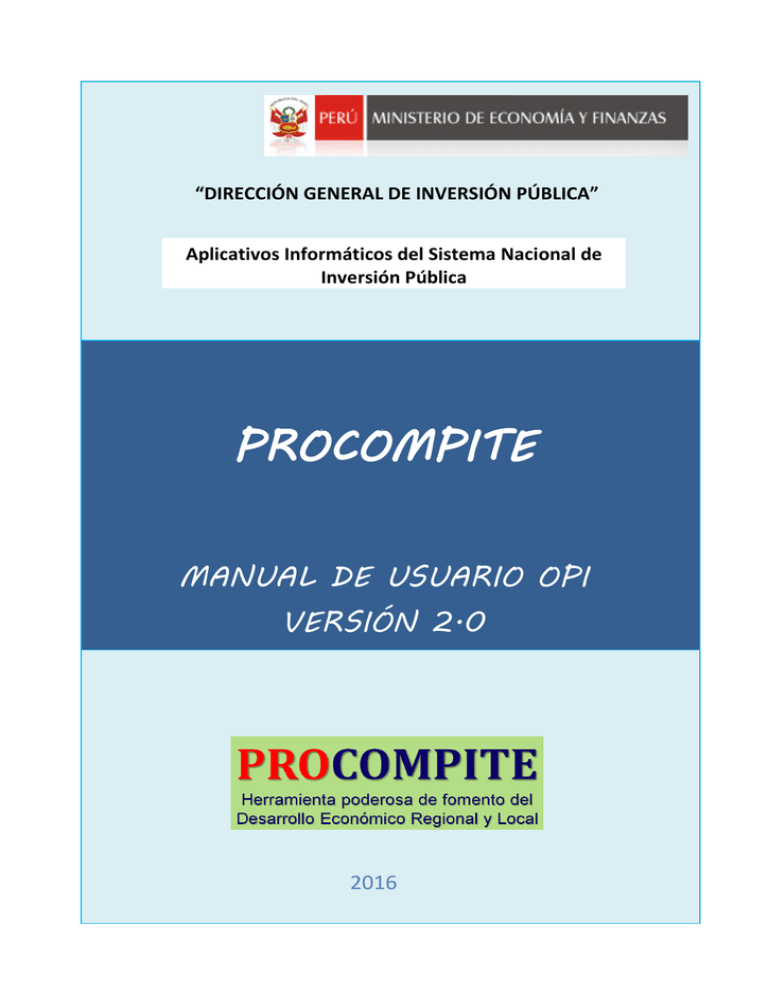
“DIRECCIÓN GENERAL DE INVERSIÓN PÚBLICA” Aplicativos Informáticos del Sistema Nacional de Inversión Pública PROCOMPITE MANUAL DE USUARIO OPI VERSIÓN 2.0 2016 CONTENIDO 1. Información General del Sistema .......................................................................................... 3 2. Preliminares ........................................................................................................................ 3 2.1 Requisitos Mínimos ........................................................................................................ 3 2.2 Ingreso al Aplicativo Informático ...................................................................................... 3 3. Ingreso del responsable de OPI al Aplicativo PROCOMPITE .................................................... 4 4. Registro de PIM por periodo................................................................................................. 4 5. Registrar Acuerdos de Concejo ............................................................................................. 6 6. Registrar Autorizaciones de Concejo. .................................................................................. 10 7. Visualizar CONCURSOS/CONVOCATORIA ............................................................................ 17 8. Visualizar Propuestas Productivas ....................................................................................... 19 9. Visualizar Evaluación de Propuesta Productivas ................................................................... 26 10. Visualizar Evaluación de Propuesta Productivas ................................................................... 29 11. Visualizar Ejecución/Seguimiento de Propuestas Productivas ................................................ 30 12. Visualizar cierre de propuestas productivas ......................................................................... 33 13. Registrar datos de OPI....................................................................................................... 37 14. Cambiar contraseña ........................................................................................................... 38 Versión 1.1 2 1. Información General del Sistema SI-PROCOMPITE es un aplicativo web que automatiza y ayuda a gestionar varios de los procesos que se llevan a cabo durante la implementación de las iniciativas PROCOMPITE por parte de las entidades del Gobierno Regional y Local. El aplicativo permite, entre otras cosas: 2. Registrar PIM por Periodo. Registrar Acuerdos de Concejo. Registrar Autorizaciones de Concejo. Visualizar Concursos. Visualizar Propuestas Productivas. Visualizar Evaluación de Propuestas Productivas. Visualizar Ejecución de Propuestas Productivas. Visualizar Cierre de Propuestas Productivas. Registrar datos de OPI. Cambiar Contraseña. Preliminares 2.1 Requisitos Mínimos El aplicativo sólo requiere que el usuario tenga una adecuada conexión a Internet y una versión reciente de algún navegador web. El aplicativo ha sido probado y funciona correctamente en los siguientes navegadores: 2.2 Internet Explorer, versiones 10 superior. Google Chrome, versión 18 o superior. Mozilla Firefox, versión 21 Ingreso al Aplicativo Informático Deberá ingresar desde el siguiente enlace: http://ofi5.mef.gob.pe/siprocompite/ Versión 1.1 3 3. Ingreso del responsable de OPI al Aplicativo PROCOMPITE Para el acceso del responsable de OPI, se debe seleccionar el botón . A continuación se debe ingresar el USUARIO Y CONTRASEÑA asignado Se mostrará la pantalla principal con los datos de la OPI y las opciones que presenta: 4. Registro de PIM por periodo Para realizar este proceso, ir a “Aprobación de Recursos”, y seleccionar la opción Versión 1.1 . 4 A continuación se le mostrará la siguiente ventana: En dicha ventana deberá seleccionar el Periodo e ingresar el PIM, el Monto Máximo a usar en el año se calculará automáticamente, tal como se detalla en la imagen: Luego hacer clic en el botón , para registrar la información y se mostrará el siguiente mensaje de confirmación de la operación: Los datos del registro ingresado se mostrarán en la lista inferior. Versión 1.1 5 5. Registrar Acuerdos de Concejo Para realizar este proceso debe seleccionar la siguiente opción: Una vez seleccionada la opción indicada se mostrara la siguiente ventana: Para iniciar el registro de un Nuevo Acuerdo, hacer clic en el botón mostrará la siguiente ventana: Versión 1.1 , se 6 Debe ingresar los datos solicitados en la información general, una vez ingresado los datos solicitados hacer clic en A continuación . El sistema mostrará el siguiente mensaje de confirmación: debe ingresar el sustento del acuerdo, para ello hacer clic y se mostrará la siguiente ventana. Para ingresar el sustento hacer clic en Versión 1.1 , y se mostrará la siguiente ventana: 7 en Hacer clic en , y se mostrará la siguiente en donde debe seleccionar el archivo que sustenta el acuerdo de concejo: Y el archivo seleccionado se cargará a la ventana de registro, tal como se detalla en la imagen: Versión 1.1 8 Luego hacer clic en , y el documento será registrado en el sistema (muestra mensaje de confirmación) y se mostrará en la lista de archivos. Una vez finalizado el registro del sustento del acuerdo, hacer clic en continuación solicitando la confirmación de la operación. Hacer clic en Versión 1.1 ,ya , para confirmar la operación a realizar. 9 6. Registrar Autorizaciones de Concejo. Para realizar este proceso debe seleccionar la siguiente opción: Una vez seleccionada la opción indicada se mostrara la siguiente ventana: En la pantalla mostrada anteriormente seleccionar el Acuerdo: Luego hacer clic en el botón Versión 1.1 , para iniciar con el proceso de registro. 10 Para dar inicio al proceso de registro de una nueva autorización, continuar con los siguientes pasos: 1. Ingresar la información general: Debe ingresar los datos de la OPI. Debe ingresar los montos autorizados. Debe ingresar los datos del documento Luego hacer clic en , y se mostrará el siguiente mensaje que confirma que los datos se grabaron satisfactoriamente. Versión 1.1 11 2. Ingresar la priorización de cadenas. Debe ingresar los datos de sector, cadena, producto y descripción del mismo. Luego hacer clic en , y se agregará a la lista inferior mostrada: 3. Ingresar la distribución de los montos para las categorías a trabajar. En la siguiente seleccionar el monto a distribuir para el apoyo a Estudio de Procompite(si los hubiere destinados). Versión 1.1 12 Para ello seleccionar el siguiente botón , y se mostrará la siguiente ventana: Ingresar los datos solicitados en la ventana anterior y luego hacer clic en el botón . Realizar el mismo procedimiento para los ítems que crea conveniente, hasta completar el monto total destinado a los Estudios de Procompite. 4. Ingresar los responsables de la autorización. La lista muestra los responsables a registrar. Versión 1.1 13 Para ello deben seleccionar el siguiente botón , y se mostrará la siguiente ventana. Ingresar los datos solicitados en la ventana anterior y luego hacer clic en el botón . Versión 1.1 14 5. Ingresar los sustentos de la autorización. Se muestra la lista de archivos a subir como sustentos de la autorización. Para subir un archivo de la lista mostrada seleccionar el siguiente botón siguiente ventana. , y se mostrará la Hacer clic en , y se mostrará la siguiente en donde debe seleccionar el archivo que sustenta el acuerdo de concejo: Versión 1.1 15 Y el archivo seleccionado se cargará a la ventana de registro, tal como se detalla en la imagen: Luego hacer clic en , y el documento será registrado en el sistema (muestra mensaje de confirmación) y se mostrará en la lista de archivos. Una vez finalizado el registro de los sustentos hacer clic en siguiente mensaje de confirmación. Hacer clic en Versión 1.1 , y nos mostrará el , para confirmar la operación a realizar. 16 7. Visualizar CONCURSOS/CONVOCATORIA Para realizar este proceso debe seleccionar la siguiente opción: Una vez seleccionada la opción indicada se mostrara la siguiente ventana: Para ver los registros hacer clic en Versión 1.1 . 17 Para visualizar el concurso hacer clic en el registro a visualizar. Se mostrará la siguiente ventana a continuación. Versión 1.1 18 8. Visualizar Propuestas Productivas Para realizar este proceso debe seleccionar la siguiente opción: Versión 1.1 19 Una vez seleccionada la opción indicada se mostrara la siguiente ventana: Para visualizar las propuestas hacer clic en el registro a visualizar, tal como se muestra a continuación. Se mostrará la siguiente ventana, donde se puede apreciar los datos de la propuesta, partiendo de los Datos del AEO hasta los Archivos Adjuntos del mismo. Versión 1.1 20 1.- Datos del AEO 2.- Aspectos Generales Versión 1.1 21 3.- Producto y Cadena Productiva 4.- Estudio de Mercado Versión 1.1 22 5.- Estudio Técnico 6.1.- Inversión y Egresos Versión 1.1 23 6.2 Flujo de Caja / Punto de Equilibrio Versión 1.1 24 7.- Cronograma de Ejecución 8.- Conclusiones y Recomendaciones Versión 1.1 25 9.- Archivos Adjuntos 9. Visualizar Evaluación de Propuesta Productivas Para realizar este proceso debe seleccionar la siguiente opción: Una vez seleccionada la opción indicada se mostrara la siguiente ventana: Para visualizar las propuestas hacer clic en el registro a visualizar, tal como se muestra a continuación. En la siguiente se muestran las calificaciones de todas las etapas. Versión 1.1 26 Primera Etapa Versión 1.1 27 Segunda Etapa Tercera Etapa Versión 1.1 28 10. Visualizar Evaluación de Propuesta Productivas Para realizar este proceso debe seleccionar la siguiente opción: Una vez seleccionada la opción indicada se mostrara la siguiente ventana: Para visualizar los convenios hacer clic en el registro a visualizar, tal como se muestra a continuación. Una vez realizada la acción anterior, se mostrarán los sustentos del convenio de cofinanciamiento. Versión 1.1 29 11. Visualizar Ejecución/Seguimiento de Propuestas Productivas Para realizar este proceso debe seleccionar la siguiente opción: Una vez seleccionada la opción indicada se mostrara la siguiente ventana: En la ventana anterior hacer clic en el botón propuesta seleccionada. para visualizar las ejecuciones realizadas en la A continuación se muestra el detalle de la propuesta. En este caso Ejecución Financiera Versión 1.1 30 Se puede visualizar también la Ejecución Física. Versión 1.1 31 Asi mismo se puede visualizar los sustentos de la ejecución realizada en la propuesta seleccionada. Versión 1.1 32 12. Visualizar cierre de propuestas productivas Para realizar este proceso debe seleccionar la siguiente opción: Una vez seleccionada la opción indicada se mostrara la siguiente ventana: Versión 1.1 33 En la ventana anterior hacer clic en el botón para visualizar el informe de cierre de la propuesta seleccionada. Y a continuación se muestra la siguiente ventana: Versión 1.1 34 En la ventana anterior se muestra los datos generales del informe de cierre, pero asimismo se puede visualizar la demás información, como por ejemplo el periodo de ejecución: Visualización de las lecciones aprendidas y la sostenibilidad, tal como se detalla: Visualización de las conclusiones y de los responsables del informe de cierre. Versión 1.1 35 Visualización de los sustentos de la ejecución (Financiera y física). Versión 1.1 36 13. Registrar datos de OPI Para realizar este proceso debe seleccionar la siguiente opción: Una vez seleccionada la opción anterior, el sistema muestra la siguiente ventana, donde debe ingresar los datos de la OPI: Luego hacer clic en el botón la operación de manera exitosa. Versión 1.1 , para registrar los cambios y el sistema confirmará 37 14. Cambiar contraseña Para realizar este proceso debe seleccionar la siguiente opción: Debe hacer clic en el botón ventana: , a continuación se mostrará la siguiente Debe ingresar los datos solicitados y luego hacer clic en Versión 1.1 . 38