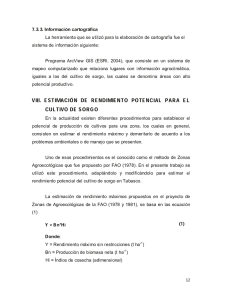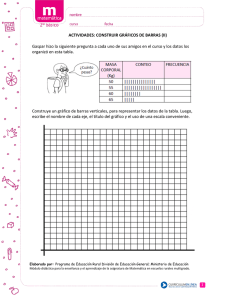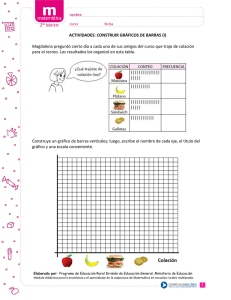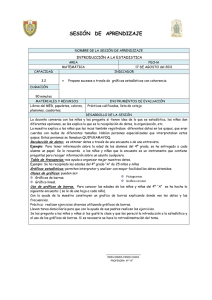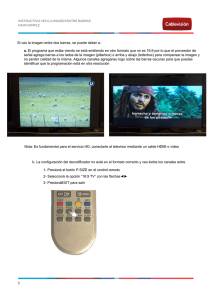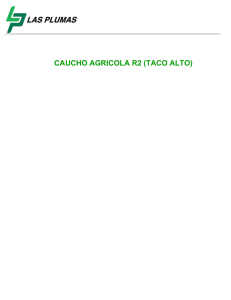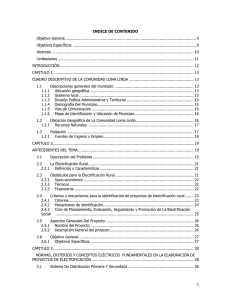Histogramas con el Origin
Anuncio
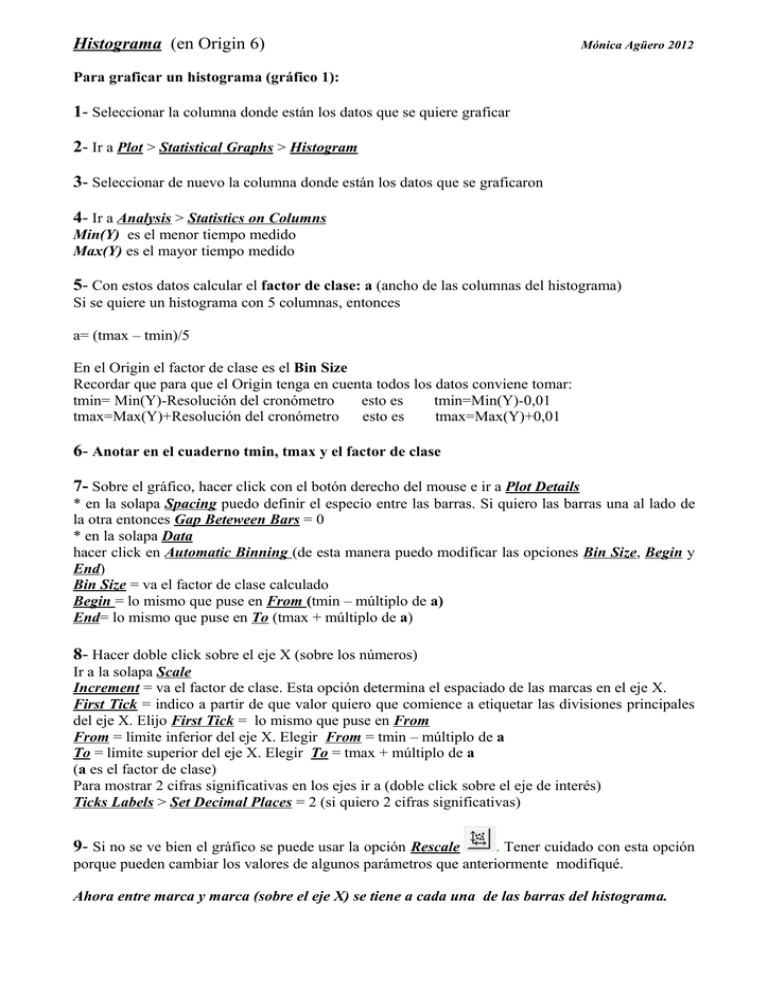
Histograma (en Origin 6) Mónica Agüero 2012 Para graficar un histograma (gráfico 1): 1- Seleccionar la columna donde están los datos que se quiere graficar 2- Ir a Plot > Statistical Graphs > Histogram 3- Seleccionar de nuevo la columna donde están los datos que se graficaron 4- Ir a Analysis > Statistics on Columns Min(Y) es el menor tiempo medido Max(Y) es el mayor tiempo medido 5- Con estos datos calcular el factor de clase: a (ancho de las columnas del histograma) Si se quiere un histograma con 5 columnas, entonces a= (tmax – tmin)/5 En el Origin el factor de clase es el Bin Size Recordar que para que el Origin tenga en cuenta todos los datos conviene tomar: tmin= Min(Y)-Resolución del cronómetro esto es tmin=Min(Y)-0,01 tmax=Max(Y)+Resolución del cronómetro esto es tmax=Max(Y)+0,01 6- Anotar en el cuaderno tmin, tmax y el factor de clase 7- Sobre el gráfico, hacer click con el botón derecho del mouse e ir a Plot Details * en la solapa Spacing puedo definir el especio entre las barras. Si quiero las barras una al lado de la otra entonces Gap Beteween Bars = 0 * en la solapa Data hacer click en Automatic Binning (de esta manera puedo modificar las opciones Bin Size, Begin y End) Bin Size = va el factor de clase calculado Begin = lo mismo que puse en From (tmin – múltiplo de a) End= lo mismo que puse en To (tmax + múltiplo de a) 8- Hacer doble click sobre el eje X (sobre los números) Ir a la solapa Scale Increment = va el factor de clase. Esta opción determina el espaciado de las marcas en el eje X. First Tick = indico a partir de que valor quiero que comience a etiquetar las divisiones principales del eje X. Elijo First Tick = lo mismo que puse en From From = límite inferior del eje X. Elegir From = tmin – múltiplo de a To = límite superior del eje X. Elegir To = tmax + múltiplo de a (a es el factor de clase) Para mostrar 2 cifras significativas en los ejes ir a (doble click sobre el eje de interés) Ticks Labels > Set Decimal Places = 2 (si quiero 2 cifras significativas) 9- Si no se ve bien el gráfico se puede usar la opción Rescale . Tener cuidado con esta opción porque pueden cambiar los valores de algunos parámetros que anteriormente modifiqué. Ahora entre marca y marca (sobre el eje X) se tiene a cada una de las barras del histograma. 10- Abrir la carpeta Bin1, * Columna BinX[X]: corresponde a los valores de x para los cuales están centradas cada una de las barras. * en la columna Counts1[Y] tengo la cantidad de cuentas que hay en cada una de las barras. Esto es en definitiva la altura de las barras. * la columna Sum1[Y] me muestra la suma de la cantidad de datos graficados. Fijarse que el número que está al final de la columna tiene que coincidir con el total de datos seleccionados para hacer el histograma. 11- Si no se ve la tabla Bin ir a Analysis > Frequency Counts > From mínimum = From To maximum = To Step Size = factor de clase Ojo que hay que fijar el Mínimo (from) el Máximo (to) y el Incremento (bin size o factor de clase). De esta manera podemos calcular cuantas mediciones caen en cada barra. 12- Si se quiere duplicar un gráfico ir a Window > Duplicate 13- Si se quiere agregar columnas en una hoja de trabajo ir a Column > Add New Columns 14- Para normalizar en el gráfico hacer doble click sobre los números del eje Y Ticks Labels > Divide by Factor = poner el número de datos usados para graficar. Si se quiere hacer un segundo gráfico y para superponerlo con el primero, entonces: Para realizar el gráfico 2: 15- Si se quiere abrir una nueva hoja de datos en el mismo archivo ir a File > New > Worksheet 16- Repetir los pasos 1, 2 y 3. 17- Repetir el paso 4 (pero no el paso 5). Quiero que tenga el mismo Bin Size que el primer gráfico para que se superpongan las barras cuando superponga los gráficos. Al imponer esta condición puede que varíe el número de barras (no necesariamente serán 5 como en el primer gráfico). 18- From, To, Increment, First Tick tienen que coincidir con el primer gráfico (ver Observación) 19- Bin Size, Begin, End tienen que coincidir con el primer gráfico Observación: para que al superponer los gráficos puedan verse todas las barras de los dos gráficos me tengo que asegurar que Min(Y) y Max(Y) del segundo gráfico estén dentro del rango del eje X del primer gráfico. Por ejemplo: Si en el gráfico 1 tengo tmin= 5,20 tmax=5,80 a=0,1 (factor de clase) From=5,20 To=5,80 Y en el gráfico 2 tengo: tmin= 5,03 tmax=5,78 no puedo elegir From=5,20 To=5,80 porque voy a dejar de ver los primeros datos (entonces me van a aparecer menos columnas!) En el primer gráfico modifico: From=5 To=5,80 (From=5,20 – múltiplo de a = 5,20 – 2.0,1) Y en el segundo gráfico: From=5 To=5,80 De esta manera me aseguro que en el intervalo de 5 a 5,8 (del eje X) estarán los datos del gráfico 1 y del gráfico 2. Para superponer los gráficos 1 y 2: Hay varias formas de hacerlo. Nosotros proponemos la siguiente 20- Abrir sólo los gráficos que nos interesa superponer!!. Ir a Edit > Merge Graph Windows > Horizontal Gap = 0 Vertical Gap = 0 Left Margin = 15 Right Margin = 15 Top Margin = 15 Bottom Margin = 15 21- Si las barras no se superponen bien tengo que verificar lo siguiente: * Las escalas en el eje X e Y tienen que ser las mismas en los dos gráficos (verificar en Scale) * Los dos gráficos tienen que tener los mismos Bin Size, Begin, End y Spacing. * Si hice los pasos 13 y 14 en el primer gráfico también tengo que repetirlos en el segundo gráfico. CUIDADO!: fijarse bien si tengo que usar la coma o el punto. Esto es, ver si tengo que ingresar la información como 0.124 o 0,124 por ejemplo. Prestar atención a esto sino el programa no va a leer bien los cambios que quieren realizar. 22- Para mostrar las referencias selecciono y voy a Graph > New Legend. (si marco 1 me muestra las referencias de un gráfico, si marco 2 me muestra las referencias del otro gráfico). Para el ajuste de los datos con una curva de Gauss:. 23- Seleccionar los datos de la tabla del Bin (o de la que se obtuvo con Frequency Counts): columna x: BinCtr(X) columna y: Count(Y) Y copiarlos en una nueva hoja de datos. Seleccionar la columna y e ir a Plot > Scatter Luego ir a Analysis > Non-Linear Curve Fitting > Origin Basic Functions: GaussAmp Recordar indicar en el gráfico al los puntos como “punto experimental” y a la curva roja como “Ajuste por curva de Gauss”