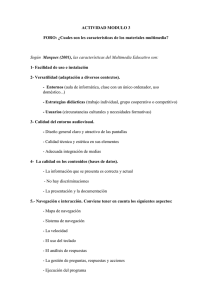1.13 Sitio web: estructura y navegación
Anuncio

Páginas web ::: El sitio web: estructura y navegación Diseño de materiales multimedia. Web 2.0 104 1.13 Sitio web: estructura y navegación Páginas web ::: El sitio web: estructura y navegación Diseño de materiales multimedia. Web 2.0 105 1.13 Sitio web: estructura y navegación 1.13.1 ¿Qué es un sitio web? Un sitio web (en inglés:website) es un conjunto de páginas html relacionadas entre sí por hiperenlaces, gestionadas por una única entidad o persona, accesibles desde Internet a partir de una dirección URL de su página índice (index) y con una unidad de contenido y de estilo gráfico. Incluye textos, imágenes, archivos de audio, vídeo y enlaces a otros sitios web. Normalmente no se diseña una página web aislada sino más bien un sitio completo donde a partir de una página principal o índice se enlazan el resto de páginas. 1.7.2 La estructura de archivos y carpetas Antes de iniciar el diseño de un sitio web es necesario preparar su estructura de carpetas y archivos. Cuando el número de ficheros es considerable, resulta muy útil ubicarlos en carpetas para facilitar su localización y edición. Existen múltiples posibilidades de organizar el sistema de ficheros. Con carácter general se proponen un modelo basado en la organización por tipos de archivos. Las páginas HTML se guardarán en el directorio o carpeta principal mientras que los elementos que utilizan (audios, vídeos, hojas de estilo, imágenes, etc) se situarán en las subcarpetas correspondientes. Esta organización está especialmente pensada para un sistema de páginas HTML que comparten recursos: imágenes, hoja de estilo, javascript, etc. Las principales carpetas que utiliza son: • • • • • • • • audios: archivos de audio mp3. css: hojas de estilo css. descargas: archivos zip, exe, etc que se ofrecen para descarga. images: imágenes jpg, gif o png. pdf: documentos pdf. scripts: archivos js con código javascript reutilizable. swfs: archivos con animaciones flash (*.swf). vídeos: ficheros en distintos formatos de vídeo: *.wmv, *.flv Páginas web ::: El sitio web: estructura y navegación Diseño de materiales multimedia. Web 2.0 106 Cuando el número de páginas sobre un tema es elevado se suele abrir una subcarpeta dentro de la carpeta principal. A este espacio se la suele llamar micrositio. Ejemplo: Sitio web del Departamento de Física y Química dentro del sitio web del Instituto. El acceso por el navegador web a los archivos HTML de esta subcarpeta sera: http://www.misitio.es/nombre_subcarpeta/. La estructura de archivos de esta subcarpeta puede ser similar a la propuesta para la carpeta raíz: audios, css, docs, images, js, etc o bien tener una organización más plana (sin carpetas) e incluso independiente de los archivos de otras carpetas. 1.7.3 Los nombres de carpetas y archivos Con intención de evitar errores es interesante respetar las siguientes normas cuando se asigna nombre a carpetas o archivos: 1. El nombre asignado estará formado por caracteres alfanuméricos: a-z y 0-9 2. No debe contener caracteres no alfanuméricos, signos de puntuación, espacios en blanco, caracteres acentuados, eñes, etc. 3. Los únicos caracteres no alfanuméricos permitidos son el subrayado _ y el guión – 4. No debe superar los 20 caracteres. 5. Utilizar siempre letras minúsculas aunque se admitan mayúsculas. Hay servidores que distinguen entre mayúsculas y minúsculas. Esto significa que la página INDEX.html no es la misma que la página index.html. 6. Para las páginas HTML utilizar siempre la extensión: *.html aunque se admita la *.htm. 7. Reserva el nombre index.html para la página que deseamos se muestre por defecto cuando el usuario navega hasta la carpeta sin indicar un archivo html concreto. 1.7.4 La estructura de navegación La estructura de navegación por un sitio web viene definida por la experiencia de navegación del visitante en virtud de la cual puede saltar de una página a otra dentro del sitio web utilizando el sistema de hipervínculos. La estructura de navegación se suele elegir en función del tipo de contenido. Existen distintos tipos de estructuras: • Jerárquica. Estructura en árbol donde existe una página índice o principal desde donde se accede al resto de páginas. Desde estas subpáginas se puede acceder a otras y así sucesivamente creando distintos niveles o jerarquías. Es ideal para sitios web de centros o proyectos. No se aconseja utilizar más de 4 niveles para evitar que el usuario se desoriente durante la navegación. Conviene situar en todas las páginas un menú que permita moverse de una forma fácil y directa por los distintos niveles y páginas de cada nivel. Páginas web ::: El sitio web: estructura y navegación Diseño de materiales multimedia. Web 2.0 107 • Lineal. Es una estructura muy simple similar a las páginas de un libro. Desde una página concreta se puede ir a la página siguiente o la página anterior. Es especialmente útil si deseamos que el usuario siga un itinerario fijo y guiado sin posibilidad de acceder a otras páginas que pudieran distraerle. Ejemplo: Guía o tutorial de aprendizaje. No es recomendable si el número de páginas encadenadas es muy elevado porque produce sensación de fatiga y no permite retomar fácilmente la secuencia allí donde se abandonó en la última sesión. • Lineal con jerarquía. Es una estructura híbrida que trata de aprovechar las ventajas de las dos estructuras anteriores. Las páginas y subpáginas se organizan de forma jerárquica pero también es posible navegar de forma lineal por las páginas de un mismo nivel. Los contenidos web de este curso utilizan esta estructura. • Red. A partir de la página índice o principal se puede navegar a otra u otras sin ningún orden aparente. Es una estructura más libre pero no es aconsejable cuando el número de páginas es elevado porque desorienta al usuario al no saber dónde está ni disponer de recursos para ir donde desea. Páginas web ::: El sitio web: estructura y navegación Diseño de materiales multimedia. Web 2.0 108 1.10.5 ¿Cómo crear un sitio web con Kompozer? Es práctica habitual disponer de una copia íntegra del sitio web en el equipo local. Esta se suele guardar en una carpeta del disco duro. Cuando se realizan actualizaciones de su contenido se suben los archivos oportunos utilizando un programa cliente de FTP. A continuación se detalla el procedimiento para convertir la carpeta miweb en un sitio web local utilizando Kompozer. 1. Abre Kompozer 2. Elige Ver > Mostrar/Ocultar > Administrador de sitios o bien pulsa directamente la tecla de función <F9> 3. En el panel Administrador de sitios pulsa en el botón Editar sitios. 4. En el cuadro Configuración de publicación introduce “MiSitio” en el cuadro de texto Nombre de sitio y pulsa el botón Seleccionar directorio para apuntar a la carpeta miweb. Clic en el botón Aceptar. Páginas web ::: El sitio web: estructura y navegación Diseño de materiales multimedia. Web 2.0 109 5. En el Administrador de sitios ahora se muestra la rama MiSitio. Pulsa sobre el icono “+” para desplegar su contenido. Se muestra una estructura de árbol con las carpetas y archivos que contiene. 6. En la parte superior derecha del Administrador se dispone de botones que permiten: 1) Recargar. Permite recargar o actualizar el listado de archivos y carpetas. Es útil cuando se añaden elementos utilizando el explorador de archivos de Windows o bien cuando se crea una página HTML nueva. 2) Nueva carpeta. Para crear una nueva carpeta dentro de la carpeta seleccionada en el árbol del Administrador de sitios. 3) Cambiar nombre. Facilita la modificación de nombre del archivo o carpeta seleccionado. 4) Eliminar. Elimina el archivo o carpeta seleccionada. 7. Utiliza estos botones para crear las carpetas de la imagen que falten: audios, css, descargas, pdf, plantillas, scripts, swf y videos. Páginas web ::: El sitio web: estructura y navegación Diseño de materiales multimedia. Web 2.0 110 8. A continuación vamos a crear la página index.html de nuestro sitio web. Para ello seguiremos el procedimiento habitual: Archivo > Nuevo. 9. Escribe “Mi página principal”, selecciona el texto y elige como formato Título 1. 10. Pulsa la tecla <enter> para situarte en la siguiente línea y pulsa en el botón Viñetas de la barra de herramientas de Formato. 11. Escribe “Federico García Lorca”, selecciona el texto y pulsa en el botón Enlace. 12. En el cuadro de diálogo Propiedades del enlace haz clic en el botón Elegir archivo … y localiza la página lorca.html situada en la carpeta miweb. Clic en Aceptar. 13. Repite los pasos 11 y 12 para crear los enlaces al resto de páginas : • Demografía: poblacion.html • Escribe tu cuento: escribe.html • Glosario: glosario.html 14. Selecciona Archivo > Guardar como 15. Introduce el título: Mi página principal para guardar la página index.html en la carpeta miweb. 16. Para probar su funcionamiento pulsa en el botón Navegar.