Introducción a la presentación de contenidos
Anuncio
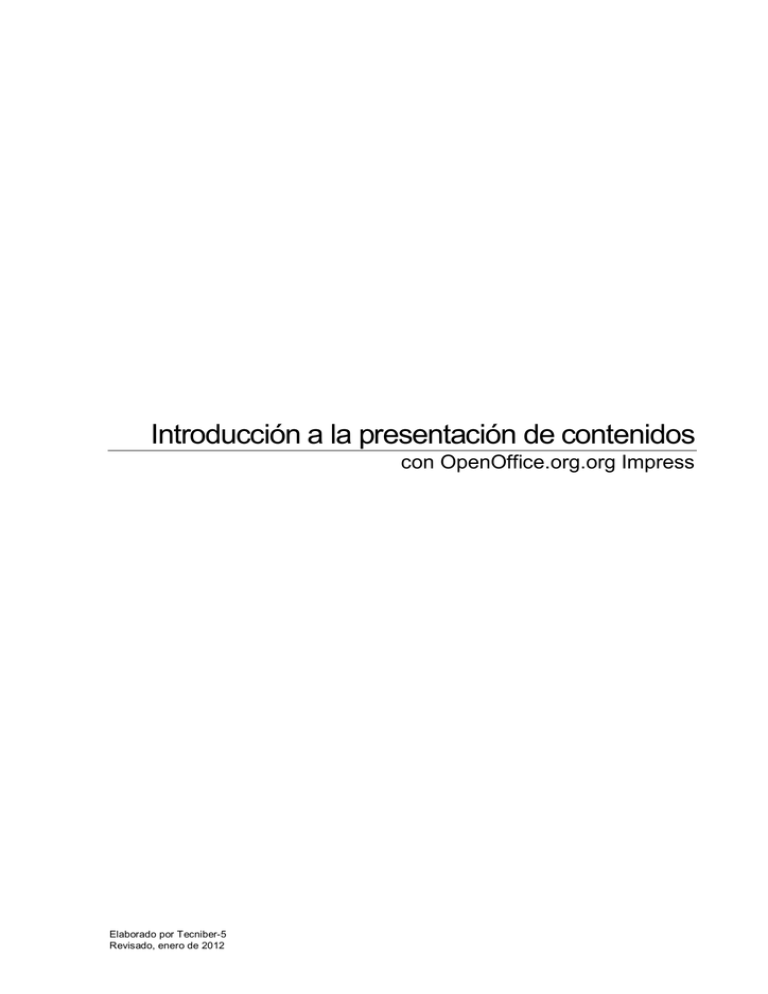
Introducción a la presentación de contenidos con OpenOffice.org.org Impress Elaborado por Tecniber-5 Revisado, enero de 2012 Introducción a la presentación de contenidos Contenido 1. ¿Qué son las presentaciones de contenidos?.................................................................... 2 2. El diseño de una presentación gráfica ............................................................................... 3 3. Crear una presentación...................................................................................................... 4 4. La pantalla inicial ............................................................................................................... 6 5. Abrir, guardar, visualizar y cerrar presentaciones .............................................................. 8 Abrir una presentación .............................................................................................. 8 Guardar una presentación......................................................................................... 8 Visualizar una presentación ...................................................................................... 9 Cerrar una presentación.......................................................................................... 10 6. Diseñar una presentación: primeros pasos ...................................................................... 11 Crear una presentación vacía ................................................................................. 11 Configurar la página................................................................................................ 11 Aplicar un diseño de diapositiva .............................................................................. 12 Escoger un formato de diapositiva y añadir texto .................................................... 13 Definir opciones de relleno del marco ..................................................................... 15 Añadir bordes a un marco de texto.......................................................................... 16 Alinear el marco dentro de la diapositiva................................................................. 17 Añadir, organizar y suprimir diapositivas de una presentación ................................ 17 7. Imágenes y autoformas.................................................................................................... 18 Añadir imágenes a una diapositiva.......................................................................... 18 Autoformas.............................................................................................................. 19 8. Efectos de animación....................................................................................................... 20 Transición entre diapositivas................................................................................... 20 Añadir animaciones a los objetos de las diapositivas .............................................. 20 1 Introducción a la presentación de contenidos 1. ¿Qué son las presentaciones de contenidos? Los programas informáticos de presentación de contenidos sirven para presentar información de una manera visual, sintética y atractiva. Entre los programas de presentaciones gráficas destaca Microsoft PowerPoint, herramienta incluida en el paquete ofimático Microsoft Office; pero no es el único programa de estas características que podemos encontrar, por ejemplo, el paquete ofimático OpenOffice.org.org1 incluye el programa de presentaciones Impress; otro ejemplo de este tipo de programas es Keynote incluido en el paquete ofimático iWork de Apple. También podemos encontrar herramientas para hacer presentaciones en línea: Prezi (prezi.com). Estos programas son herramientas habituales. En el ámbito de la educación los profesores hacen uso de este recurso para apoyar sus exposiciones orales; las empresas las utilizan para presentar, por ejemplo, los resultados conseguidos por un determinado departamento; pueden servir para presentar los datos de una investigación; para apoyar los datos que se quieren transmitir en la presentación de un producto, en una rueda de prensa, en una conferencia... El programa nos permite hacer uso de todo tipo de recursos multimedia como, por ejemplo, películas, sonidos, efectos de animación... Las presentaciones están formadas por diapositivas (término heredado de la época en que los proyectores de diapositivas se utilizaban para realizar presentaciones) donde, mediante textos, imágenes u otros recursos, podremos desarrollar los temas más diversos. Una presentación puede estar formada por tantas diapositivas como nos interese. 1 OpenOffice.org es un paquete informático de software libre. Entendemos por software libre aquel que permite al usuario ejecutarlo sin poner condiciones, distribuir copias, modificar el código fuente para perfeccionar su funcionamiento o adaptarlo a usos concretos, y difundir los resultados de estas modificaciones 2 Introducción a la presentación de contenidos 2. El diseño de una presentación gráfica En el mundo profesional las presentaciones gráficas se utilizan con propósitos diferentes y, por lo tanto, no siempre seguiremos los mismos criterios en su construcción; es difícil decir cómo ha de ser una presentación, pero sí podemos establecer algunos criterios que eviten que cometamos algunos errores en su diseño. Para empezar el diseño de una presentación, deberíamos plantearnos las siguientes cuestiones: ¿Cuántas diapositivas deberá tener la presentación? ¿Cuál es el objetivo de la presentación? ¿Cuánto tiempo tiene que durar? ¿Quién será nuestra audiencia? ¿Qué información se tiene que incluir? ¿Qué información podemos omitir? En su diseño deberemos tener en cuenta lo siguiente: No plantear más de una idea en cada diapositiva. No llenar la diapositiva de texto y utilizar un tipo y un cuerpo de letra adecuados para que sea leída sin dificultades. No utilizar mucha diversidad de colores o de tipos de letra. Unificar el estilo de la presentación. Utilizar fotografías como recurso para mejorar el aspecto de una presentación (siempre preferible a utilizar clipart). Si no somos los autores de las fotografías, debemos ser muy respetuosos con los derechos de autor. Podemos conseguir fotografías libres de derechos de autor en páginas como estas: MorgueFile http://www.morguefile.com Big Foto http://www.bigfoto.com Image After http://www.imageafter.com Openpohoto http://openphoto.net No hacer un uso excesivo de transiciones, efectos de movimiento o de sonido. A continuación daremos a conocer aquellos aspectos básicos del programa Impress que nos permitirán construir una presentación. 3 Introducción a la presentación de contenidos 3. Crear una presentación Al abrir el programa Impress, se inicia el llamado Asistente de presentaciones. En tres pasos, este asistente nos guiará en el proceso de creación de la presentación: Paso 1. Podemos elegir el tipo de presentación con el cual queremos trabajar. Una vez escogido, hacemos clic en el botón siguiente: Presentación vacía Crea una presentación nueva (vacía). Desde una plantilla Abre un cuadro de lista con diferentes presentaciones con contenidos que podremos modificar. Abrir una presentación existente Muestra una lista de presentaciones creadas previamente, que podremos escoger en el cuadro de diálogo de selección de archivos. Paso 2. Seleccionamos un diseño para la diapositiva: 4 Introducción a la presentación de contenidos En este paso podemos seleccionar un fondo para nuestra presentación así como el soporte de salida: Original Utiliza el formato de página original de la plantilla. Transparencia Crea una presentación para que la utilicemos en transparencias. Papel Crea una presentación que se puede imprimir en papel. Pantalla Crea una presentación solo para pantalla de ordenador. La pantalla se ajusta por defecto. Diapositiva Crea una presentación para que la utilicemos en diapositivas. Paso 3. Seleccionamos la transición entre diapositivas y el tipo de presentación: En este paso podemos seleccionar la transición entre diapositivas y asignar efectos especiales a la presentación, indicando la velocidad. También podemos determinar el tipo de presentación. La opción Por defecto ejecuta la presentación a pantalla completa con el efecto de transición especificado y a la velocidad especificada. Si escogemos la opción Automático, la presentación se ejecutará de forma automática y se volverá a iniciar después de una pausa; podremos especificar tanto la duración de la presentación de la página en pantalla como la pausa entre las presentaciones. La opción Mostrar el logotipo indica si se ha de mostrar o no el logotipo de OpenOffice.org durante la pausa establecida. Si en el primer paso hemos escogido la opción Desde una plantilla, se mostrarán dos pantallas más: pasos 4 y 5. En el paso 4, podremos escribir algunos datos para que aparezcan en las diapositivas: nuestro nombre y el tema de la presentación. En el paso 5, encontraremos una lista con todas las páginas que pertenecen a la plantilla de presentación seleccionada. Todas las páginas con una marca de selección al lado del nombre se incluirán en la presentación que se ha creado. Si no queremos incluir una página, desactivamos la casilla situada delante del nombre de la página. Para cerrar el asistente en cualquier momento, hacemos clic en el botón Crear. 5 Introducción a la presentación de contenidos 4. La pantalla inicial La pantalla de trabajo de Impress, tiene el siguiente aspecto: Pestañas de visualización Barra de herramientas de presentación Barra de herramientas estàndar Diapositivas en miniatura Barra de título Barra de menús Barra de herramientas de formato Área de diapositiva Barra de estado Subventana de tareas Barra de herramientas de dibujo Barra de título Presenta el nombre del programa y el nombre del archivo activo. Barra de menús Es la barra que nos presenta todas las opciones del programa: Archivo: órdenes que se aplican al documento actual, abren un documento nuevo o cierran la aplicación. Editar: órdenes para editar el contenido del documento actual. Ver: órdenes para controlar la visualización en pantalla del documento. Insertar: órdenes que se utilizan para insertar elementos nuevos en el documento (gráficos, objetos, caracteres especiales y otros archivos). Formato: órdenes para dar formato a la disposición del contenido del documento. 6 Introducción a la presentación de contenidos Herramientas: órdenes para la ortografía, galería de objetos de arte para añadir al documento, herramientas para configurar los menús y las preferencias de configuración del programa. Presentación de diapositivas: órdenes y opciones para ejecutar una presentación. Ventana: órdenes para manipular y mostrar ventanas del documento. Ayuda: permite iniciar y controlar el sistema de ayuda del OpenOffice.org Barras de herramientas (estándar, de formato, de dibujo) Las barras de herramientas muestran opciones del menú de Impress para que se puedan encontrar más rápidamente. Pestañas de visualización Permiten cambiar la manera de visualizar la presentación. Subventana de tareas Presenta les tareas más utilizadas y las clasifica en secciones. Según la tarea que estemos realizando en cada momento, este panel cambiará su contenido. Barra de estado Indica cuál es la diapositiva activa, información sobre los comandos que estemos utilizando. 7 Introducción a la presentación de contenidos 5. Abrir, guardar, visualizar y cerrar presentaciones Abrir una presentación Las presentaciones pueden abrirse mediante cualquiera de estos métodos: 1. Desde el asistente de presentaciones. 2. Desde la barra de menús Archivo / Abrir. 3. Desde el icono Abrir de la barra de herramientas estándar Guardar una presentación El documento que tenemos en pantalla está en la memoria RAM del ordenador. Si salimos del programa y no lo guardamos en algún soporte informático adecuado (disco duro, memoria USB…), lo perderíamos. Para guardarlo disponemos de tres posibilidades: Clic en el botón Guardar de la barra de herramientas estándar. Seleccionamos en la barra de menús Archivo / Guardar. Pulsamos Ctrl+S. Se abre el cuadro de diálogo Guardar como, donde debemos especificar el nombre del archivo y la ubicación. Por defecto, las presentaciones con OpenOffice.org Impress, tienen la extensión .odp; pero al guardarlas podemos hacerlo con otras extensiones. En el cuadro de diálogo Guardar como, podremos especificar el tipo de archivo: Podemos guardar el archivo como .ppt, para que pueda ser abierto por Microsoft Powerpoint. Si queremos guardar el archivo como .pps (formato de presentación de diapositivas con Powerpoint), escribimos el nombre del archivo, la extensión .pps y, antes de guardar, desmarcamos la casilla Extensión automática del nombre del archivo. Una vez el documento ha sido guardado, cuando lo volvamos a guardar, ya no se abrirá el cuadro de diálogo Guardar como, el programa lo guardará directamente con el nombre, lugar y tipo dados la primera vez. Si quisiéramos cambiar algunas de estas características, deberíamos utilizar la opción de la barra de menús Archivo / Guardar como para que se abra nuevamente el cuadro de diálogo Guardar como y poder cambiar la opción u opciones deseadas. 8 Introducción a la presentación de contenidos Visualizar una presentación Una vez abierta una presentación podemos explorarla mediante las pestañas de visualización: Normal: para crear y editar las diapositivas. Esquema: podemos reordenar las diapositivas y editar los títulos y los contenidos. Página de notas: desde aquí podremos añadir notas a las diapositivas. Estas notas quedan escondidas al público cuando hacemos la presentación. Página de prospecto: podemos escalar diversas diapositivas para que quepan en una página impresa. 9 Introducción a la presentación de contenidos Clasificador de diapositivas: muestra las versiones en miniatura de las diapositivas. Se puede utilizar para seleccionar la diapositiva sobre la cual queremos trabajar (clic sobre la miniatura de la diapositiva), o para cambiar la posición que una diapositiva ha de ocupar dentro de la presentación (clic sobre la miniatura y arrastramos). Para hacer la presentación de las diapositivas en pantalla, hacemos clic en la opción Presentación de diapositivas y, a continuación, escogemos la opción Presentación de diapositivas del menú desplegable. Para hacer la presentación, también podemos pulsar la tecla de función F5, o bien podemos hacer clic sobre el icono de presentación de diapositivas que encontramos en la barra de herramientas estándar. Cuando hacemos la presentación de diapositivas en pantalla, para ver las diapositivas una por una, hacemos clic con el botón principal del ratón, así pasaremos a la diapositiva siguiente. Esto lo podremos hacer hasta que aparezca la última de las diapositivas, en este momento, si hacemos clic, el control volverá a la ventana principal de la aplicación dando por finalizada la presentación. Durante la presentación en pantalla, para ir a la diapositiva anterior, pulsamos la tecla Página anterior (con la tecla Página siguiente, podremos ir a la siguiente). Podemos interrumpir la demostración sin haber llegado al final, pulsando la tecla ESC. Cerrar una presentación Si queremos cerrar una presentación y seguir en el programa, disponemos de tres posibilidades: Hacer clic en el botón Cerrar (X) Hacer Ctrl+F4. Seleccionamos en la barra de menús Archivo/Cerrar. Si no hemos hecho ninguna modificación desde la última vez que lo abrimos, se cerrará automáticamente. Si ha habido alguna modificación (un único espacio ya es una modificación) y no lo hemos guardado, el programa preguntará: El documento xxx se ha modificado. ¿Quiere guardar los cambios? Si contestamos Guardar, el documento se guarda y se cierra. Si contestamos Descartar, las modificaciones no se guardan y el documento se cierra. Si contestamos Cancelar, la modificaciones no se guardan y el documento queda abierto. 10 Introducción a la presentación de contenidos 6. Diseñar una presentación: primeros pasos Crear una presentación vacía Tal y como hemos explicado en el apartado 3 de este manual, al abrir Impress, se activa un asistente que nos ayuda al crear nuestra presentación. En los pasos 2 y 3 podemos optar por definir los parámetros o dejar las opciones por defecto, ya que estos parámetros se pueden establecer una vez estemos situados en la pantalla de trabajo. Cuando hacemos clic en el botón Crear, se abre la interfaz que utiliza Impress para añadir diapositivas y que hemos descrito en el apartado 4. Si estamos ya dentro del programa y queremos crear una presentación, podemos hacerlo desde el menú Archivo / Nuevo y haremos clic en Presentación, o bien clic en botón Nuevo de la barra de herramientas estándar. Configurar la página Al abrir el programa, este nos muestra un espacio con ciertas medidas donde situar los elementos que conformarán nuestra presentación. Las medidas por defecto dependerán del medio de presentación escogido con el asistente inicial. Las medidas no serán las mismas si la presentación está destinada a ser impresa o a verse en pantalla. Si queremos cambiar las medidas, podemos hacerlo desde el menú de Formato, escogiendo la opción Página. En el cuadro de diálogo, podremos determinar los parámetros que nos interesen: En el cuadro de diálogo Configuración de la página, pestaña Página, podremos determinar los parámetros del espacio del cual disponemos para diseñar cada una de las diapositivas de la presentación. Al fijar esos parámetros, tendremos siempre en cuenta la finalidad de nuestra presentación. En la pestaña Fondo, podremos escoger el tipo de fondo que queremos añadir a la presentación: ninguno (dejará el fondo vacío), color (añadirá un color plano a la diapositiva), gradiente (añadirá un fondo basado en colores que cambian progresivamente), sombreado (el fondo estará basado en líneas rectas que se cruzan) y mapa de bits (podremos añadir una imagen de fondo a las diapositivas). Una vez escogido el tipo de fondo, al hacer clic en el botón Aceptar, podremos, además, indicar si este fondo se puede aplicar a la diapositiva activa (la que tengamos seleccionada en ese momento) o a todas las diapositivas. 11 Introducción a la presentación de contenidos Aplicar un diseño de diapositiva Todas las diapositivas de una presentación tienen la misma diapositiva maestra, también llamada página maestra. Una diapositiva maestra determina el estilo de formato del título y del esquema, y también el diseño del fondo para todas las diapositivas que utilizan esta diapositiva maestra. El asistente que se abre al iniciarse el programa, nos permite optar por una diapositiva maestra diferente de la diapositiva en blanco. Si no la hemos seleccionado desde el principio, podemos cambiarla en cualquier momento siguiendo los pasos siguientes: 1. Seleccionamos Formato / Diseño de la diapositiva, o bien clic en el botón Diseño de la diapositiva de la barra de herramientas de presentación: 2. Hacemos clic en Cargar. 3. En Categorías, seleccionamos una categoría de diseño de diapositiva. 4. En Plantillas, seleccionamos una plantilla que tenga el diseño que queramos aplicar. Para previsualizar una plantilla, hacemos clic en Más y después seleccionamos el cuadro Previsualización. 5. Hacemos clic en Aceptar. Para aplicar el diseño de la diapositiva a todas las diapositivas de la presentación, activamos la casilla de selección Intercambia la página de fondo y hacemos clic en Aceptar. Para aplicar el diseño de la diapositiva sólo a la diapositiva actual, desactivamos la casilla de selección Intercambia la página de fondo y hacemos clic en Aceptar. 12 Introducción a la presentación de contenidos Escoger un formato de diapositiva y añadir texto Marcos de texto Formatos de diapositivas Las diapositivas se crean a partir de los formatos que podemos escoger en el panel de tareas. Estos formatos se aplican a la diapositiva activa, haciendo clic en el formato escogido. Estos formatos (excepto el de tipo “diapositiva vacía”) incluyen marcos donde podemos escribir textos y/o añadir otros objetos. Para añadir texto a la diapositiva, utilizamos estos marcos de texto. Hacemos doble clic dentro del marco y empezamos a escribir. Si queremos cambiar el formato del marco y/o del texto que contiene, primero debemos seleccionarlo. Al seleccionar, debemos considerar que los marcos de texto tienen dos posiciones de selección: Este borde indica que podemos editar el texto: seleccionarlo para cambiar su formato, continuar escribiendo… Este borde, donde se muestras los controladores de tañaño, indica que podemos cambiar el aspecto y el formato tanto del marco como de su contenido. El aspecto del cursor, cambiará cuando se sitúe sobre el controlador: Cuando el cursor adquiere estas formas, si hacemos clic con el botón principal y arrastrasmos, conseguiremos cambiar las dimensiones del marco… Si querermos mover el marco, situamos el cursor en cualquiera de los bordes, esta forma de cursor indica que si hacemos clic con el botón principal i arrastramos, moveremos el marco, sin cambiar sus dimensiones. Para borrar, lo seleccionamos y pulsamos la tecla Suprimir. 13 Introducción a la presentación de contenidos Para modificar un marco de texto, también podemos utilizar el cuadro de diálogo de Posición y tamaño. Para acceder, seleccionamos de la barra de menú la opción Formato / Posición y tamaño: Distancia horizontal (X) y/o vertical (Y) para el desplazamiento del objeto en relación con el punto base La cifra indicará el redimensionamiento del objeto seleccionado respecto del punto base elegido Si señalamos esta casilla, se mantendrán las proporciones cuando se redimensione el objeto seleccionado Si marcamos Posición, evitaremos que se puedan hacer cambios en la posición o el tamaño del objeto seleccionado. Si marcamos Tamaño impediremos el redimensionamiento Según cual sea el punto base, se producirá el desplazamiento y/o el cambio de tamaño con las cifras introducidas en los apartados Posición y/o Tamaño Si marcamos Ajusta el texto a la anchura, el texto se redimensionará automáticamente para ajustarse a la anchura del objeto seleccionado. Si marcamos Ajusta el texto a la altura, el texto se redimensionará para que se ajuste a la altura del objeto seleccionado. Si queremos añadir un nuevo marco de texto, utilizaremos el botón de texto que tenemos en la barra de herramientas de dibujo: Seleccionamos este botón haciendo clic, ahora dentro de la diapositiva, y en la posición donde queremos que aparezca el nuevo marco, hacemos clic y arrastramos con el ratón para que el marco alcance el tamaño que nos interesa, para finalizar soltamos el ratón. Ahora podemos escribir dentro del marco. Cambios de formato que querremos hacer habitualmente son los que afectan a los caracteres y a los párrafos. Para hacer estos cambios, podemos seleccionar directamente el texto, o bien el marco si lo que queremos es que cambie el formato de todo el contenido. Hecha la selección, accedemos a la opción Carácter o Párrafo, de la opción Formato de la barra de menús: 14 Introducción a la presentación de contenidos Las cuestiones básicas de formato que afectan a carácter y párrafo se encuentran accesibles en la barra de herramientas de formato. Esta barra solo se muestra cuando estamos situados dentro de un marco de texto: Permite abrir el cuadro de diálogo de formato de carácter Permite abrir el cuadro de diálogo de formato de párrafo Permite abrir el cuadro de diálogo de viñetas y numeración Definir opciones de relleno del marco Podemos cambiar el fondo del marco introduciendo color de fondo o texturas. Para hacerlo, accedemos a la opción Formato de la barra de menús y seleccionamos Área: Pestaña área Rellenar: permite seleccionar el tipo de relleno que queremos aplicar al objeto seleccionado. Del menú de lista desplegable podemos seleccionar: Ninguno, si no queremos aplicar ningún relleno (si el objeto contiene un relleno, se suprime este relleno); Color, para llenar el objeto con el color que seleccionemos de la lista; Gradiente, para rellenar el objeto seleccionado con el gradiente que seleccionemos de la lista; Sombreado, rellena el objeto con el patrón de sombreado, para hacerlo activamos la casilla Color de fondo y, a continuación, hacemos clic en un color de la lista; Mapa de bits, para rellenar el objeto con el patrón de mapa de bits que seleccionamos de una lista. Pestaña sombra Podemos añadir una sombra al objeto de dibujo seleccionado, y también definir las propiedades de esta sombra. Podemos regular la posición, la distancia al objeto, el color y la transparencia (del 0 %, opaco, al 100 %, transparente). Pestaña transparencia Activa la transparencia de color. Seleccionamos esta opción e introducimos un porcentaje en el cuadro. Si introducimos 0 % será completamente opaca y con el 100 % será completamente 15 Introducción a la presentación de contenidos transparente. Pestaña colores Permite seleccionar un color en una tabla de colores, editar uno que ya exista o definir colores nuevos. De este modo podremos personalizar el color que le demos a un objeto. Pestaña gradientes Permite definir las propiedades de un degradado o bien guardar y cargar listas de degradados. Pestaña sombreado Permite definir las propiedades de un patrón de sombreado, y también guardar y cargar las listas de sombreados. Pestaña mapas de bits Desde aquí podemos seleccionar el mapa de bits que queramos utilizar como patrón de relleno, o bien crear un patrón de píxeles. También podemos importar mapas de bits y guardar o cargar listas de mapas de bits. Este cuadro de diálogo también es accesible desde la barra de herramientas de objetos que se muestra cuando tenemos seleccionado un objeto: Añadir bordes a un marco de texto Podemos añadir un borde al marco de texto utilizando el cuadro de diálogo que se abre cuando hacemos clic sobre Formato / Línea de la barra de menús. Con este cuadro de diálogo podremos definir las opciones de formato de la línea seleccionada: estilo, color, anchura, transparencia. También podremos añadir extremos de flecha a una línea. 16 Introducción a la presentación de contenidos Alinear el marco dentro de la diapositiva El marco también se puede alinear respecto de la diapositiva, para hacerlo seleccionamos el marco y, a continuación, pulsamos el botón Alinear de la barra de herramientas de dibujo. Al hacer clic, se abre un submenú donde podremos escoger la alineación: a la derecha, a la izquierda, en la parte superior, en la parte inferior, centrado (vertical y horizontalmente). Añadir, organizar y suprimir diapositivas de una presentación Para añadir una nueva diapositiva en nuestra presentación, hacemos clic en Insertar / Diapositiva de la barra de menú o bien clic en el botón Diapositiva de la barra de herramientas Presentación que podemos encontrar flotando o bien acoplada al lado de la barra de herramientas estándar. Para cambiar el orden de las diapositivas podemos seguir uno de los siguientes procedimientos: Escogemos Ver / Clasificador de diapositivas. Seleccionamos una o diversas diapositivas y después las arrastramos a otra posición. Para seleccionar diversas diapositivas, mantenemos pulsada la tecla de Mayúsculas y hacemos clic sobre las diapositivas. Escogemos Ver / Esquema, seleccionamos una diapositiva y después la arrastramos a otra posición. Escogemos Ver / Normal o Notas, seleccionamos la previsualización de la diapositiva en la subventana Diapositivas (a la izquierda de la ventana) y la arrastramos a otra posición. Para suprimir una diapositiva, seleccionamos la diapositiva que queremos eliminar y hacemos clic en Editar / Suprimir la diapositiva. También podemos hacerlo pulsando la tecla Suprimir. 17 Introducción a la presentación de contenidos 7. Imágenes y autoformas Añadir imágenes a una diapositiva A menudo querremos añadir imágenes a nuestra presentación para mejorar su aspecto. Para hacerlo, seleccionamos de la barra de menús Insertar / Imagen / Desde archivo: Entonces, aparecerá el cuadro de diálogo Insertar una imagen que nos permitirá localizar en los dispositivos de almacenamiento de nuestro ordenador el archivo que contiene la imagen que queremos insertar. Una vez localizado, lo seleccionamos y pulsamos el botón Abrir (también podemos hacer doble clic sobre el nombre del archivo); el cuadro de diálogo se cerrará y la imagen aparecerá insertada en nuestra diapositiva. La imagen se inserta en el centro de nuestra diapositiva. Podemos arrastrarla a la posición que nos interese y cambiar sus dimensiones de manera muy parecida a como hemos explicado que debía hacerse con los marcos de texto: haciendo clic en los controladores de tamaño y arrastrando. También podemos insertar una imagen desde el botón Desde archivo de la barra de herramientas de dibujo: Para cambiar las características de formato de la imagen insertada, podemos acceder al cuadro de diálogo Posición y tamaño, haciendo clic en la opción de la barra de menú Formato / Posición y tamaño. Impress tiene una galería de imágenes a las cuales podemos acceder haciendo clic en la opción de la barra de menú Herramientas / Galería, o bien haciendo clic en el botón Galería de la barra de herramientas de dibujo: En los dos casos, se abre la galería con diversos objetos que podemos insertar en nuestra diapositiva, seleccionándolos y arrastrándolos a la posición de la diapositiva que nos interese. 18 Introducción a la presentación de contenidos Autoformas Para transmitir algunas ideas o para dibujar diagramas, es útil insertar otro tipo de objetos en nuestra diapositiva: rectángulos, elipses, flechas... En la mayoría de estos objetos podremos escribir de la misma manera que lo haríamos con un marco de texto. Todos estos objetos los encontramos en la barra de herramientas de dibujo. Si hacemos clic en el triángulo de color negro que encontramos en algunas de ellas, accederemos a un menú que nos permitirá escoger más tipos de forma. Para insertarlas dentro de la diapositiva, hacemos clic en la forma que nos interese y, a continuación, clic en la posición de la diapositiva donde queremos que aparezca y arrastramos hasta obtener el tamaño que nos interese. Para cambiar su tamaño, color, borde, etc., procedemos del mismo modo que hemos descrito para los marcos de texto. 19 Introducción a la presentación de contenidos 8. Efectos de animación Si la presentación que hemos creado está destinada a ser vista por pantalla, podemos indicar al programa qué efectos de animación queremos incluir. Transición entre diapositivas Entendemos por transición entre diapositivas, el efecto y la manera como se producirá el paso de una diapositiva a la siguiente. Para aplicar un efecto de transición a una diapositiva: 1. En la vista Normal, seleccionamos la diapositiva a la cual queremos añadir el efecto de transición. 2. En la subventana de Tareas, hacemos clic en Transición entre diapositivas. 3. En esta subventana podemos seleccionar: el efecto de transición; la velocidad; si el paso de una diapositiva a la siguiente ha de ir acompañado de un sonido o no; cómo pasaremos a la diapositiva siguiente: al hacer clic o automáticamente después del número de segundos especificados. También podremos indicar que este efecto se aplique a todas las diapositivas. La transición entre diapositivas también se puede aplicar desde la vista Clasificador de diapositivas. Para eliminar los efectos de transición, seleccionamos la opción de la lista: Sin transición. Añadir animaciones a los objetos de las diapositivas Para conseguir que los textos, imágenes y gráficos de nuestras diapositivas incluyan animaciones, seguimos el procedimiento siguiente: 1. En una diapositiva que tenga activada la vista Normal, seleccionamos el objeto que queremos animar. 2. En la subventana Tareas, hacemos clic en Animación personalizada. 3. Al hacer clic al botón Añadir, se abre el cuadro de diálogo de Animación personalizada que nos permite escoger el efecto. 20

